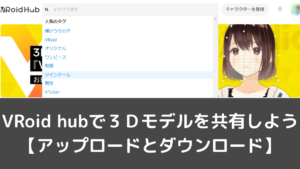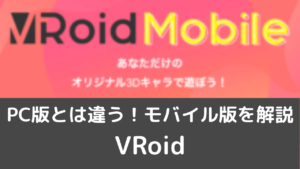CGBoxの一部の記事にはアフィリエイト広告が含まれております。
【VroidをMMDに!】おかしなテクスチャの修正と必要ボーンの入れ方

vroidってそのままmmdで踊れないの?
動画サイトなどで見かける華麗なmmd、
そんな素敵なMVを自分のVRoidモデルにも踊らせたいと思いませんか?
ただ、VRoidからエクスポートしたモデルの形式そのままだとmmdに読み込めないんです。
なので、今回はモデルデータをVRMからPMXへ変換する手順のお話をテクスチャの修正と
必要ボーンの入れ方を中心にしていきたいと思います。
お使いのPCのスペックを確認しつつ自己責任のもとDLしてください。
vrmファイルを準備しよう
まず必要なのはVroidファイルからエクスポートした状態のVRMファイルです
方法は2つ
- 1.vroid studioで制作
- 2.人に頼む
自分で作るかbooth等で配布されているものを購入したり、
ココナラでオリジナルモデルを依頼したりですね。
自作でないモデルさんを使用する際は規約をしっかり確認して遵守しましょう。
モデルさんの権利とか、そもそもmmd化していいのかとかですね。
変換に必要なものを準備しよう
モデルが準備できたら変換に必要なものをそろえていきます。
- 1.VRM2PMXConverter
VRMからPMXに変換するのに使用します。
- 2.PmxEditor(+調整用ツール)
とある工房PmxEditor…テクスチャやボーンを設定するのに使います。
ファイルを展開する前に右クリックでプロパティを開いて、許可するにチェックを入れておきましょう。
以下、モデル調整用ツールも展開前に許可するにチェックを入れてから展開します。
それぞれ.dllファイルをPmxEditorフォルダの_pluginの中のUserに入れます。
- 標準ボーンチェッカー(PMXEフォルダの中の.dllファイル)
紹介動画
開発者のそぼろさんのOneDrive
- 準標準ボーン
- エッジボーン
のっそり猫様のBOOTH

- [ツール]MMD変換したVRM(Vroid)を使いやすく最適化
VRM2PMXConverterでpmxに変換してPmxEditorで調整しよう
DLが終わったらさっそく変換、調整していきます。
VRM2PMXConverterで変換
VRM2PMXConverter.exeをダブルクリックし、Windowdにチェックを入れて「play!」
左側のLoad VRM Fileからmmdで踊らせたいVRMファイルを開きます。
アイコンがモデルの画像に変わったらConvert to PMXをクリックします。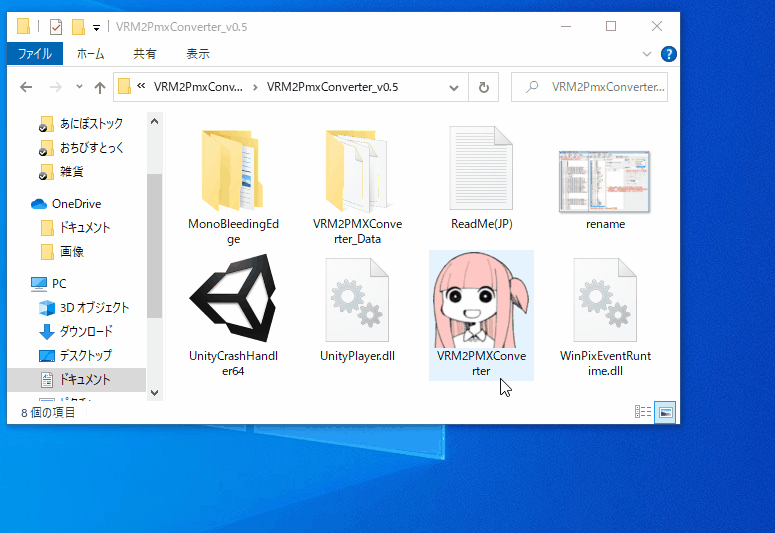
そのうちFinish!と表示されますので、表示されたら×ボタンから閉じましょう。
VRMファイルのお隣にPmxExportというフォルダができているはずです。
AltキーとF4キーを同時押しで閉じることができます。
PmxEditorで調整
PmxEditorをダブルクリックするとwindowが2つ開きます。
ファイルから開くで、先ほどpmxに変換したモデルを読み込みます。
- [ツール]MMD変換したVRM(Vroid)を使いやすく最適化を実行
編集▶プラグイン▶User▶VRM2PMX変換モデルの最適化の手順です。
オプションもいろいろありますが、今回はそのまま処理開始します。
- 服表地フチから裏地を見ると透明になってしまう問題は[衣類の記事を別材質化]機能を使うと解決します。衣類の透過材質がある場合は適応するさいにオプションにチェックを入れておきましょう。
- 標準ボーンチェッカー
編集▶プラグイン▶User▶標準ボーンチェッカー
OKを選択していると、ボーンの並べ替え・変形階層の調整で
はい/いいえの確認がででくるのでここは「いいえ」を選択します。
- 準標準ボーン追加
編集▶プラグイン▶User▶準標準ボーン追加(PMX)
全選択をクリックしてOKします。
- 足Dボーンはチェックはいれません
- エッジボーン
編集▶プラグイン▶User▶エッジボーン作成(要操作中心)
クリックしたら作られます。
ウィンドウがでたらOKをクリックしましょう。 - ボーンの確認と調整
 ボーンタブを開いて、0番は操作中心、1番はエッジになっているかと思います。
ボーンタブを開いて、0番は操作中心、1番はエッジになっているかと思います。
1番のエッジは右クリックで削除します。
オレンジのアイコンの「左足IK」と「右足IK」をクリックしLinkの左/右ひざをクリックし、
角度制限が青くなり、Xのみ-180.0と-0.5が入っているか確認します。
右足D~左足先EXをすべて選択し「↑」をクリックして紫色アイコンの左手捩下まで移動します。
テクスチャの修正
VRoid studioではシェーダーがかかっているので多少の色味や光沢が失われることもあります。
ですが、明らかに違うなという場合は材質を調整することで本来の色味に近づけることができます。
だいたい下の3つのどれかで修正ができると思います。
- 材質の切り替え
- ペイントソフト
- 材質の順番
材質タブからTexの右手の方の水色の箇所をクリックすると設定されているテクスチャが小窓表示されますそちらを見ながら色がおかしくなっている材質を確認します。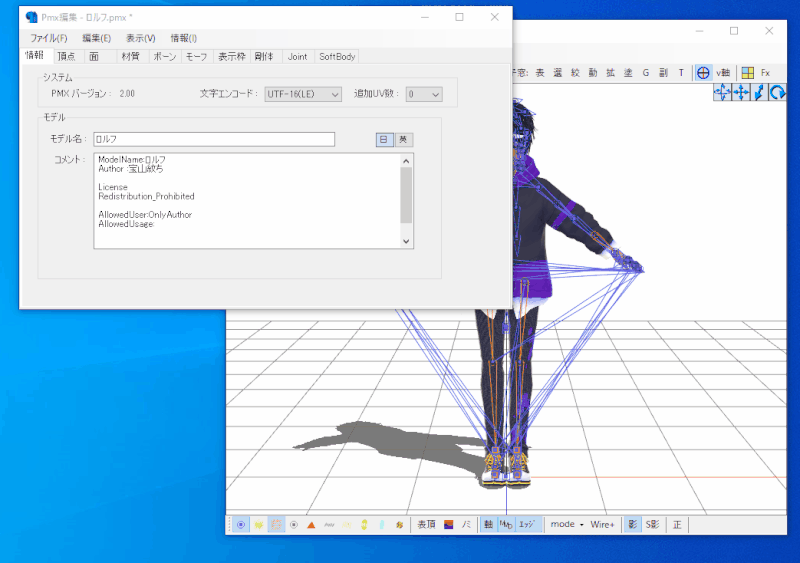
明らかに色が抜けているテクスチャが設定されている場合、小窓のファイルからテクスチャの読み込みを
開いて、正しいテクスチャを選んで変更をクリックすると反映されます。
それでもおかしいなと違和感を感じた場合はペイントソフトを開きます。
誤って設定されていたテクスチャと、正しいテクスチャを開きます。
正しいテクスチャをコピーしてから設定されていたテクスチャの方にペースト、名前を付けて保存します。
PmxEditorに戻って、材質タブから先ほどの画像を読み込んで変更を保存します。
材質順番は下の方が外側なので外側にあるものは下にある方が違和感がありません。
貫通対策と髪のあらぶり
貫通対策、髪の毛については剛体とジョイントの調整をすると落ち着いたりもいたします。
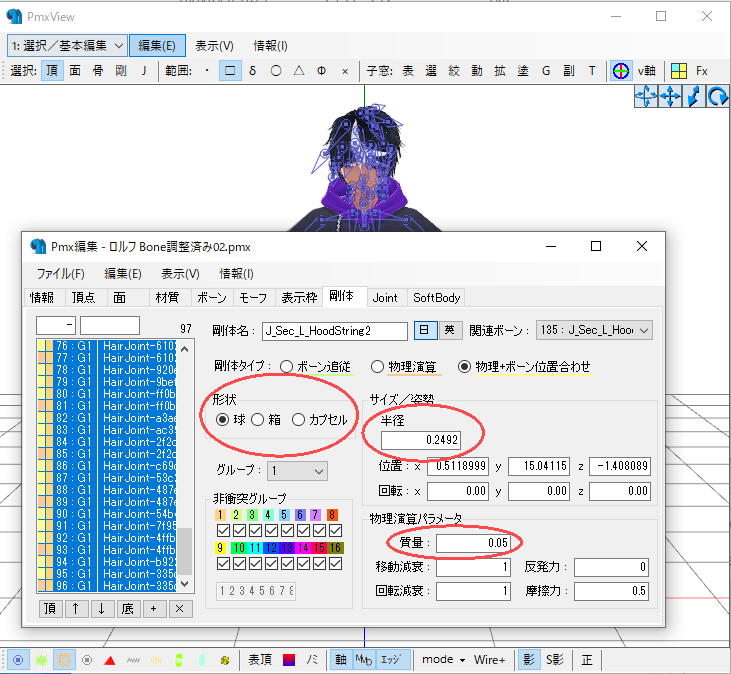
- 剛体の形を変える
- 剛体のサイズを大きくする
- 剛体の質量を小さくする
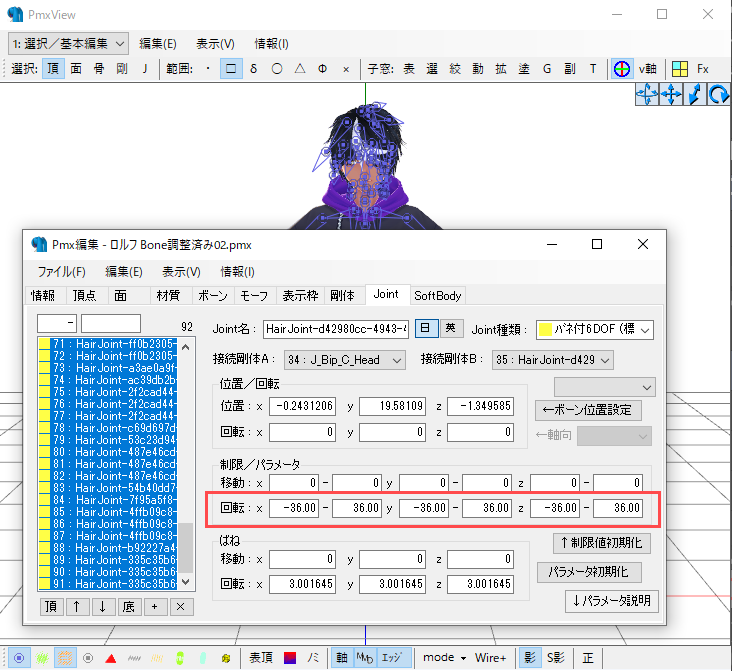
- Jointの回転の制限幅を小さくする
また、頭に髪が貫通する場合は剛体の非衝突の設定にチェックが入ってしまっている事もあります。
違うグループにわけて非衝突のチェックを外しましょう。

変換したモデルをmmdで踊らせる
最後にファイルからPMXデータの状態検証をクリックして「○」を非表示、何もなければOKです。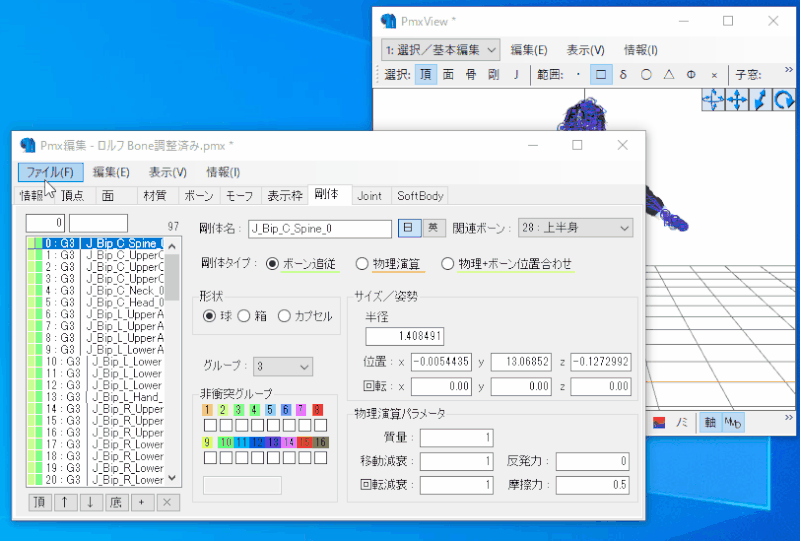
名前を付けて保存し、mmdにモデルを読み込んで踊らせましょう。
mmdはとても楽しく素晴らしいものですが、有志の方のご厚意によりなりたっているものが多いです。
有料、無料問わず規約を把握、遵守しながらモラルをもって楽しいmmdライフを過ごしましょう!







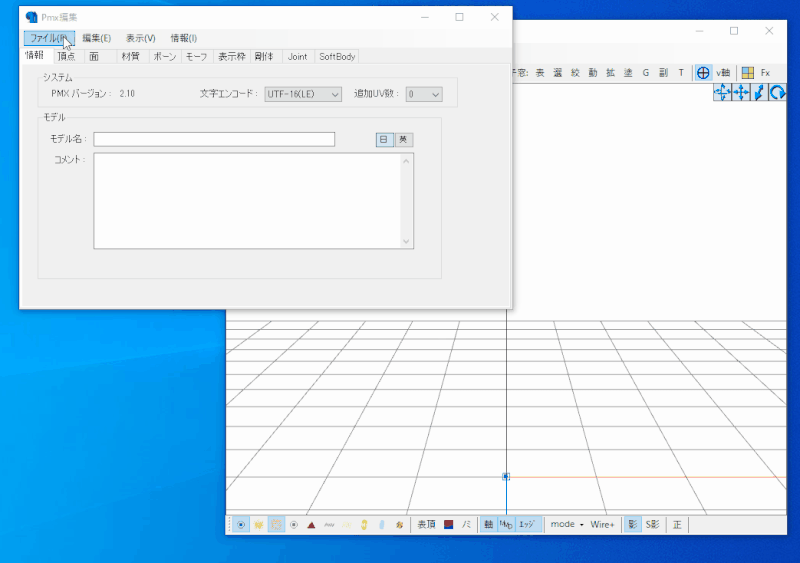
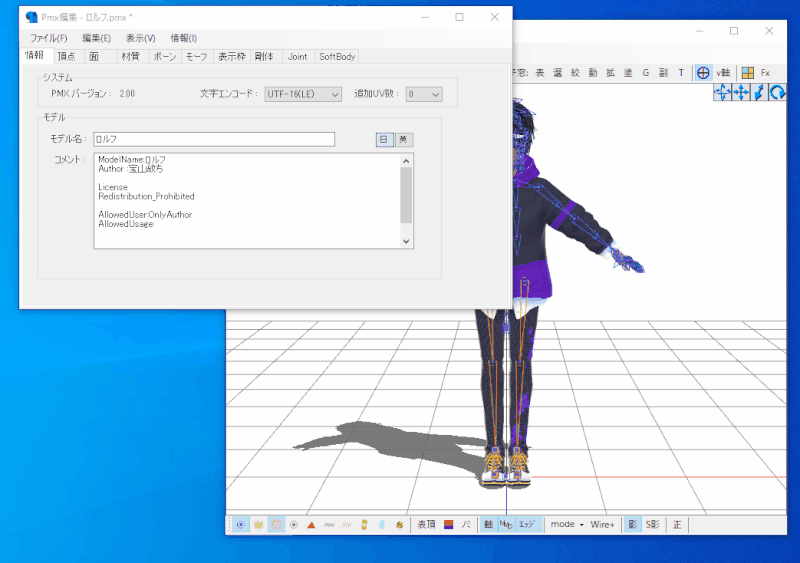
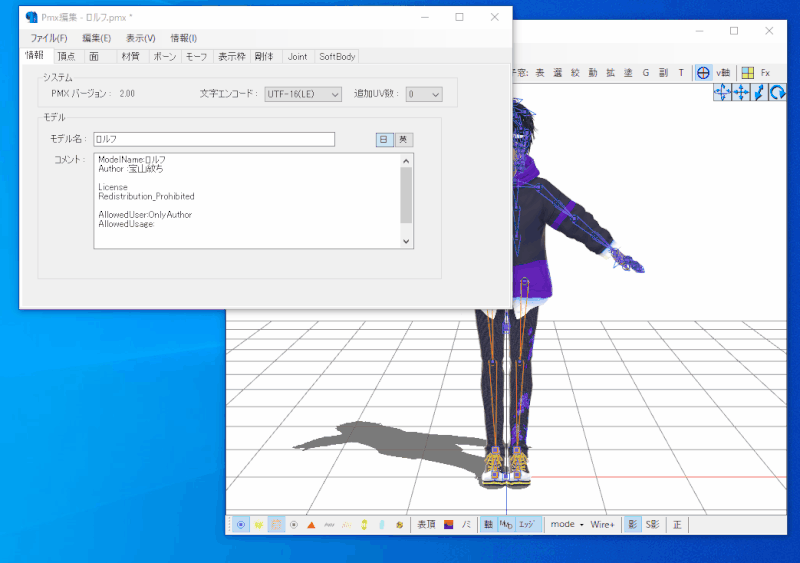
 ボーンタブを開いて、0番は操作中心、1番はエッジになっているかと思います。
ボーンタブを開いて、0番は操作中心、1番はエッジになっているかと思います。