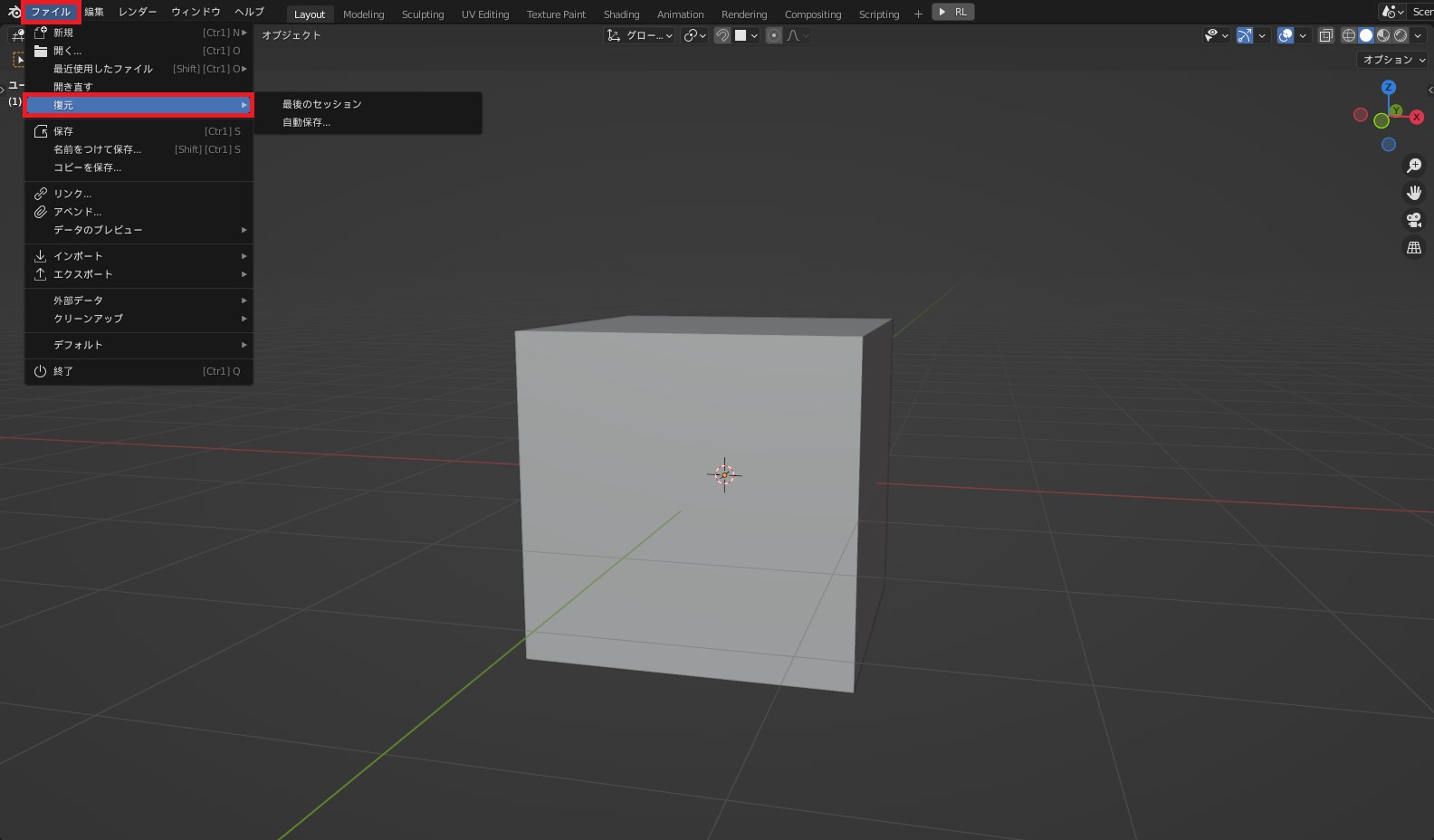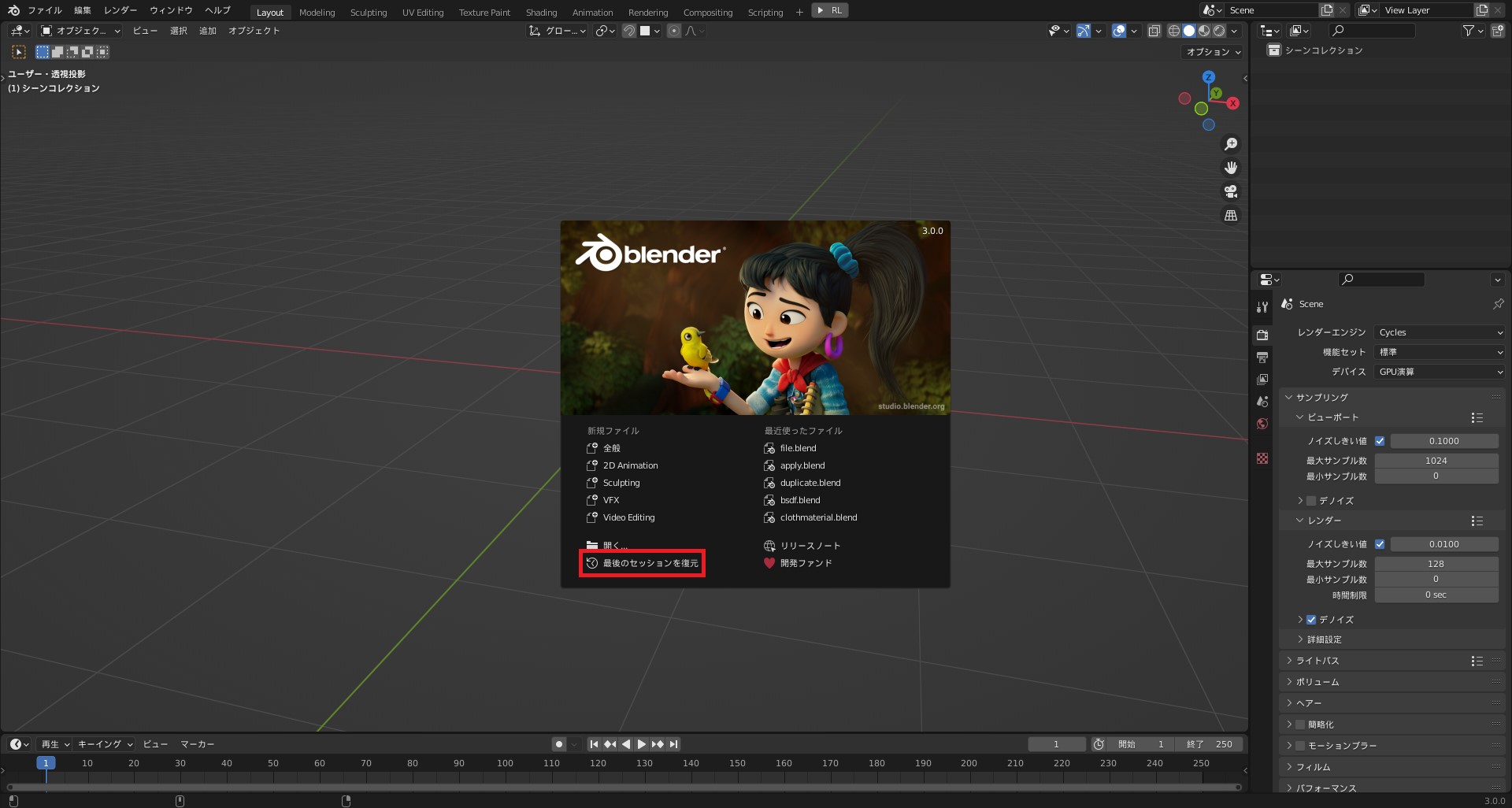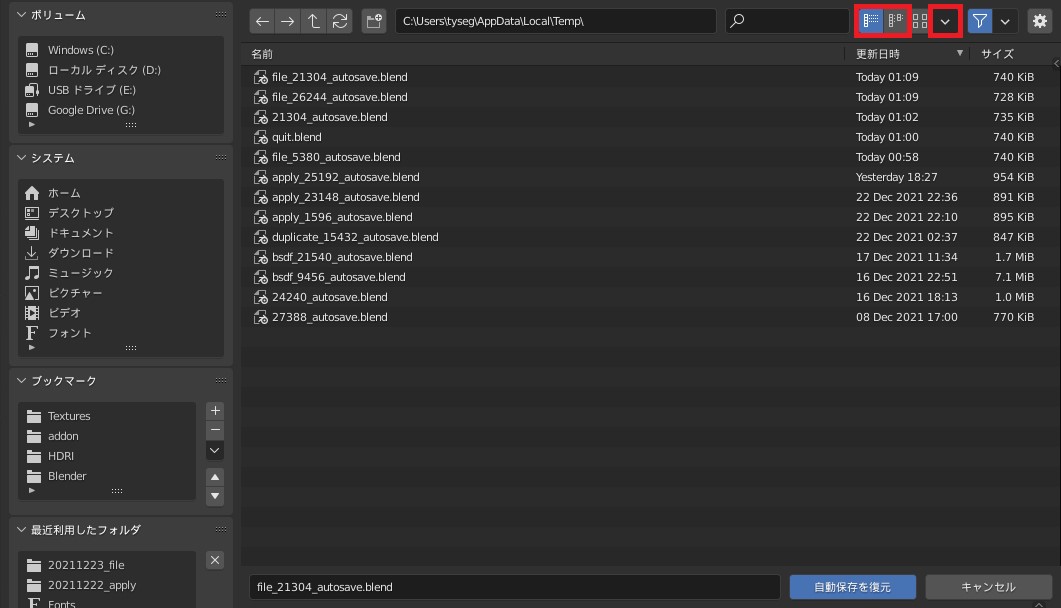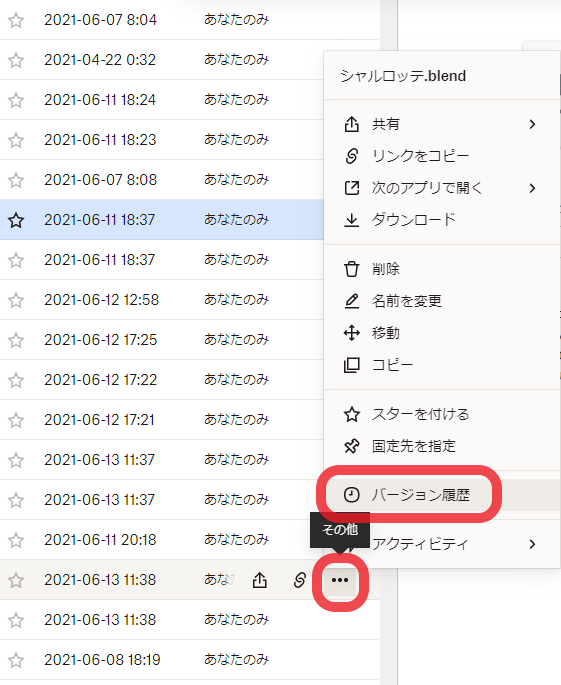CGBoxの一部の記事にはアフィリエイト広告が含まれております。
【Blender3.0】ファイルを復元:困ったときの対処方法まとめ

こんにちは!
Blenderの使い方や機能、ノウハウについてまとめているUEDAです。
自分のためのアウトプットの意味合いもありますが、読んだ方の参考になれば嬉しいです。
今回は「ファイルの復元」についてまとめていきます。
Blenderが突然落ちたなんてことは日常茶飯事です。
そんな時の対処法を紹介しておきます。
保存してなかった!!
突然Blenderが落ちると本当に困ります。
折角の作業が消えてもう一度やるなんて、死ぬほど嫌な気分です。。
まず落ちる原因は以下のようになります。
・メモリ不足。
・グラフィックハードウェアまたはドライバに関する問題。
・ブレンダーのバグ。
まだ始めたばかりの方で経験がなくても、これから使用モディファイアーが増えたり、物理演算を使ったり、ノードを多用すると処理が重くなって落ちやすくなります。
パソコンのスペックが高ければ何の問題もないですけどね。
途中でこまめに保存しておくことは重要ですが、していなかった場合の対処法も覚えておきましょう!
ファイルの復元方法
ファイルの復元方法は以下の2つになります。
- 最後のセッション
- 自動保存
この2つは画面左上の〔ファイル〕→〔復元〕から選択して使用することができます。
新しいBlenderファイル内で実行すると、そのファイルに変更されます。
復元後に問題なければ、忘れずに保存しましょう。
ではそれぞれの機能を見ていきましょう。
最後のセッション
〔最後のセッション〕は、通常動作中に一時ディレクトリ内に保存されているデータを開く機能です。
実感としては〔自動保存〕の方が落ちた状態に近い瞬間に戻れる気がするので、個人的にはオススメです。
また、開いた画面からも実行できます。
自動保存
〔自動保存〕は、作業中にファイルが自動で保存される機能です。
実行するとファイルビューが開きます。
この時に〔更新日時〕が表示されるようにすると、時間が分かるので最新のファイルが探しやすいです。
因みにソートも表示方法右側から変更することができます。
この〔自動保存〕が実行される時間の間隔も設定できます。
画面左上の〔編集〕もしくは、ショートカットキー”F4”から〔プリファレンス〕を開いてください。
ファンクションキーにも便利なショートカットキーが設定されているので、よかったら使ってみてください。
▼【ファンクションキーを活用】はコチラ!

この中の〔セーブ&ロード〕→〔自動保存〕から、自動保存する間隔を1分単位で設定できます。
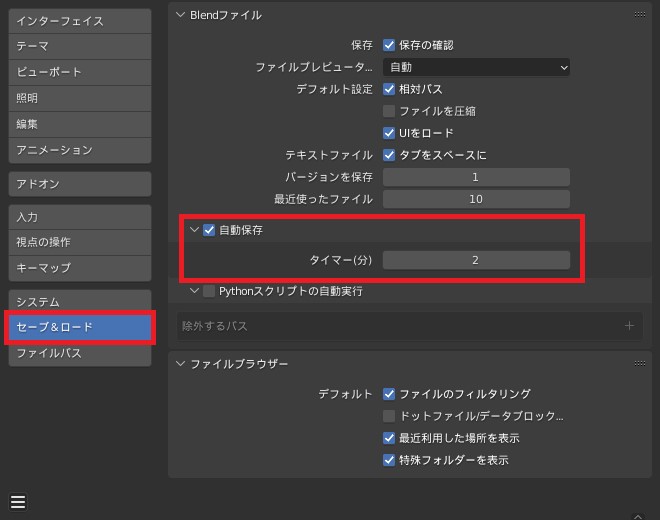
最後に注意点として〔自動保存〕は1つのファイルにつき、1つになります。
上書きされてどんどん消えていくので、作業をいっぱい戻ることはできません。
自動保存されたファイルを回復すると、最後の 自動保存が実行されてから行われた変更はすべて失われます。プロジェクトごとに1つの自動保存ファイルのみが存在します。つまり、Blenderは古いバージョンを保持しません。したがって、このツールを使用して数分以上戻ることはできません。
「大幅に作業を戻したいな」という場合には向いていません。
Dropboxでバックアップ保存で履歴を残そう
紹介した2つの機能はできるだけ最新の状態に戻るための機能でした。
でもこれではある程度作業を戻したい場合には困ります。
別名保存を定期的に行えば間違いないですが、保存し忘れや”Ctrl + S”の癖などでどうしても上書き保存をしてしまう場合が多いとおもいます。
そんな時はDropboxの「履歴管理」を活用しましょう。
Blenderの作業データをDropboxフォルダに追加することで、保存履歴をDropbox上で保管してくれるため、ふとしたトラブルの時にさかのぼってデータを復旧することができます。
自動保存のおかげで何度か作業のやり直しを避けることが出来ました。
まとめ
ファイルの復元方法は絶対に覚えておきましょう!
またそれぞれの個性をしておかないと最新ではないファイルを起動してしますかもしれません。
その都度適した方法で復元させましょう。
あとは定期的な上書き、別名保存を心がけましょう。
- 最後のセッション|ディレクトリ内に一時保存されているファイルを開く
- 注意点:最新の触れたファイルなので、間違って開くと大変
- 自動保存|作業中に1分単位で自動保存されるファイルを開く
- 注意点:1つのファイルにつき、1つの自動保存ファイル
- 「Dropbox」の「履歴管理」もオススメ!