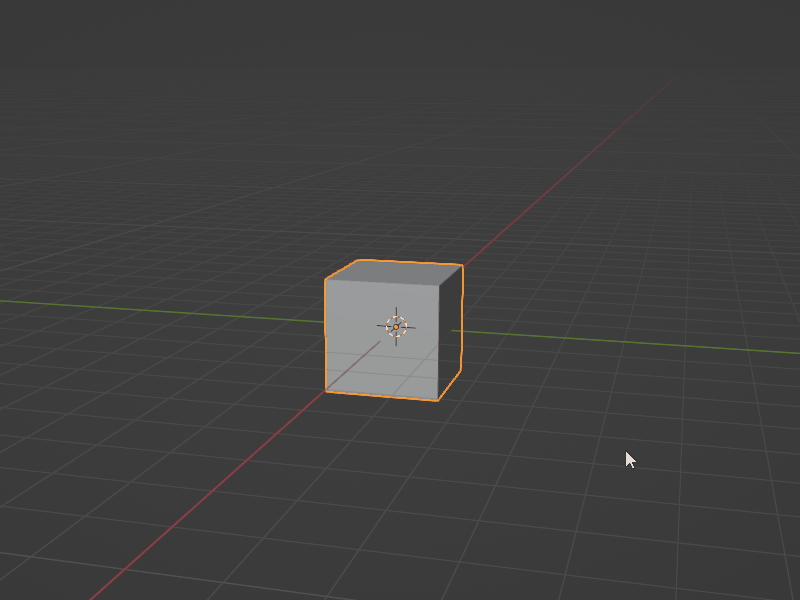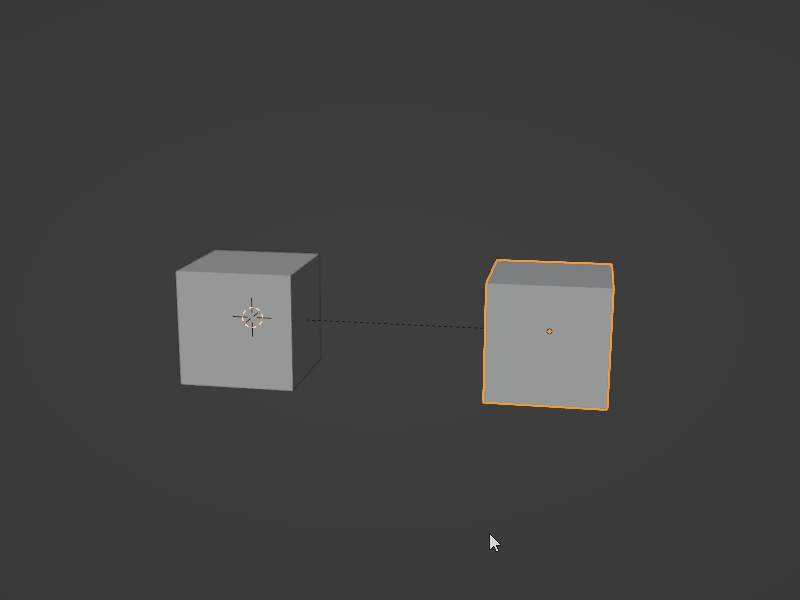CGBoxの一部の記事にはアフィリエイト広告が含まれております。
【Blender3.1】ちょっとした便利機能まとめ Part.2

こんにちは!
Blenderの使い方や機能、ノウハウについてまとめているUEDAです。
自分のためのアウトプットの意味合いもありますが、読んだ方の参考になれば嬉しいです。
今回は他の記事で紹介する機会がなかった便利機能についてまとめていきます。
知っていて損はない機能ばかりなので、ぜひ使ってみください。
「Part.1」もあるのでそちらも合わせてどうぞ!

操作を繰り返す
〔操作を繰り返す〕とは、直前の操作を実行することができる機能です。
ショートカットキーは”Shift + R”で、連続して使うことが可能です。
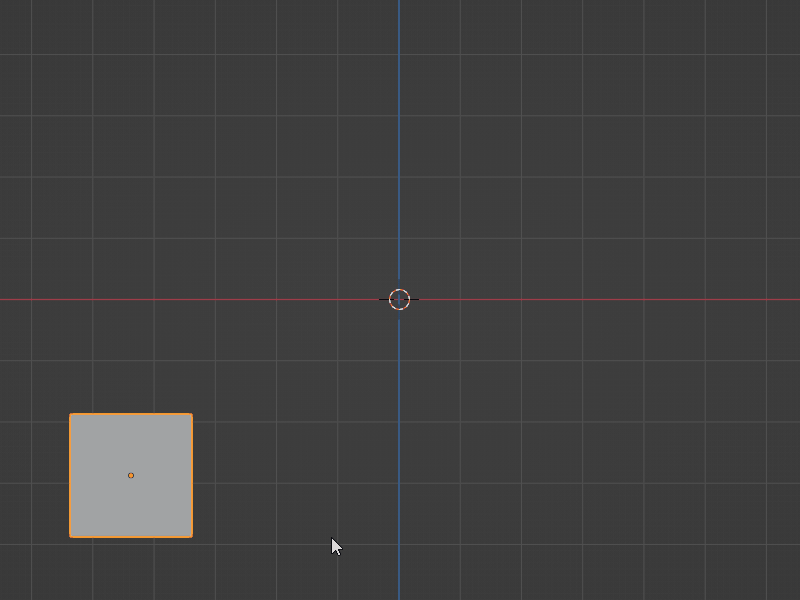
複製&移動した後に、〔操作を繰り返す〕を実行しています。
あらゆる場面で便利なので、この記事で一番オススメの機能です。絶対に覚えておきましょう!
関連した機能として〔操作履歴〕と〔履歴内の操作を繰り返す〕も紹介しておきます。
| 操作を繰り返す | 直前の操作を実行 |
| 操作履歴 | 直近の記録された操作を選択→戻る&進む |
| 履歴内の操作を繰り返す | 直近の記録された履歴内の操作を選択&実行 |
操作履歴
〔操作履歴〕とは、直近の記録された操作を実行することができる機能です。
画面左上の〔編集〕→〔操作の履歴〕から記録された操作の一覧を表示できます。
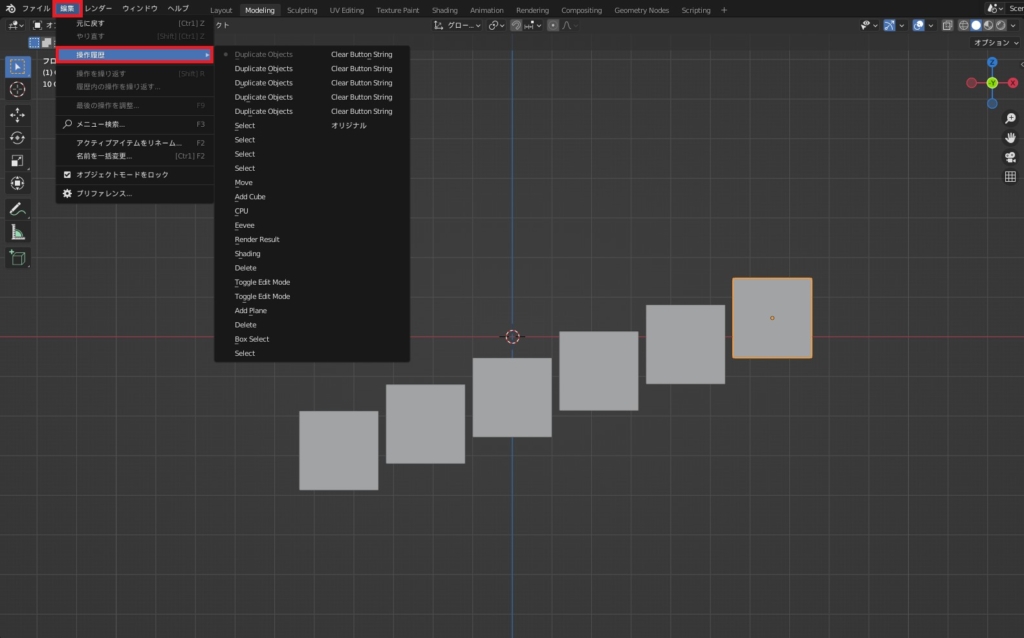
〔・〕が付いている操作が現在の操作になります。
この機能は先ほどの〔操作を繰り返す〕とは違い、操作の時点に「戻る/進む」ことができます。
記録されている操作であれば、自由に行き来することができます。
「Undo&Redo」をショートカットキーではなく、選択して行う感じです。
間違って選択してしまっても、また同じように行きたい時点を選択すれば戻ることができます。
履歴内の操作を繰り返す
〔履歴内の操作を繰り返す〕とは、先ほどの履歴内の操作を繰り返し実行することができる機能です。
画面左上の〔編集〕→〔履歴内の操作を繰り返す〕から記録された操作の一覧を表示できます。
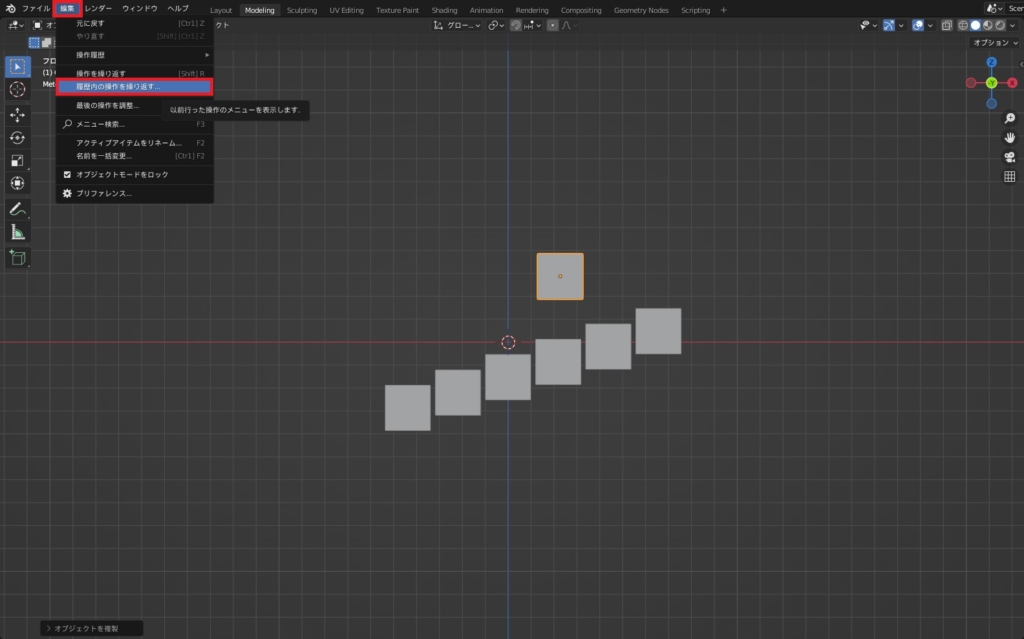
履歴内の操作を選択して、現在の状態に実行します。
なので〔操作履歴〕のように保存された状態に戻るわけではなく、あくまでも履歴内の操作を実行できる機能になります。
あんまり便利そうには感じなかったですが、一応こんな機能もある程度に読んでもらえればOKです。
使うのであれば〔お気に入りツール〕に入れて実行するのがよいでしょう。
レンダリング画面を別ウィンドウにしない
まるもり@marumarumorir1さんの紹介していたTipsになります。
〔レンダリング画像が表示されるデフォルトの場所〕という機能で、使用感を変更することができます。
〔プリファレンス〕→〔インターフェース〕→〔一時エディター〕より変更可能です。
この機能は名前の通りレンダリング画像の表示場所を設定ができ、デフォルトでは〔別ウィンドウ〕になっています。
| UIを維持 | 画面に変化を起こさずレンダリングのみ実行 |
| 領域を最大化 | 最大画面で現在のウィンドウに表示 |
| 画像をエディター | 画像エディター内に表示 |
| 別ウィンドウ | 新しいウィンドウ内に表示 |
別ウィンドウが鬱陶しい場合は、他の機能に変えてみてはどうでしょうか。
どの場合でもレンダリング終了後に”Esc”で、レンダリング画面を終了させることができます。
ステータスバー
ついでに先ほどの〔一時エディター〕の下にある〔ステータスバー〕も紹介しておきます。
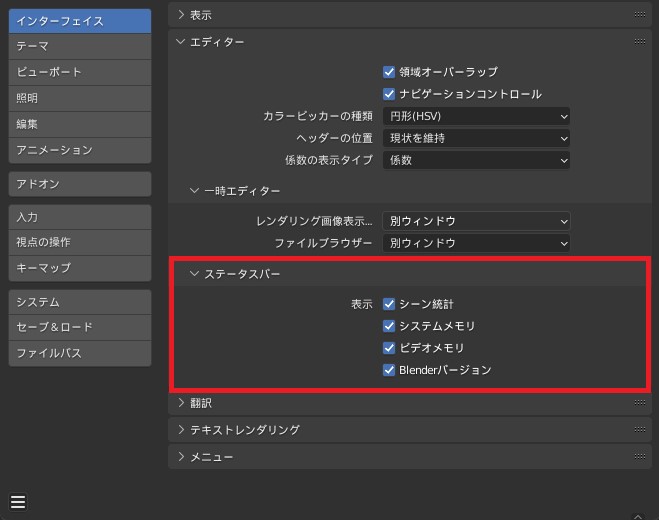
〔ステータスバー〕とは、画面の下部の箇所になります。
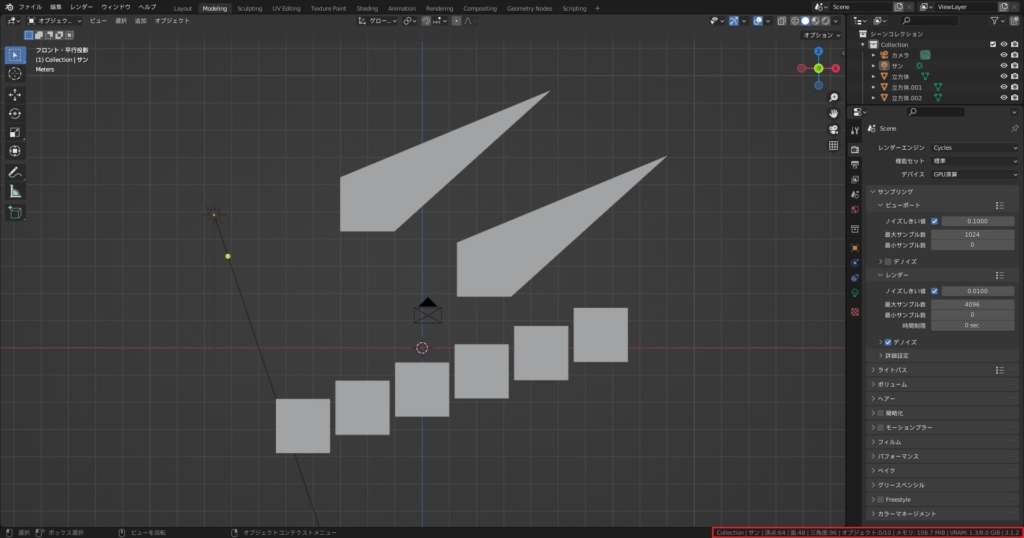
作業の邪魔ではない部分に4つの情報を表示させることができます。
表示させておいて損はないので、一旦すべてオンにしておくことをオススメします!
| シーン統計 | 頂点・面・オブジェクト数などを表示 |
| システムメモリ | Blenderのメモリ消費量を表示 |
| ビデオメモリ | GPUのビデオメモリ消費量を表示 |
| Blenderバージョン | Blenderのバージョンを表示 |
立方体を追加
〔立方体を追加〕は、マウスのドラッグによって感覚的に立方体を追加できる機能です。
画面左側のツールバーより左クリックでオンにして使用します。
ツールバーはショートカットキー”T”で表示/非表示を切り替えることができます。
使い方は以下の手順になります。
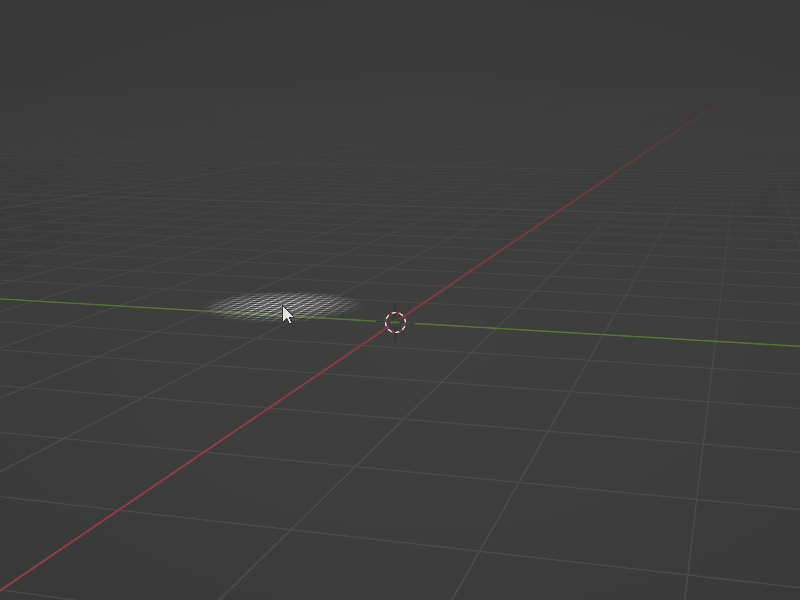
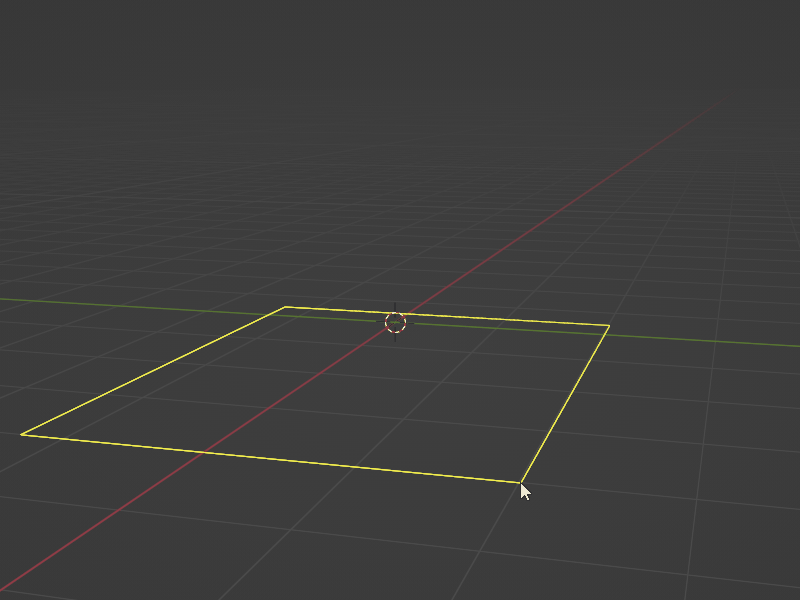
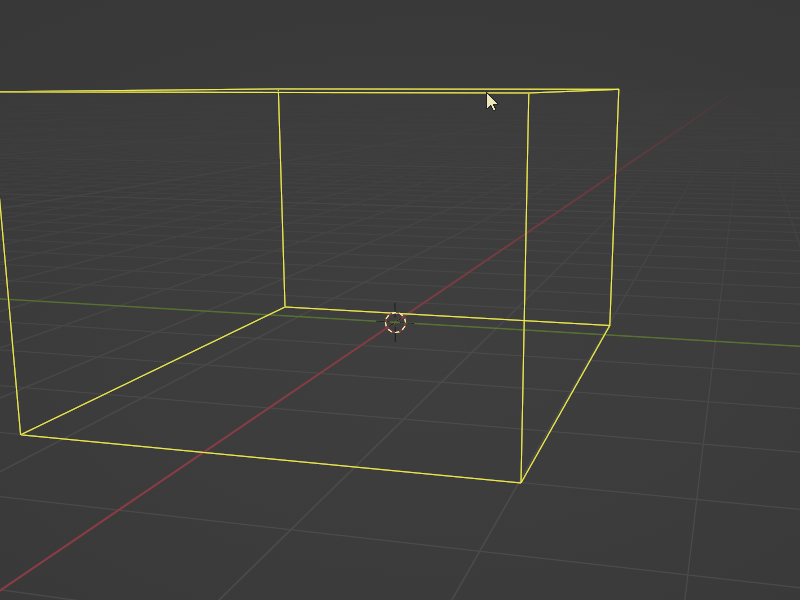
因みに「Step.1」で確定させることで平面も追加することができます。
ノートパソコンやタブレットで使うのがいいのではないでしょうか。
より詳しい機能の設定に関しては公式マニュアルを読んでみてください。
影響の限定
〔影響の限定〕は、選択した種類にのみ変形を限定できる機能です。
〔3Dビューポート〕の左上にある〔オプション〕から使用することができます。
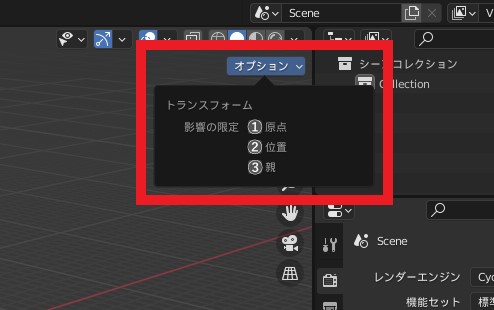
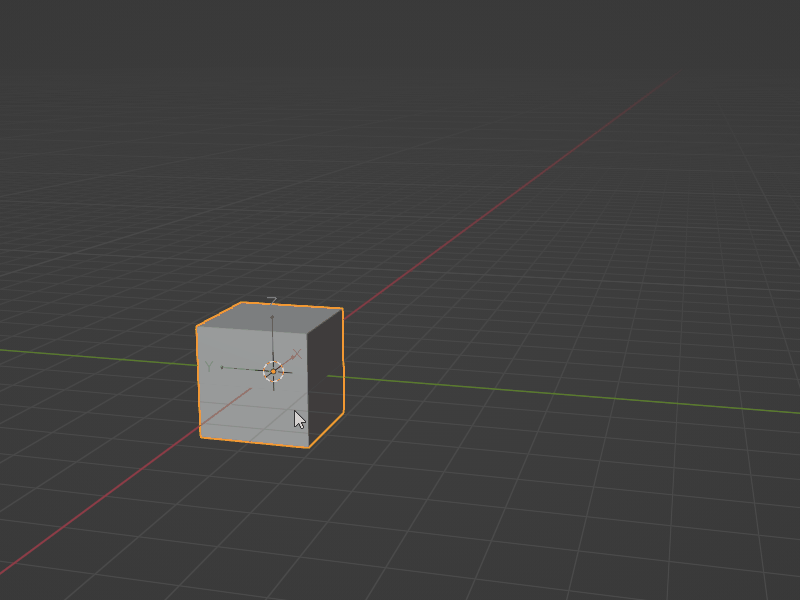
原点のみが移動
特に〔原点〕・〔親〕に関しては使いどころはありそうな機能です。
一応こんなことができる程度には覚えておきましょう!
まとめ
今回は4つ紹介しました。
今後もちょっとした便利機能が見つかったらこんな感じで紹介していこうと思います。
ニッチな便利機能を知っていたら、ぜひコメントで教えてください!
- 〔操作を繰り返す〕のショートカットキーは”Shift + R”
- レンダリング時の表示方法を変更可能
- 感覚的に立方体を追加可能
- 原点・頂点・親に影響を限定が可能