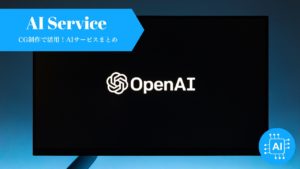CGBoxの一部の記事にはアフィリエイト広告が含まれております。
CharacterCreator4の使い方!モデリングなしで人物制作
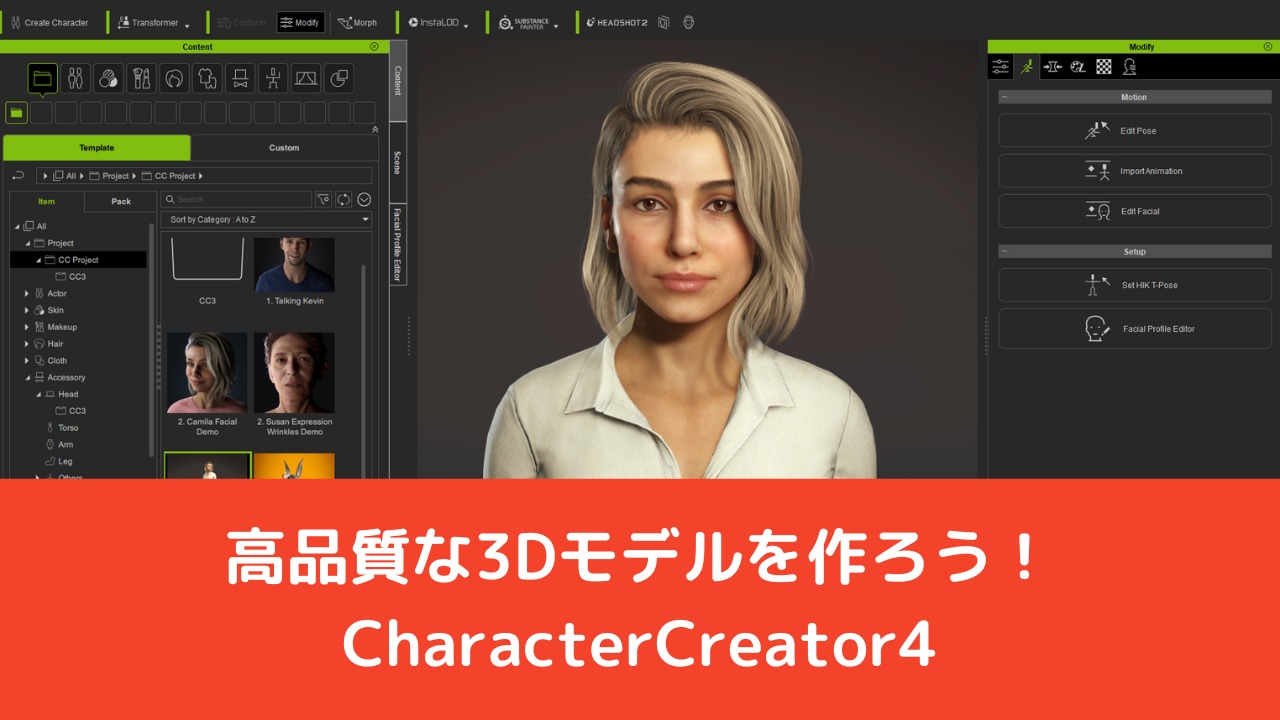
こんにちは。
今回はCharacterCreatorの使い方について簡単に解説していきたいと思います。
CharacterCreatorとは?

CharacterCreatorとはモデリングなしで、アセットやパラメータの調整をしながら人物制作ができるソフトになります。
ゲームのキャラクリのようにパラメータ調整等のみで作れてしまうので、人物制作の経験がなくても高品質な人物を制作することができます。
リアルな人物以外にもカートゥーンキャラクターやアニメ調のキャラクターなど、デフォルメされたキャラクターの制作も可能です。
Blenderのアドオンや他のソフトと比べてモデルが高性能でカスタムの自由度も高いのが特徴的です。
CharacterCreatorの使い方
それではCharacterCreatorの使い方について簡単に解説していきたいと思います。
機能が多いので、一部重要な機能のみ抜粋して解説していきます。
インストール
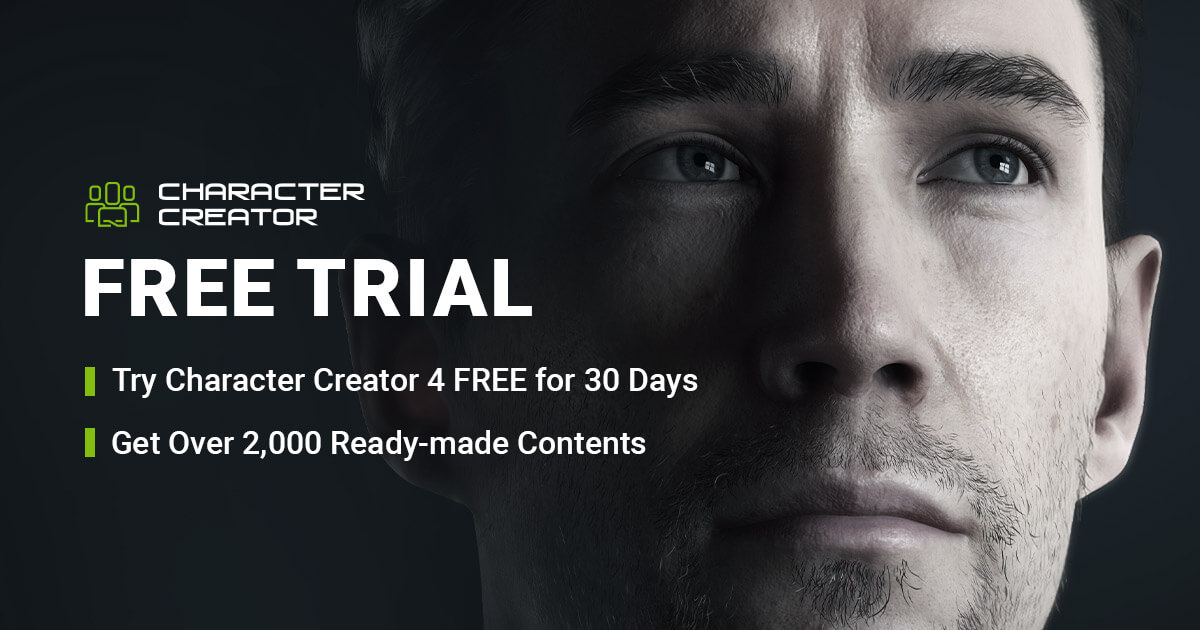
こちらからダウンロード可能です。手順に従ってインストールしましょう。
デフォルトのセットを追加
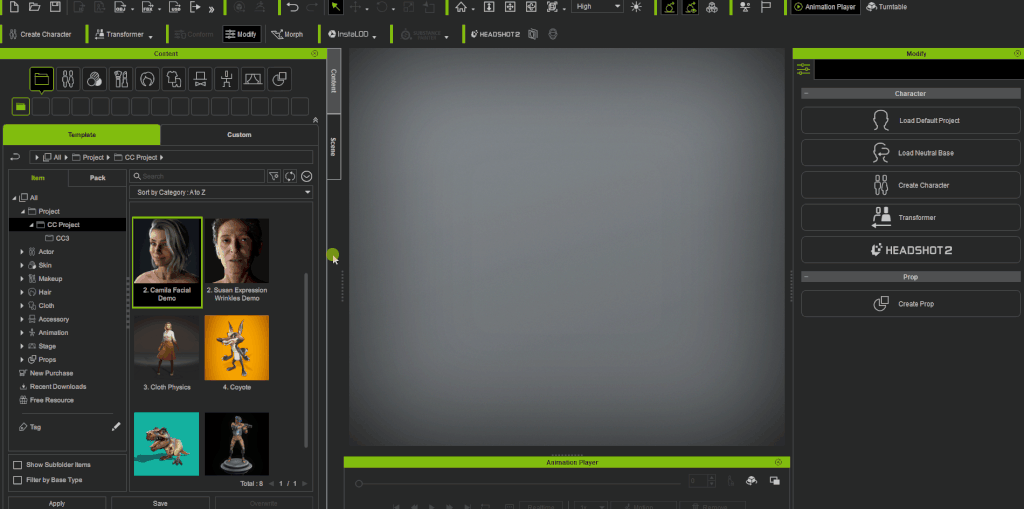
インストールが完了したら、まず左側のフォルダかられモデルをインポートします。
これらのアセットはデフォルトで用意されておりますが、課金をすることで色んなアセットを購入することが可能です。
顔の変形
顔の変形は2つの方法があります。
- ポインターで自由変形
- パラメータで変形
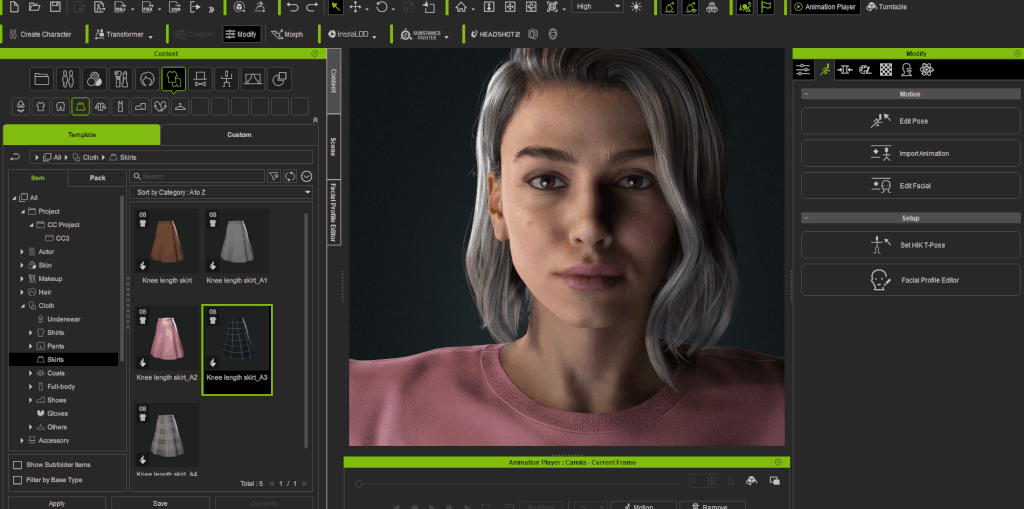
「Morph」にチェックを入れると、左クリックを押しながらポインターを動かすことで顔の変形が可能です。
各部位太さ等を変更できます。

変形したい部分をクリックするとハイライトされるので、右側のタブからパラーメータで変形が可能です。
該当部分をクリックすると該当部分のパラメータが表示され、各項ごとに形や大きさを調整することが可能です。
服・髪型・肌などの変更
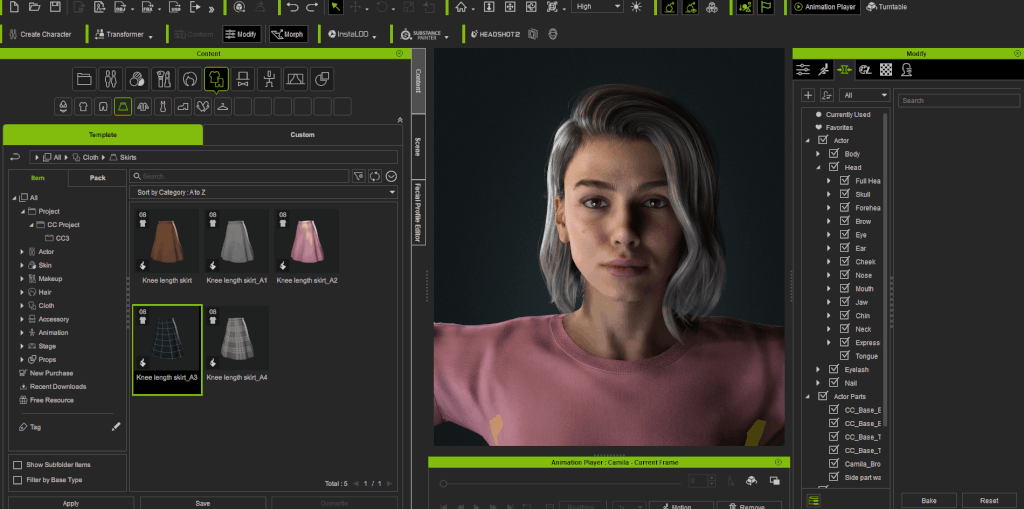
左側のフォルダはアセットごとに分けられています。アセットは髪型・服装・メイクアップ等様々なものが用意されております。
最初に使用する際にはダウンロードが必要です。

この中のアセットをドラック&ドロップで画面に置くと、適用させて変更することが可能です。
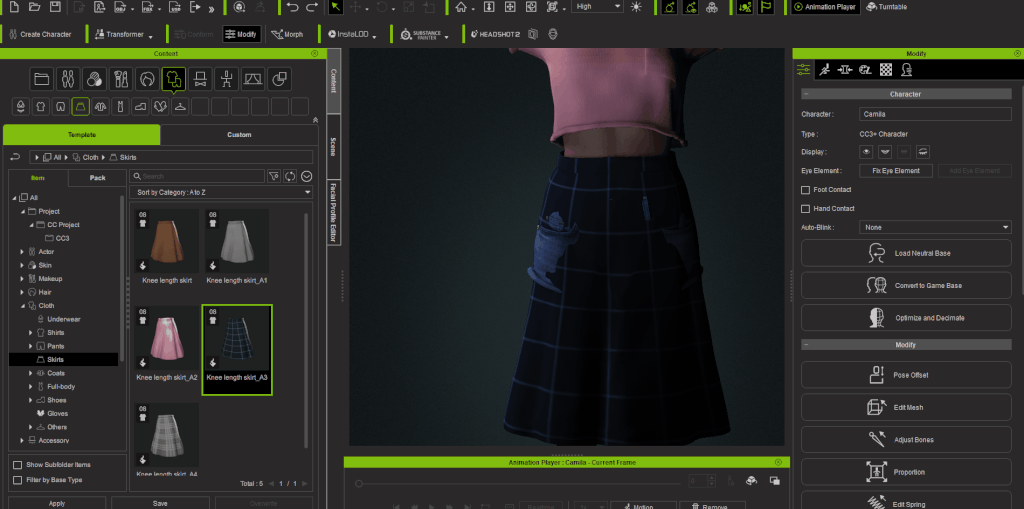
もし消したいパーツがある場合はダブルクリックで選択後にdeleteキーで消すことが可能です。
ポーズの変更
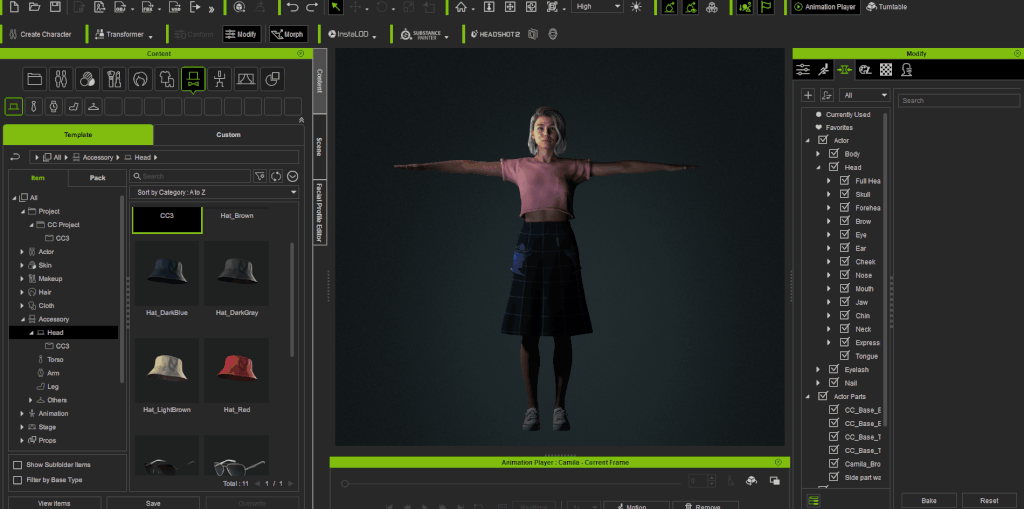
右側のタブからポーズ変更も可能です。
「EditPose」ではポインター部分をクリックしながらポーズを変更できます。
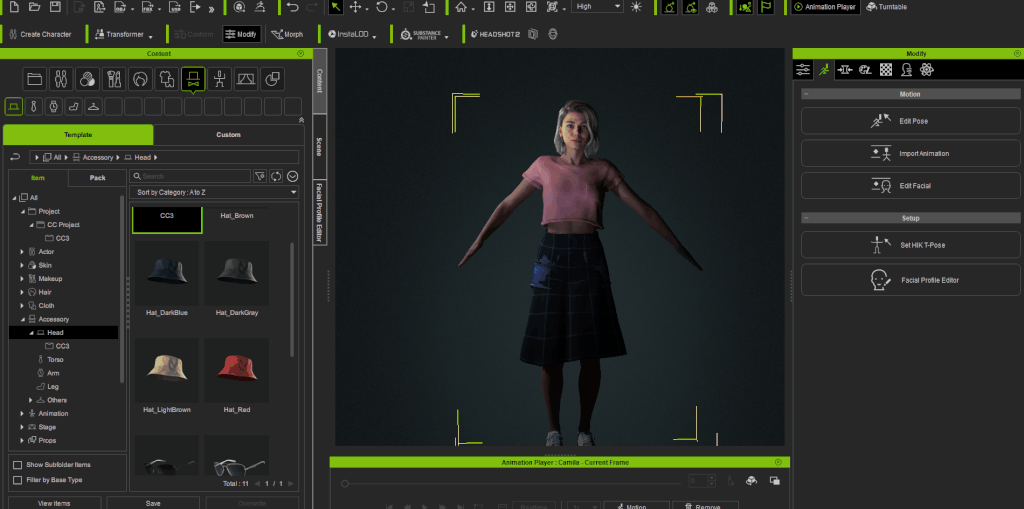
「Set HIK TPose」をクリックするとTposeを設定できます。他のソフトでアニメーション等を制作する場合はこちらの設定を行うといいでしょう。
出力
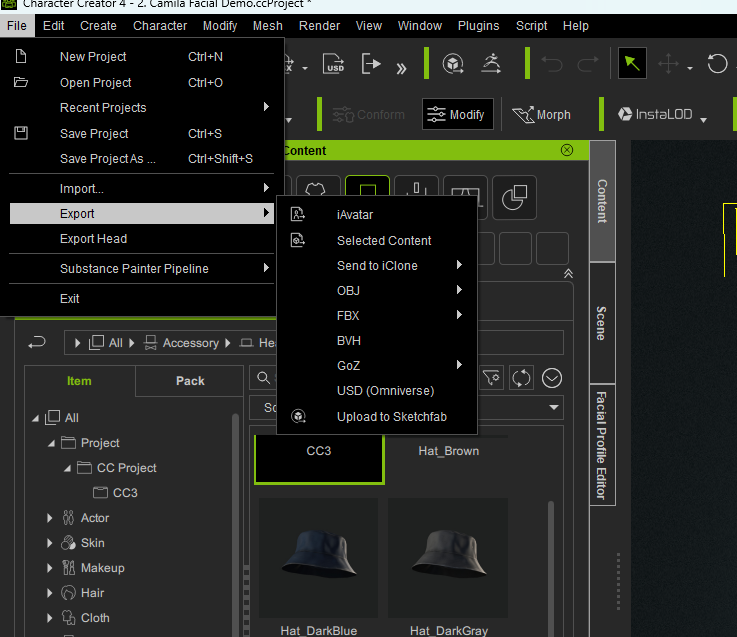
出力はFlie→Exportから可能です。好きなファイル形式で出力可能です。
ちなみに体験版の場合は出力は30体限定なので注意です!
詳しい解説は公式youtubeを見よう!
今回はよく使用する機能のみ抜粋しましたが、公式youtubeで詳細な使用方法について解説しております。
そこまで使用方法は複雑ではないので触っていけば大体の機能はわかるとは思いますが、もし躓いたらこちらのyoutubeを参考にしてみましょう。
まとめ
今回は3Dモデルを簡単に制作できるCharacter Creatorについて解説しました。
服装・髪型などはアセットを購入しないとバリュエーションが少ないですが、素体自体のクオリティは高いので素体のみの利用でも十分使えるソフトだと思います。
30日間無料で使用可能なので、ぜひ使ってみましょう。