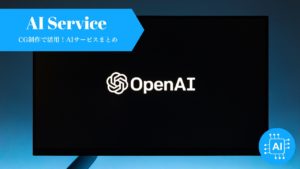CGBoxの一部の記事にはアフィリエイト広告が含まれております。
EbSynthの使い方!動画をレタッチしてみよう

こんにちは。
今回は動画をEbSynthを使って動画の質感が買える方法を解説していきたいと思います。
今回紹介する方法では以下のように動画の質感を変更できます。
【レタッチ前】
【レタッチ後】
今回は以下のソフトを使用しております。
- Blender
- Photoshop
- EbSynth
動画を用意する
まずは動画を用意していきます。EbSynthではMP4などの動画形式ではなく、連番画像を使用していきます。
今回はBlenderでアニメーションレンダリングをPNGで出力しました。
連番画像が手に入れられれば問題ないので、各自ソフトで連番画像で書き出しましょう。

連番で画像ファイルを出力

よっぽどのことがない限り大丈夫だと思いますが、連番画像はこのように連番になるように出力してください。
EbSynthで設定する際に連番でないと設定が少し複雑になります。
Photoshopで画像をレタッチ
連番画像を出力したら、Photoshopなどの画像編集ソフトでレタッチを行います。
今回は1~100までの連番画像を出力しましたが、真ん中の50フレームの画像をレタッチしていきます。
どのフレームをレタッチしても問題ありません。ただ、精度を上げたいのであれば25,50,75等、複数枚の画像をレタッチすると最後に出力される動画の精度が上がります。
フォトショップのニューラルフィルターで簡単レタッチ
今回はPhotoshopのニューラルフィルターを使用してレタッチを行いました。
このフィルター機能はワンクリックで画風を変えることができるので、雰囲気のある画像を作りたい人はこちらの機能がとても便利です。
2023年にアップデートされ様々なフィルターが用意されているので、気になる人はぜひ試してみてください。
レタッチした画像を別フォルダに保存

レタッチした画像は連番画像が格納されているフォルダと別のフォルダに格納してください。
なお、レタッチした画像も名前を該当部分の連番と同じにしてください。
EbSynthで設定
画像をレタッチしたらEbSynthを使って連番画像を書き出していきます。
EbSynthは以下のリンク先からダウンロード可能です。

ダウンロードしたら、立ち上げて設定を行います。
手順は以下のような手順になります。



「Keyframe」の部分は連番画像と同じ名前にしていれば自動的に設定されます。名前が違う場合状態でインポートした場合は設定されないので、リネームしてから再度インポートしましょう。
また、Outputから出力するフォルダを変更可能です。
今回は25,50,75をレタッチしたので、以下のように設定しました。
- 1~40フレームが25番のレタッチ画像を参照
- 40~60フレームが50番のレタッチ画像を参照
- 75~100フレームが75番のレタッチ画像を参照
参照ごとで、フォルダが分けられ出力されます。
もしレタッチが1枚の場合は以下のようになります。


これでレタッチされた連番画像が出力されます。
連番画像を動画化
最後に連番画像を動画化したら動画の完成です。
今回はBlenderで動画化しました。やり方は以下の記事を参考にしてみてください。
Blender以外にもPremiereproなどの動画編集ソフトでも変換可能なので、各自好きなソフトで出力してください。
精度が上がれば使いやすい
EbSynthを使って動画化したものは動画によってはアニメーションがずれたり、オブジェクトが消えたりしてしまいます。
精度を上げるには以下の方法を試してみてください。
- レタッチする画像を増やす
- 元画像に近いレタッチをする
このようにレタッチを薄めにすると割と制度が高い状態で出力されます。
今後アップデートなどで精度が上がれば、結構使い勝手が良さそうなソフトですね。
色々試しながら、皆さんも試行錯誤してみてください。