CGBoxの一部の記事にはアフィリエイト広告が含まれております。
Unityアセットの使い方徹底解説!アセットストアを使いこなそう
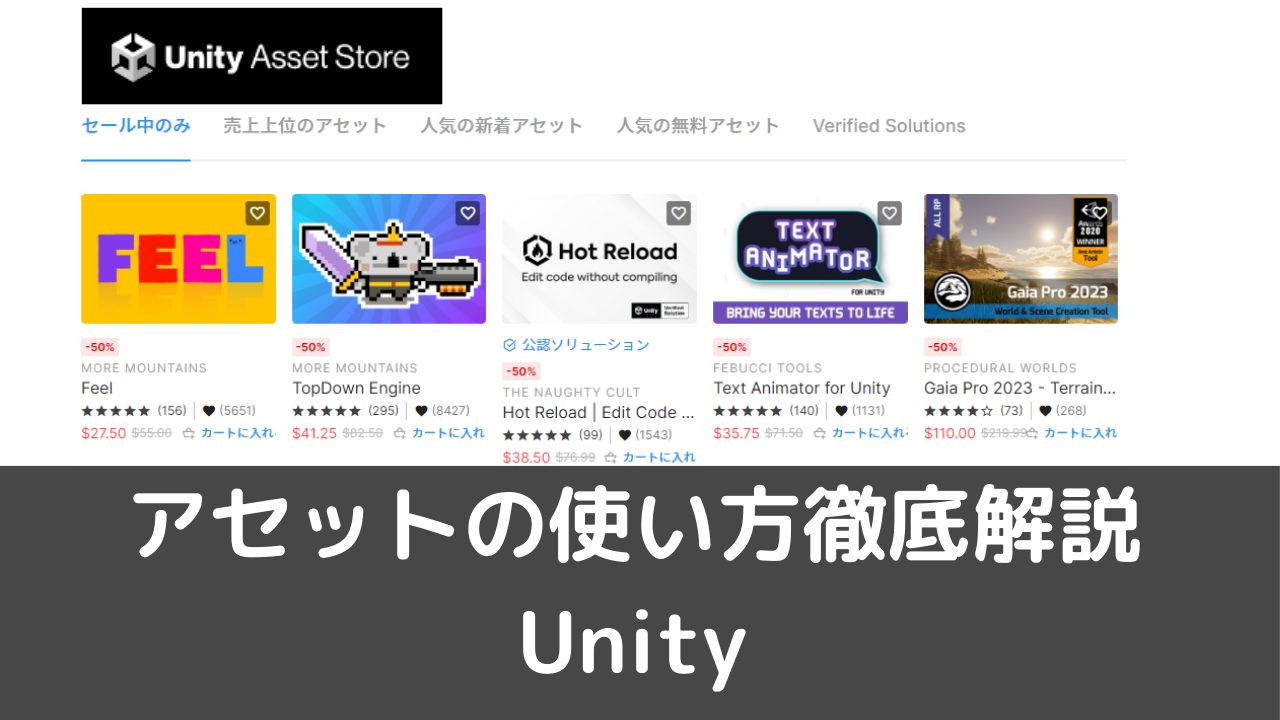
こんにちは!Unityアセットストア、使っていますか?
アセットストアでは、有料級のクオリティの無料アセットが公開されていることもあります!
本記事ではアセットストアの基本的な使い方から、ジャンルごとのアセットの使い方を解説していきます。
アセットストアからアセットをインポートする方法
Unityアセットストアからアセットをインポートする方法を画像付きで解説していきます。
UnityエディタからAsset Storeを選択
UnityエディタからAssetStoreを開くことができます。
エディタ上部のWindowからAssetStoreを選択しましょう。
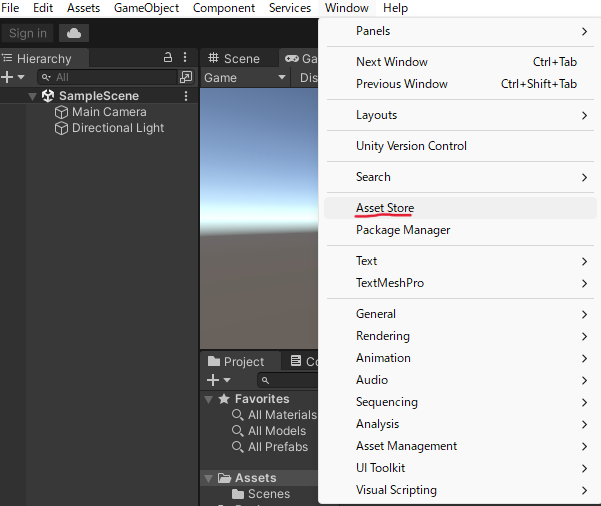
下のようなAssetStore画面が開きますので、Searchonlineという青いボタンをクリックしましょう。
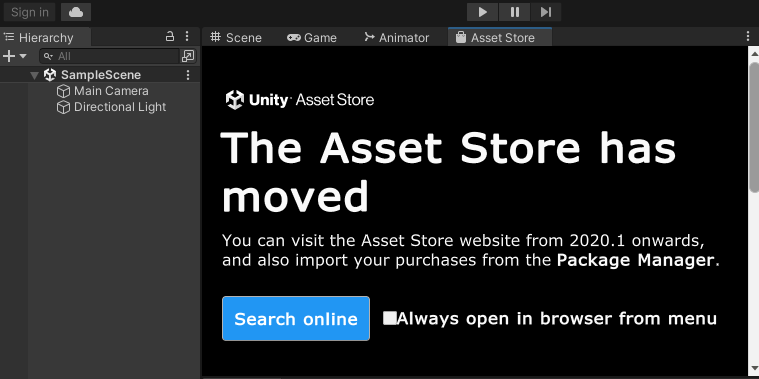
するとUnityアセットストアのサイトに移動することができます。
Unityアカウントにサインイン
アセットをUnityにインポートするためにはUnityアカウントへのサインインが必要になります。
サイトの右上にあるUnityIDアイコンをクリックし、ログインボタンからログインしておきましょう。
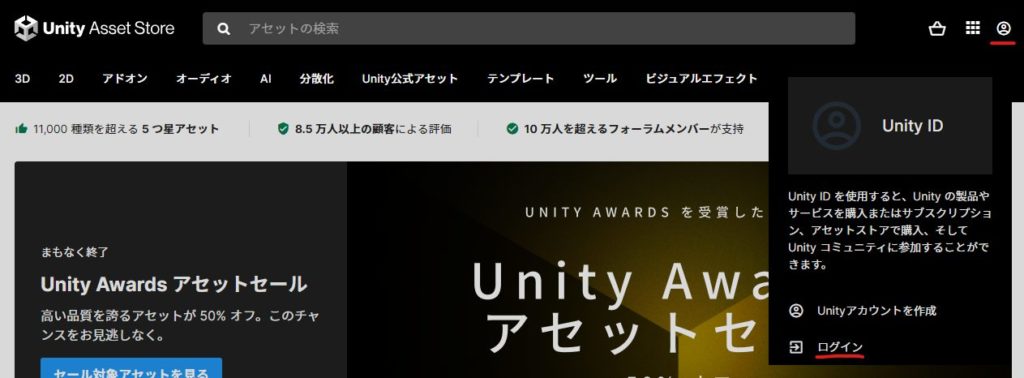
アセットを探してインポート
サインインできたら、Unityに取り込みたいアセットを探しましょう。
ページ上部からキーワードを入力して検索するか、3D→キャラクターのようにカテゴリから検索することもできます。
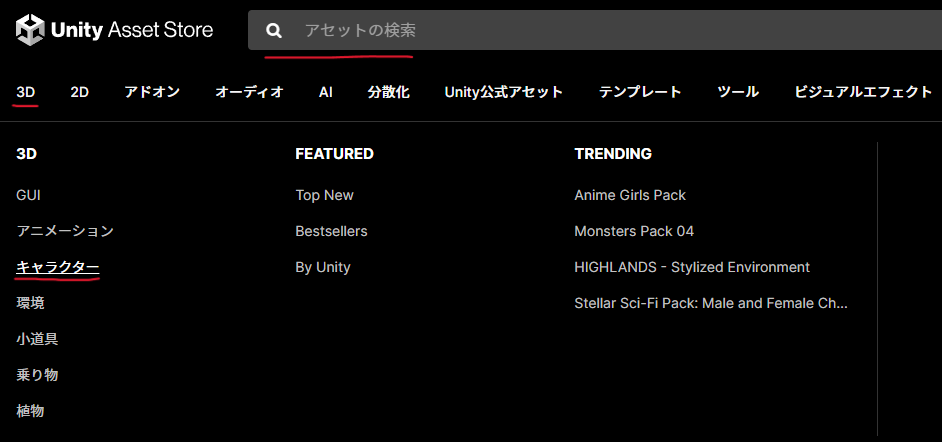
検索結果の右側のチェックボックスから、検索結果をさらに絞り込むことができます。
無料アセットにチェックを入れると無料で手に入るアセットだけが表示されるようになります。
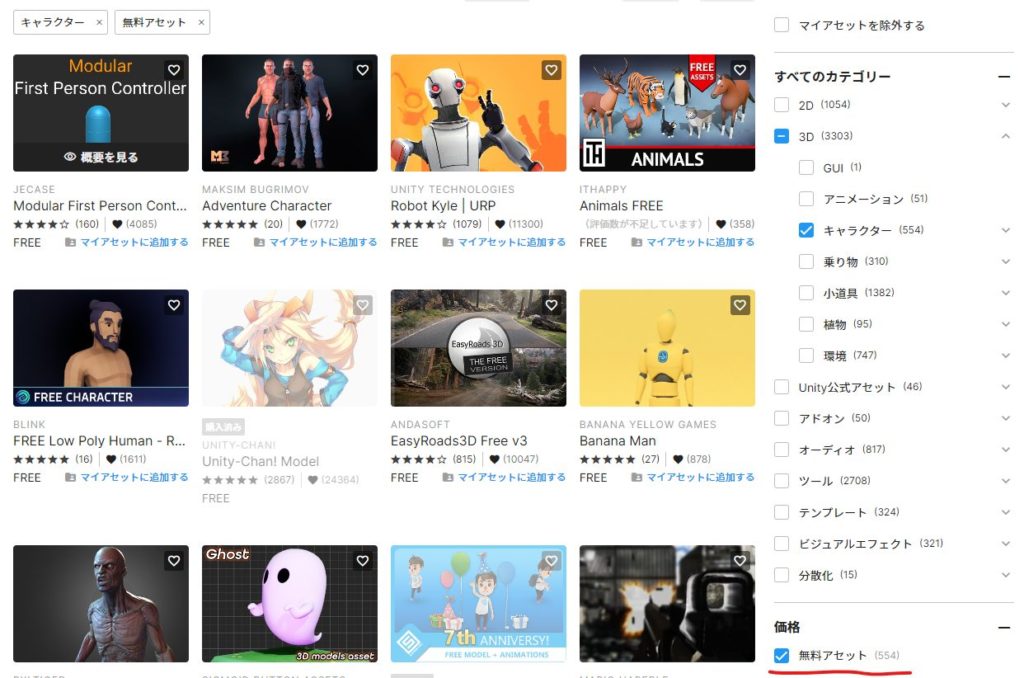
今回は無料アセットのRobot Kyleをインポートしてみましょう。
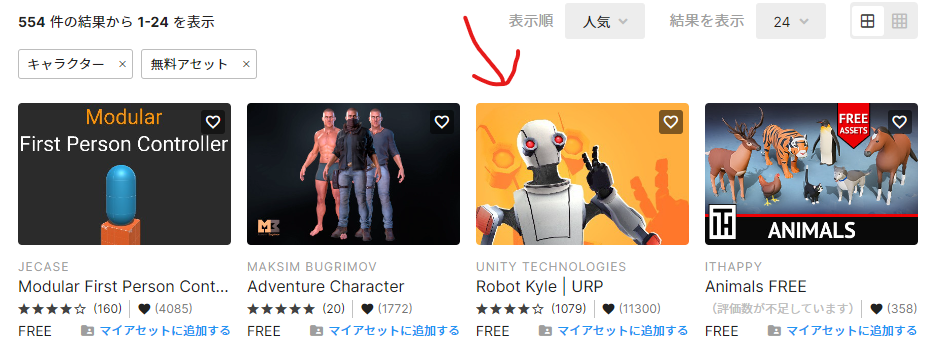
こちらはURPで使えるアセットです。ビルトインの場合は対応していないので他のアセットを選びましょう。
URPやビルトインについて詳しくは下の記事で解説しています。

サムネイル画像をクリックするとアセットの概要ページに移動します。
右側にあるマイアセットに追加するボタンをクリックしましょう。

同意するボタンをクリックすると、マイアセットに追加されます。
続いてUnityで開くをクリックしましょう。

するとUnityのPackageManagerが開きます。
Downloadをクリックしダウンロードが終わるのを待ちます。

Downloadが終わるとImportボタンが出てくるのでクリックしましょう。
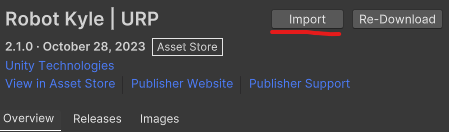
すると下のようなインポート画面が表示されます。
そのままImportボタンを押しましょう。
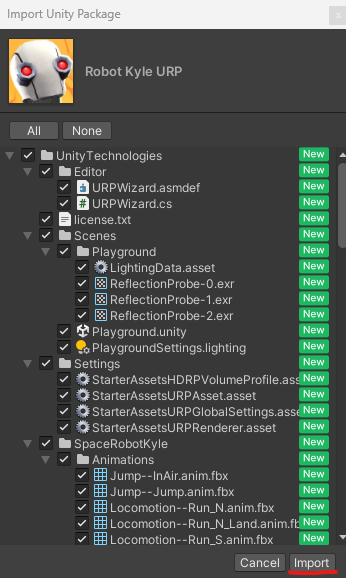
するとAssetsフォルダ内にアセットがインポートされたのが確認できます。
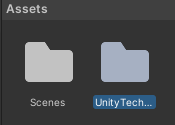
Prefabsに入っているプレハブをシーンビューにドラッグ&ドロップすることで、キャラクターを配置することができます。
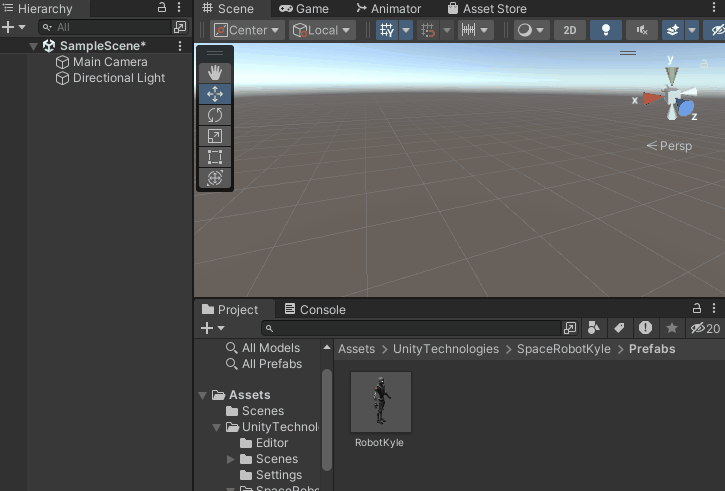
以上がUnityアセットストアからアセットをインポートして使う基本的な手順です。
ですがアセットの種類によっては、インポートしてからどう使えばいいのかが分かりにくいものもありますよね。
ここからはアセットの種類ごとに使い方を解説していきます。
アセットの使い方一覧
キャラクターアセットの使い方
キャラクターのアセットは、プレハブをシーンビューにドラッグ&ドロップすることでゲーム内に配置することができましたね。
アセットによってフォルダ構造は違いますが、インポートしたアセットのフォルダの中にPrefabsフォルダがあるかと思います。
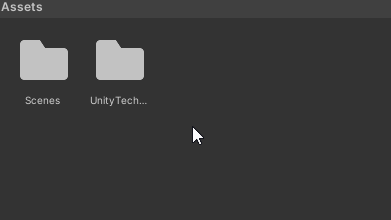
またキャラクターのアセットに重力が設定されている場合は、地面がないと落下してしまいます。
下のように3DObjectのPlaneなどで地面をキャラクターの足元に配置してあげましょう。
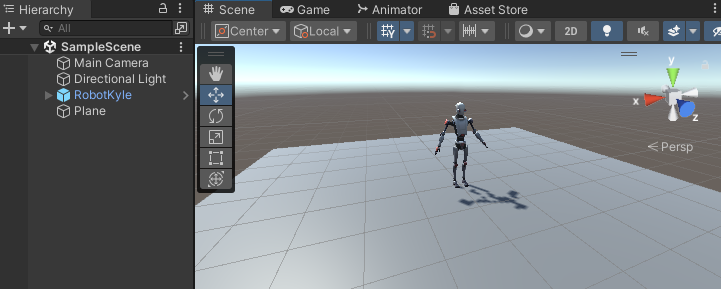
配置したキャラクターアセットを移動させるためには、スクリプトを作成する必要があります。
キャラクターの動かし方については下の記事で解説しています。

アニメーションアセットの使い方
アニメーションアセットもアセットストアからインポートすることができます。
今回は下の無料アセットを使って解説していきます。

アセットをインポートしてプレハブを配置しただけでは、アニメーションは再生されません。
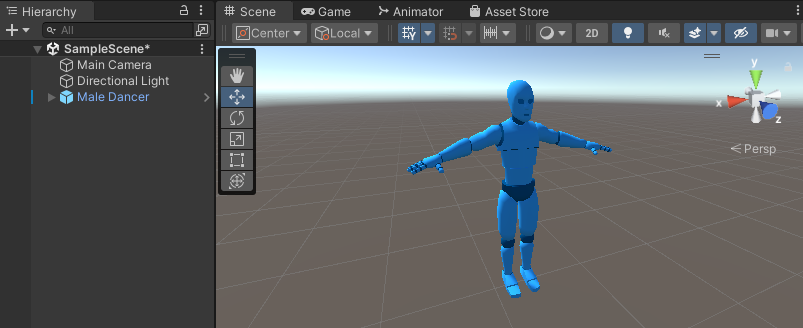
アニメーションをキャラクターに設定するためには、キャラクターのインスペクター内のAnimatorのControllerにAnimatorControllerを設定しなければなりません。
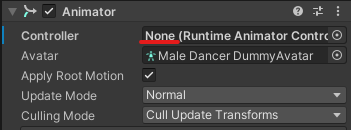
項目の右側にあるボタンから、再生したいAnimatorControllerを選択し設定してあげましょう。
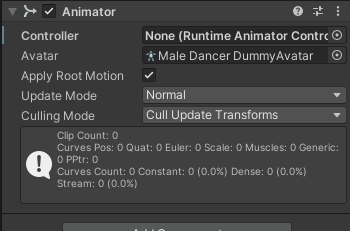
これでプログラムを実行すると下のようにアニメーションが適用されました。
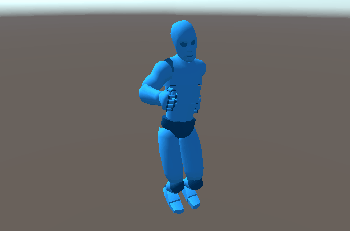
AnimatorControllerについては下の記事でも解説しています。
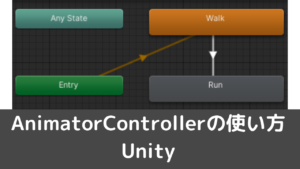
エフェクトアセットの使い方
アセットストアからはエフェクトのアセットも手に入ります。
今回は下のエフェクトアセットを使ってみましょう。

エフェクトアセットも、キャラクターアセットの場合と同じようにプレハブをドラッグ&ドロップすることで使うことができます。
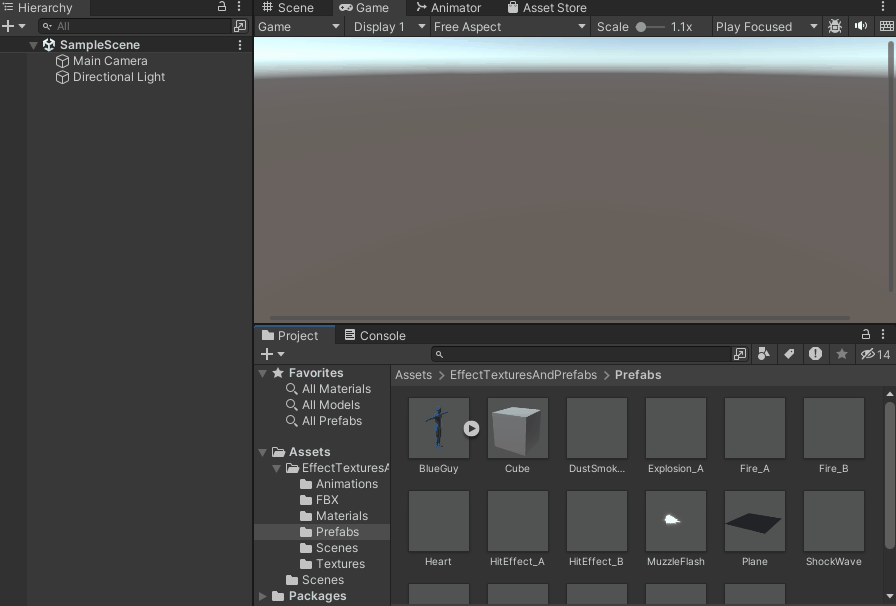
プログラムを実行するとハートのエフェクトが再生されました。
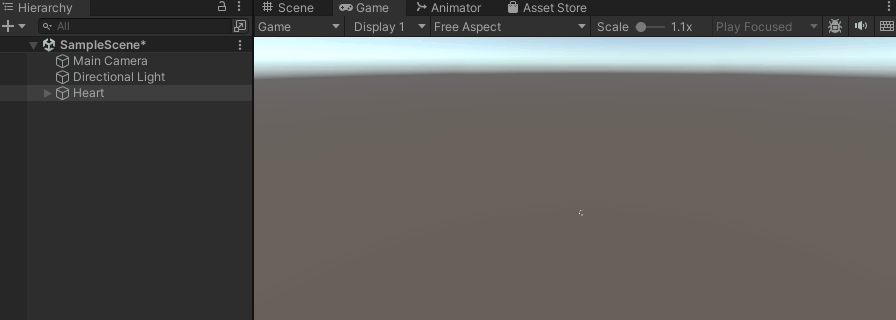
キャラクターの子要素としてエフェクトを配置することで、キャラクターの足元でエフェクトを再生することもできます。
この場合キャラクターを移動させても常に足元でエフェクトが再生されることになります。
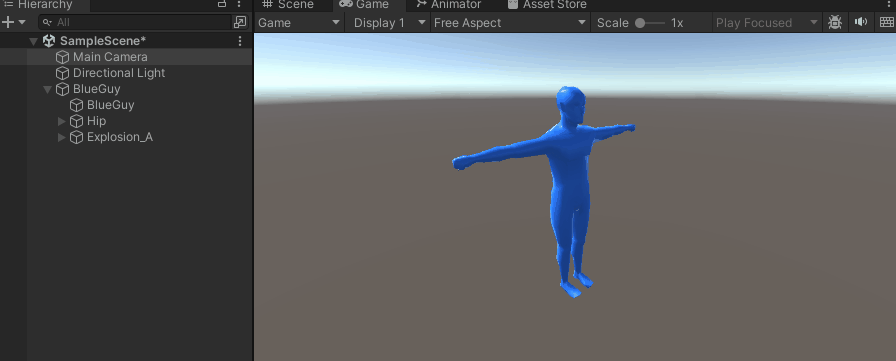
UIアセットの使い方
UIのアセットを導入する方法を解説します。
下のUIアセットを使ってみましょう。

下のような画面が出た場合は、Import TMP EssentialsからTextMeshProをインポートしましょう。
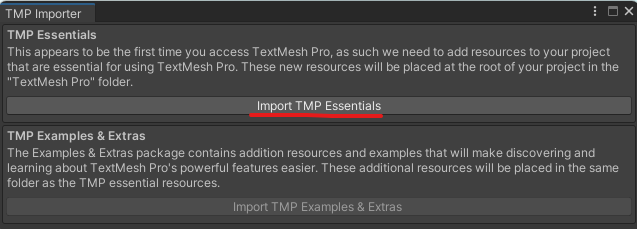
UIのアセットの場合は下のようにデモシーンが用意されているかと思います。
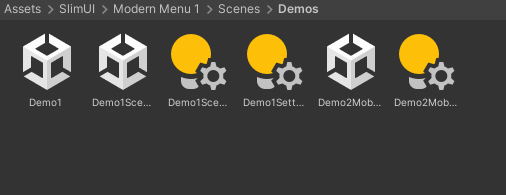
デモシーンを開くとこのようにUIが表示されます。
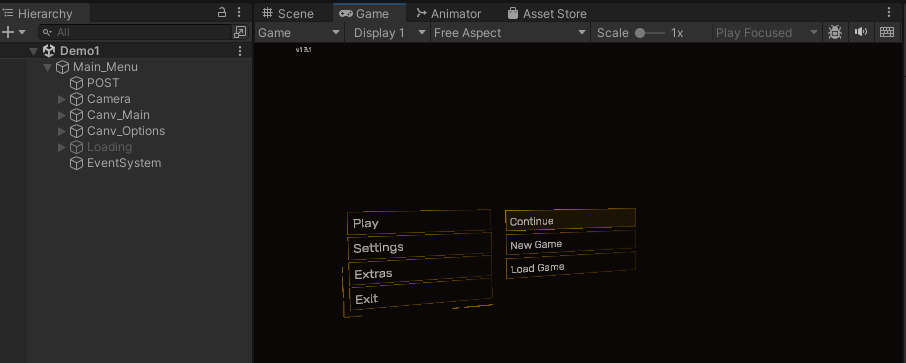
このデモシーンを複製して、複製した方のシーンを自分が作っているゲームに沿ったUIに編集していく使い方がオススメです。
2Dアセットの使い方
2Dのアセットを使って2Dマップを作る場合には、タイルマップを使って作成するのがオススメです。
アセットのプレハブを一つ一つ配置していくよりも、効率よく作ることができます。
タイルマップの使い方については下の記事で解説しています。

おすすめアセット
Corgi Engine – 2D + 2.5D Platformer
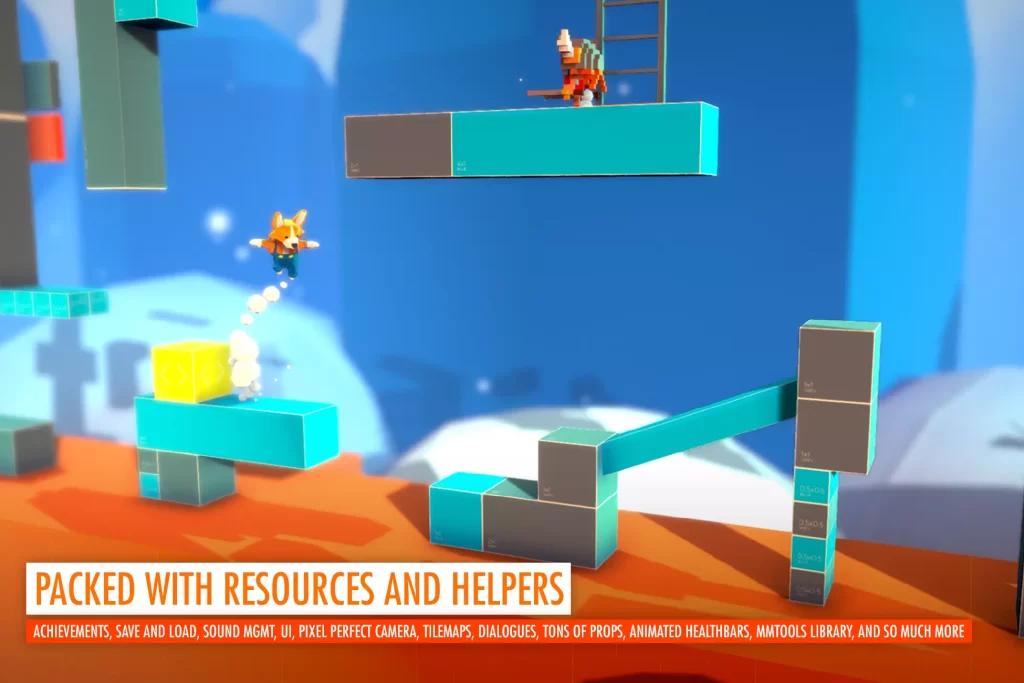

Corgi Engineは2Dや2.5Dのゲームを作ろうとしている方にオススメのアセットです。
キャラクターの移動や様々な挙動、ダイアログシステムなどを簡単に実装することができます。
このアセット一つで大幅に開発時間を削減してくれます。
Characters 7


Characters 7は518個のアセットが入ったキャラクターパックです。
可愛らしいキャラクターや、衣服、アニメーションまで入っており様々なシチュエーションで使うことができます。
まとめ
以上、Unityのアセットの使い方を解説してきました。
アセットを使いこなせれば作業効率がかなりアップするので積極的に利用していきたいですね!













