CGBoxの一部の記事にはアフィリエイト広告が含まれております。
【Unity】プロジェクトのバックアップを作成する方法

こんにちは!Unityのプロジェクトのバックアップをとっておけば…と思ったことはありませんか?
しかし残念なことに、Unityの標準機能にはバックアップ機能がついていないんです。
そのためバックアップを作成するには自分でファイルをコピーしたり、クラウドサービスを利用する必要があります。
そこで本記事ではUnityのプロジェクトのバックアップを作成する方法を解説していきます!
バックアップを作成する方法一覧
バックアップを作成するにはいくつか方法があります。
ここでは、以下のような方法別に解説します。
- ファイルをコピーしてバックアップする
- Githubを利用してバックアップする
- Unity Plastic SCMのクラウドサービスを利用する
ファイルをコピーしてバックアップする
ここではファイルを自分でコピーしてバックアップファイルを作成する手順を紹介します。
バックアップファイルを作成する前に、Unityを起動している場合は閉じておきましょう。
ファイルのコピーはUnityHubから行います。
UnityHubを開き、下のようにバックアップしたいプロジェクトの右側の…ボタンをクリックします。
エクスプローラーで表示を選択します。
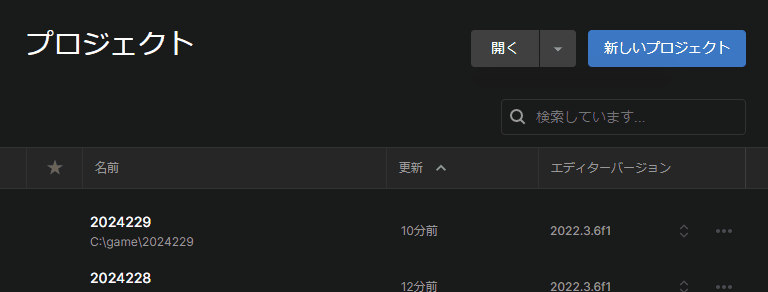
するとこのようにプロジェクトのフォルダが表示されます。

下のように表示されたプロジェクトを右クリック、コピーして貼り付けを行いましょう。
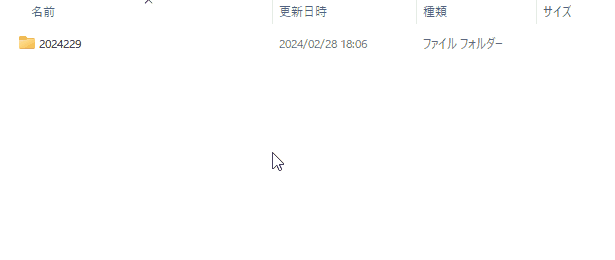
少し待つと、コピーされたフォルダが作成されます。

バックアップであることが分かりやすいよう名前を変更しておきましょう。

これでバックアップファイルが無事作成できました。
次にUnityでこのプロジェクトを開いて動作確認をしておきましょう。
再びUnityHubを開き、開く > ディスクから加えるを選択します。
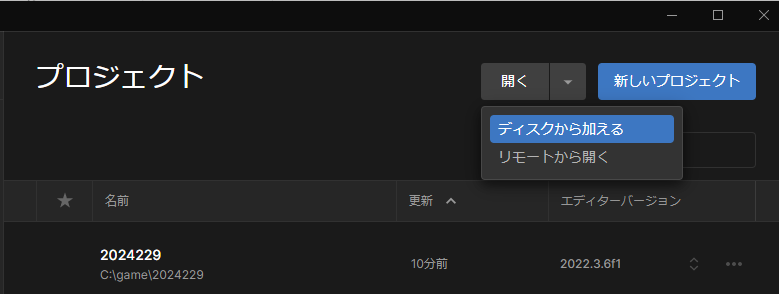
するとフォルダ選択画面になるので、先ほど作成したバックアップフォルダを選択しましょう。
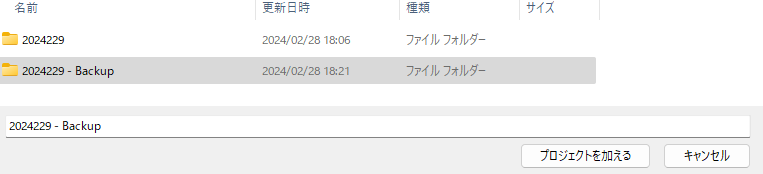
するとこのようにUnityHubに作成したバックアップが登録され、開けるようになります。
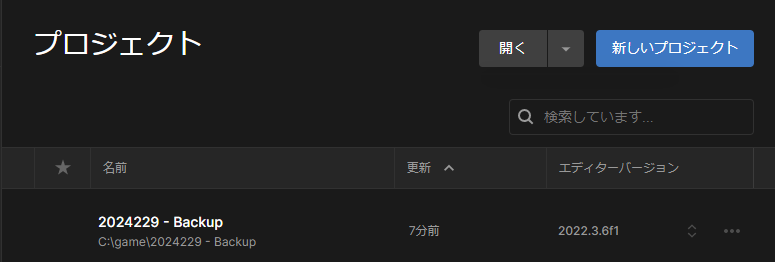
最後にバックアッププロジェクトを開いてみて、エラーなく動作することを確認しておきましょう。
以上がファイルをコピーしてバックアップを作成する手順です。
Githubを利用してバックアップする
ここまでファイルをコピーしてバックアップする方法を解説してきました。
ファイルをコピーするのは簡単な手法でしたが、プロジェクトの容量が大きくなるとコピーに毎回時間がかかってしまいます。
ファイルをコピーする以外にもバックアップを作成するには以下のような方法があります。
- Githubを利用する
- Unity Plastic SCMを利用する
- アセットを利用する
Githubはクラウド上でプログラムを保存・共有できるサービスです。
Githubを使えばプロジェクトを直前の状態に戻すことが簡単にでき非常に便利ですが、Github自体に慣れていないと設定が難しいという一面もあります。
GithubでUnityプロジェクトのバックアップを取る具体的な手順は下の記事が参考になります。

Unity Plastic SCMのクラウドサービスを利用する
Unity公式からは、Unity Plastic SCMというバージョン管理システムが提供されています。
このUnity Plastic SCMを利用することで、月に5GBまでなら無料でクラウドにバックアップを保存することができます。
以前はUnity Collaborateというクラウドサービスもありましたが、今はUnity Plastic SCMへと統合・アップグレードされました。
Unity Plastic SCMを使えば差分バックアップ(前回から更新された箇所だけ保存する)ができるため、ファイルを全てコピーするよりも時間が短縮できます。
Unity Plastic SCMを導入する具体的な手順は下の記事が参考になります。
オブジェクトだけをバックアップする方法
ここまでプロジェクトをバックアップする方法を紹介してきましたが、
オブジェクト単位でバックアップをとることもできます。
今回は例として簡単なCubeオブジェクトをバックアップしてみましょう。
バックアップをとりたいゲームオブジェクトをヒエラルキーからAssetsフォルダにドラッグ&ドロップして、プレハブ化しましょう。
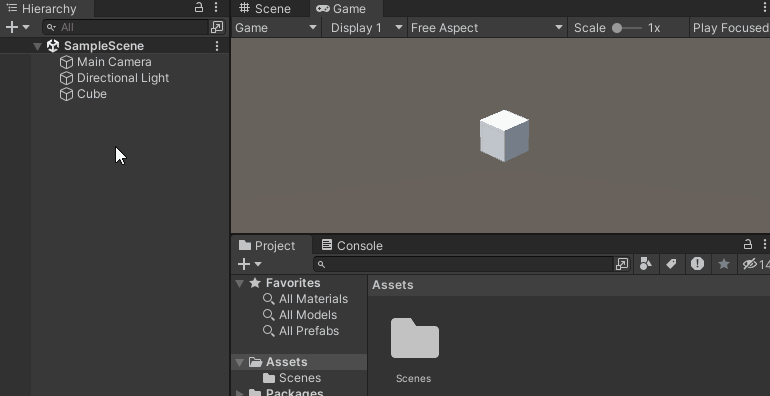
プレハブ化については下の記事で解説しています。

作成されたプレハブを右クリックし、Export Packageを選択しましょう。
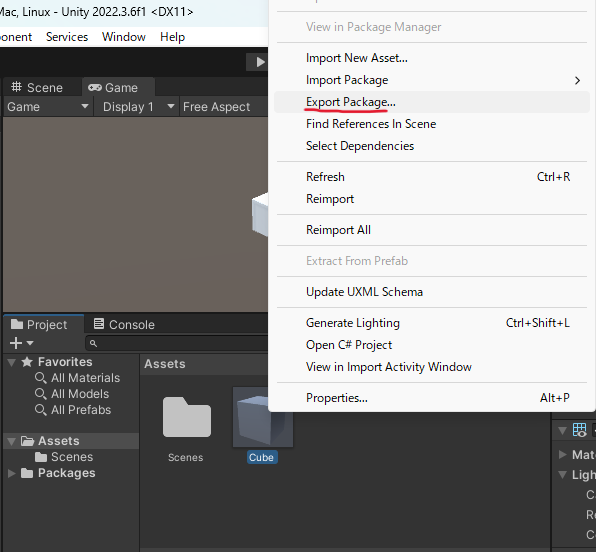
エクスポートする要素を選択します。
チェックが入っていることを確認し、Exportを押しましょう。
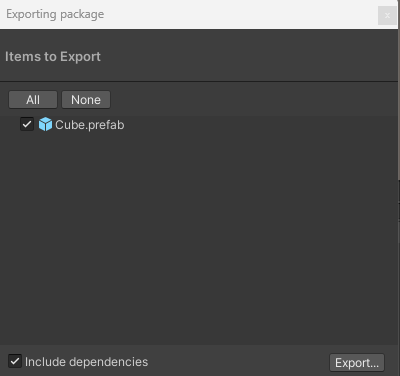
保存先を選びファイル名をつけたら、保存を押しましょう。
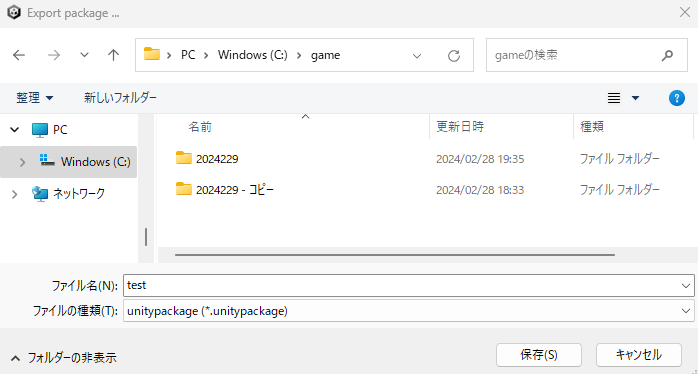
すると以下のようにunitypackageが作成されました。
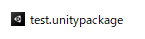
こちらのバックアップをプロジェクトで使用したい時は、Assets > Import Package > Custom Packageから

作成されたunitypackageを選択し開くことでいつでもプロジェクト内で使用できます。
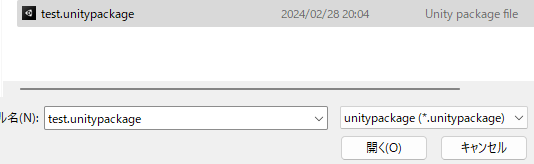
以上がゲームオブジェクトをバックアップする手順です。
プロジェクトの自動セーブを導入する方法
Githubで公開されているAutoSaveを導入すると、1分ごとにシーンを自動で保存するといったことが可能になります。
そんなAutoSaveの導入方法と使い方を解説します。
AutoSaveは下のGithubのサイトからダウンロードすることができます。

リンク先のDownloadZIPをクリックしましょう。

ZIPファイルを解凍します。
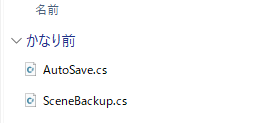
これらのファイルをドラッグ&ドロップでUnity内にインポートしましょう。
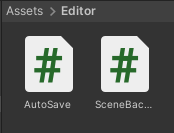
これでAutoSaveを使う準備は完了です。
次に自動でセーブをする設定を行いましょう。
Edit > Preferencesを開きます。
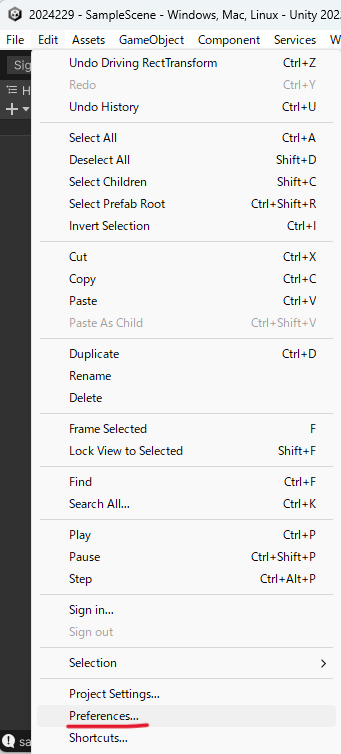
Preferences内にAutoSaveの項目があります。
全ての項目にチェックを入れましょう。
60と数値が入力されているところは自動セーブする秒数間隔の設定です。
今回は60秒と設定しました。
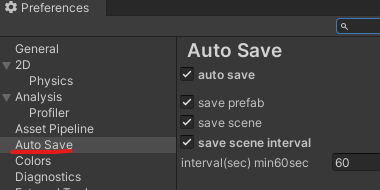
これで自動セーブの設定は完了です。
自動セーブが行われると下のようにコンソールに表示されるので分かりやすいです。
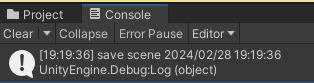
おすすめアセット
高速にバックアップの作成・復元ができるアセット


「Turbo Backup PRO」はバックアップの作成・復元を高速に行えるアセットです。
最新のバックアップから変更されたところのみを保存することで高速化を実現しています。
AutoSaveアセット【VRC対応】
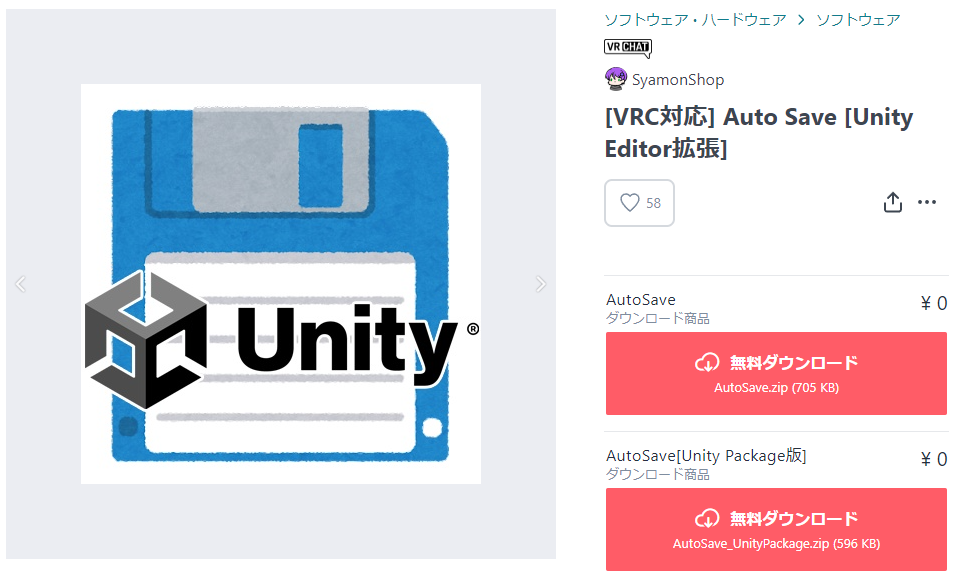

こちらのAutoSaveはUnityのシーンを定期的に保存+複製してくれるEditor拡張アセットです。
現在開いているシーンを定期的に保存してくれるため、バックアップに役立つアセットです。
まとめ
以上、プロジェクトのバックアップを作成する方法を解説してきました!
ゲーム開発をしているとバックアップをとっていれば良かった、と思うことがたびたびありますので活用していきたいですね!














