CGBoxの一部の記事にはアフィリエイト広告が含まれております。
【Live2D】スキニングを使った髪揺れの作り方

こんにちは。
以前、デフォーマと変形パスを使用した髪揺れの作り方を解説しました。

今回はスキニングを使用した髪揺れを解説します。
スキニングによる髪揺れの特徴は、簡単に滑らかな揺れを作ることが可能です。
ただ若干デメリットもあるので、その辺も解説していきます。
メッシュを編集
まず、メッシュを編集します。
自動編集から変形度合い(大)を選択しましょう。
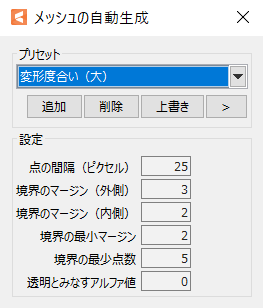
スキニングによる髪揺れも毛先が良く動くので、毛先を細かく編集しましょう。
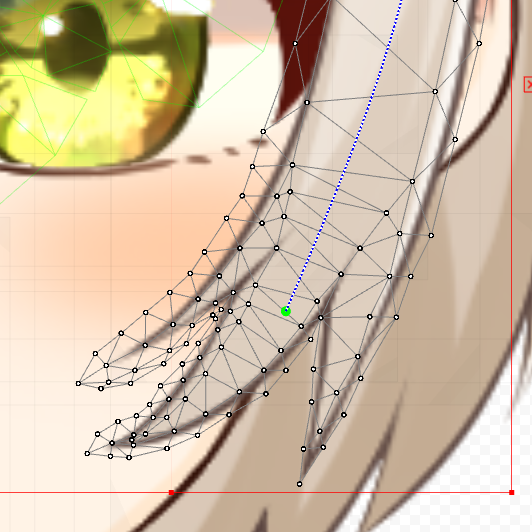
変形パスを設定
まず、揺らしたいパーツに変形パスを設定しておきます。
ここでの注意点はパスの点を少なめに設定することです。
スキニングの際にパスを多くしてしまうと、髪の毛がうねってしまいます。
うねってもいいようなパーツ(尻尾など)はパスの点は多い方がいいかもしれませんが、髪は少なめの方がいいですね。
大体3~4ぐらいがいいと思います。
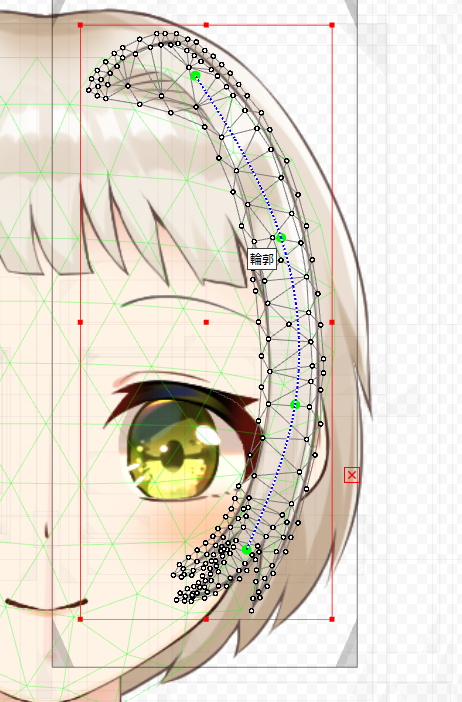
うねった表現の方がいいと思う人は多くてもいいと思いますが、個人的には綺麗には見えないですね。
また、後述しますパスの点が多いと設定がめんどくさいです。
なので、個人的には3~4点がおすすめです!
変形パスについて詳細な使い方を知りたい人は以下の記事を参考にしてください。

スキニングを設定
変形パスを通したら、スキニングを設定します。
モデリング→スキニング→変形パスからスキニングで、スキニングを行いましょう。
スキニングをする前に、パラメータに打つ
スキニングでもっとも注意しなければいけないのが、回転デフォーマが生成されてしまうことです。
回転デフォーマが生成されてしまうと、ワープデフォーマが親になってしまうので、ワープデフォーマで作った変形が無効になってしまいます。

回転デフォーマとワープデフォーマの親子関係について知らない人は、公式ページの「親子関係の組み合わせ」を参考にしてください。
これを防ぐ方法はあります。
Live2Dで「スキニング」を使う時のコツ
スキニングをする前に顔のXYのパラメータを打っておけば、形状変化を維持しつつスキニングの髪揺れを実装可能。
回転デフォーマは形状変化が適用されなくなるので、スキニング前にパラメータを打ちましょう。イラスト提供:@yuya8ya#Live2Dのコツ#vtuber pic.twitter.com/6It8GOK1pX
— Vtuberの解剖学者🛠️ (@obakasahara) August 27, 2019
スキニング前に、ワープデフォーマで打っているパラメータに原画パーツも対応させることです。
例えば、顔のXYのパラメータに髪の毛の動きもつけている場合、顔のXYのパラメータに髪の毛の原画パーツを対応させます。

スキニングをしてしまうと、原画パーツは非表示になり、パラメータを打てなくなるので、必ずスキニングをする前に打ちましょう。
デフォーマに関して詳しく知りたい人はこちら。
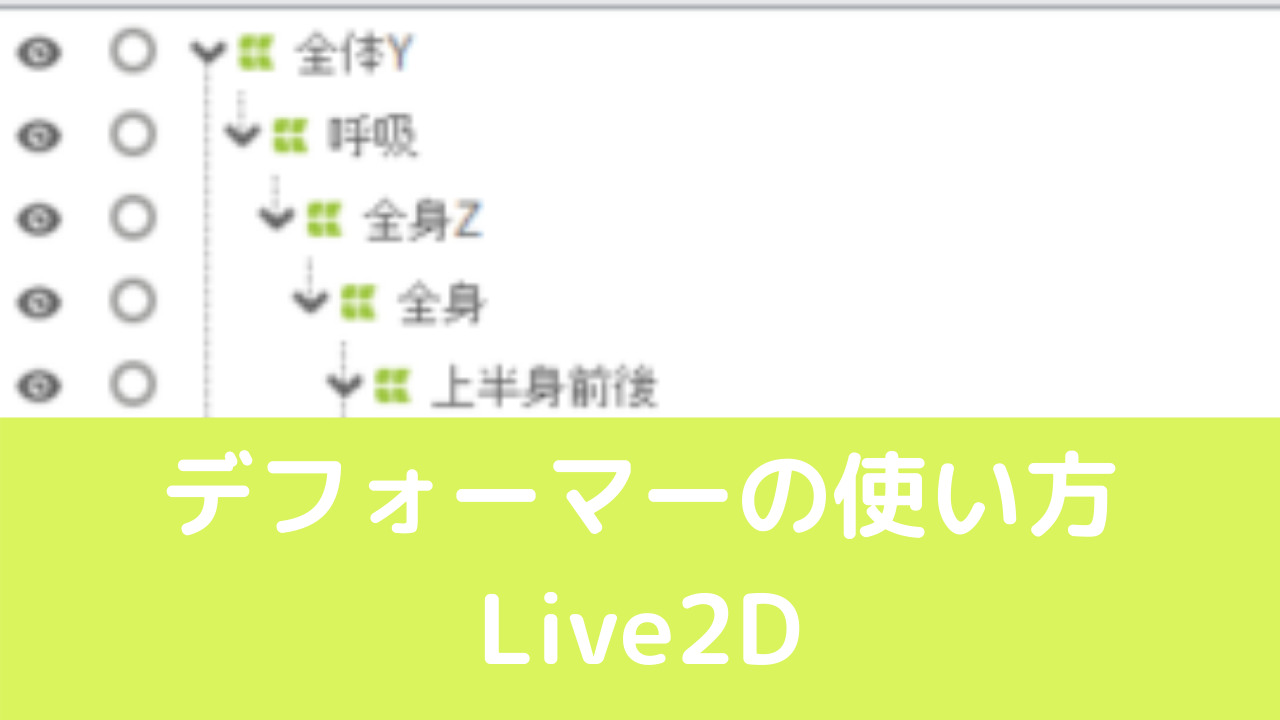
物理演算の設定をする
ここまでは簡単ですが、この後が比較的大変です。
スキニングをした髪の毛に物理演算を設定していきます。
まず振り子を10段で制作します。
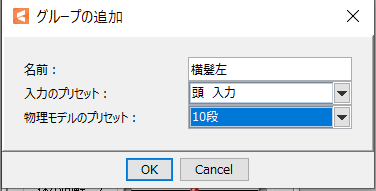
次に出力設定で、それぞれの髪パーツに振り子を設定します。
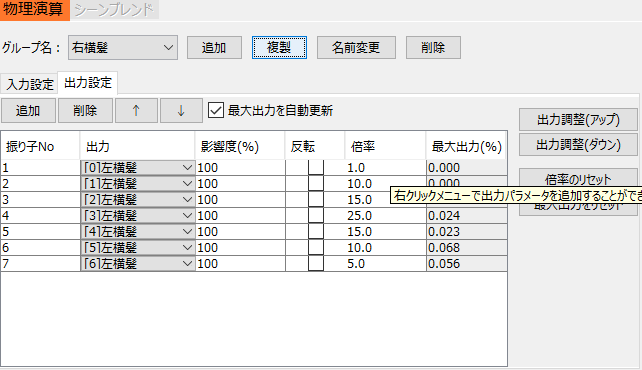
変形パスの点の数によって、髪パーツの数は異なるので、それぞれ対応させてください。
いらない振り子は消します。
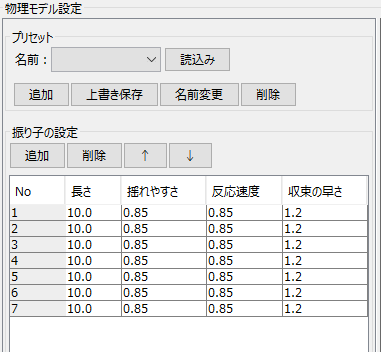
物理モデル設定と倍率を細かく設定
後は物理モデル設定と倍率を細かく設定するだけです。
ここは好みなので、それぞれ好みの設定にしてください。
ただ、Facerig用モデルの場合は倍率を10~30ぐらいに設定する必要があります。
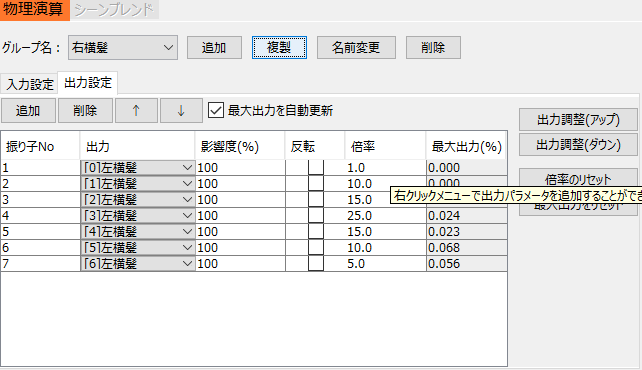
この数値だと、Viewer画面ではかなり大きく動いてしまいますが、Facerigではちょうどいい揺れ方になります。
【Viewrerの場合】

【Facerigの場合】
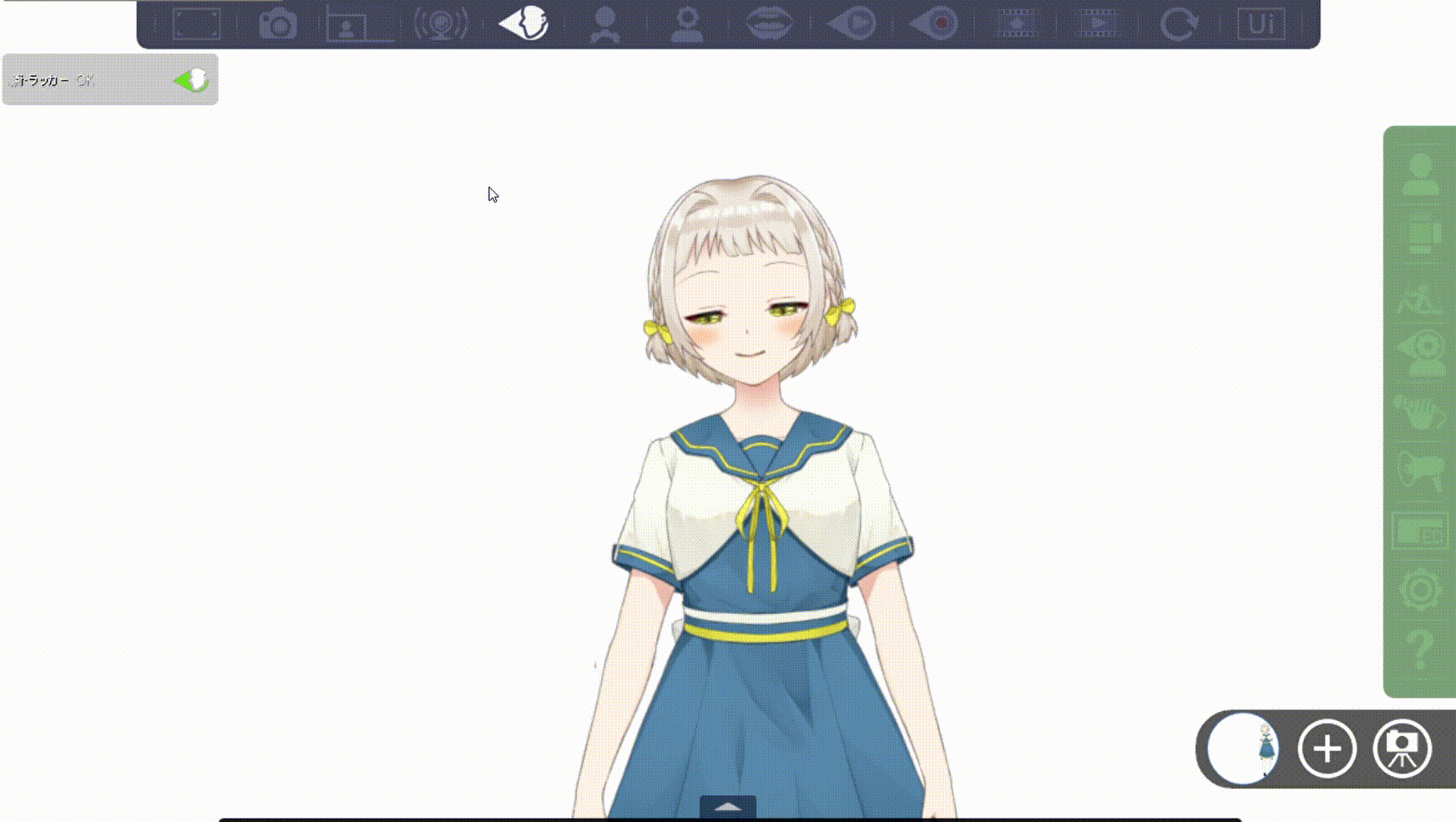
この原因はスキニングで生成されるパラメータが-45~45なのが原因です。
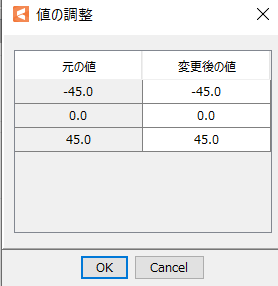
僕は今のところ、生成されるパラメータの数値を事前に変える方法を見つけていないので、出力設定の倍率で変えることをおすすめしております。
それか、スキニングにより生成されたすべてのパラメータの数値を-1~1に変更するのがいいと思います。
一応その他、僕なりのコツを書いておきます。
最初の振り子は倍率1
最初の振り子は髪の毛の根本なので、倍率は1にします。
毛根は動かないものなので、動かないように設定しましょう。
真ん中あたりのパーツを大きく揺らす
髪の毛はある程度、波打って揺れるので、中間あたりの倍率を大きめに設定しています。
大体、中間あたりのパーツを25ぐらいに設定して、だんだん減らしていくといった感じです。
こうすると、比較的綺麗に揺れるかなと思います。
スキニング時の物理演算についてもう少し詳しく知りたい人は以下の記事を参考にしてください。

Facerigで確認
設定が終わったら、Facerigで確認しましょう。
先ほども言いましたが、Live2D上のデモの動きは違う動きをするので、Facerig上で必ず確認する必要があります。
Facerigで確認して、物足りなければまたLive2Dに戻って加工しましょう。
めんどくさいがいい感じに動く
正直、スキニングでの髪揺れは少しめんどくさいです。
デメリットはいくつかあります。
- Facerig上で確認しなければいけない
- 顔のXYなどの動きを後から編集しずらい
僕としては、デフォーマ+変形パスの方がおすすめです。

ただ、髪の形状によってはスキニングとの相性がいい場合もありますね。
イラストと相談しながら使ってみるといいと思います。














