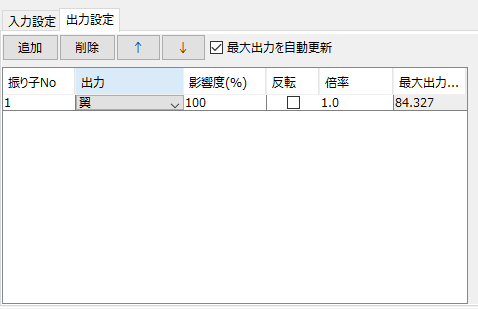CGBoxの一部の記事にはアフィリエイト広告が含まれております。
【Live2D】呼吸パラメータに物理演算で連動させる方法

こんにちは。
さて今回は呼吸パラメータに物理演算、別パーツを連動させる方法を解説していきます。
少しわかりにくいので、今回紹介するのはこんな感じの動作になります。
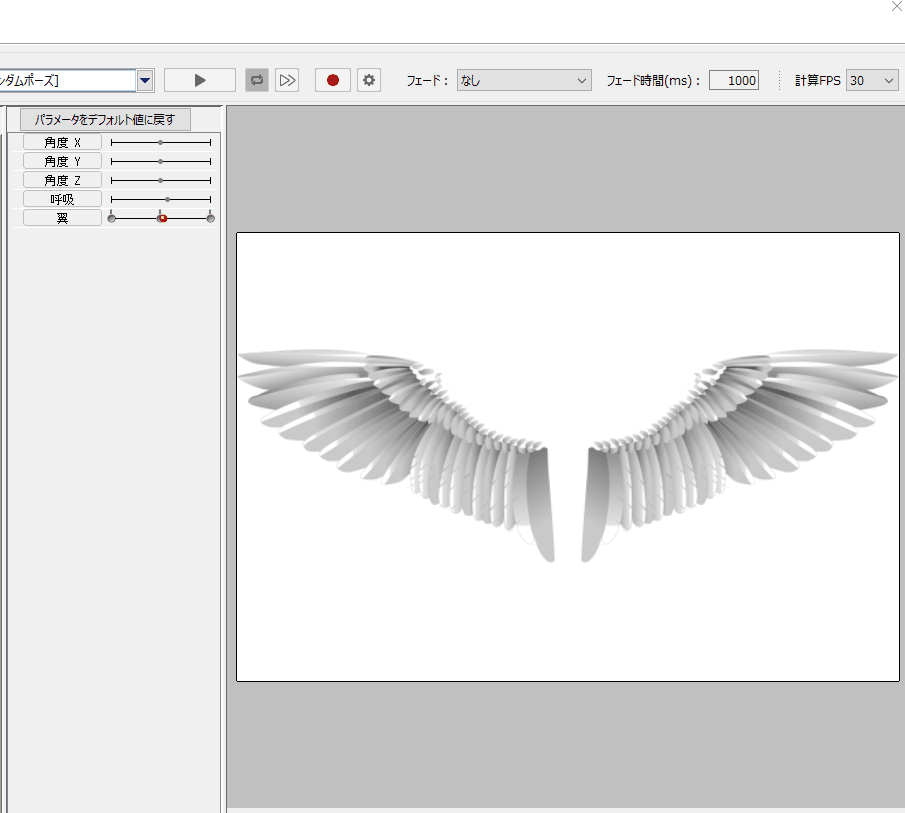
呼吸のパラメータに連動して、翼が動く仕様になっております。
直接、呼吸パラメータに動きをつけてもいいのですが、呼吸パラメータに連動させた方が、動きを滑らかに動かすことが可能です。
Live2D facerigモデルの呼吸パラメータと物理演算を使用したアイドリングモーションをご紹介します。
呼吸を演算の入力にし揺らしたいパラに出力する事でふんわりとした自動モーションを制作できます。
呼吸に直接付けるよりも動きが格段に柔らかく,手付だと付けにくい微量の揺れが出せます。#Live2D pic.twitter.com/Rdtr4G9f3f— 冬ノカム@帰ってきたベテラン新人Vtuber準備中二世 (@kam_Vc) January 9, 2020
Facerigなどでも、アイドリングモーションとしてこのノウハウは使用できるので、ルームで動きを付けたい人は参考にしてみてください。
連動させるパラメータを用意しよう
まずは呼吸パラメータに連動させるパーツを用意しましょう。
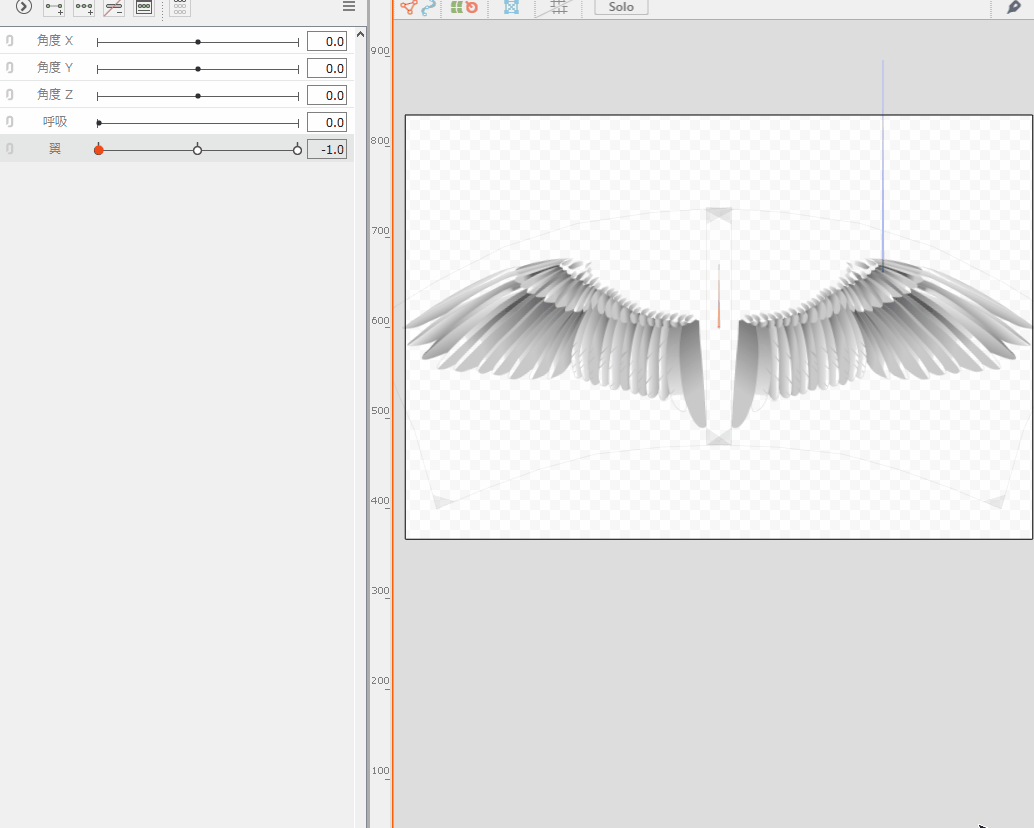
今回はこのような翼の動作を作りました。
この動きは好きな動きでいいので、呼吸に連動させたいパラメータを作りましょう。
物理演算を設定しよう
パラメータを作ったら、物理演算を設定します。
入力プリセット・物理プリセットは後で編集するので、適当で大丈夫ですが、とりあえず頭入力・髪揺れ(長)で設定します。
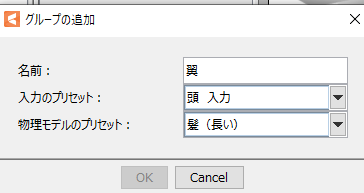
入力プリセットの編集
まず、最初に入力プリセットを編集していきます。
今回は以下のように設定しました。

まず、呼吸のパラメータと連動させるので、入力の方を呼吸・角度・100で設定します。
次に、角度を-20~20に設定します。
こちらの数値はFacerig仕様の数値です。
Facerigで色々試した結果、-20~20が一番きれいに動くかなと思ったので、こちらの設定にしております。
こちらの数値で作っても大丈夫だと思いますが、各々設定を変えてみてもいいかもしれません。
物理プリセットの設定
次は物理プリセットを設定していきます。
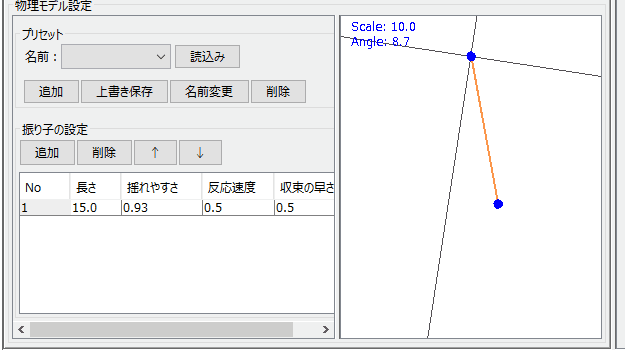
今回は揺れやすさ・反応速度・収束の速さを編集しております。
揺れやすさを少し下げる
揺れやすさを少し減らしているのはFacerigに導入した時に、数値が大きいとパラメータが動きすぎてしまって、連動させた動きがカクついてしまいます。
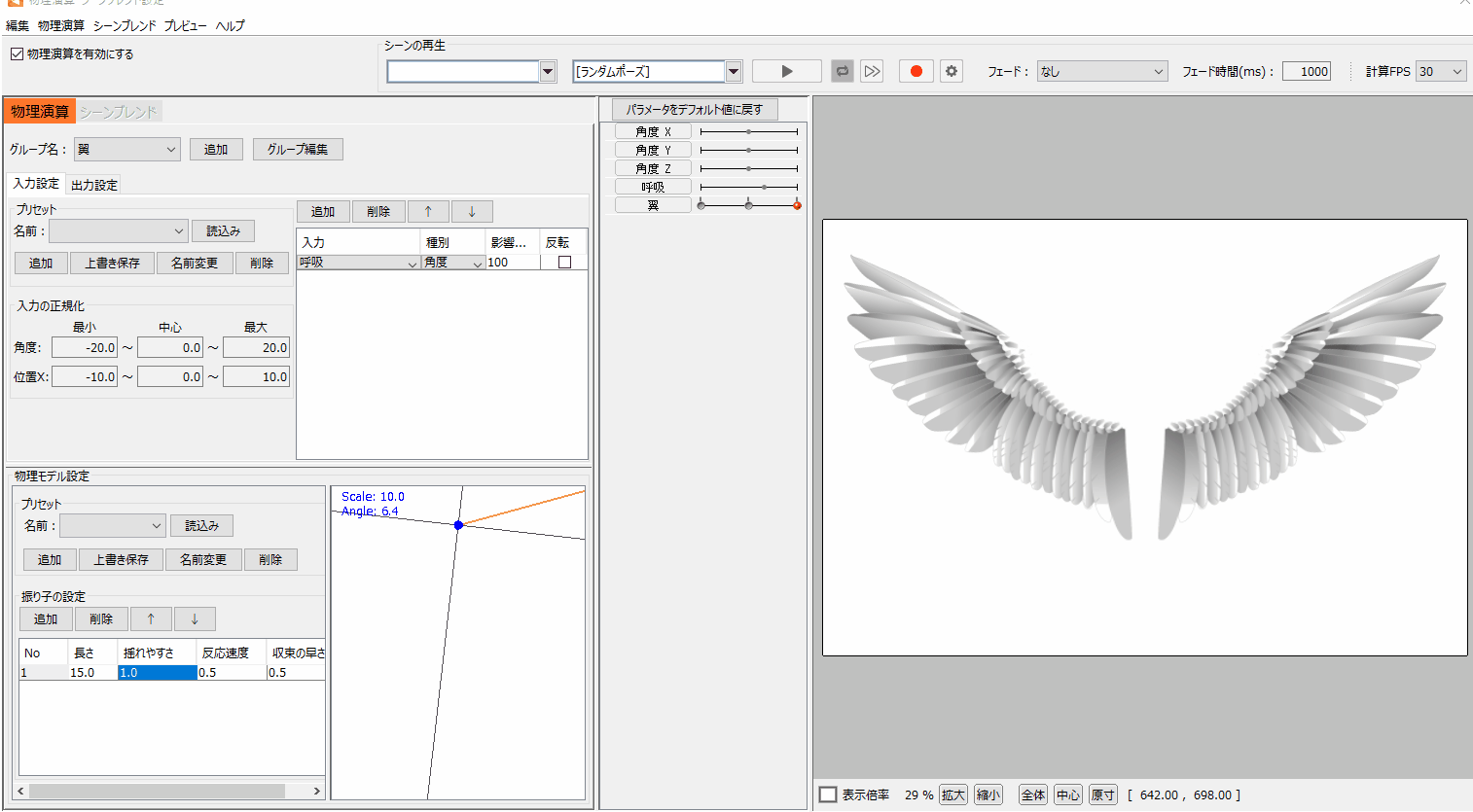
こちらは反応速度・収束の速さとのバランスですが、少し低めに設定した方がいいと思います。
反応速度・収束の速さも小さめに
反応速度・収束の速さも今回は低めに設定しました。
今回は翼の動きなので、ゆったり羽ばたいている動きを作りたかったので、このような数値になっています。
これらの数値は連動させる動作によって変えた方がいいと思うので、それぞれ調整してみてください。
出力パラメータを設定したら完成!
後は出力設定をしたら、完成です!
一度設定したら、右側のデモを見ながら数値を変えて調整するといいと思います。
Facerigと行き来して調整する
こちらの呼吸パラメータはデモ画面と、Facerigでの動作が異なります。
なので、デモである程度動きを調整してから、Facerigに実際に入れてみて動作を確認しながら、修正するという調整が必要になります。
翼以外にも以下の動作にも応用可能です。
- 髪揺れの動き
- しっぽの動き
- 服の動き
色んな応用が考えられるので、ぜひ色々実験してみてください。