CGBoxの一部の記事にはアフィリエイト広告が含まれております。
【Live2D】メッシュ編集の際に気を付けたいことまとめ

こんにちは。
さて今回はメッシュ編集の際に気を付けておくことを解説していきたいと思います。
メッシュが正しくないと、動かしたときにイラストを綺麗に動かすことができません。
綺麗に動かすには適したメッシュ編集が必要なので、その辺のコツをまとめていきます。
基本的なメッシュ編集の方法は公式ページを参照してください。
自動編集でもOKなパーツ
とはいいつつ、自動編集でOKでも基本的に大丈夫なパーツは多いです。
最初は自動編集の「標準」を選択し、メッシュを作りましょう。
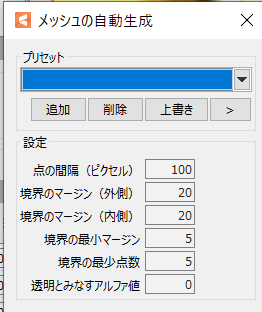
例えば、足や腕などのパーツは大まかな動きしか実装しないことが多いので、自動編集で大丈夫です。
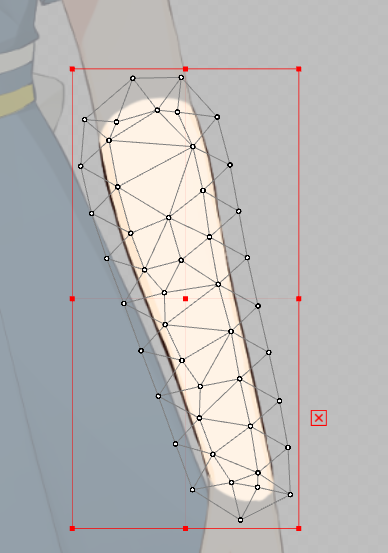
ただ、腕を挙げる動きやバイバイなどの動きを付ける場合はひじ部分は手動編集した方がいいでしょう。
また、そこまで変形する必要がなく位置のみ移動するパーツも同じです。
鼻などは位置を変えるだけで、形状はそこまで動かさないことが多いですね。
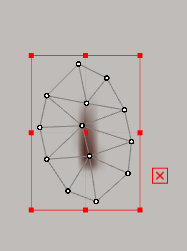
こういうパーツは自動編集で、メッシュを構成しても大丈夫です。
ただ、時間かけて細部までこだわりたい人はすべてのパーツを手動で編集した方がいいと思います。
ここら辺は時間と相談しながら、バランスが大切ですかね。
一部のみ編集するのも良い
メッシュを手動編集する場合も、パーツ全体を手動で編集するのではなく、よく動かす一部分のみを編集すると効率がいいです。
例えば、髪の毛などは根本はほぼ動かず、毛先が良く動きます。
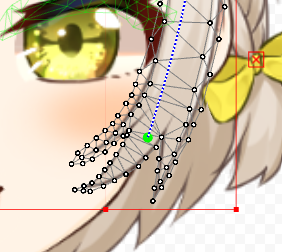
この場合は毛先のみを手動で整えると効率がいいです。
このように手動で編集する部分を限定的に絞って作ると効率化されます。
手動編集した方がいいパーツ
さてここからはモデリングする上で、メッシュを手動編集した方がいいパーツを挙げ、メッシュ編集の仕方をご紹介します。
これは僕の方法なので、絶対正しいわけではありませんが、参考にはなると思いますので、自分のやり方と比較してみてください。
目付近のパーツ
まず最初に挙げられる目付近のパーツです。
人間が表情を変化させたときよく動くパーツは目なので、こちらは細かく編集する必要があります。
特に上まぶたはよく動かすので、こちらは細かく編集しましょう。
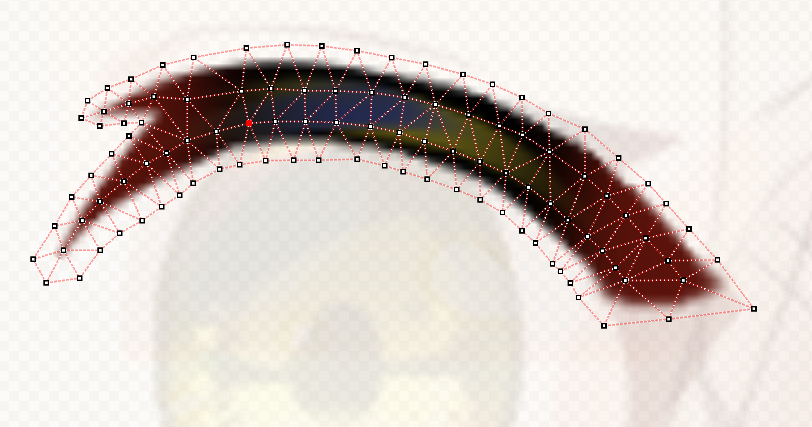
目玉も瞳孔以外は、細かく編集するといいでしょう。
ただ、例外として白目パーツは逆にあまり細かく編集しなくても、問題ありません。
これは目を閉じたときに、白目パーツは潰すからです。
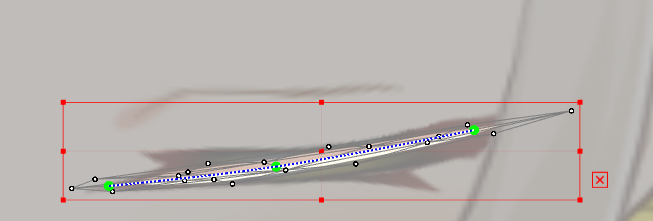
白目は自動編集でメッシュを生成すればそれで大丈夫だと思います。
肌色のまぶたで囲う作り方の場合は細かくても大丈夫ですが、白目はそこまで動かさないので、どちらにしても大まかなメッシュで大丈夫だと思います。
口のパーツ
口のパーツも目と同じようにかなり大きく動かすパーツです。
口パーツは特に、大きく形状変化するパーツなので、まぶたより細かく編集した方がいいかもしれません。
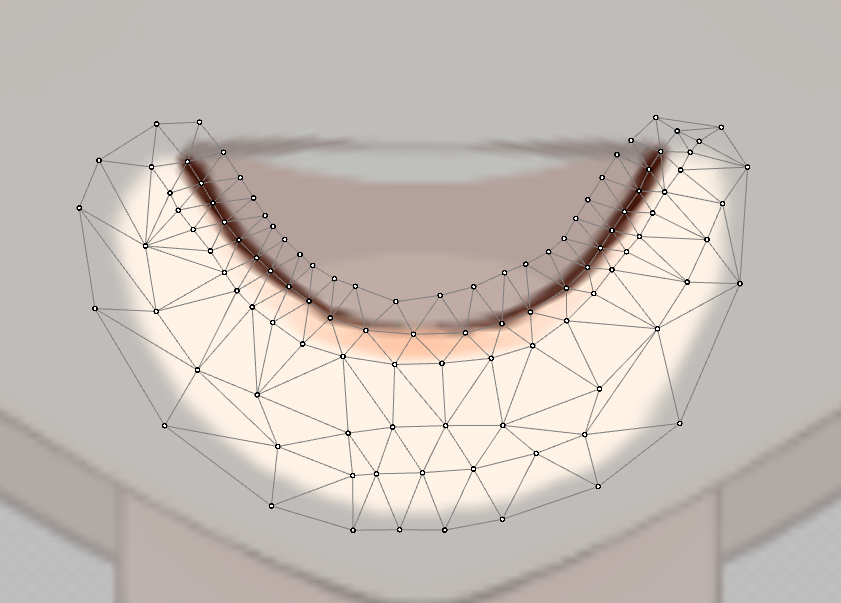
ただ口の線画部分は細かくする必要がありますが、肌色部分は細かくなくていいでしょう。
また口内や下のパーツは白目と同様、おおざっぱなメッシュ編集で大丈夫です。
変形パスは囲うように付ける
口パーツは変形パスを囲うように付けると、変形しやすくなります。
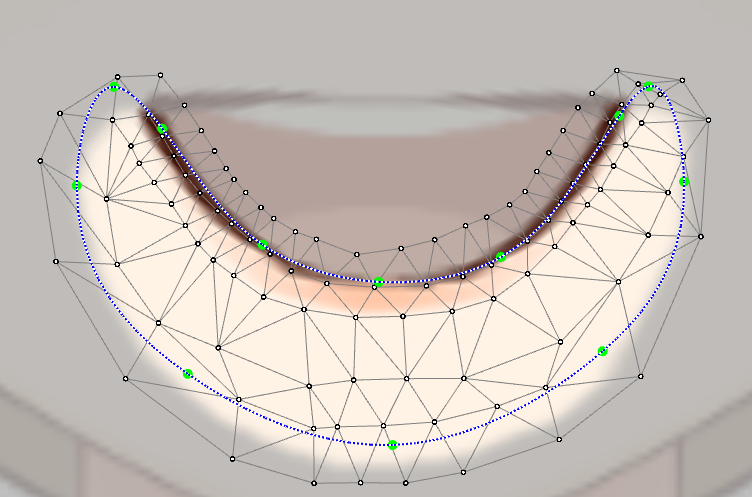
こうすると変形パスの1点を動かしても、他の点が動かなくなります。
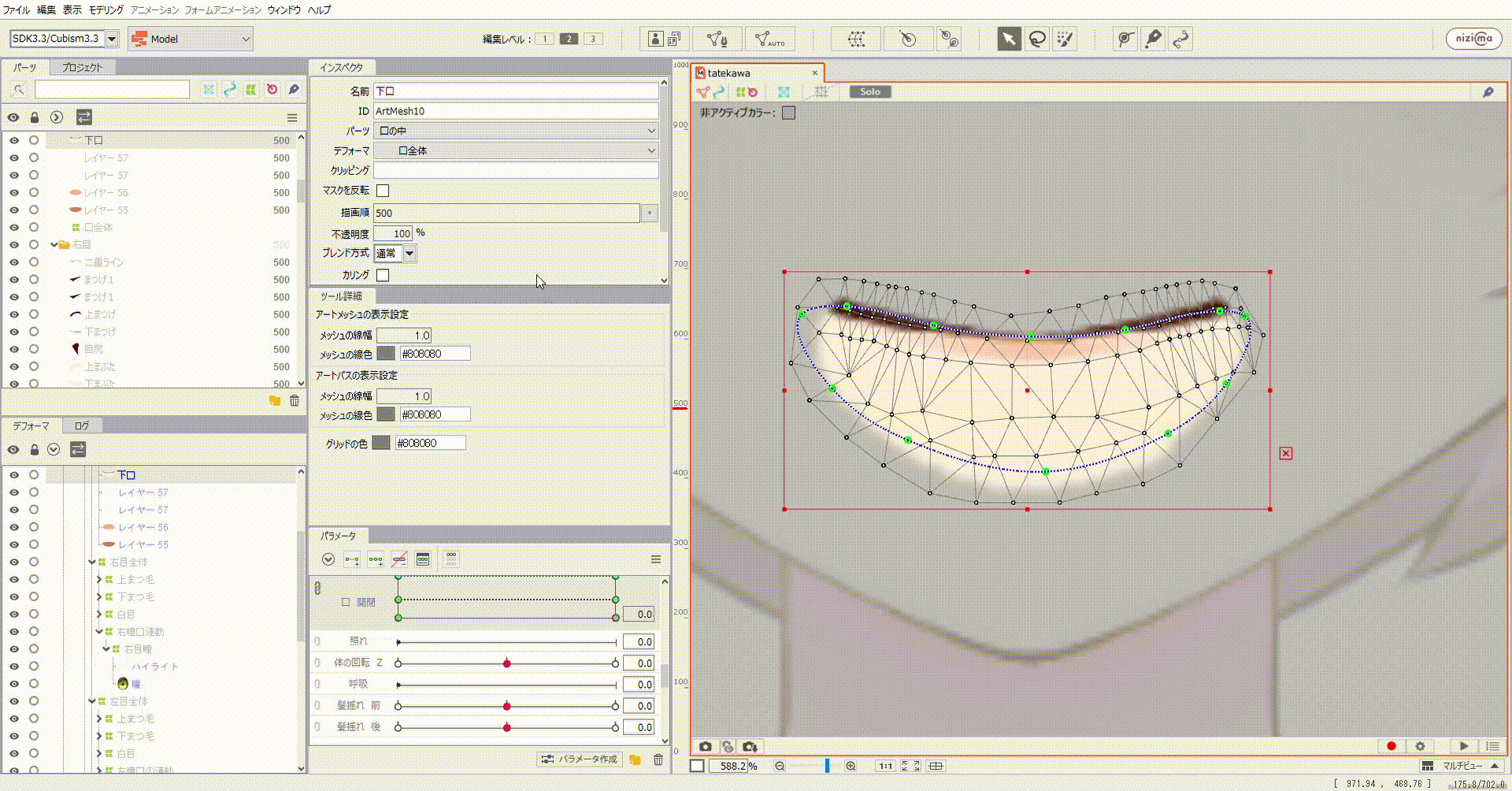
こうすることで、顔を動かしたときに肌色が顎からはみ出すことを防ぐことができるので、おすすめです。
髪の毛
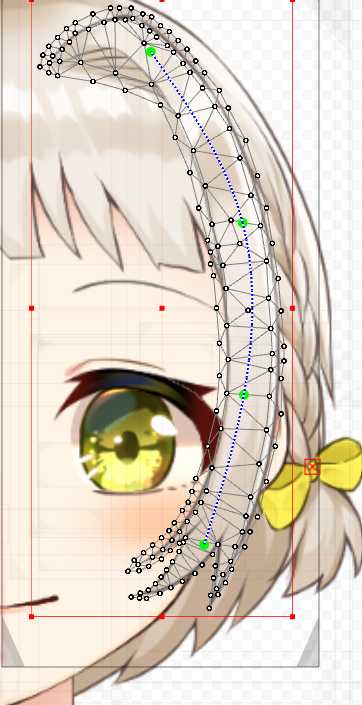
髪の毛も髪揺れするときによく動かすパーツです。
特に毛先は細かく動かす場合が多いので、メッシュも細かくした方がいいでしょう。
髪の毛の形状はイラストによって異なる場合が多いので、それぞれのイラストに合わせて手動編集してください。
眉毛
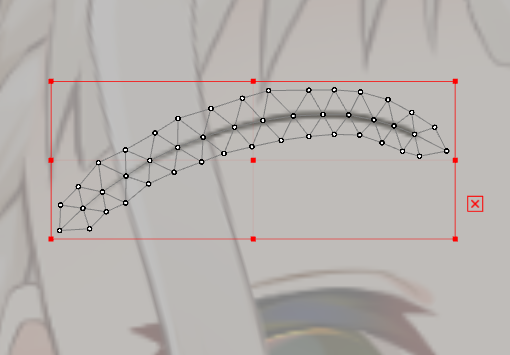
眉毛も表情を作るとき、よく動くパーツです。
コチラも、手動で細かく編集しましょう。
顔の輪郭(あご付近)
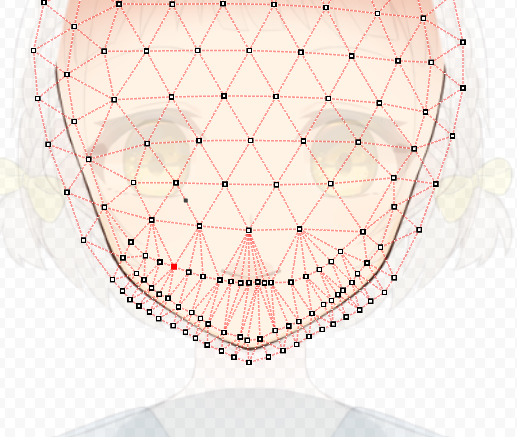
顔の輪郭もXYZの動きの時によく動かすパーツです。
特にあご付近はXY軸の動きの時、よく動かします。
ここは細かく編集しましょう。
豆知識:手動編集では自動接続を使おう!
手動編集は正直、とても細かい作業なので、時間と労力がかかります。
ただ自動接続を利用すれば、すべてのメッシュを打つ必要はなくなります。
例えば、以下のように線画の部分とその周りにのみメッシュを打って、自動接続を利用すれば、効率よくメッシュ編集が可能です。
自動接続前
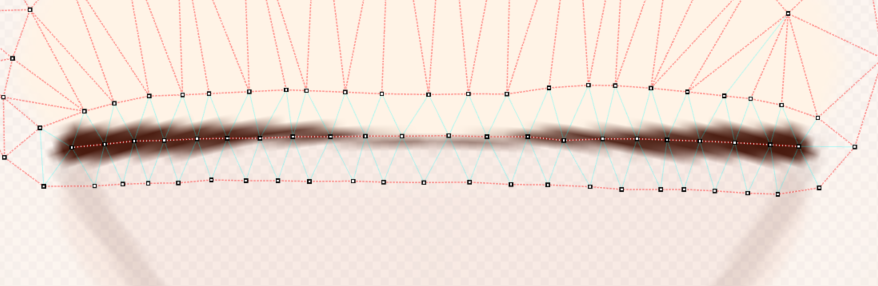
自動接続後
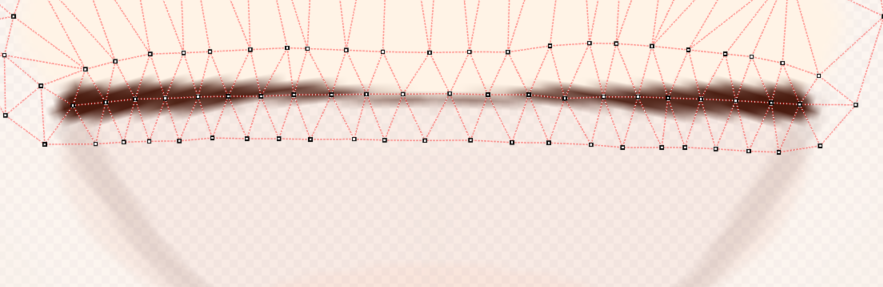
このようにすべての点を打つのではなく、自動接続を利用しながら、メッシュ編集すると効率化できます。
神は細部に宿るよ
Live2D上ではデフォーマで動きを作る場面も多いです。
そんな時、メッシュの細かさは必要ないと思うかもしれませんが、デフォーマで作る動きもメッシュがきちんと作られていると綺麗に動きます。
僕もまだまだですが、神は細部に宿るので、メッシュ編集は丁寧にやりましょう。














