CGBoxの一部の記事にはアフィリエイト広告が含まれております。
Live2Dで効率的に作業するためのノウハウまとめ

こんにちは。
何事にも効率化は大切ですよね~。
僕はLive2Dに触れ始めてから1年ほどですが、今回はそんな中で見つけた効率化のノウハウを共有したいと思います。
同じクオリティなら短い時間でやった方がお得なので、以下のノウハウを知らなかった人はぜひ真似してください。
テンプレートファイルを作ろう!
Live2Dにはテンプレート機能というものがあります。
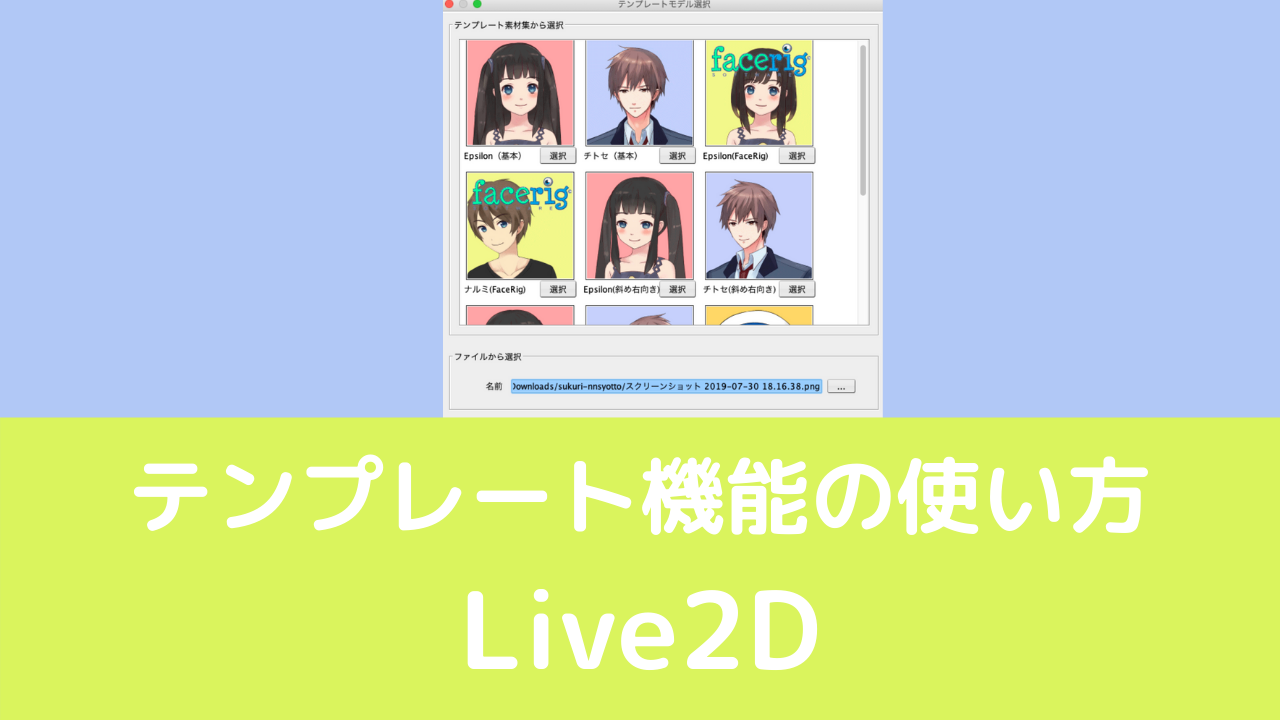
こちらの機能を使えば、パラメータの設定をテンプレートに合わせて自動化できますが、限定的で使用できるイラストは限られています。
これの他に、パラメータや物理演算などを予め設定しておいて保存しておく「テンプレートファイル」を作って作業効率化する方法もあります。
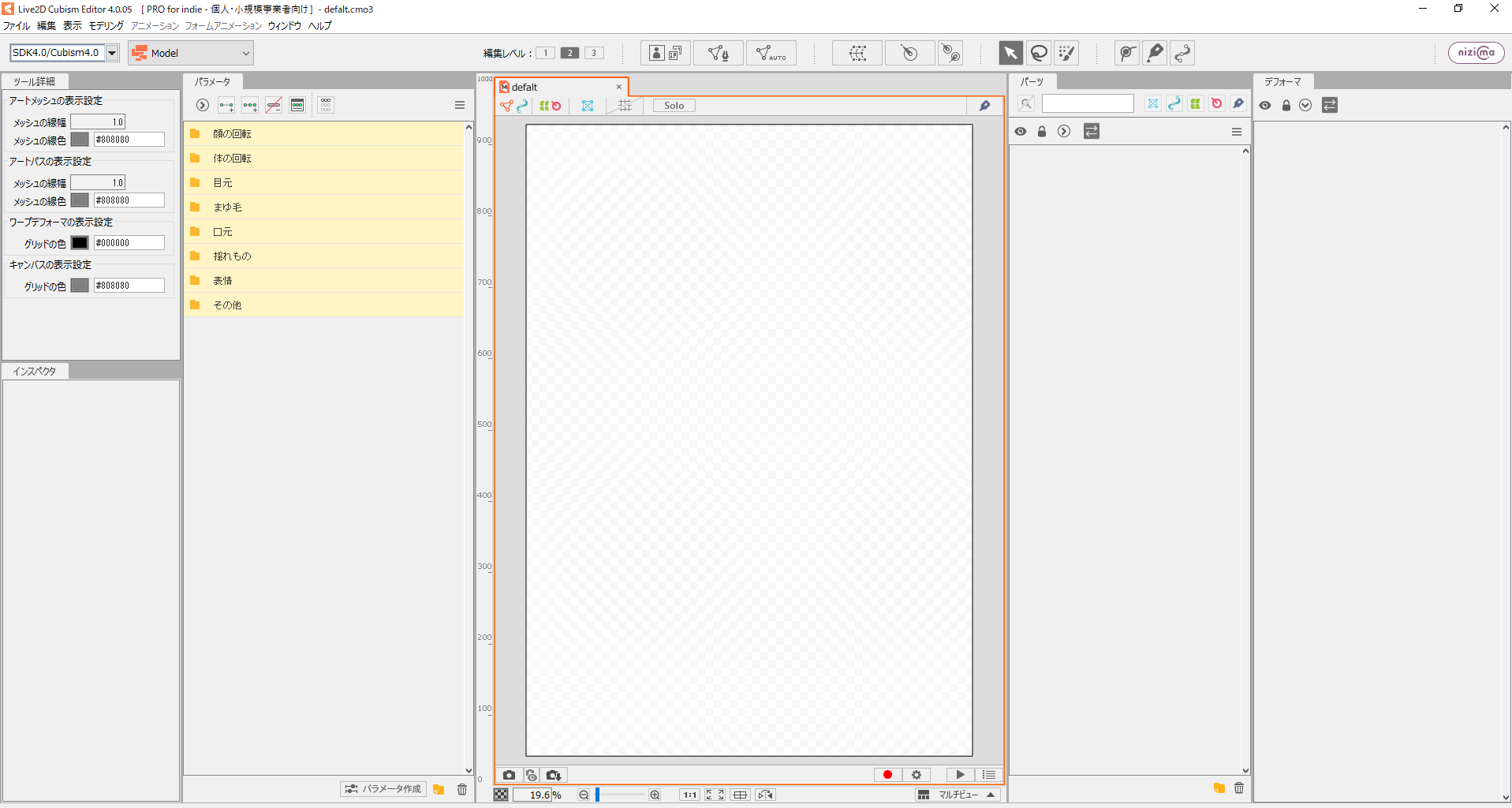
テンプレートファイルにイラストをインポートすれば、パラメータを整理したり、物理演算設定をする作業を大幅に減らすことが可能です。
テンプレートファイルに関しては以下の記事にまとめているので、参考にしてみてください。

ショートカットキーを覚えよう!
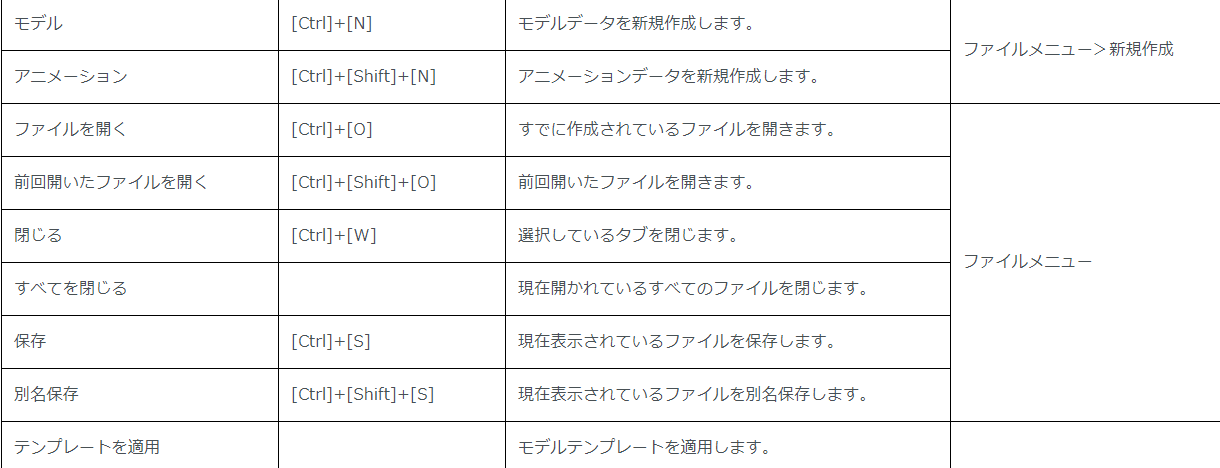
どんなソフトを使うにせよ、ショートカットキーが効率化の一番の近道です。
Live2Dにもショートカットキーがあるので、まずはショートカットキーを覚えましょう。
公式ページにショートカットキー一覧が載っています。
もし、これ全部覚えきれない!という人は、以下の記事を参考にしてみてください。
僕が良く使っているショートカットキーをまとめています。

パラメータを考えて打つ
デフォーマや原画パーツをどのパラメータに打つかをしっかり計画立てることで、効率化できます。
これは割と基本的なことですが、重要です。
間違った対応のさせ方をすると、後から修正が大変になり、最悪のケースではやり直しの場合も出てきます(最初のころはやり直ししまくってました…)
パラメータの打ち方に関しては以下の記事を参考にしてみてください。
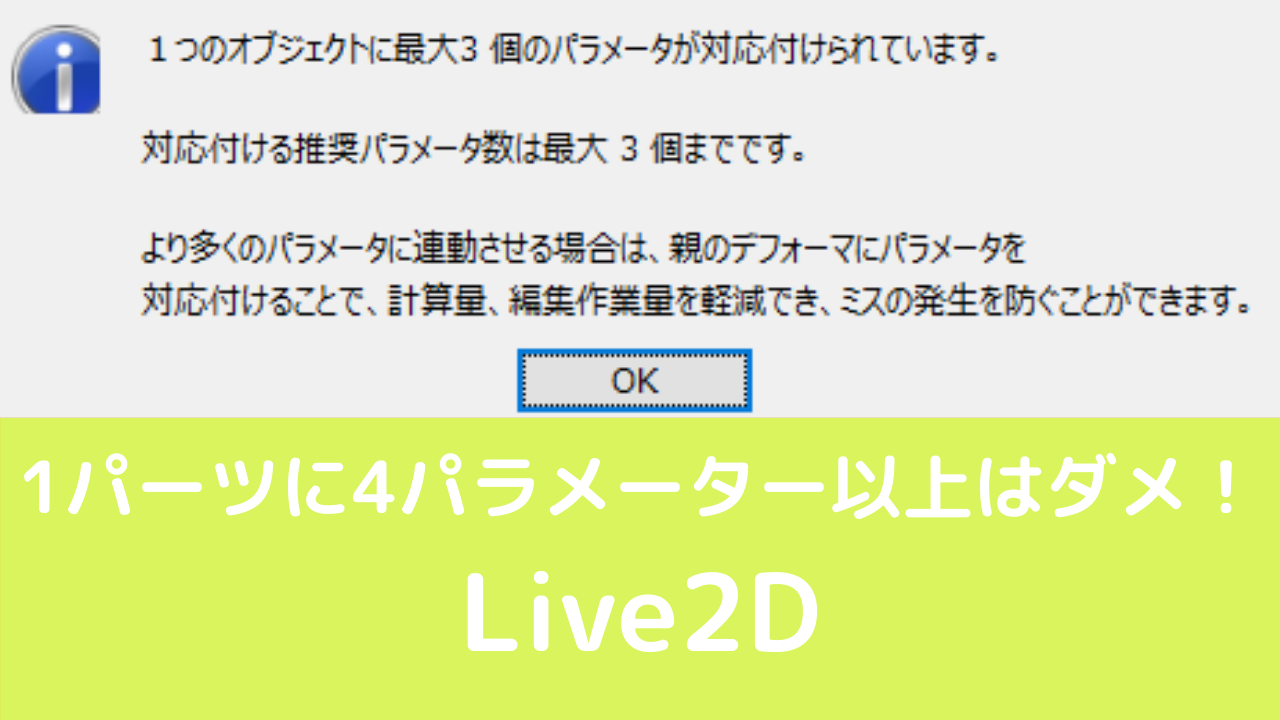
形状のコピー・ペースト・ブレンドを使う
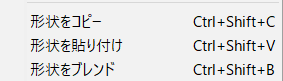
これはPRO版限定機能ですが、形状のコピー・ペースト・ブレンドをうまく使うと、効率化できます。
例えば、口の母音表現(あいうえお)などは、「お」と「う」の口は形が似ているので、形状のコピー・ペースト・ブレンドを使えば効率的に作れます。
この機能は他にも使う場面が結構出てくるので、ぜひマスターして効率化してみましょう。
四隅形状を自動生成を使う
この機能も便利です。
顔のXYや目のXYなど、形状が3×3の9種類ある場合、これを使うと上下左右を作っただけで、その他の4つの形状を自動で作ってくれます。
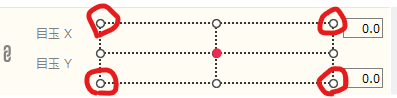
この丸で囲った点を自動生成してくれるということです。
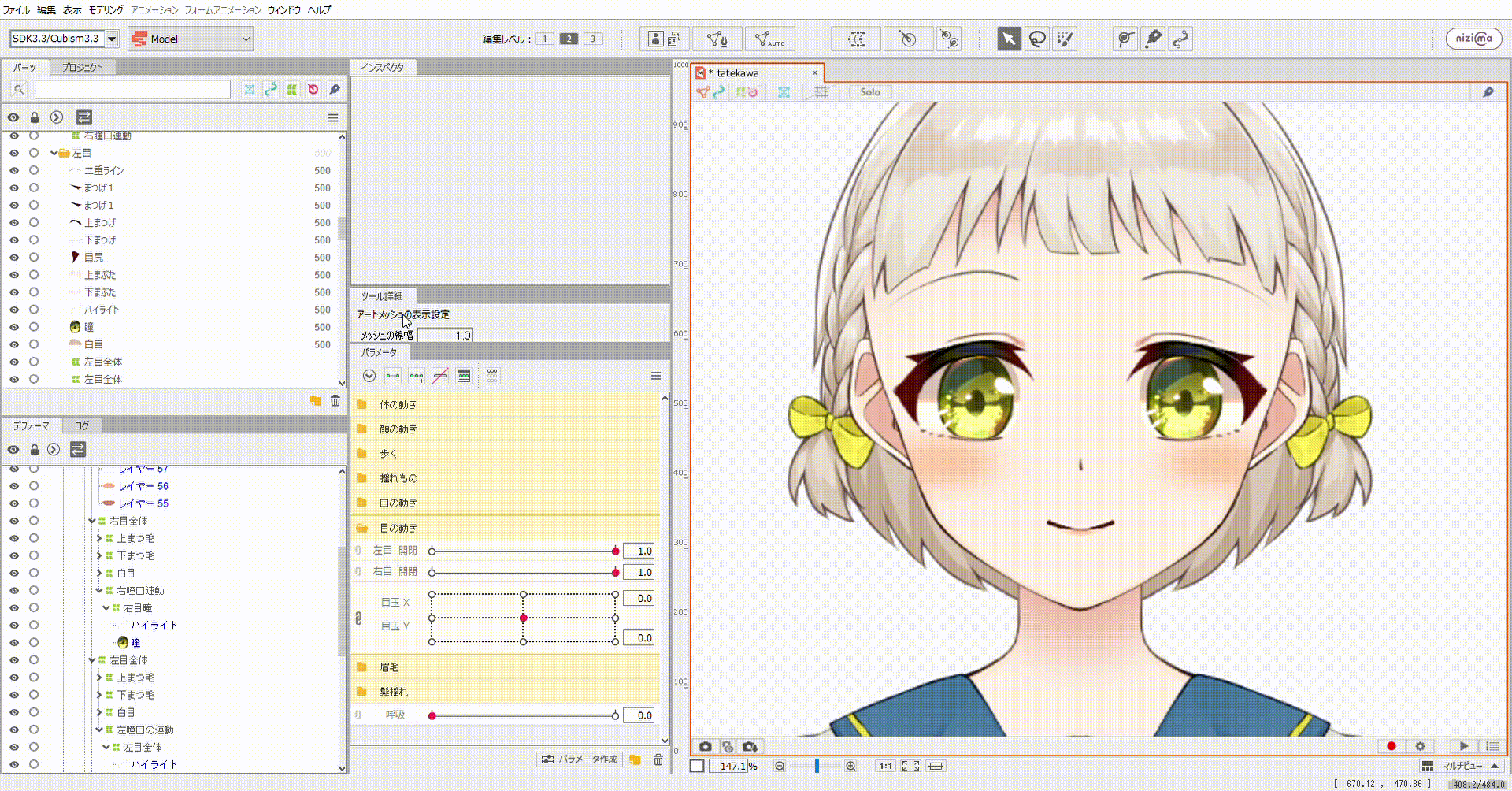
動きはこんな感じになります。
ただ、顔のXYなど色んなパーツやデフォーマが対応しているパラメータはこれを四隅の自動生成できれいな形が形成されません。
多少の修正が必要な場合があるので、その点は注意して使ってみましょう。
動きの反転を使う
動きの反転もめちゃくちゃよく使用します。
これは反対の動きを自動的に作ってくれる機能です。
例えば、角度Zなど左に傾いた動きを作ったら、動きの反転で右に傾いた動きを作ってくれます。
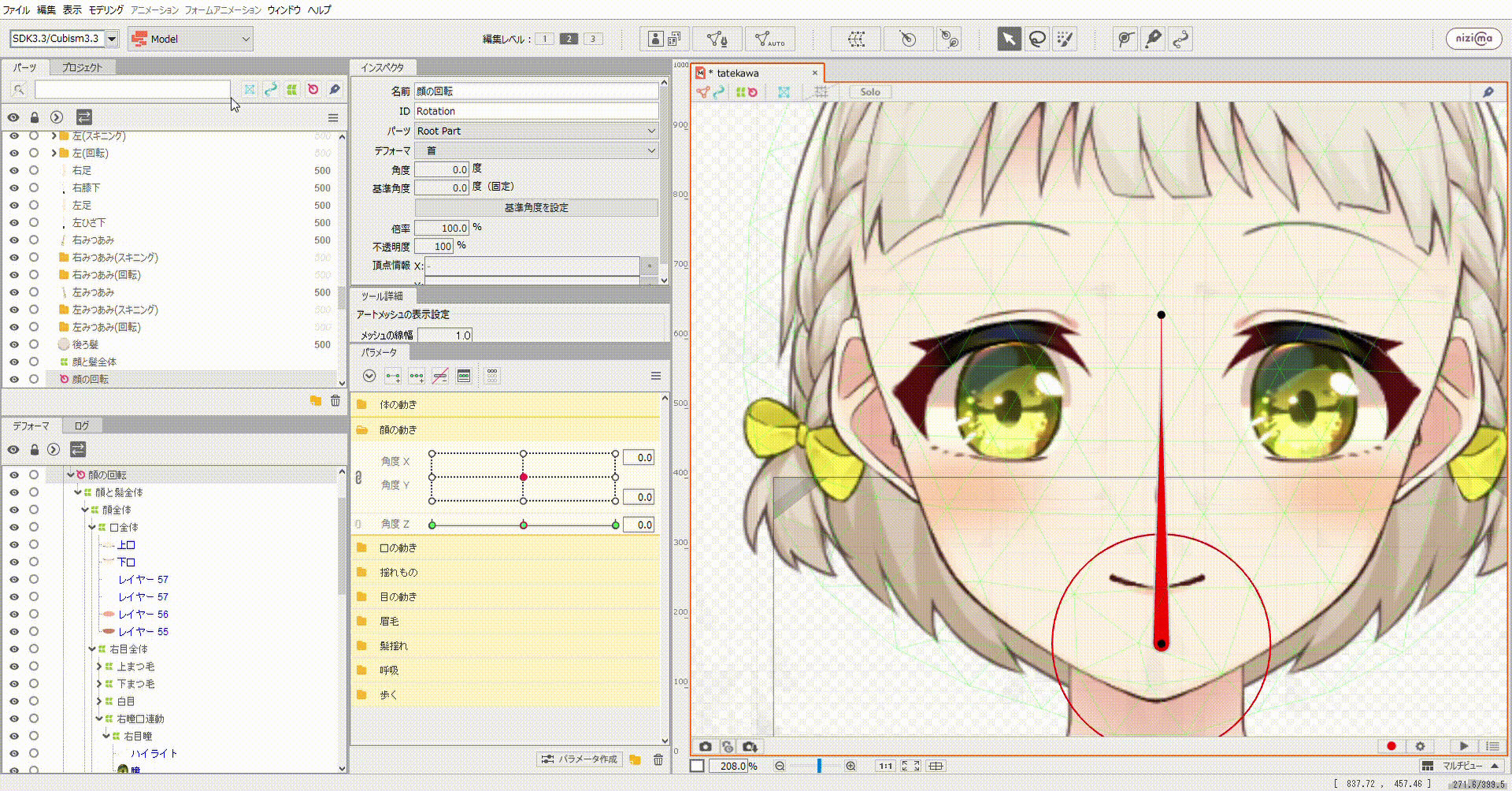
この機能は対称な動きに使用できますが、Live2D上で対称の動きはめちゃくちゃ出てくるので、ぜひこの機能を多用しましょう。
反転コピーを使おう
これは、パーツが対称になっている場合のみ使える機能です。
例えば、左目で瞬きをつくってから、こちらをコピーして反転すると、右目を生成することができ、両目に同じ瞬きを実装することができます。
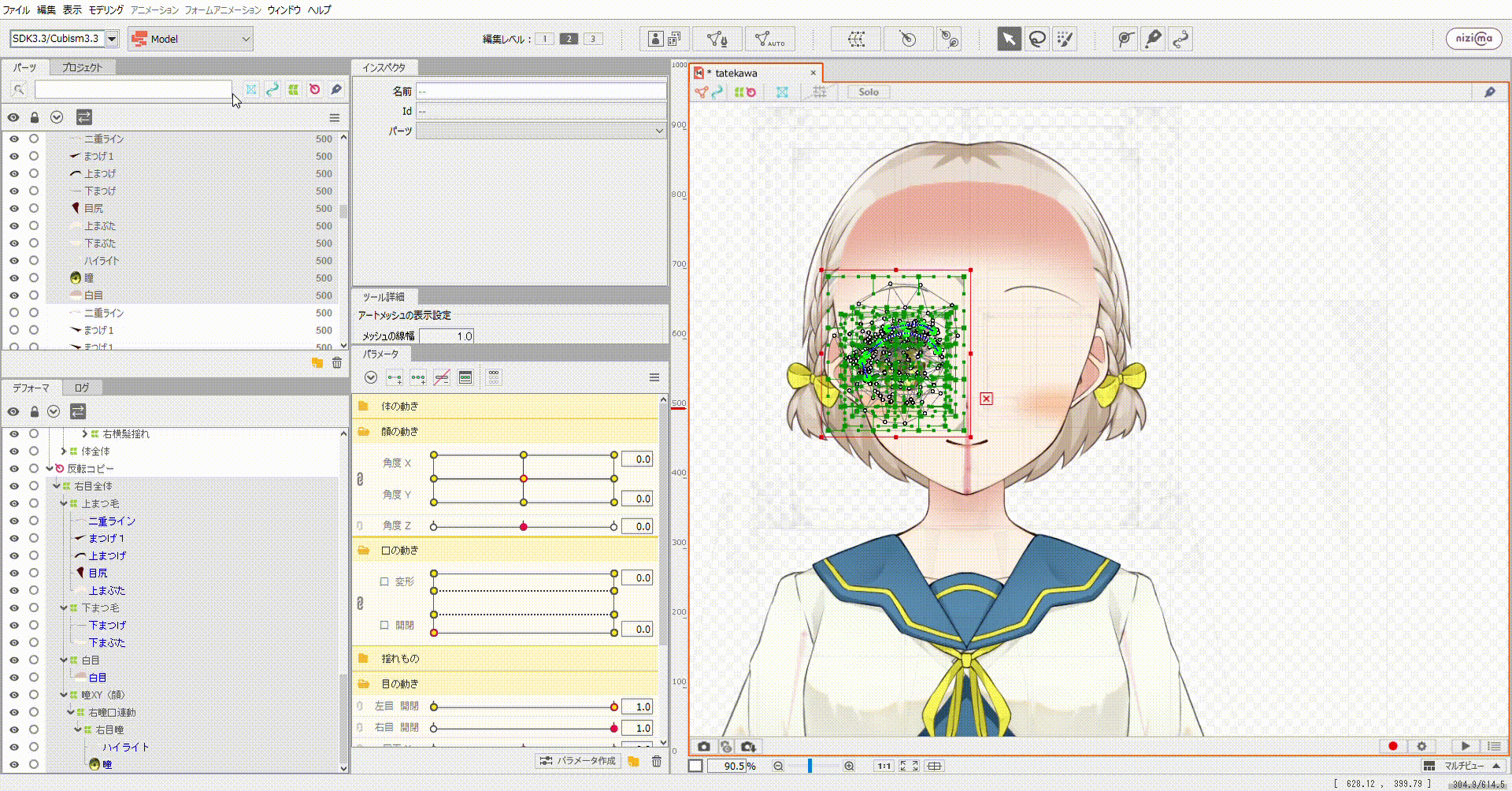
これは他にも眉毛や髪の毛などにも応用できます。
反転コピーを使えば、左右対称の動きも作れますし、作業効率化もできます!
やり方に関しては以下の記事を参考にしてみてください。

パラメータをフォルダ分けする
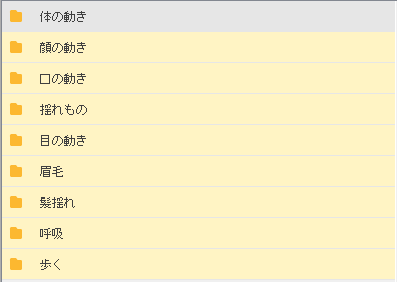
パラメータをフォルダ分けすると、結構見やすくなるので、きちんとフォルダ分けしましょう。
どう分けるかは好みですが、パーツごとで分けるのが見やすいかなと思います。
編集レベルを使い分けよう
デフォーマには編集レベルが1・2・3とあり、これを使い分けると効率化できます。
・編集レベル1
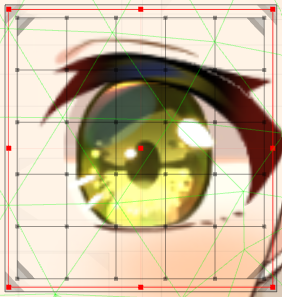
・編集レベル2
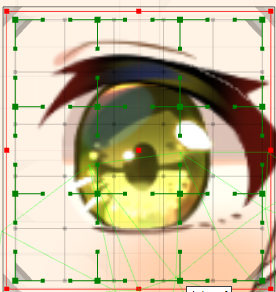
・編集レベル3
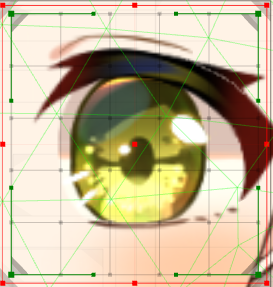
個人的には2と3のみを使い分ければいいかなと思います。
編集レベル3はパーツの位置を動かすときや、大まかに形を作っていくときに使います。
編集レベル3で大まかな形を作ったら、編集レベル2で細かく動かしていきます。
これは好みなので、自分のスタイルに合わせて使い分けてみましょう。
デフォーマに関してその他のノウハウを知りたい人はこちらの記事を参考にしてください。
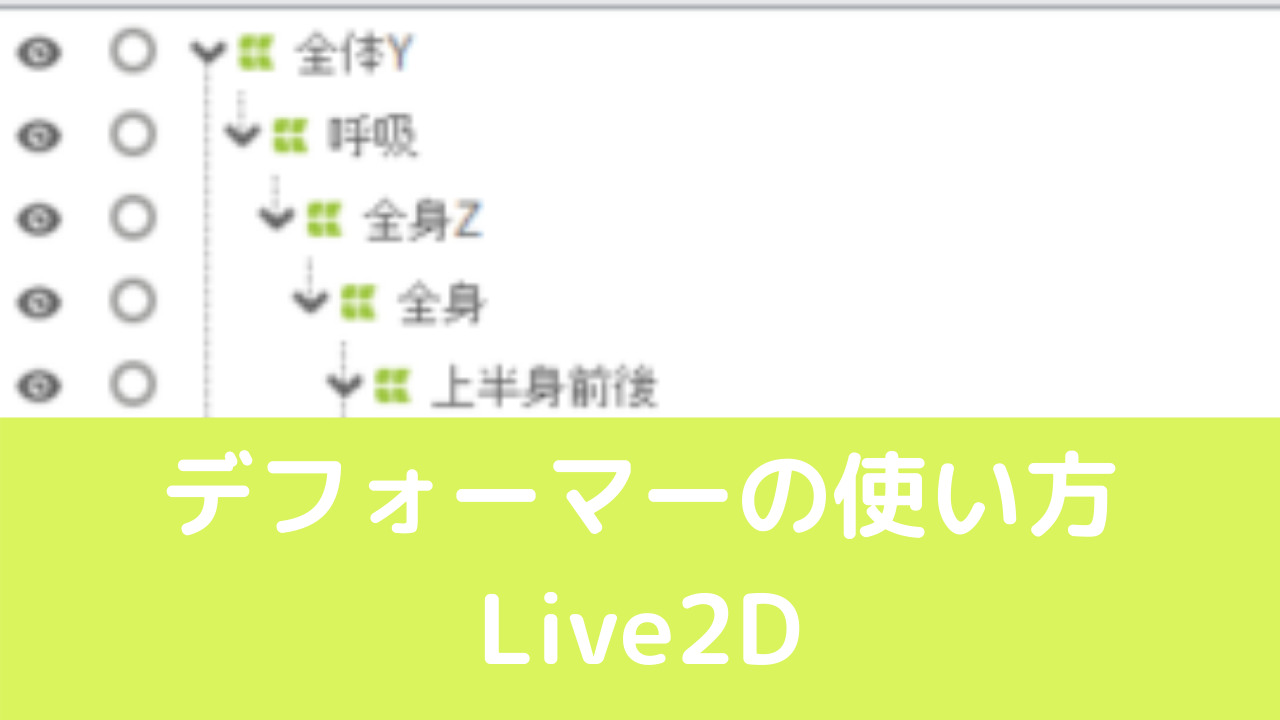
選択ツールを使い分けよう
選択ツールは以下の3つがあります。
- 矢印ツール
- 投げ縄選択ツール
- ブラシ選択ツール
それぞれ特徴がありますが、用途に合わせて使用すると効率化できます。
僕の場合、大体以下のような使い分けをしています。
| 1点1点を選択する場合 | 矢印ツール |
| 決まった複数点を選択する場合 | 投げ縄選択ツール |
| ある範囲の複数点を選択する場合 | ブラシ選択ツール |
特にブラシ選択ツールは、大まかにパーツを変形するときに使えます。
使い方がわからない人は公式ページを参考にしてみましょう。
自分のスタイルを確立しよう
正直、今回紹介した効率化の方法は上級者にとっては基本的なことかと思います。
ただ、知っているか知っていないかで大分変るので、知らなかった人はぜひ試してみましょう。
また使っている中で、効率化の手段を見つけたら、ぜひtwitterとかで共有してみましょう!














