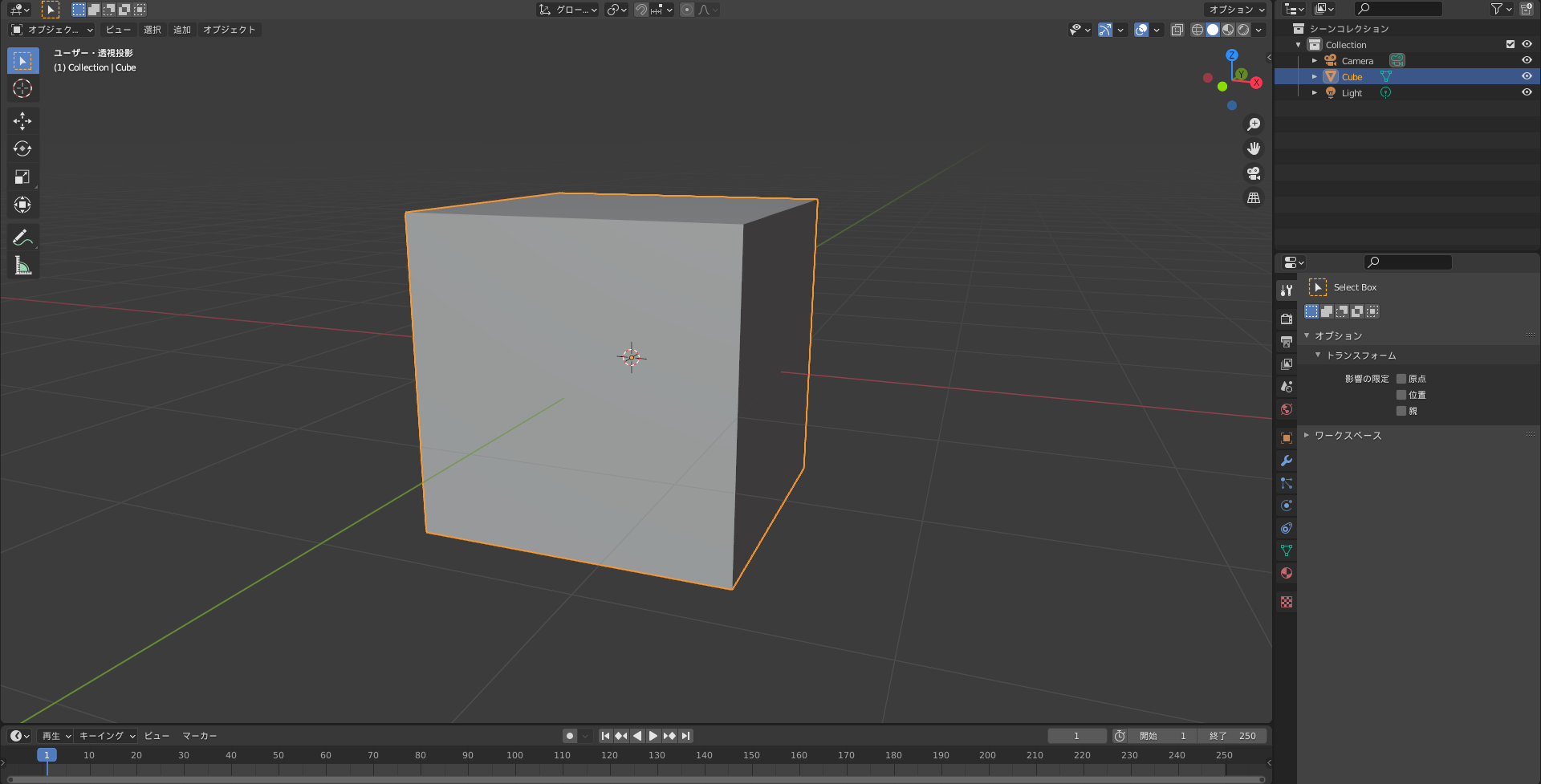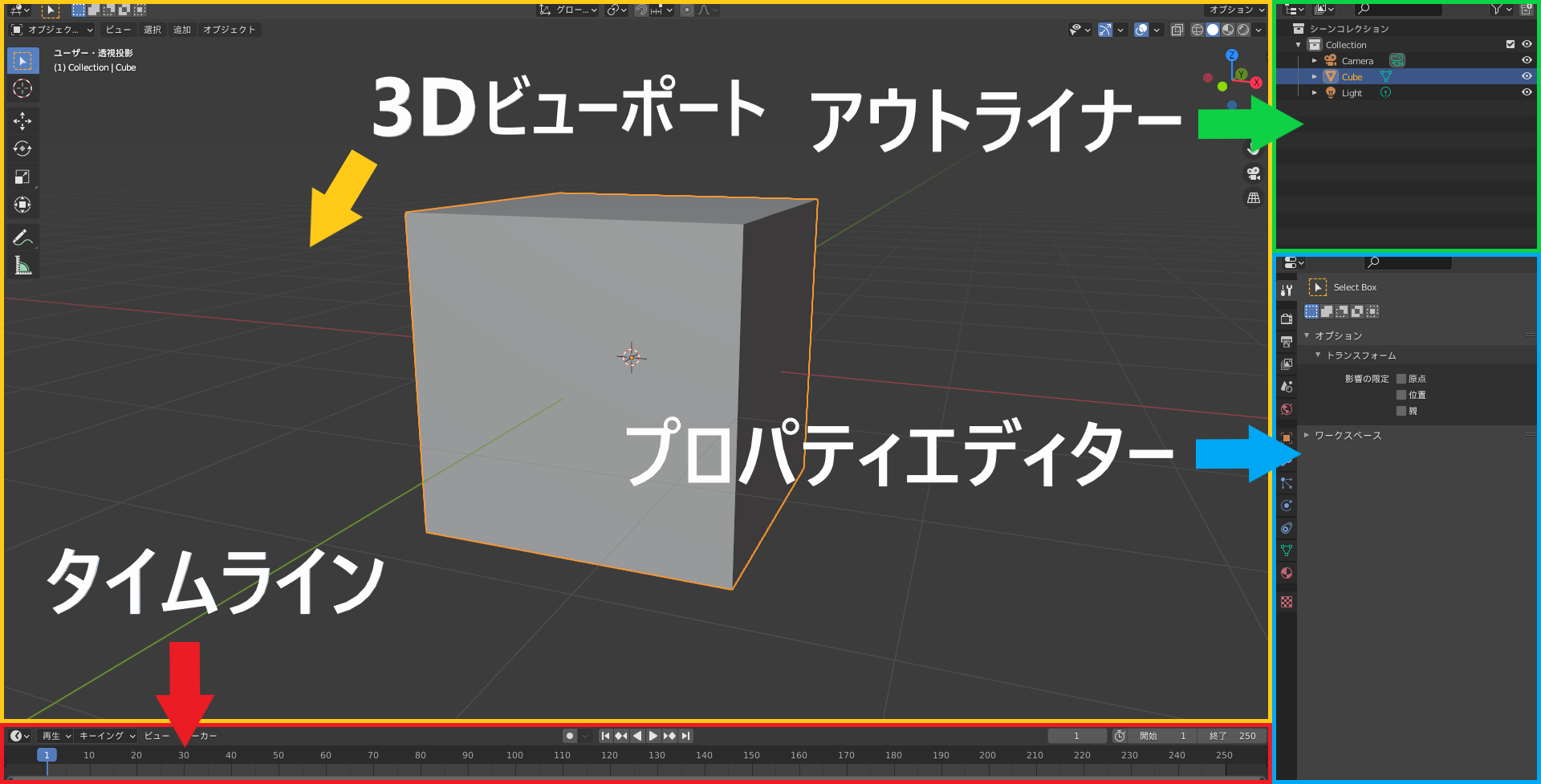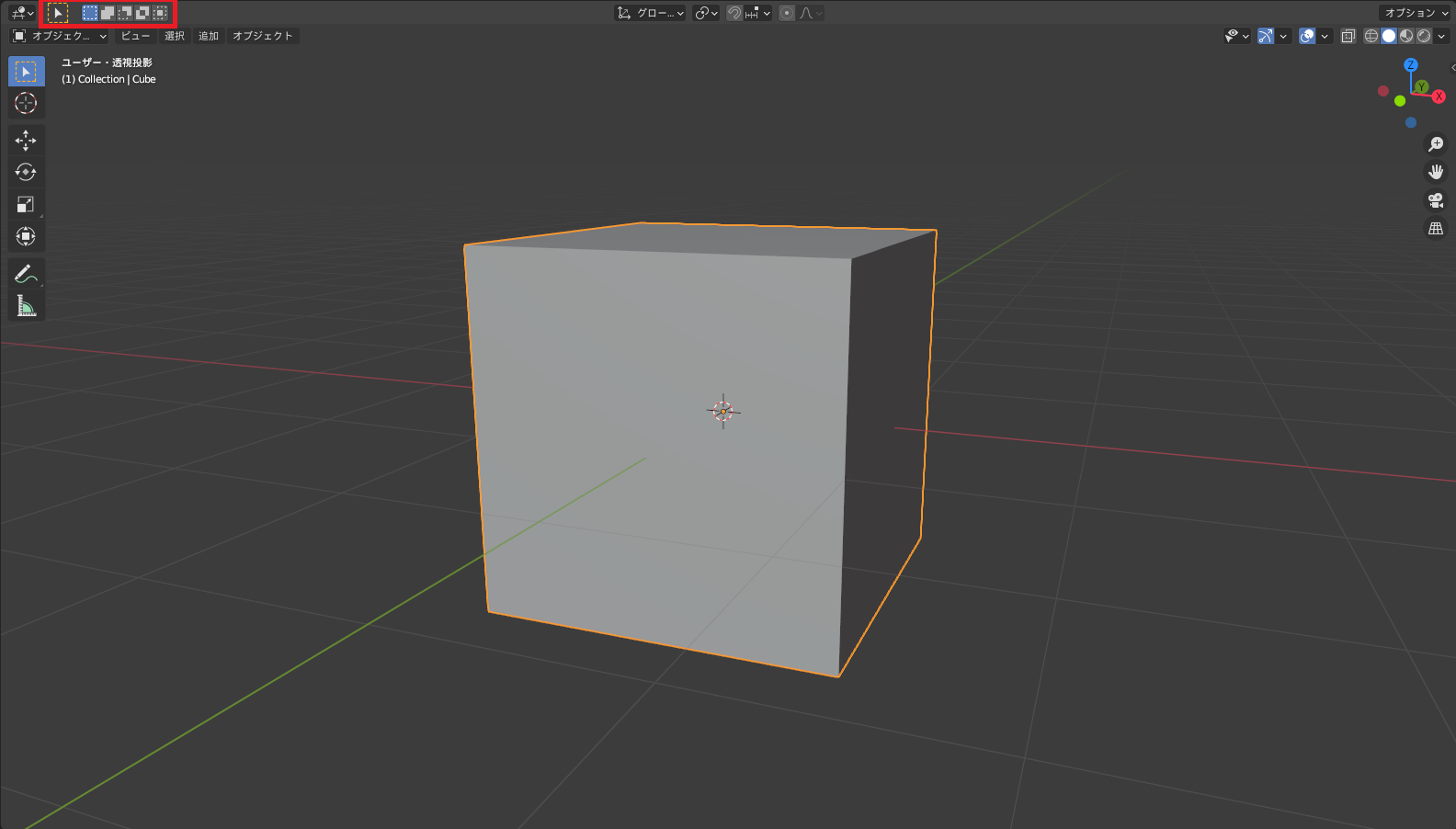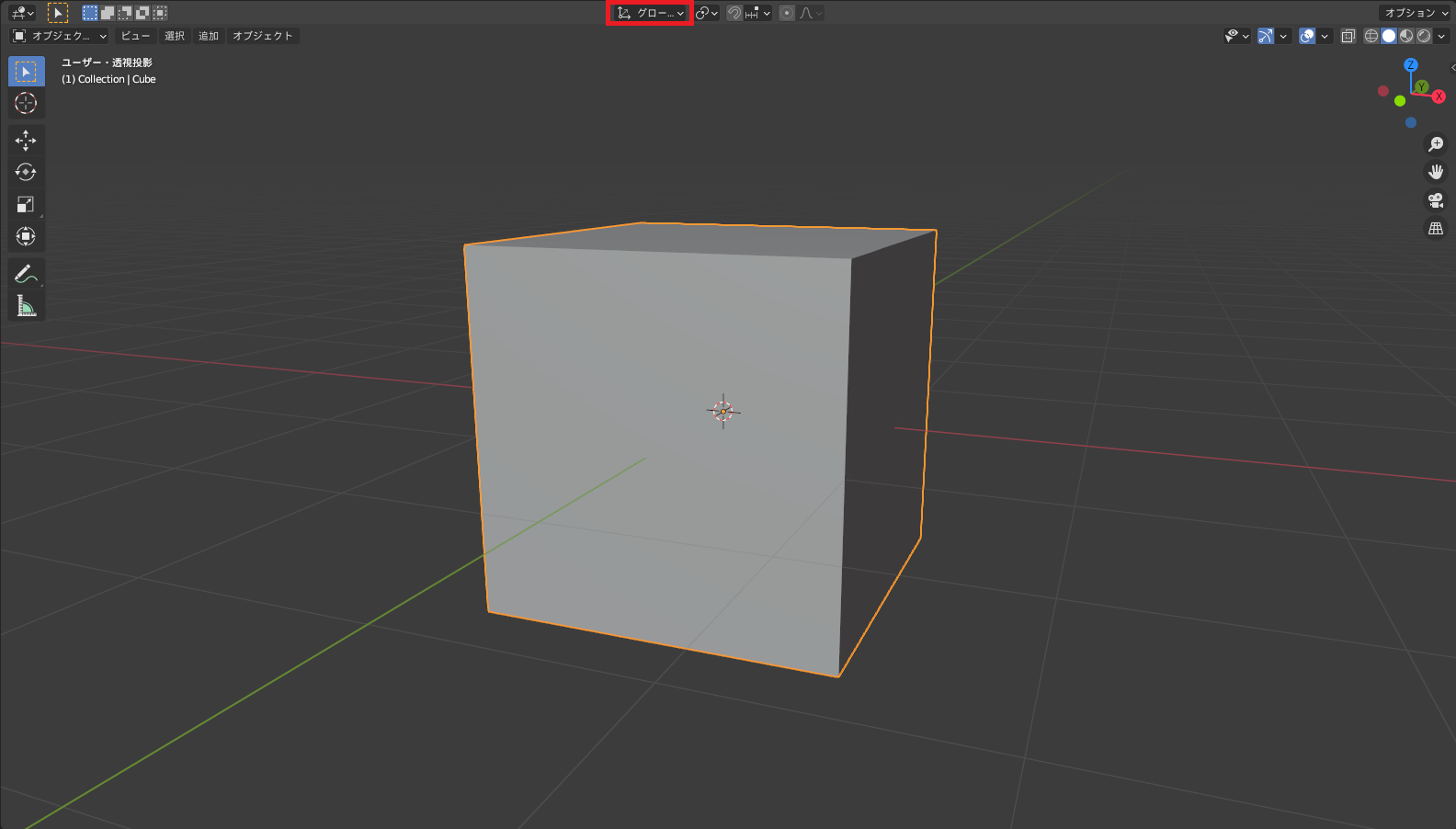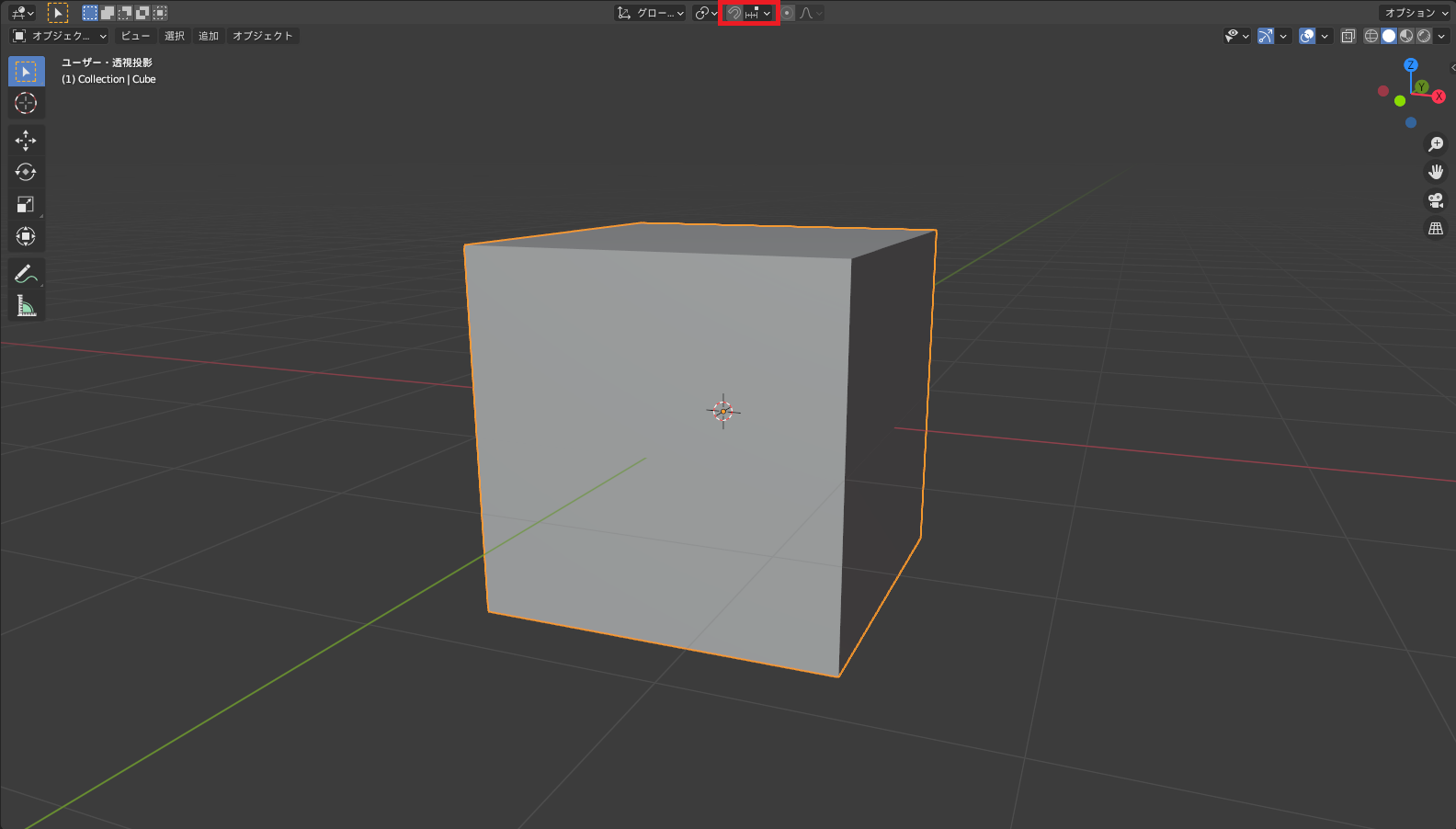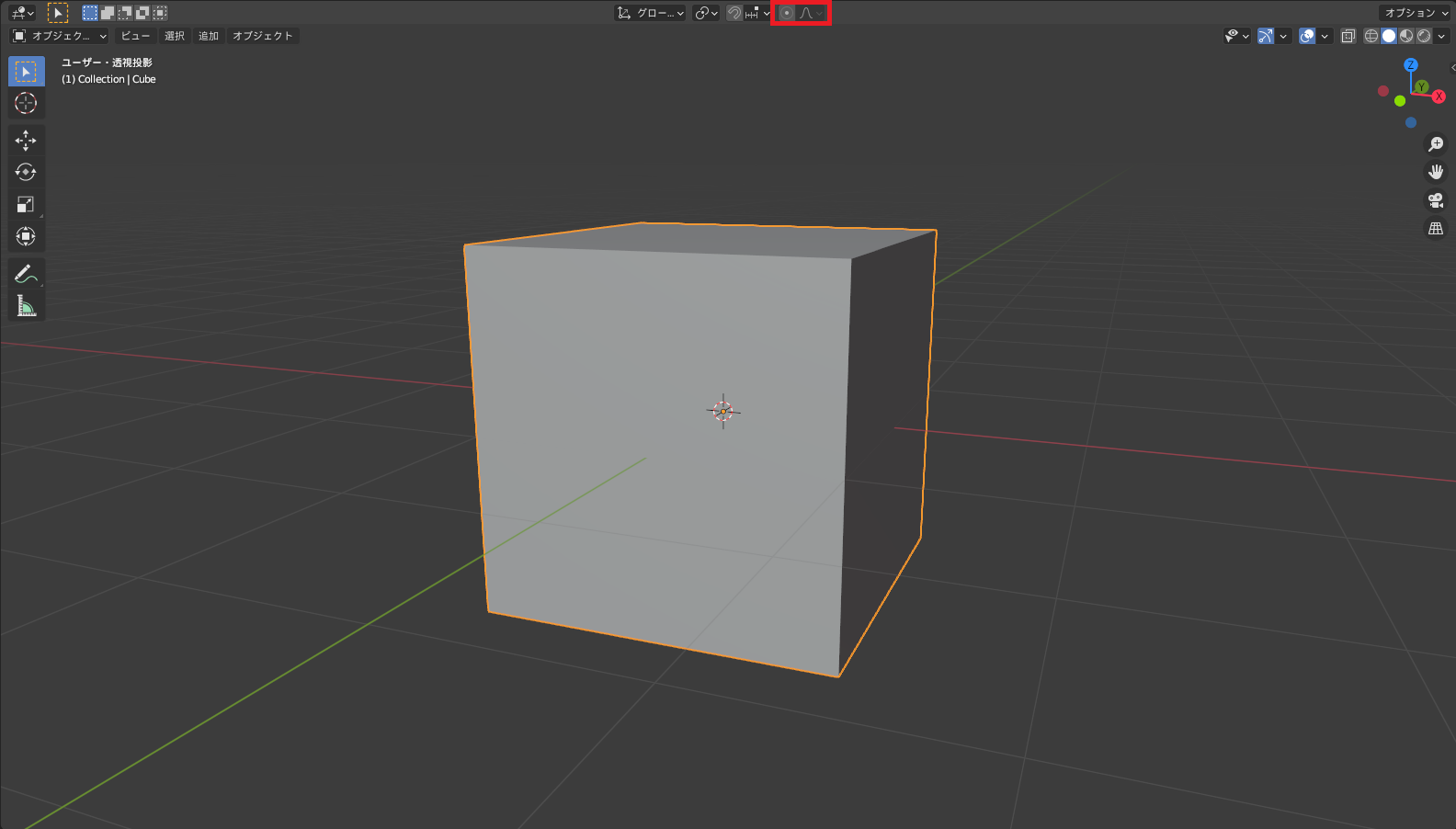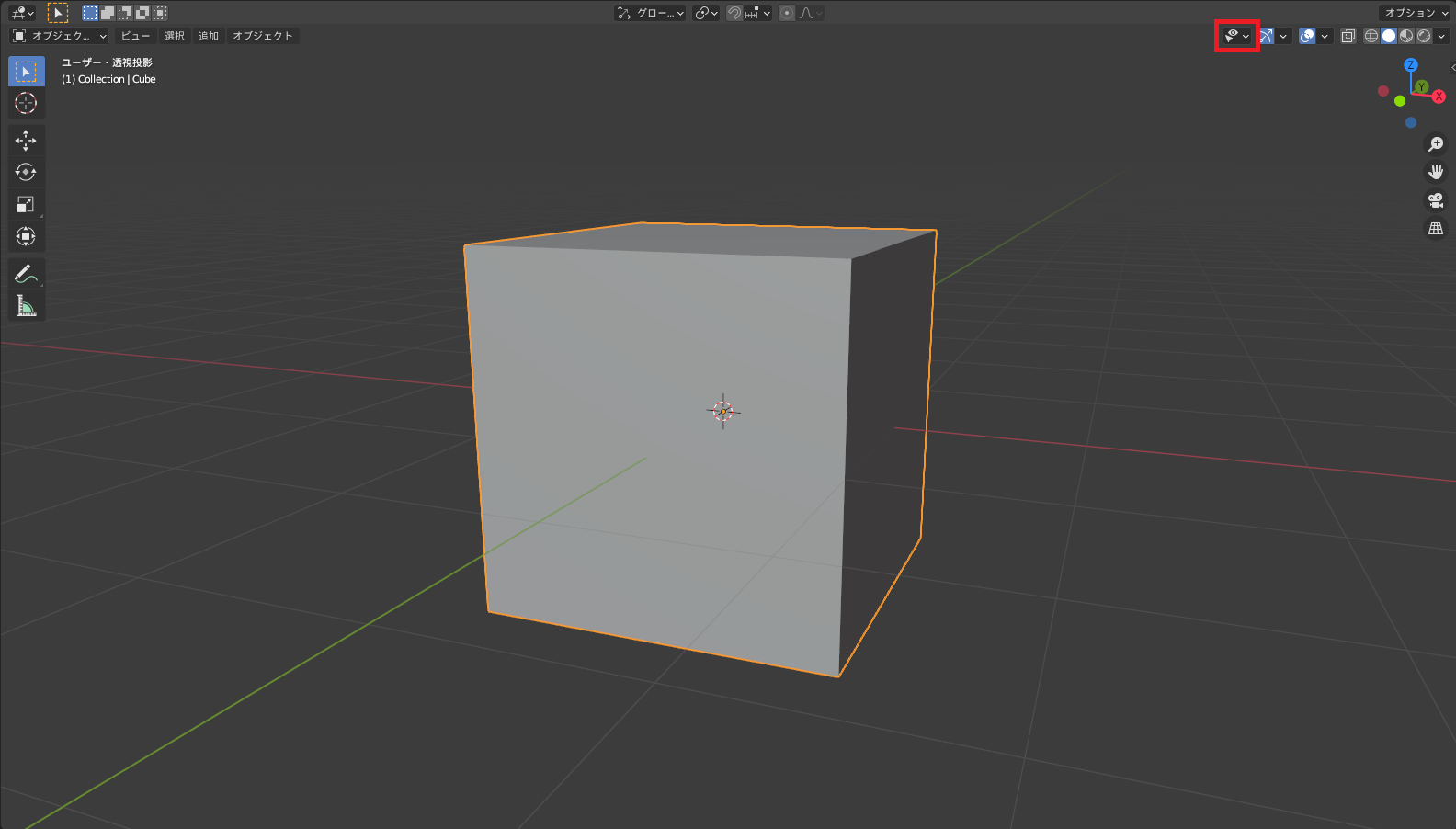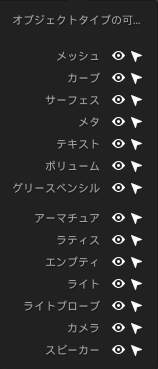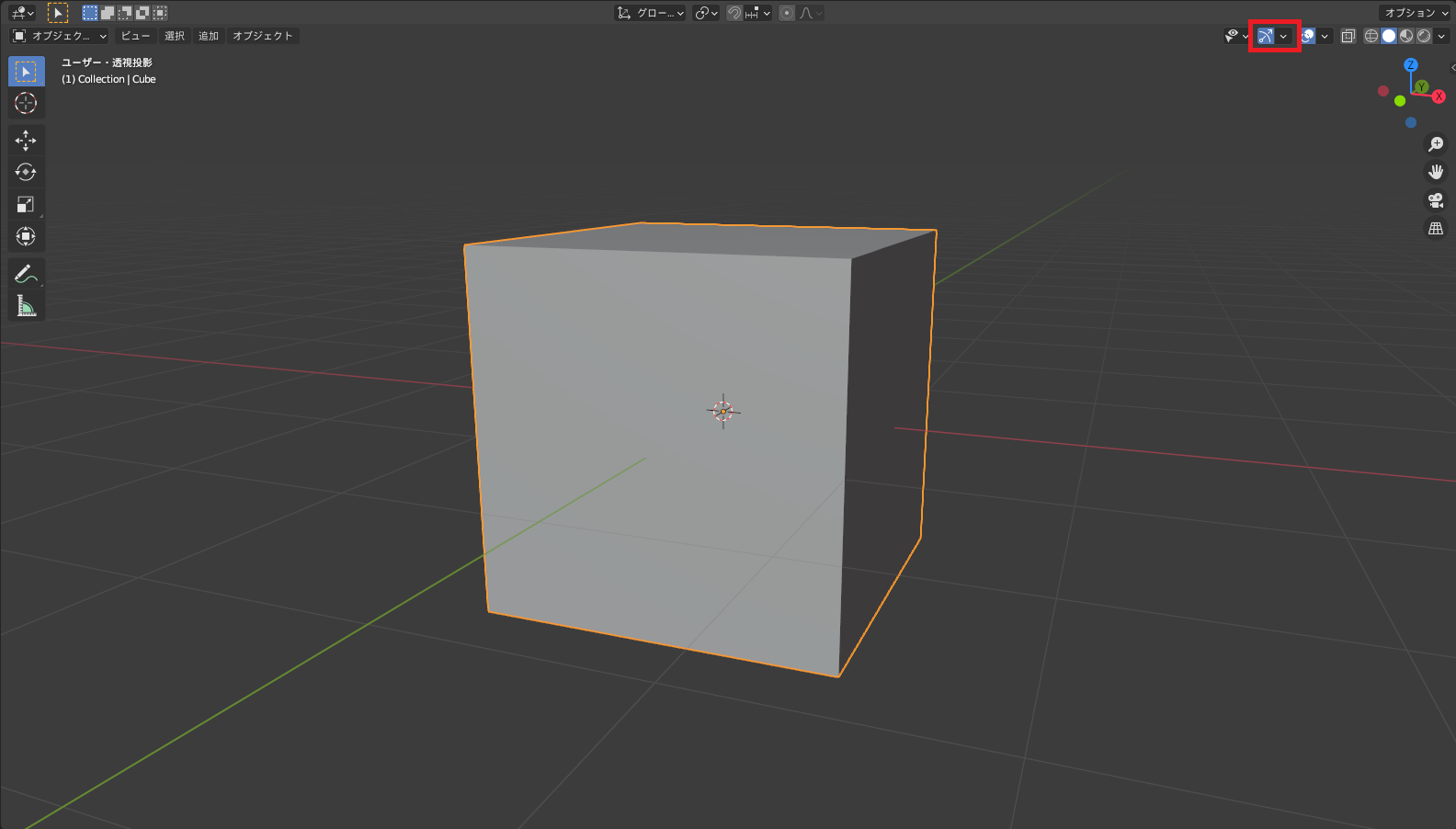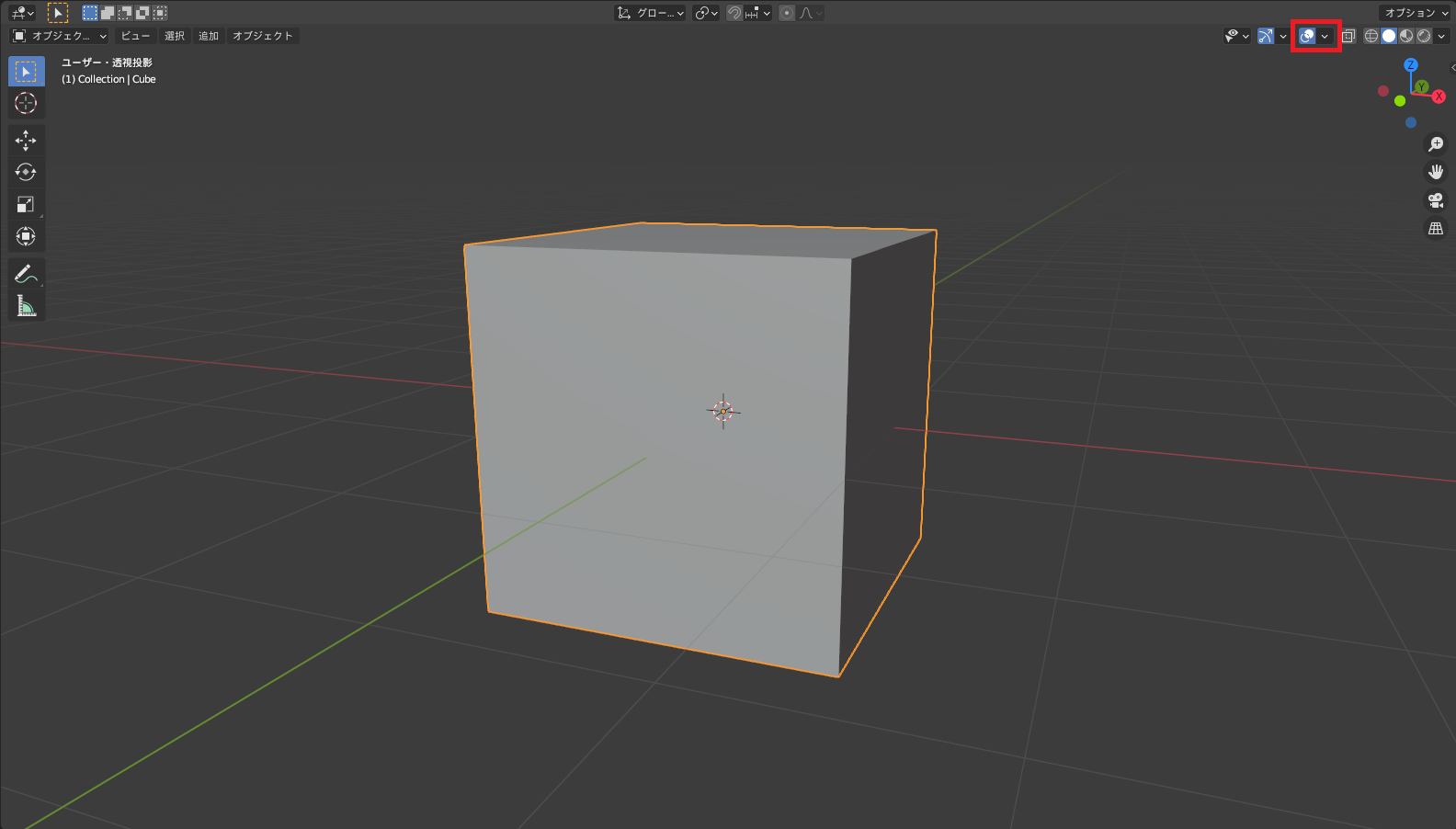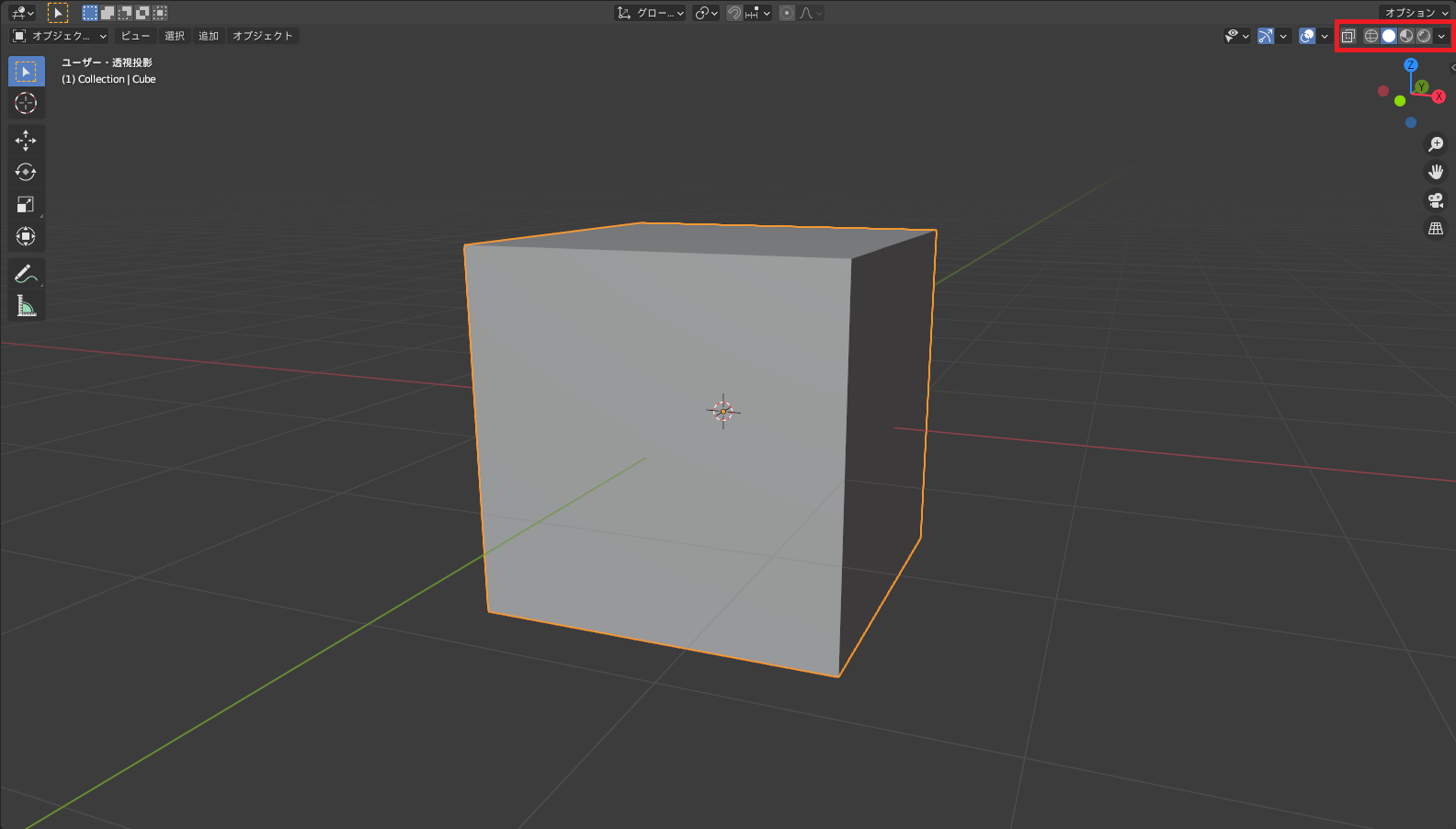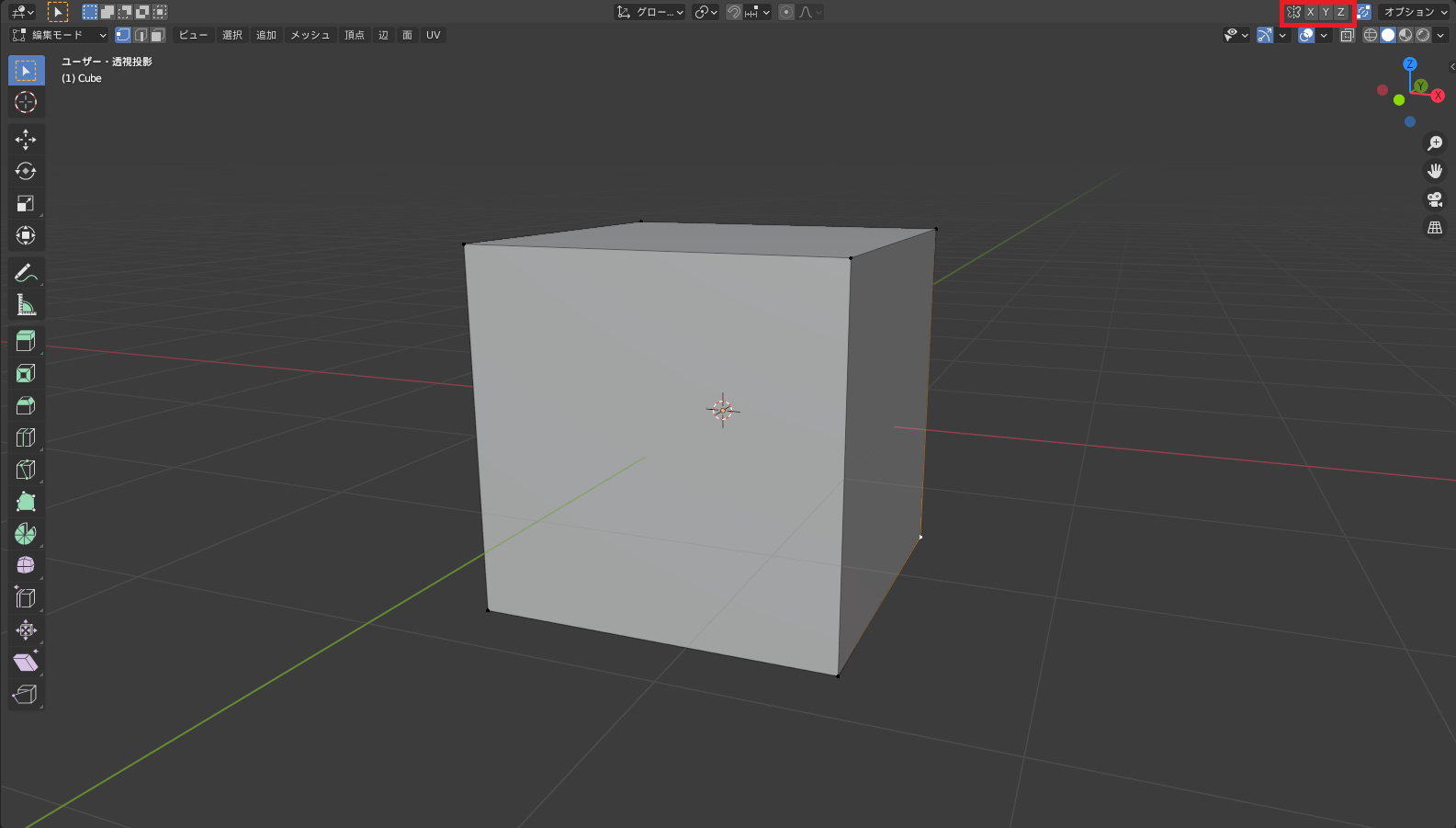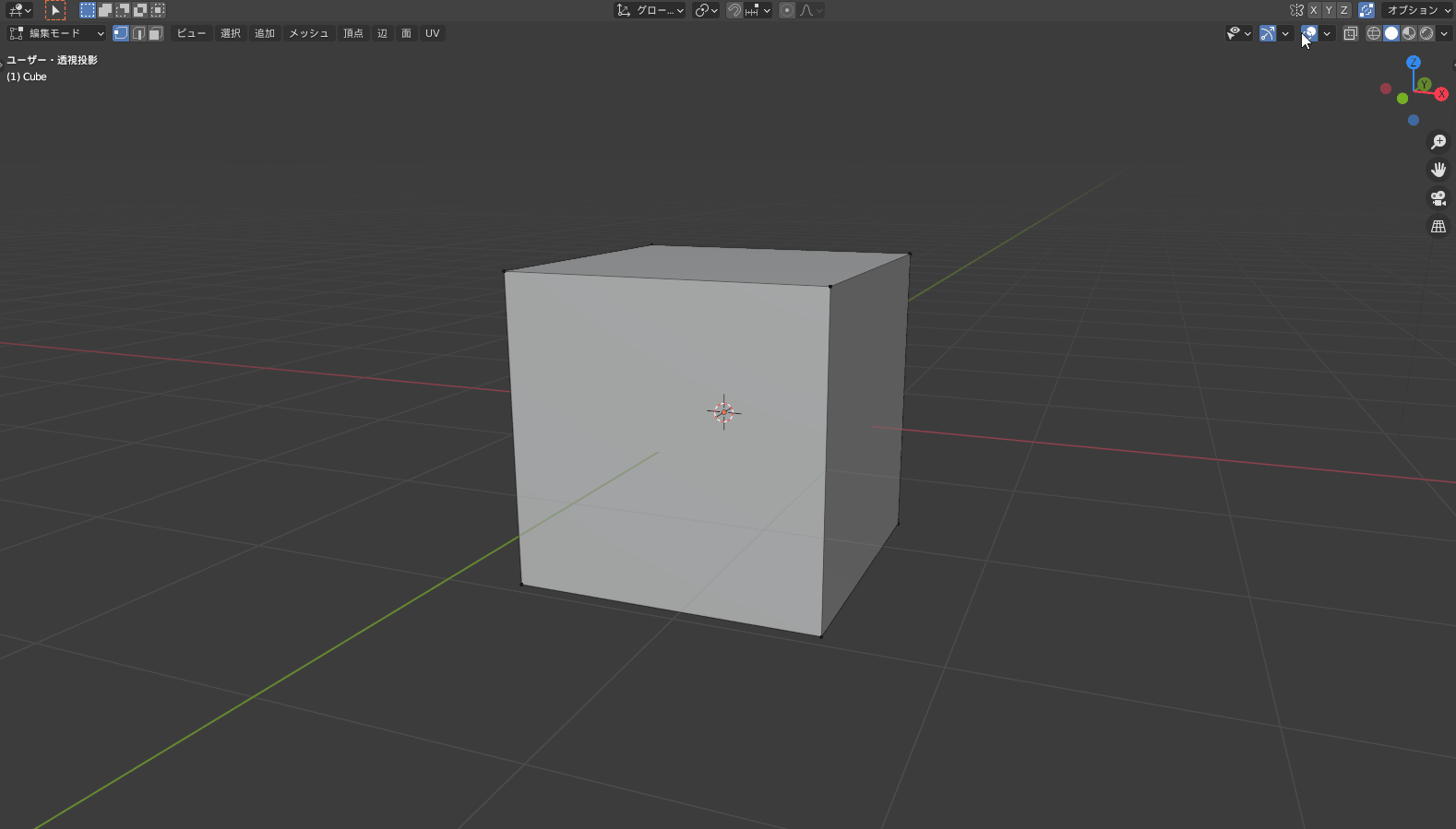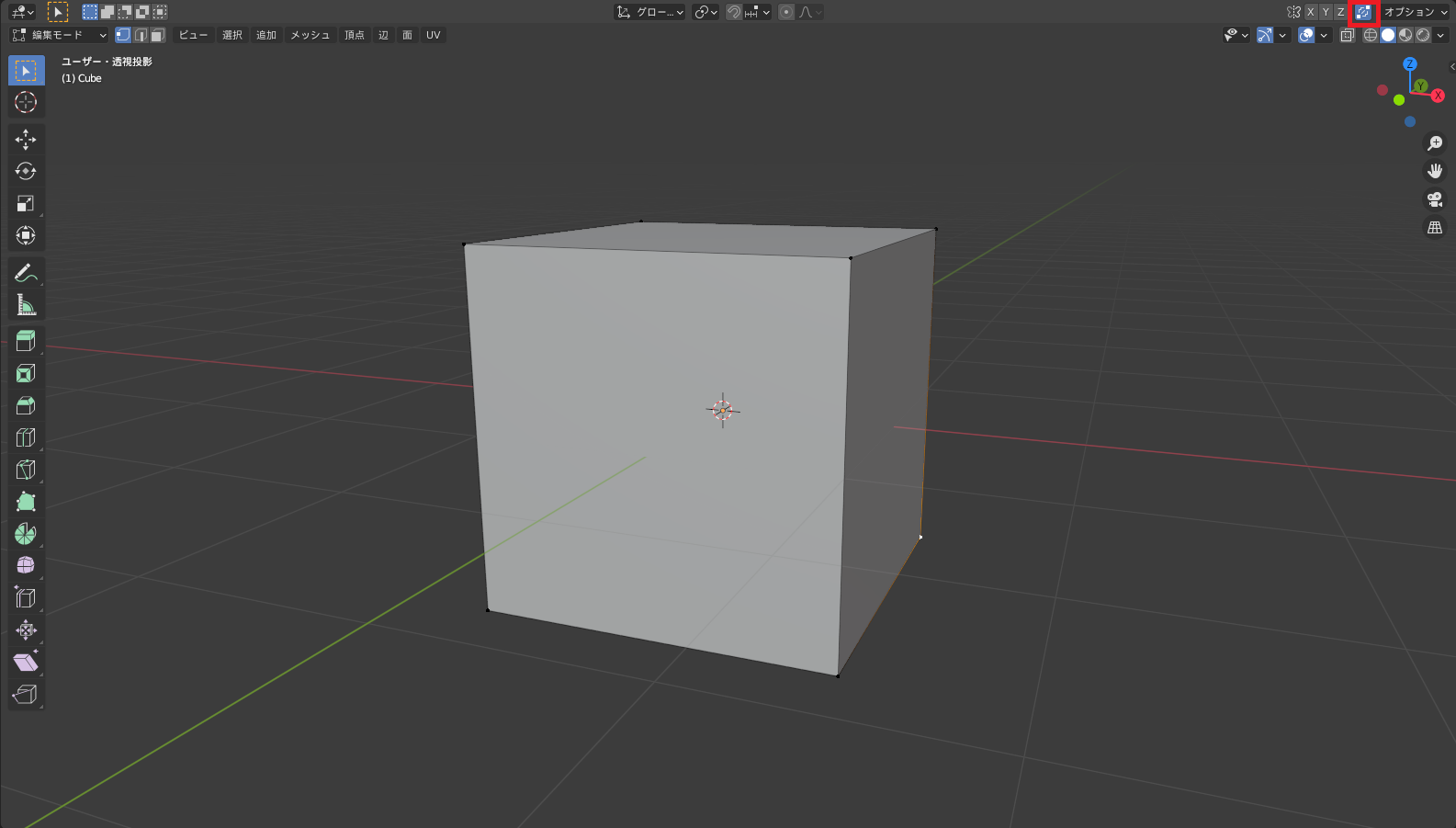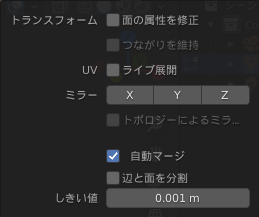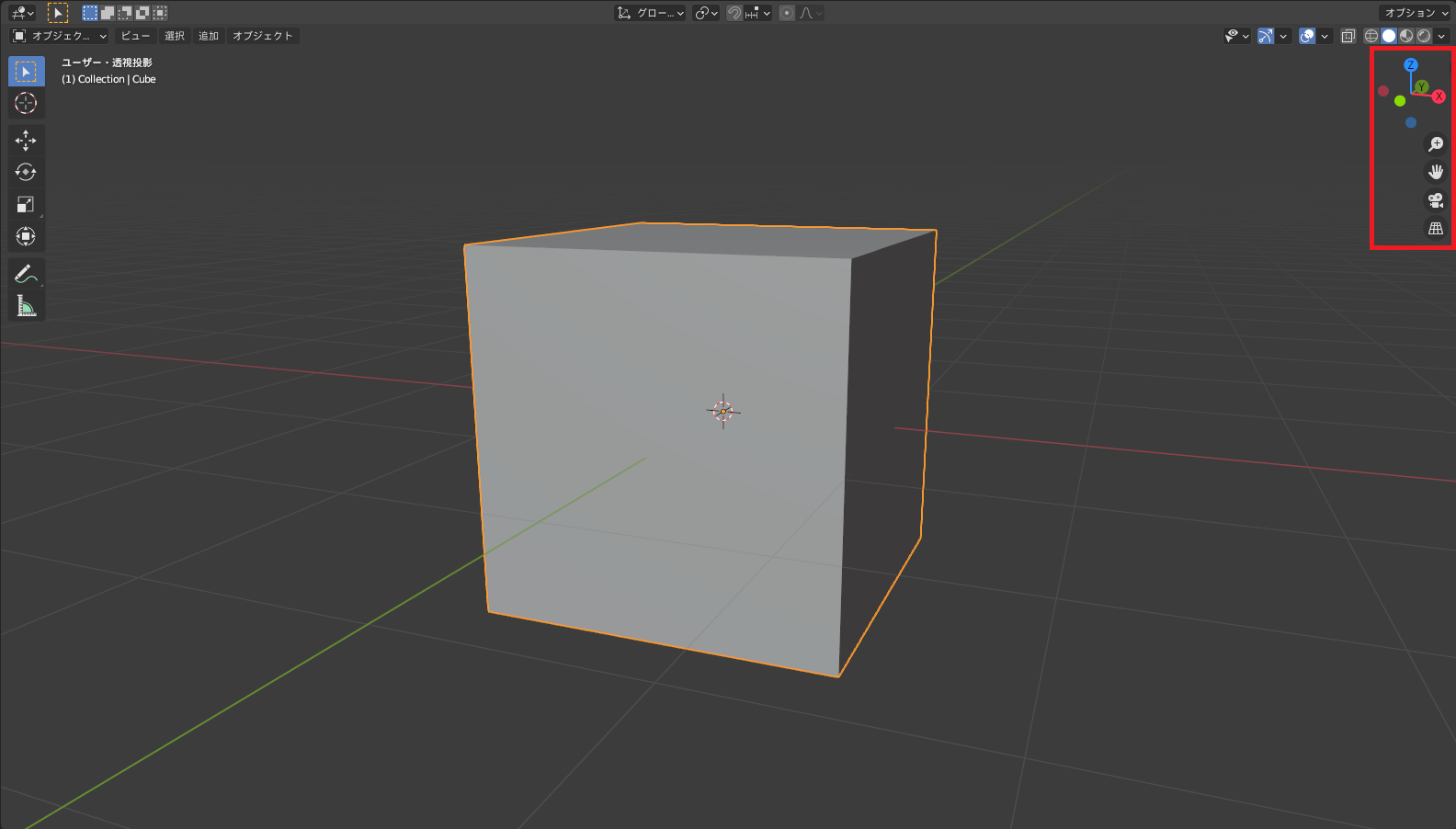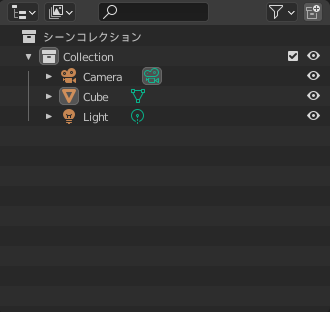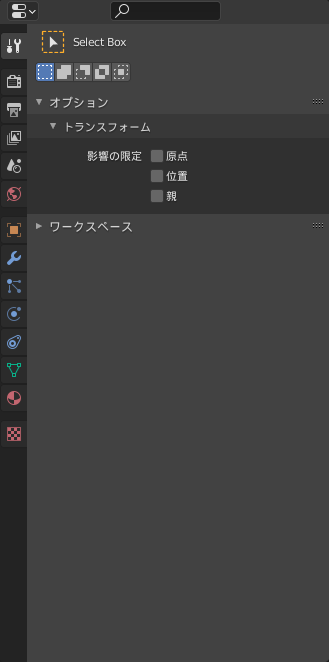CGBoxの一部の記事にはアフィリエイト広告が含まれております。
【Blender2.9】画面を説明:Blenderの基礎知識を知ろう!

こんにちは!
Blenderでの3DCG制作を勉強中のUEDAです。
Blenderを勉強して、アウトプットの場としてそれぞれの機能をまとめられればと思っています。参考にもなれば嬉しいです!
さて今回は、Blenderの画面上について大まかに紹介したいと思います。
画面上を理解することを何よりも早めにやっておくことで、いろいろな機能を吸収していく素地になります!
画面の各名称
まずBlenderを立ち上げるとレイアウトと呼ばれるワークスぺースが開かれた画面になります。
ワークスペースとは様々なシチュエーションに適した画面のことで、Blender内にあらかじめ準備されています。
- 青枠:トップバー
- 緑枠:エリア
- 赤枠:ステータスバー
トップバー
〔ワークスペース〕は、トップバー内にある以下の画像の赤枠の部分にあるタブのことを言います。
同じファイル内で作業ごとに異なるワークスペースを利用することができます。
様々なワークスペースがありますが、とりあえずモデリングというワークスペースで作業を進めていくことになります。
ワークスペースについて詳しくはコチラの記事でまとめているので、ぜひ読んでみてください。

その他それぞれのワークスペースについては、レンダリングやノードを使ったシェーディング調整、アニメーション作成に適したワークスペースなどが上げられます。
それぞれの実践的な使い方について詳しくはコチラの記事でまとめているので、ぜひ読んでみてください。

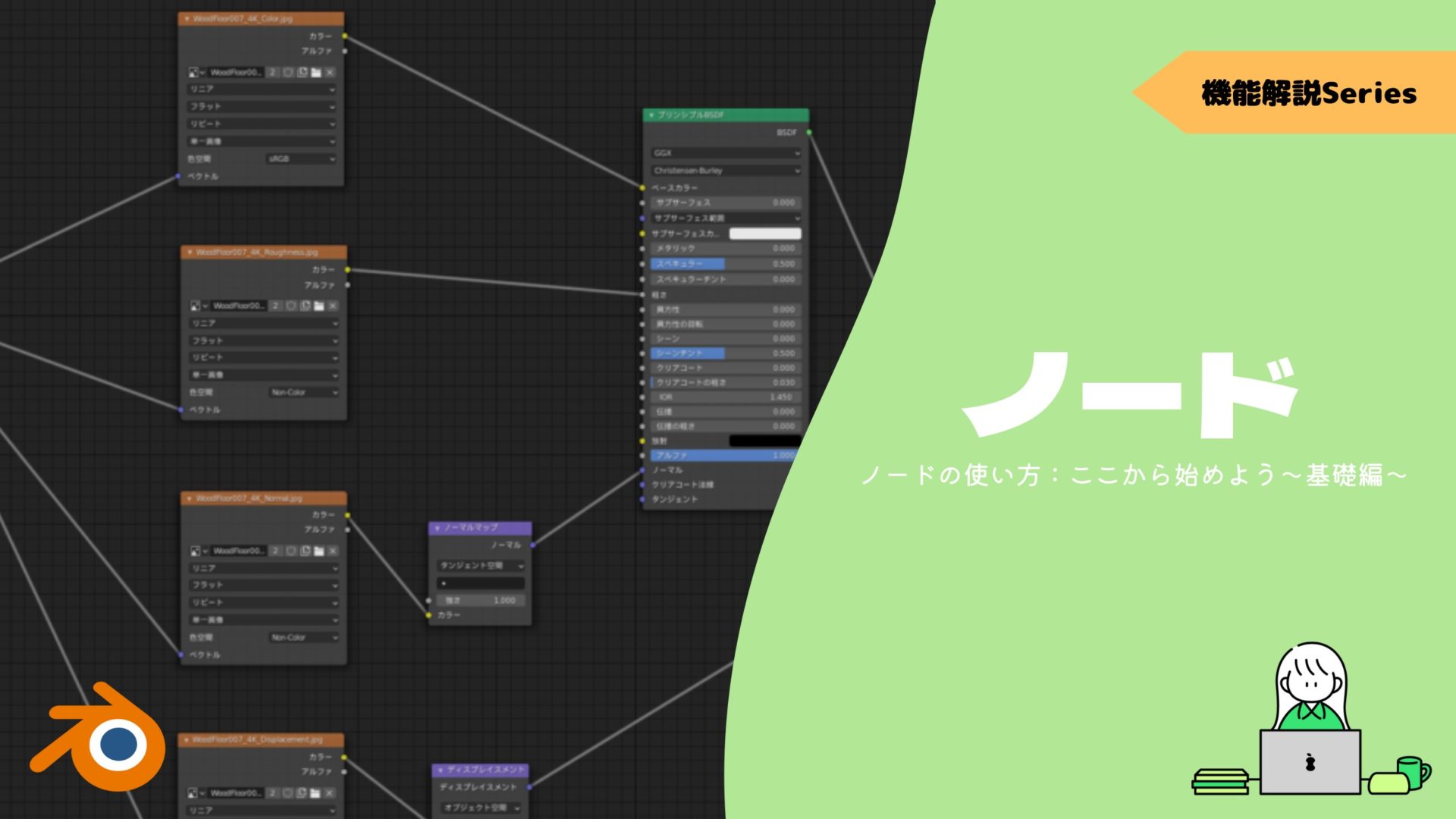

トップバーの左(青枠部分)には、ファイルや編集といったメニューがあります。
ここではデータの新規作成や保存、上書き、Blenderの設定を行うプリファレンスを開くことなんかができます。
これは全てに共通するのですが、コマンドの横にはそのコマンドのショートカットキーが書いてあります。
最初から全ては覚えられませんが、開くたびに確認しつつショートカットキーを徐々に覚えていくのもよいですね。
エリア
〔エリア〕は先ほどのワークスペースを切り替えることで変化する、様々な画面分割がなされているものです。
デフォルト画面のレイアウトを例にして説明します。
〔3Dビューポート〕は、オブジェクトをモデリングする場所です。
〔アウトライナー〕は、3Dビューポート内のオブジェクトを管理する画面です。
〔タイムライン〕は、アニメーションや物理演算を使うときに使用します。
〔プロパティエディター〕は、オブジェクトに対して様々な編集を加える機能が詰まっています。
それぞれの機能に関して詳しくは後述します。
ステータスバー
〔ステータスバー〕には、どのようなアクションをすれば、どのようなことができるのかが書いてあります。
平常時はマウスをどのように使えば、視点が動かせるのか書いてあります。
またそれぞれのツールを使った際にもコマンドについて書いてあるので、こまめに見てみるとヒントが出ているので便利ですよ!
3Dビューポート
〔3Dビューポート〕では様々な機能が実行できます。
- ツールバー
- オブジェクトの編集モード
- 選択方法
- 様々なプロパティ
- トランスフォームの座標軸
- トランスフォームピボットポイント
- スナップ
- プロポーショナル編集
- ビューオブジェクトタイプ
- キズモを表示
- オーバーレイを表示
- 透過表示・3Dビューのシェーディング
- 軸対称編集と自動頂点マージ
- 直感的な操作
- サイドバー
1つずつは簡単に書いたので、それぞれのまとめ記事で詳しい内容は読んでみてください。
ツールバー
〔ツールバー〕は、移動や拡大縮小、回転などモデリングをするためのツールを選択して実行することができます。
ショートカットキーの”T”で3Dビューポート内での表示/非表示を切り替えることができ、使わない場合は非表示にしておくとよいでしょう。
基本的にはショートカットキーを用いることをオススメするので慣れない内は使うくらいでよいです。
またそれぞれのボタンの上に少しカーソルを置いておくと詳細が出てきます。
詳細の中にはそのツールのショートカットキーが書いてあるので、忘れても調べずにそこから思い出せるという事を覚えておきましょう。
また機能によっては、別の似たような機能に変更することもできます。
例として、〔ナイフ〕から〔二等分〕に変更できます。
〔二等分〕について詳しくはコチラの記事でまとめているので、ぜひ読んでみてください。
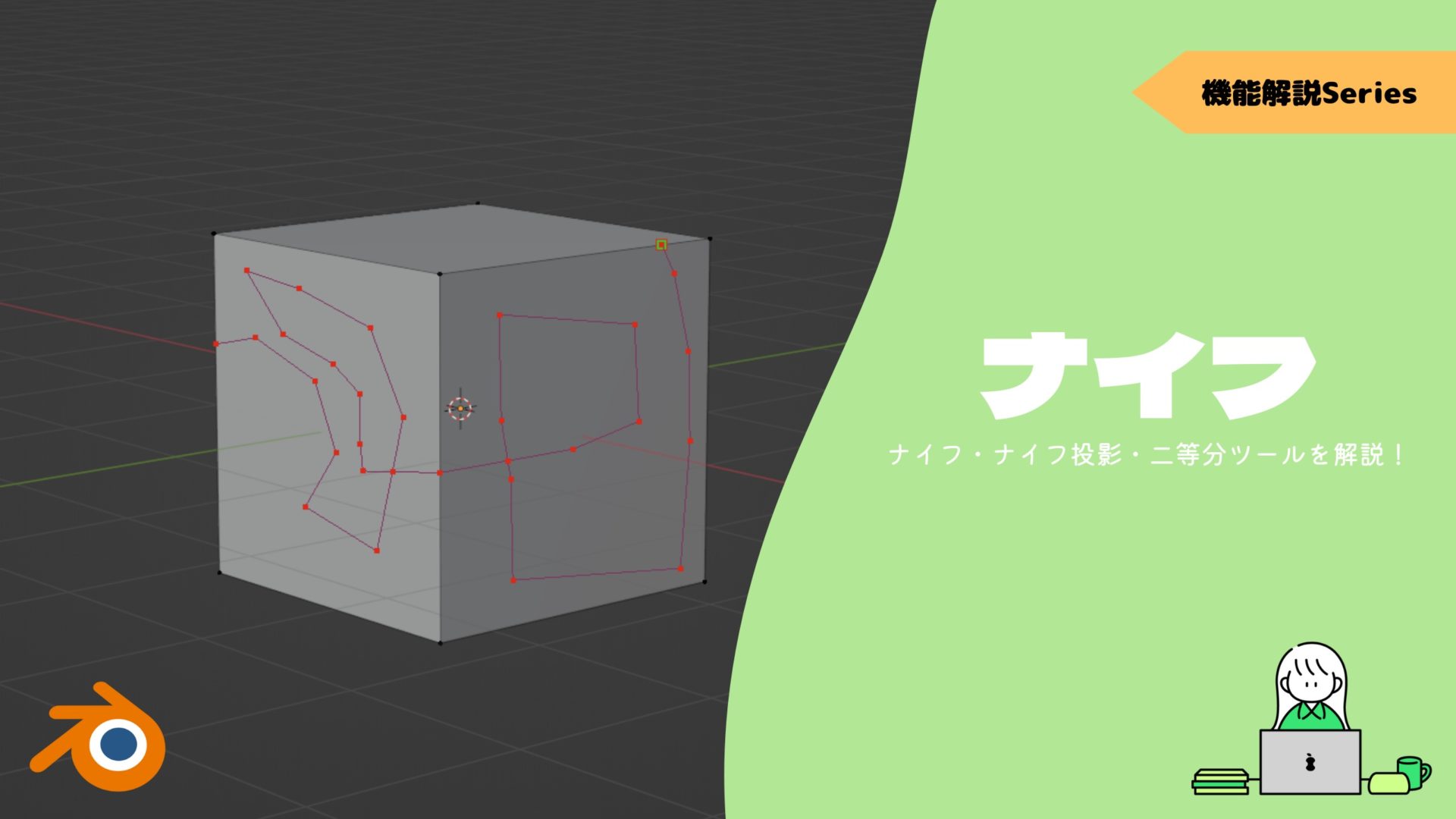
オブジェクトの編集モード
〔オブジェクトの編集モード〕は、普段使うオブジェクトモードと編集モード以外にもあります。
彫刻するようにモデリングできるスカルプトモードやアニメーションを作る際にモデルにウエイトを設定するのですが、そのためのウエイトモードなどがあります。
オブジェクトモードと編集モードの2つは、”Tab”で切り替えることができます。
他のモードにショートカットキーはないのでここから変更しましょう。
テクスチャペイントについて詳しくはコチラの記事でまとめているので、ぜひ読んでみてください。

選択方法
〔選択方法〕は、ツールバーのトップには選択ツールがあるのですが、この選択するモードを変更することができます。
デフォルトでは選択ツールがボックス選択で、選択するモードが新規になっています。
基本はデフォルトのままでよいと思うのですが、選択する方法はたくさんあるので試してみください。
選択方法について詳しくはコチラの記事でまとめているので、ぜひ読んでみてください。

様々なプロパティ
〔様々なプロパティ〕は、それぞれの項目名に関したコマンドを行えます。
ほとんどショートカットキーで済むことばかりなので、覚えてしまえば使うことはないでしょう。
またショートカットキーを忘れた場合にネットで検索するのも面倒なんてときは、ショートカットキーが書いてあるのでコチラから思い出すのもよいかもです。
ここからしか実行できないこともあるのですが、他の記事で触れているのでここでは割愛します。
トランスフォームの座標軸
〔トランスフォームの座標軸〕は、3Dビューポートのトランスフォームの座標軸を変更できます。
座標軸というのはツールを使う際の基準となる軸のことです。
デフォルトではグローバルになっており、これは色付きのX、Y、Z軸のことを指しています。
特に変更せずに作業していて大丈夫ですが、局所的に便利に使えることもあるので知っておくことに越したことはないです。
詳しくはコチラの記事でまとめているので、ぜひ読んでみてください。
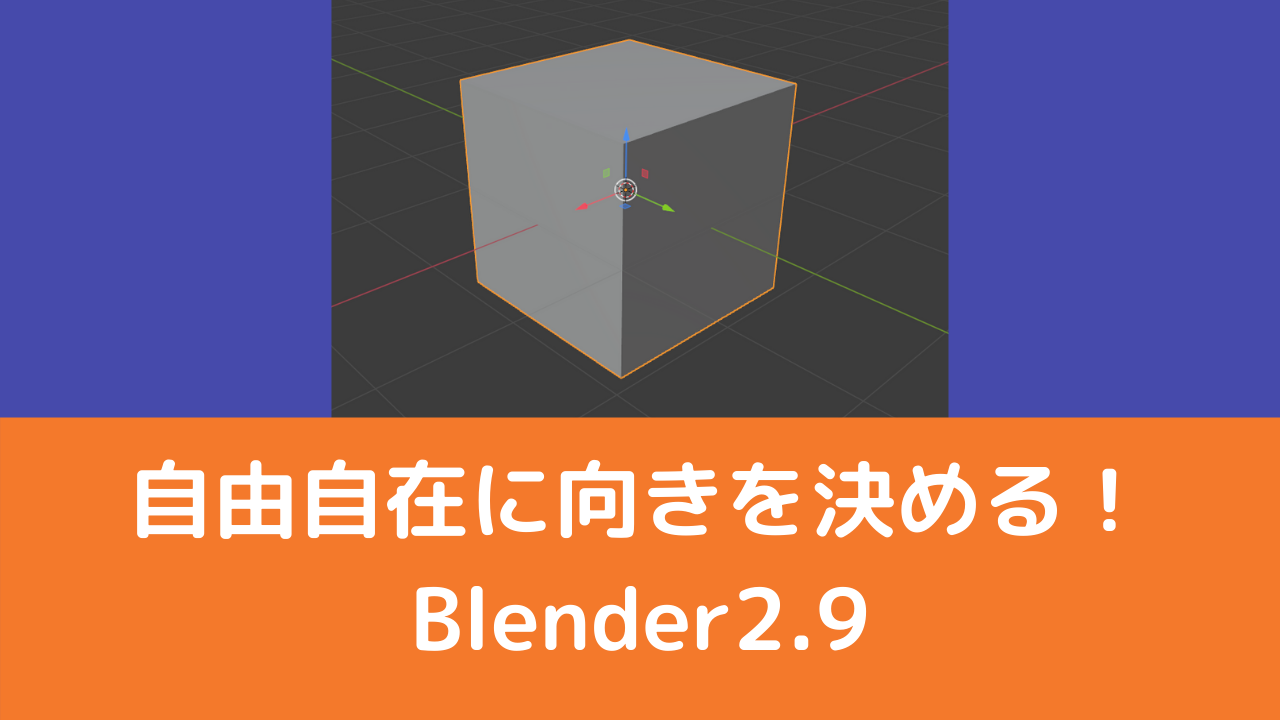
トランスフォームピボットポイント
〔トランスフォームピボットポイント〕は、トランスフォームピボットポイントの種類を変更することができます。
ピボットポイントは移動や回転、拡大縮小などの作用点です。
例えば回転ツールであれば、回転の軸となる点がピボットポイントになります。
Blenderを使う上でとても大事な概念です。
ピボットポイントについて詳しくはコチラの記事でまとめているので、ぜひ読んでみてください。
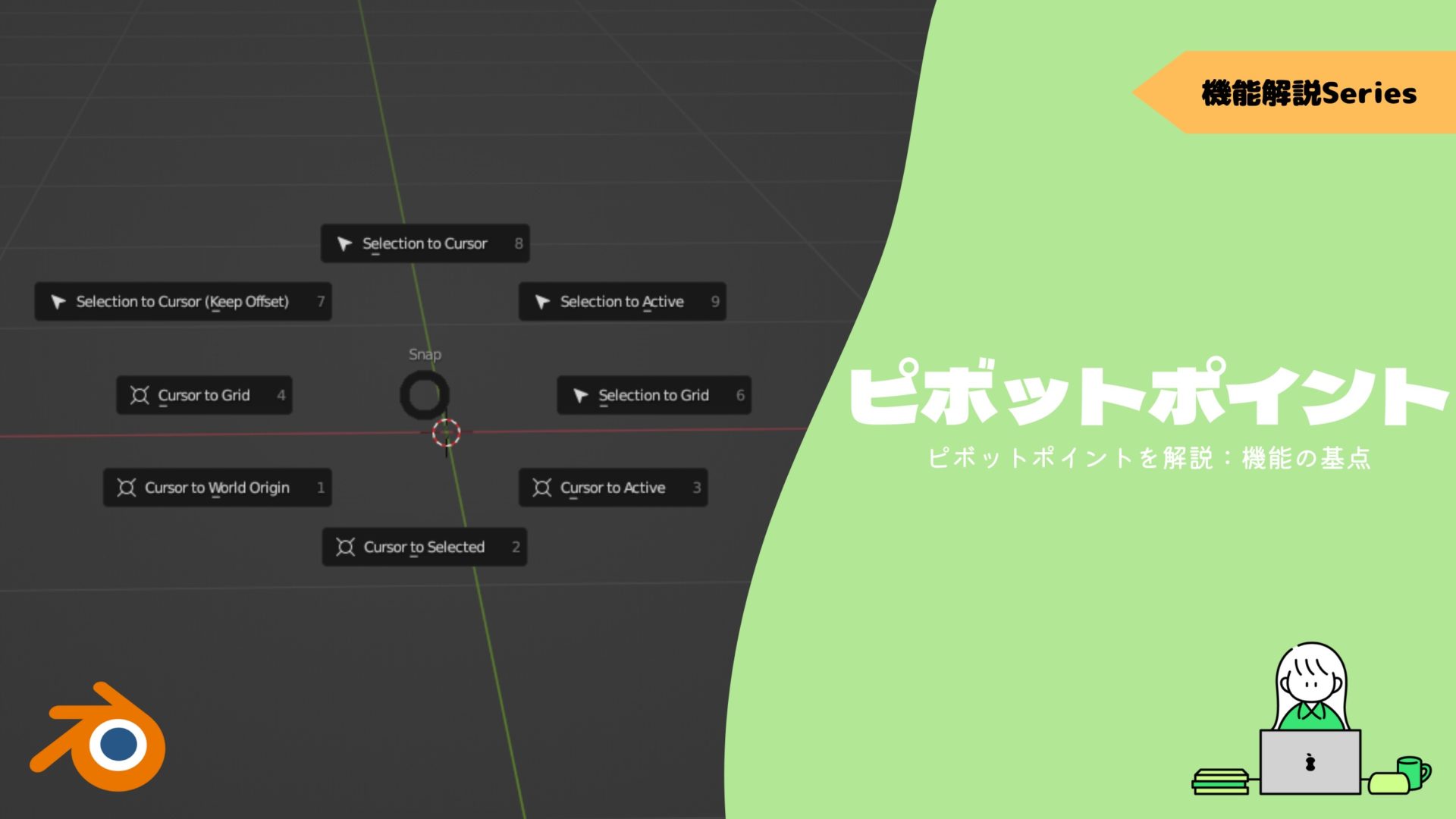
スナップ
〔スナップ〕は、選択アイテムを別のアイテムに接地させる機能です。
左側でオン/オフを切り替えることができ、右側でスナップの設定を変更することができます。
オン/オフを切り替えるショートカットキーは”Shift + Tab”です。
スナップについて詳しくはコチラの記事でまとめているので、ぜひ読んでみてください。

プロポーショナル編集
〔プロポーショナル編集〕は、任意の範囲を基準点から選択した形に変化させます。
左側でオン/オフを切り替えて、右側でどのように変化させるかを設定できます。
オン/オフを切り替えるショートカットキーは”O”です
変化については分かりにくいと思うので、コチラを見てみて下さい。
スムーズという変化を設定してプロポーショナル編集をしています。
表面が滑らかな物、人の体を作るときは必須の機能ですね。
プロポーショナル編集について詳しくはコチラの記事でまとめているので、ぜひ読んでみてください!

ビューオブジェクトタイプ
〔ビューオブジェクトタイプ〕は、3Dビューポート内でのオブジェクトなどの見せ方を設定できます。
それぞれの項目の右側に目と矢印のマークがあります。
目のマークは、3Dビューポート内での表示/非表示を切り替えることができます。
矢印のマークは、3Dビューポート内に映し出して、選択できない状態にできます。
ここも特にいじることはないのかなと思います。
ギズモを表示
〔ギズモを表示〕は、ギズモのオン/オフ切り替えと設定の変更が行えます。
右側の青くなっている部分でオン/オフを切り替え、右側でギズモの設定を変更することができます。
ショートカットキーを使うのが主流で、ギズモを使っている人は恐らく少ないと思います。
前述したピボットポイントを理解する上では重要といえるので、使わずとも知っておくのが吉です。
ギズモについては詳しくはコチラの記事でまとめているので、ぜひ読んでみてください。
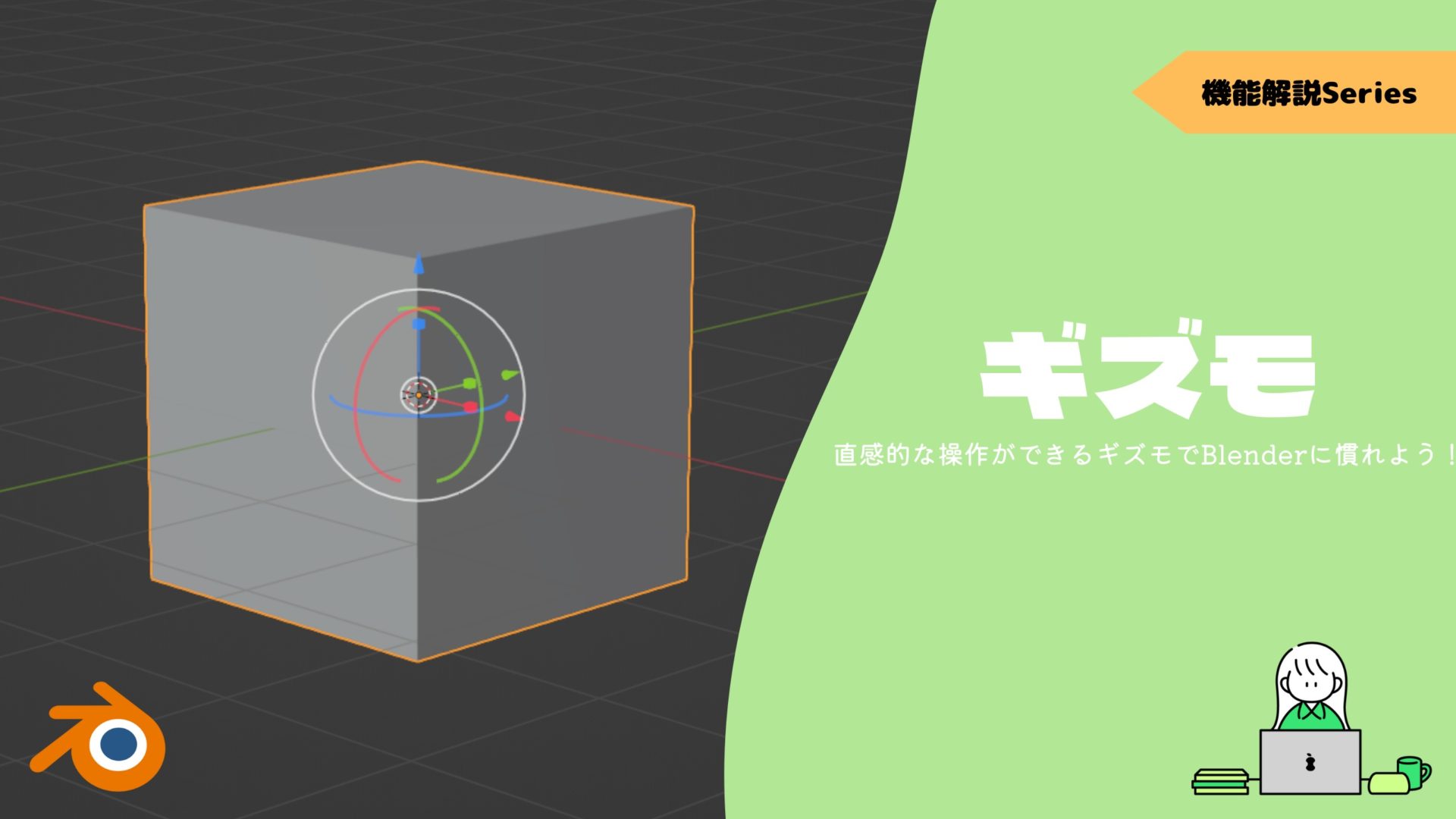
オーバレイを表示
〔オーバーレイを表示〕は、3Dビューポート内の様々なものの表示/非表示を切り替えることができます。
急に作業中に何かが消えたってときはここも疑ってみて下さい!
この中の項目で〔ノーマル〕が絶対に知っておいて欲しいです。
詳しくはコチラの記事でまとめているので、ぜひ読んでみてください。
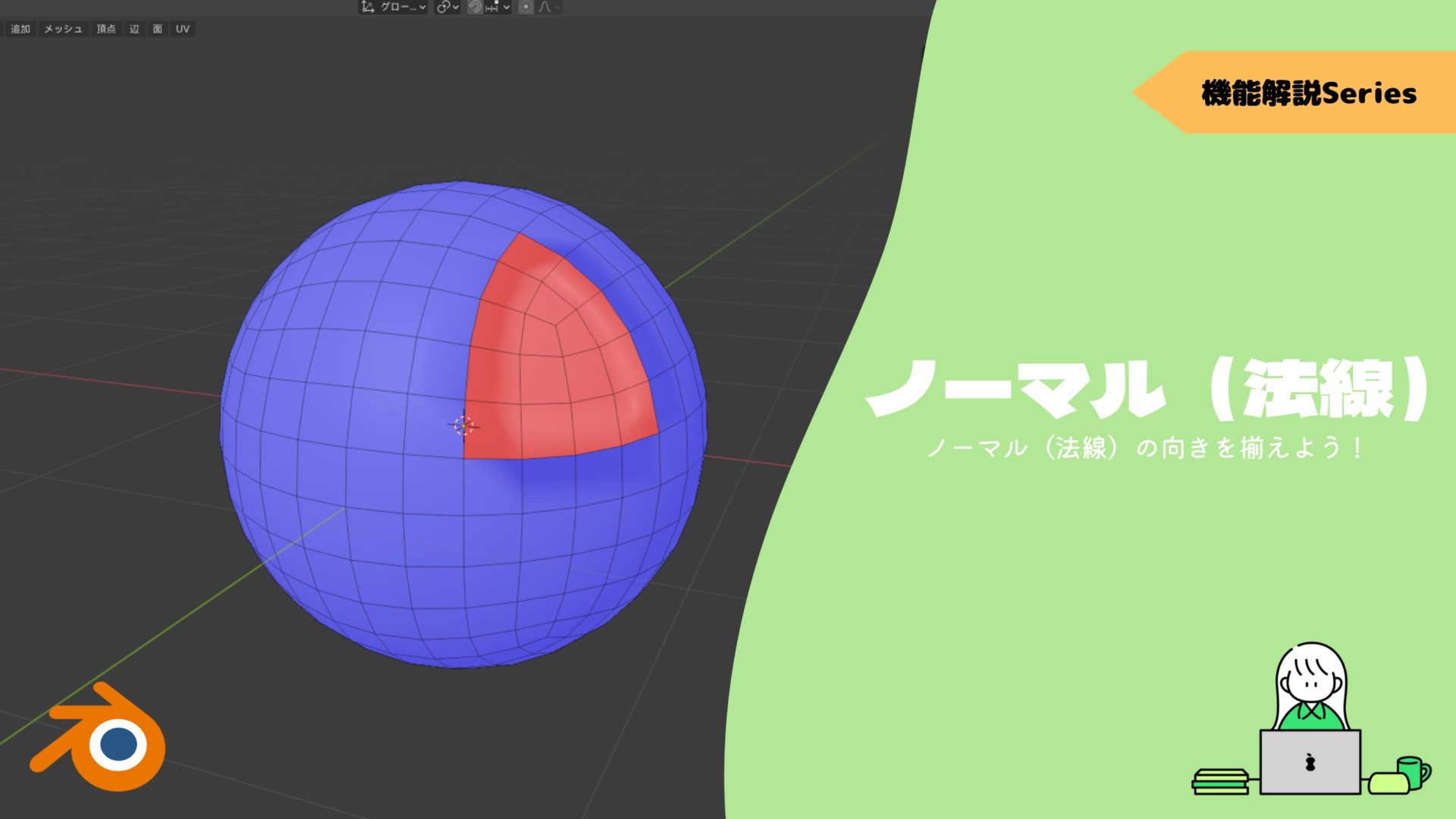
透過表示・3Dビューのシェーディング
まず一番左の〔透過表示〕は、オブジェクトを透けさせる機能です。めちゃめちゃ使います。
オン/オフを切り替えるショートカットキーは”Alt + Z”です。
透過表示をすることで見えない向こう側を一緒に選択することができます。
〔3Dビューのシェーディング〕は、3Dビューポートをそれぞれの要素に特化した表示方法にできます。
- ワイヤーフレーム
- ソリッド
- マテリアルプレビュー
- レンダー
透過表示・3Dビューシェーディングについて詳しくはコチラの記事でまとめているので、ぜひ読んでみてください。

軸対称編集とオートマージ
〔軸対称編集〕は、任意の軸で作業をミラーリングできる機能です。
X、Y、Zを押すとその軸でミラーリングさせることができます。
動画ではX軸でミラーリングさせています。
ミラーモディファイアーと呼ばれる、Blenderでのモデリングでは欠かすことのできない機能と同じです。
ミラーモディファイアーについて詳しくはコチラの記事でまとめているので、ぜひ読んでみてください。

〔オートマージ〕は、頂点間の距離が設定距離以下になった場合に自動でマージしてくれる機能です。
青いボタンが自動マージのオン/オフになります。青はオンです。
メッシュ整理やモディファイアーの使用時など、不要な頂点があることで不具合が起こります。
なのでこの機能で、頂点をまとめてあげることは大事なわけですね。
マージについて詳しくはコチラの記事でまとめているので、ぜひ読んでみてください。
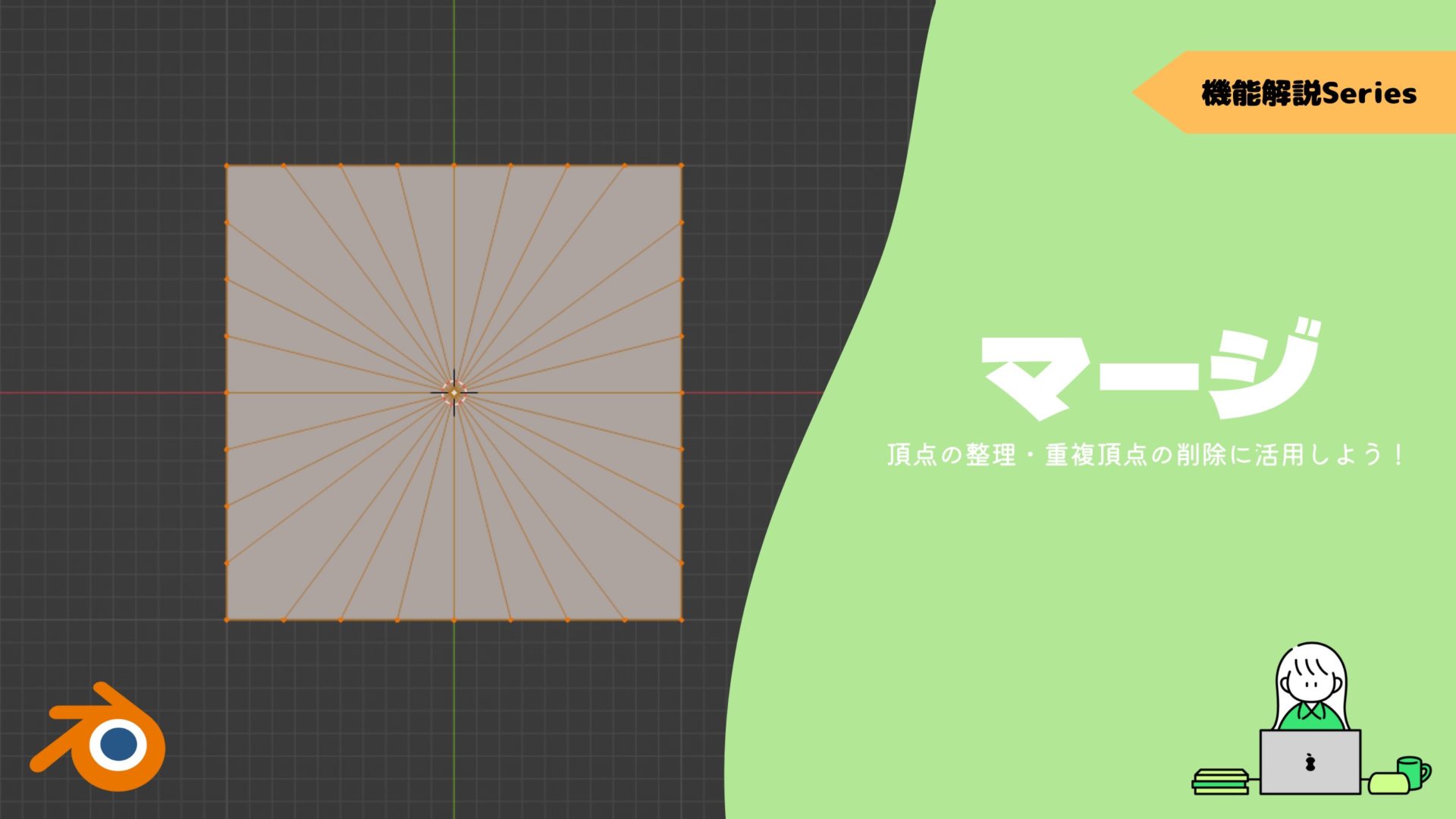
またその右側の〔オプション〕からも設定を変更することができます。
直感的な操作
〔直感的な操作〕は、ギズモの一種でナビゲートというらしいです。
先ほど紹介した〔ギズモを表示〕の〔ナビゲート〕のチェックをはずすと消えます。
軸を確認する時とかは使えますかね。
その下は、上からズーム、視点移動、カメラ、投影方法の切り替えになります。
ショートカットキーで十分なので使うことはないですね。
ペンタブを使ったことないので分からないですが、便利なのかもしれません。
視点移動とカメラ、投影方法についてはコチラの記事でまとめているので、ぜひ読んでみてください。

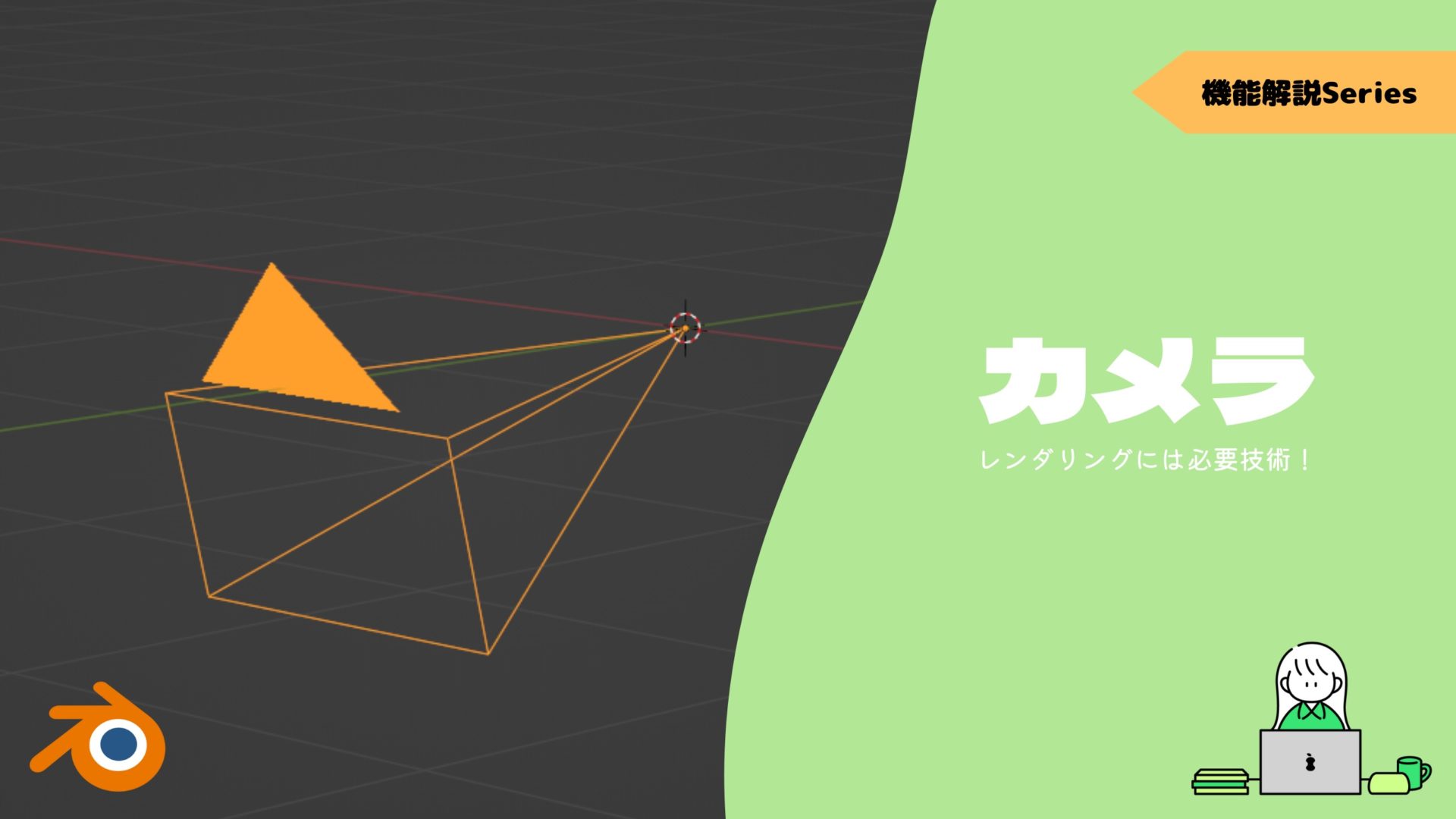
サイドバー
〔サイドバー〕は、”N”で3Dビューポート内の表示/非表示を切り替えることができます。
ここにはいろいろな機能が詰まっています。
アドオンなんかはここから実行することが多いですね。
Blenderをいじっている内に出会うことになると思うので、今回は”N”で表示を切り替えられるという事を覚えておけば十分です。
後は便利機能として、項目の上で右クリックをするとピン止めができます。
オススメのアドオンについても記事を書いているので、ぜひ読んでみてください。
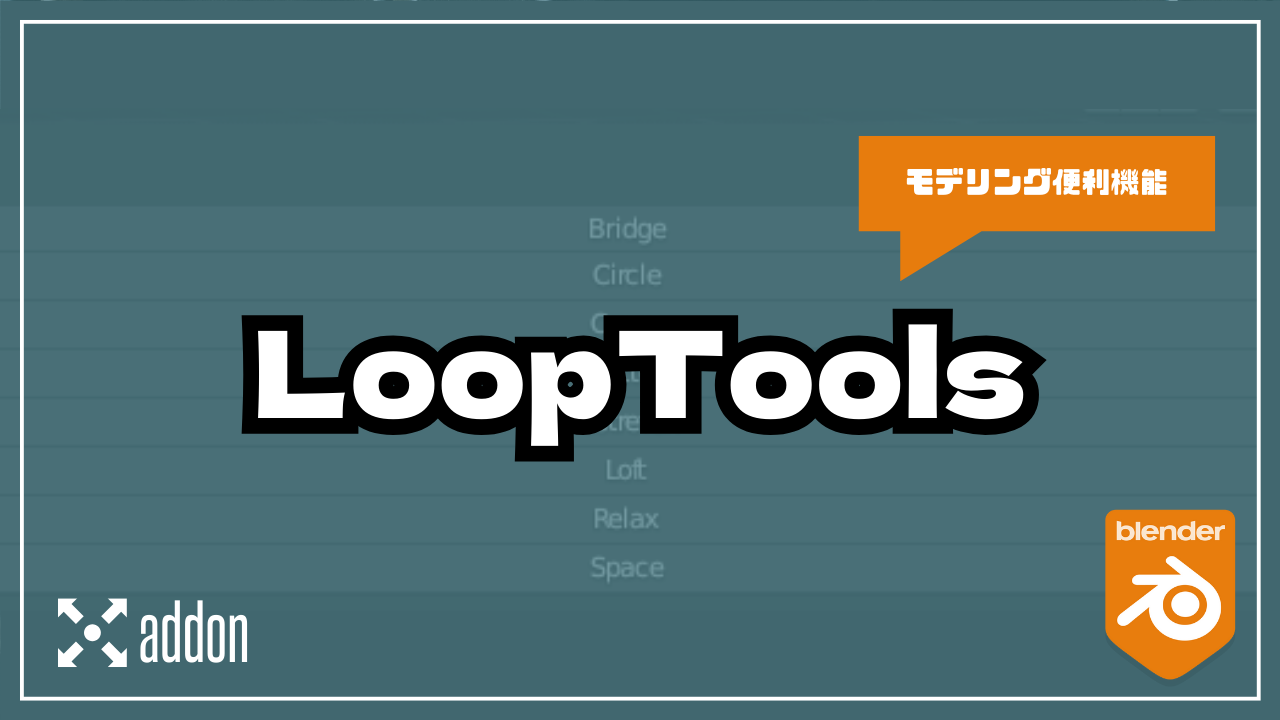

他にも記事内でアドオンに触れていることが多々あるので、読んだらぜひ使うことをオススメします!
アウトライナー
〔アウトライナー〕は、3Dビューポート内にあるオブジェクトが表示されます。
オブジェクトの一覧表のようなもので、コレクションと呼ばれるグループのようなものにオブジェクトをまとめることもできます。
アウトライナーを整理するルールを決めることで作業効率がアップします。
このコレクション機能について詳しくはコチラの記事でまとめているので、ぜひ読んでみてください。
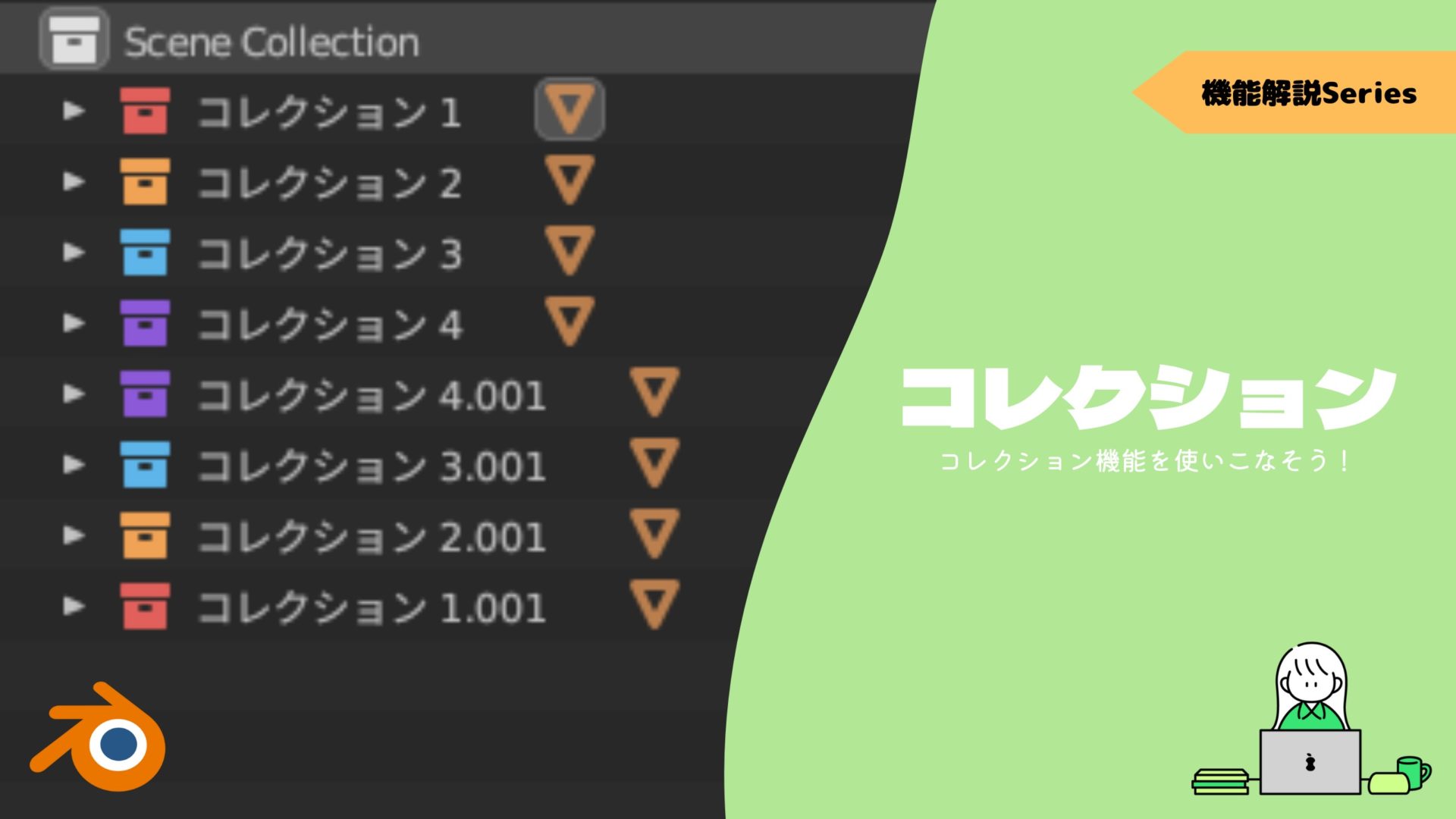
プロパティエディター
〔プロパティエディター〕には、いろいろな機能があります。
モディファイアーと呼ばれる、オブジェクトに特異な変化を加えることができる機能を持ったものがあったり、オブジェクトの色や質感などを変更したりできる機能もあります。
- アクティブツールとワークスペースの設定
- レンダープロパティ
- 出力プロパティ
- ビューレイヤープロパティ
- シーンプロパティ
- ワールドプロパティ
- オブジェクトプロパティ
- モディファイアープロパティ
- パーティクルプロパティ
- 物理演算プロパティ
- オブジェクトコンストレイントプロパティ
- オブジェクトデータプロパティ
- マテリアルプロパティ
- テクスチャプロパティ
今まで紹介してきた中の記事でも絶対に触れている部分ですね。
今回紹介していない機能についての記事を貼っておきます。
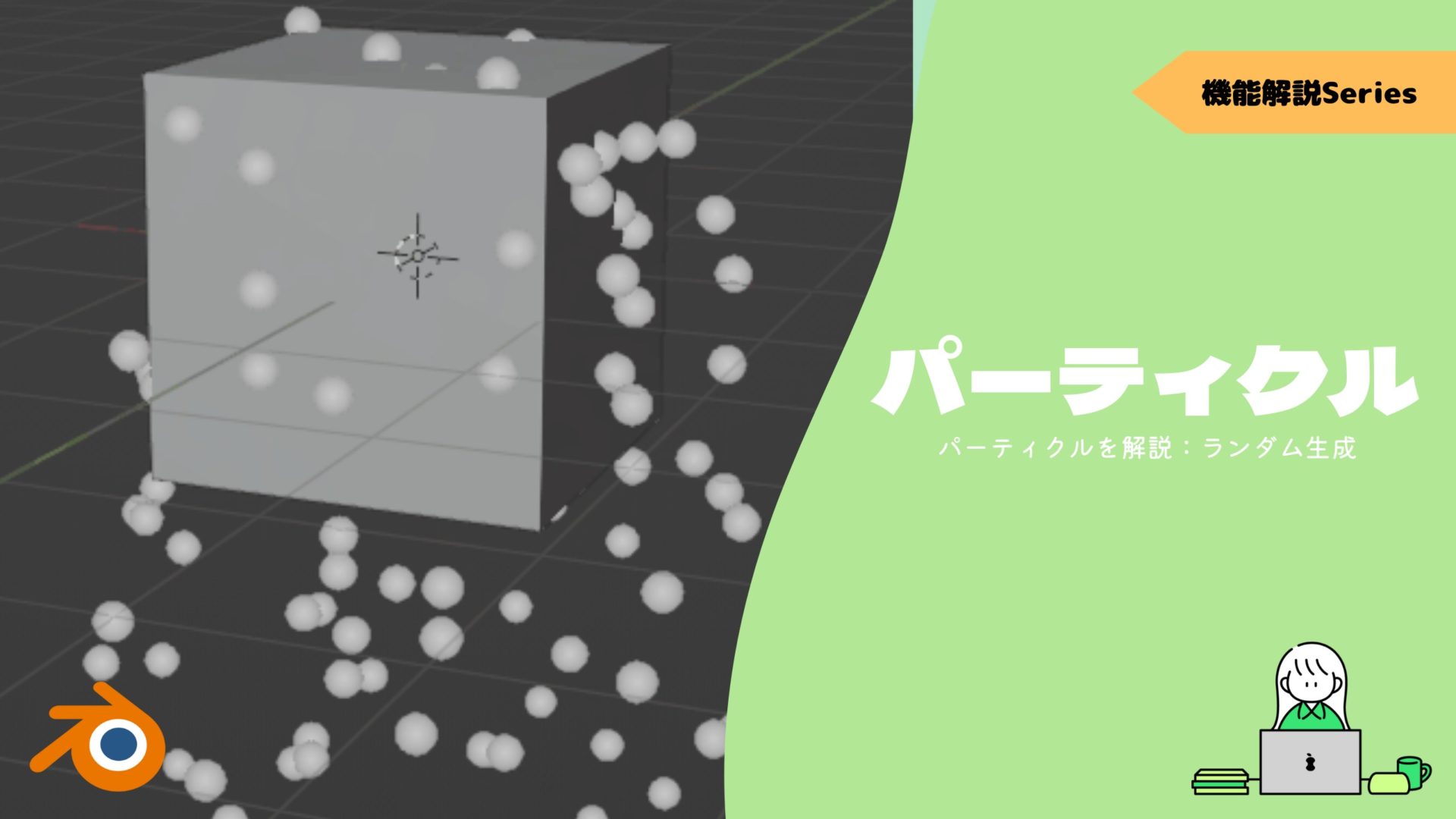

まとめ
たくさんの機能を簡単ですがまとめてみました。
これらのことを始めたてに知っておけば、チュートリアル中に分からないことをネットで調べては再生してと、面倒なことをせずに進められるかと思います。
- 完全に暗記するのではなく、こんなことができるんだな程度で大丈夫
- Blenderを触っていく内に覚えていきましょう、僕はそうでした!