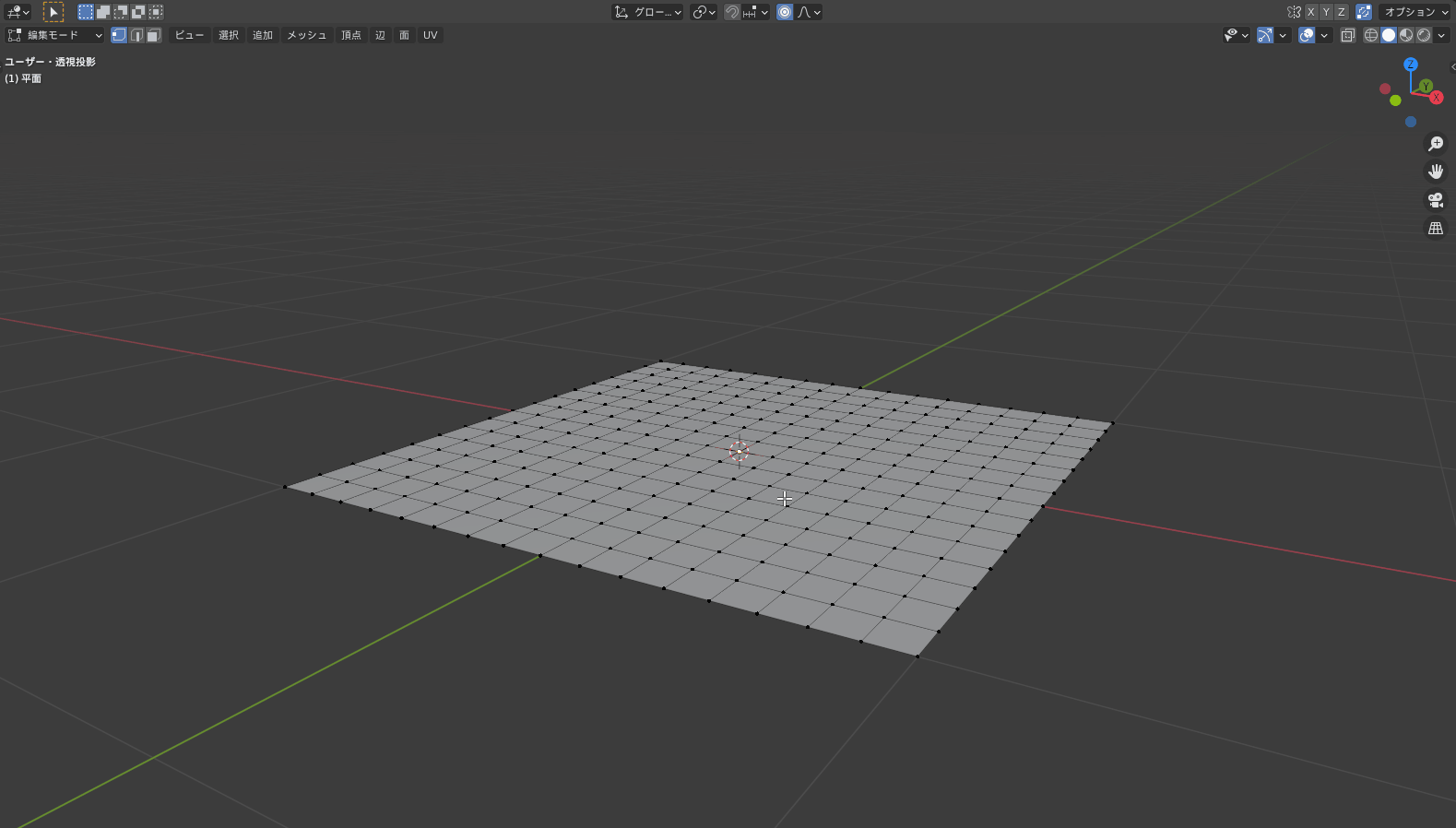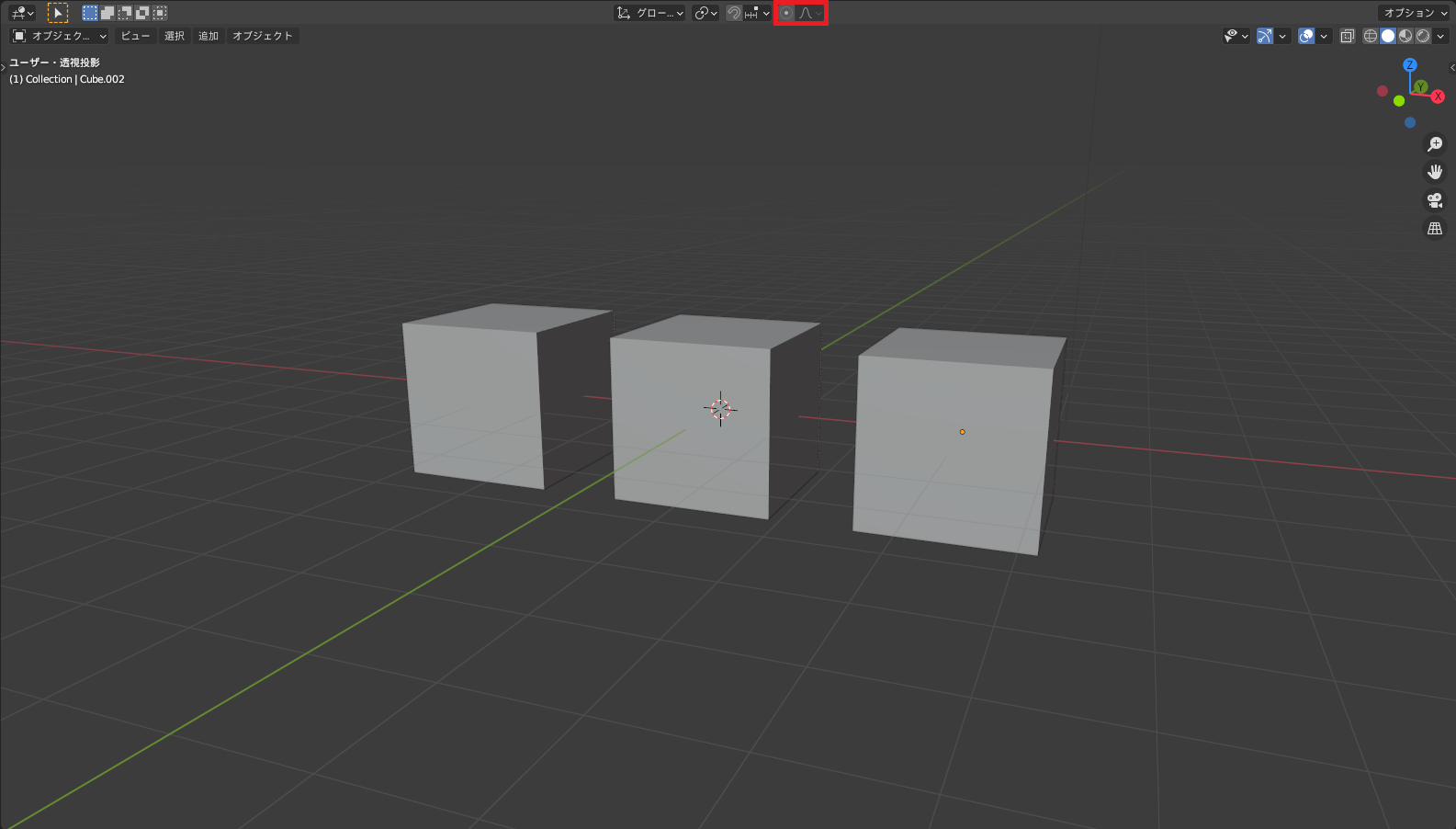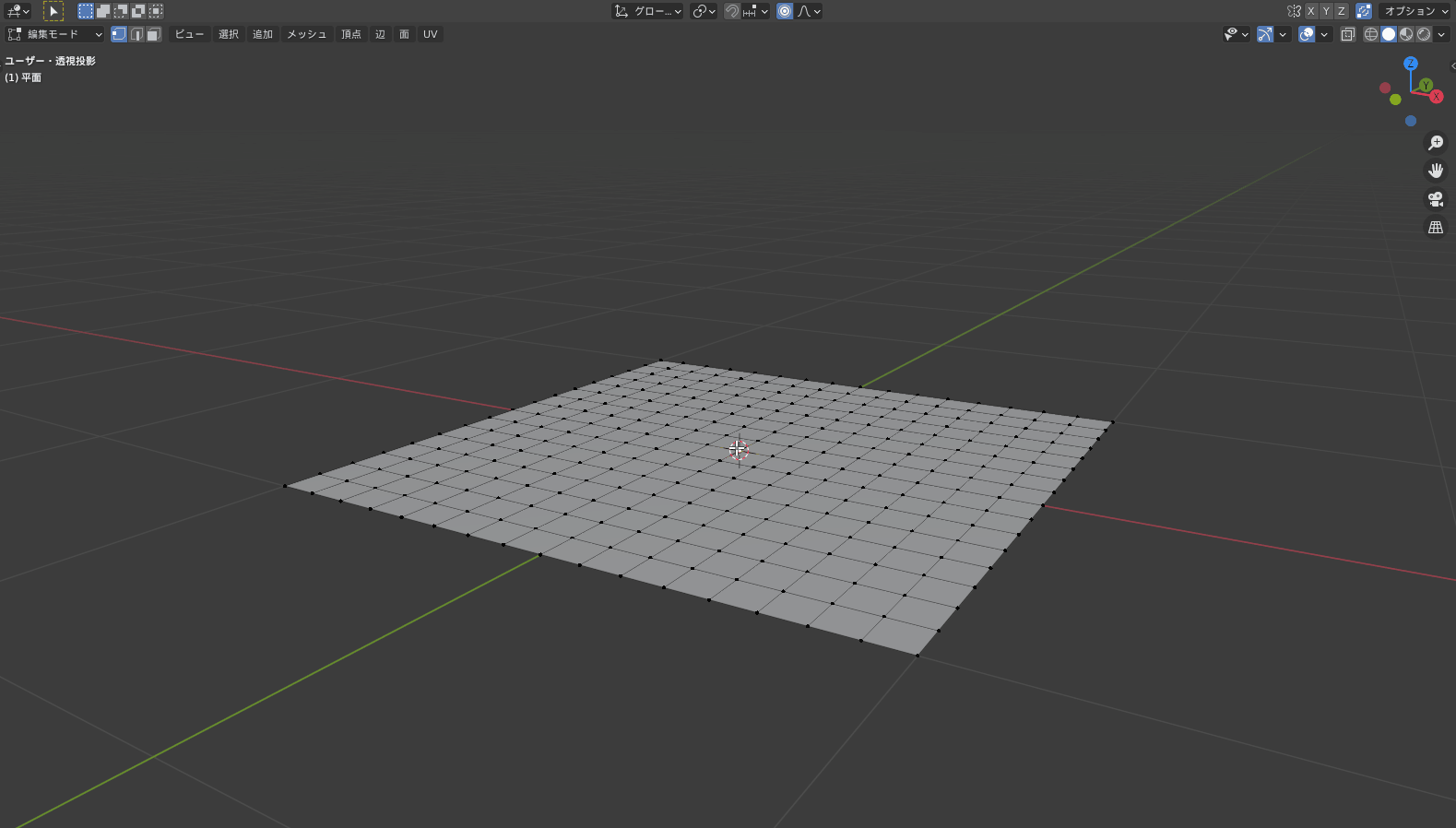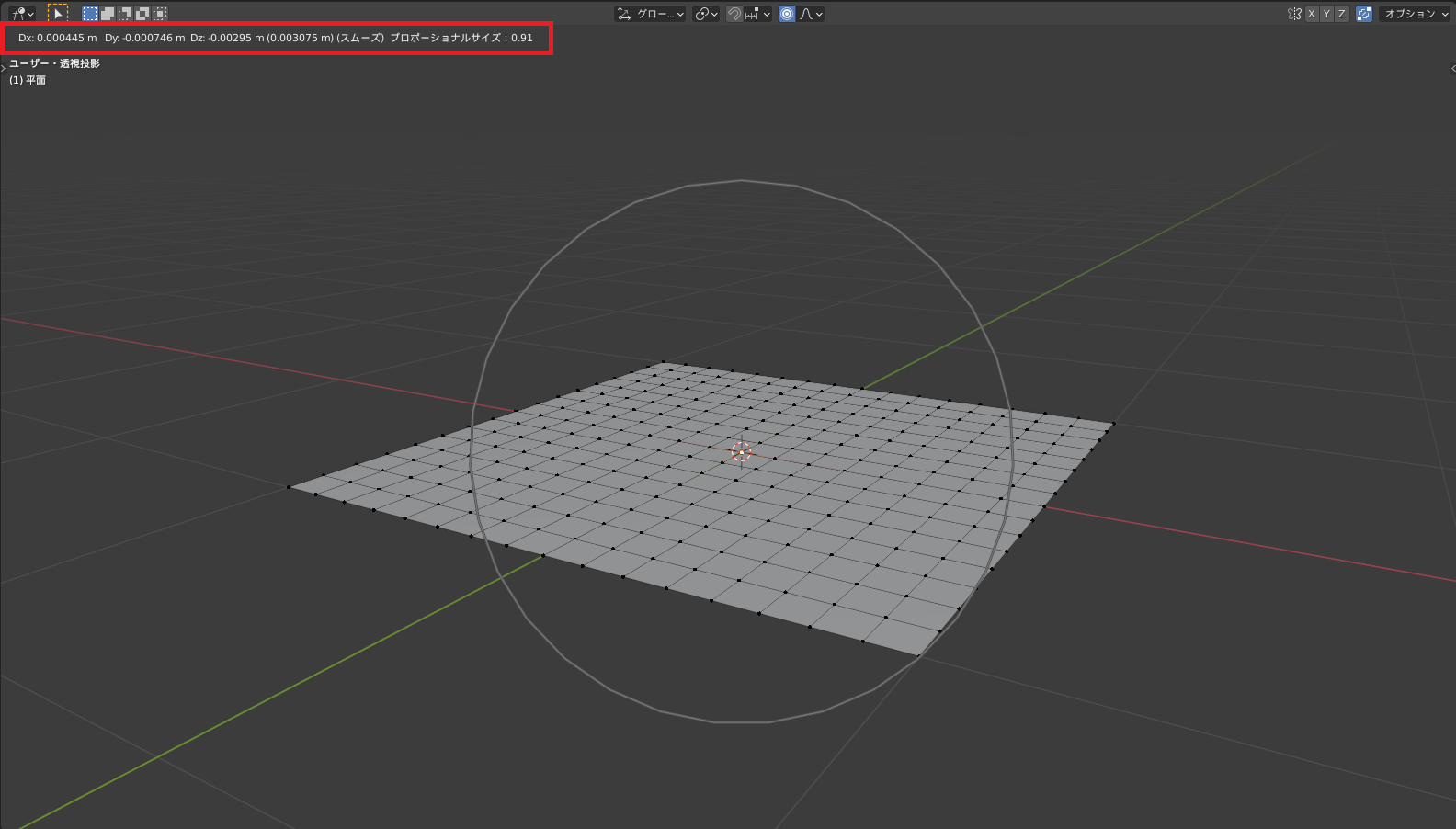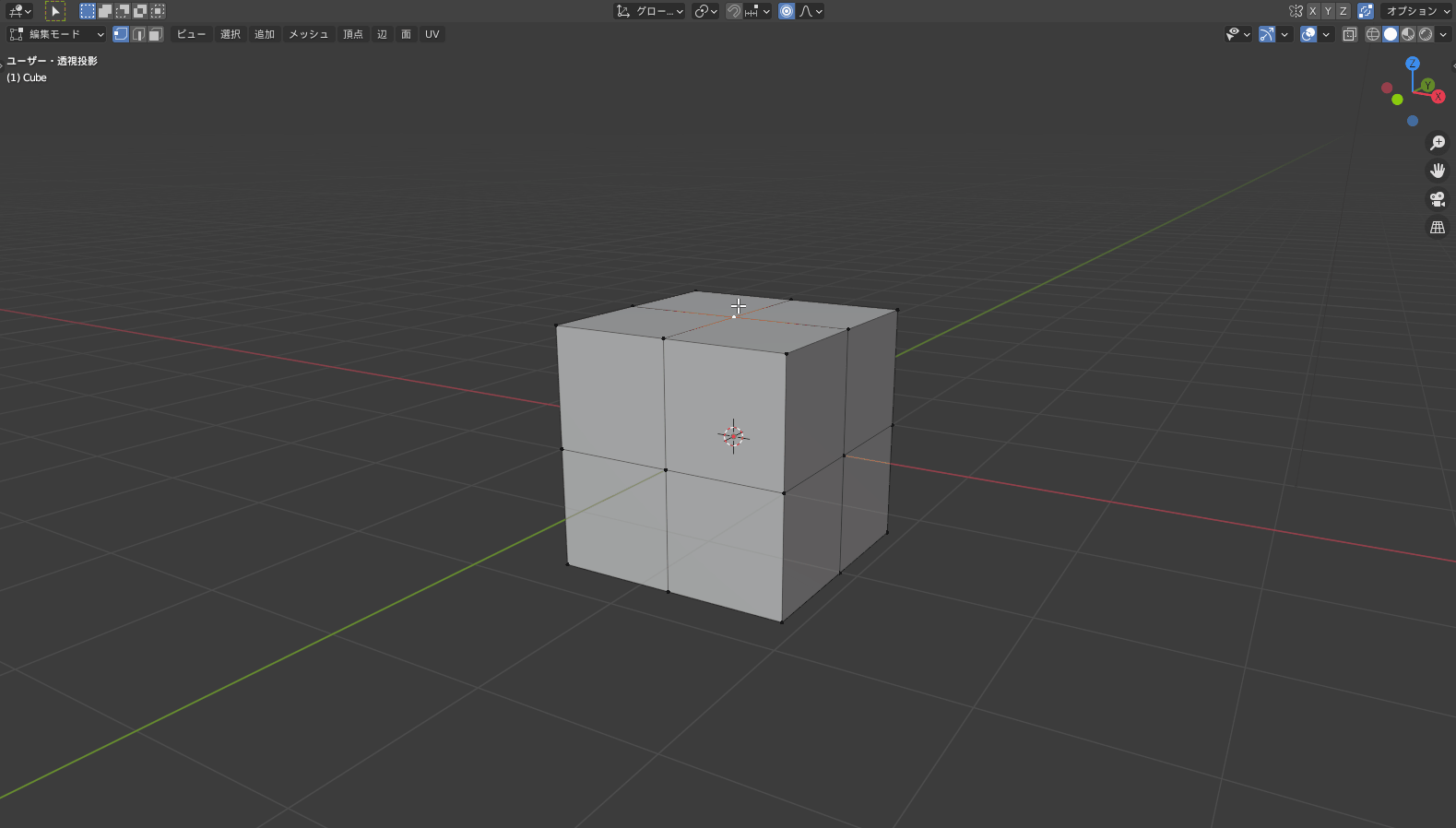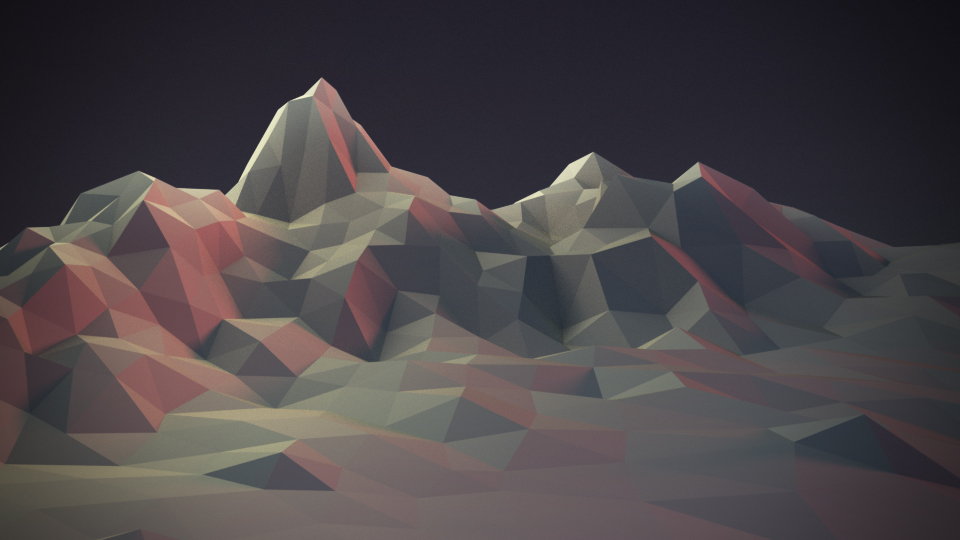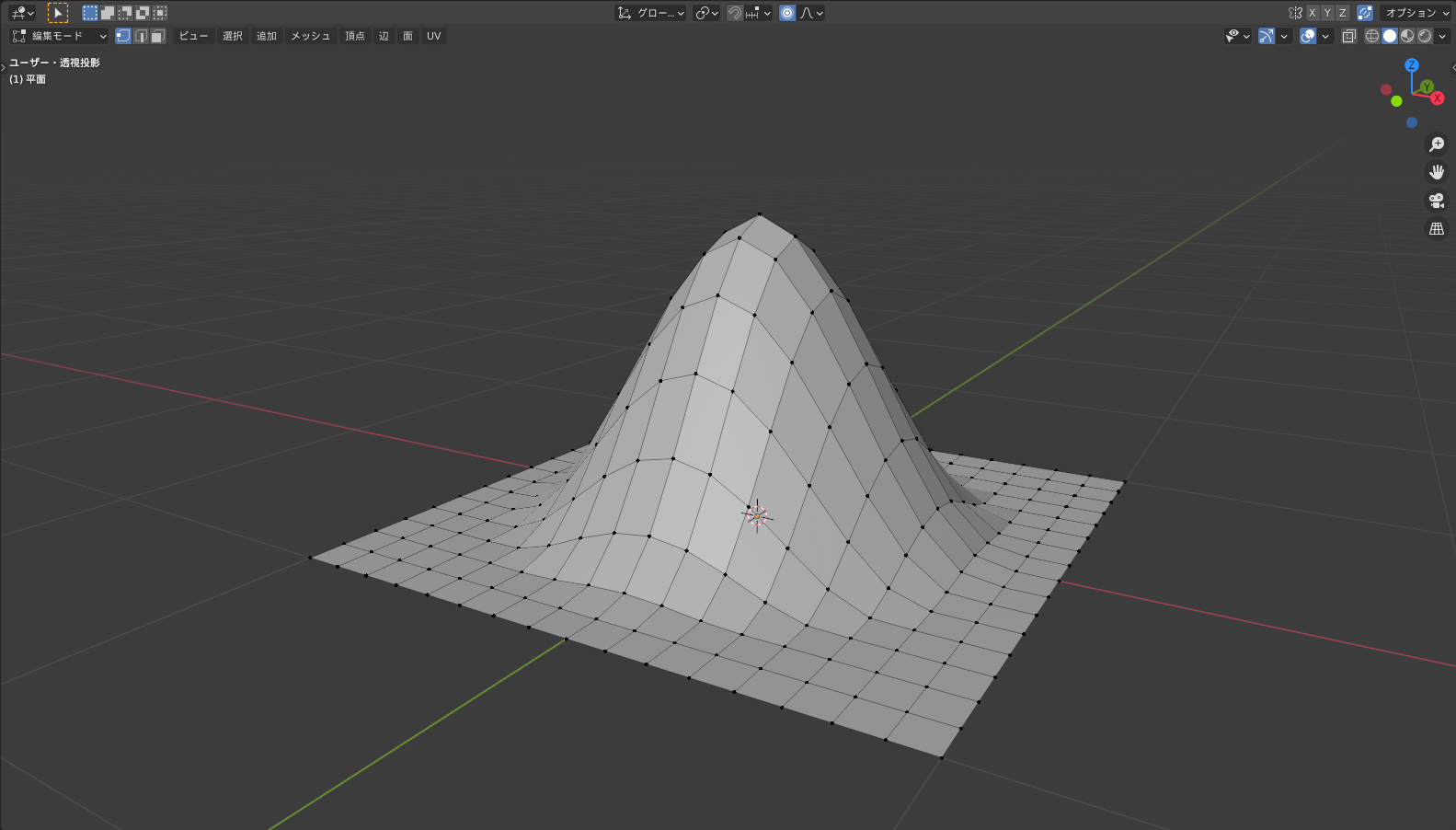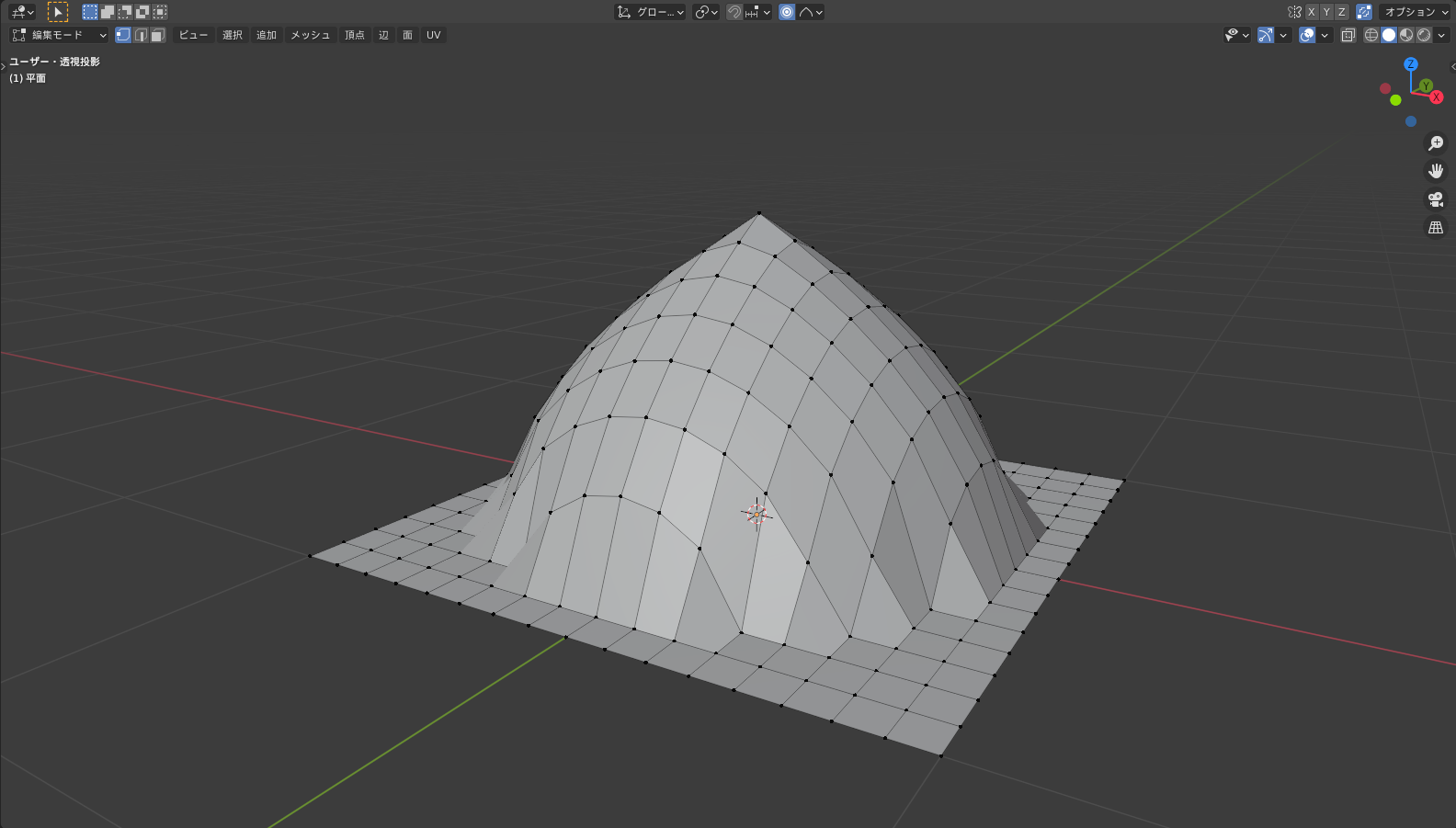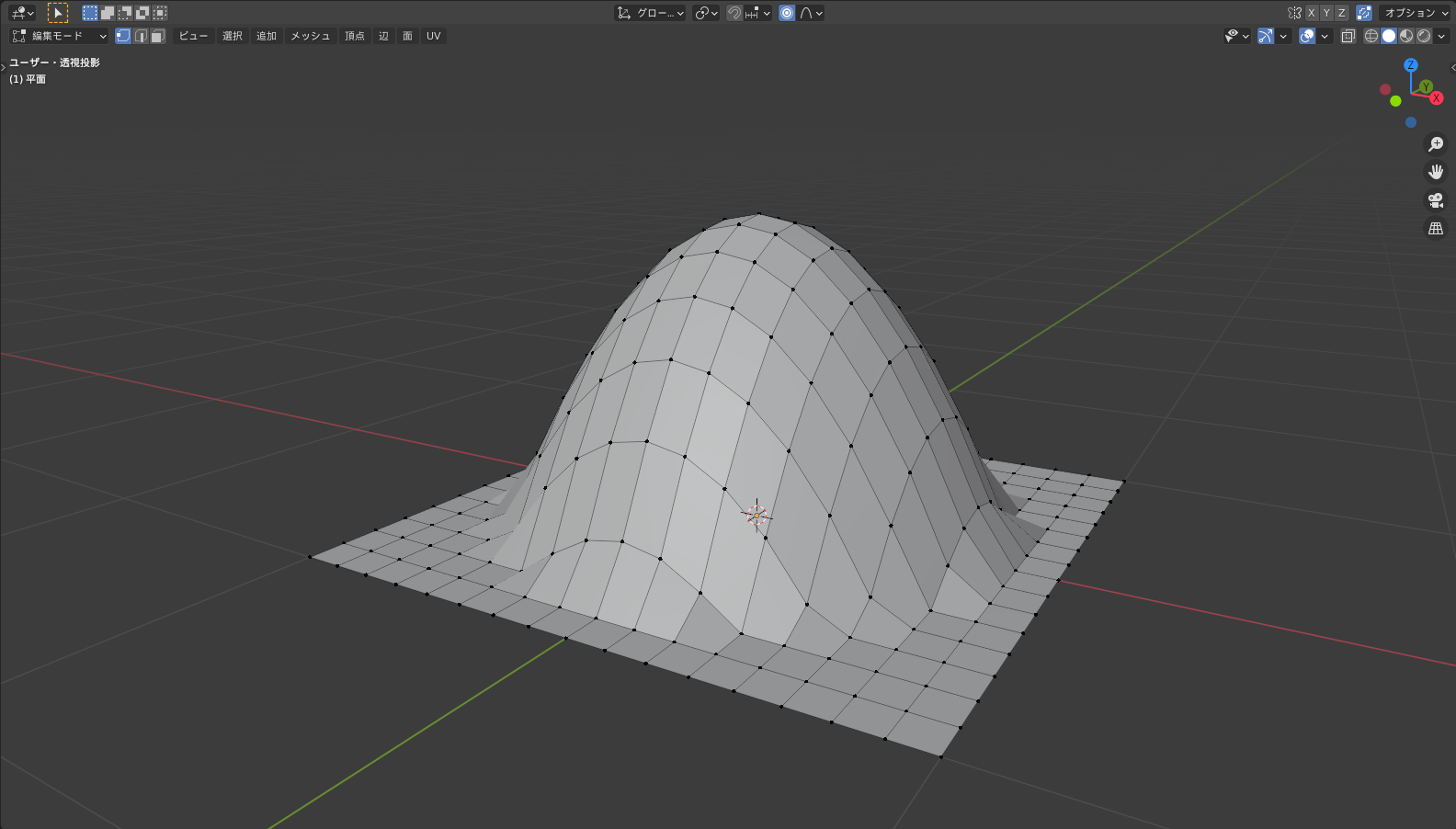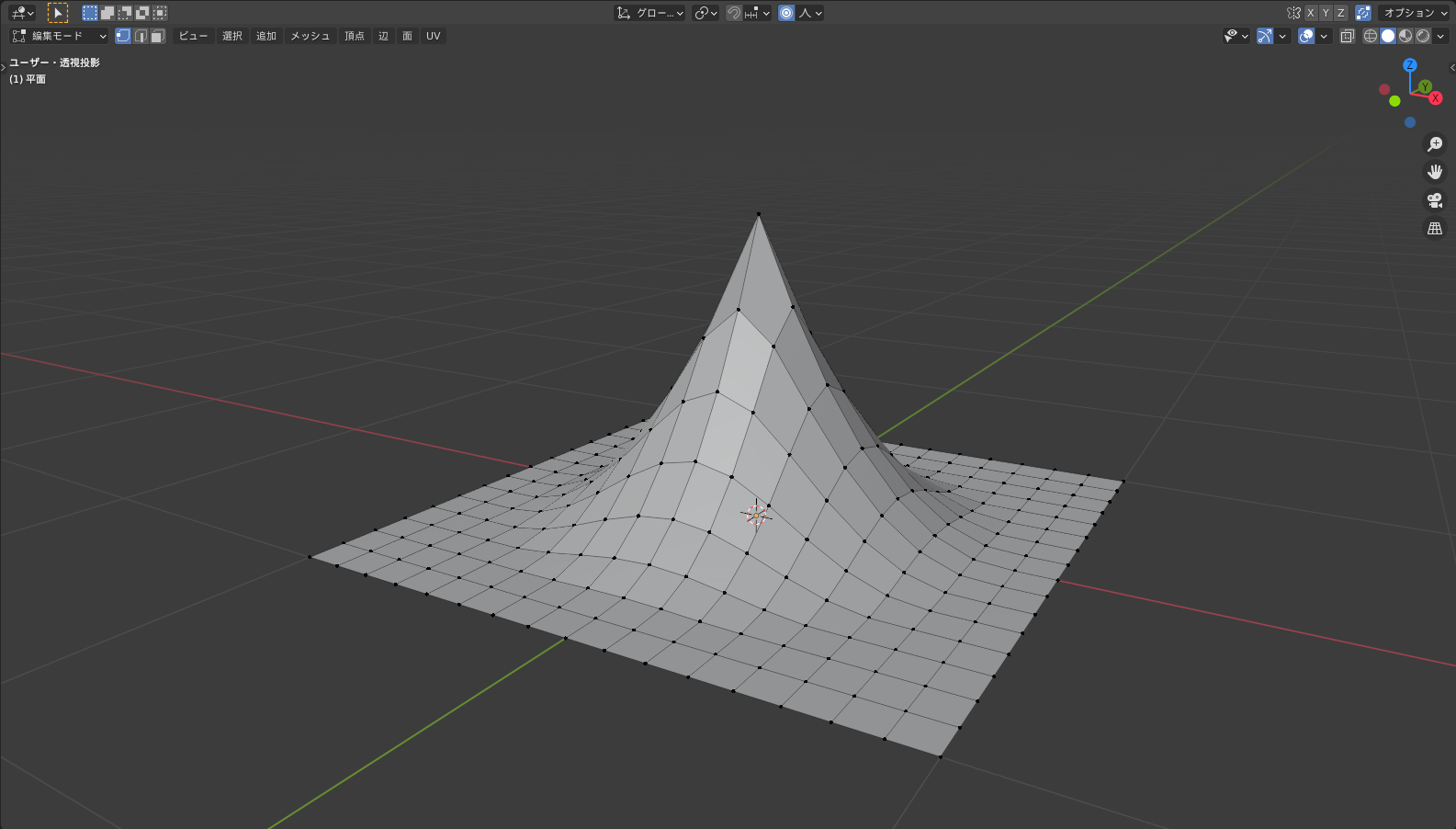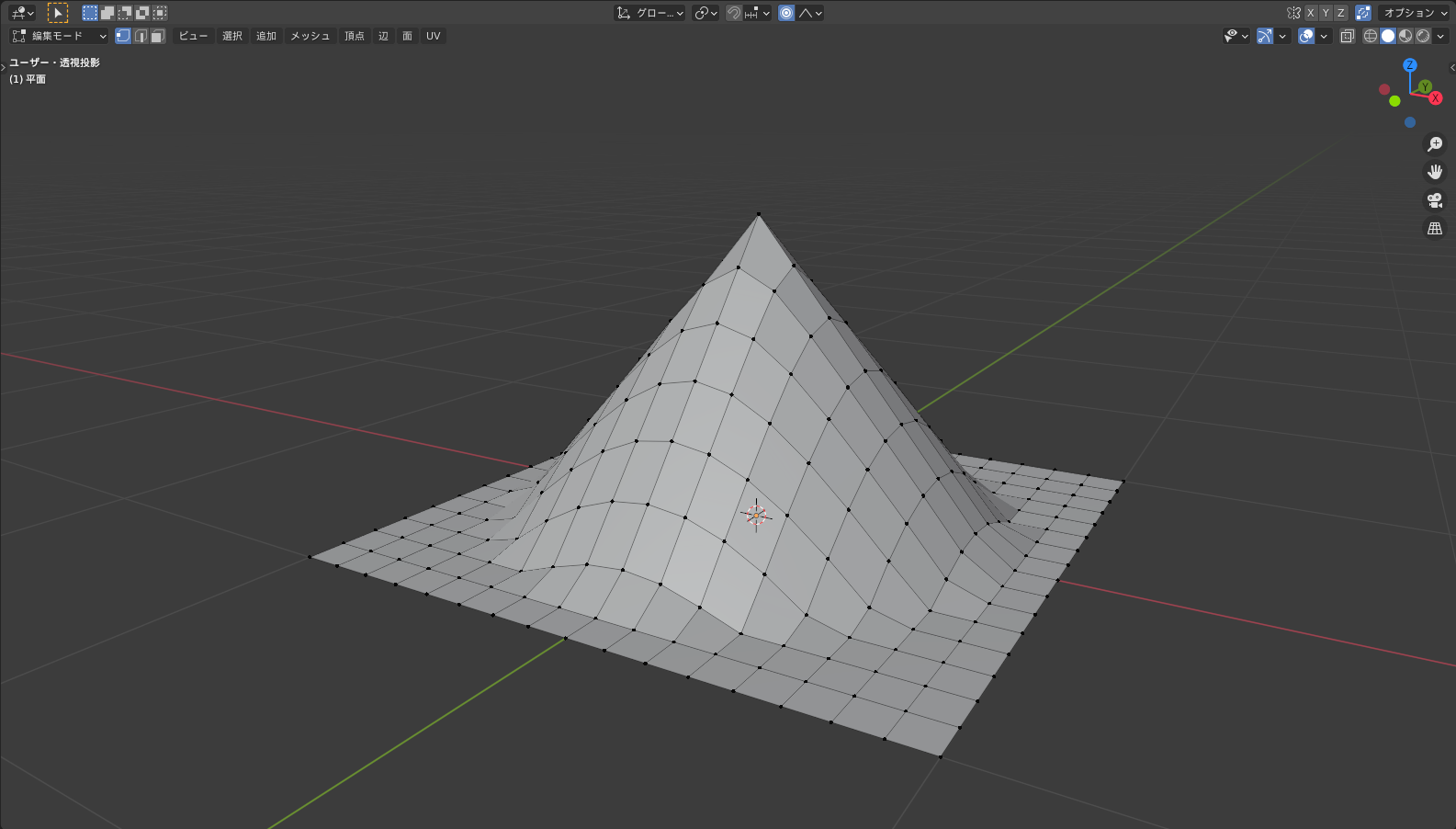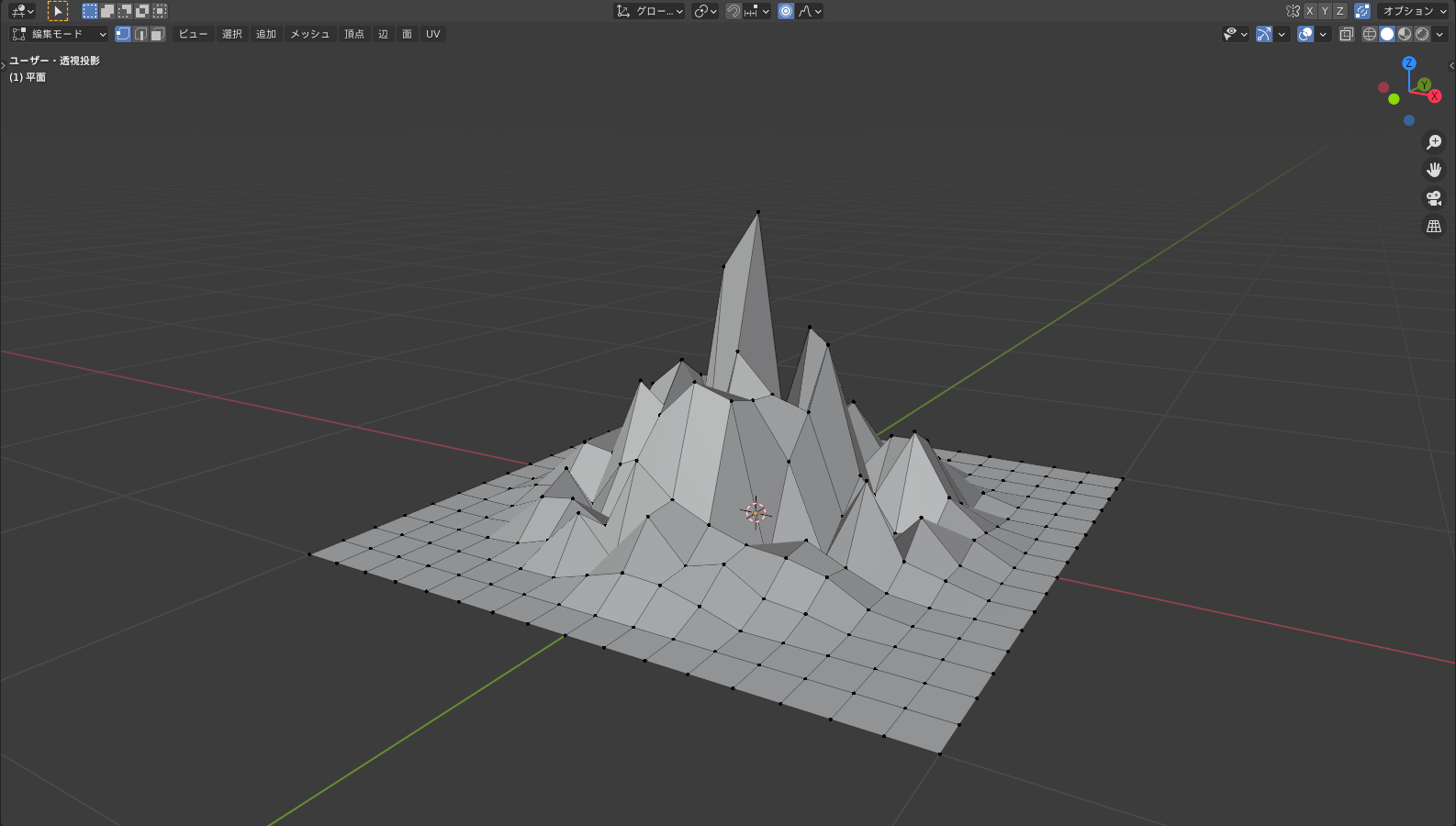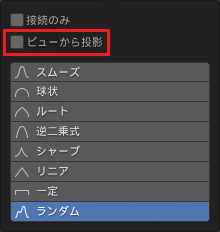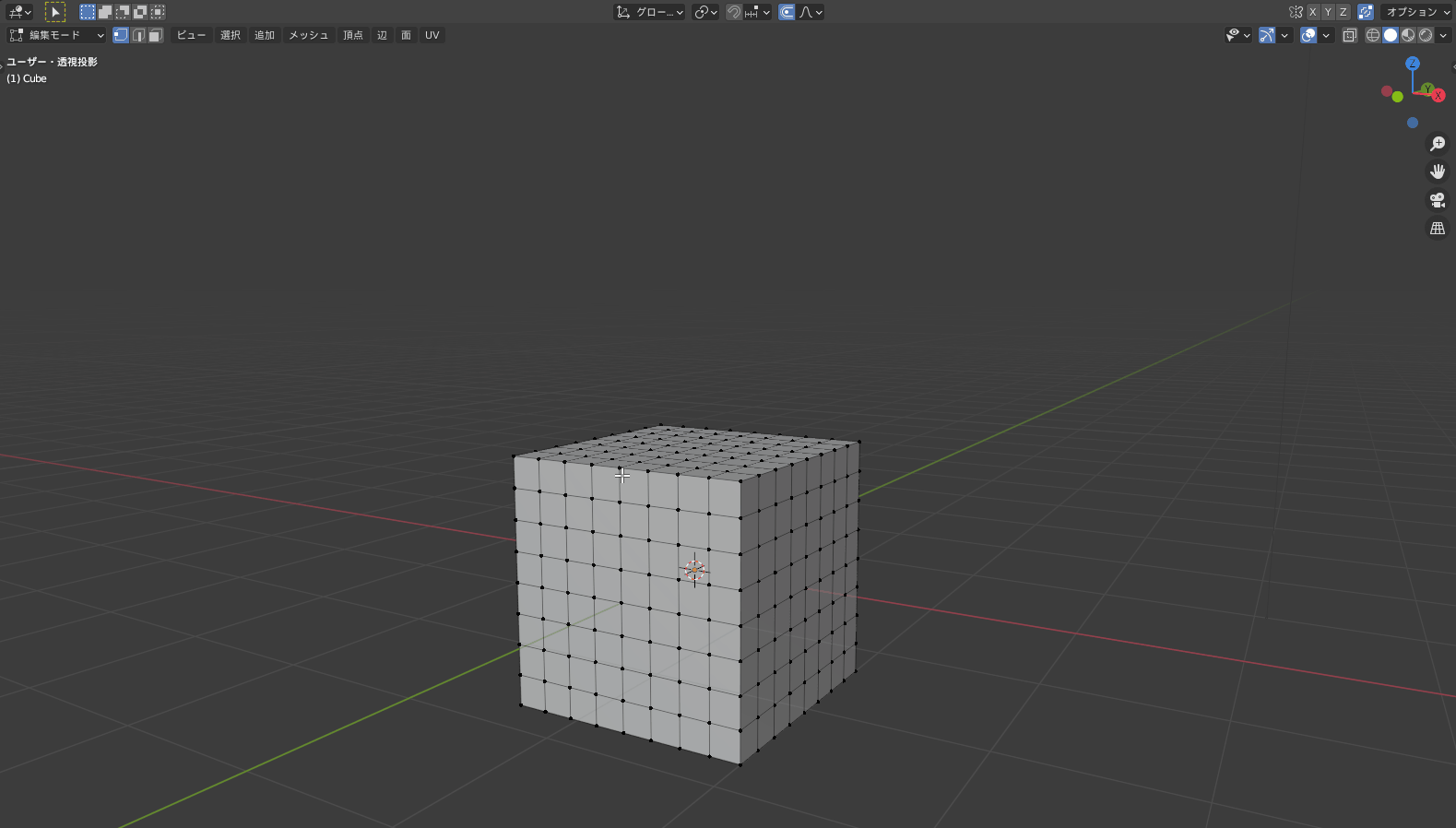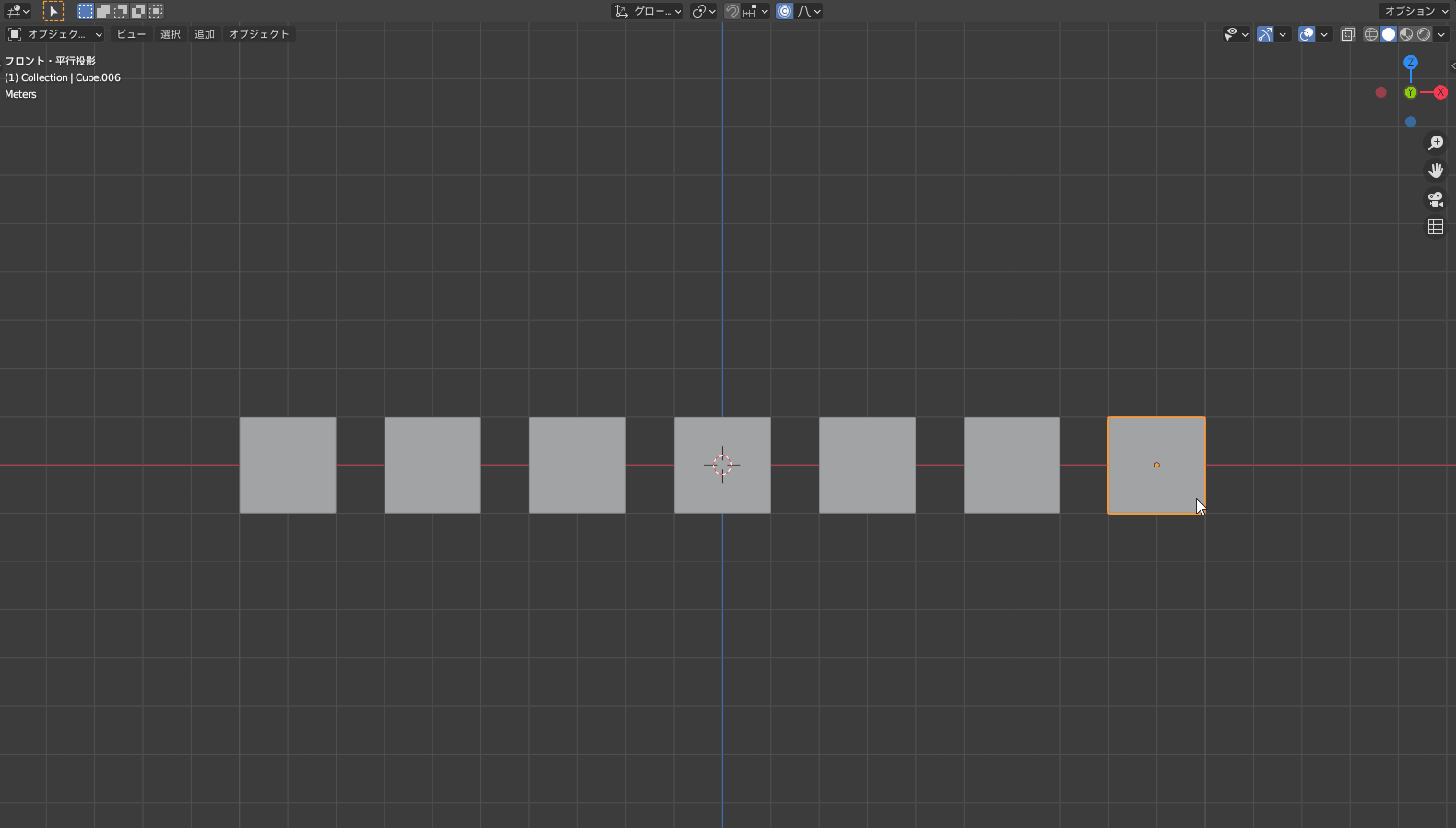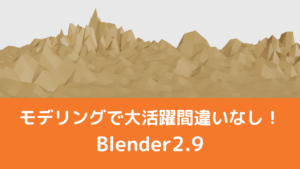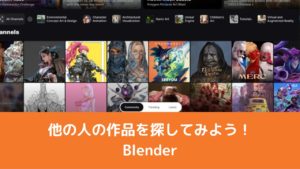CGBoxの一部の記事にはアフィリエイト広告が含まれております。
【Blender2.9】プロポーショナル編集の使い方:様々な形状を作れる!

こんにちは!
Blenderでの3DCG制作を勉強中のUEDAです。
Blenderを勉強して、アウトプットの場としてそれぞれの機能をまとめられればと思っています。参考にもなれば嬉しいです!
さて今回は、プロポーショナル編集についてまとめていきます。
人などの滑らかな曲面を作るときはめちゃめちゃ使います!
人体モデリングについても少しづつ記事ができ上がってきているので、ぜひ読んでみてください。


プロポーショナル編集とは?
〔プロポーショナル編集〕とは、任意の範囲を基準点から選択した形状に変化させます。
どのように変化するかというと例えば、〔スムーズ〕という形状では選択した点から曲線を描くように変化しています。
動画では移動で行っていますが、様々なツールで使用することができます。
曲線といっても4種類あり、それ以外の形状も4種類あります。
頂点の並びを変化させる機能なので、頂点数が多ければそれほど滑らかな形状になります。
使い方
3Dビューポートの上部でオン/オフの切り替え・設定をします。
左側をクリックするとオン/オフ切り替えが可能で、青になるとオンです。
右側をクリックすることで、影響範囲の形状変化パターンである〔減衰パターン〕を設定できます。
減衰パターンについては後述します。
影響範囲の大きさ
影響範囲の大きさを設定することで、形状変化させたい範囲を決定します。
プロポーショナル編集を実行後、カーソルの周りに白い円が出てきます。
この白い円の内側が形状変化します。
白い円はマウスホイールを上下することで影響範囲の大きさを変更することができます。
プロポーショナル編集中の画面左上に以下の写真のように数字などが出てきます。
〔プロポーショナルサイズ〕というのが、影響範囲の白い円の大きさになるので参考にしてみて下さい。
軸固定を行うと、画像の様に大きさなどは表示されません。
また一応、”PageUp”と”PageDown”でも大きさを変更することができます。
ショートカットキー:O
プローポーショナル編集のショートカットキーは、”O”です。
このショートカットキーはオン/オフの切り替えになります。
〔減衰パターン〕の設定にショートカットキーは割り当てられていないので、その都度設定する必要があります。
普段はオフで、適宜切り替えながら使うのがよいですね。
失敗例:全部動く/円がない/できない
プロポーショナル編集を使い始めて最初につまずく失敗として、「白い円が出てこない」や「全部動いてしまう」、「選択頂点しか動かない」なんてことが挙げられます。
この原因は影響範囲を小さくしすぎているか、画面よりも大きくなっているからです。
動画の前半では小さくしすぎており、後半では大きくしすぎています。
いつの間にか小さくなりすぎていることや、オブジェクトを小さいスケールで作りだすとデフォルトの影響範囲の大きさが画面より大きくなっているので見えなくなっていることがあります。
困ったらマウスホイールを上下してみることをオススメします。
また先述したように白い円の大きさである〔プロポーショナルサイズ〕が画面左上に出てくるので、それも参考にしながら上下させてみてください。
減衰タイプ
先ほども説明しましたが〔減衰タイプ〕は、影響範囲の形状変化タイプです。
それぞれ特徴的な8種類があります。
- スムーズ
- 球状
- ルート
- 逆二乗式
- シャープ
- リニア
- 一定
- ランダム
使いどころは無限にありますが、公式マニュアルではローポリの風景を作っていました。
出典:Proportional Editing(プロポーショナル編集) — Blender Manual https://docs.blender.org/manual/ja/latest/editors/3dview/controls/proportional_editing.html?highlight=proportional
以下の写真は同じ大きさの影響範囲、同じ移動量でプロポーショナル編集を使用しています。
スムーズ
球状
ルート
逆二乗式
シャープ
リニア
一定
ランダム
編集モードでの機能
〔編集モード〕には〔プロポーショナル編集〕の形状設定以外にも2種類の機能があります。
- 接続のみ
- ビューから投影
ニッチな機能ですが使い道はあるかもなので紹介しておきます。
接続のみ
〔接続のみ〕は、つながっているオブジェクトにのみプロポーショナル編集を行います。
動画では選択頂点の含まれる左側のオブジェクトのみにプロポーショナル編集がされています。
この機能のオン/オフ切り替えのショートカットキーは”Alt + O”です。
〔プロポーショナル編集〕のアイコンが変化するので分かりやすいですね。
ビューから投影
〔ビューから投影〕は、視点に準拠して重なっている部分を同じように変化させます。
正面からプロポーショナル編集を実行しているので、オブジェクトの重なっている部分は全て同じ形状になています。
〔ビューから投影〕をオンにすると影響範囲内に入っていなくとも、視点によって重なっている部分を変更することができます。
オブジェクトモードで使用
〔プロポーショナル編集〕は編集モードで使用することが多いですが、オブジェクトモードでも使用することができます。
オブジェクト全体ではなく、それぞれのオブジェクト単位で変化します。
影響範囲に含まれるオブジェクトは編集モードの時と同じように、比例して変化しています。
まとめ
プロポーショナル編集は選択部以外の部分を自然に整えることができるので、作業をより効率化させてくれます。
人をモデリングする時に多用していますが、その時はスムーズで作業しています。
他にもランダムなんかは、地形を作ることもできるようですね。
- ショートカットキーは”O”
- 影響範囲の変更はマウスホイールを上下
- 影響範囲の大きさは画面左上で確認
プロポーショナル編集がうまくいない場合は?
プロポーショナル編集がうまくできない場合は色んなケースが考えられます。
以下の記事でプロポーショナル編集で起こる問題の解決策をまとめているので参考にしてみてください。