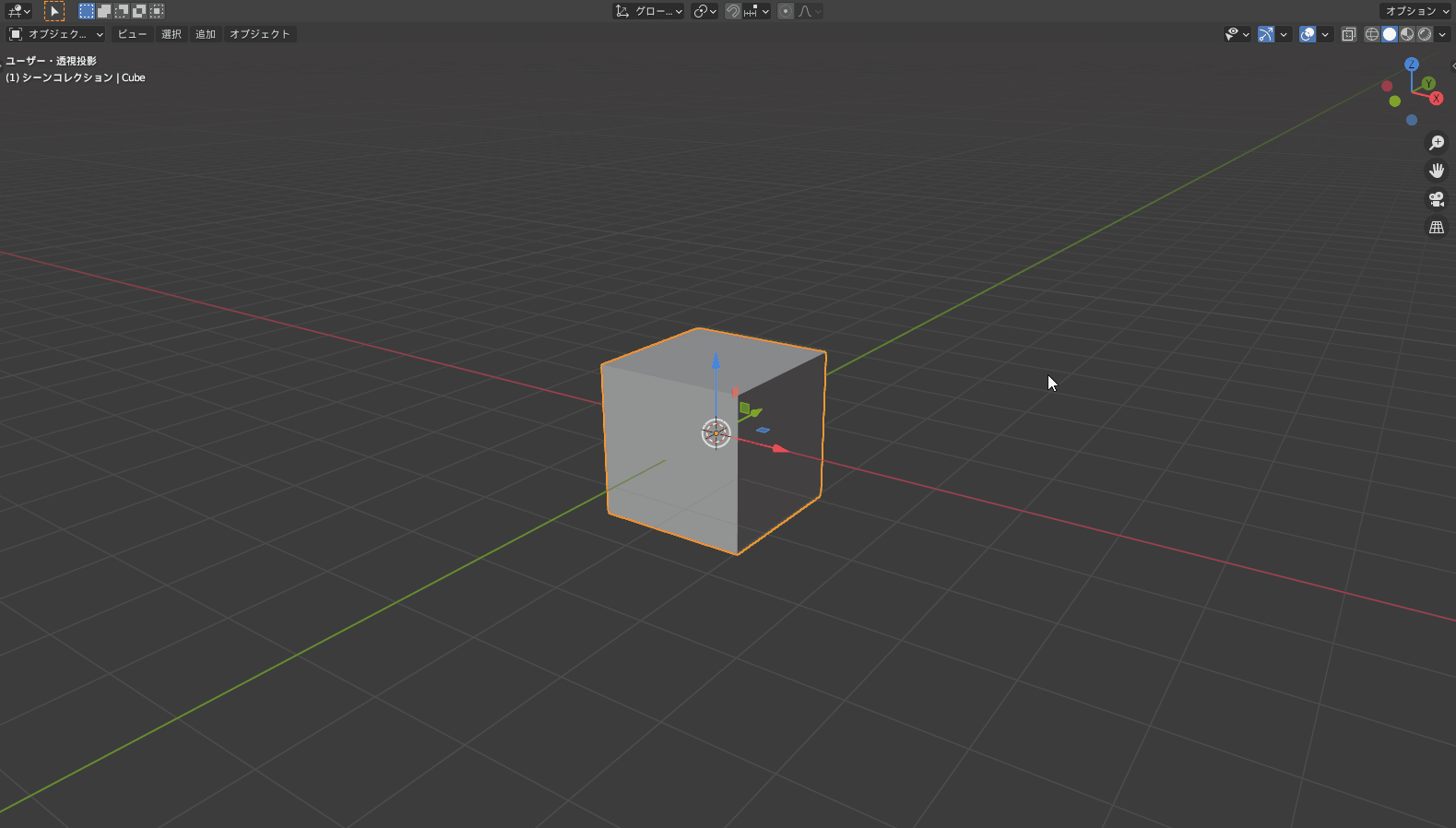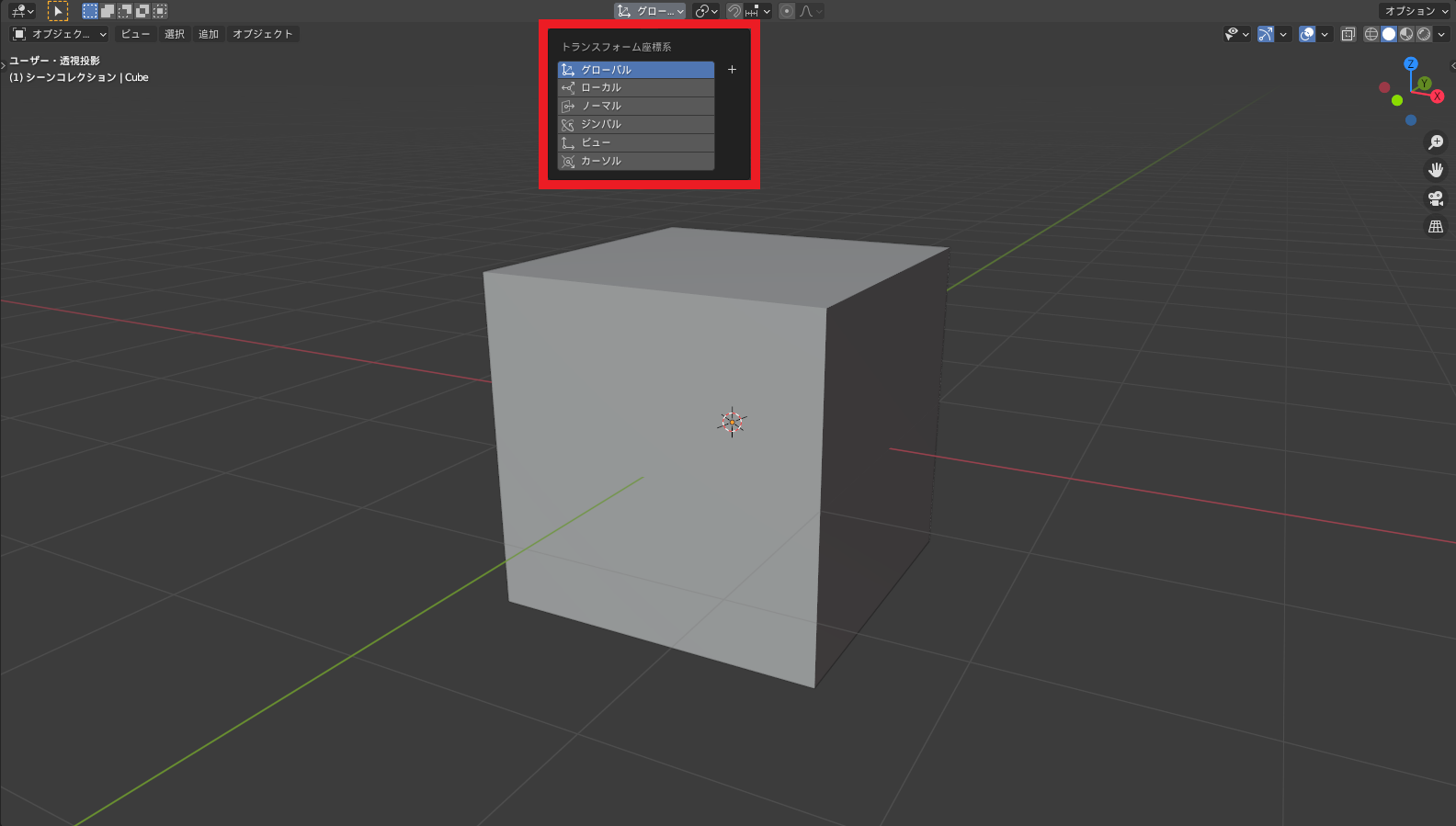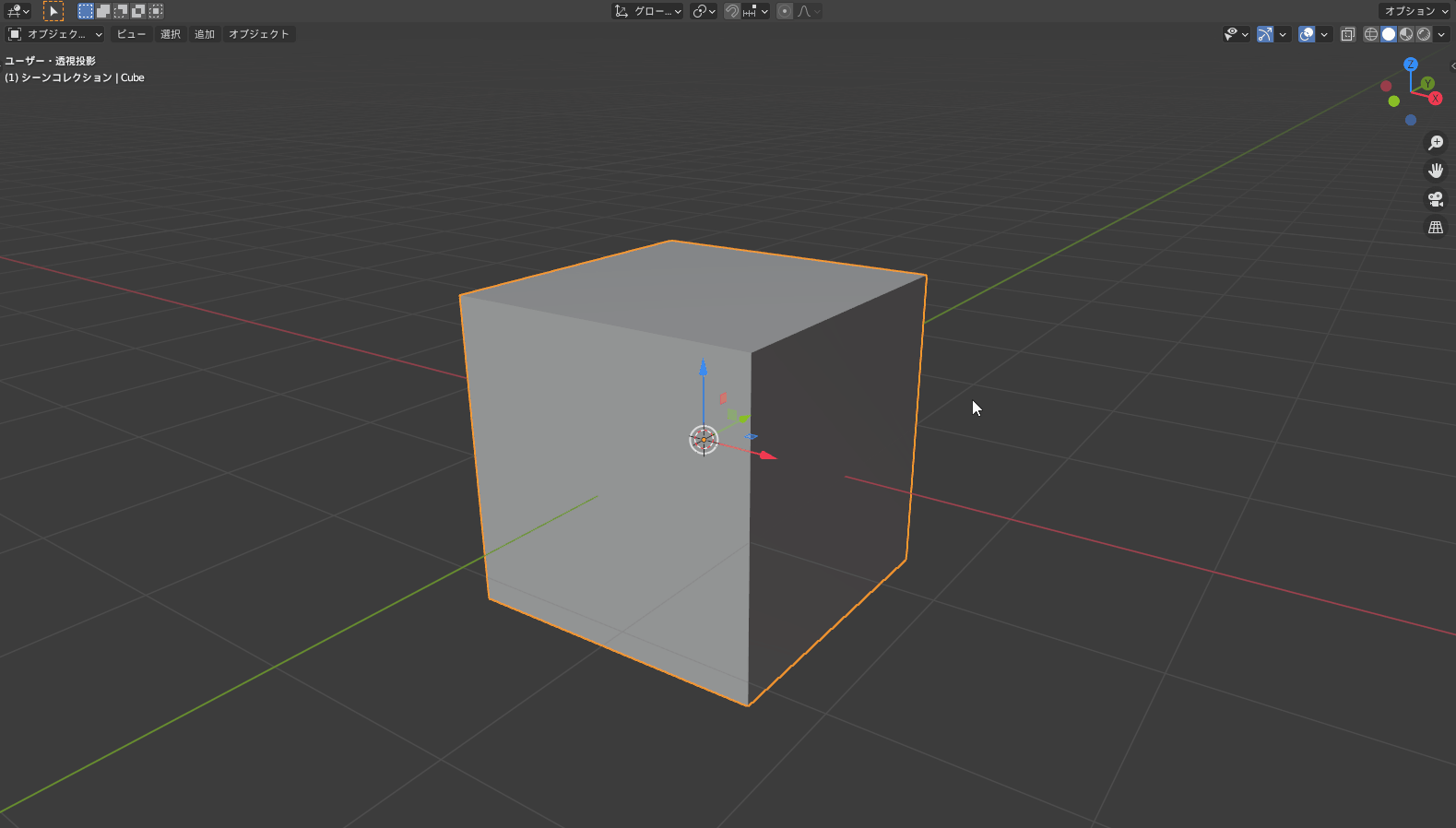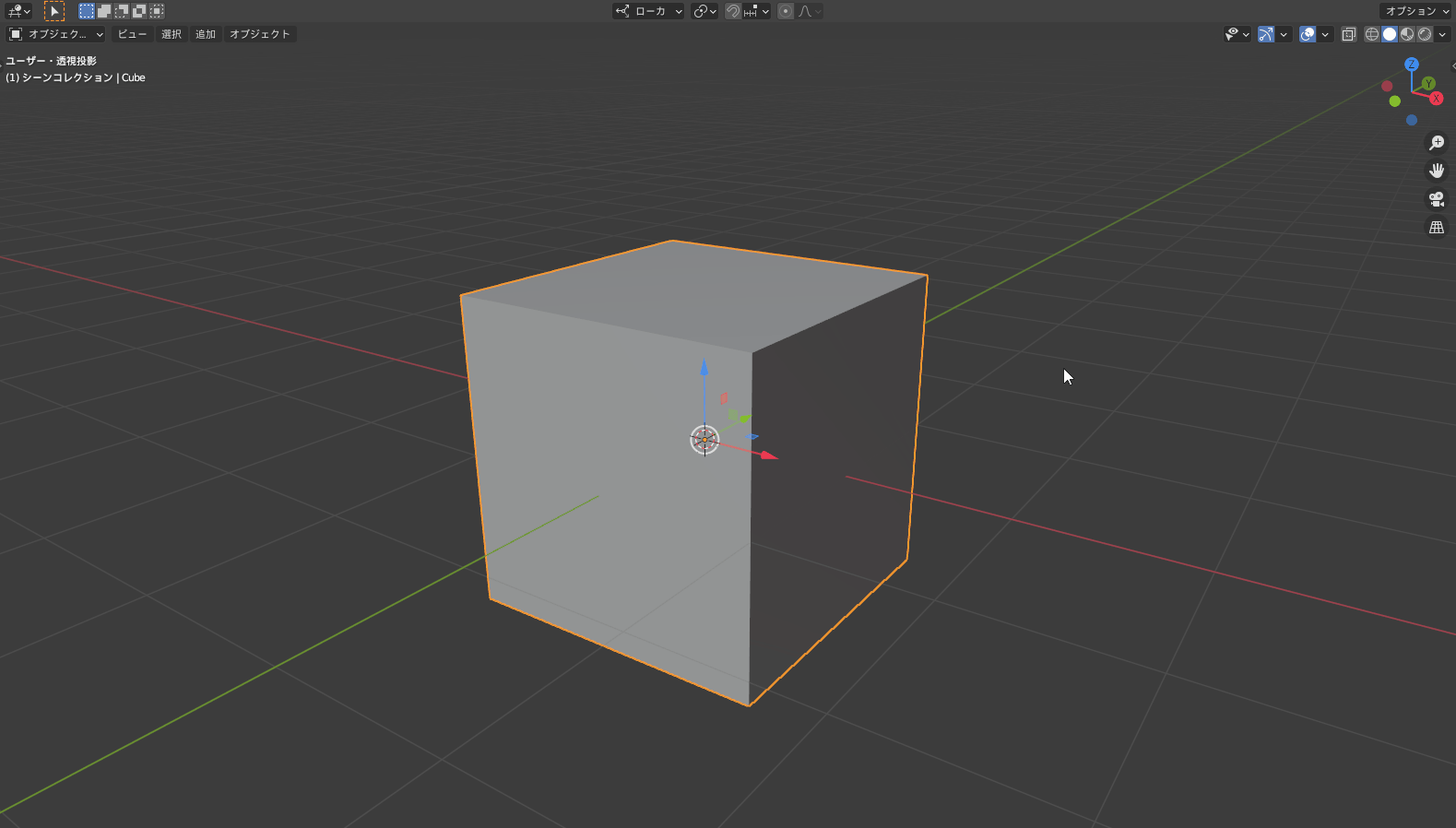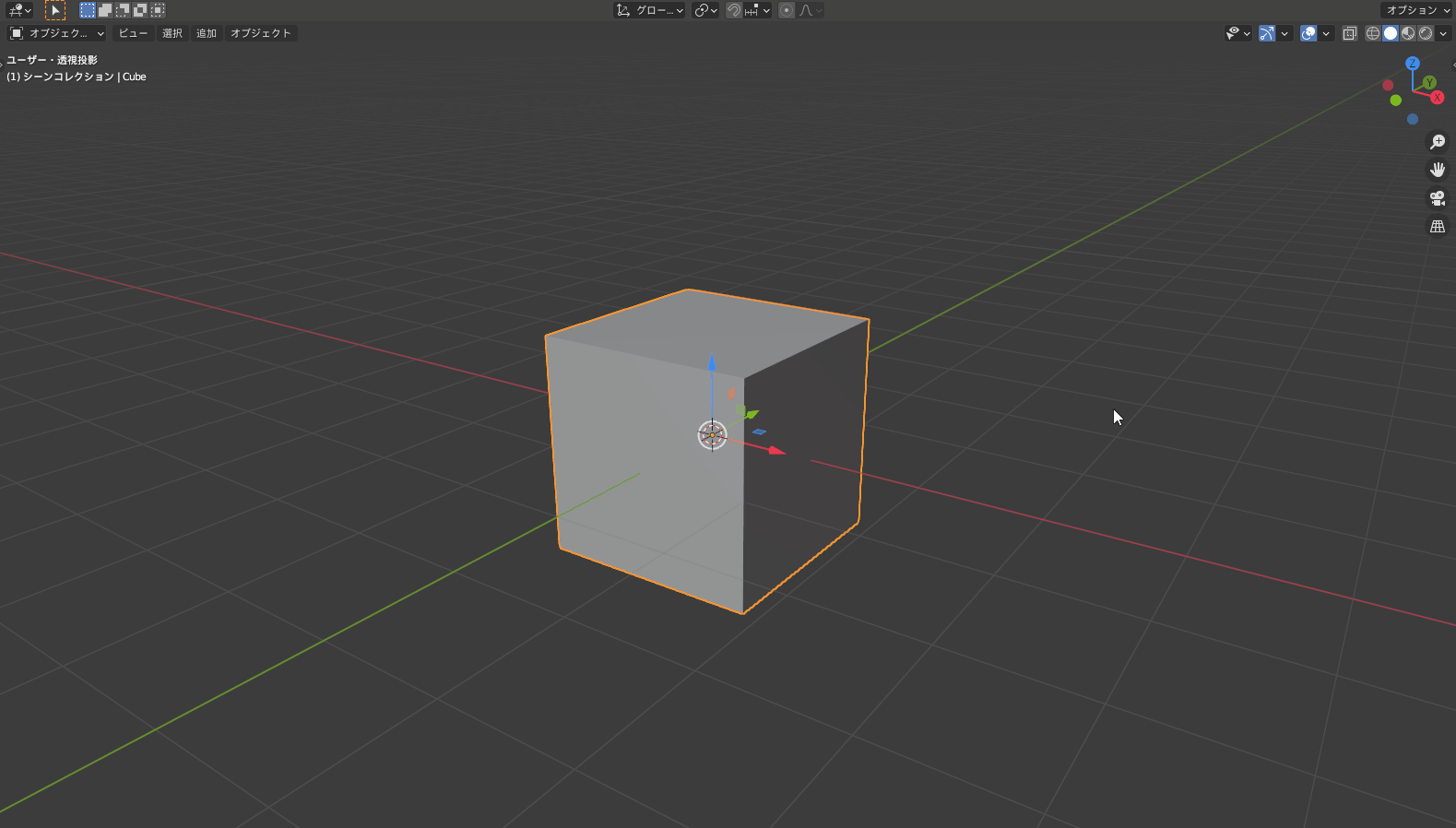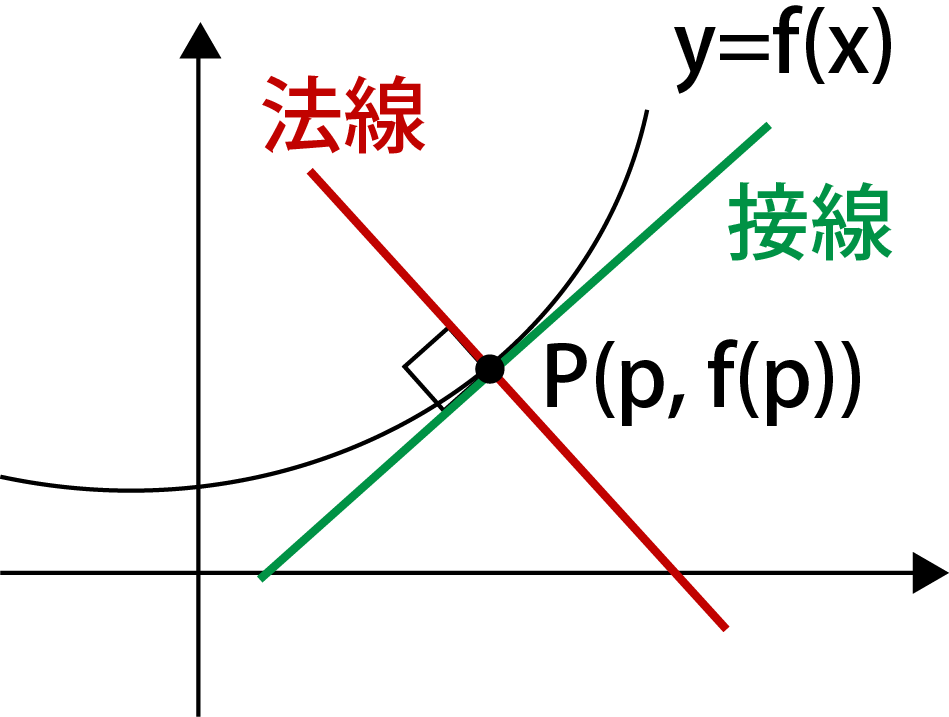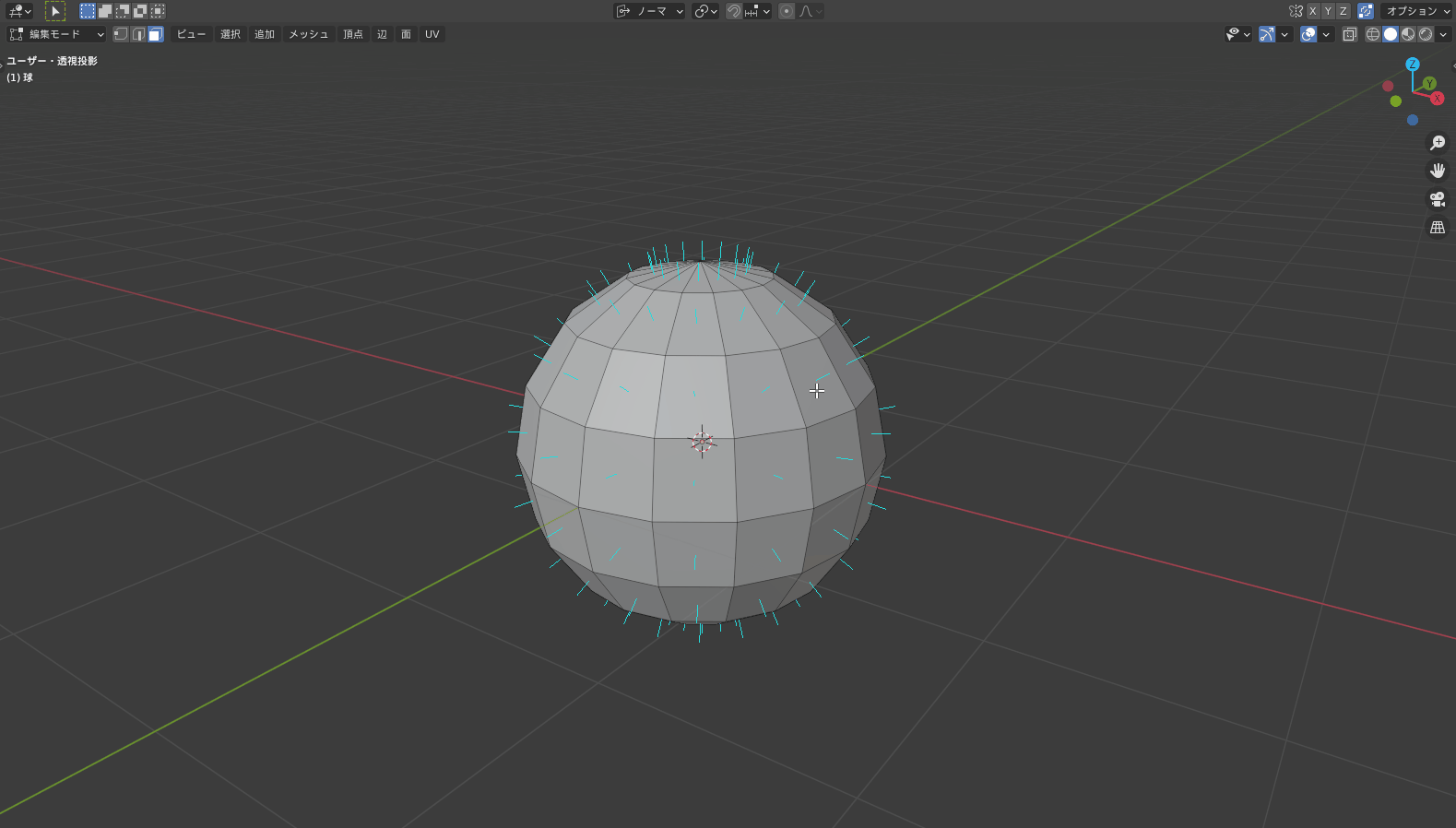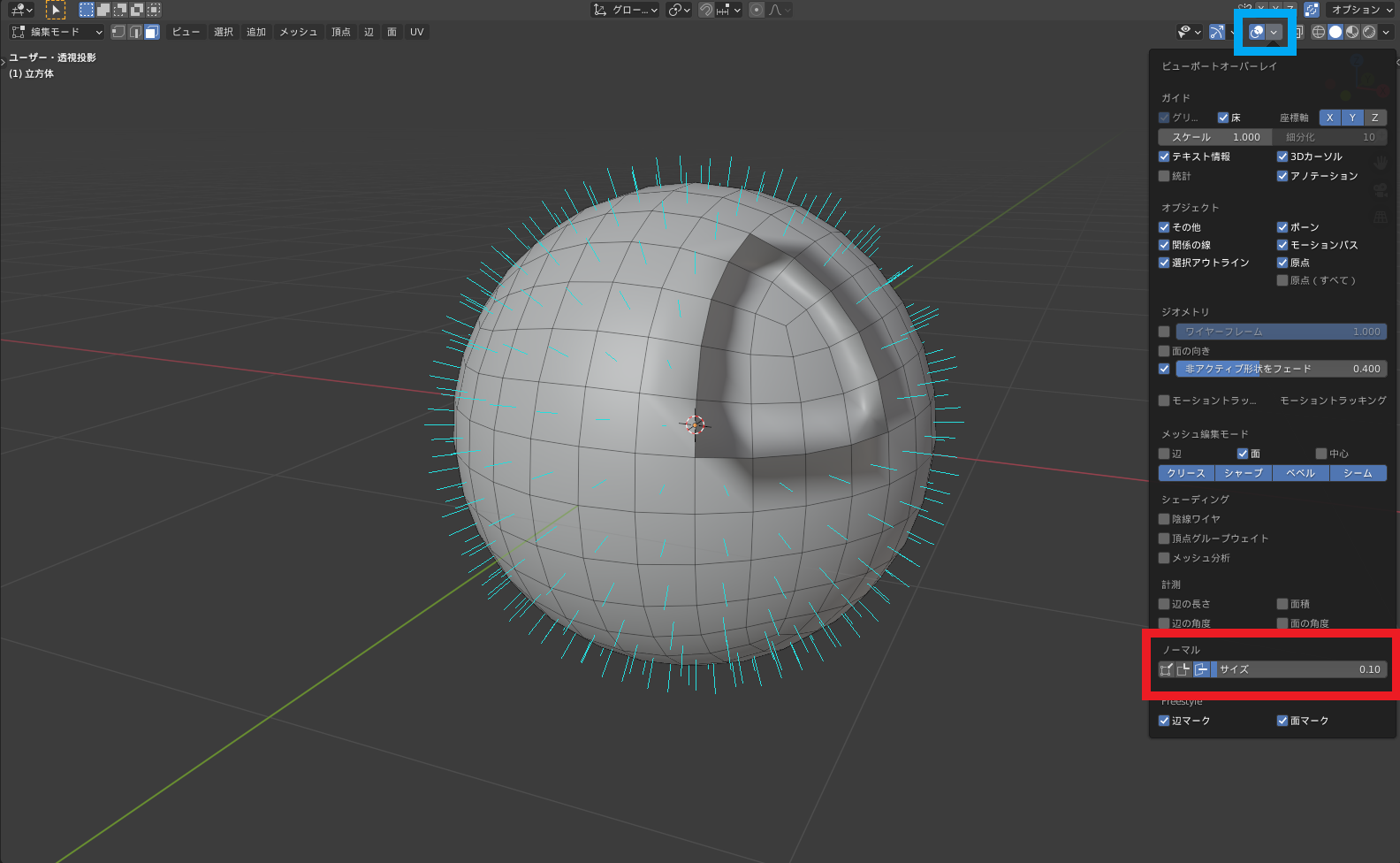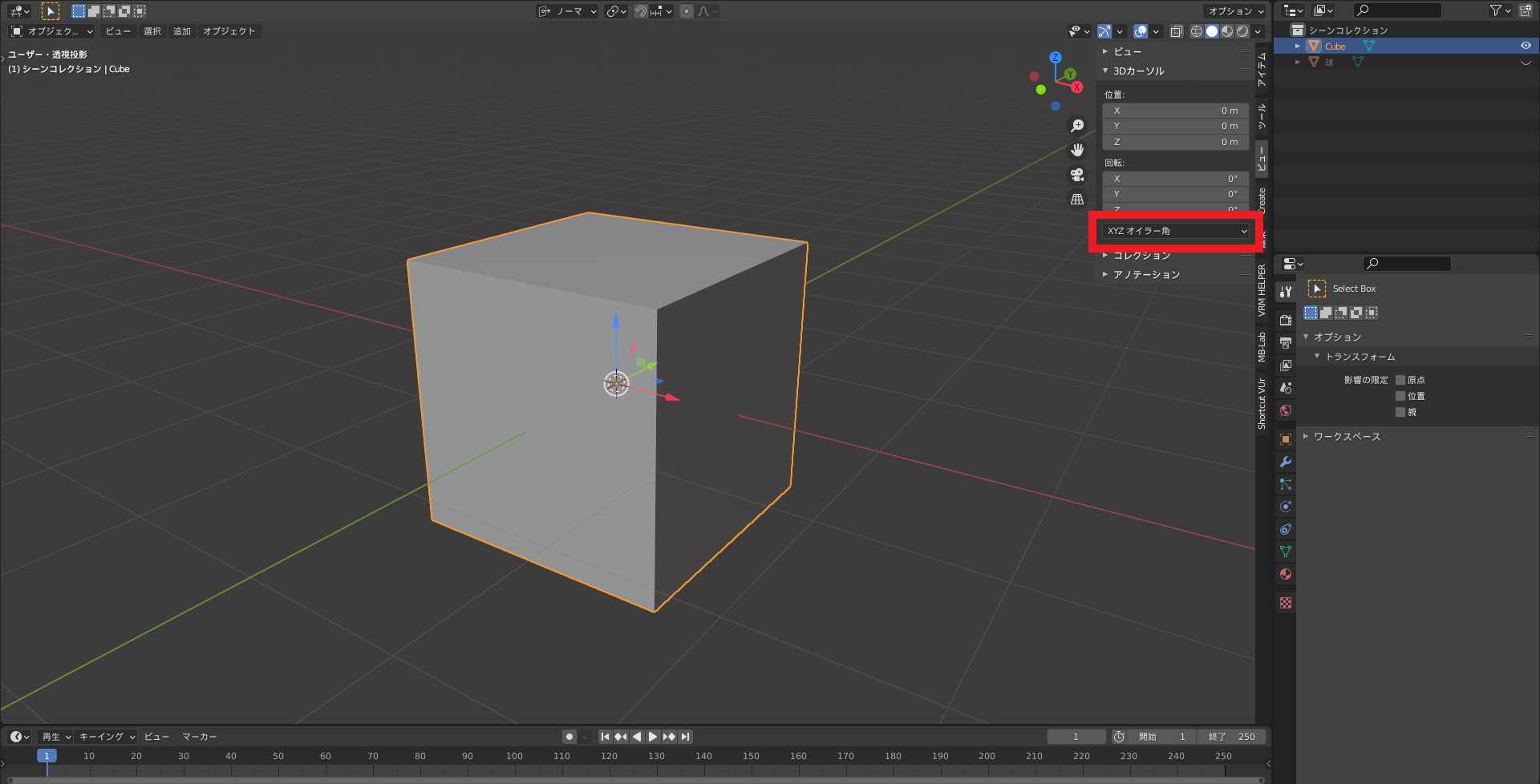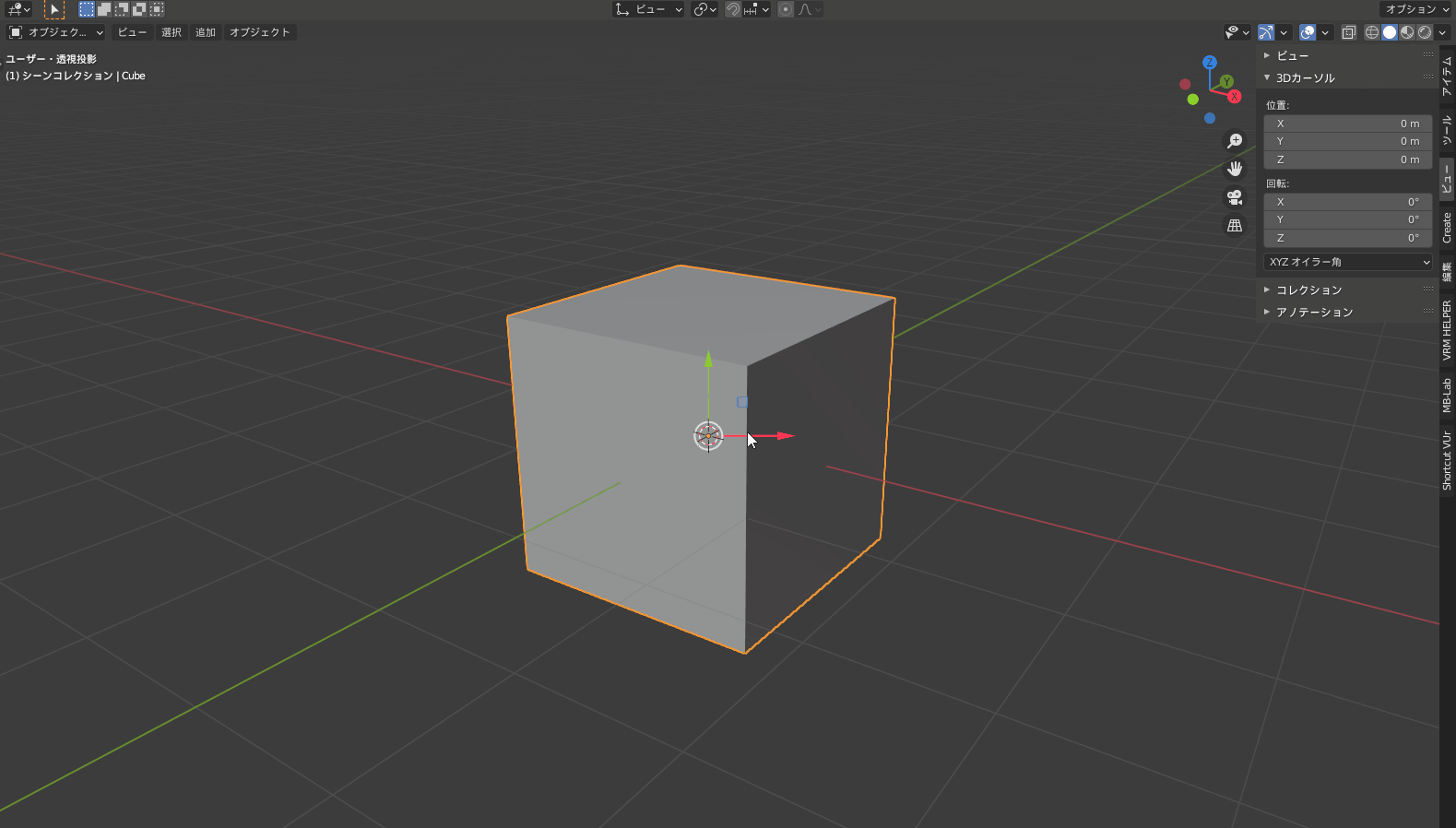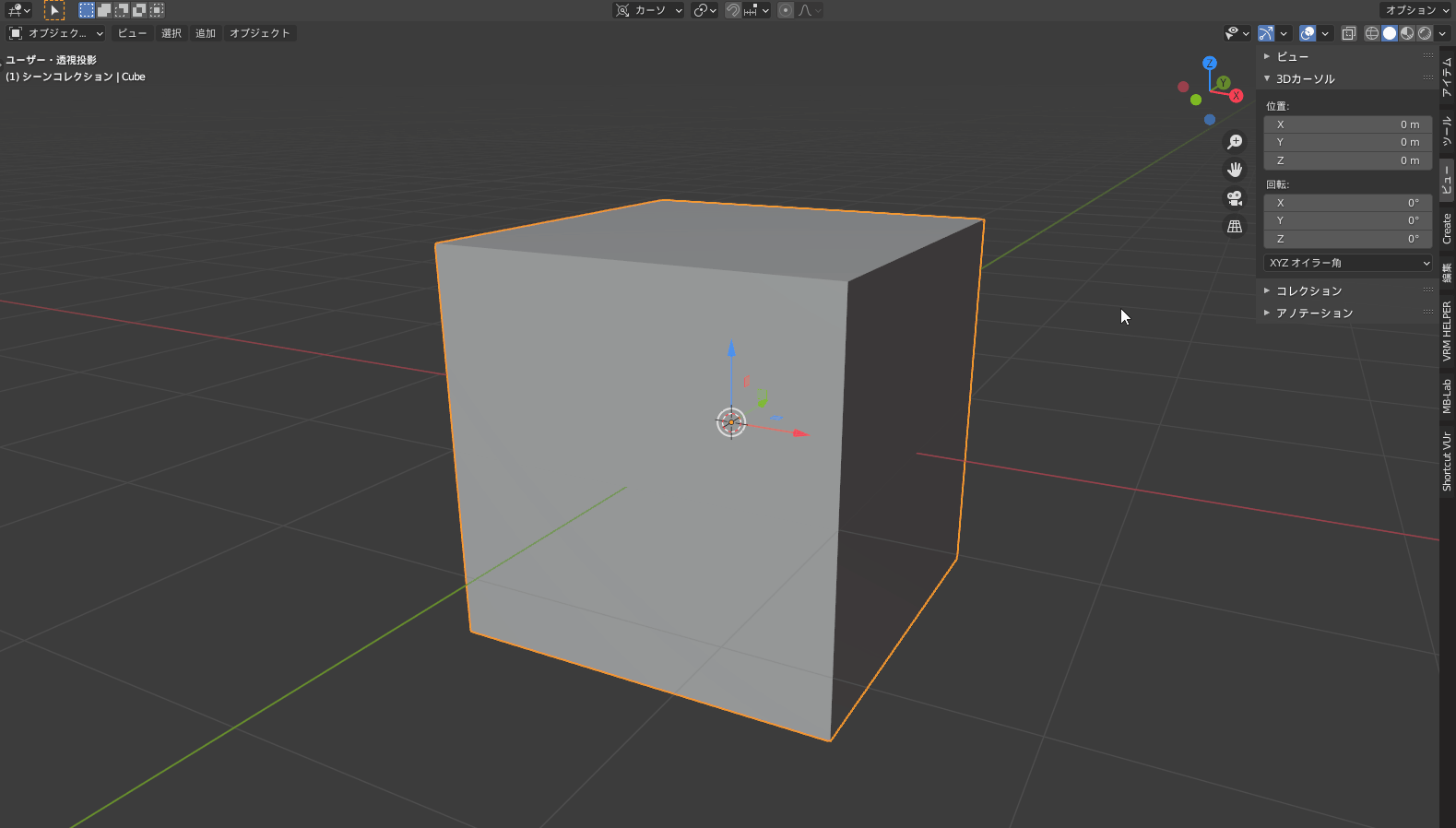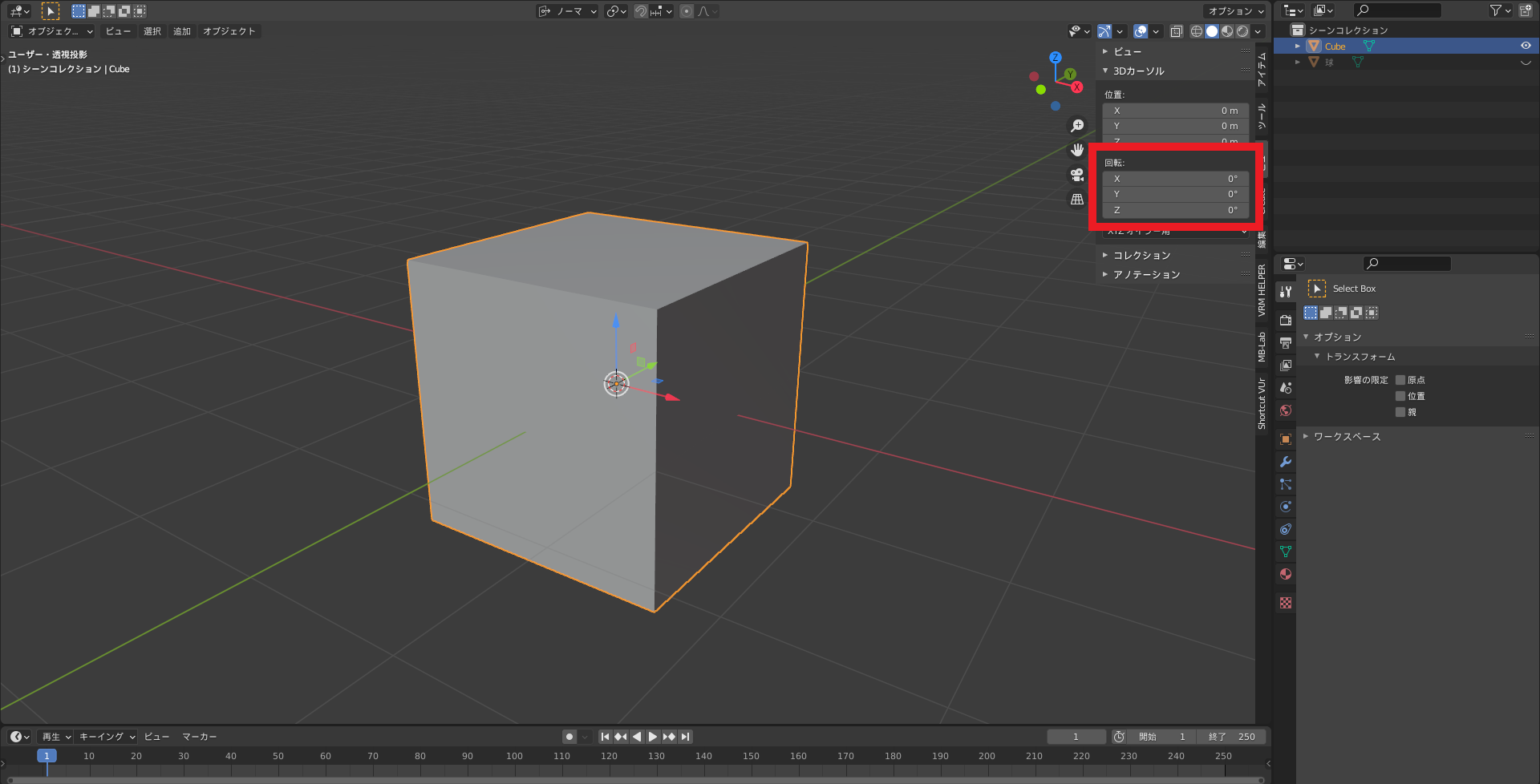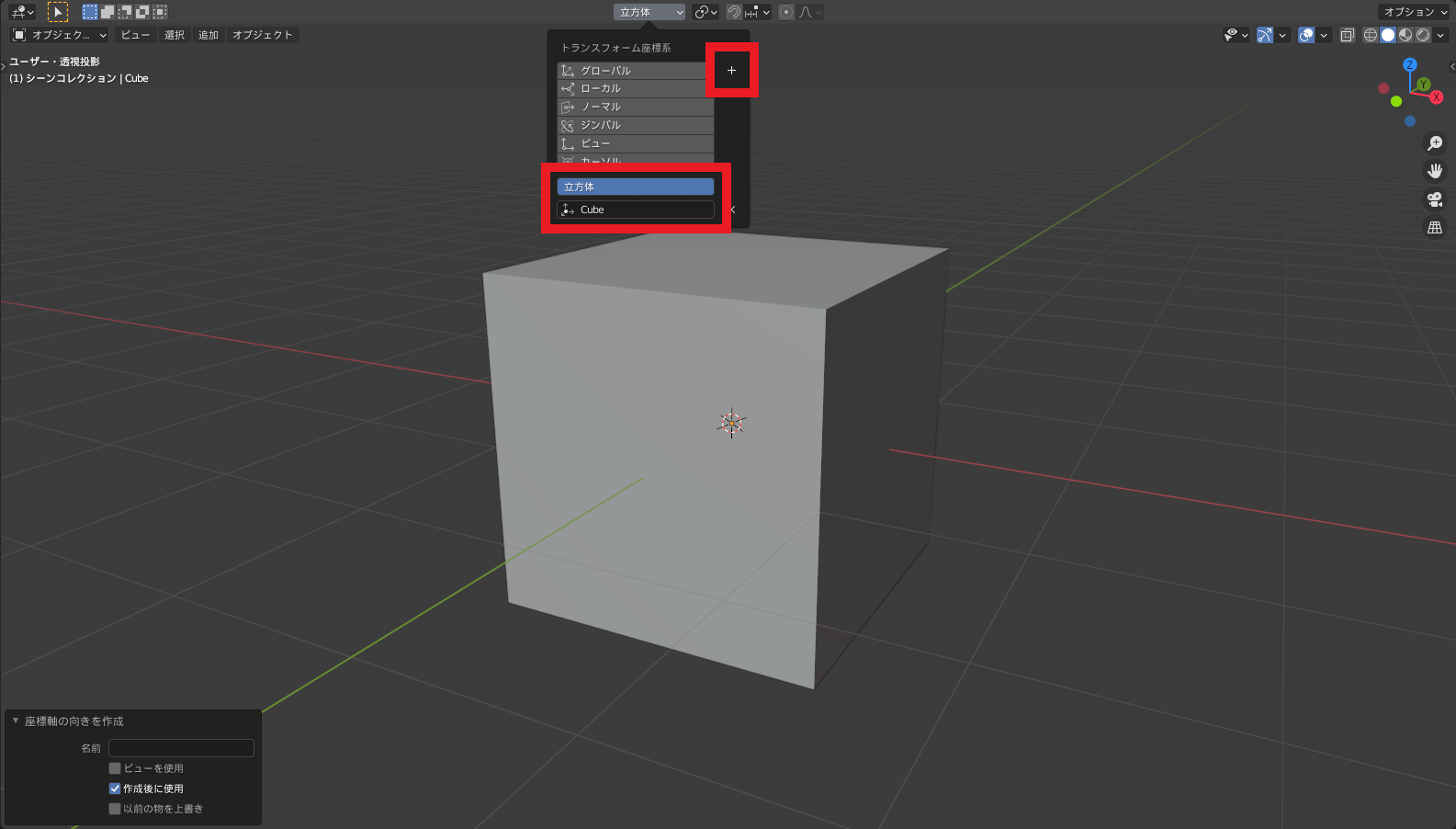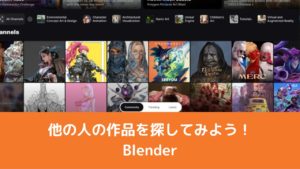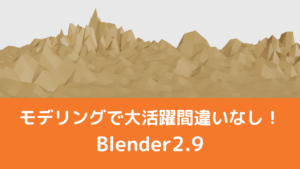CGBoxの一部の記事にはアフィリエイト広告が含まれております。
【Blender2.9】ローカル・グローバル座標の違い:トランスフォーム座標系を解説
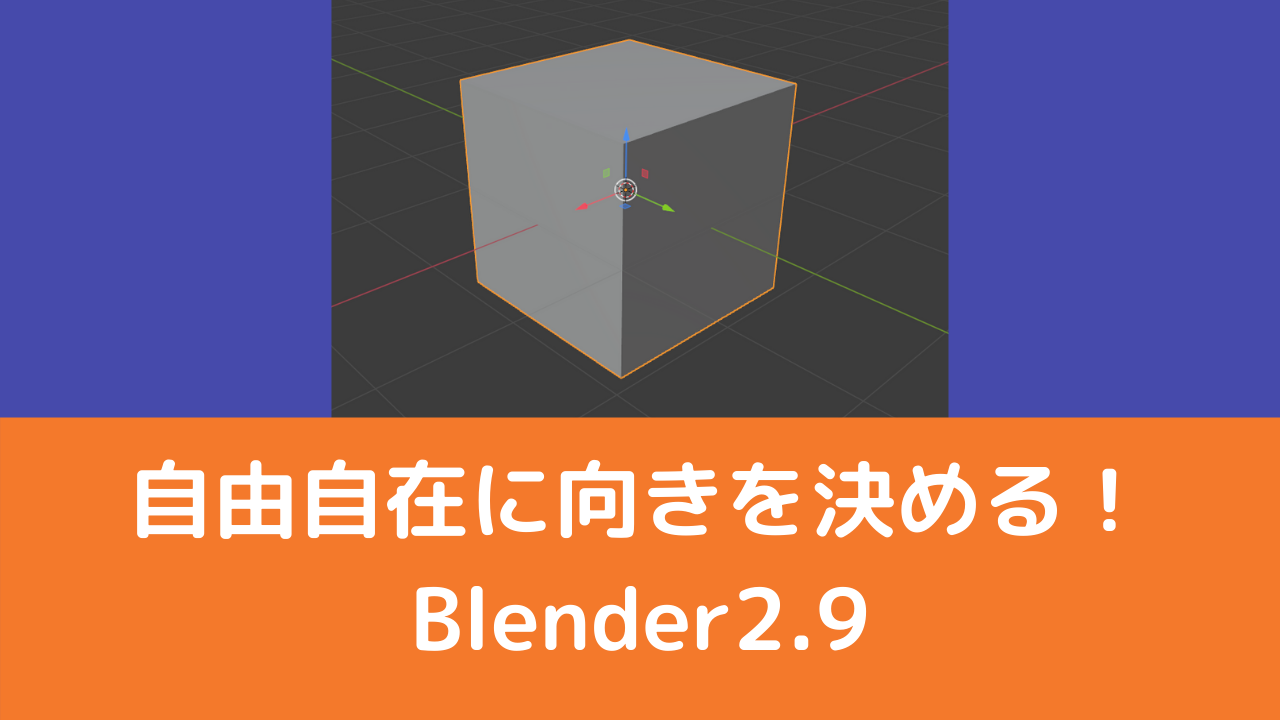
こんにちは!
Blenderでの3DCG制作を勉強中のUEDAです。
Blenderを勉強して、アウトプットの場としてそれぞれの機能をまとめられればと思っています。参考にもなれば嬉しいです!
さて今回は、トランスフォーム座標系についてまとめていきます。
トランスフォーム座標系とは?
〔トランスフォーム座標系〕とは、ツール類(移動や拡縮、回転など)を使用する際に基準となる軸の設定ができる機能です。
普段はデフォルトのグローバルから変更することはほとんどないですが、知っていると便利な機能です。
使い方
3Dビューポート上部から変更することができます。
開くと以下の画面が出てきます。
トランスフォームの座標系はこの6種類と自分で設定できる方法の計7種類があります。
トランスフォーム座標系の種類
トランスフォーム座標系がそれぞれどのような物なのか紹介していきます。
- グローバル
- ローカル
- ノーマル
- ジンバル
- ビュー
- カーソル
- カスタム
とりあえずローカル、ノーマルあたりは使うことがあるかと思います。
分かりやすいように移動ツールのギズモを表示しています。
ギズモについて詳しくはコチラの記事でまとめているので、ぜひ読んでみてください。
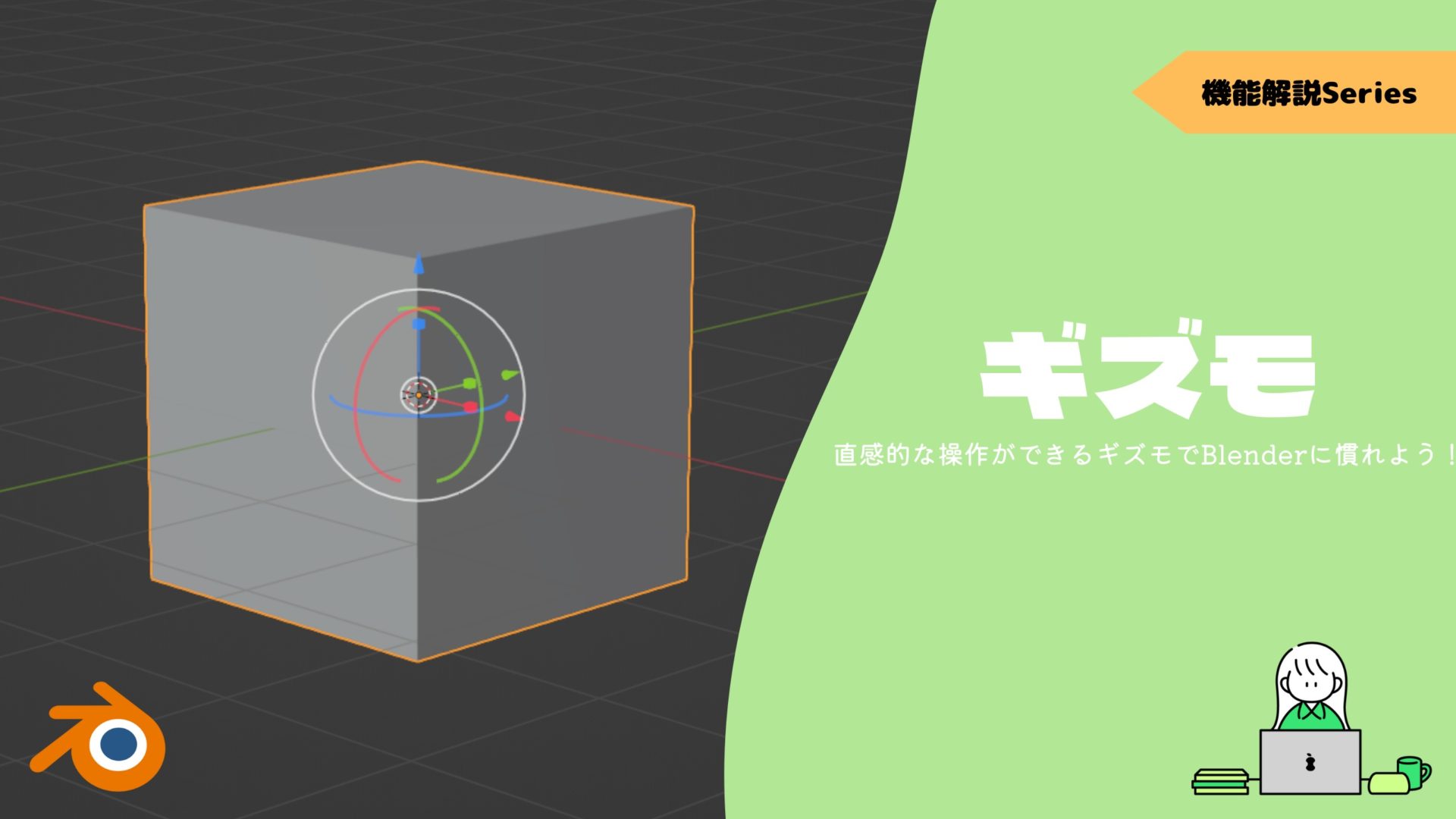
グローバル
〔グローバル〕は、ワールドのX、Y、Z軸がトランスフォーム座標系になります。
これがデフォルトのトランスフォーム座標系になっています。
オブジェクトを回転させても座標軸が変更されていません。
ローカル
〔ローカル〕は、オブジェクトの回転に合わせてトランスフォーム座標系が変更されます。
傾いた面を綺麗に押し出したい場合などにグローバル座標では不可能ですし、軸固定せずに綺麗に押し出すのは骨が折れる作業です。
ですが〔編集モード〕の回転ではローカル軸は変更されないので注意です。
またここで変更せずとも、”ツール類のショートカットキー + 軸を2回クリック”でローカル座標を使う方法があります。
例として”G + Z + Z”を使うことでローカルのZ軸に押し出してみました。
Zを押すたびに、Z軸が変更されていきます。
ノーマル
〔ノーマル〕は、選択物の法線がZ軸のトランスフォーム座標系になります。
まず法線についてはこの図が分かりやすいです。
頂点や辺の場合は一旦おいて、面に直行する線と覚えておけば問題ない気がします。
先ほどの〔ローカル軸〕もいいですが、コチラの方が簡単に傾いた面に対して移動や押し出しを実行できます。
法線の表示方法
法線は編集モードでのみ表示することができます。
3Dビューポートの右上(青枠)をクリックして、赤枠の部分の様に設定しましょう。
サイズで法線の大きさを調整できます。
ジンバル
〔ジンバル〕は、回転モードによってトランフォーム座標系が変更されます。
回転モードは、”N”で出てくるサイドバー内の3Dカーソルで変更できます。
とりあえずここで書くには長くなるので、検索してじっくり読んでみて下さい。
アニメーションをやる際には、回転モードを理解しておく必要がありそうです。
ビュー
〔ビュー〕は、画面と視点の原点を結ぶ線がZ軸となるトランスフォーム座標系になります。
視点操作を使いこなせば便利かもですね。
視点操作について詳しくはコチラでまとめているので、ぜひ読んでみてください。

カーソル
〔カーソル〕は、3Dカーソルの回転に合わせてトランスフォーム座標系が変更されます。
数値でしっかりと角度を決めたい場合は有効に使うことができます。
3Dカーソルの回転は、”N”で出てくるサイドバー内の3Dカーソルで変更できます。
3Dカーソルについて詳しくはコチラでまとめているので、ぜひ読んでみてください。

カスタム
〔カスタム〕は、座標軸の向きを作成することができます。
頂点や辺、面を2つ以上選択してプラスボタンを押すことで作成できます。
この方法ではいくつも座標軸を作ることができます。
作った一覧は下側にでき、一番下の名前の部分ではリネームできます。
まとめ
トランスフォームの座標系については、ローカル以外触れた機会がなかったので色々知ることができてよかったです。
ローカルだけでなく、ノーマルもモデリングする時に使えそうなので積極的に使っていきたいですね。
- ツール類(移動や拡縮、回転など)を使用する際に基準となる軸の設定ができる機能
- ”ツール + 軸を2回クリック”でローカル座標を簡易的に使える
- 〔ノーマル〕は法線方向がZ軸