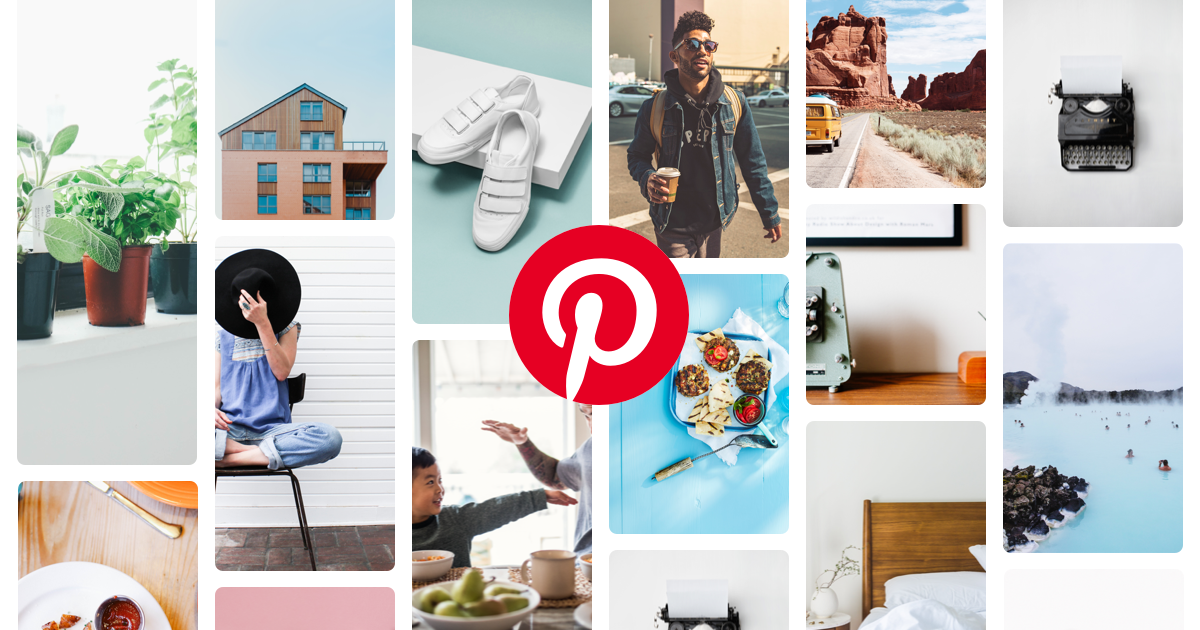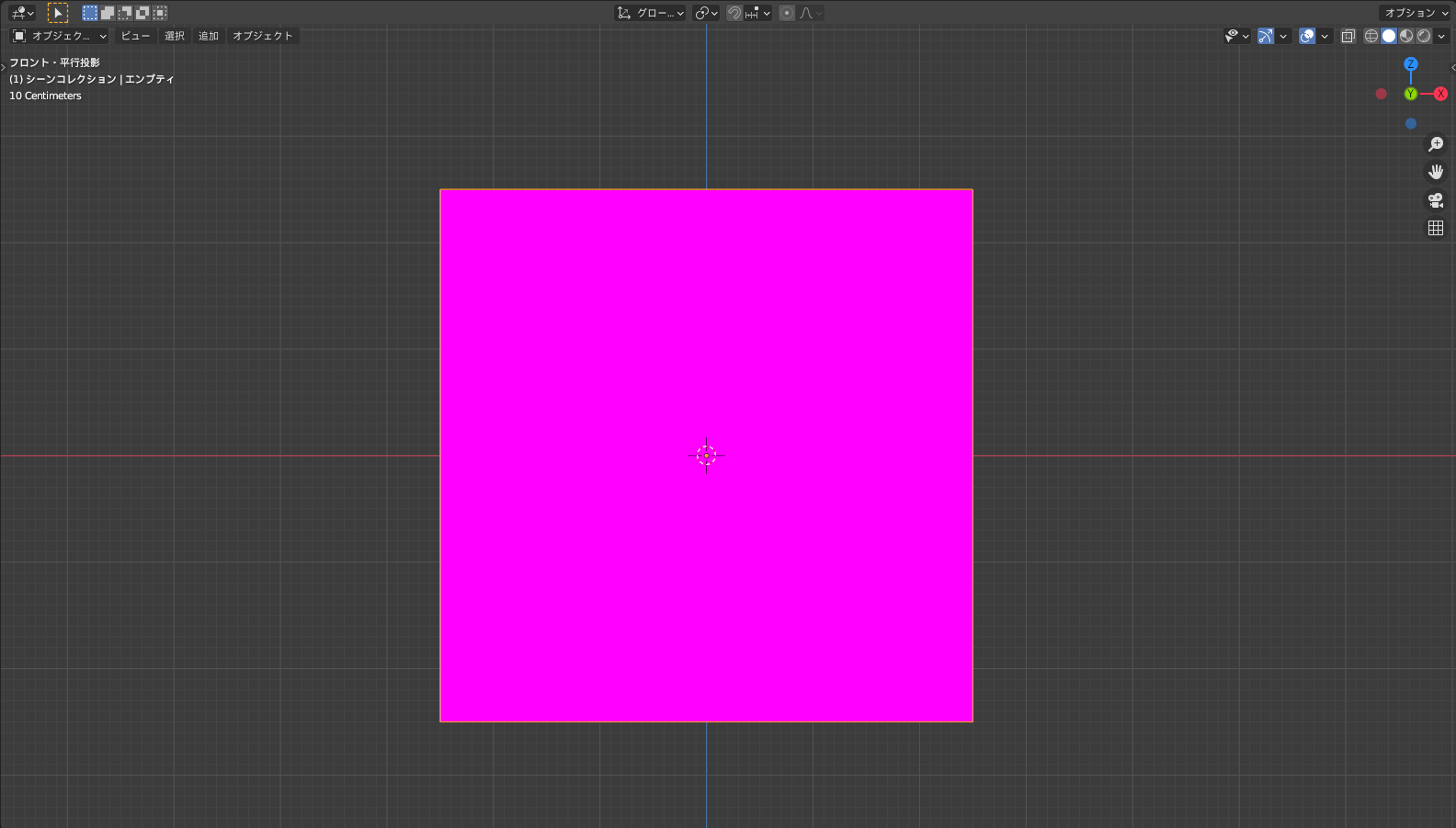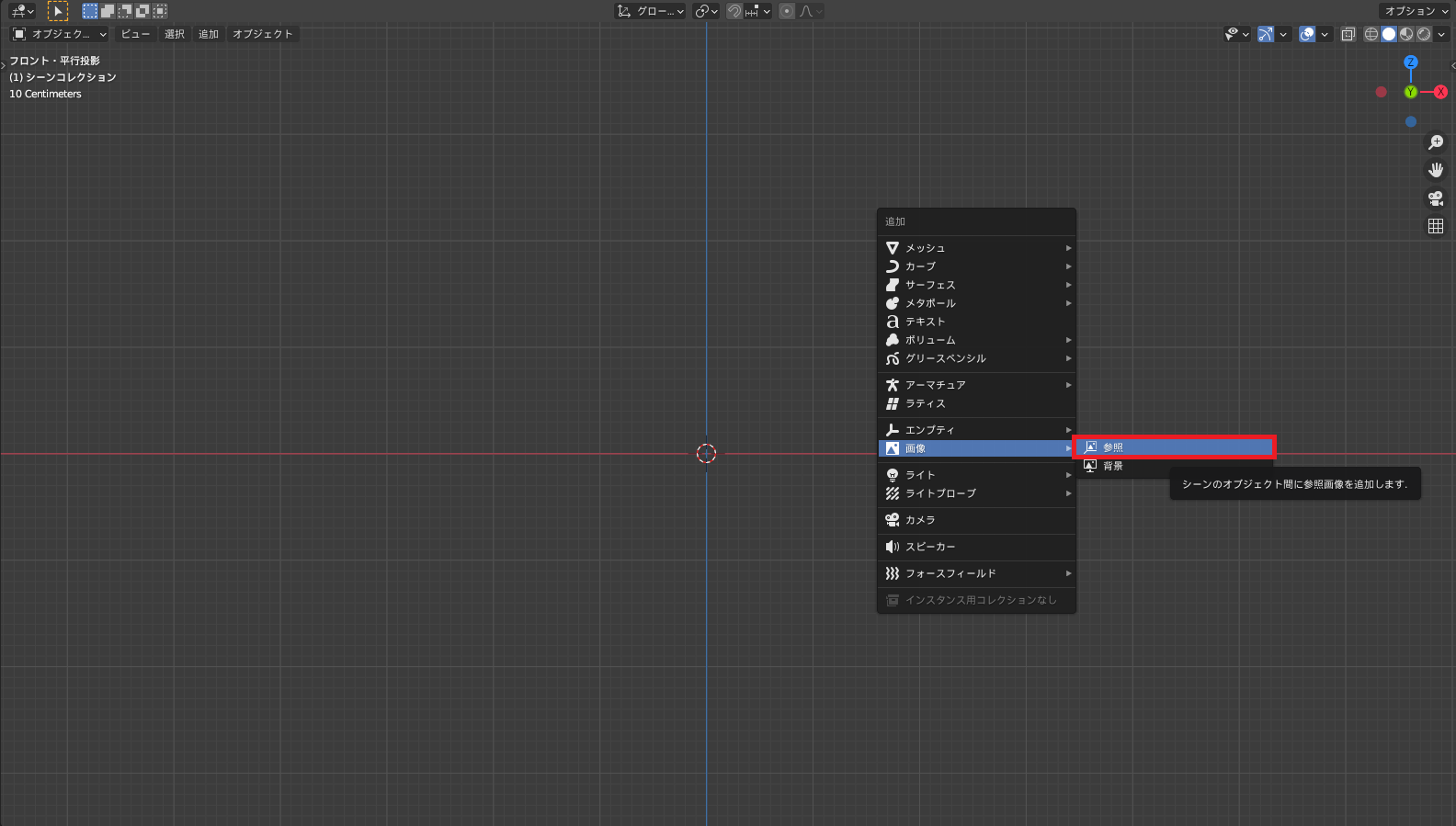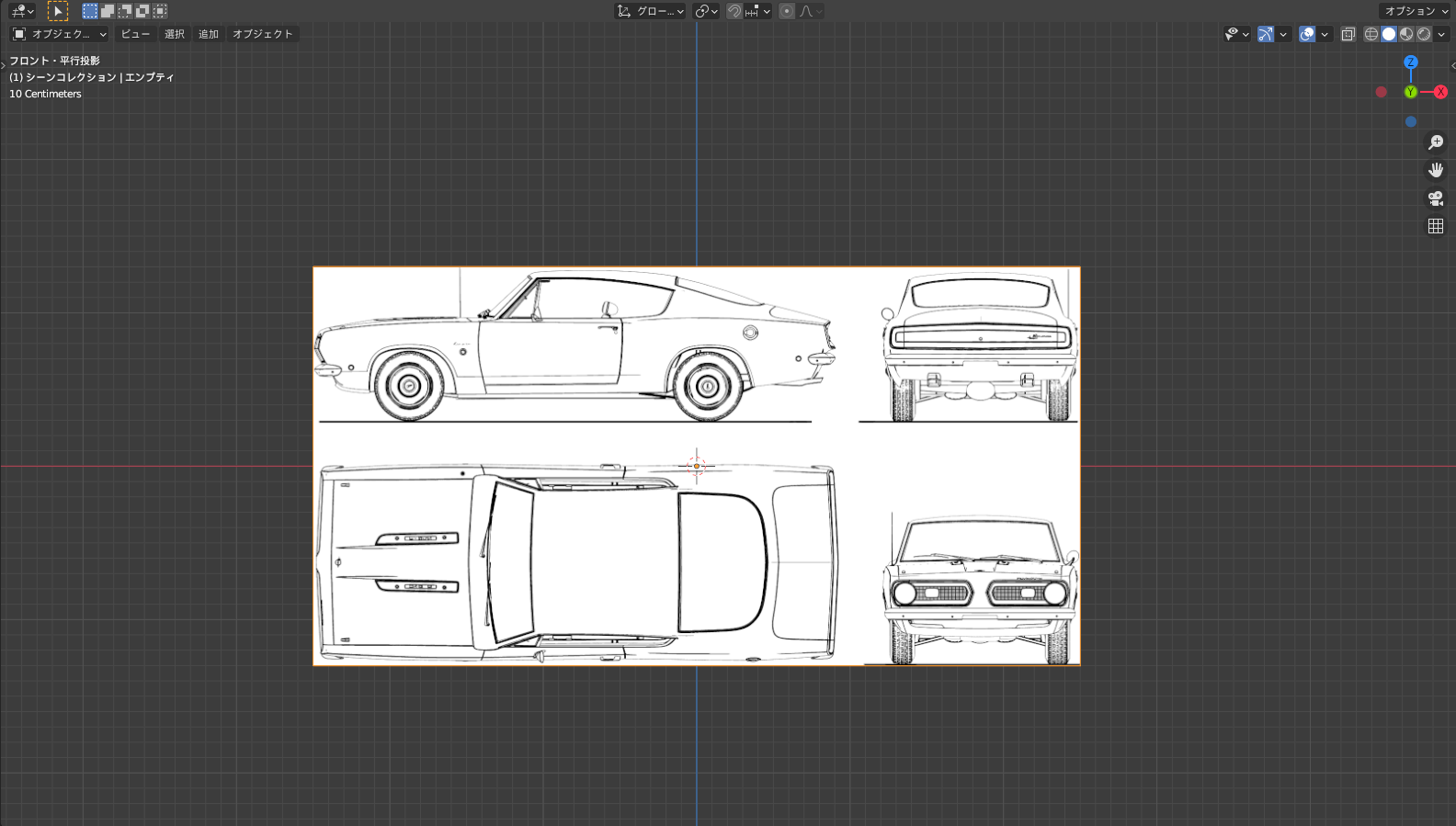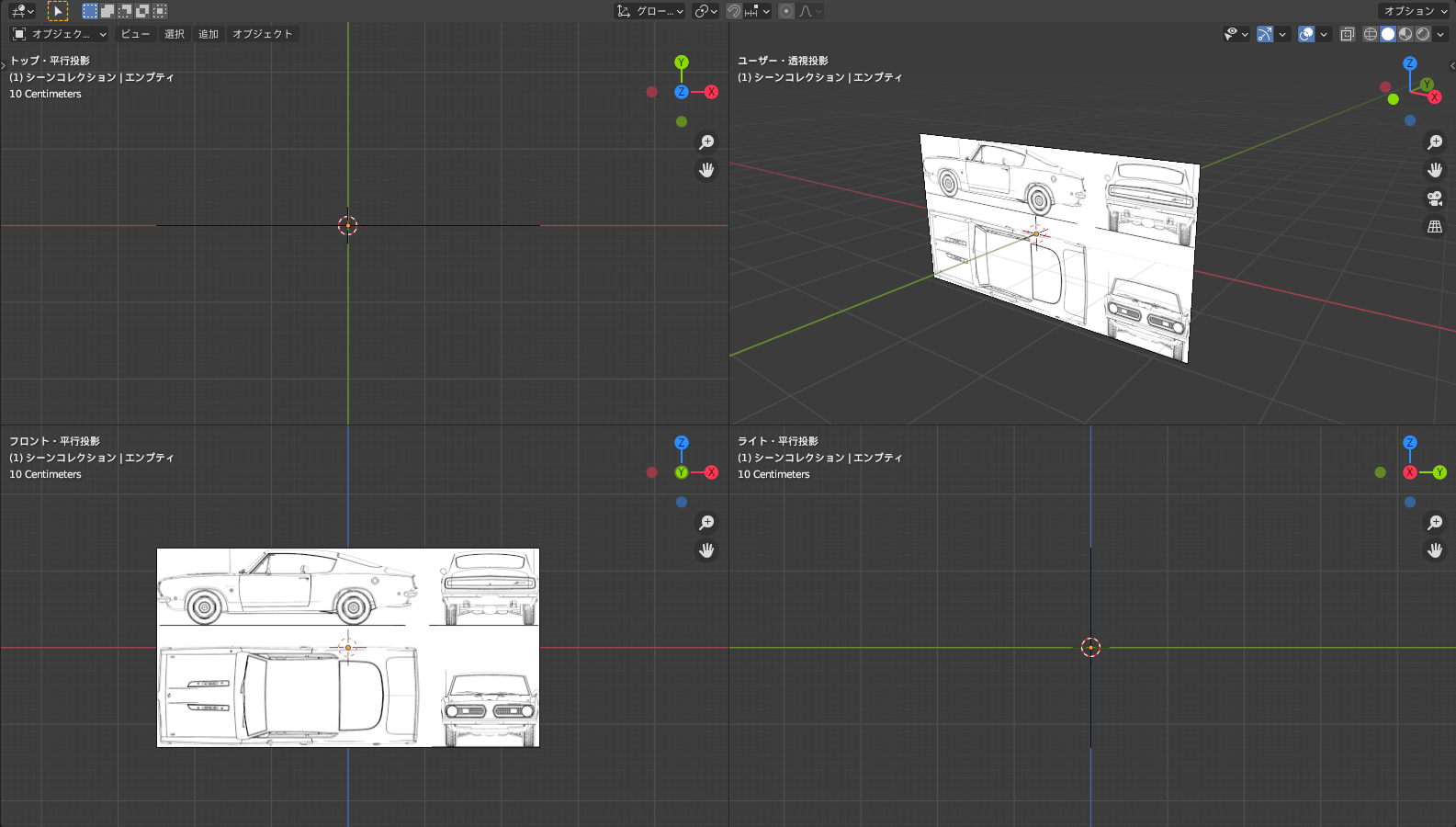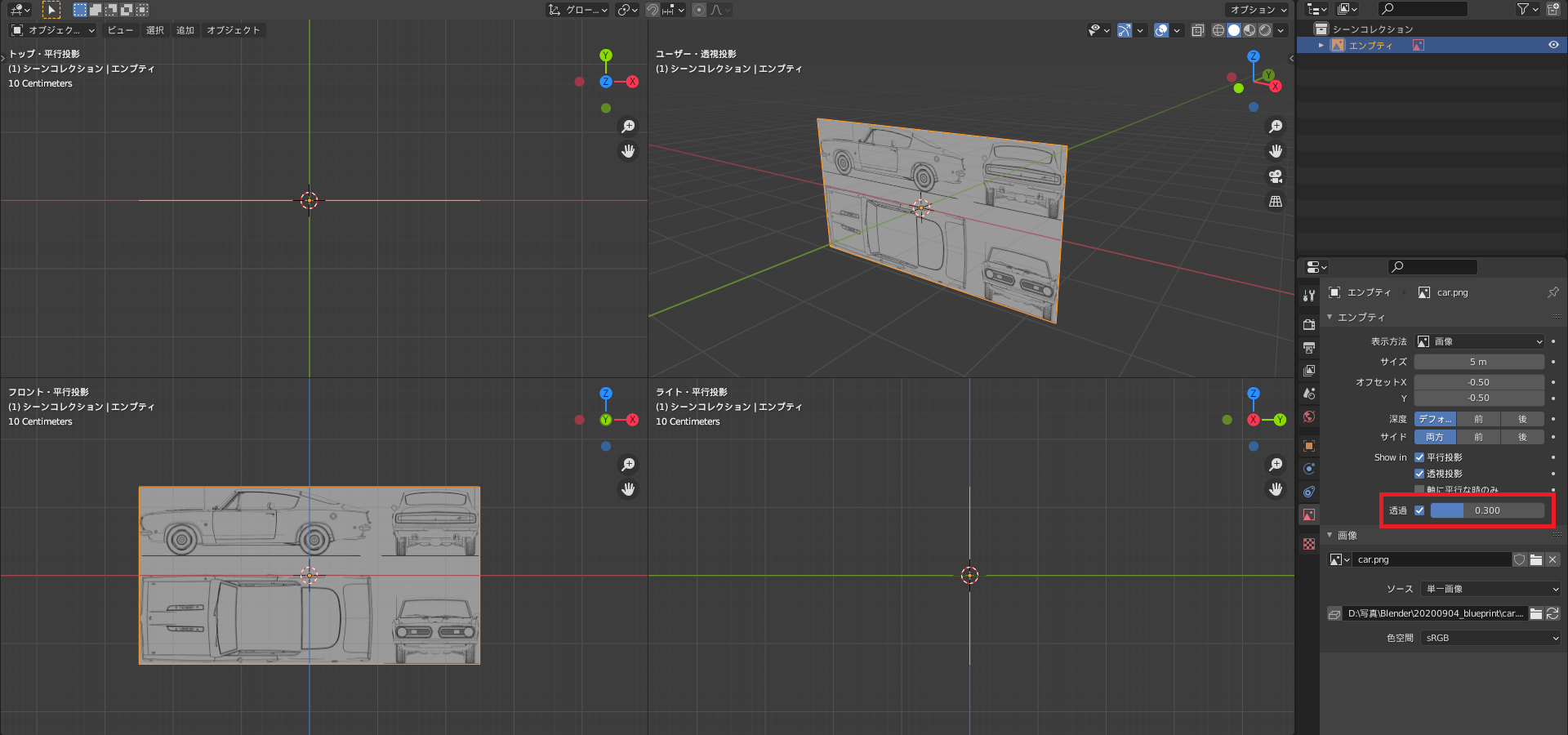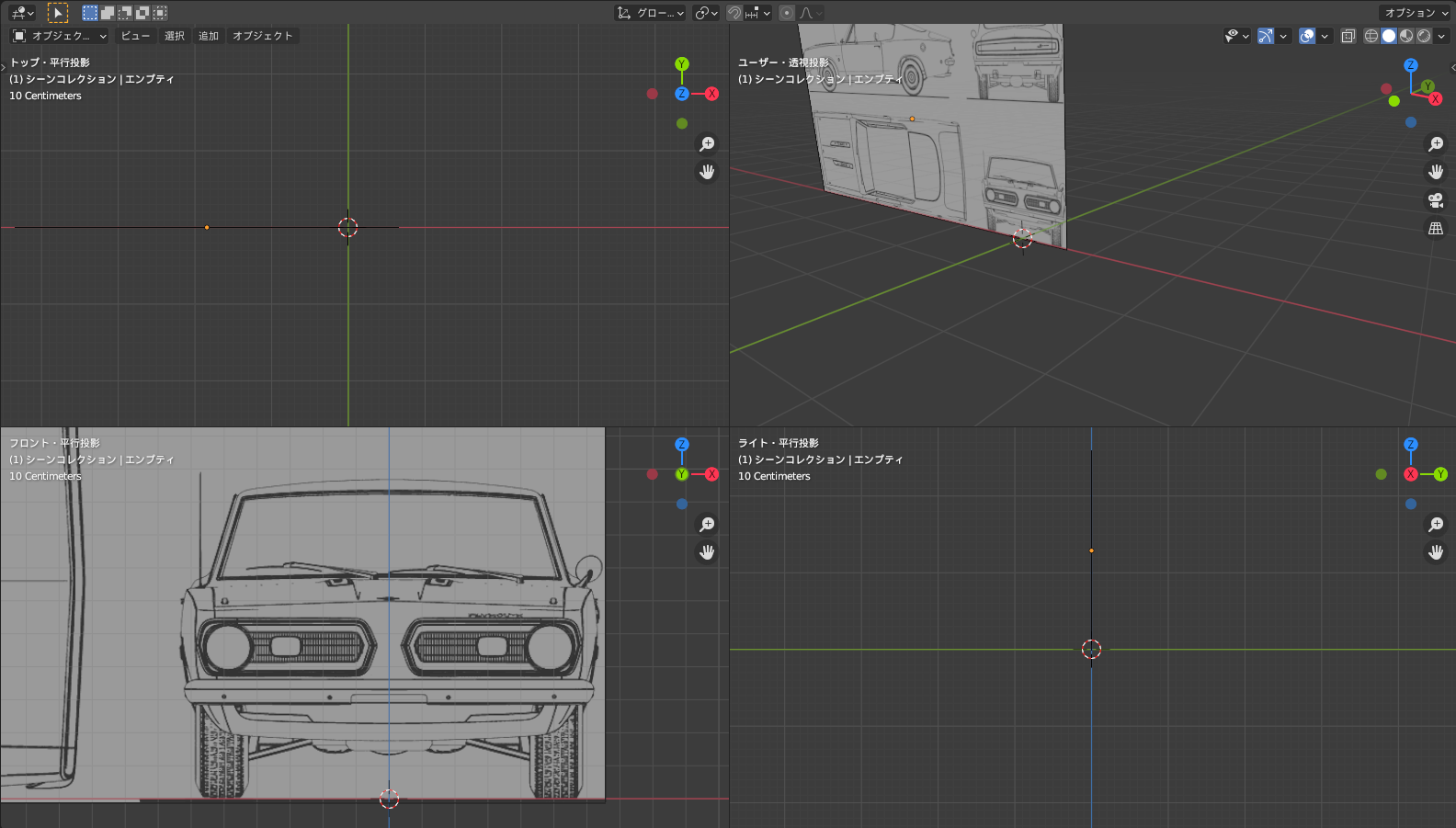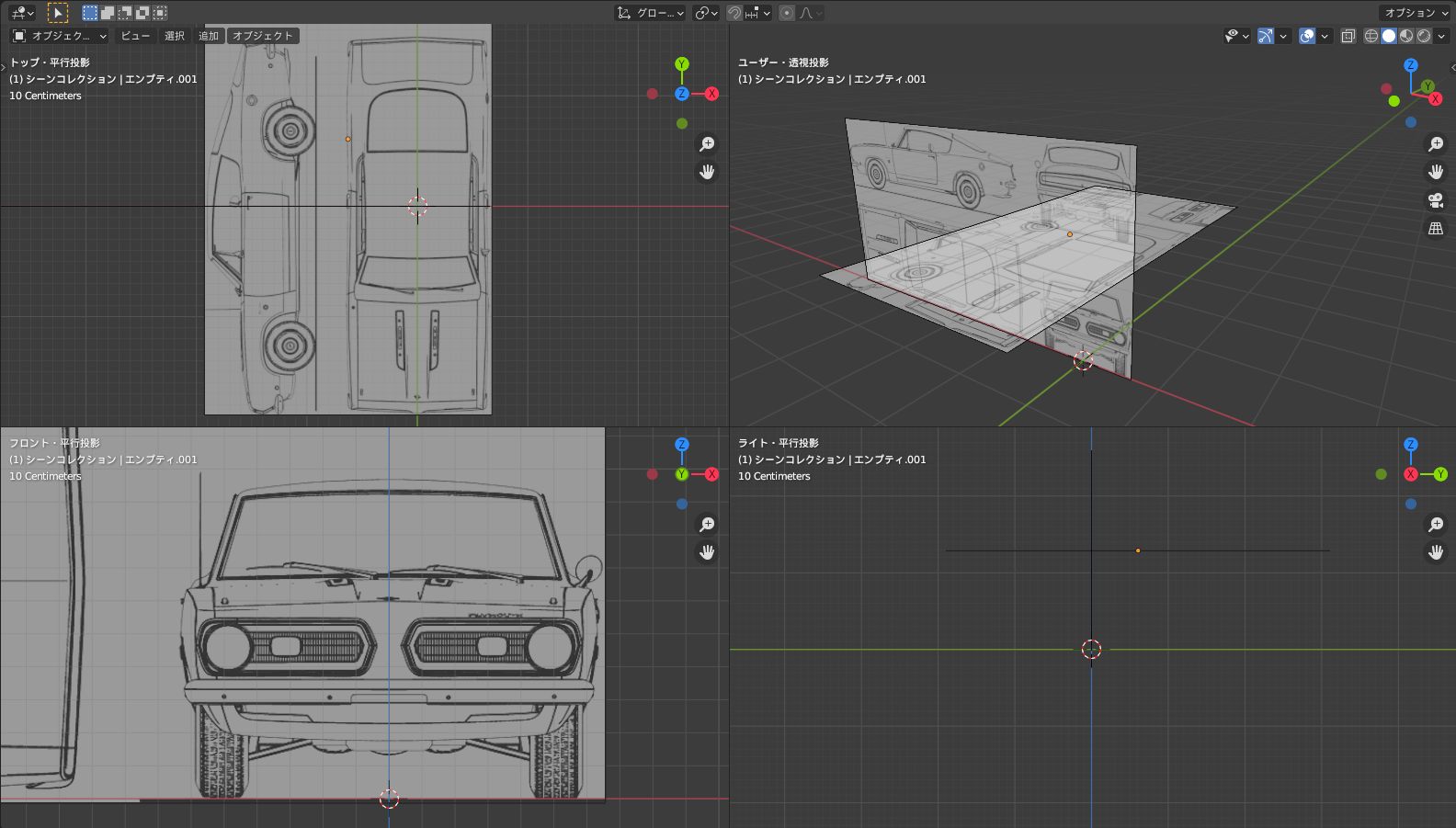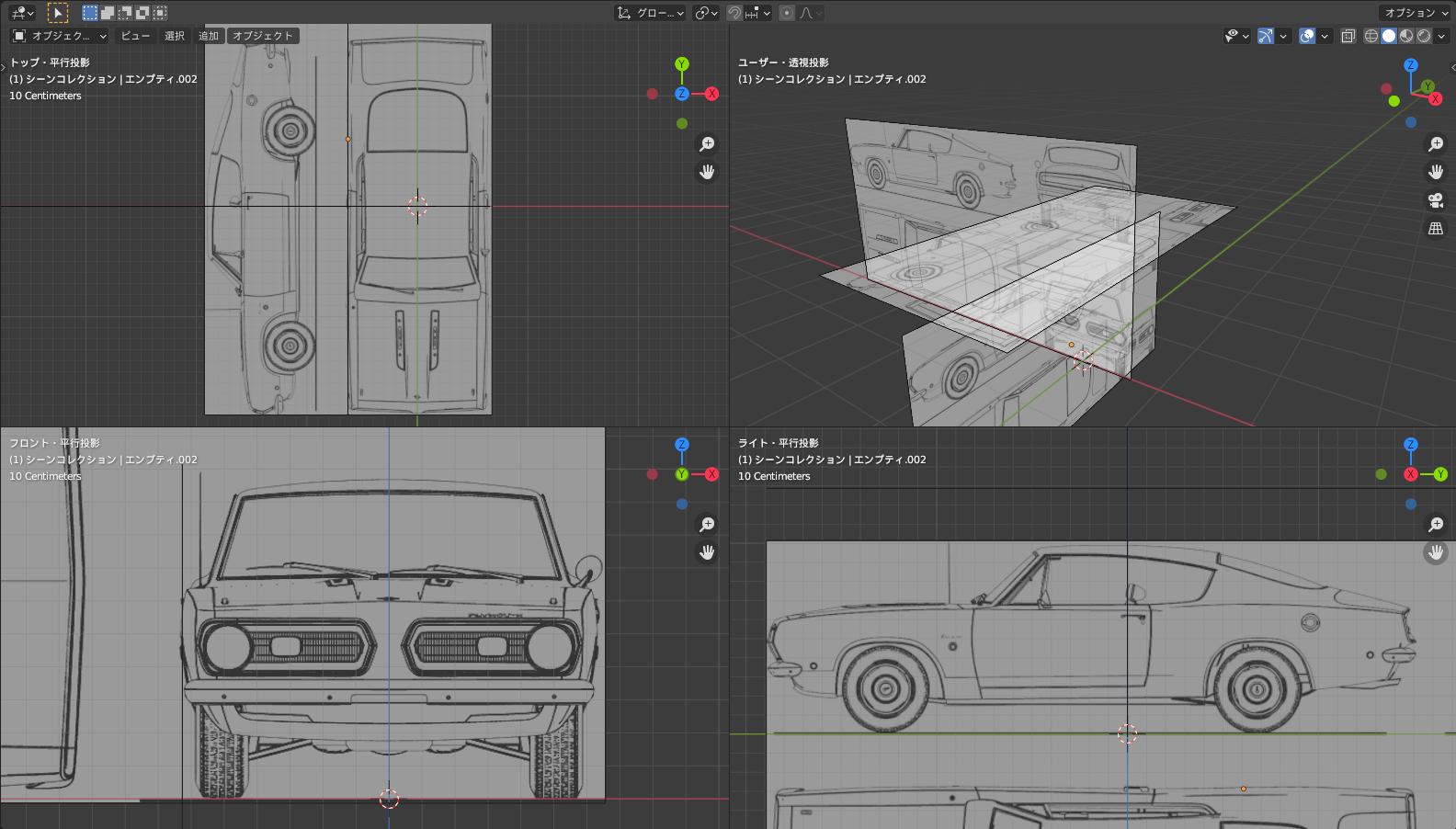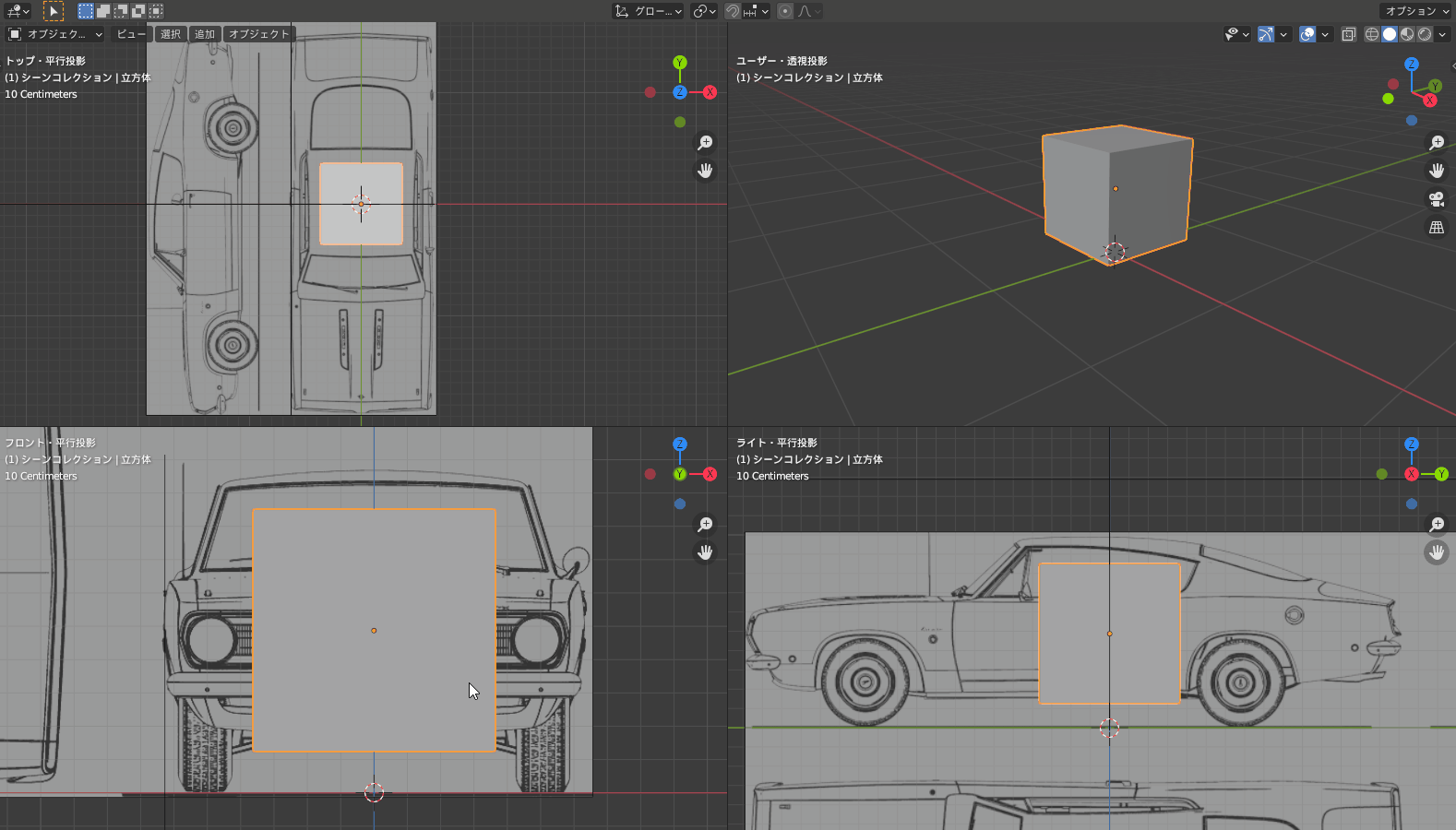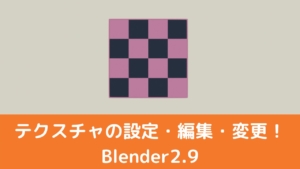CGBoxの一部の記事にはアフィリエイト広告が含まれております。
【Blender2.9】下絵の設定方法:下絵を使ってモデリングしよう!

こんにちは!
Blenderでの3DCG制作を勉強中のUEDAです。
Blenderを勉強して、アウトプットの場としてそれぞれの機能をまとめられればと思っています。参考にもなれば嬉しいです!
さて今回は〔下絵の設定方法〕についてまとめていきます。
下絵とは?
下絵を参考にすることで、モデリングを綺麗に行うことができます。
絵の線に合わせながらモデリングをするので、まんま絵の通りに作ることも可能です。
特にBlenderのような3Dモデリングの場合は、三面図と呼ばれる”正面”と”真横”、”真上”を描いた絵を参考にします。(真後ろもあります)
人物等の場合は「正面」「横」「後ろ」、建物や乗り物の場合は「正面」「横」「真上」が多い。
出典:三面図 (さんめんず)とは【ピクシブ百科事典】 (pixiv.net) https://dic.pixiv.net/a/%E4%B8%89%E9%9D%A2%E5%9B%B3
三面から見ることで全体像がほぼ把握できるので、設定資料としてよくこの構図が使われる。
また3Dモデリングの下絵として使われることもある
こんな感じの絵で”正面”と”真後ろ”、”真横”となっていますね。
人型はこの三面の場合が多いです。
出典:三面図 | ナナツキぶろぐ (jugem.jp) http://nanatuki5.jugem.jp/?eid=36
下絵を準備しよう
下絵の準備方法として、以下のものが考えられます。
- 無料ダウンロード
- サイトで買う
- 人に頼む
- 自分で描く
無料ダウンロード
まず検索ワードとして、”三面図”や”blueprint”があります。
コチラでも色々な人が上げて下さってるので、参考にしてみて下さい!
〔無料ダウンロード〕のメリットとしてまずタダってことですね。
デメリットとしてはオリジナルのものは作れない点ですね。
| メリット | デメリット |
| タダ | オリジナルのものは作れない |
画像が読み込めない
先ほど紹介したサイトで、何かしらの三面図を〔名前を付けて画像を保存〕をします。
そのままだと”.gif”で保存(そうじゃないのもある)しようとするので”.png”や”.jpeg”に変更します。
そうすると、Blenderでは上手く読み込まれずピンクになることがあります。
これは拡張式を変更したのが原因っぽいです。
Ver2.8でどうなるかは試していないので分からないです。
解決方法は、画像をコピーして何かしらのソフト(windwsなら”ペイント3D”など)で貼り付けたものを画像として保存すると上手くいきます。
”.gif”を変換する方法もあるかと思いますが、恐らくコチラの方が簡単かと思います。
買う
コチラのサイトでは三面図を買うことができます。
メリットはフリーの物より豊富なことですね。
三面ないこともありますが、古い型の車なんかもあります。
デメリットはお金がかかる事くらいでしょうか。
| メリット | デメリット |
| 種類が豊富 | お金がかかる |
自分で描く
イラストレーターでもなければ、趣味で絵を描くという事もやってきていないので、分からないことが多いですが自分で書くという事も可能です。
メリットとしては、頭の中の想像を書き起こして、自由に描いて・作ってができる点ですね。
デメリットは、手間がかかるという事ですね。
2Dに書き起こせるなら最初から3Dで作れちゃいそうですし、時間を余計にかけてしまっていると考えることもできますかね。
| メリット | デメリット |
| 自由自在 | 手間がかかる |
人に頼む
お金を払って、人に書いてもらうという方法があります。
コチラの記事はテクスチャですが、三面図の場合も同じように手に入れることができます。
ぜひ参考にしてみて下さい!

自分で描くことが出来ない、また頭の中だけでモデリングするのはまだ厳しいという方はいると思います。
人に頼むメリットとして、想像を形にすることができます。
デメリットとして自力で書くよりもお金がかかる事と、完璧な三面図を書くことはかなり難しいので、モデリングの技術は少なからず必要ということです。
| メリット | デメリット |
| 技術が無くても、想像を形にできる | お金がかかる |
下絵の設定方法
では三面図を手に入れたら、下絵をBlenderに表示させてモデリングの準備をしましょう!
三面図を追加しよう
まずはBlenderの画面上に下絵を追加しましょう。
ここで追加した画像の向きはその時の視点に準拠するので、視点を正面に合わせておくと後で楽チンです。
正面はナンバーキーの”1”です。
視点操作に自信のない方は、ぜひコチラを読んでみて下さい。

オブジェクトの追加と同じように”Shift + A”でメニューを開いたら、〔画像〕→〔参照〕からファイルを選択すると画面に画像が追加されます。
因みに、Blenderの画面上にドラッグ&ドロップでも追加することができます。
こんな風に追加できたかと思います。
画面分割を駆使しよう
三面図を生かしてモデリングするためには、視点と絵を合わせる必要があります。
なのでまず、画面を三面図に合わせてそれぞれ”正面”と”真横”、”真上”と自由な視点で作業する用との4画面に分割します。
画面の分割方法について詳しくはコチの記事でまとめているので、ぜひ読んでみてください。
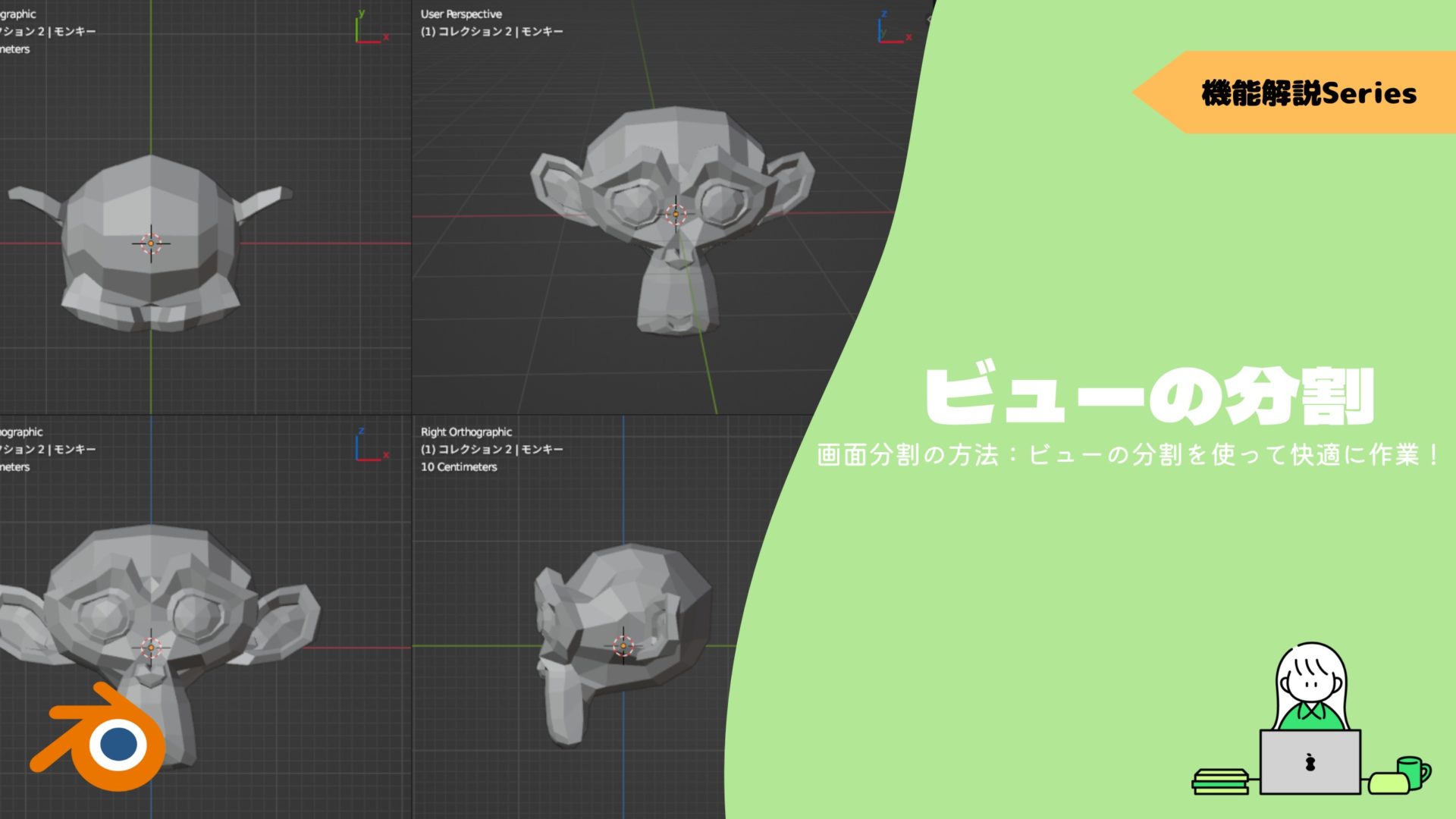
ここで便利なのが画面を4分割するショートカットキーの、”Ctrl + Alt + Q”です。
ショートカットキーを実行すると、左上の画面から反時計回りに真上、正面、右横、自由な視点で作業する用の4つに分割されました。
絵を透過させよう
次に絵を透過させて作業しやすくしましょう。
右側のプロパティからオブジェクトデータプロパティを選択します。
その中の〔透過〕にチェックを入れて、今回は”0.3”に設定しました。
下絵の位置を決めよう
次に正面の位置を決定します。
正面の画面でX軸を地上、Z軸を中央にして置きます。
次に真上を合わせます。
まず絵を複製してください。(複製/Shift + D)
そのまま左クリックやEnterで確定せずに”R”で回転させます。
X軸を固定して90度回転させてさっきと同じように、中心をY軸に合わせます。
最後に横を合わせます。
真上の絵を選択して複製して、今度はY軸を固定して-90度回転させます。
そのまま垂直に下げて、Y軸を地上として底を合わせてください。
かなり正確な三面図の場合は、この位置決めが非常に大事なので後でやり直すことのないようにキッチリやるのが大事です。
これでモデリングの準備は完了です。
初めに頂点を用意して、頂点を作成して輪郭から作っていきましょう。
頂点の作成方法と立方体を1つの頂点にするマージについて詳しくはコチラの記事でまとめているので、ぜひ読んでみてください。


表示されない?
先ほど紹介した、透過表示を設定したオブジェクトデータプロパティには他にも機能があります。
その中で表示されない原因は〔Show in〕にあると考えられます。
この赤枠内ですね。
〔平行投影〕と〔透視投影〕は、チェックマークを付けたモードでしか表示されなくなります。
〔軸に平行な時のみ〕は、画像が軸に平行な時のみ表示されるようにします。
表示されない時はこの項目を確認してみて、自分に適した項目にチェックを付けましょう!
〔透視投影〕のチェックマークを付けることで、〔透視投影〕の画面では全体像を確認するために使用するなんて使い方もできます。
深度とサイド
その他の表示に関する項目として〔深度〕と〔サイド〕についても紹介します。
〔深度〕は、オブジェクトに対してどの位置に画像を置くかという設定ができます。
| デフォルト | 前 | 後 |
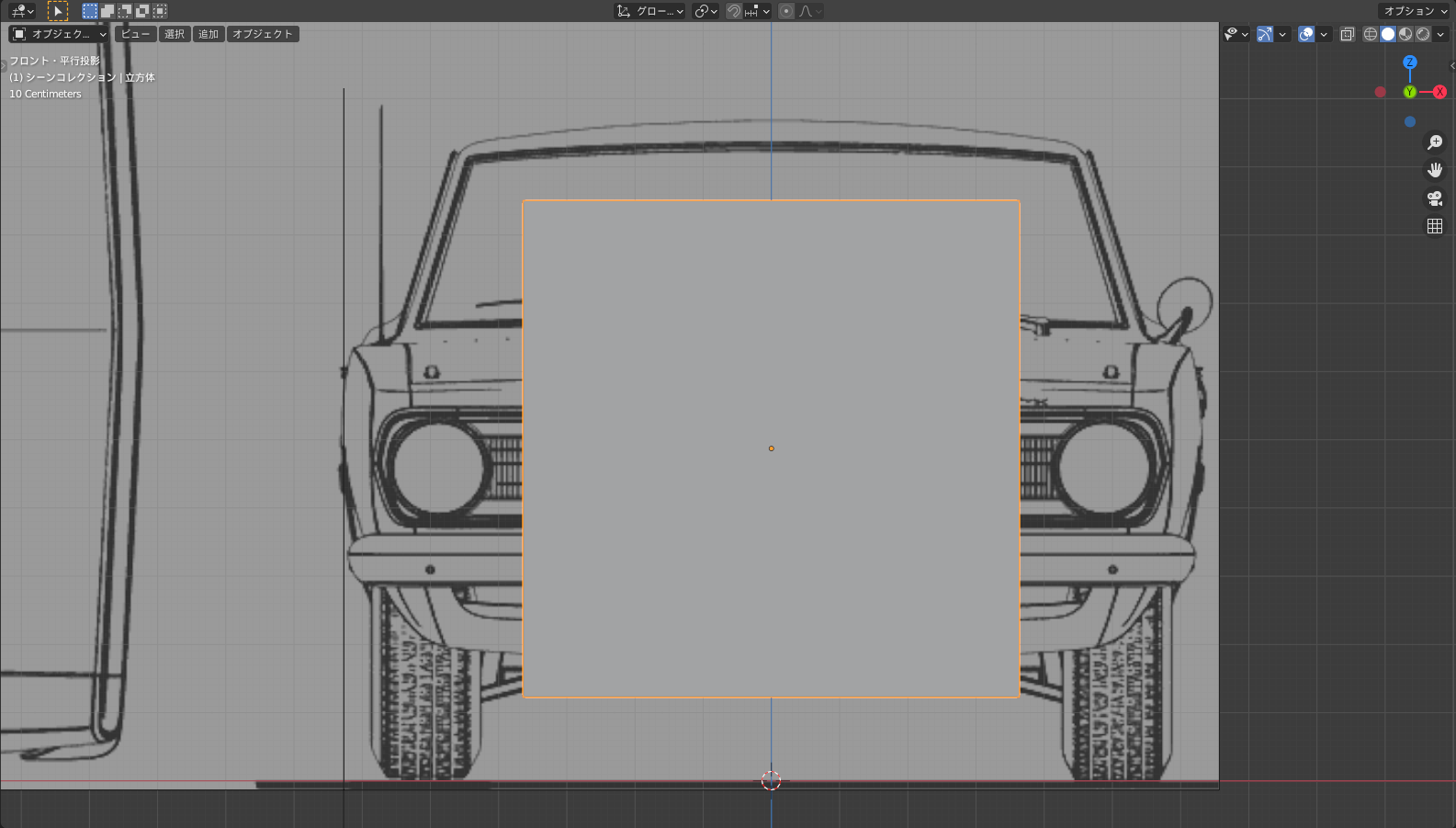 |  |  |
〔デフォルト〕では、オブジェクトの真ん中に来るようになっています。
〔前〕は、オブジェクトの後ろに来るようになっています。
〔後〕は、どの角度から見てもオブジェクトが手前に来るようになります。
〔サイド〕は、画像の表面と裏面の表示/非表示について設定できます。
〔前〕が表面のみ表示で、〔後〕は裏面のみの表示になります。
デフォルトでは〔両面〕になっており、これはそのまま表も裏もどちらも表示する設定です。
デフォルトでは両側とも表示されるようになっています。
画像を追加するときに今回は〔参照〕で追加しましたが、〔背景〕もあります。
〔参照〕と〔背景〕では、〔深度〕と〔サイド〕の設定が異なっています。
三面図のモデリングはオススメしない?
三面図を用いたモデリングはあまり技術的に鍛えられないと聞いたことがあります。
先ほども書きましたが、そもそも三面図をある程度かける人は三面図を描かないでモデリングした方が効率が良いかと思います。
また、完璧な三面図を描くことはかなり難しいようです。
仕事で三面図からキャラを3D化させましたが、絵と見比べるとなんか違うなと絵を参考にしながらの試行錯誤で作業をしていました。
モデリングを始めたばかりの方は、三面図(特に人などの生物以外)を参考に技術を磨くのは全然ありです。
しかし、それだけじゃなく一からモデリングをする練習も確実にしておくべきですね。
立体物を造形するための視点が鍛えられます。
僕も絵は描けないし、何かしらの芸術的なこともしていなければ、人並みにパソコンに触れていただけだったのが、どうにか少しづつ作れるようになってきました。
最初の内は自由に作るなんて全く上手くいきません、なので精神衛生上の理由で何かを綺麗に作れたという達成感のためにもやっていいんじゃないかと思います。
結論、頼りすぎるのはよくないが、三面図を用いたモデリングは最初の内はオススメです!
コチラの記事でも詳しく三面図についてのモデリングについて書いてあるので、ぜひ読んでみて下さい。

まとめ
靴を作るときなんかは、三面図ではなく色々な角度の画像を集めて参考にしつつモデリングしました。
三面図の位置にもミリ単位でこだわることはなく、大体で全体を見ながらモデリングしましたね。
完璧な三面図が手に入らない場合も考えすぎず挑戦することの方が大事かと思います。
- 下絵を入手する方法
- 無料ダウンロード
- サイトで買う
- 人に頼む
- 自分で描く
- 画面4分割ショートカットキーは”Alt + Ctrl +Q”
- 三面図を使ったモデリングが、一概に悪いということはない
コチラの動画もオススメなので、ぜひ挑戦してみてください!