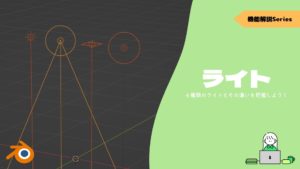CGBoxの一部の記事にはアフィリエイト広告が含まれております。
【Blender2.9】4種類のライトとその違いを把握しよう!
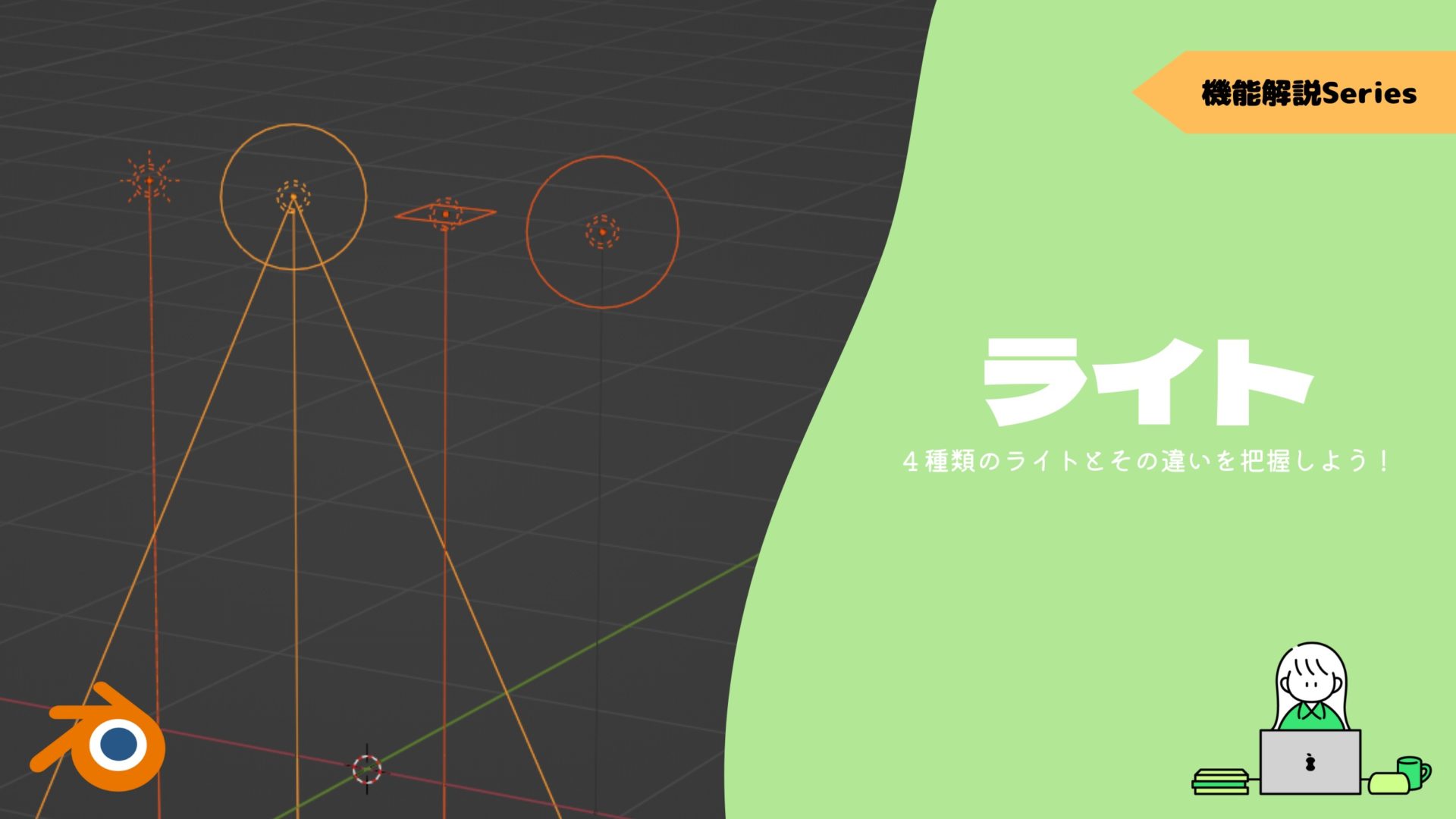
こんにちは!
最近Blenderを勉強し始めたHyoketsuです!
今回はBlenderの基本、「ライト」を紹介します。
この内容を活かしてライティングを行って、レンダリングしていきましょう。
〔三点ライティング〕という方法が一般的な方法なので、コチラも合わせて勉強してみてください!
▼【三点ライティングを身に着けよう】はコチラ!

ライトとは?
Blenderでは「モデル」を照らすために「Light」という照明が必要になります。
これがないと、レンダリングしても以下の様に図形の明暗がわかりずらくなります。
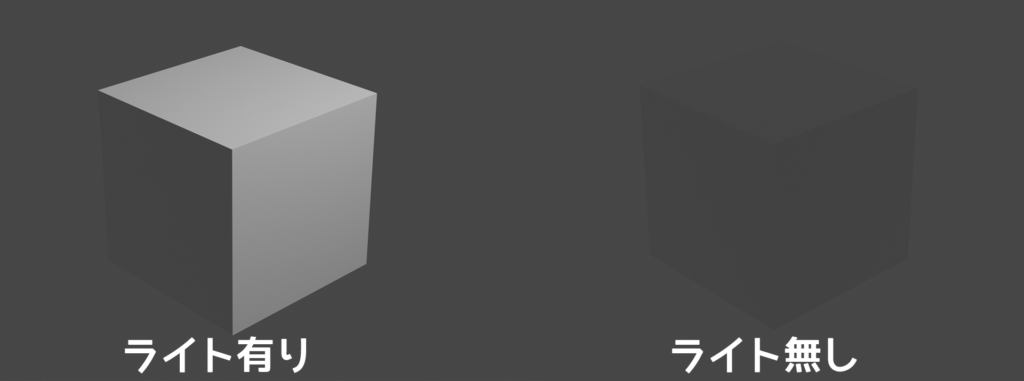
ライトの追加方法と種類
Blenderでは通常、起動したプロジェクトにライトは追加されています。
ライトの追加方法
もし、削除してしまったなどの理由により自分でライトを追加したい場合、
SHIFT+Aのコマンドで「ライト」を選択して追加することが可能です。
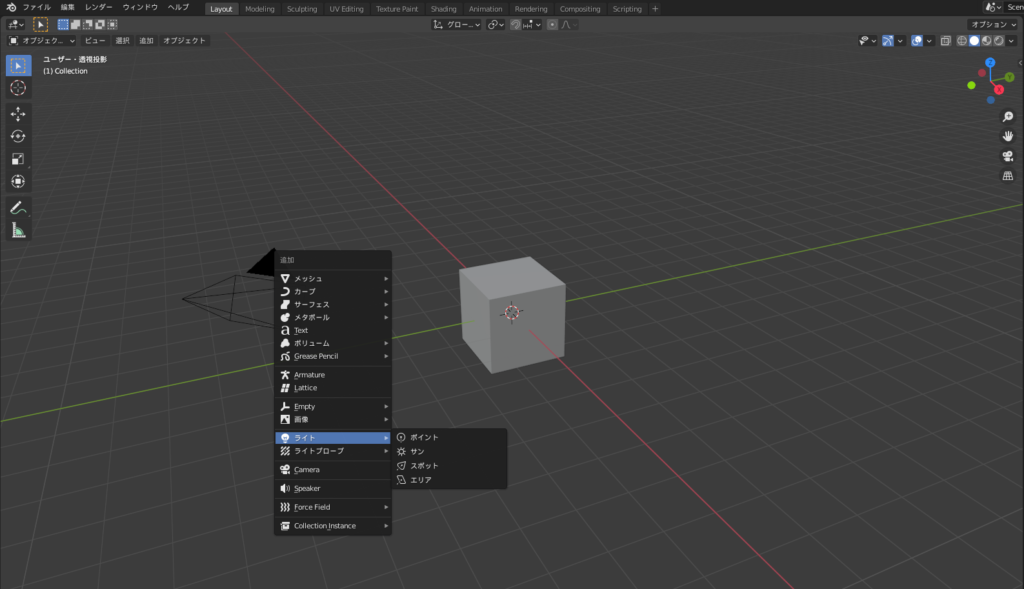
ライトの種類
Blender2.7までは5種類あったライトですが、2.9現在は4種類となっています。
| 名前 | 照明の方向性 | 照らし方の例 | 特徴 |
| ポイント | 全方位のライト | 屋内の照明 | 近いほど明るい |
| サン | 全方位のライト | 太陽の明かり | 距離関係なく明るい |
| スポット | 一方向のライト | 一人だけを照らす劇場照明 | 距離関係なく明るい |
| エリア | 面方向のライト | 夜間の甲子園会場用照明 | 近いほど明るい |
ランプの形状
ランプは種類によって3Dビューじょうでの見た目が変わります。
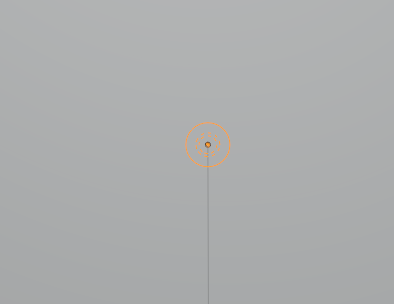 |
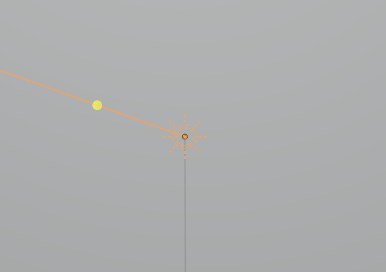 |
| ポイント | サン |
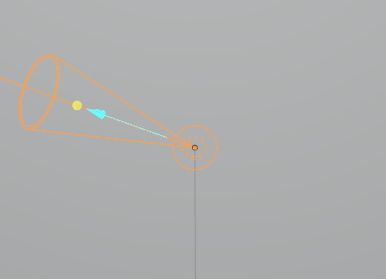 |
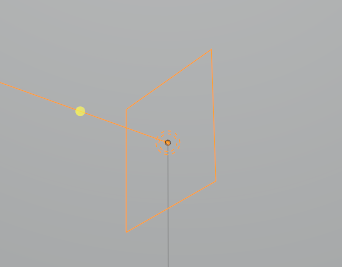 |
| スポット | エリア |
ライトごとの紹介
簡単な壁と立方体を作り、ライトごとの照らし方とレンダリング画像を紹介します。
今回は立方体よりわずかに高い位置にライトを置き、照らし方を比較します。
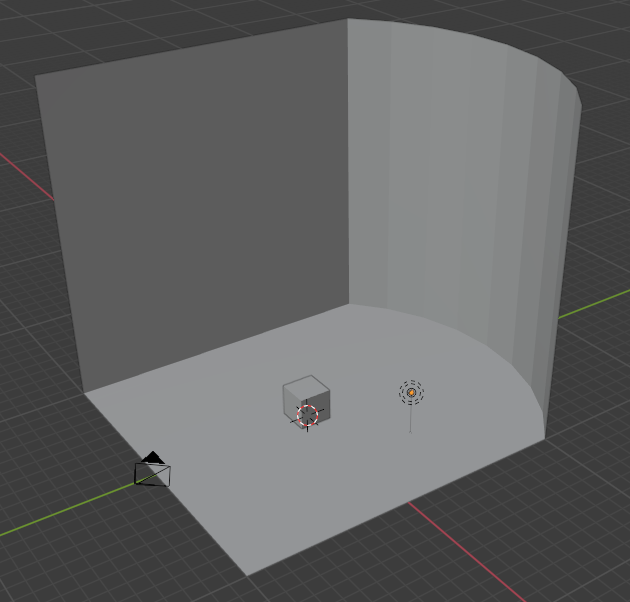
①ポイント
点の光源です。電球の様に一点を中心に全方位を照らします。
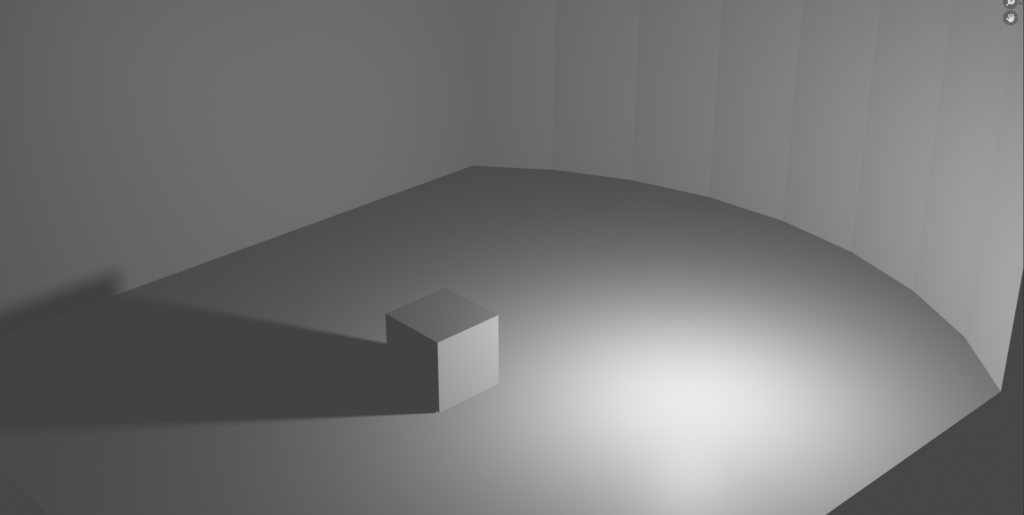
全方位を照らすため、周辺の壁も明るくなります。
また近ければ近いほど明るいため、ライトに近い立方体や地面は明るいですが、遠のくほど薄暗くなります。
②サン
太陽のような光源です。太陽の様に一点を中心に全方位を照らします。
点で位置を指定しますが、実際ははるか遠くから照らす判定になるため、方向を指定する必要があります。
▼こちらは方向を指定していないため、真上から真下を照らす結果になりました。
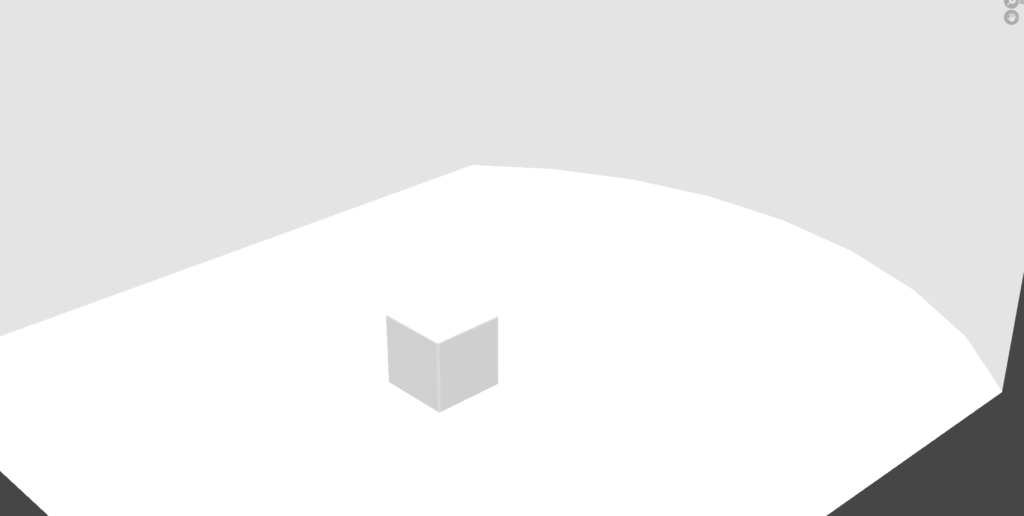
方向線を選択して「R」で方向を回転することができます。
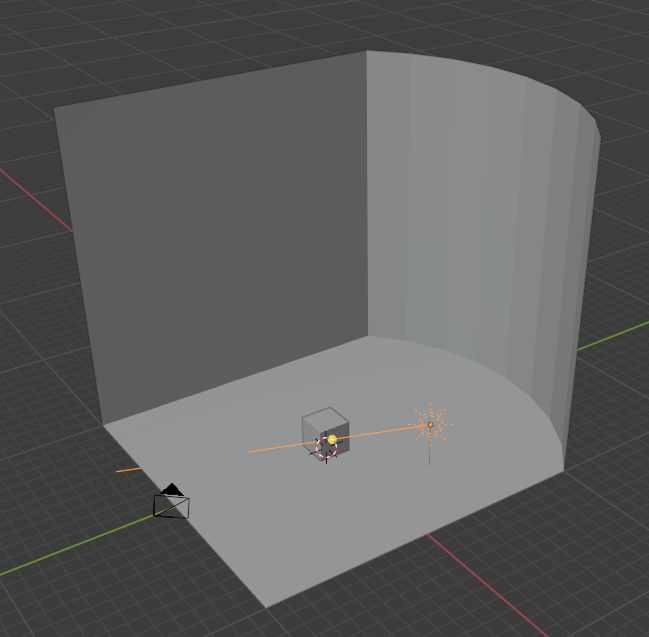
以下の様に方向を指定することで、太陽の様に遥か先からこちらに向かって照らす描写にすることができます。
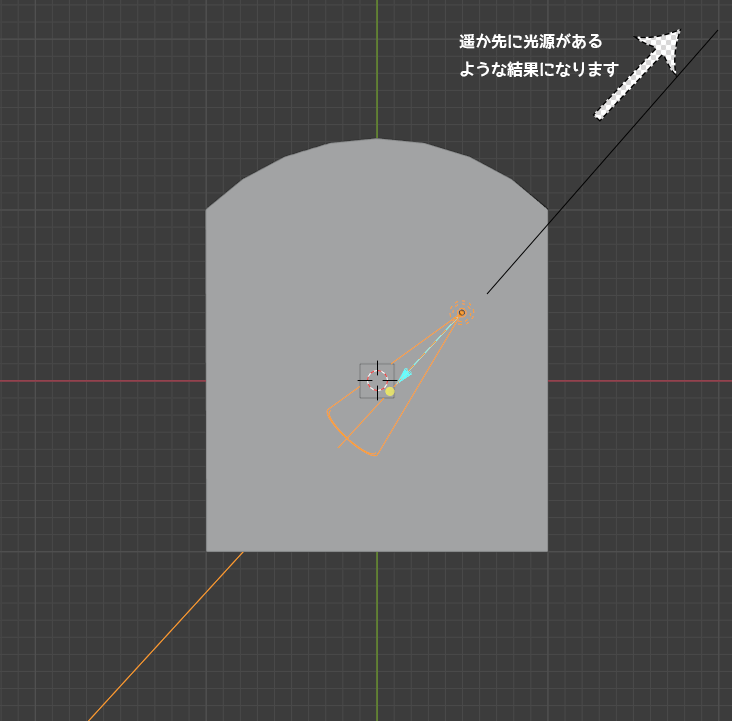
▼円弧状の壁と立方体が光を遮る描写になったためこのようなレンダリング結果になりました。
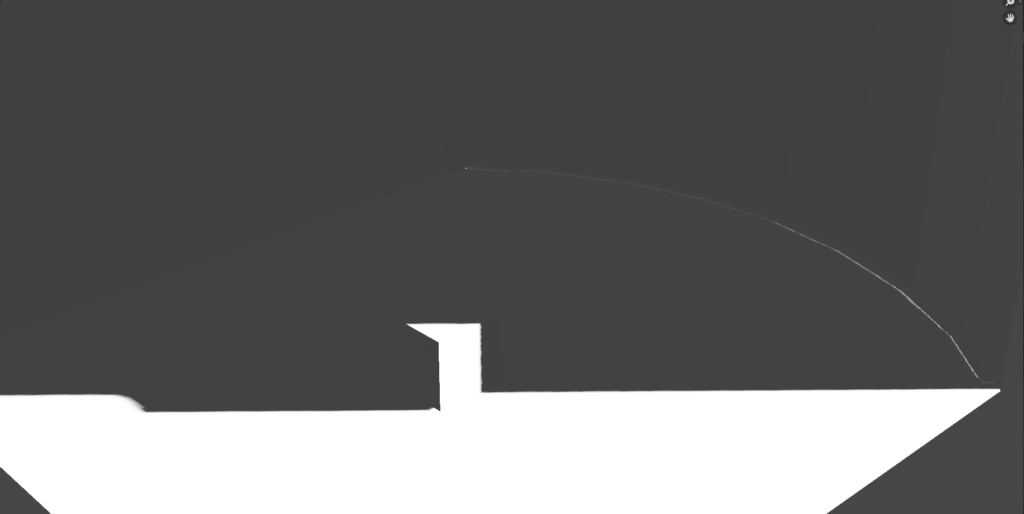
③スポット
点状の光源で一方向性です。結婚式場や演劇など主役を照らすなどの際に用いられる照明です。
周辺は一切照らさず、指定した方向のみを照らします。
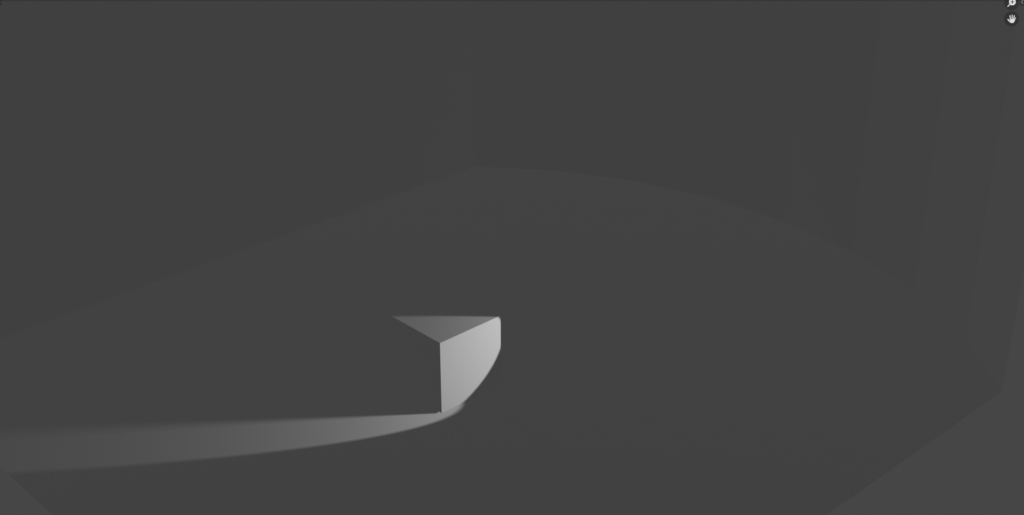
また近ければ近いほど明るいため、ライトに近い立方体や地面は明るいですが、遠のくほど薄暗くなります。
④エリア
面状の一方向性の光源です。甲子園球場や人を撮影する際に用いられるような照明です。
スポットとポイントの中間のようなライトで、面の大きさを指定することができます。
▼デフォルトの0.25では以下の様に立方体の影がポイントやスポットの様になります。
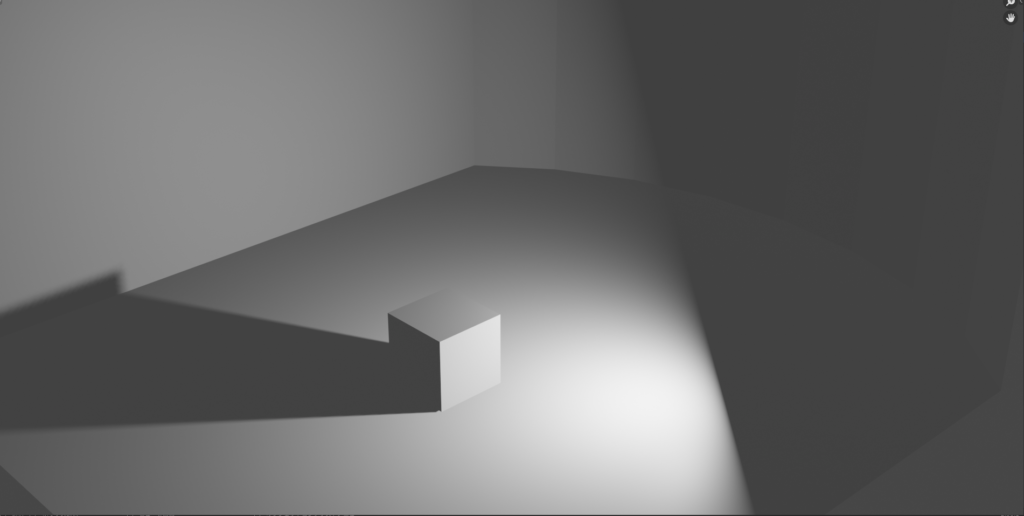
▼面を大きくすると、以下の様な陰になり、自然な仕上がりになります。
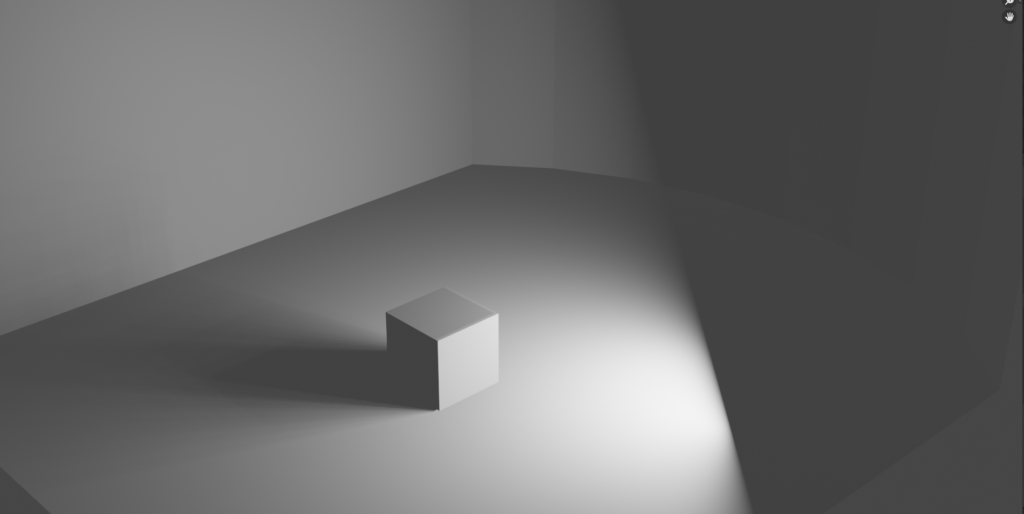
また、シェイプにより、ライトのけいじょ
ランプの操作
ランプの操作はオブジェクトの操作と同様に行えます。
- G・・・光源の位置を変える
- R・・・光源の向きを変える
- S・・・光源の尺度を変える
ライトの種類によっては、ポイントの様に向きや尺度を変えることができないものもあります。
ライトのカラーを変更する
ライトの色は通常「ホワイト」になっていますが、黄色に変えて電球のような色合いを出したり、紺色のライトにしてブルーライトのような印象を与えたりといった使い方もできます。
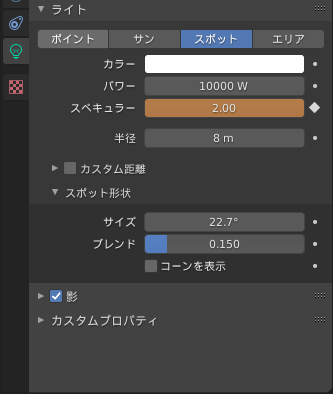
ライトのサイズを変更する
光源の大きさは変更することができます。
ライトといっても、「天井照明」の様に大きいものもあれば「電球」の様に小さいものもあります。
ライトの種類で名称が違いますが、仕組みは同じです。
- ポイント・・・半径
- サン・・・無し(大きさ無限大)
- スポット・・・半径
- エリア・・・サイズ
ライトが反映されなくなったら?
最初は設定がわからず、「パワー」や「サイズ」を規格外の数値に設定したり、場所をさまざま位置に変えたりと、さわることでレンダリングしてもライトが反映されなくなってしまう不具合に発生してしまう場合があります。
最も良いのは時間ごとにバックアップを取っておくのが一番ですが、そういうわけにはいきません。
最初に説明したようにライトは”SHIFT+A”のコマンドで追加することが可能です。
不具合が起きているライトを消して再度追加しましょう。
また、ライトの種類を変えると問題なく動作する場合もあります。
その他の関連する問題への対処法についてもコチラの記事でまとめています!
▼【〔Cycles〕を使いこなそう】はコチラ!

▼【影に関する設定・調整・トラブル対処】はコチラ!

まとめ
照明は現実世界ではなくてはならないものの様に、3Dモデルにおいても必要です。
3点ライティングのように現実世界の撮影技術や、照明家具の大きさなどを参考にBlender内にも照明を追加していくことでより良いモデル作成ができるでしょう!