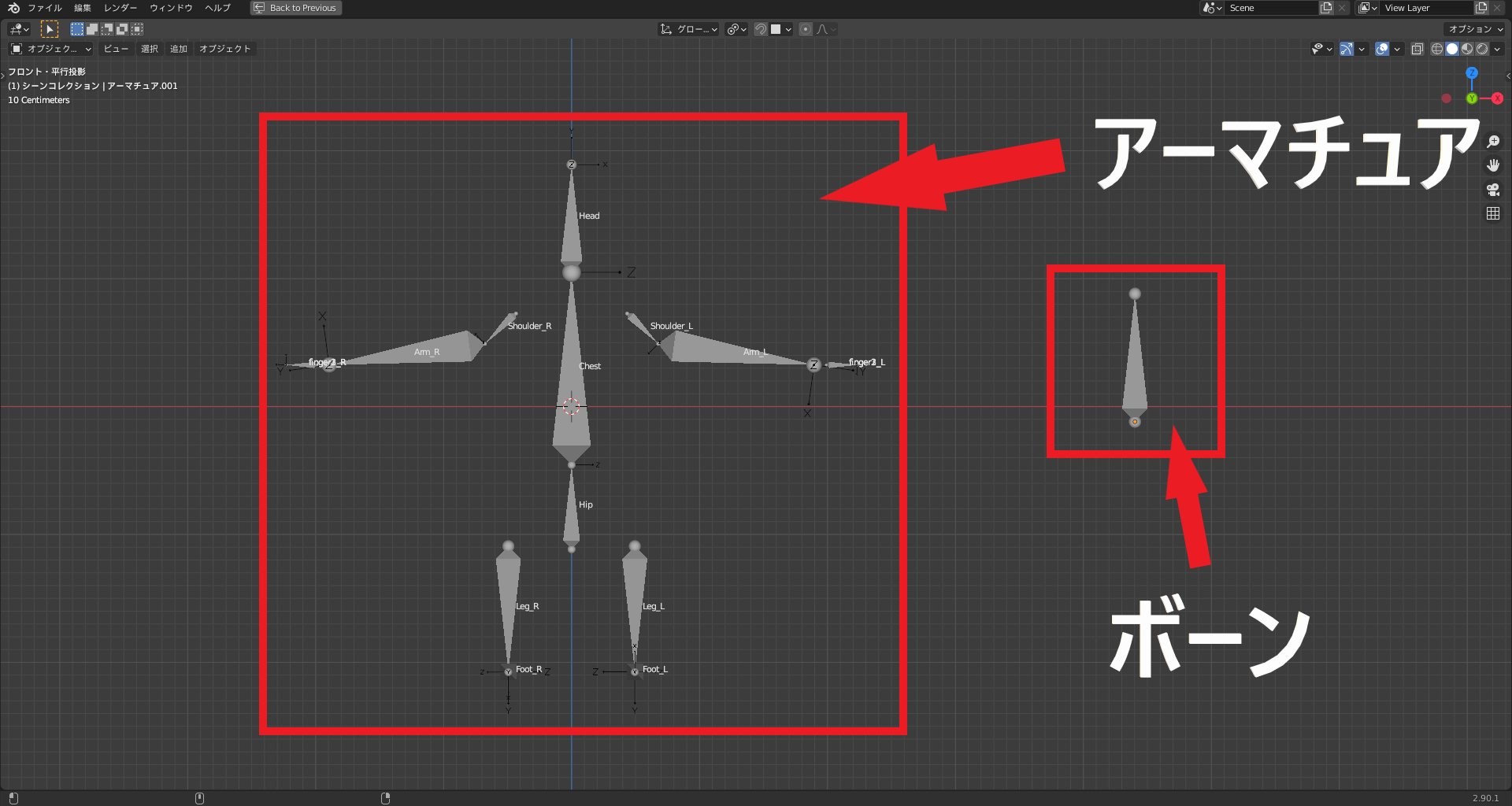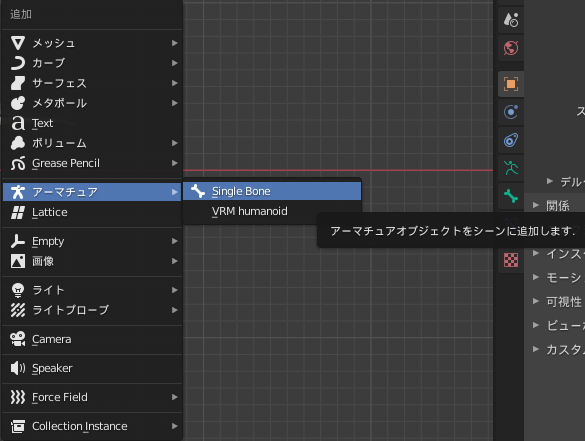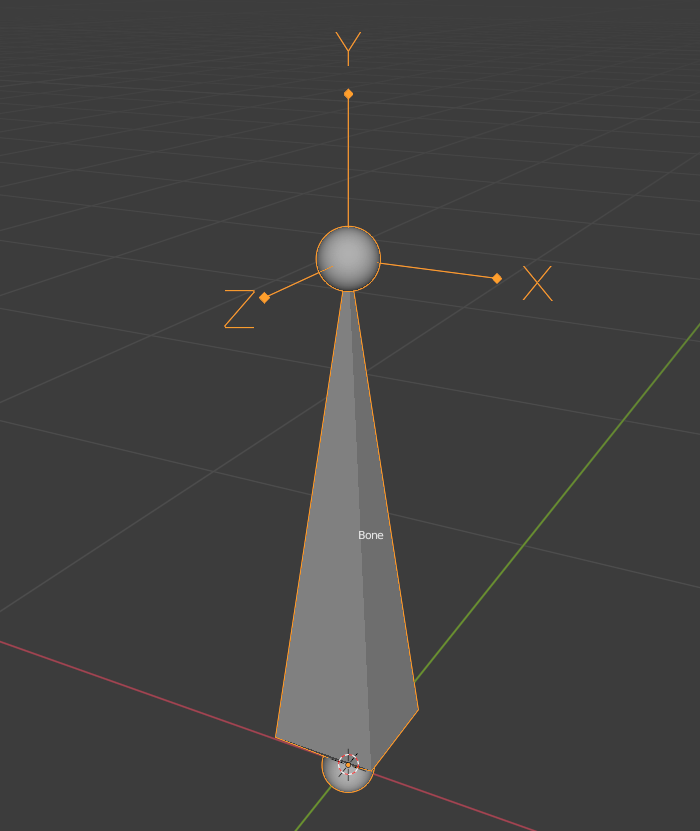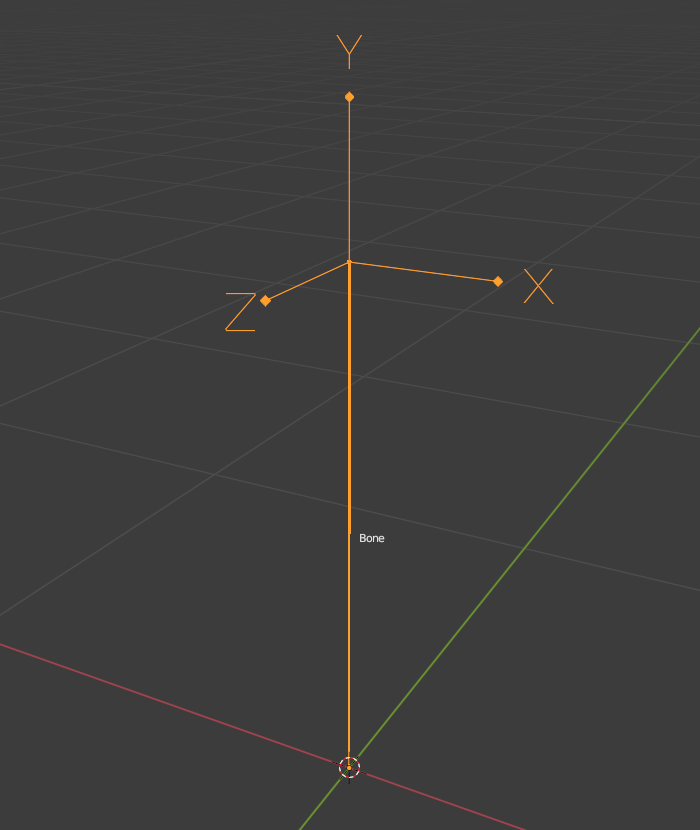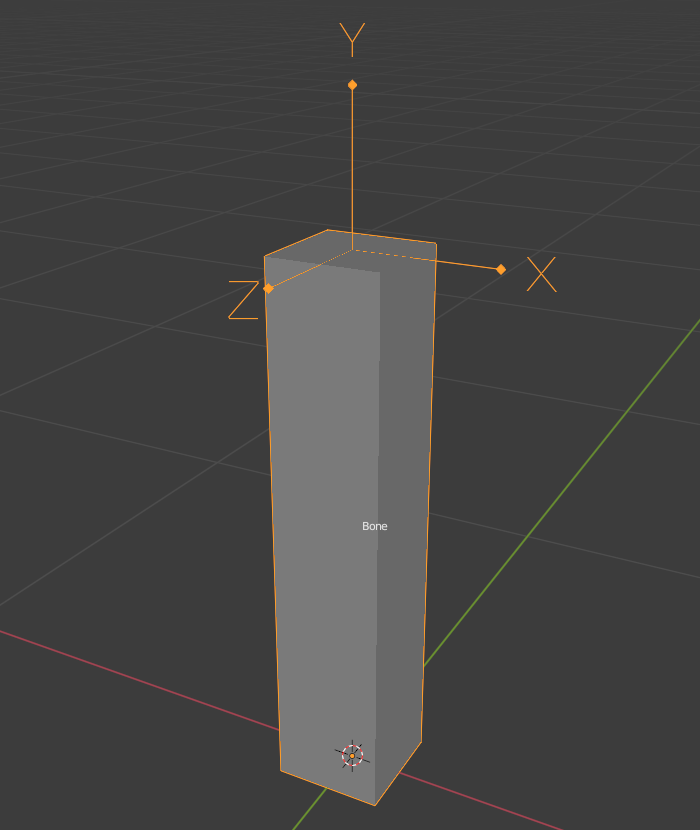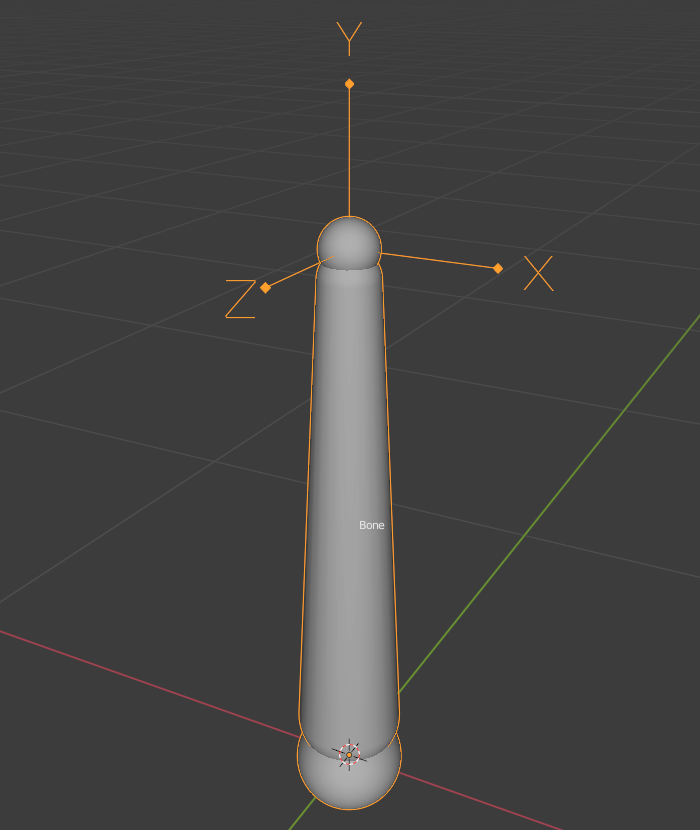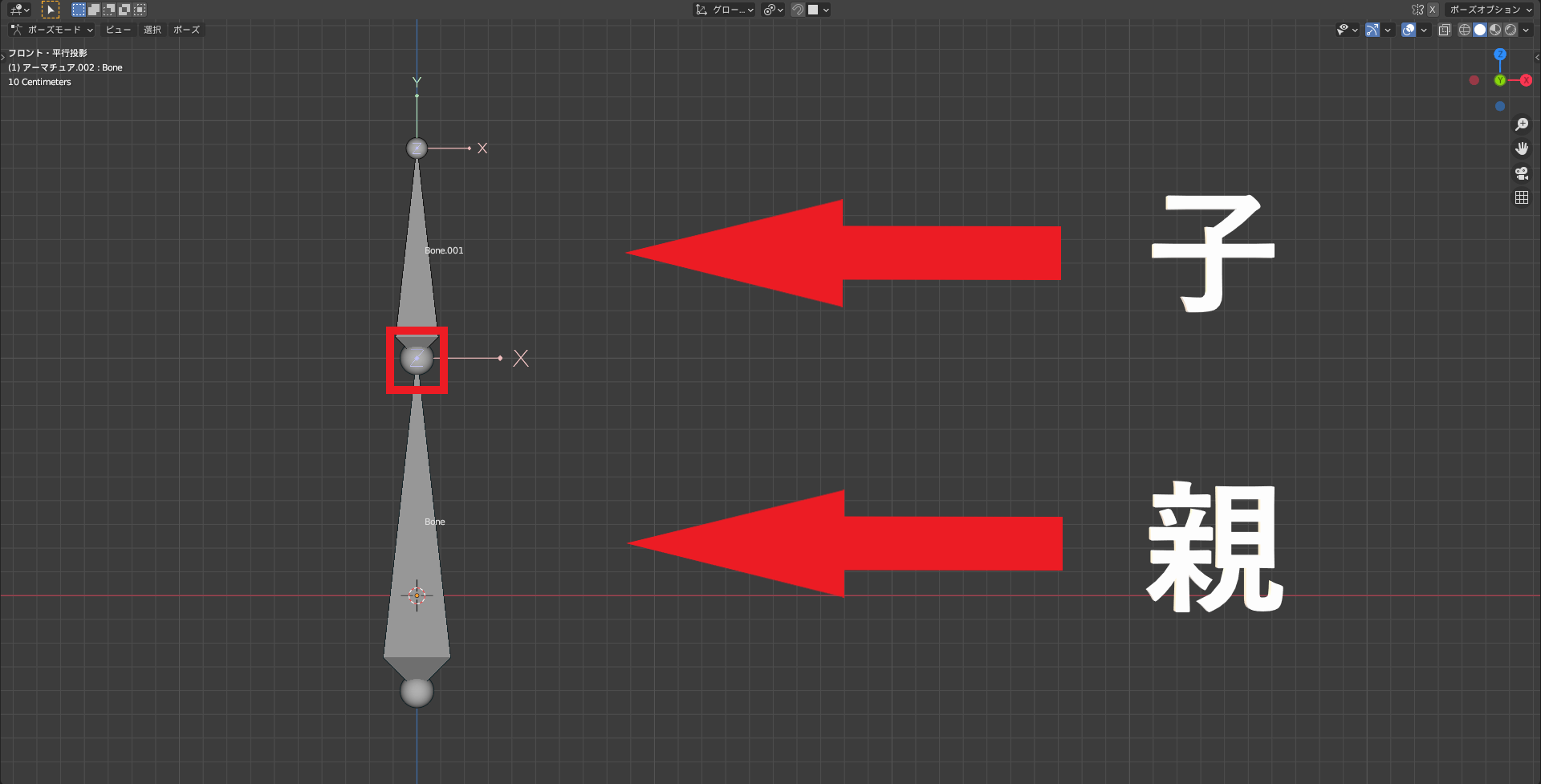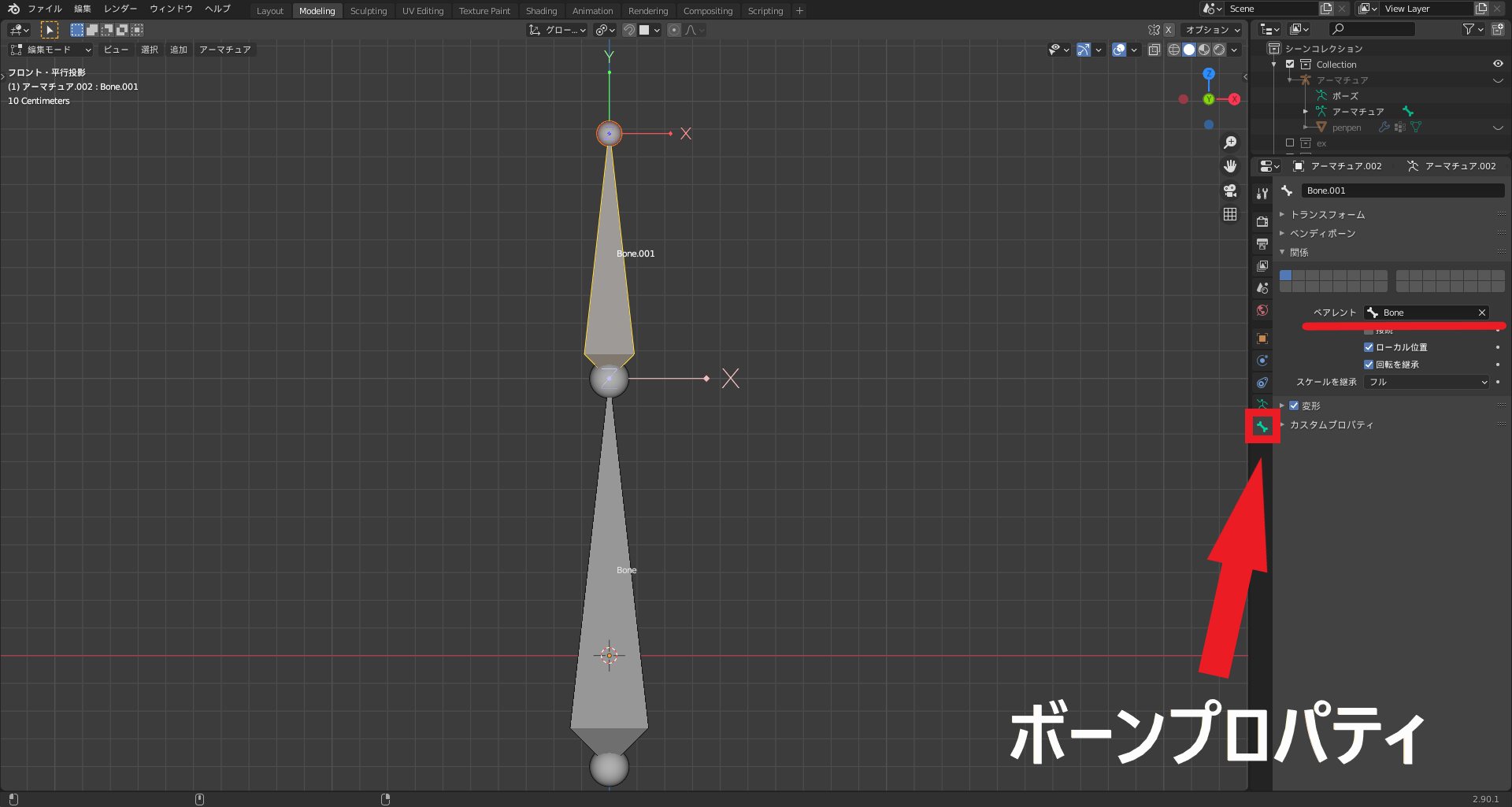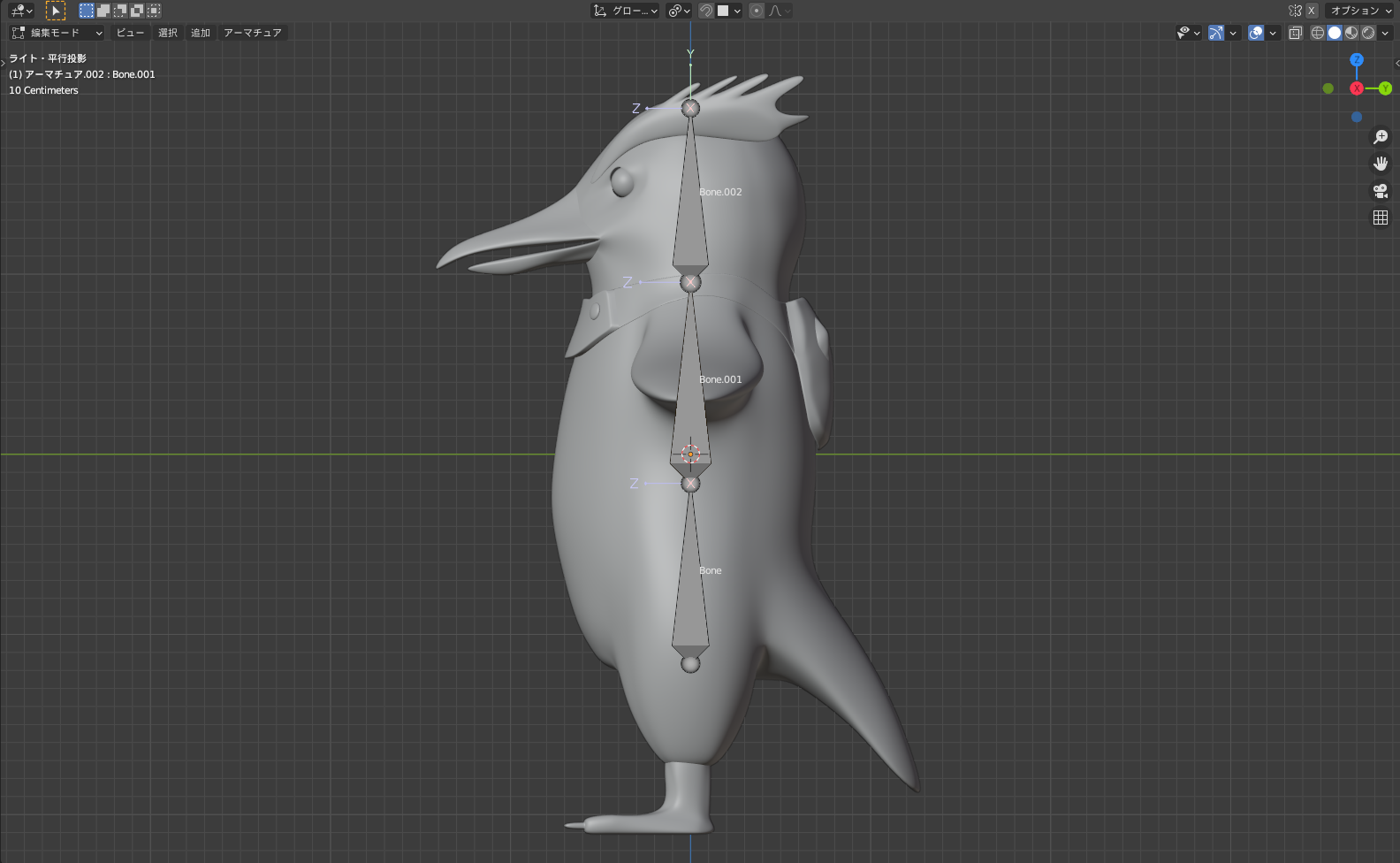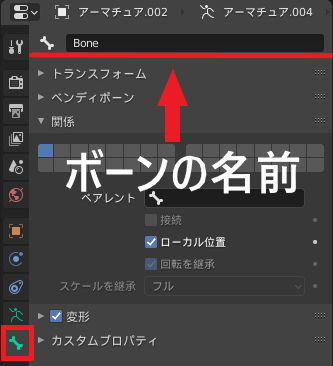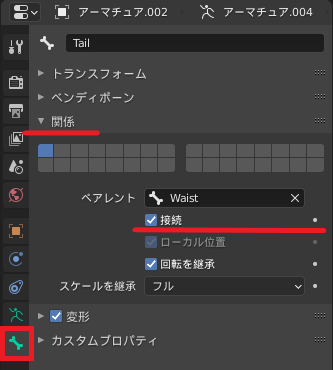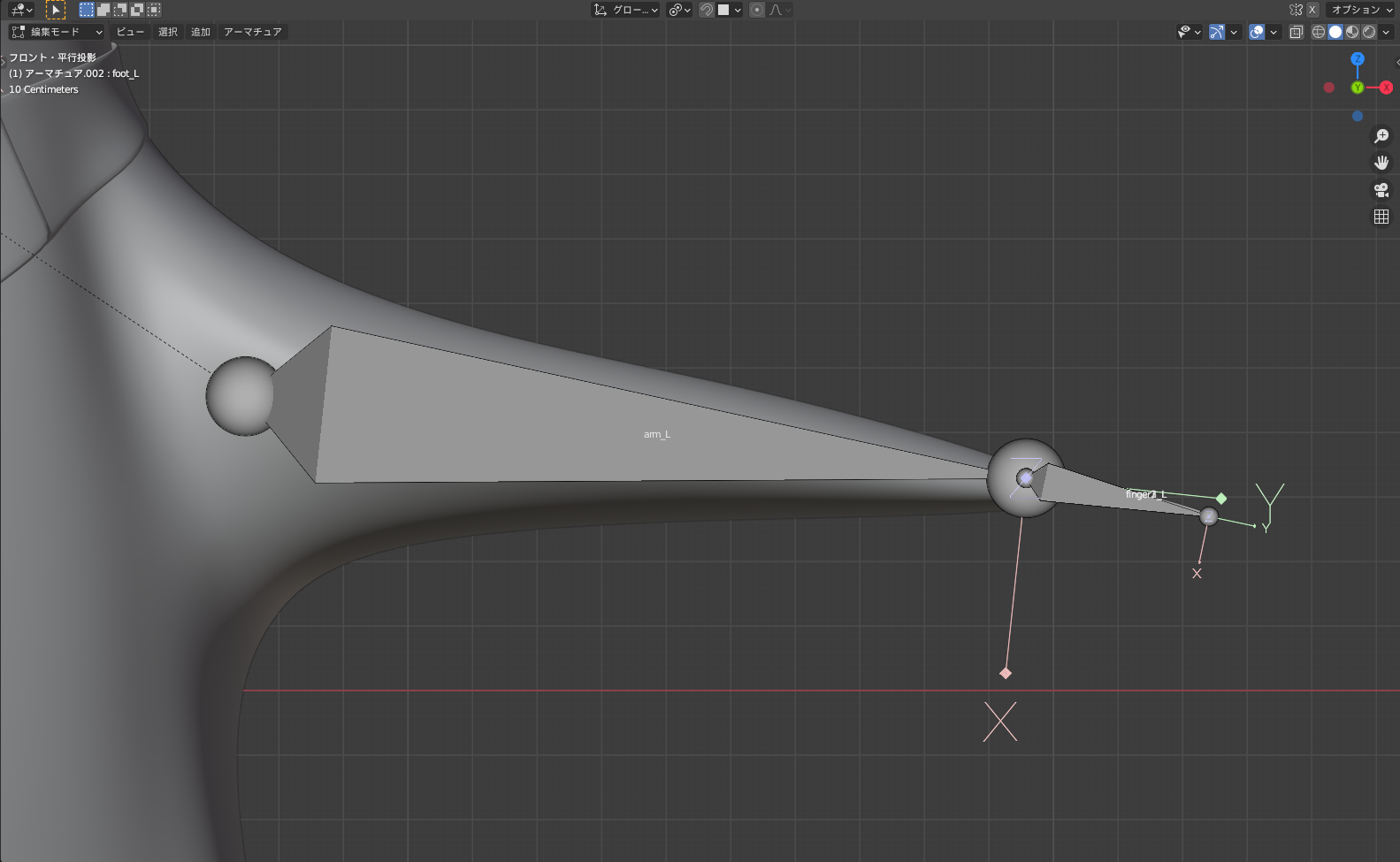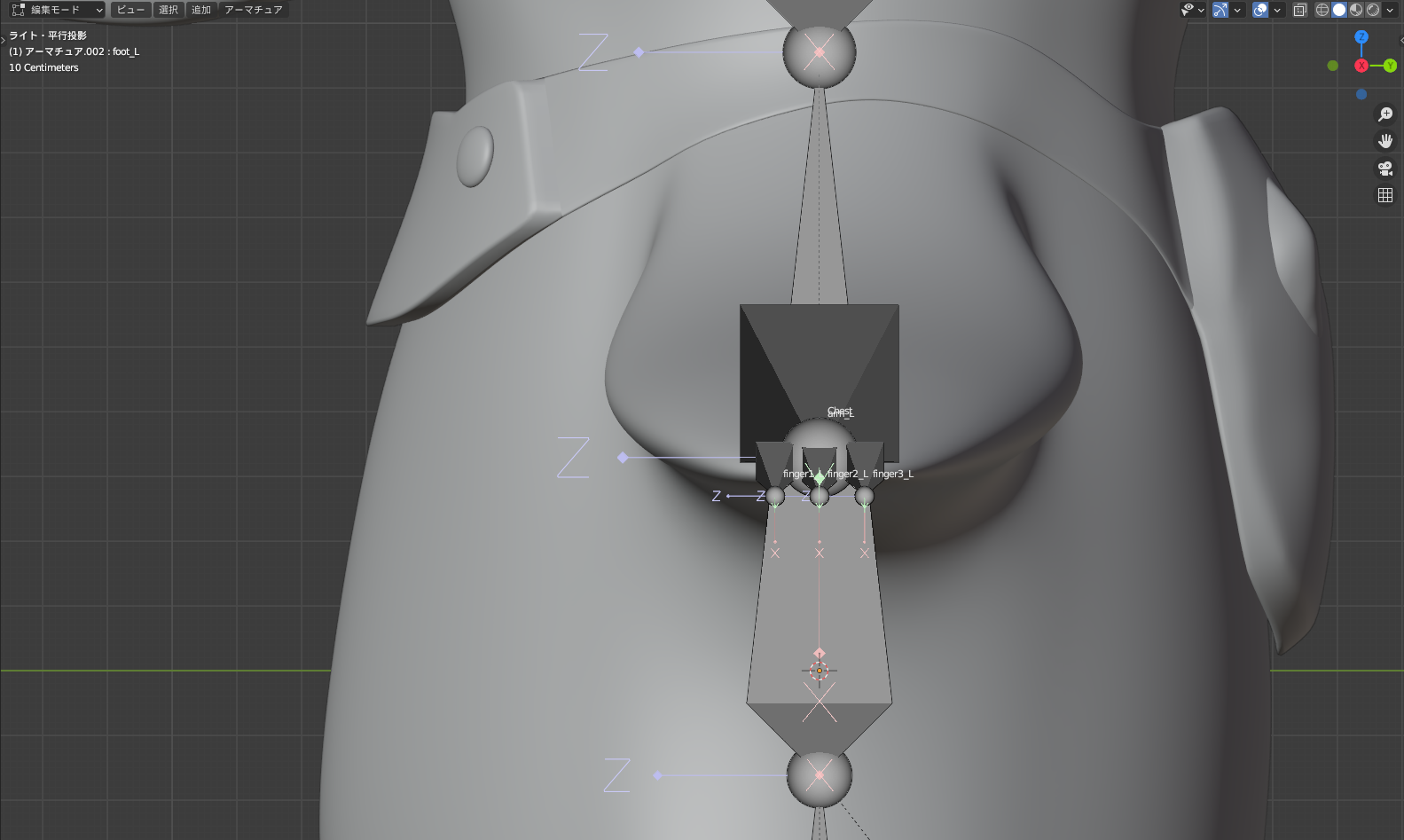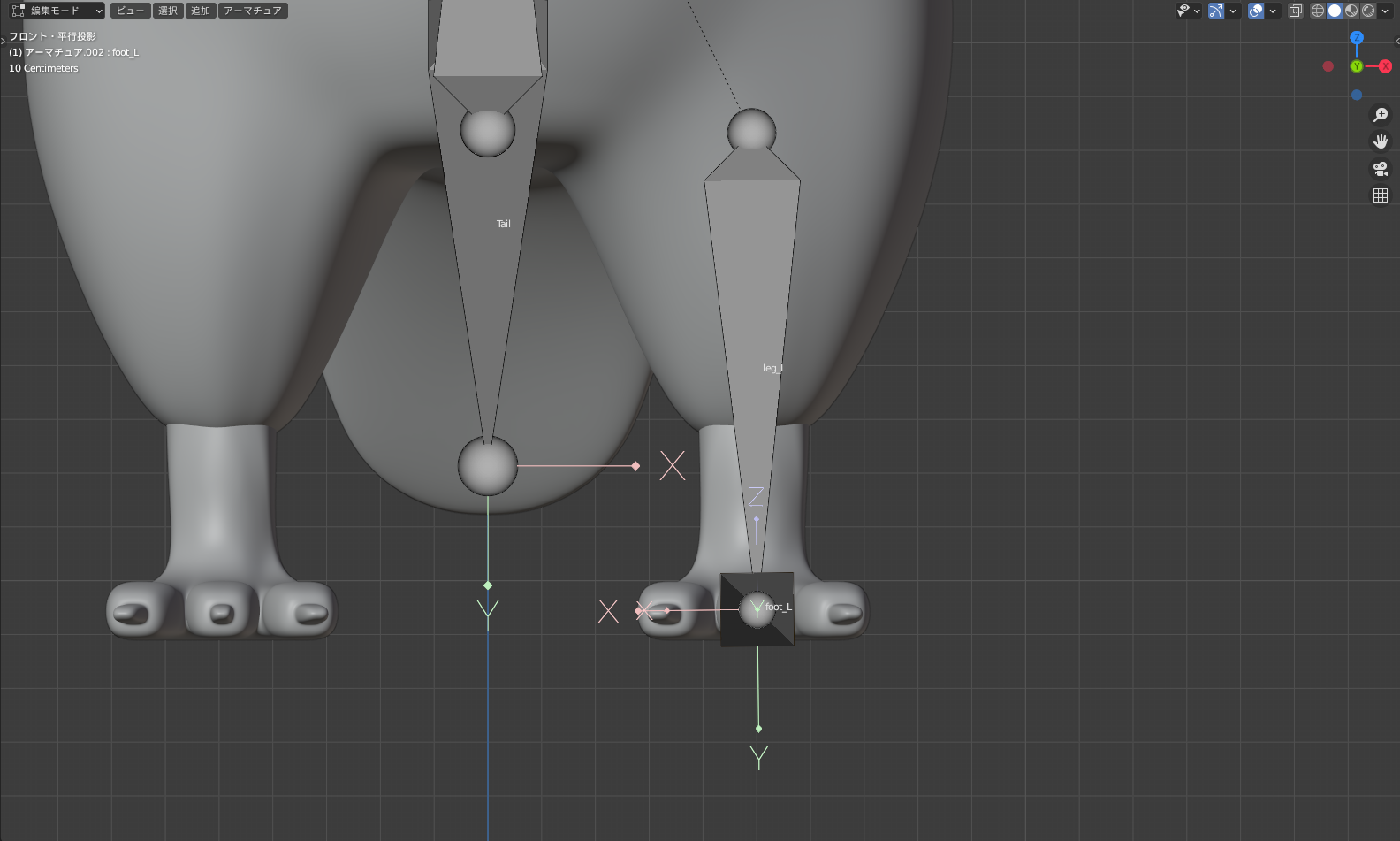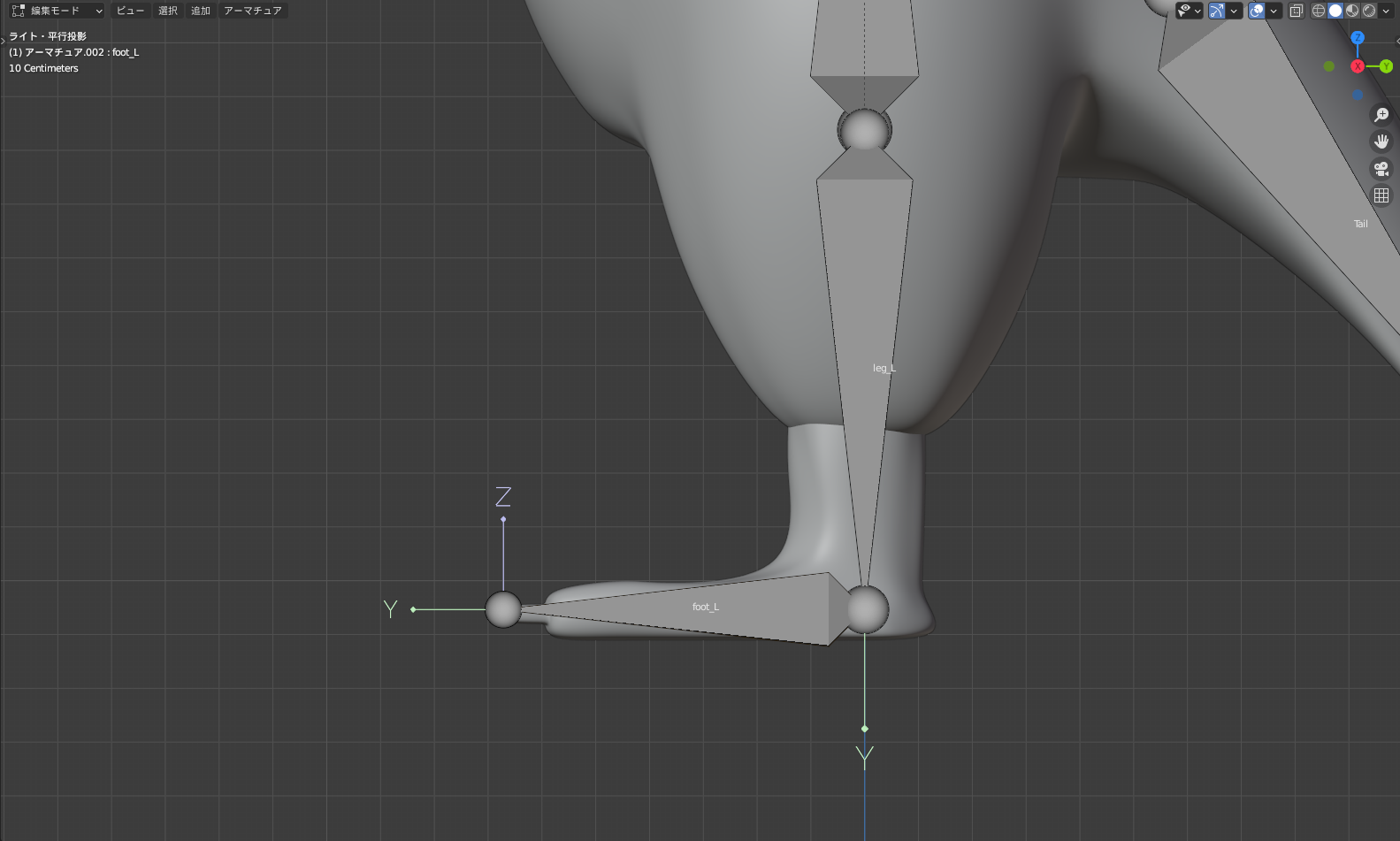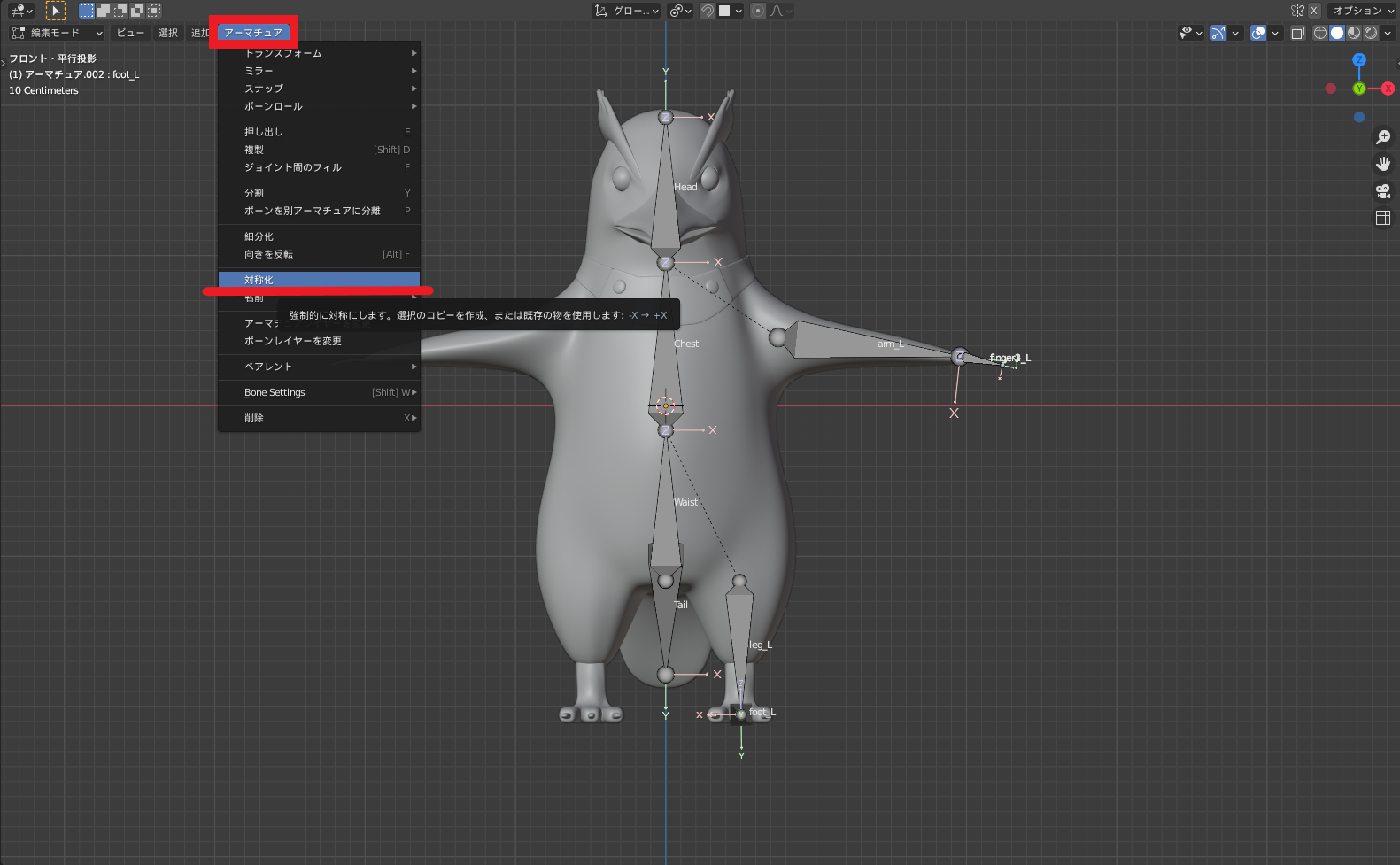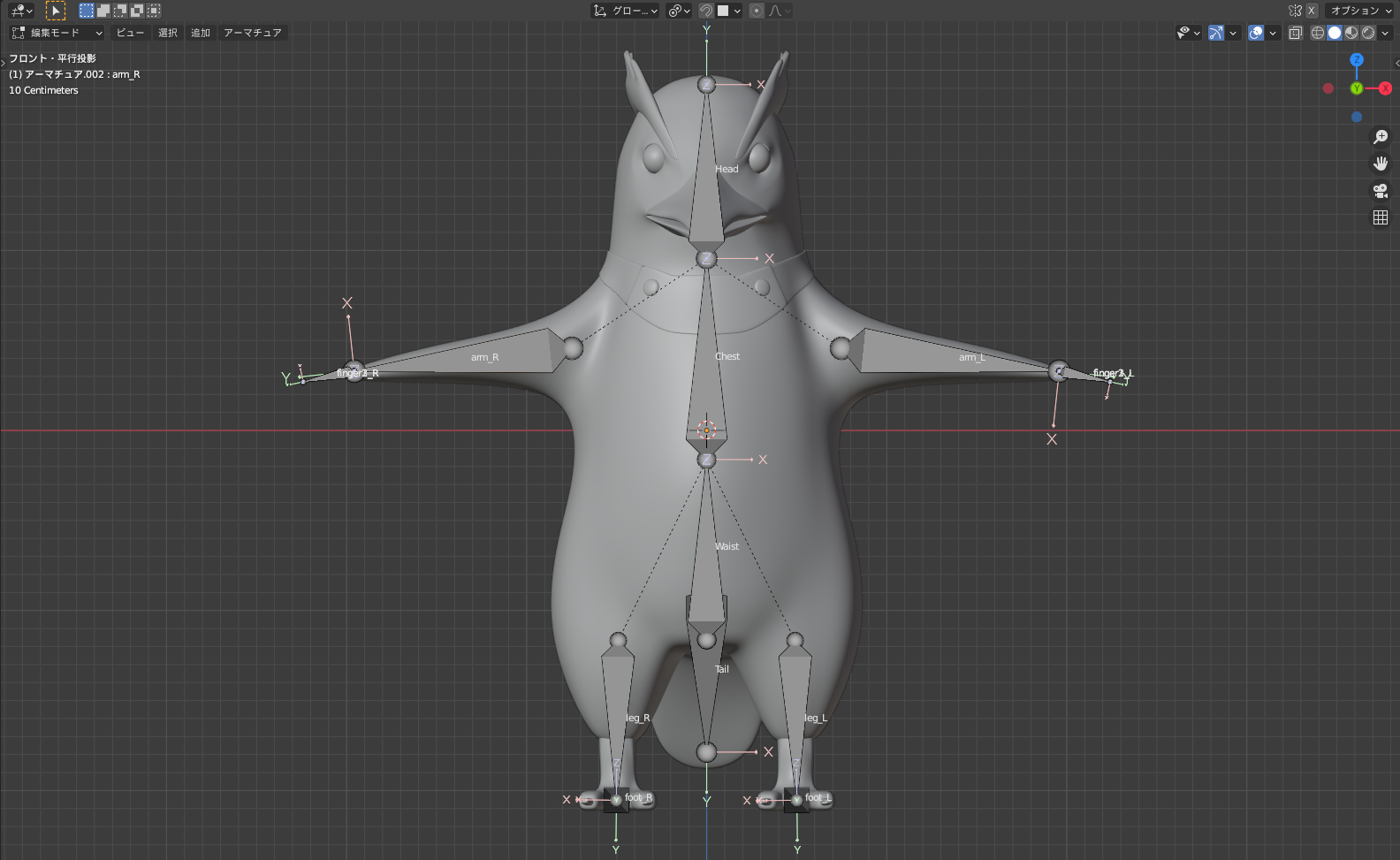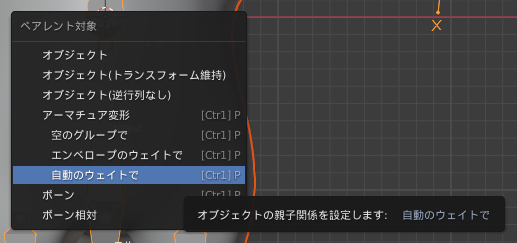CGBoxの一部の記事にはアフィリエイト広告が含まれております。
【Blender2.9】リギングの方法:まずはここから基礎編!
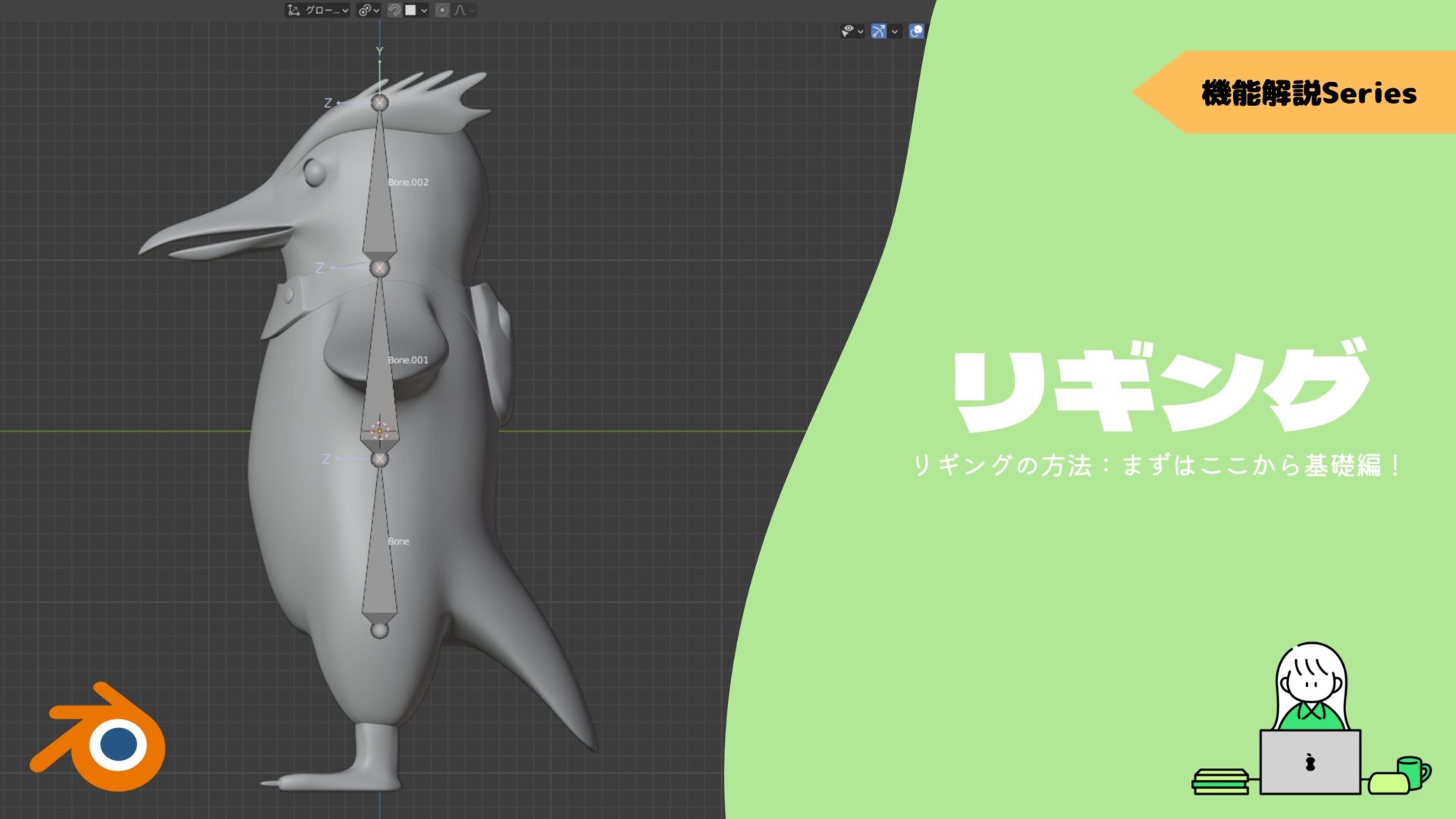
こんにちは!
Blenderでの3DCG制作を勉強中のUEDAです。
Blenderを勉強して、アウトプットの場としてそれぞれの機能をまとめられればと思っています。参考にもなれば嬉しいです!
さて今回は〔リギング〕についてまとめていきます。
リギングの基礎となるボーン追加して、移動と分離をして、名前を付けて、ミラーさせてといった基本の流れをまとめました。
リギングの基礎はOKで、人型のリギングをしたいという人は〔Rigify〕という便利なアドオンがあるのでコチラを使うことをオススメします!
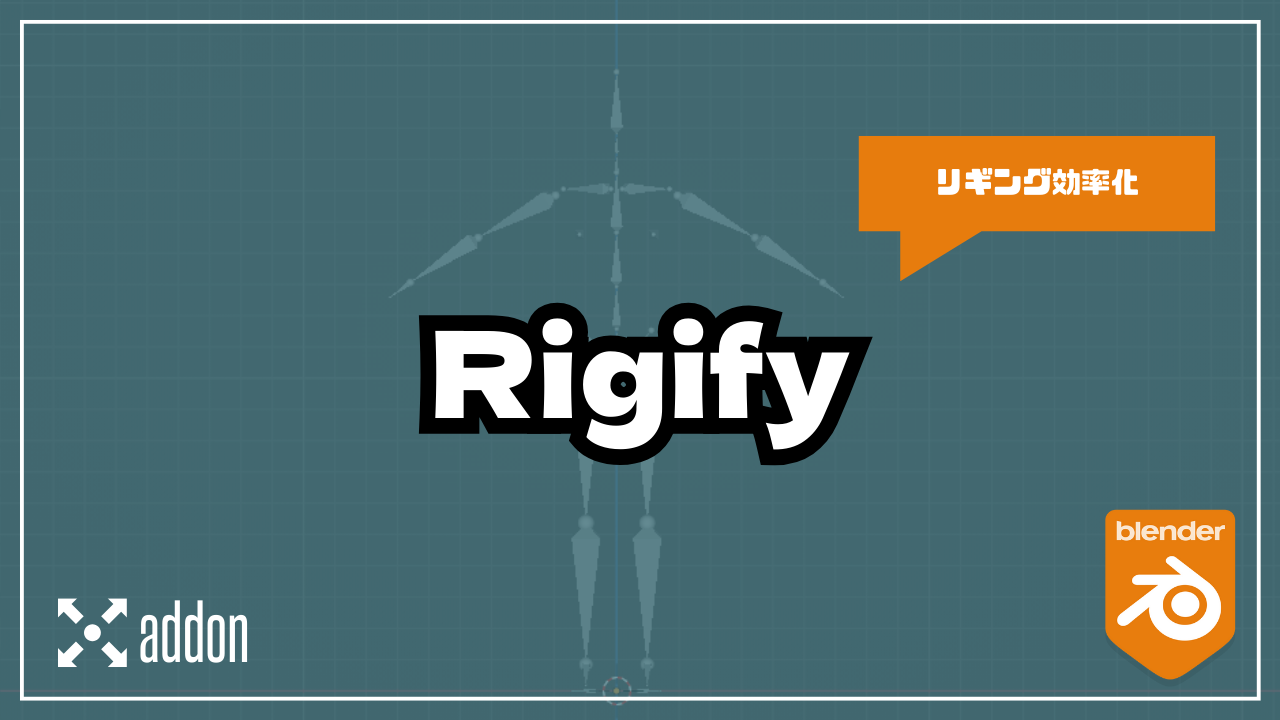
この記事は〔リギング〕の記事なので、〔自動ウエイト〕でひとまずモデルを動かせる所までをやります。
モデルを正確に動かすためには更に、〔ウエイトペイント〕という作業が必要になります。
リギングとは?
リギングとは、アーマチュアやボーンを組み立てていく作業を言います。
ボーンはこの両端に球のついた三角錐で、生き物でいう骨のようなものです。
なのでボーンの端についた球の部分は、関節部になりますね。
このボーンをモデルの形状に合わせて組み立てたものがアーマチュアになります。
ボーンとアーマチュアのことをリグというので、リギングという名称になっています。
リギング
今回はこのモデルでリギングの説明をしていきます。
リギングをする前にオブジェクトを統合(Ctrl + J)しておいた方がいいという話もありますが、ウエイト付けの前までにしておけばOKです。
なので、今回のリギングではしてもしなくてどちらでもOKです。
では早速リギングしてみましょう!
ボーンの追加:Shift + A
追加方法はオブジェクトと同じで、”Shift + A”から行います。
〔アーマチュア〕から〔Single Bone〕を選択してください。
オブジェクトと同じように3Dカーソルにボーンが追加されます。
ですがオブジェクトに埋もれてボーンが見えないので、表示方法を変更しましょう。
画面右側の〔オブジェクトデータプロパティ〕から〔ビューポート表示〕を開きます。
この中の〔最前面〕はマストでチェックを付けましょう。ほとんどの人が使っています。
ボーンがオブジェクトの前に表示されるのでリギング作業が格段にやりやすいです。
他の2つはお好みで使ってみてください。
とりあえず3つともチェックを付けるとこんな感じですね。
| 名前 | ボーン名を表示 |
| Axes | 座標軸を表示 |
| 最前面 | オブジェクトの前に表示 |
表示方法
先ほどの〔ビューポート表示〕に〔表示方法〕とありましたが、ボーンの見た目を変更することができます。
基本は八面体で構わないと思いますが、必要であれば適宜使ってみてください。
〔スティック〕を使っている人は割と見たことありますかね。
ペアレント(親子関係)
ボーンを更に追加して、リギングしていく前に〔ペアレント〕について理解しておきましょう。
Blenderには〔ペアレント〕という概念があるのですが、今回の場合はボーンとボーン同士の関係性です。
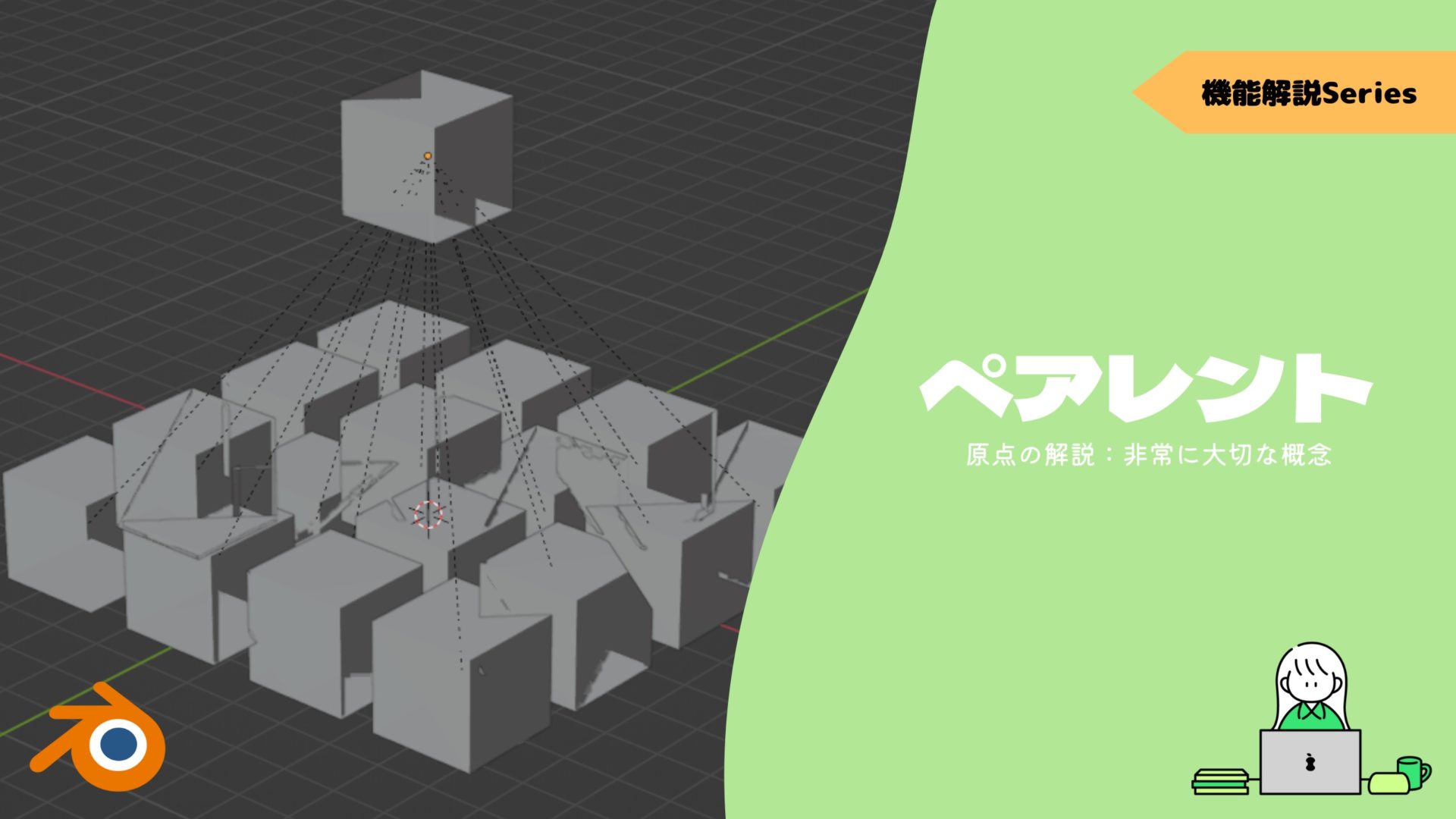
まず、ここに2つのボーンがあり、真ん中の球の部分で繋がっています。
下が〔親〕で、上が〔子〕という状態になります。
〔親〕が動いた時に、〔子〕を動かすと同じように動きます。
ですが〔子〕を動かした時に、その〔親〕は動きません。
この場合は2つだけですが、更に増えても同じです。
更に〔子〕に〔子〕がいれば(ここでは孫とする)、〔子〕を動かすと〔孫〕が動き、〔孫〕が動いても〔子〕は動きません。
この親子関係を確認するためには、画面右側の〔ボーンプロパティ〕内のペアレントで確認できます。
ここには選択ボーンの〔親〕が表示されます。
画像では〔子〕の〔Bone.001〕を選択しているので、〔親〕の〔Bone〕が表示されています。
〔ペアレント〕はかなり重要なので絶対に覚えましょう!
この後の説明の中でも出てくるので、具体的に理解していってください。
ボーンを繋いでいく:E
ではモデルの形状に合わせて、ボーンを更に追加していきましょう。
まずボーンを選択して、”Tab”で編集モードに切り替えます。
三角錐の部分を選択して”G”で下の球が股の部分までくるように下げます。
先端か三角錐の部分を選択して”E”を押すと、新たにボーンが追加されます。(下の球を選択して追加すると、接続されていないボーンが追加される)
このボーンは最初に選択したボーンの〔子〕になります。
ボーンの移動には軸固定も使えるので、Z軸に固定して頭の付け根、更にボーンを追加して頭のてっぺんまで伸ばします。
ここで分かりやすいようにそれぞれのボーンに名前を付けましょう。
ボーンを選択して〔ボーンプロパティ〕を開くと、一番上に現在の名前が表示されているので、ダブルクリックしてリネームします。
下から”Waist”、”Chest”、”Head”にしました。
次に横画面にして、しっぽのボーンを作ります。
”Waist”を選択して、しっぽの先端まで新しいボーンを伸ばします。
このボーンは”Tail”とします。
このままでは赤丸の部分でしっぽが曲がることになるので、しっぽの付け根に移動させる必要があります。
ここで赤丸の部分を選択して移動させようとしても他のボーンも付いてきてしまします。
なので”Tail”を他のボーンと分離させましょう。
〔ボーンプロパティ〕の〔関係〕から〔接続〕のチェックマークを外します。
こうすることで〔ペアレント〕されたまま、ボーンを分離させることができます。
〔ペアレント〕同士は点線で繋がれています。
ここから手足にボーンの追加と分離を使って、リギングを更にしていきます。
指は腕の先から分離させて、指の付け根に関節が来るようにしています。
人間のような指であれば、関節ごとにボーンを作ってあげてください。
とりあえず右側を作ってください。(キャラクターの半分、この場合はキャラクターの左側のみ)
この次にミラーさせて反対側を作る方法を紹介します。
ミラーさせて作業の効率化
では、作った手足をX軸でミラーさせましょう。
ミラーさせるためには名前の末尾に”_(アンダーバー)〇”か”.(ドット)〇”を付ける必要があります。(〇にはRかLを入れる)
名前を変えたら、そのボーンを選択して画面右上の〔アーマチュア〕の〔対称化〕を選択すると完了です。
例えば左腕のボーンに”Arm_L”という名前を付けて〔対称化〕させると、右腕のボーンに”Arm_R”というボーンが自動で作られます。
先ほどの片側を作ったモデルも、手足の名前の末尾に”_L”を付け終わりました。
対称化させると左側にもボーンが同じように用意されました。
ミラーで押し出し:Shift + E
まず、画面上部の〔X軸ミラー〕をオンにします。
次にミラーで作りたいボーンを選択して、ショートカットキー”Shift + E”で対称な2つのボーンを作ることができます。
結果としては先ほどの〔対称化〕と変わらないように見えますが、比較するとコチラの方がめんどくさい事がいくつかあります。
〔対称化〕はボーン毎に設定してミラーさせる流れですが、ミラーで作る場合はミラーさせてからボーン毎に設定をしなければならないので倍の手間がかかります。
リネームを1つずつやらなくてはいけませんし、位置の移動や分離も1つずつしなければなりません。
なのでシンメトリーなアーマチュアの場合は、〔対称化〕を絶対に使いましょう!
今回の記事で参考にしたコチラのブログでも、このように紹介されていました。
・独立したボーンはミラーが作成されない
調整用ボーンとして独立したボーンを作ることはよくある。その時にミラーが作成されないので結局、複製(Shift + D)を使うことになる。
・リネームが面倒
ボーン作成後のリネームに対応していないため、両方のボーンの名前を変更することになる。リグが複雑になると片側だけでボーンの数は100を超える。それをひとつひとつリネームするのは面倒だし、エラーのもとになる。
・コンストレイントをつける作業が面倒
リネームの時と同じで、同じ作業を2度繰り返すのは時間の無駄だしエラーの元だ。
ペアレントのショートカットキーを活用
先ほどはボーンの接続解除と親子関係の設定はボーンプロパティで行うことができると書きましたが、ショートカットキーで行うこともできます。
まずボーンの接続解除(分離)は、”Alt + P”です。
接続解除か親子関係をクリアしたいボーンを選択して実行します。
〔親子関係をクリア〕と〔コネクト解除〕と出てきます。
前者がそのまま親子関係のクリアで各々が単一のボーンになり、後者が親子関係が維持されたまま接続を解除することができます。
次に親子関係の設定は、”Ctrl + P”です。
複数選択が可能で、最後に選択した(アクティブな)ボーンが親になります。
実行すると、〔接続〕と〔オフセットを維持〕という項目が出てきます。
〔接続〕は接続した状態でペアレントが設定され、〔オフセットを維持〕は選択したそれぞれのボーンの状態を維持してペアレント化できます。
これらのショートカットキーは、ぜひ作業の効率化に生かしてみてください!
自動ウエイト
リギングが終わって、次にモデルを動かすためのスキニングに入っていきます。
まずはモデル内で別オブジェクトがあると面倒なので、統合してしまいます(統合/Ctrl + J)
次にモデルとアーマチュアをペアレントするので、モデル→アーマチュアで選択します。
動かしたいオブジェクトが〔子〕でアーマチュアを〔親〕にするということです。
ボーンの動きに応じてオブジェクトが動くから、この親子関係になっているじゃないかと思います。
その状態で〔ペアレント対象〕から〔自動のウエイトで〕を選択すると、アーマチュアに従ってモデルにウエイトが付きます。
思い描いていた通りに動かないかもしれません。
この動きに関してはウエイトペイントの方で詳しく書きたいと思います。
リギングを効率化できるアドオン
最後にリギングを効率化できるアドオンをいくつか紹介していきたいと思います。
Voxel Heat Diffuse Skinning – ウェイトを自動で簡単追加!

ワンクリックで自動ウェイトを付けてくれるアドオン。
標準機能の「自動ウェイト」よりも精度が高く、複雑なデザインの服でも綺麗にウェイトを塗ってくれます。
詳細は以下の記事で書いているので、参考にしてみてください。

Armature Tools – 髪の毛の自動リギング!
髪の毛のリギング・ウェイト付けをしてくれるアドオン。
メッシュを選択するだけで自動的に形状を認識し、リグが追加されます。ウェイトも付いているため簡単に髪の毛のリギングを行うことができます。
詳細は以下の記事で書いているので、参考にしてみてください。
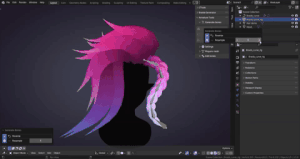
Auto Rig Pro
言わずと知れたリギングの王道アドオン。
マーカーを置くことでリグが自動的に生成されます。IK・FKも使えるようにコントーラーが生成されるので、自由自在にキャラクターを操作できます。
他にも表情コントローラー等、多種多様な機能が含まれております。
詳細は以下の記事で書いているので、参考にしてみてください。
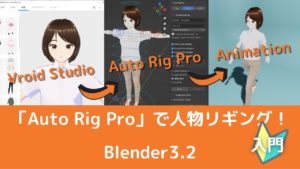
まとめ
最初に紹介した〔Rigify〕というアドオンを使うことをオススメしますが、細かなボーンの調整や髪のボーンは自分でやる必要があります。
この基礎を押さえて自由にモデルを動かせると楽しいですね。
〔対称化〕については〔Rigify〕を使うときにも使うので、ぜひ覚えておいてください。
リギングの中でも発展的な制御方法のコンストレイトを用いる方法もあります。
ポージングなどがすごく簡単に行えるようになるので、ぜひやってみてください!
▼【IK・FKを解説:下半身】はコチラ!

▼【IK・FKを解説:足元】はコチラ!