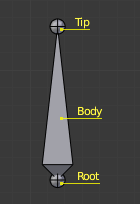CGBoxの一部の記事にはアフィリエイト広告が含まれております。
【Blender3.4】アーマチュア(ボーン・リグ)に関する設定方法まとめ
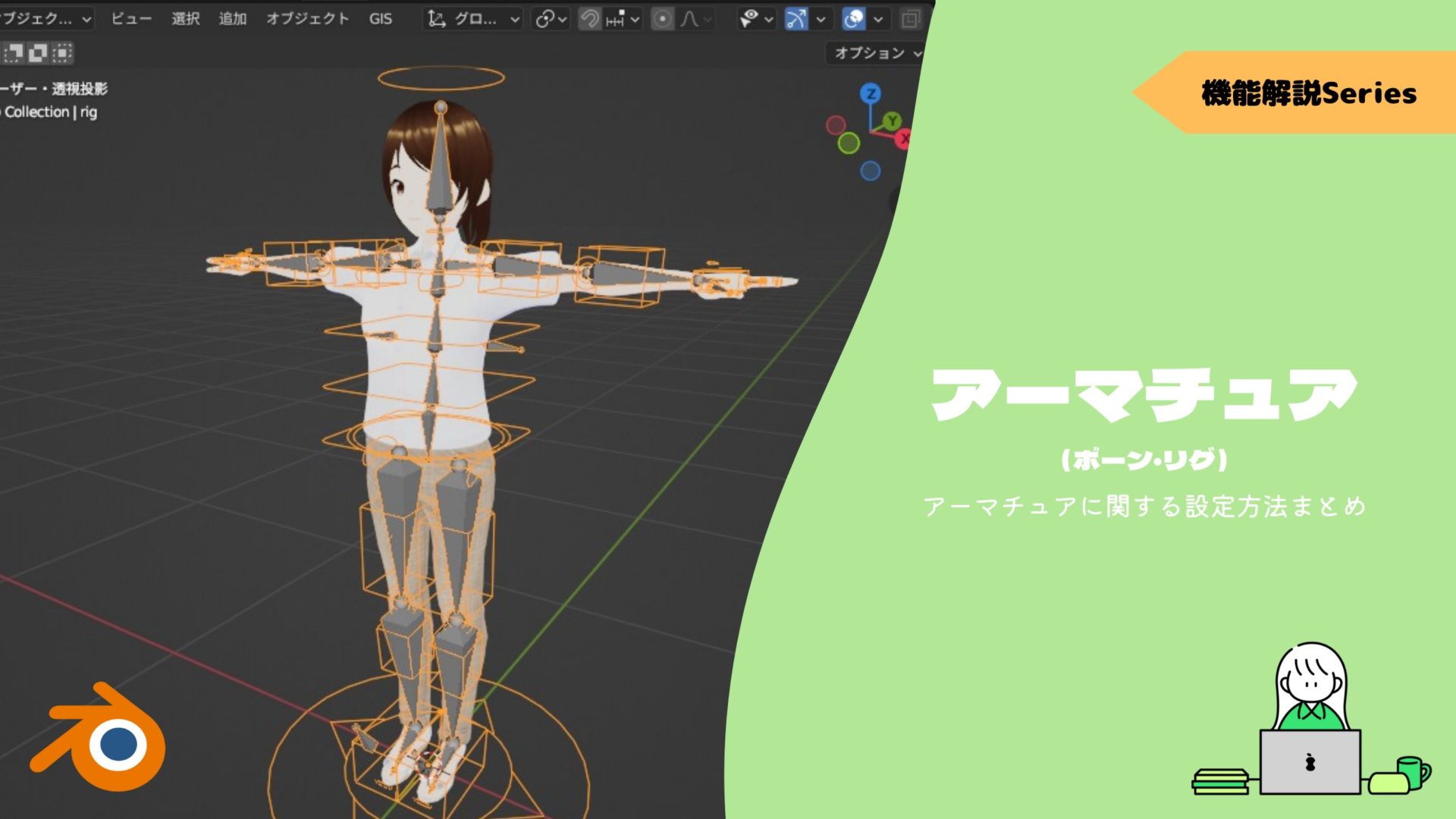
こんにちは!
コチラの記事では、フリーの3DCGソフト「Blender」を使う上でのヒントになる情報を発信しています。
今回は、モデルにポーズをとらせたり、アニメーションさせたりするために欠かせない「アーマチュア」(スケルトン)関係の設定方法を紹介します。
例えば、「アーマチュアに含まれるボーンをレイヤー分けして表示・非表示を切り替える」「ボーン同士の接続を設定・解除する」など、「アーマチュアに関するさまざまなテクニック」を紹介します。
モデルにアーマチュアを追加して動かしたい方や、複雑なアーマチュアやリグの仕組みを理解したい方は、ぜひコチラの記事の内容を参考にしてみてください!
アーマチュアとは?
「アーマチュア」(Armature)とは、モデルにアニメーションを付けるための「骨格」となるオブジェクトのことです。
CGソフトによっては「スケルトン」(skelton, 骨格)と呼んだりします。
アーマチュアは、コチラの図のように「ボーン」とよばれる一つ一つの骨から構成されます。
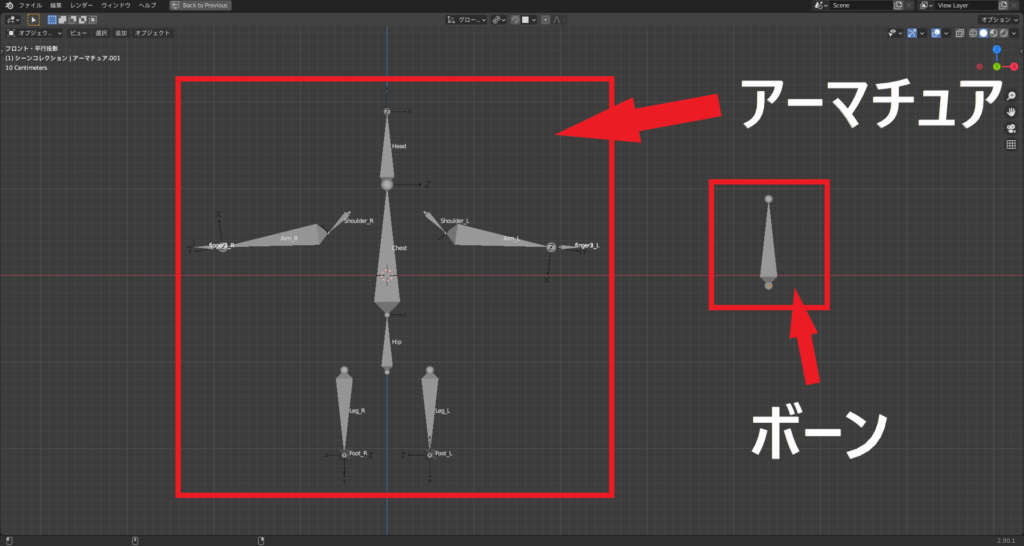
また、モデルとアーマチュアを関連付け(スキニング)したり、アーマチュアにIK・FKなどのコンストレイントを追加することでモデルを動かす仕組みを「リグ」と呼びます(参考記事:「リギングとは?スキニングとの違いや方法を紹介」(digital hollywood))
コチラは簡単に人物のリグを生成できるアドオン「Auto Rig Pro」で作成したアーマチュアですが、肉体の変形を表現するボーン(変形用ボーン)と操作に使用するボーン(コントローラー)から構成されています。

ちなみに、↑の図で四角形や円形に見えるコントローラーは、変形用ボーンと区別するために見た目を変えています。
ボーンの見た目を変える方法は、後で紹介します。
アーマチュアの基本操作・設定方法
まずは、アーマチュアの追加・最前面に表示するなどの基本操作や、さまざまな設定方法を紹介します!
なお、アーマチュアの基本的な操作についてはコチラの記事でも紹介しているので、あわせて参考にしてみてください。

アーマチュアの追加
最初に、操作の基本中の基本である、アーマチュアを追加するやり方を紹介します。
オブジェクトモードで「Shift+A」→「アーマチュア」→「単一ボーン(Single Bone)」で、ボーン1個からなるアーマチュアを追加できます。
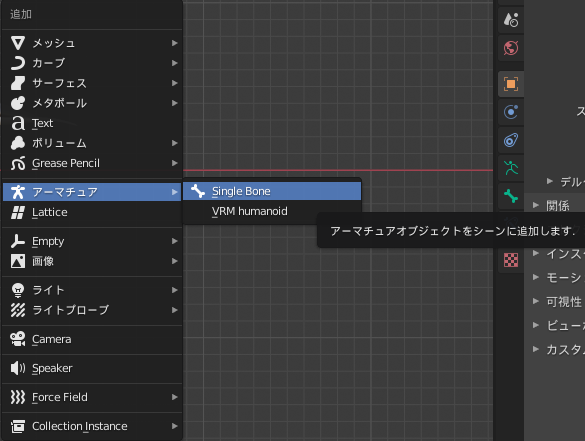
アーマチュアを最前面に表示する
オブジェクトと同じ位置にアーマチュア(ボーン)を追加すると、オブジェクトに埋もれてボーンが見えなくなってしまいます。
画面右側の「オブジェクトデータプロパティ」から「ビューポート表示」を開き、「最前面」にチェックを入れるとアーマチュアがオブジェクトの前に表示され、編集しやすくなります。
必ず「最前面」にチェックを入れましょう!
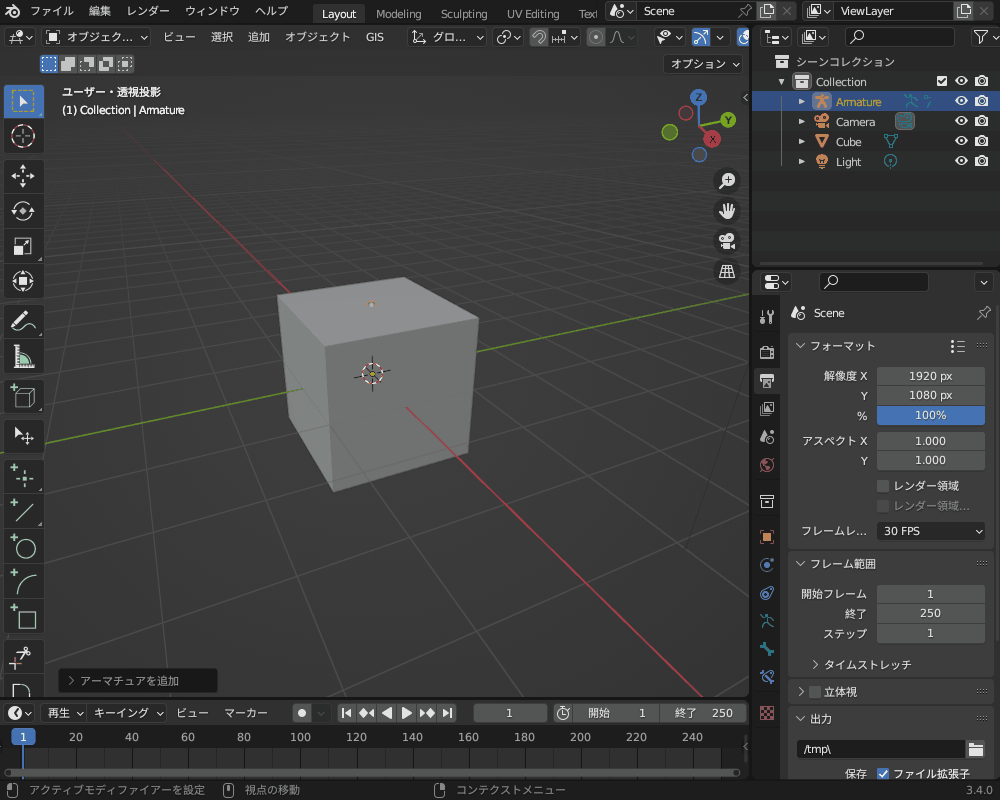
ボーンを追加する
Tabキーで編集モードに切り替えて、アーマチュアのボーンを選択した状態でEキーをクリックすると、アーマチュアにボーンを追加することができます。
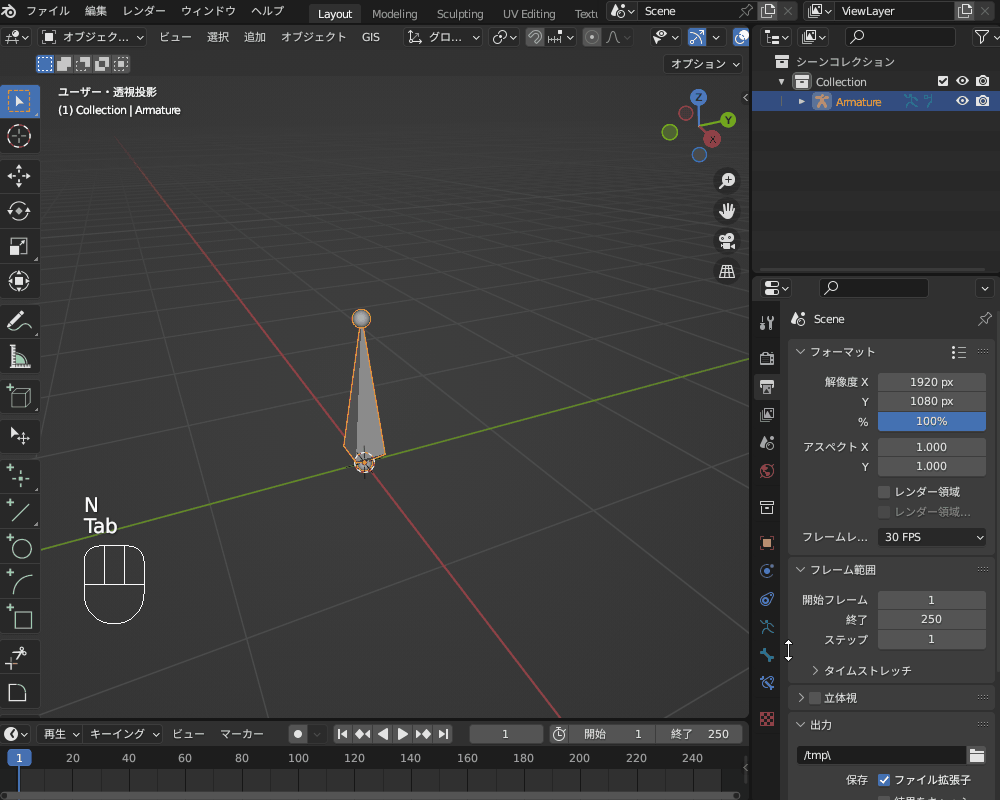
ボーンは、下図のように「ルート(Root)」(始点)、「ボディ(Body)」(本体)、「ティップ(Tip)」(終点)の3つの要素で構成されています。
出典:Blenderリファレンスマニュアル
URL https://docs.blender.org/manual/ja/latest/animation/armatures/bones/structure.html
ボーンのルートを選択した状態でEキーをクリックすると、その位置をルートとして新しいボーンが作られます。
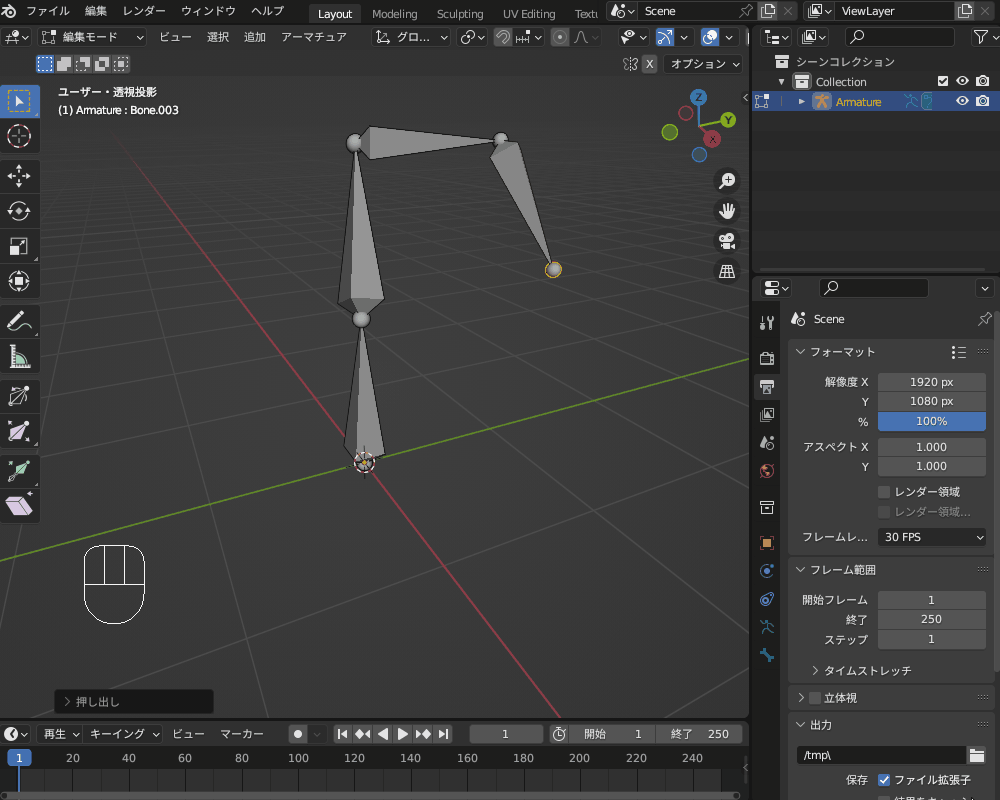
表示方法の変更
アーマチュアのオブジェクトデータプロパティを表示し、「ビューポート表示」→「表示方法」から、アーマチュアの表示方法を変更することができます。
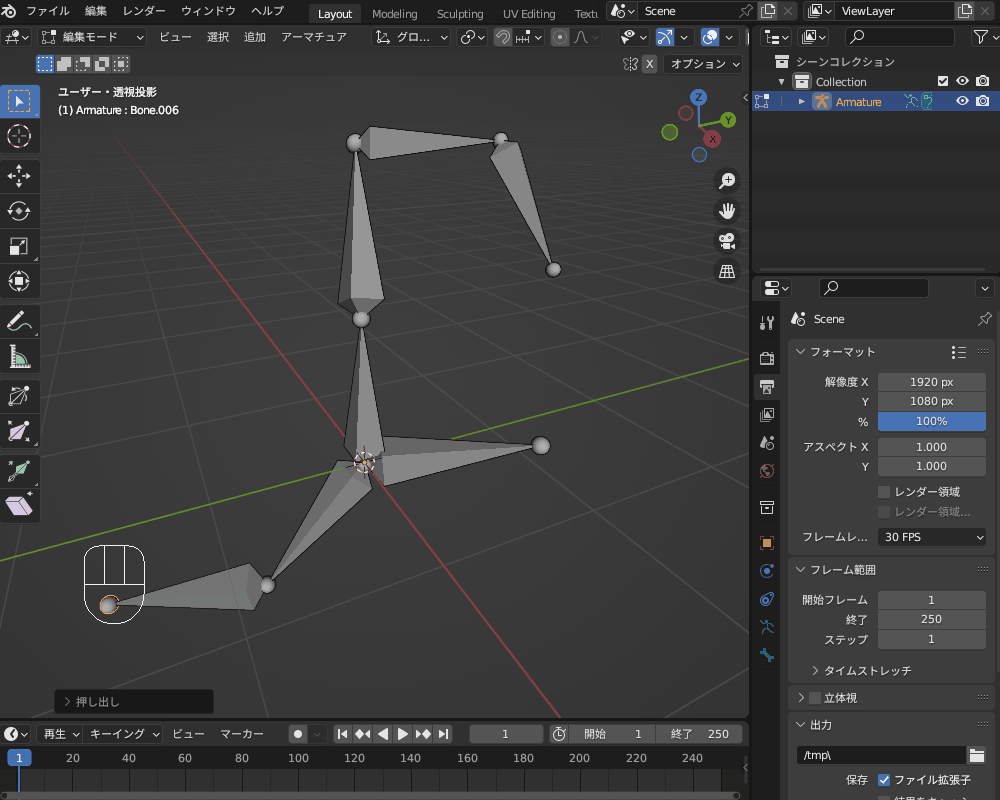
アーマチュア(ボーン)の表示方法は、以下の5通りです。
デフォルトの八面体だと見づらいような複雑なアーマチュアの場合は、スティックで表示するのがオススメです。
| 八面体 | スティック | Bボーン | エンペロープ | ワイヤーフレーム |
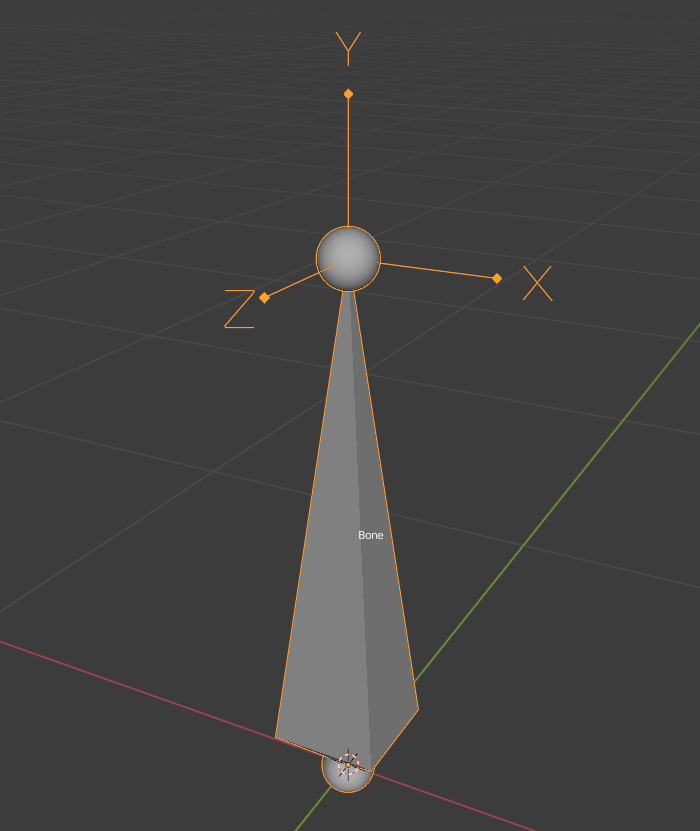 | 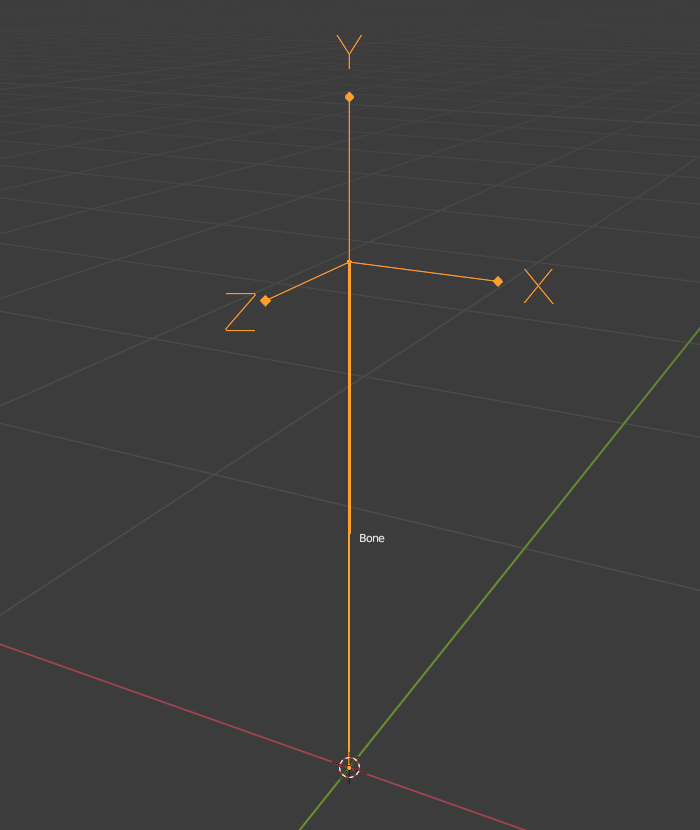 | 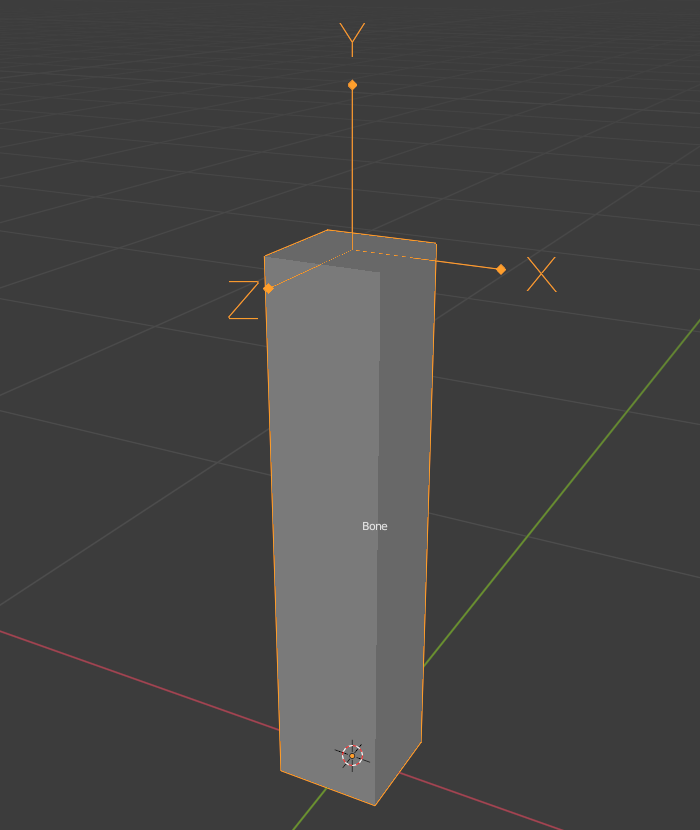 |  | 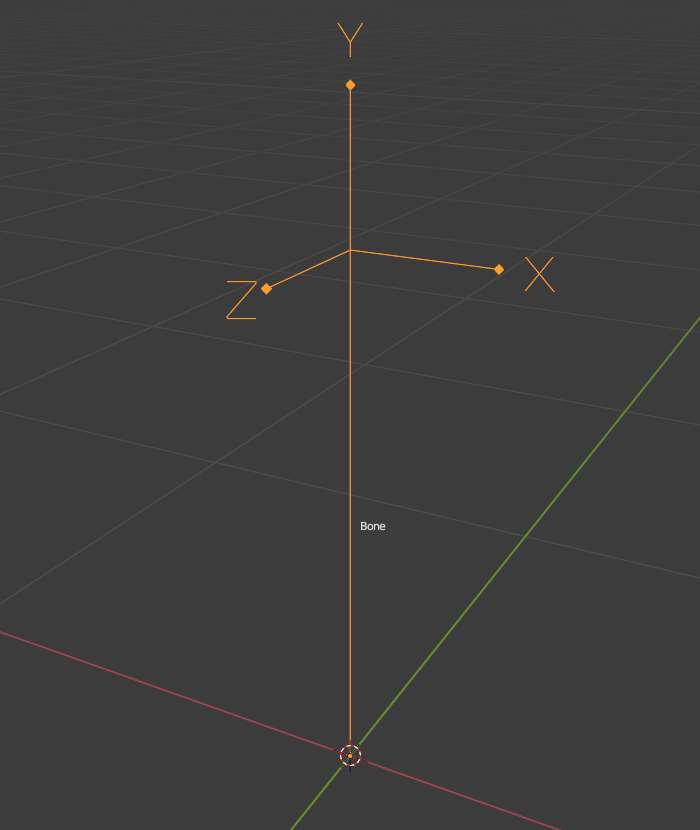 |
また、「Ctrl+Tab」でポーズモードに切り替えると、「ボーンプロパティ」→「ビューポート表示」→「カスタムシェイプ」から、ボーンごとに個別のオブジェクトをカスタムシェイプとして割り当てることができます。
例えば、以下の例では、ボーンのカスタムシェイプに、エンプティオブジェクト(球)を割り当てています。
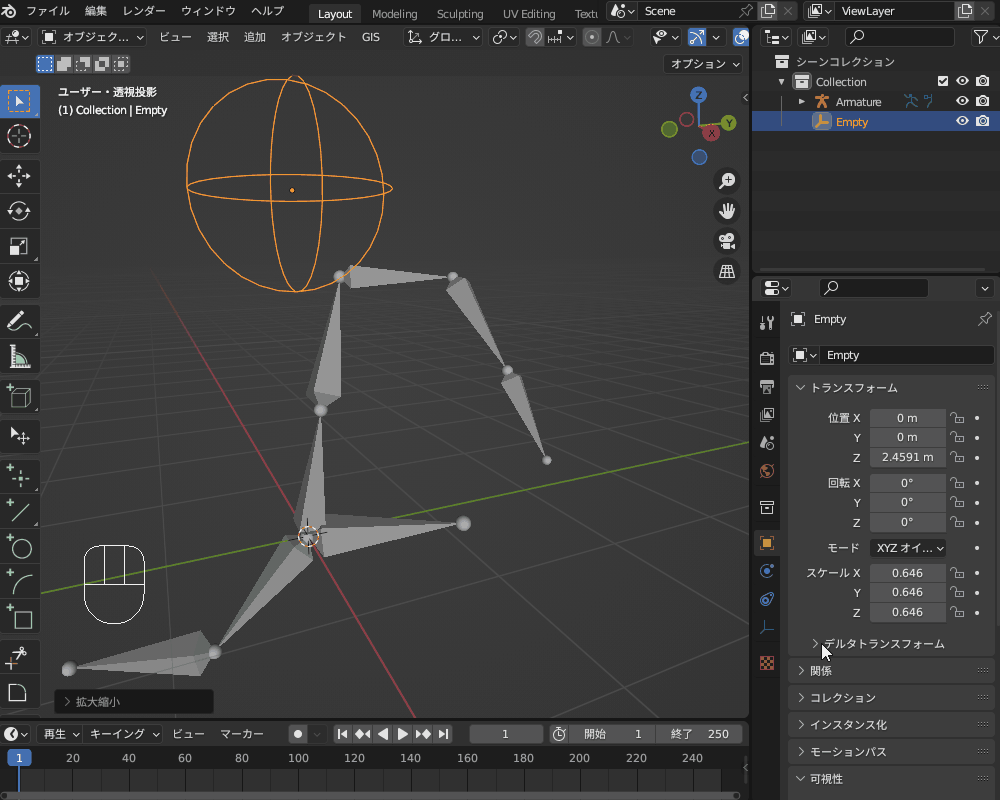
この方法は、ボーンをリグのコントロールボーン(制御専用のボーン)として使用する際に、変形ボーンと区別して見やすくするのに用いられます。
モデルへの適用・解除
アーマチュアとモデル(メッシュオブジェクト)の「ペアレント」設定を行うことで、アーマチュアがモデルに適用され、アーマチュアを動かすとモデルも一緒に動くようになります。
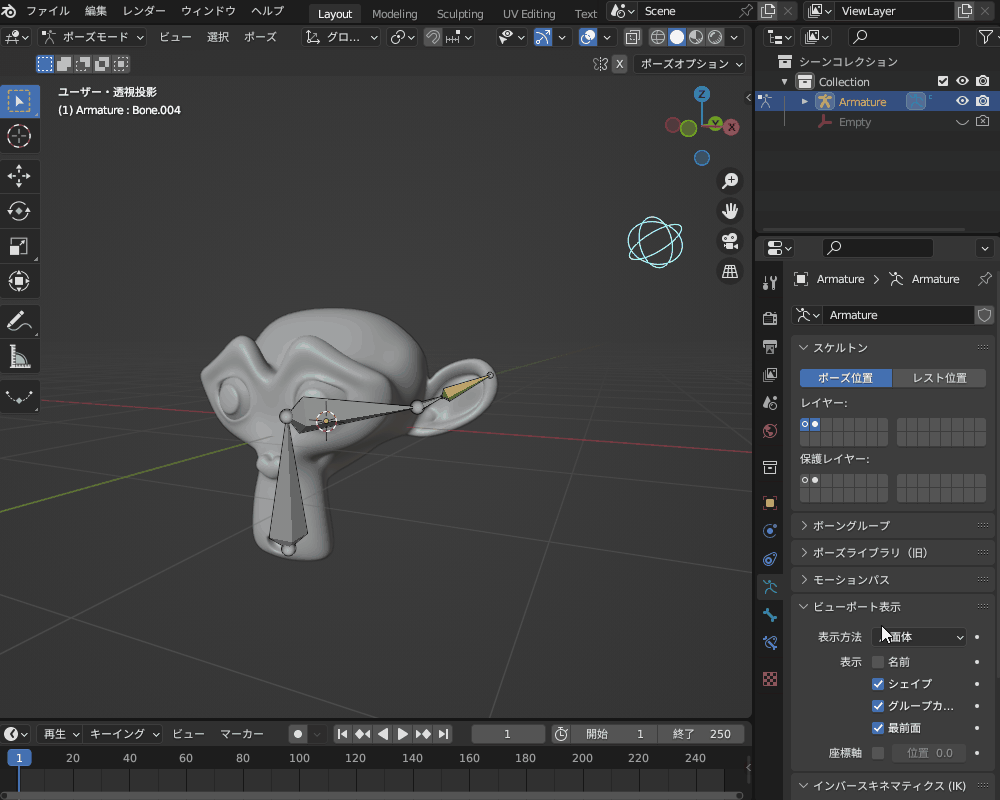
自動ウェイトを使った「ペアレント」設定の方法について、簡単に紹介しておきます。
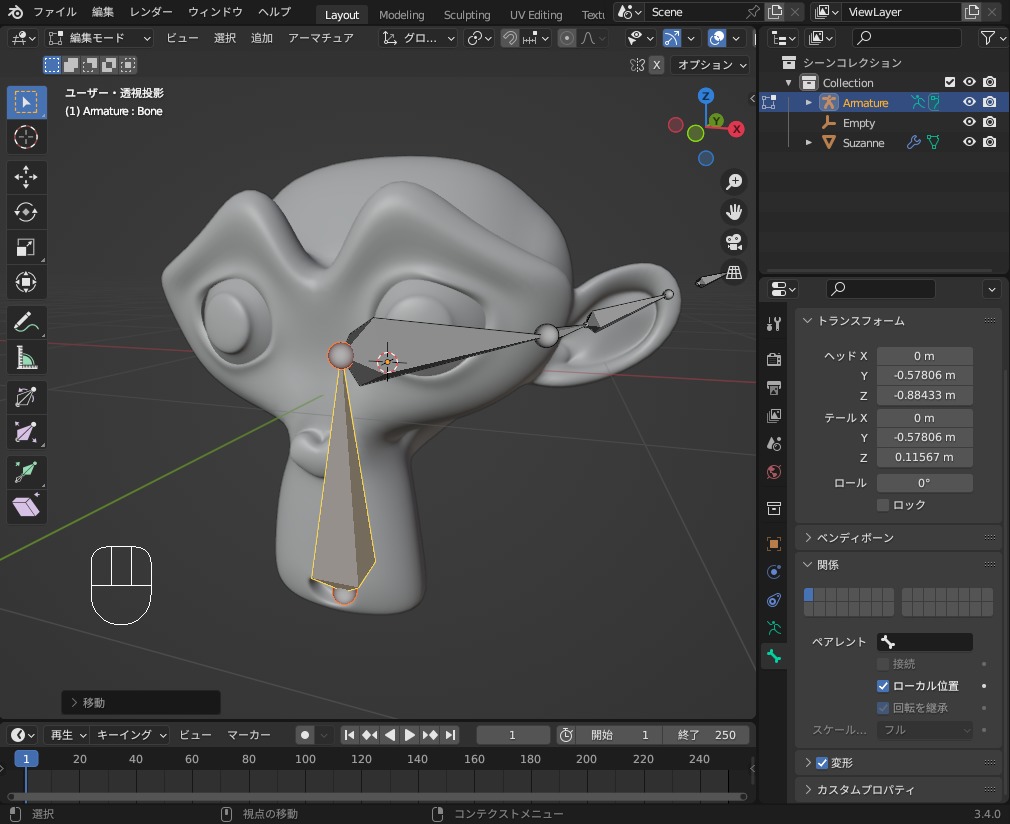
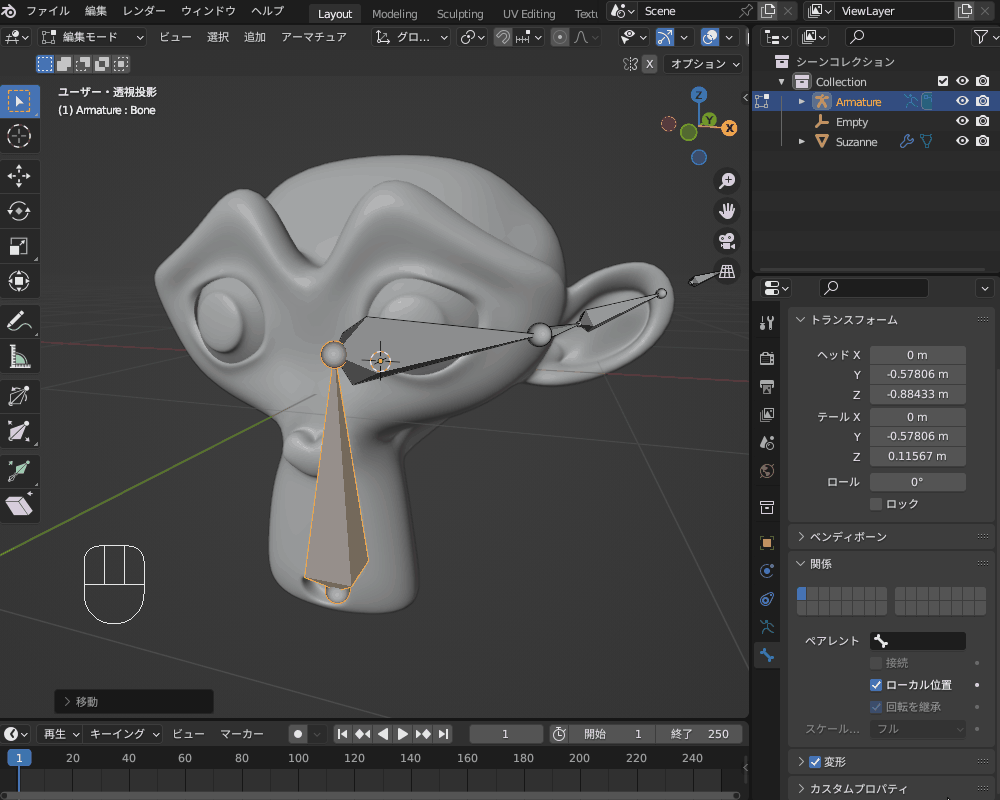
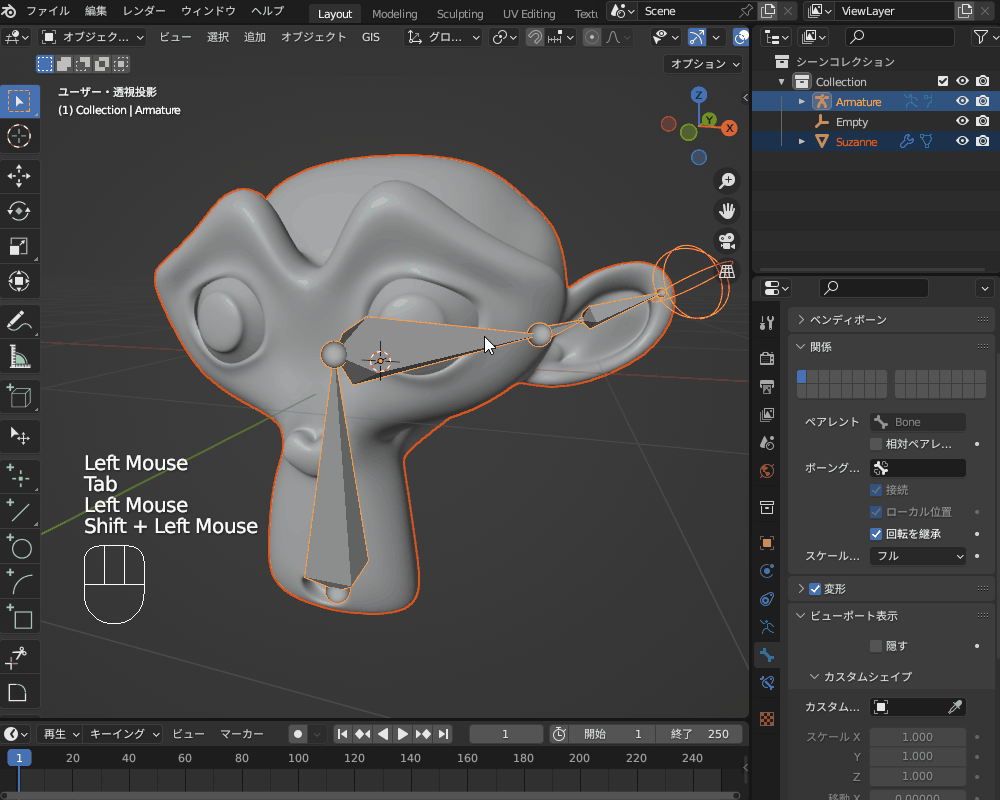
ポーズモードに切り替えてボーンを動かすと、オブジェクトも一緒に動きます。
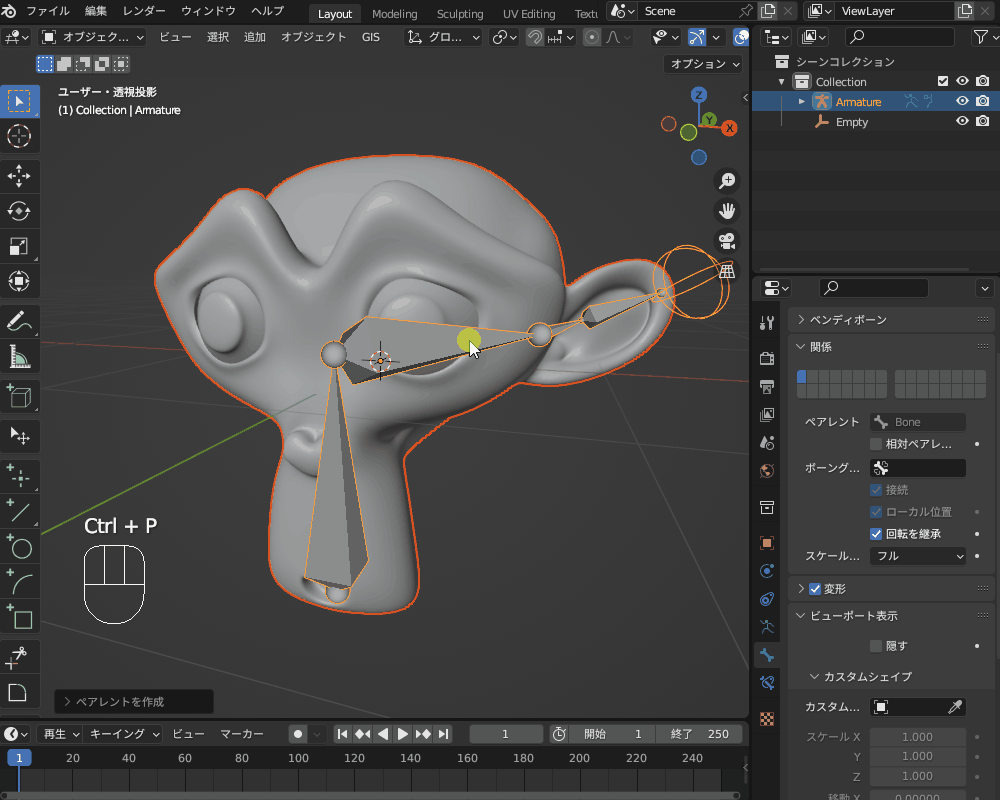
ボディの別の場所が動いてしまう場合は、ウェイトがその場所に塗られてしまっています。
ボーンの位置を調節してもう一度「自動のウェイトで」を行うか、コチラのようにウェイトペイントモードで手動で塗り直す必要があります。
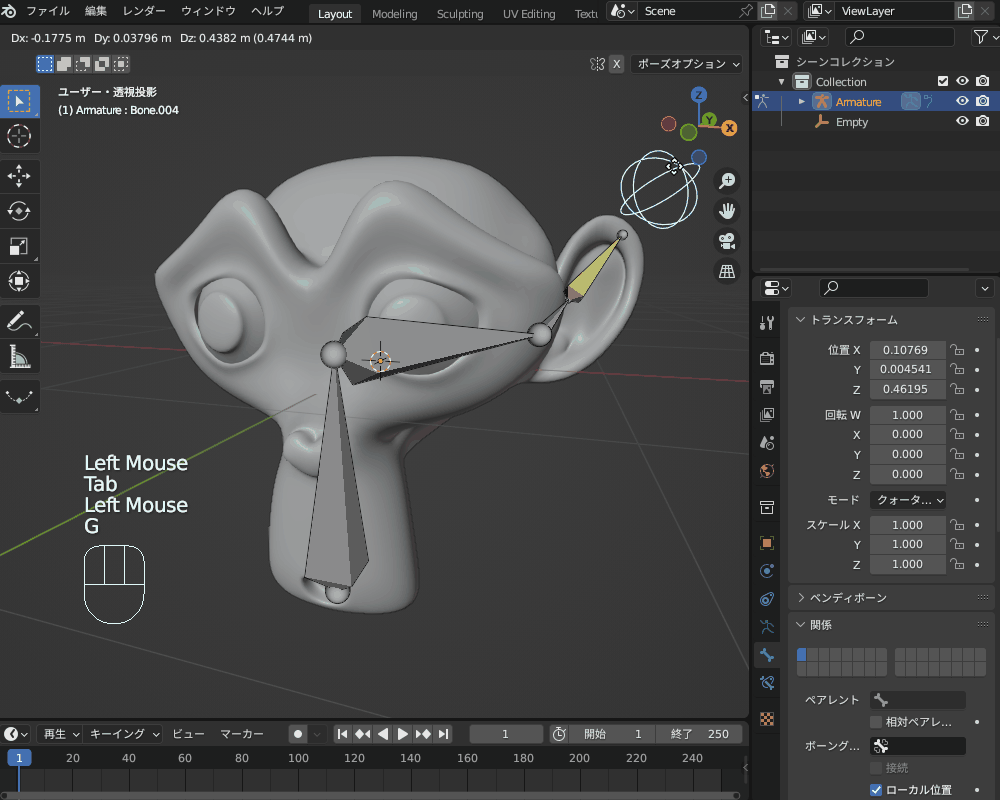
ウェイトペイントの調整の仕方について、詳しくはコチラの記事を参考にしてみてください。

ちなみに、関連付けを削除したい場合は、モデルを選択して、ショートカットキー「Alt+P」→「親子関係をクリア」で、ペアレントを解除できます。
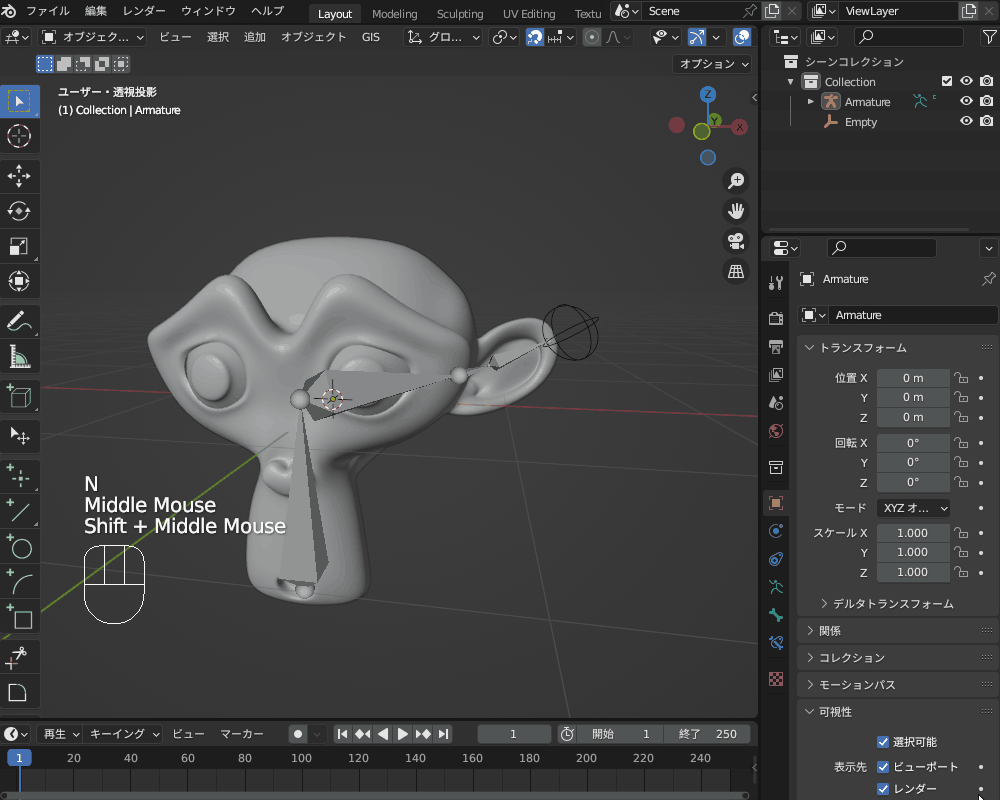
なお、モデルとアーマチュアをペアレント設定すると、モデルに「アーマチュアモディファイアー(Armature)」が追加されます。
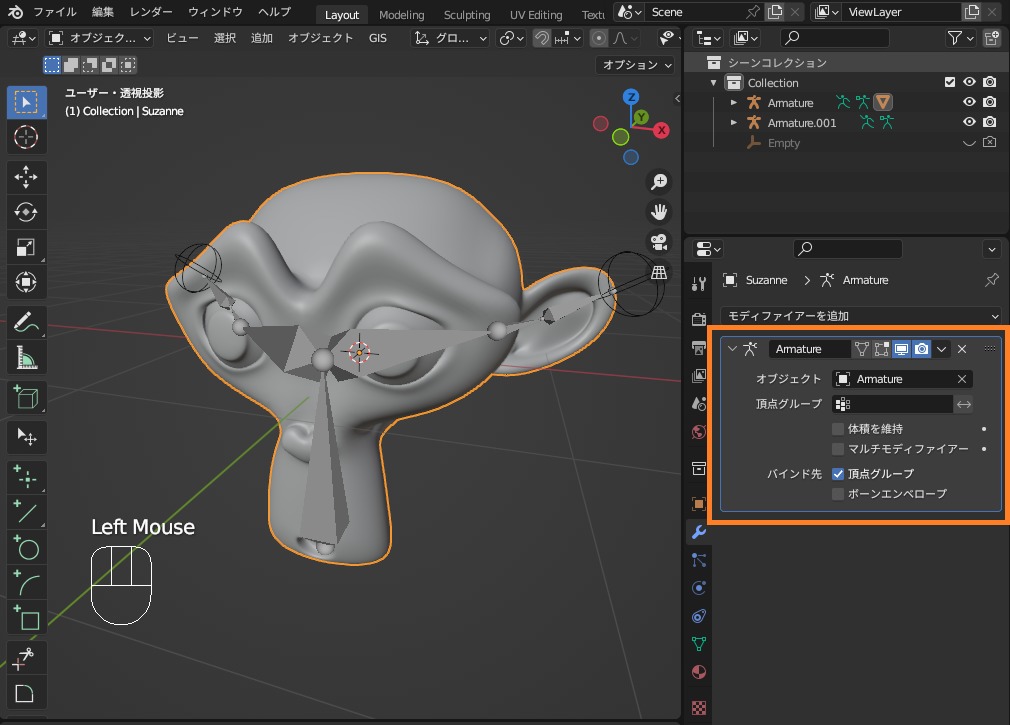
特に設定をいじる必要はありませんが、間違って削除してしまうとモデルとアーマチュアの紐づけがなくなりモデルが動かなくなってしまうので注意してください。
詳しくは、リファレンスマニュアルを参考にしてみてください。
レイヤーに割り当てる
アーマチュアの「オブジェクトデータプロパティ」→「スケルトン」で、コチラのような項目が表示されています。
これは、ビューポートに表示する、ボーンレイヤーを示しています。
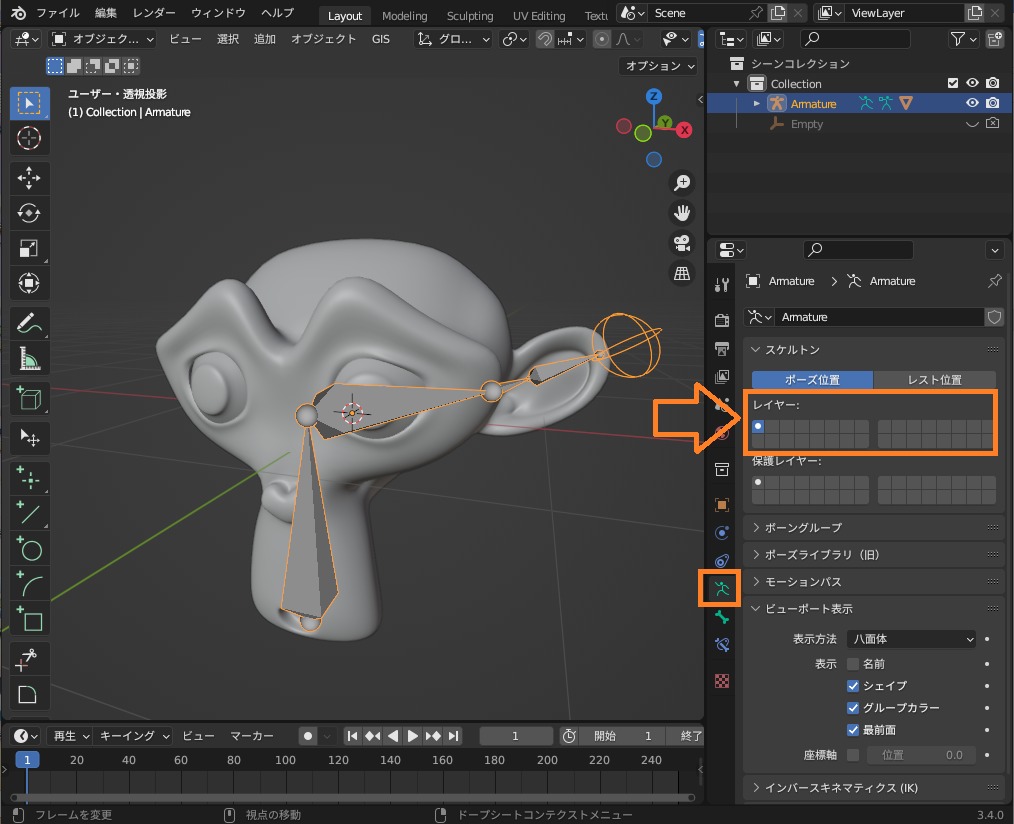
ボーンレイヤーは全部で32個あり、ボーンごとに設定できます。
編集モードでボーンを選択して、「M」キーを選択すると、ボーンレイヤーの設定ビューが表示されて、任意のボーンレイヤーに割り当てることができます。
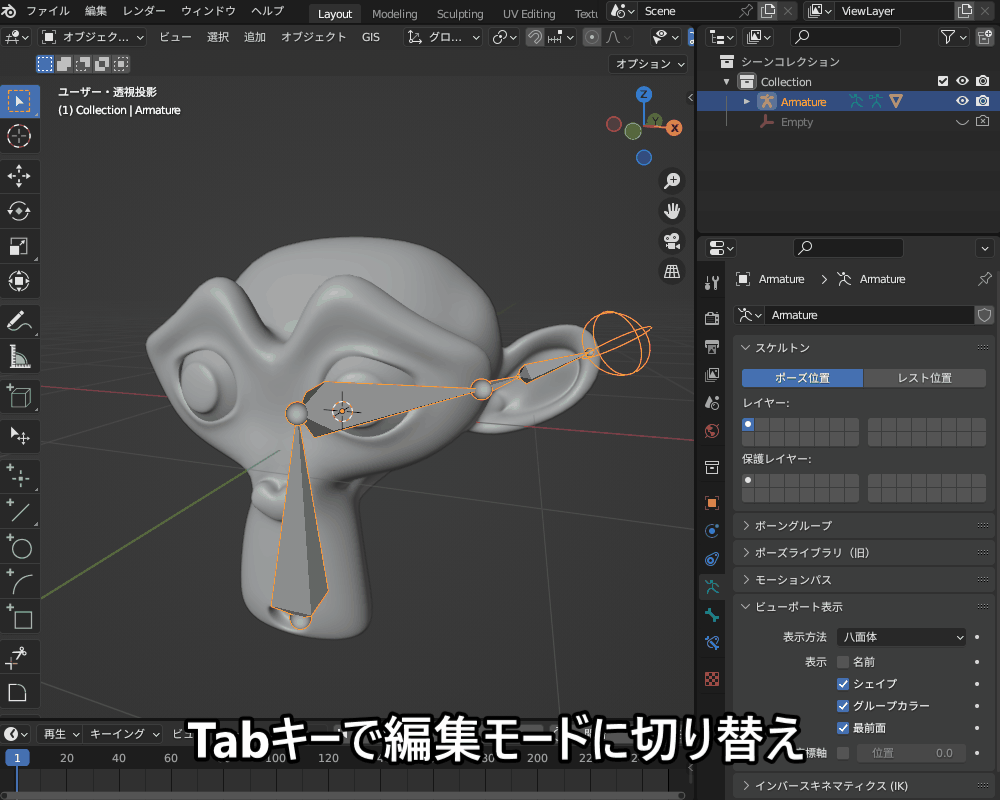
ボーンレイヤーの見方ですが、下のように青色になっているレイヤーは可視レイヤー、灰色のままのレイヤーは非表示になっているレイヤーです。
また、〇印があるレイヤーはボーンが含まれるレイヤーで、●(白丸)は、アクティブなボーンが含まれるレイヤーを表しています。
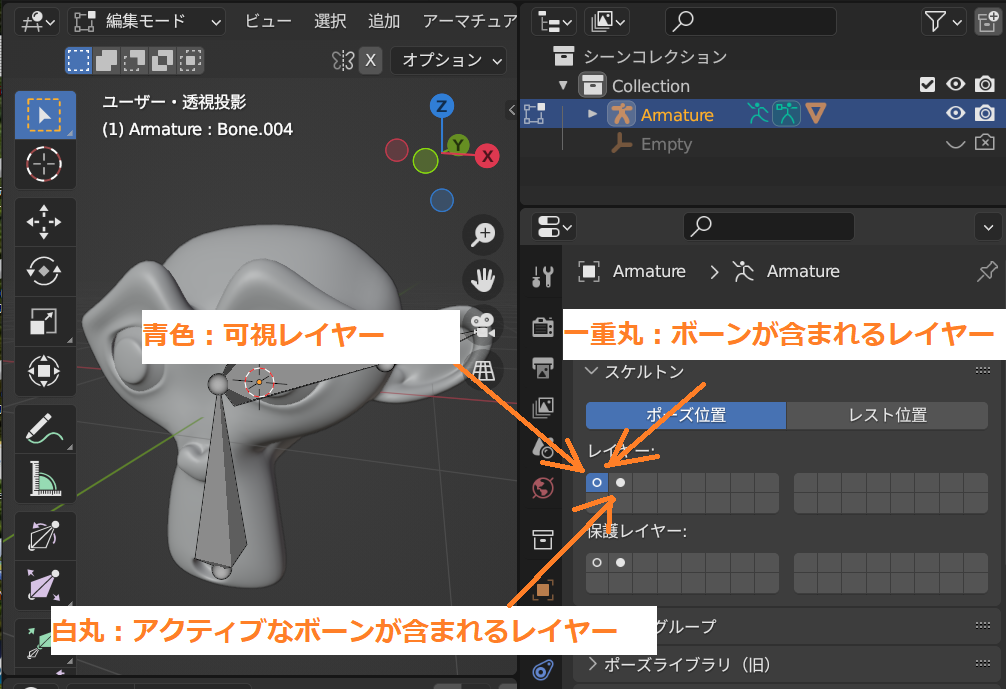
表示するボーンレイヤーは、オブジェクトデータプロパティ上でクリックすることで設定できます。
また、「Shift」を押しながらクリックすることで、複数のボーンレイヤーを表示/非表示に設定することができます(すべてのレイヤーを非表示にすることはできません)。
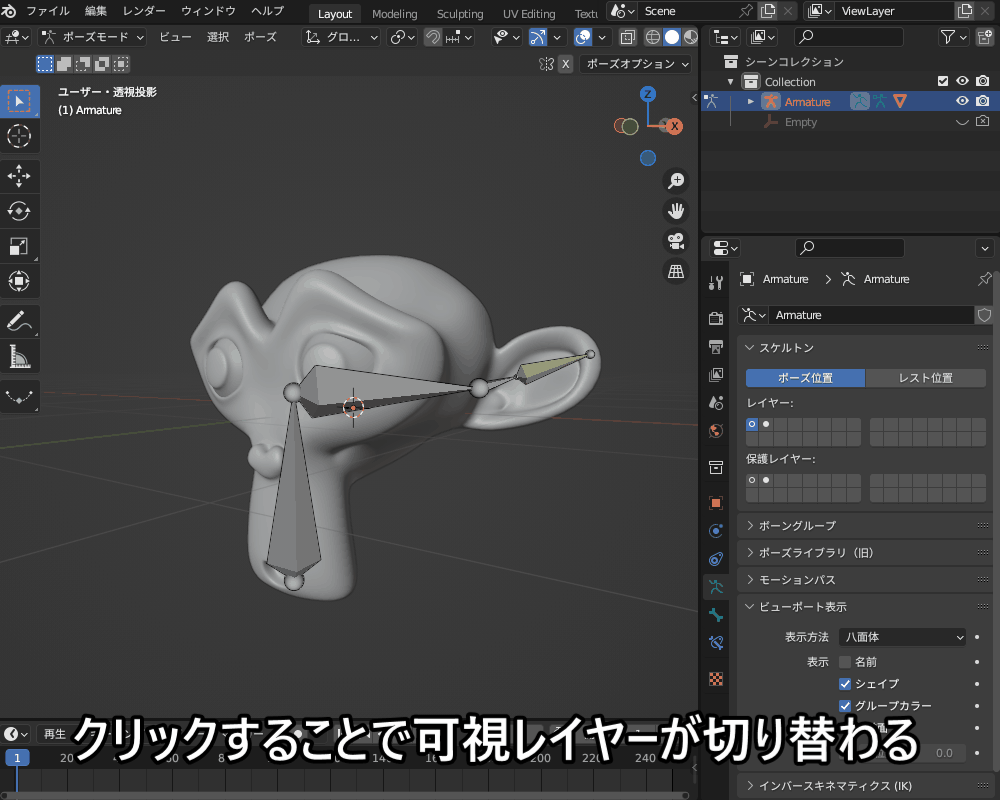
ポーズ位置とレスト位置
アーマチュアの「オブジェクトデータプロパティ」→「スケルトン」で、「ポーズ位置」と「レスト位置」の項目があります。
これは、アーマチュアを「ポーズを付けた状態で表示するか」「初期状態で表示するか」を切り替える項目になります。
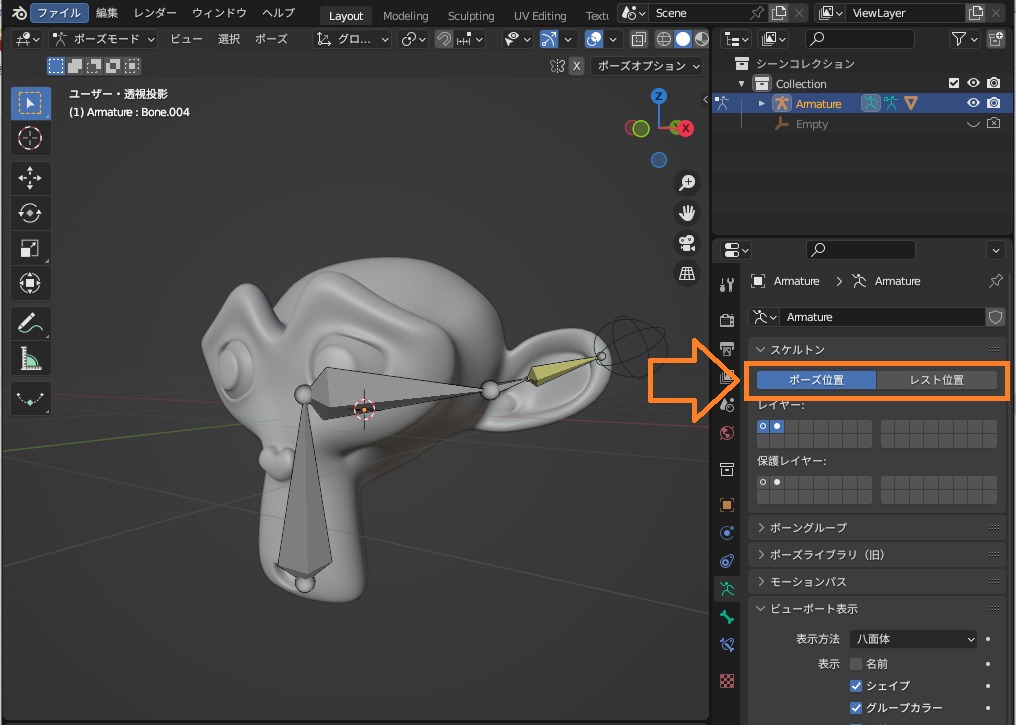
ポーズモードでポーズを設定する際は、「ポーズ位置」が有効になった状態で、「Ctrl+Tab」→ポーズモードでボーンを動かしてアーマチュアのポーズを設定します。
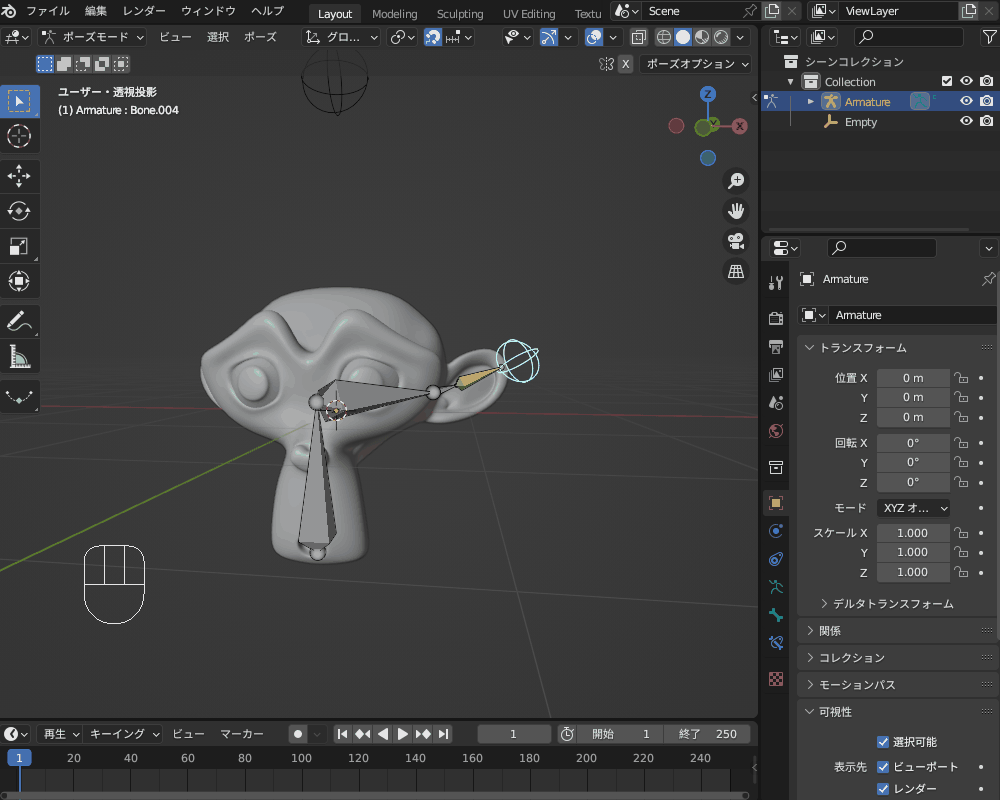
「レスト位置」をクリックすると、初期状態のアーマチュアが表示されます。
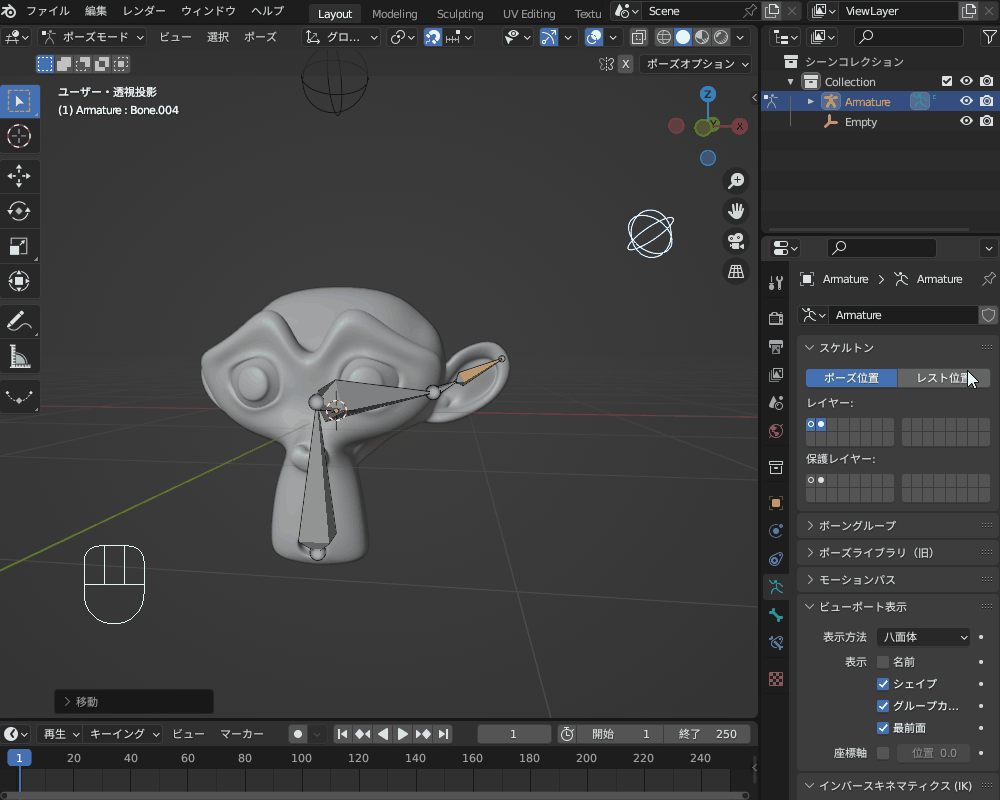
「レスト位置」が有効な状態では、【「レストポーズ」がONの時はポーズを変更できません】というエラーメッセージが表示されて、ポーズを変更できません。
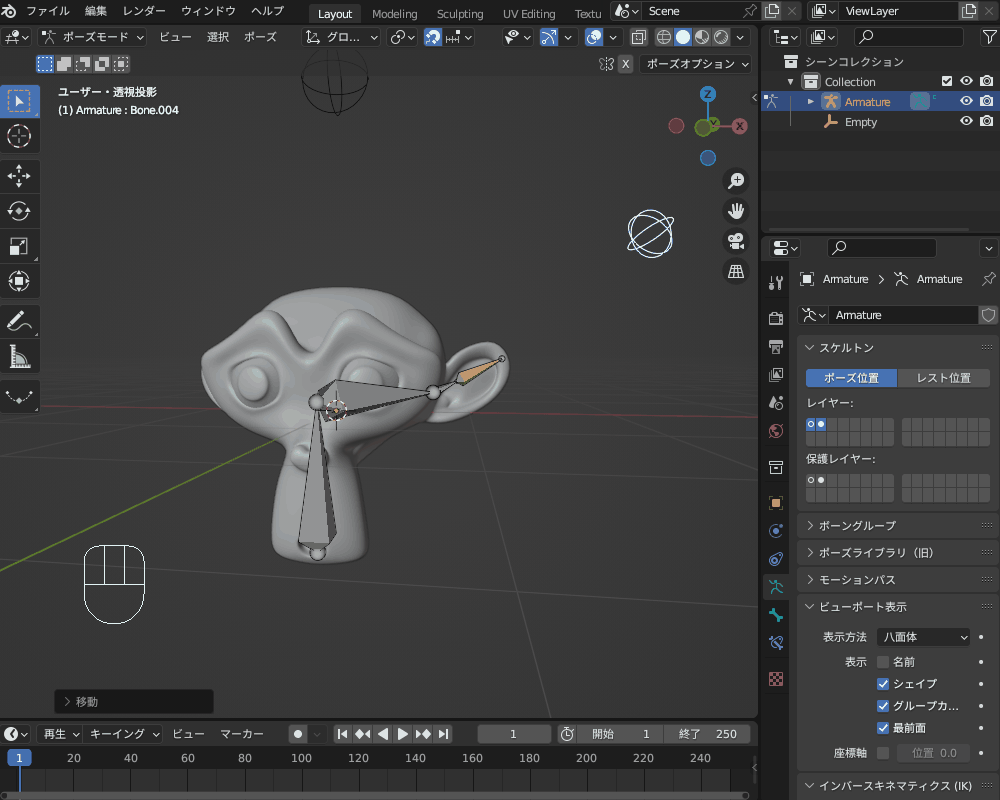
アーマチュアの編集方法
アーマチュアを編集するための、さまざまなテクニックについて紹介します!
ミラー(左右対称)にする
人物などを動かすための、左右対称なアーマチュアを作る方法について紹介します!
やり方は、大きく分けて2つの方法があります。
- 左右どちらか半分を作った後で、アーマチュアの対称化を行う
- 「X軸対称」をONにして、左右同時に作成する
②は、リネームやコンストレイントなどを左右それぞれに行う必要があるため面倒なので、①の「アーマチュアの対称化」を行う方がオススメですが、両方のやり方を紹介します。
ちなみに、「X軸対称」を使わない方が良い理由については、コチラの記事で詳しく説明しているので、参考にしてみてください。
①左右どちらか半分を作った後で、アーマチュアの対称化を行う
「アーマチュアの対称化」は、以下の手順で行います。
Lはモデルから見て左、Rは右を表します。
L(R)の前に付ける記号は、”_”(アンダーバー)か”.”(ピリオド)にしてください。
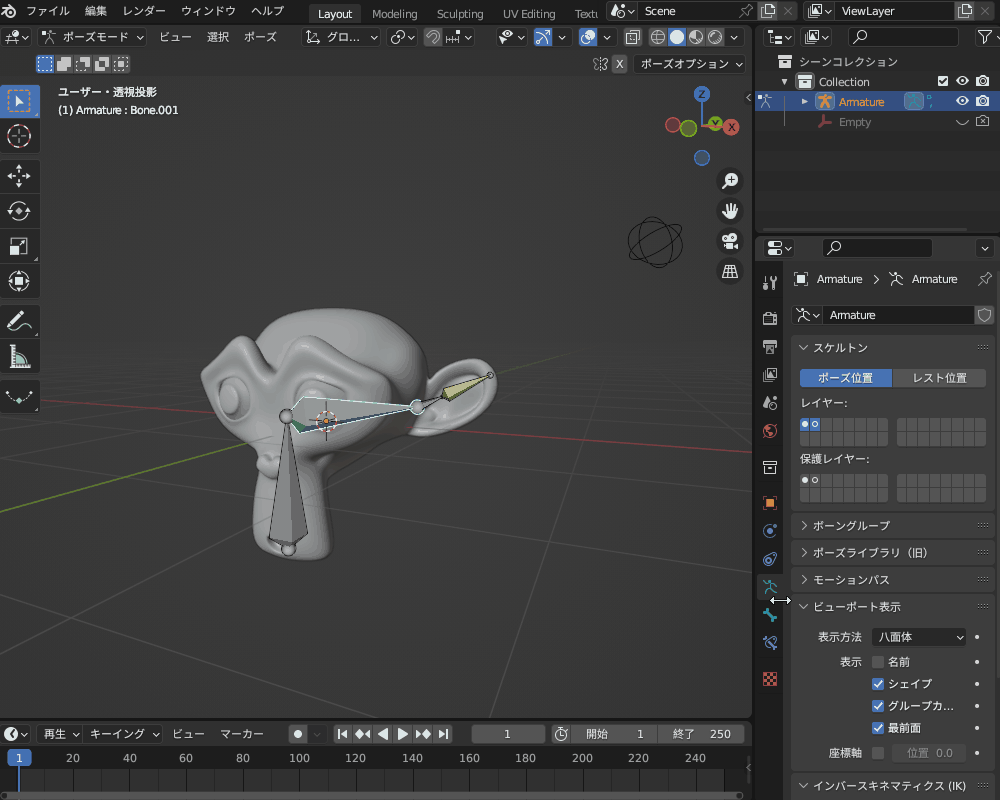
アーマチュアが左右対称になり、元のボーンと対になる「〇〇_R(L)」というボーンが追加されます。
ボーンの形状や、コンストレイントの設定も含めてコピーされるので便利です。

②「X軸対称」をONにして、左右同時に作成する
ヘッダーのコチラのアイコンをクリックして、ミラーをONにしてください。

「Shift+E」で、左右対称にボーンを生成することができます。
生成したボーンは、左側が「***_L.00X」、右側には「***_R.00X」といった名前が付きます。
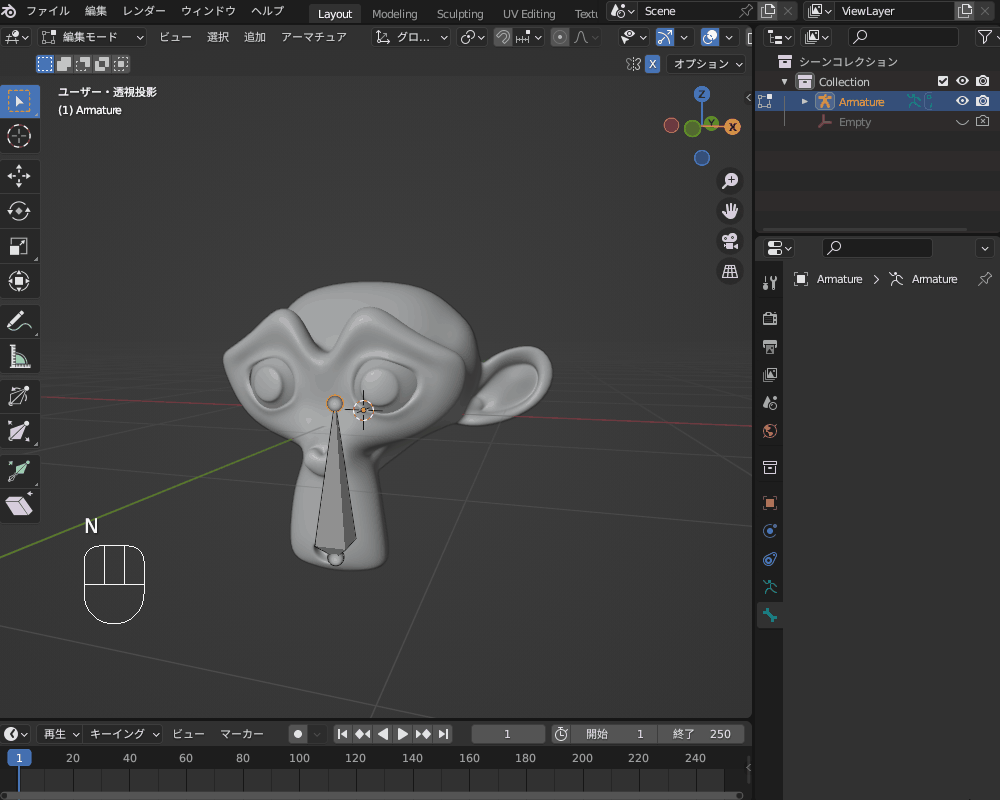
ボーンの親子関係を設定する
編集モードで2つのボーンを、Shiftキーを押しながら複数選択して「Ctrl+P」をクリックすることで、親子関係を設定することができます。
この時、アクティブになっている方(2番目に選択したボーン)が親になります。
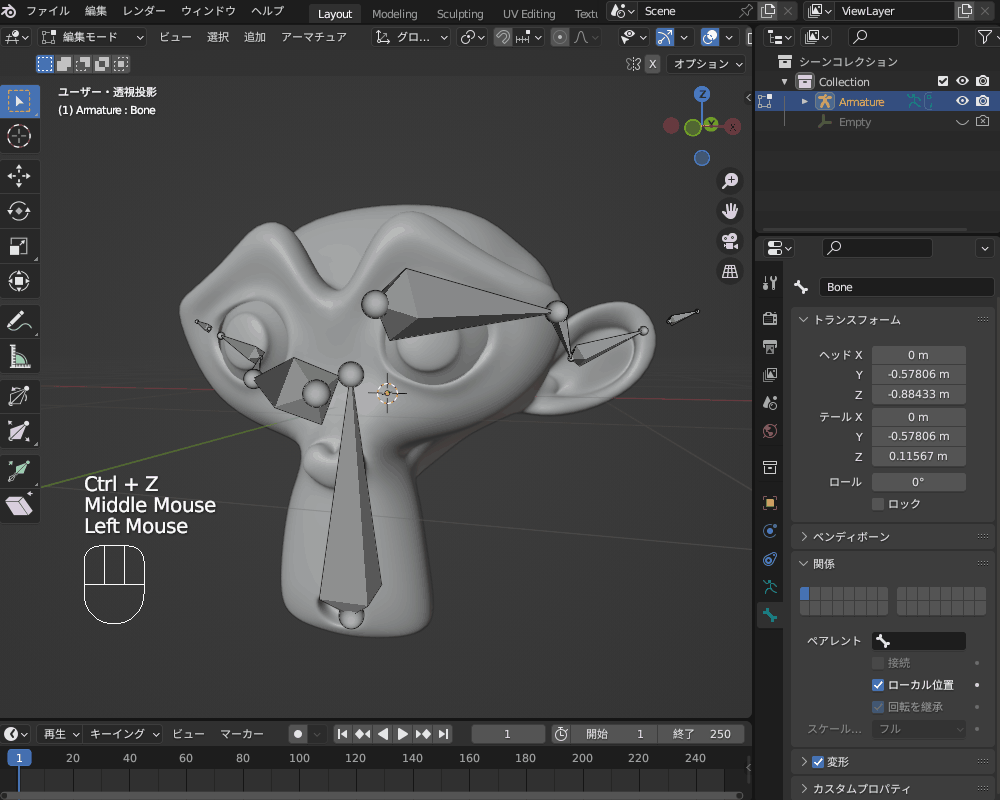
「Ctrl+P」をクリックすると、以下の2つの選択肢が表示されます。
- オフセットを保持…2つのボーンの位置関係を保ったまま親子関係になる
- 接続…子のボーンが親のボーンの先端に接続される
ポーズモードに切り替えると、こんな感じで親のボーンの動きに子のボーンが追従するようになります。
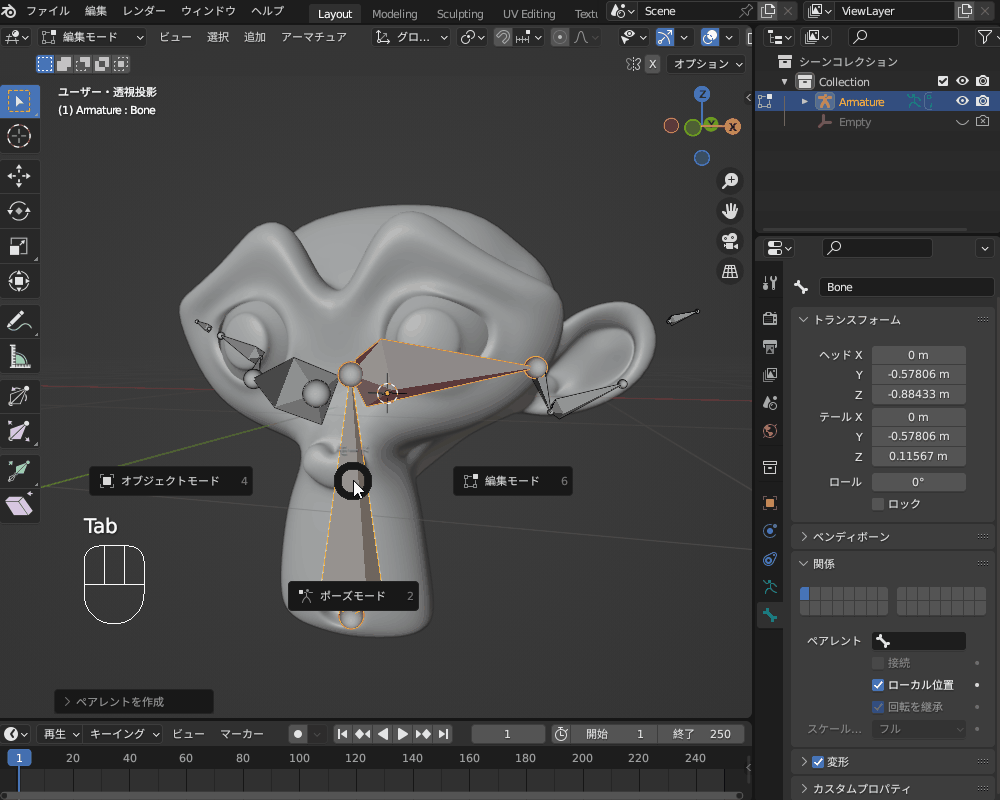
ちなみに、ボーン同士の親子関係の設定は、ボーンプロパティの「関係」→「ペアレント」および「接続」のチェックの切り替えによっても設定できます。
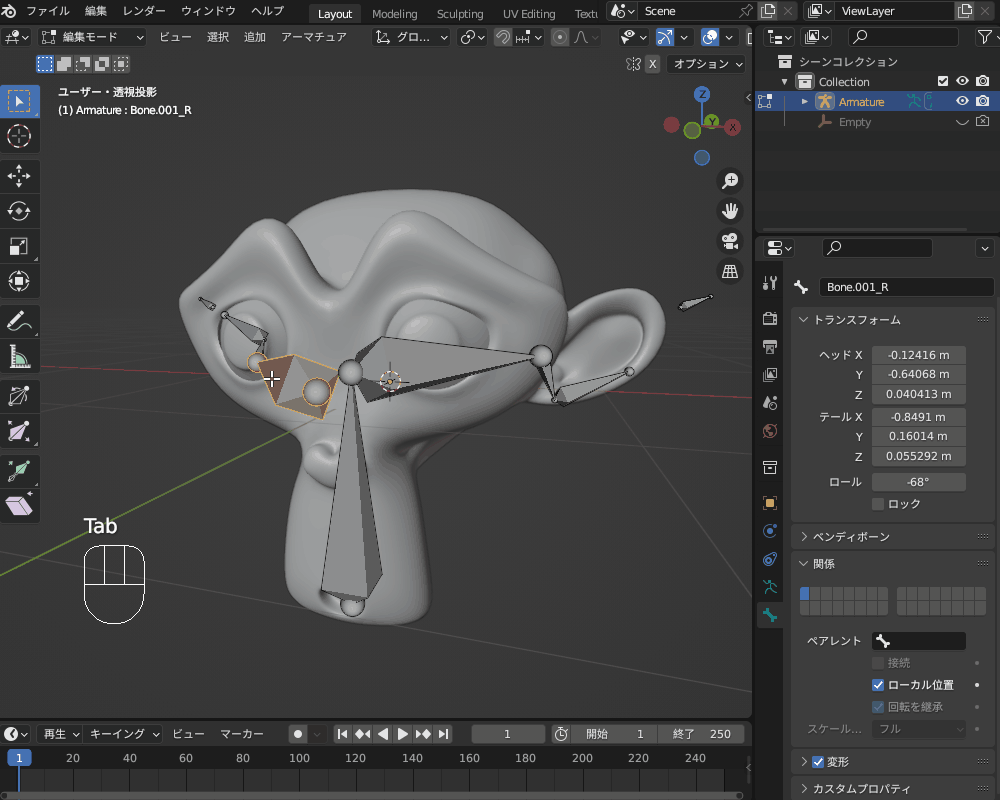
ボーンの親子関係を解除する
親子関係を解除する場合は、編集モードで2つのボーンを選択して、「Alt+P」をクリックします。

以下の2つの選択肢が表示されます。
- コネクト解除…親子関係は保ちつつ、ボーン同士の接続を解除する。
- 親子関係を解除…ボーン同士の親子関係と接続を両方とも解除する。
「コネクト解除」をすると、ボーン同士はつながってなくても親子関係は残るので、こんな感じで親ボーンを動かすと子ボーンもつられて動きます。
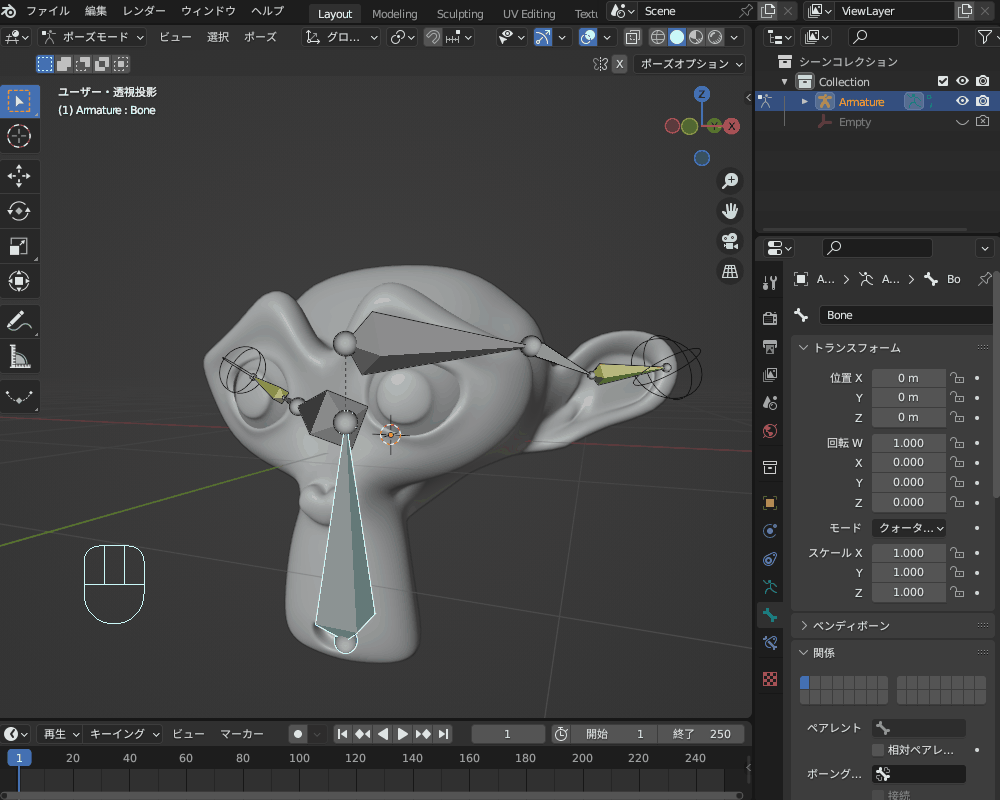
一方で、「親子関係を解除」すると、親ボーンと子ボーンの関係はキャンセルされるため、親ボーンを動かしても子ボーンは動かなくなります。
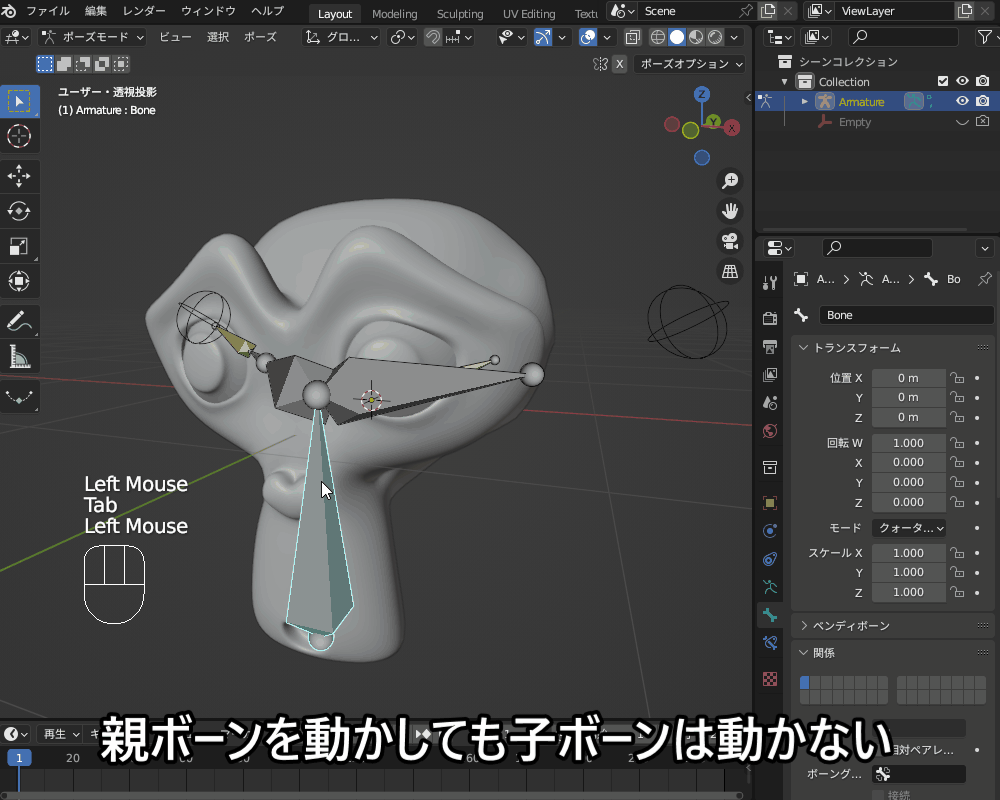
「親子関係を解除」は、「子ボーンを選択」→「Yキー」でもできます。
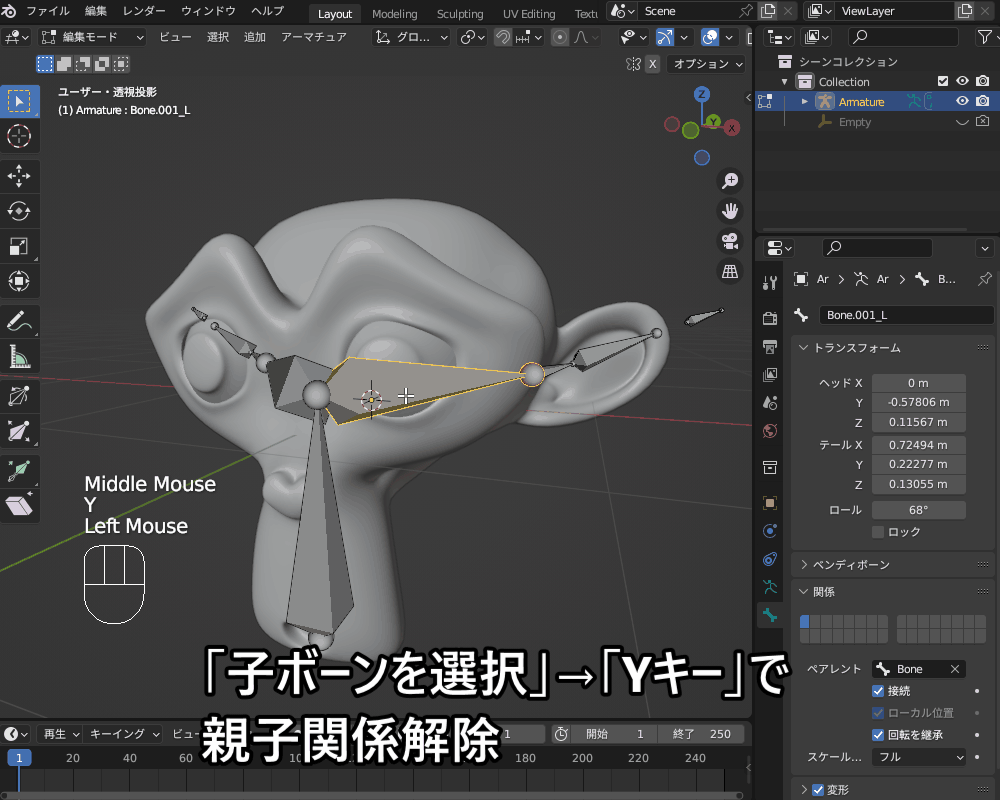
アーマチュア同士を結合・分離する
メッシュオブジェクトなどと同じように、アーマチュアも以下のショートカットキーで結合・分離できます。
- Ctrl+J:結合
- P:分離
編集モードでボーンを選択して、「P」を押し、「ボーンを別アーマチュアに分離」をクリックすると、選択したボーンが別アーマチュアに分離されます。
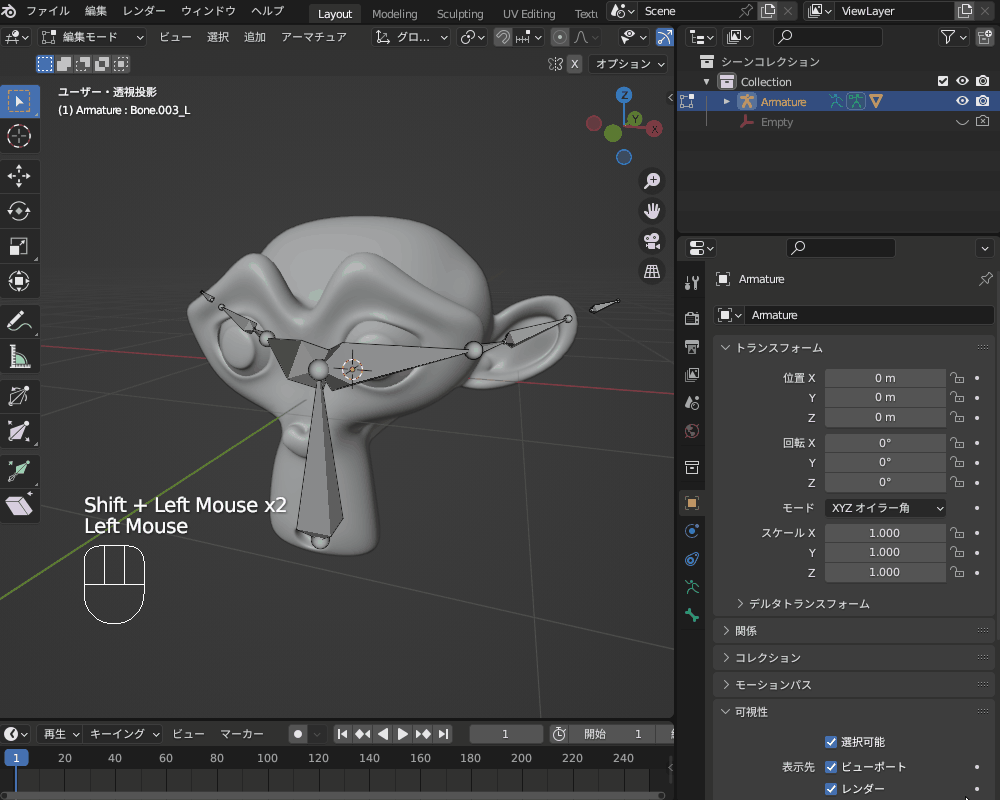
また、オブジェクトモードで複数のアーマチュアを選択して、「Ctrl+J」を押すと、1つのアーマチュアに結合されます。
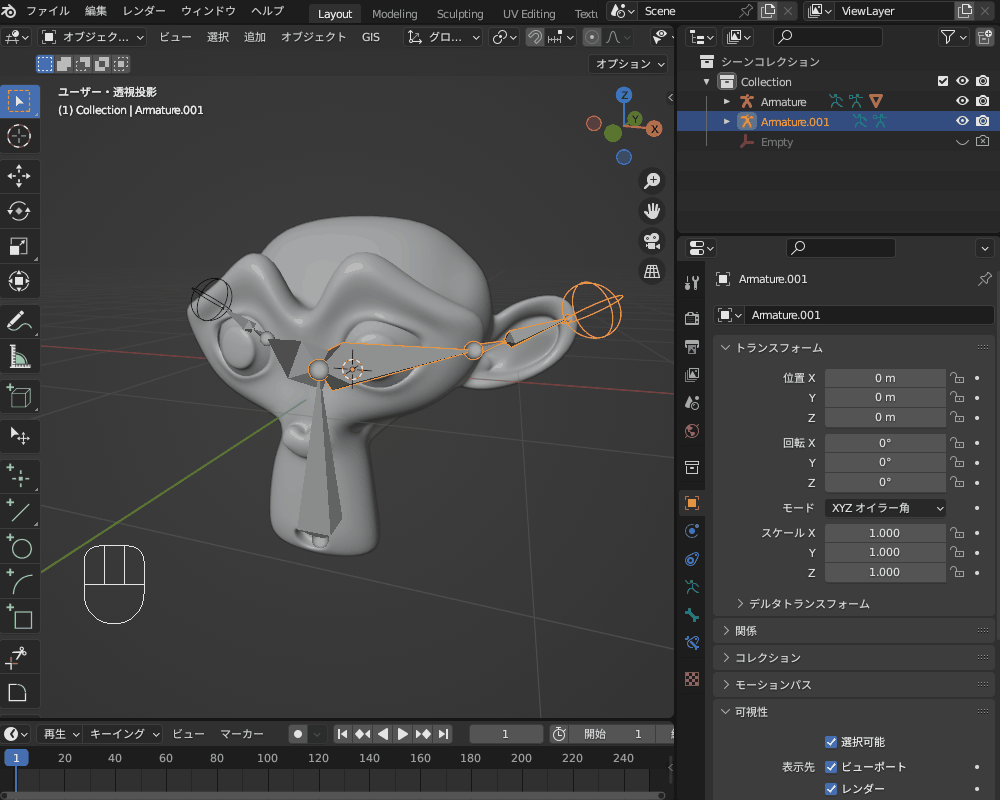
オブジェクト同士を結合したり、分離する方法は、コチラの記事で紹介しているので、あわせて参考にしてみてください。

複数のオブジェクトにアーマチュアを適用する
ロボットなど、複数のオブジェクトに分かれたモデルにアーマチュアを適用するやり方を紹介します。
コチラのように、アーマチュアの各ボーンとオブジェクトを1対1で関連付けていきます
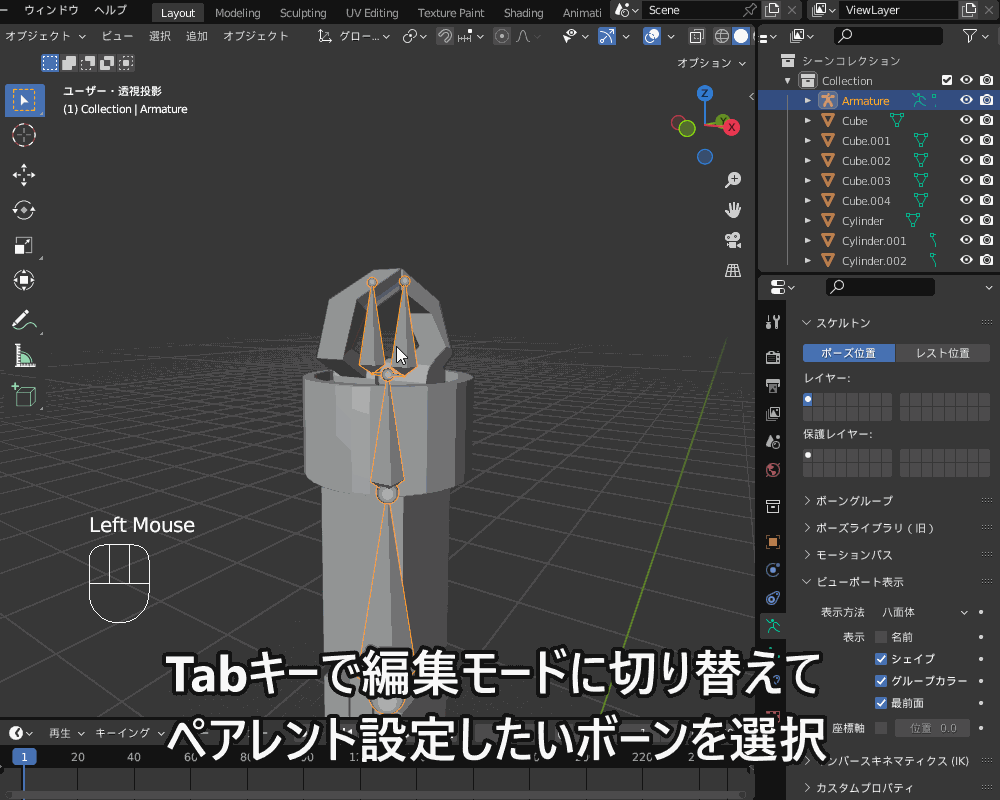
「Ctrl+Tab」でポーズモードに切り替え、ボーンを動かすとオブジェクトもそれに追従して動くようになります。

Blenderでロボットを作って動かす方法について、コチラの記事で詳しく紹介しているので、あわせて参考にしてみてください。

ちなみに、モデルの体に塗ったウェイトを使って、服など別オブジェクトにウェイトを塗りたい場合は、「データ転送モディファイアー」を使用してください。
手順は以下です。
- 服のオブジェクトにデータ転送モディファイアーを追加
- 「ソース」に、体のメッシュを選択
- 「頂点データ」にチェックを入れる
- 「頂点グループ」を選択
- 「マッピング」→「最近接面の補間」を選択
詳しいやり方はコチラの記事で紹介されているので、参考にしてみてください。

拘束(コンストレイント)を追加する
アーマチュアを動かすアニメーションを作成する際は、「IK」「FK」などの拘束(コンストレイント)を追加することで、ボーン一つ一つにキーフレームを打つ必要がなく操作が楽になります。
IK(インバースキネマティクス)を追加する方法を簡単に紹介します。
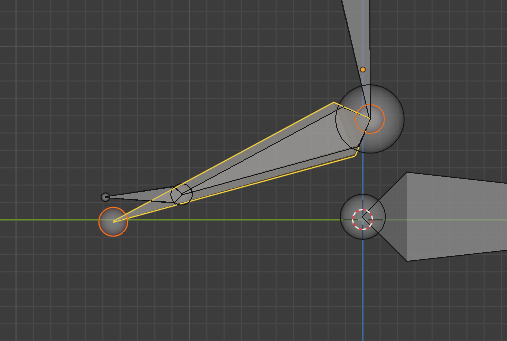
Eキーでボーンを追加した後、「ペアレント」「変形」を解除します。
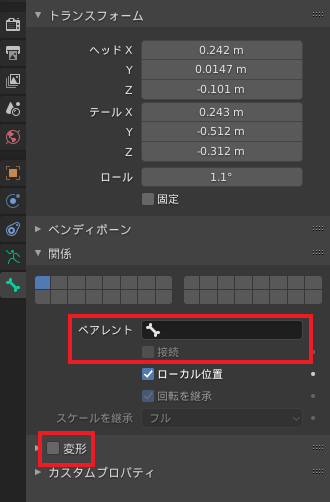
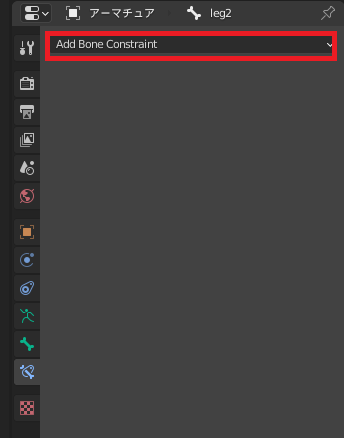
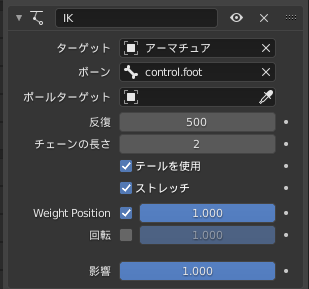
コントロール用のボーンを動かすと、こんな感じで足全体が動くようになります。

アーマチュアへのIKコンストレイントの追加方法については、コチラの記事で詳しく紹介しているので、あわせて参考にしてみてください。

また、アーマチュアに追加するさまざまな拘束(コンストレイント)について、詳しくはコチラの記事で詳しく紹介しているので、あわせて参考にしてみてください。

アーマチュア・リグを自動で生成・適用するアドオン
アーマチュアを一つ一つ作っていっても良いですが、人物モデルと車のモデルについては、簡単にアーマチュア&リグを追加できるアドオンがあります。
時短になるので、以下のアドオンの利用を検討してみてください!
Rigify
Rigifyは、アーマチュアとリグコントローラーを自動で作成できるBlender標準搭載のアドオンです。
こんな感じで、人の体や顔に入れるアーマチュアを生成することができます。
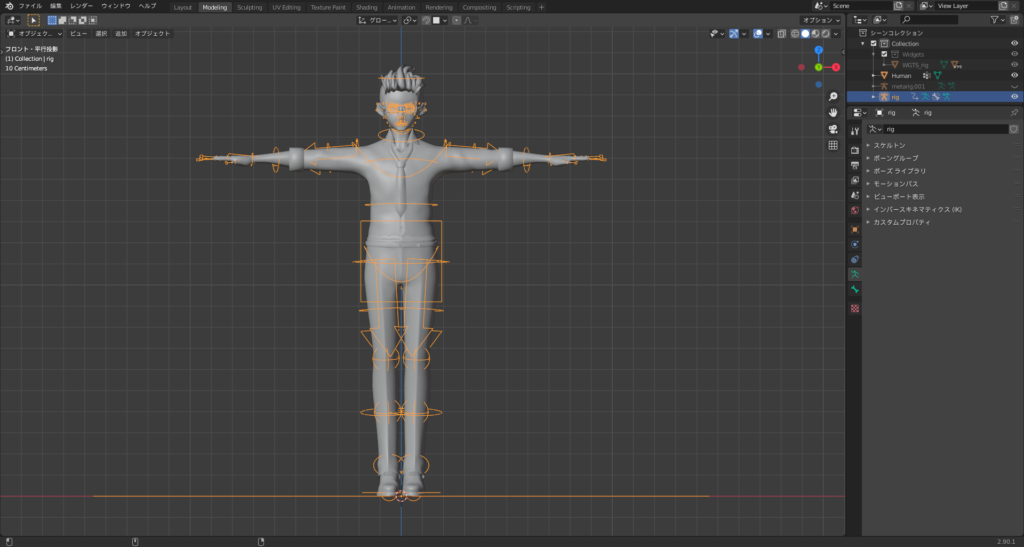

アーマチュアとリグコントローラーを自動で作成できるBlender標準搭載のアドオン「Rigify」について、詳しくはコチラの記事で紹介しているので、あわせて参考にしてみてください。

AutoRigPro
Auto Rig Proは、有料ですが機能面に優れたアドオンです。
こんな感じで、ボタン操作でカンタンにモデル形状に合わせてアーマチュアを生成することができます。

ボタン操作で簡単にアーマチュア・リグを追加できるアドオン「Auto Rig Pro」について、詳しくはコチラの記事で紹介しているので、あわせて参考にしてみてください。
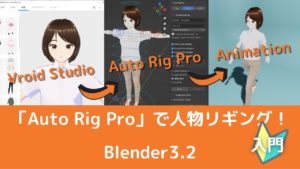

Rigacar
「Rigacar」は、自動車のアーマチュア・リグを生成できるアドオンです。
無料で使うことができる上に、さまざまな車の形状に合わせてアーマチュア・リグを生成することが可能です。

リグを追加することで、こんな感じで車を走らせるアニメーションを作ることができます。
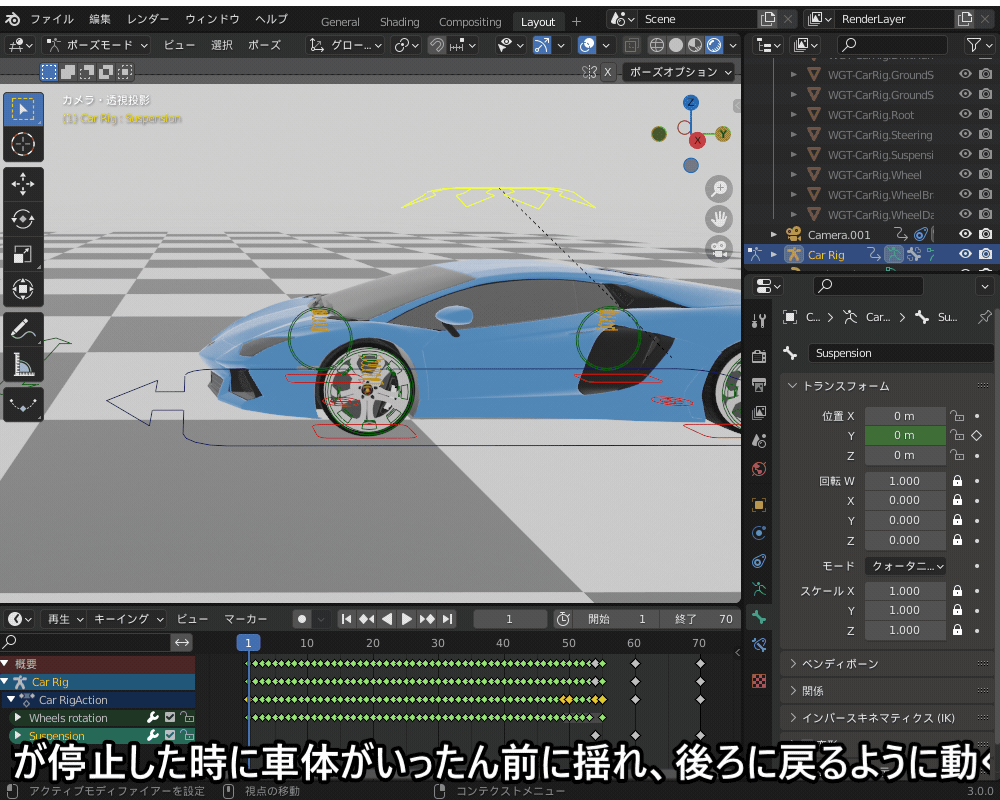
自動車のアーマチュア・リグを生成できる無料アドオン「Rigacar」の入手方法・使用方法について、詳しくはコチラの記事を参考にしてみてください。

アーマチュアで困ったときのQ&A
最後に、アーマチュアでトラブルが発生したときの原因や対処法を紹介します。
表示されない
アーマチュアが表示されない場合、以下の可能性が考えられます。
- メッシュオブジェクトにアーマチュアが隠れてしまっている
- アウトライナーで非表示になっている
前者の場合は、コチラのように「オブジェクトデータプロパティ」→「ビューポート表示」を開き、「最前面」にチェックを入れるとアーマチュアがオブジェクトの前に表示され、編集しやすくなります。
繰り返しになりますが、必ず「最前面」にチェックを入れましょう!
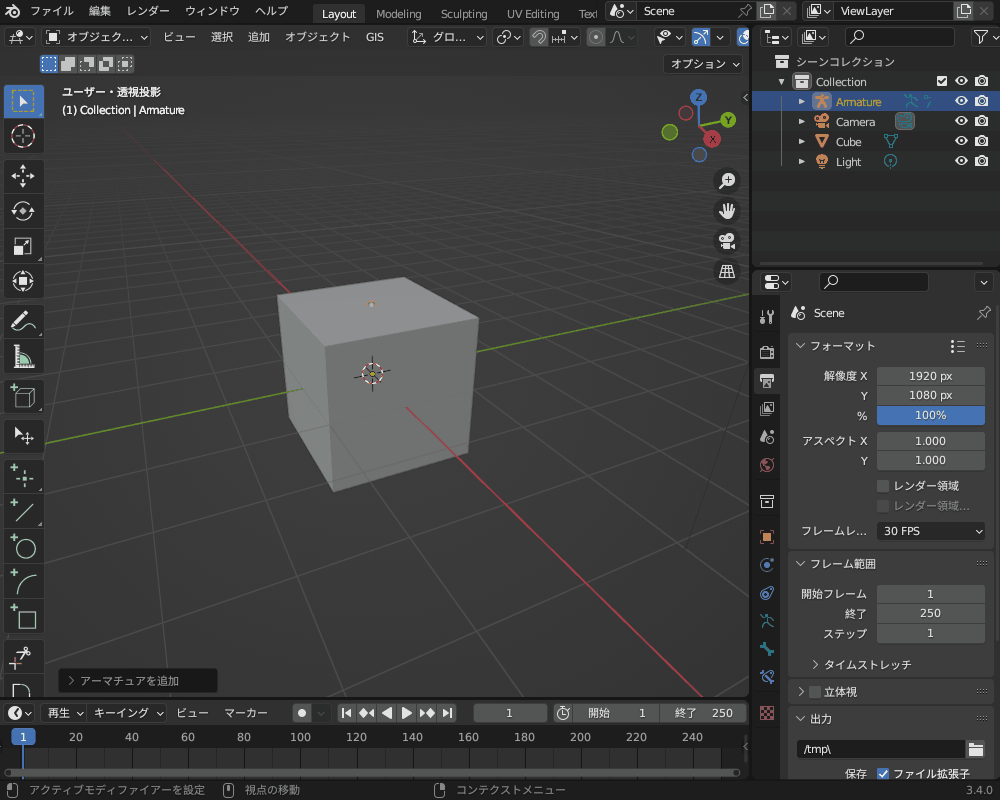
また、画面右上の「アウトライナー」で目のマークが閉じた状態だとアーマチュアが見えなくなっているので、目のマークをクリックして切り替えてみてください。
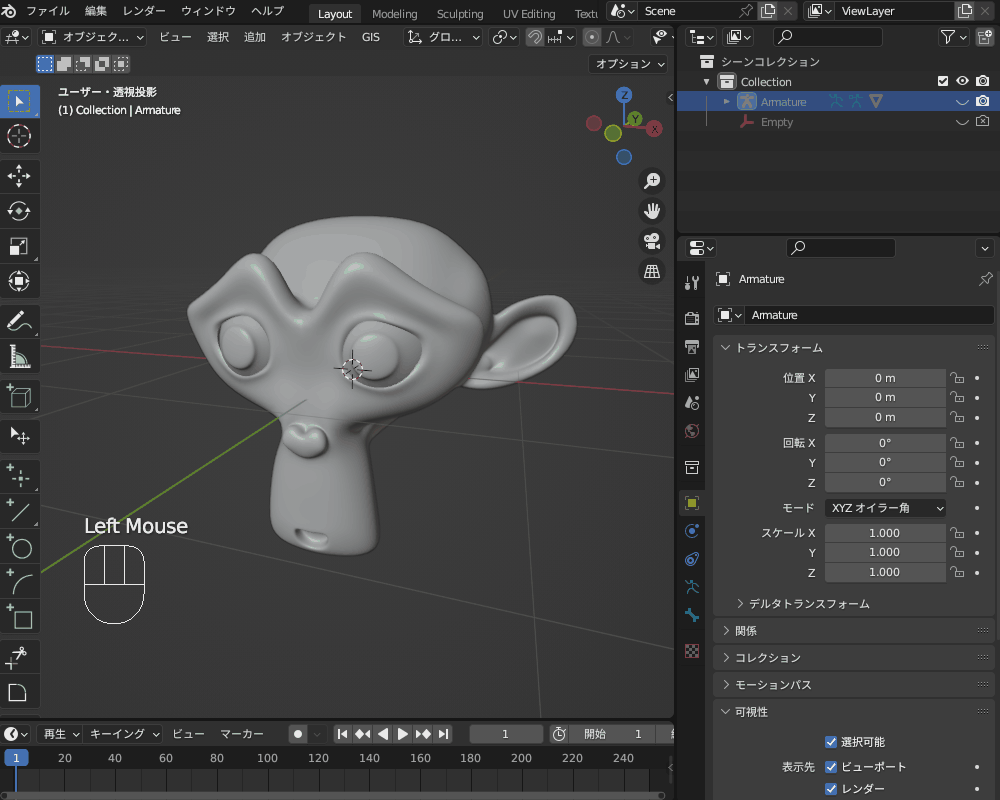
動かない
ポーズモードでアーマチュアが動かない場合は、以下の原因が考えられます。
- ロックが有効になっている
- コンストレイントで制限している
- レスト位置になっている
「ロックが有効になっている」場合は、誤操作で触れてしまったことが考えられます。
そのような場合は、「N」キーでサイドメニューを表示→「アイテム」のタブを選択、またはオブジェクトプロパティの「トランスフォーム」でロックを解除してください(下図赤枠)。
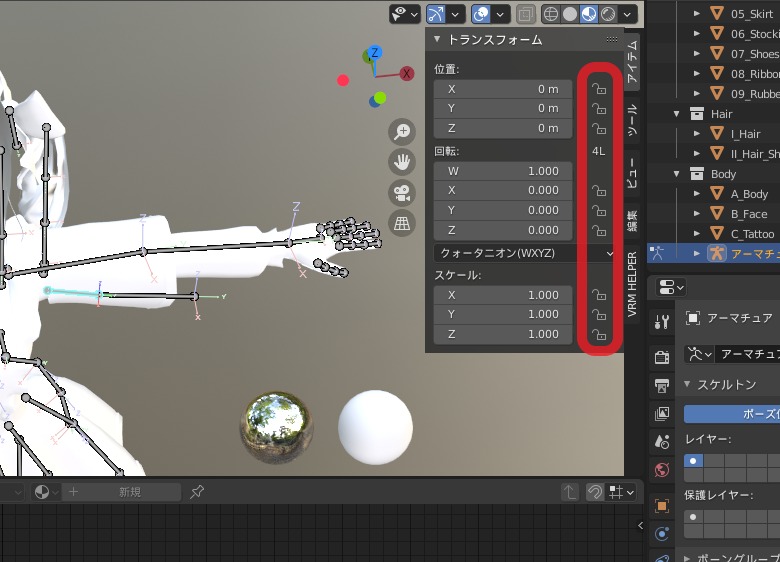
「コンストレイントで制限」については、「ボーンコンストレイントプロパティ」で変なコンストレイントが入っていないか確認してみてください。
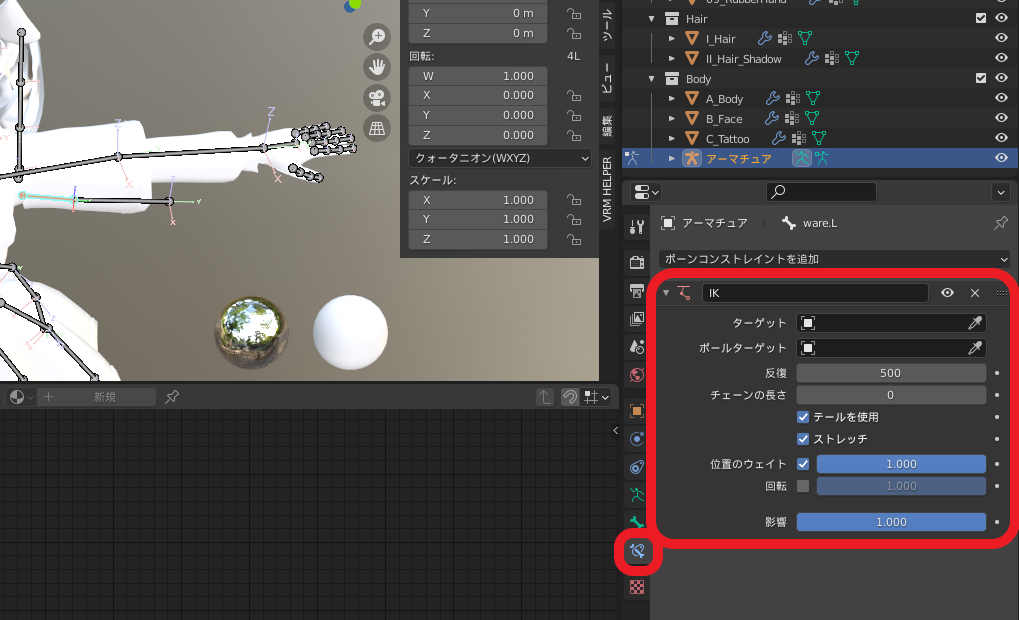
「レスト位置になっている」については、オブジェクトデータプロパティで「レスト位置」がONになっていないか確認してみてください。
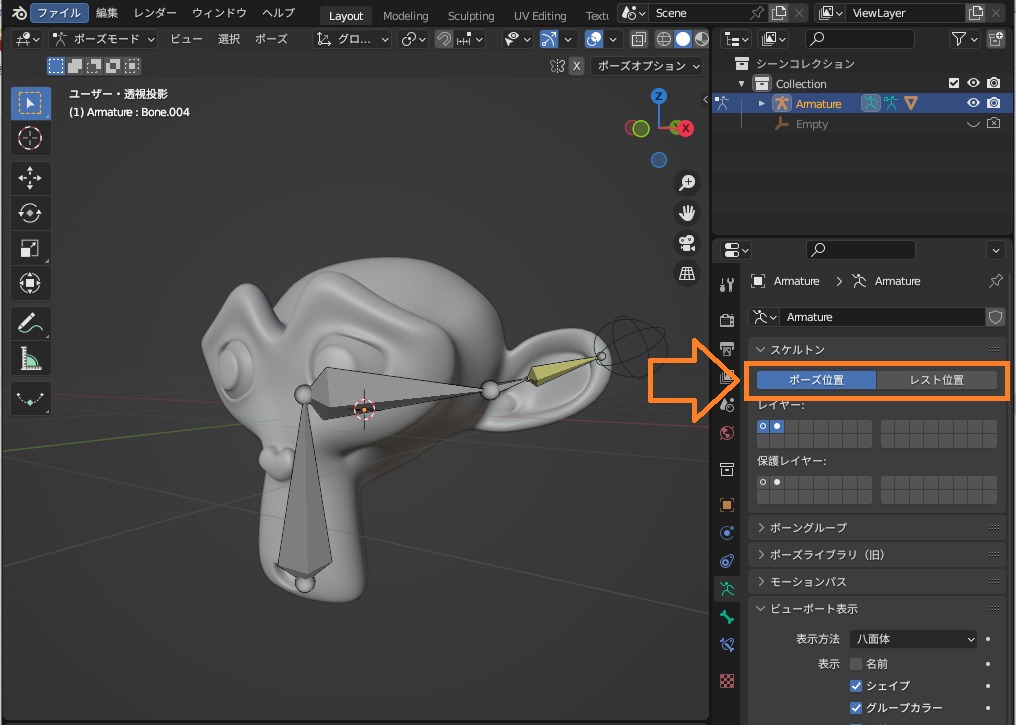
ボーン/アーマチュアなどリギングで起こりがちなトラブルの解消法については、コチラの記事で紹介しているので、あわせて参考にしてみてください。

まとめ
今回はアーマチュアに関するの設定・編集方法などを色々と紹介してみましたが、いかがだったでしょうか?
アーマチュアに関するテクニックは非常に膨大なので、今回の記事でカバーしきれていない内容も多々あるとは思いますが、アーマチュアの設定・編集を行う上で参考になればうれしいです!
最後に、今回のまとめです。
- アーマチュアとは?:モデルにアニメーションを付けるための「骨格」となるオブジェクト
- アーマチュアの基本操作・設定方法
- アーマチュアの追加: 「Shift+A」→「アーマチュア」→「単一ボーン(Single Bone)」
- アーマチュアを最前面に表示する: 「オブジェクトデータプロパティ」から「ビューポート表示」を開き、「最前面」にチェックを入れる
- ボーンを追加する: Tabキーで編集モードに切り替えてEキー
- 表示方法の変更: オブジェクトデータプロパティ→「ビューポート表示」→「表示方法」
- モデルへの適用・解除: 「Ctrl+P」でペアレント、「Alt+P」でペアレント解除
- レイヤーに割り当てる: 編集モード→Mキーでレイヤーを変更、「オブジェクトデータプロパティ」→「スケルトン」で可視レイヤーを設定
- ポーズ位置とレスト位置:アーマチュアを「ポーズを付けた状態で表示するか」「初期状態で表示するか」を切り替え
- アーマチュアの編集方法
- ミラー(左右対称)にする:「左右どちらか半分を作った後で、アーマチュアの対称化を行う」と「「X軸対称」をONにして、左右同時に作成する」があるが、前者がオススメ
- ボーンの親子関係を設定する:「Ctrl+P」→「オフセットを保持」or「接続」
- ボーンの親子関係を解除する:「Alt+P」→「コネクト解除」or「親子関係を解除(Y)」
- アーマチュア同士を結合・分離する:Ctrl+Jで結合、Pで分離
- 複数のオブジェクトにアーマチュアを適用する:「Ctrl+P」→「ペアレント対象」→「ボーン」を選択
- 拘束(コンストレイント)を追加する:「ボーンコンストレイントプロパティ」からIKなどを追加
- アーマチュア・リグを自動で生成・適用するアドオン
- Rigify:人物用のアーマチュアとリグコントローラーを自動で作成できるBlender標準搭載のアドオン
- AutoRigPro:ボタン操作で簡単にアーマチュア・リグを追加できる有料アドオン
- Rigacar:自動車のアーマチュア・リグを生成できる無料アドオン
- アーマチュアで困ったときのQ&A
- 表示されない:以下の可能性が考えられる
- メッシュオブジェクトにアーマチュアが隠れてしまっている
- アウトライナーで非表示になっている
- 動かない:以下の可能性が考えられる
- ロックが有効になっている
- コンストレイントで制限している
- レスト位置になっている
- 表示されない:以下の可能性が考えられる