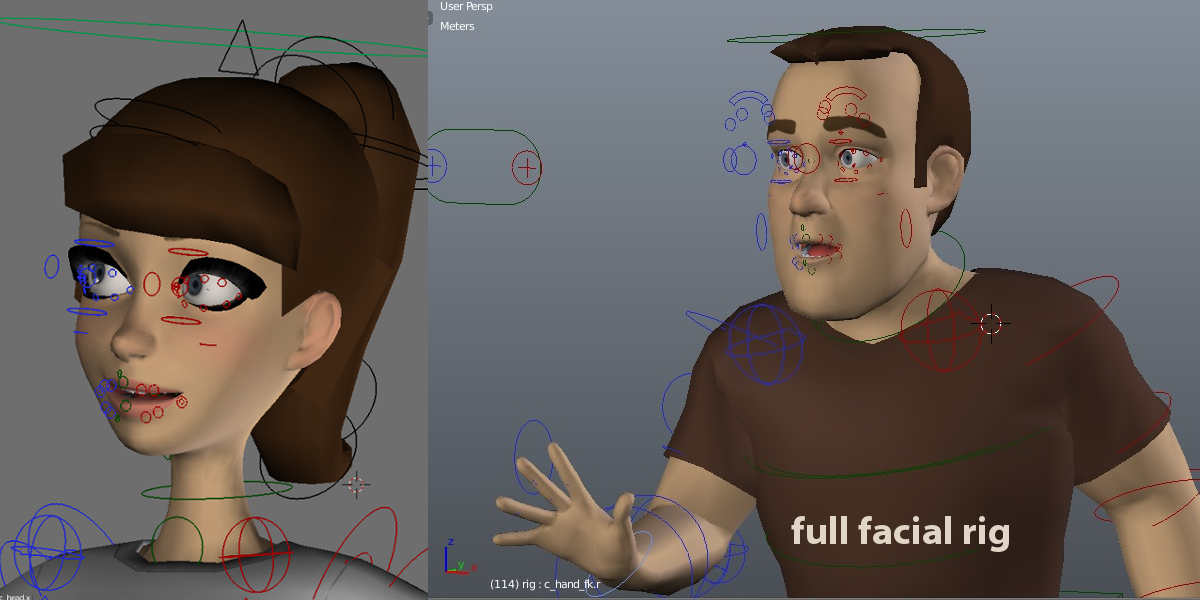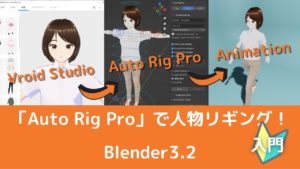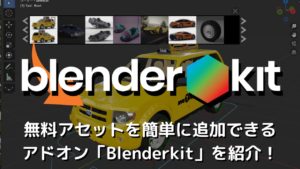CGBoxの一部の記事にはアフィリエイト広告が含まれております。
【Blender3.2】「Auto Rig Pro」で人物モデルをリギングしてみよう!〔入門編〕

こんにちは!
コチラの記事では、フリーの3DCGソフト「Blender」を使う上でヒントとなる情報を紹介しています。
今回は、リギングをする上で便利な有料アドオン「Auto Rig Pro」を、実際に使いながら紹介していきたいと思います。
非常に高機能なアドオンなので、機能を全部紹介しきることはできませんが、体を動かすためのリグ作成・スキニング・アニメーション作成の基本的な流れを紹介したいと思います。
また、無料で人物モデルを作成できるソフト「Vroid Studio」からBlenderへのモデルのインポートの方法についても紹介します。
Auto Rig Proを使ってフェイシャルリグ(顔の表情)を追加する方法や、髪などのボーンを追加・揺らす方法、モーションデータのインポート方法など他の機能については、別の記事で紹介したいと思います。
ちなみに、顔のリグの作成や、FBXファイルのアニメーションを取り込む「リマップ」など、Auto-Rig Proのさまざまな機能の使い方については、コチラの「機能紹介編」の記事にまとめるので、あわせて参考にしてみてください。

なお、今回の記事はリギングの基本的なやり方を押さえていることを前提にまとめています。
リギングの基本についてはコチラの記事で紹介しているので、「これからリギングを始めたい」という方は、まずはコチラの記事を読んで基本を学習してください。
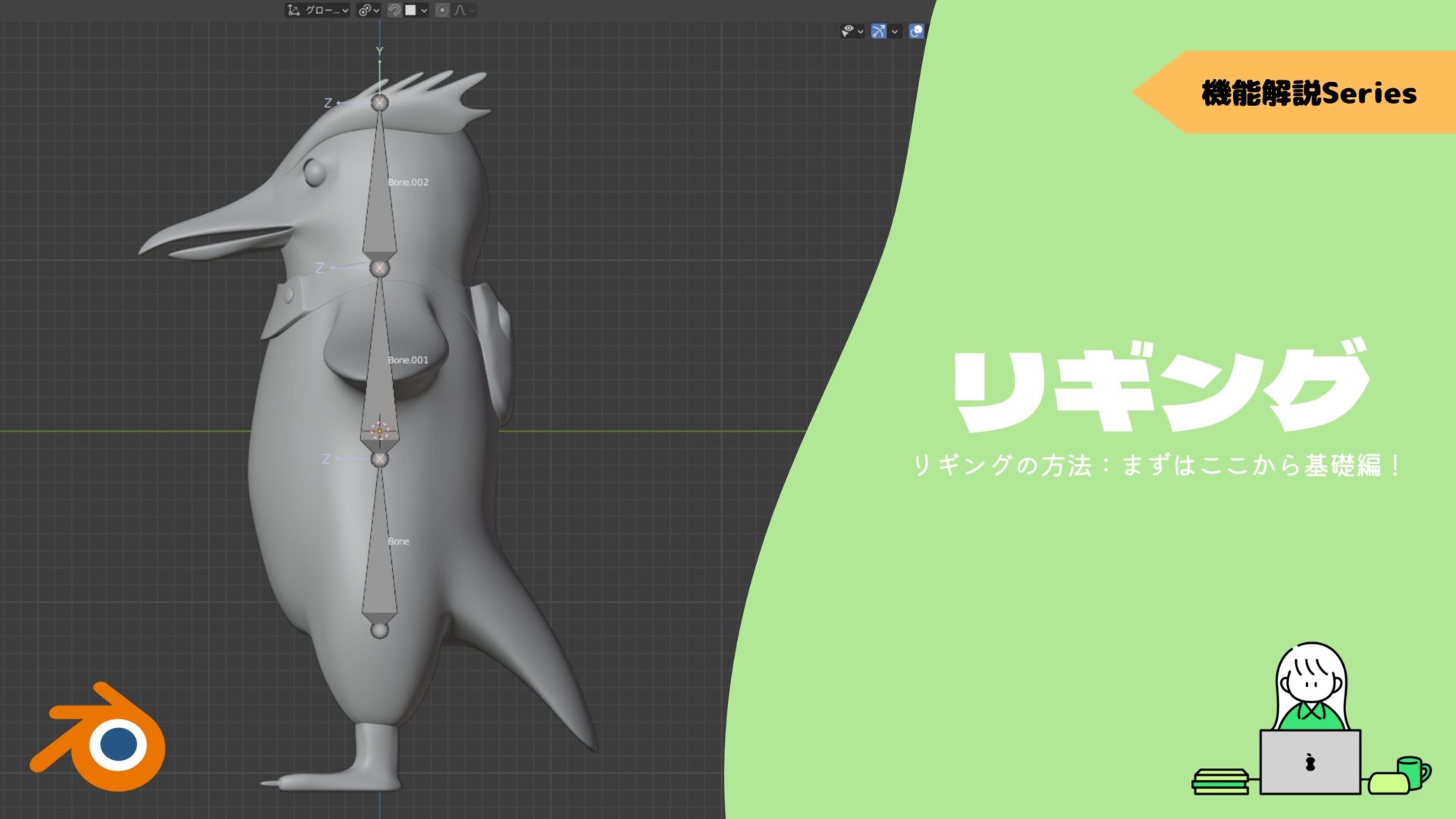
当サイトの運営するYouTubeチャンネルでも取り上げています!
こちらも合わせて、ぜひチェックしてみてください。
「Auto Rig Pro」とは?
Auto Rig Proとは、Blenderでは「Rigify」と並んで最もメジャーな、高機能なリグ生成アドオンです。
コチラの図のように、人体モデル上の関節位置をクリックすると、モデル形状を元に自動でボーンが生成され、自動でペアレント設定ができます。
出典:Blender Market – Auto Rig Pro
https://blendermarket.com/products/auto-rig-pro/?ref=974
もちろん、人型以外のリグや、顔の表情を表現するためのリグも作れます。
出典:Blender Market – Auto Rig Pro
https://blendermarket.com/products/auto-rig-pro
また、別のモデルに設定したモーションデータをリグに適用する「Remap」や、「Unity」「Unreal Engine」などのゲームエンジン用にFBXファイルをエクスポートすることもできます。
出典:Blender Market – Auto Rig Pro
https://blendermarket.com/products/auto-rig-pro
英語ですが、独自のオンラインマニュアルも充実しているので、使い方等はコチラを翻訳して読めば一通り理解できそうです。
価格
価格はフル機能版で40ドルとなっています。
機能制限版は19.5ドルと半額以下ですが、その代わり今回紹介する「スマートツール」や、「UnityやUnreal Engineのfbxファイルのエクスポート」などに対応していないため、購入するなら絶対にフル機能版がオススメです!
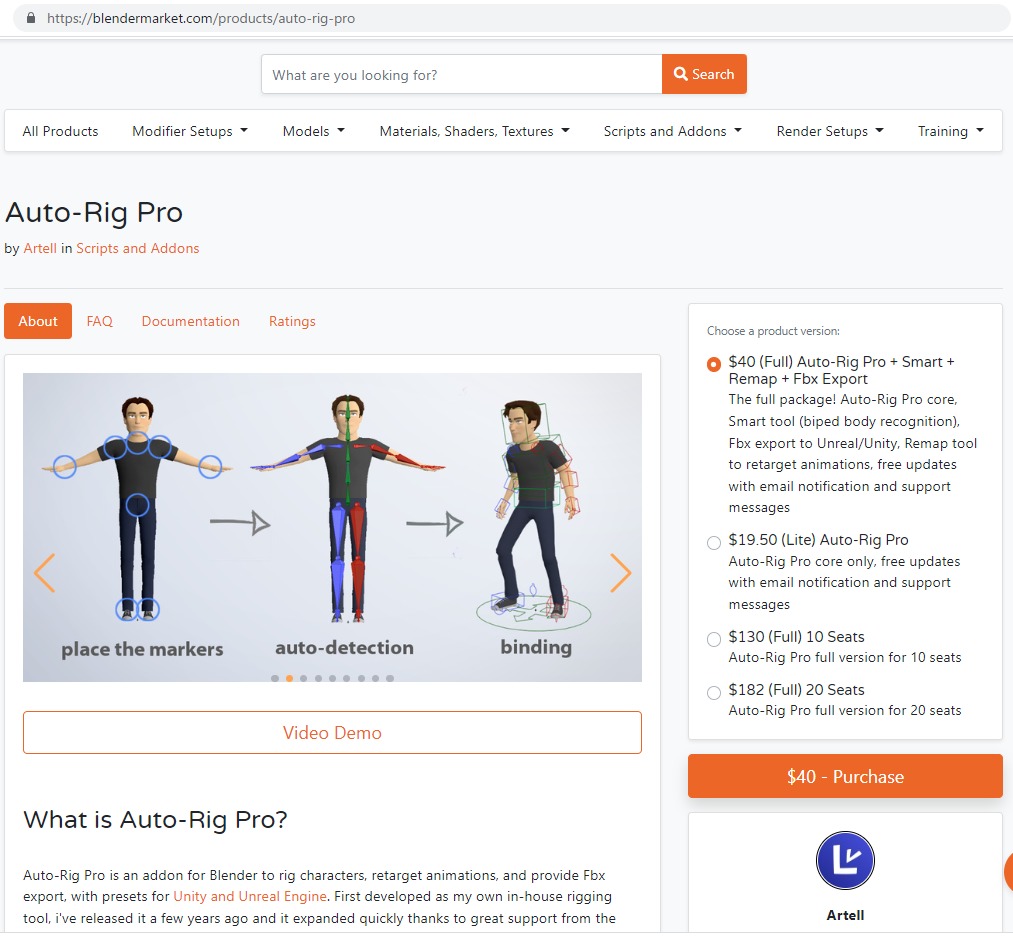
無料アドオン「Rigify」との違いは?
Blenderには、アーマチュアとリグコントローラーを自動で作成できる、無料のアドオン「Rigify」が標準搭載されています。
Rigifyを使うと、コチラのようなボーンが自動で生成されます。
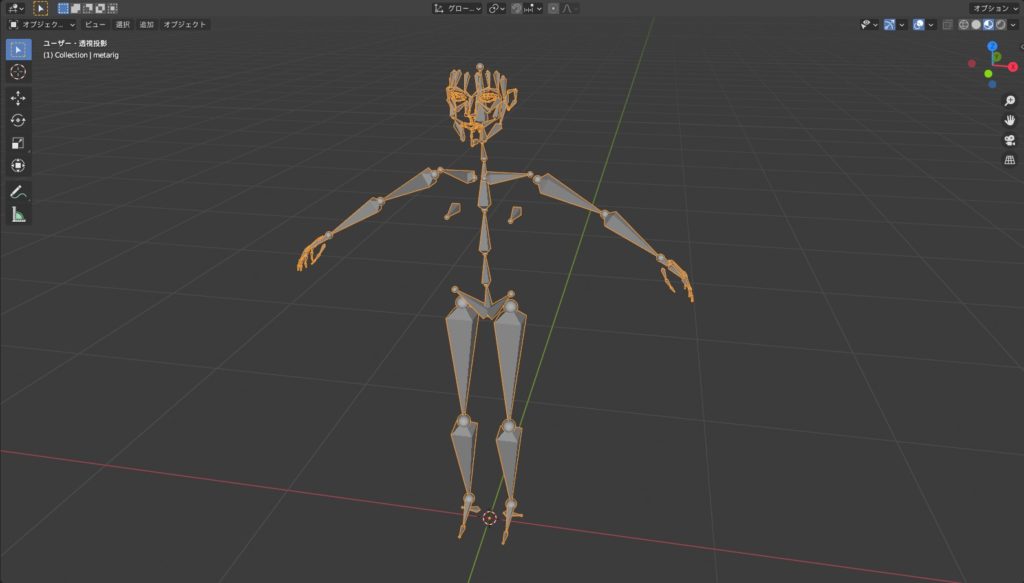
Rigifyでも、ここからリグコントローラーを生成して、ウエイトを付けて調整することで、非常に高度なポーズを簡単に実現できるようになります。
ただ、Auto Rig Proの方が以下のように機能面で優れているので、Rigifyと比べて作業性が向上するハズです!
- モデル形状に合わせてアーマチュアのサイズを調節してくれるので、ボーンの位置設定がラク。
- モデル・アーマチュアを選んでクリックするだけで、自動でリグコントローラーの追加・スキニングができる。
- Remap機能、Unity, Unreal Engine用のFBXファイルエクスポート機能など機能が豊富!
無料のリギング支援アドオン「Rigify」について、使い方等はコチラの記事で紹介しているので、あわせて参考にしてみてください。
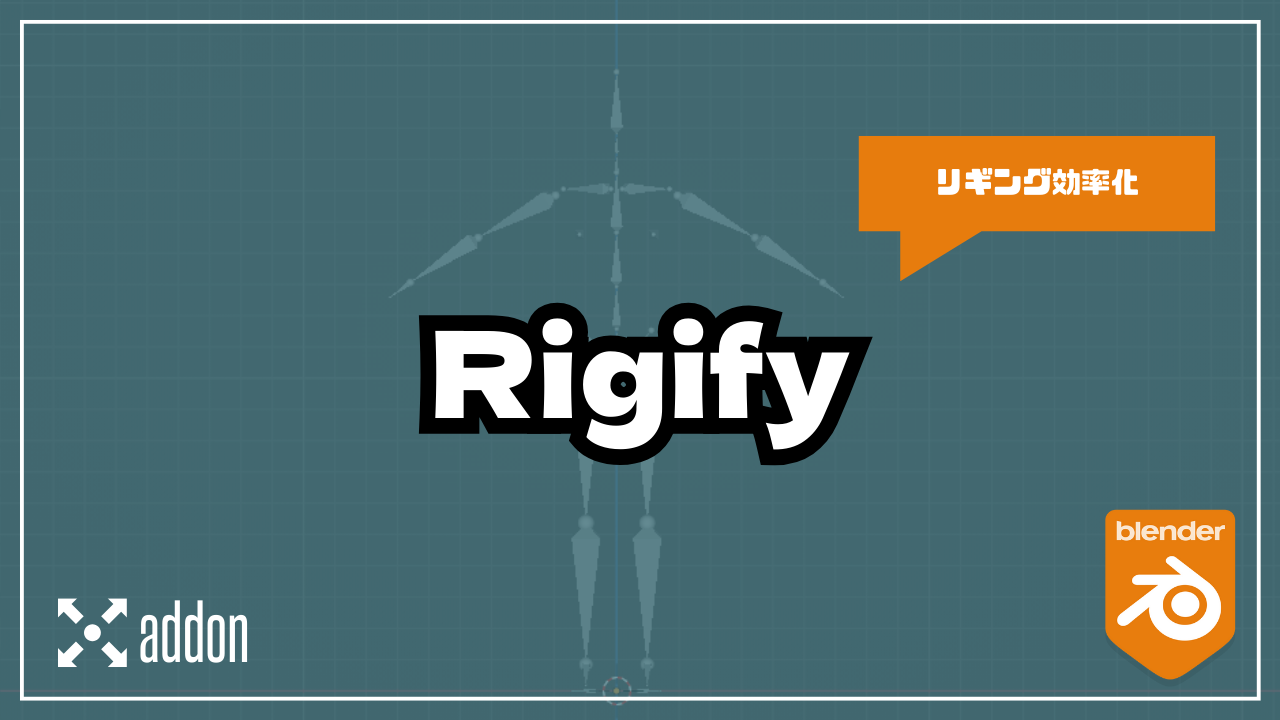
導入方法
Auto Rig Proを購入・ダウンロード→インストール→有効化する方法を紹介します。
購入・ダウンロード
Auto Rig Proはコチラの「Blender Market」のサイトから購入します。
今回は、40ドルのフル機能版を入手しました。
Auto Rig Proを購入し、Zipファイルをダウンロードします。
ダウンロードしたZipファイルの中には、コチラの3つのファイルが入っています。
- auto_rig_pro-master.zip:Auto rig proの本体。
- proxy_picker.py:コントロールボーンを選択するときに便利な「ピッカーパネル」を生成する。
- rig_tools.zip:リグの動作確認用のアドオン。※Auto rig proとは同時にインストールしないでください。
rig_tools.zipはインストールしないでください!!
Auto rig proと同時にインストールすると、内部で競合してしまうそうです…。
(「Auto rig proリファレンスマニュアル」より)
インストール方法
Auto Rig Proのインストール手順を紹介します。
解凍したZipファイルの中には、先ほど紹介した3つのファイルが入っています。
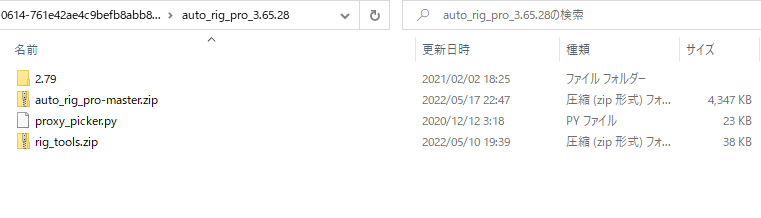
(「2.79」のフォルダは、古いバージョンなので無視してください。)

繰り返しになりますが、リグ動作確認用アドオン「rig_tools.zip」はAuto rig proとBlender内部で競合するので、インストールしないでください!!
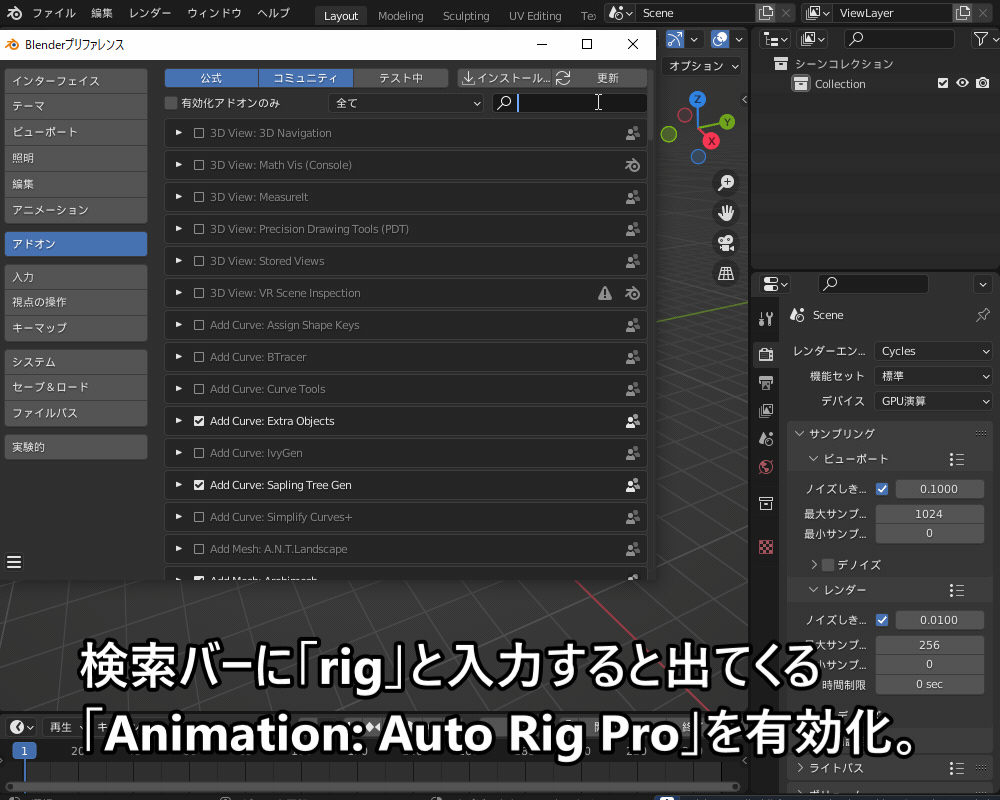
アドオンの入れ方について、詳しくはコチラの記事で紹介しているので、あわせて参考にしてみてください。
モデルの準備
Auto Rig Proにはモデルは付いてこないので、自分で用意する必要があります。
Blenderで一から人間をモデリングするのは非常に時間がかかるので、今回は無料で簡単に人物モデル(アバター)を作れる「Vroid Studio」というソフトを使ってみました。
Vroid Studioなら、1時間もかからずに、コチラのようなクオリティの高いモデルを作ってBlenderにエクスポートすることができますので、やり方を紹介します。

Vroid Studioなどで「VRMモデルを入手する方法」については、コチラの記事で紹介しているのであわせて参考にしてみてください。

無料の3Dモデルを配布しているサイトもあります。
詳しくは、コチラの記事で紹介しているので、あわせて参考にしてみてください。

Vroid Studioの紹介・VRMモデルのエクスポート
まずは、コチラの公式サイトからVroid Studioをダウンロード・インストールします。
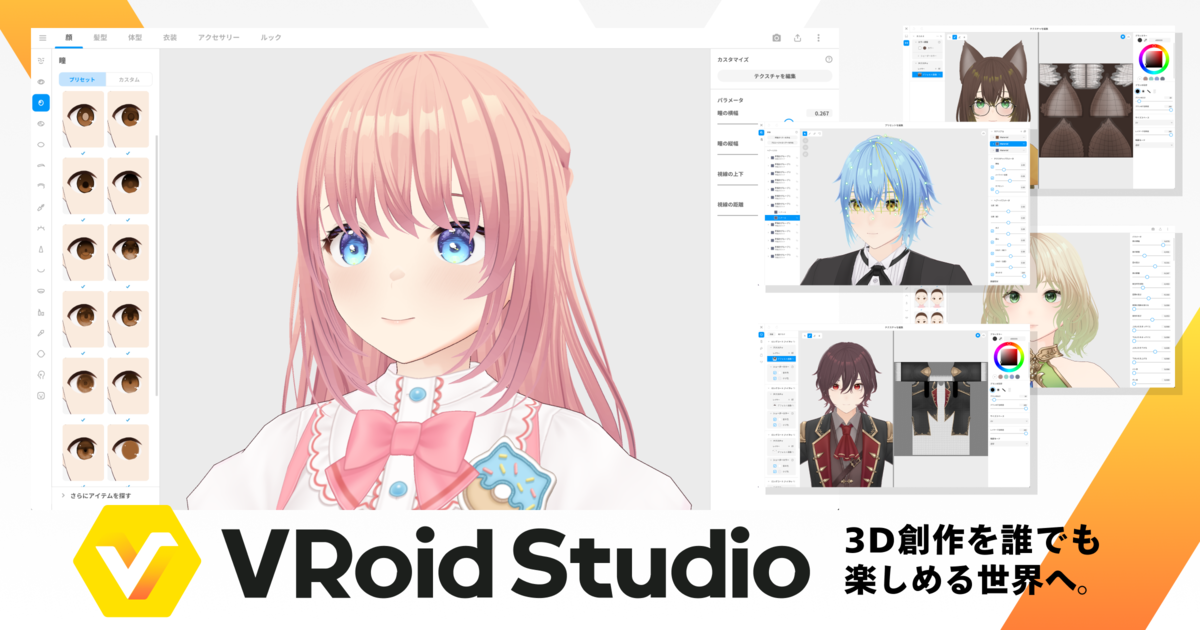
Vroid Studioを使うと、顔・髪型・体形・衣装を自由にカスタマイズできます。

髪型はコチラのようにスプラインカーブで微調整できます。

アバターの編集が終わったら、コチラのようにVRMモデルとしてエクスポートします。
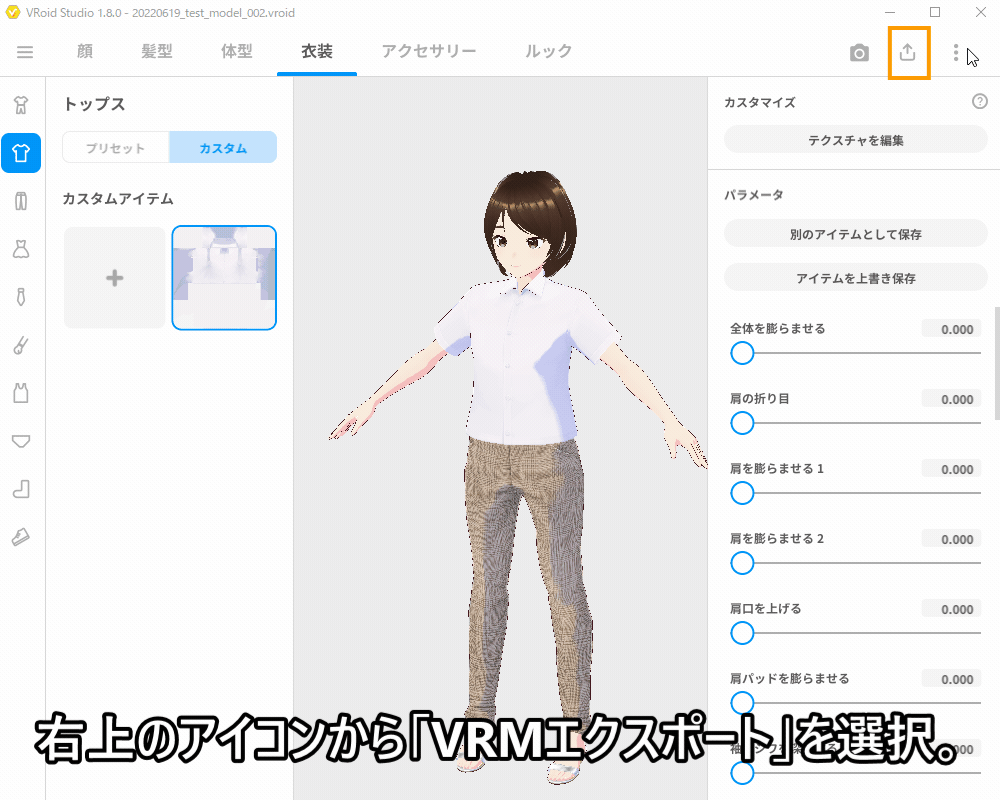
「Vroid Studio」の使い方について、詳しくはコチラの記事で紹介しているので、あわせて参考にしてみてください。

Vroidで作成したモデルをBlenderで編集して、Unityに出力する方法については、コチラの記事を参考にしてみてください。

VRMモデルのインポート・下準備
VRMモデルをインポートするためにはアドオンをインストール・有効化する必要があります。
アドオンは、有志の方がGithubで配布されています。
サイト内にリンクされたサイトから、ダウンロードできます。
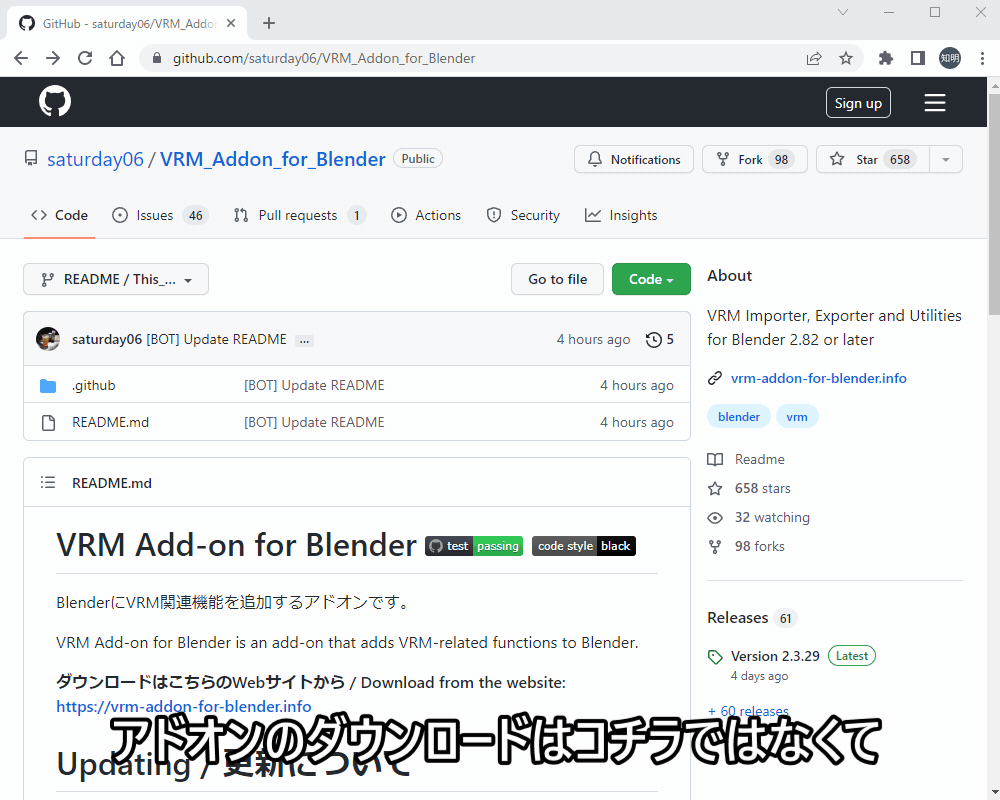
ダウンロードしたアドオンのZipファイルをインストールして、アドオンを有効化します。
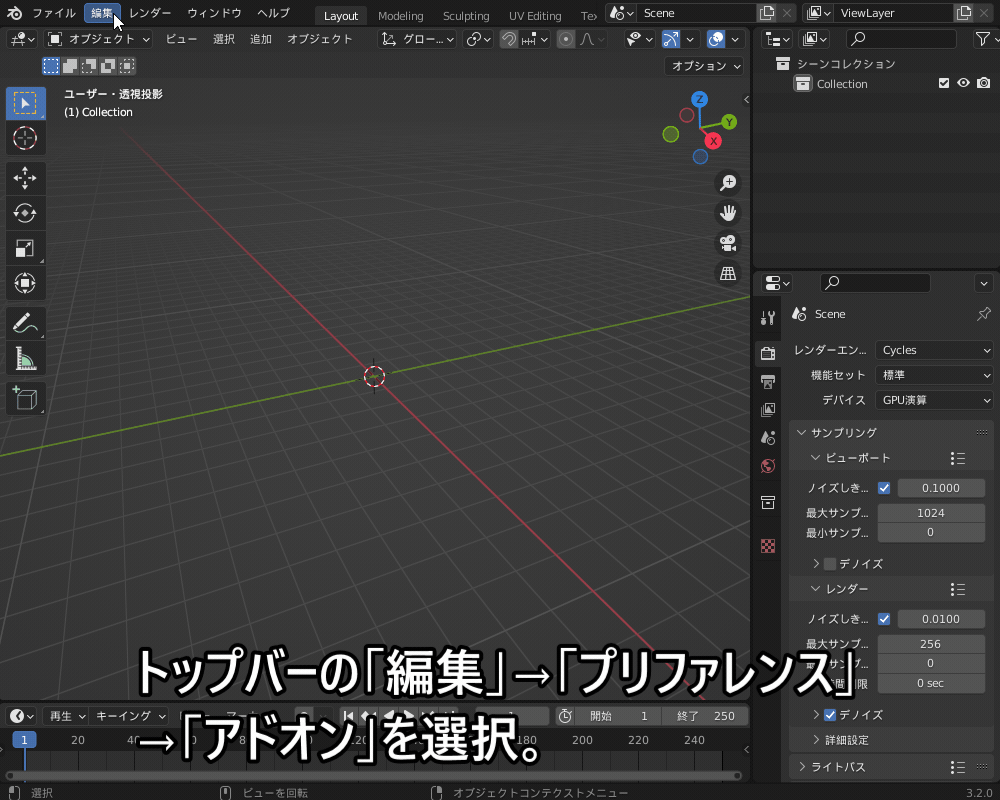
アドオンの入れ方について、詳しくはコチラの記事で紹介しているので、あわせて参考にしてみてください。
アドオンを有効化すると、トップバーの「ファイル」→「インポート」→「VRM(.vrm)」からモデルをインポートすることができます。
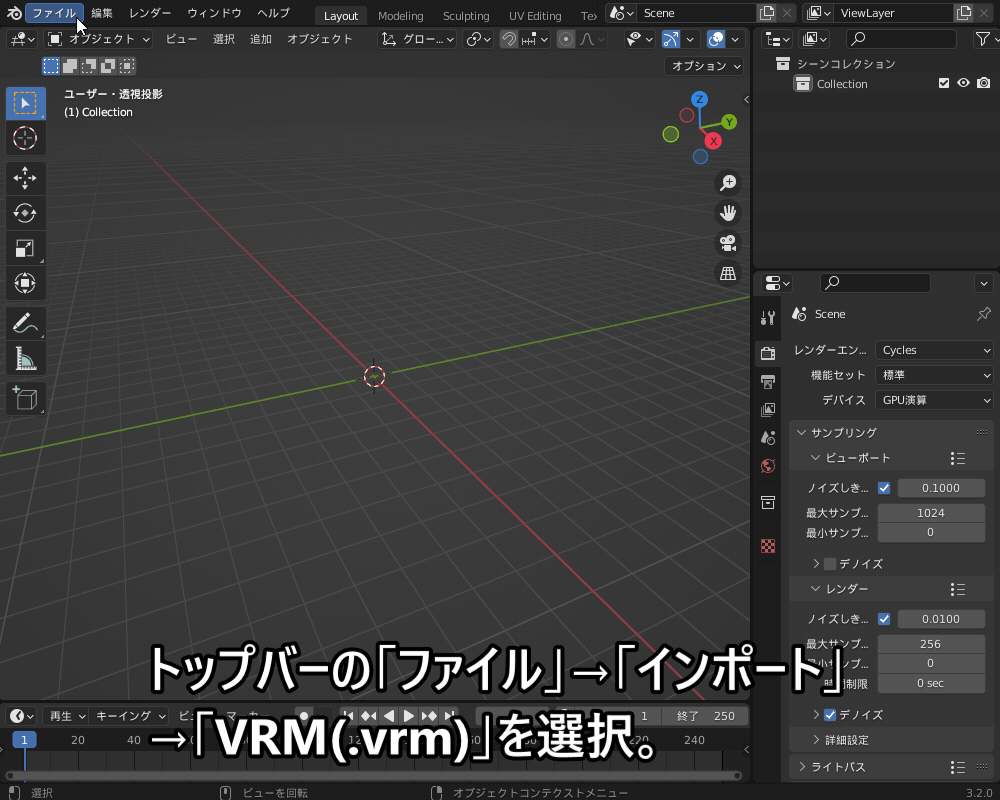
モデルの下準備について
Vroid Studioで作成したVRMモデルには、元々ボーン(リグ)やシェイプキーがついています。
ただし、Auto Rig Proで追加するリグと競合してしまうので、ちょっともったいないですが、シェイプキー・頂点グループ・リグ・リグモディファイアーはすべて削除します。

Auto Rig Proの機能拡張用のアドオン「Auto Rig Pro Quick Rig」を追加インストールすることで、VroidのリグをAuto Rig仕様のリグに変換することができます。
Vroidのボーンをそのまま使いたい方は、コチラのアドオンもあわせて購入(+10ドル)検討してみてください。
アーマチュア・リグの作成
さて、モデルの準備ができたところでいよいよAuto Rig Proを使っていきたいと思います!
Auto Rig Proを有効化すると、コチラのようにNキーでサイドメニューを表示すると「ARP」というタブが追加され、Auto Rig Proのメニューが表示されるようになります。

アーマチュア(デフォームボーン)の作成
「Auto Rig Pro: Smart」の機能を使って、簡単にアーマチュア(モデルを変形させるためのボーン・デフォームボーンとも言う)を追加できます。
やり方は以下です。
ボーンの位置がおかしくなってしまうので、髪の毛は選択しません。

「Full Body」(全身)と「Facial Only」(顔だけ)の選択肢が出てきますが、「Full Body」を選択してOKをクリックします。
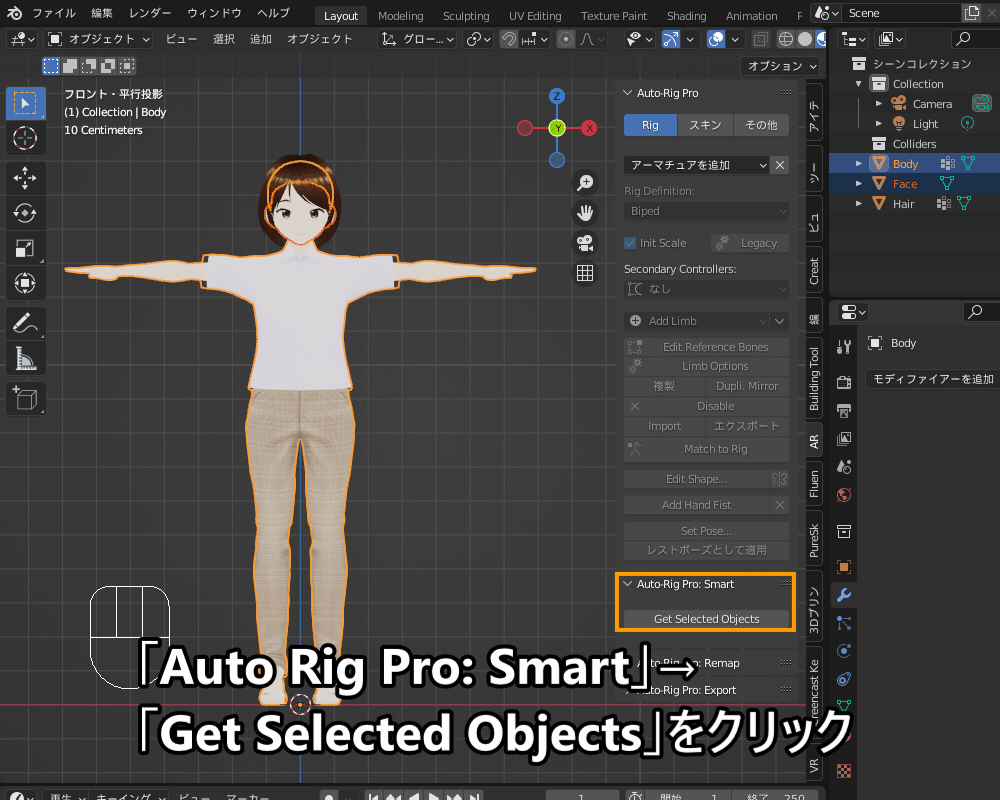

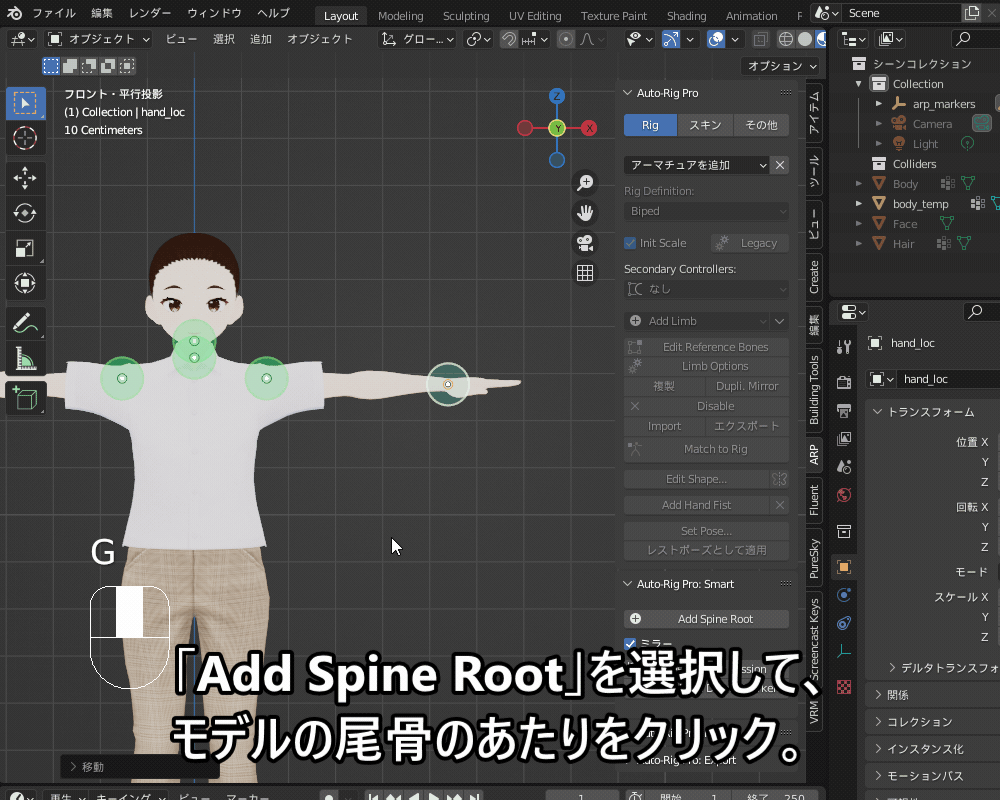
クリックした後も、マーカーの位置は「G」で動かせます。
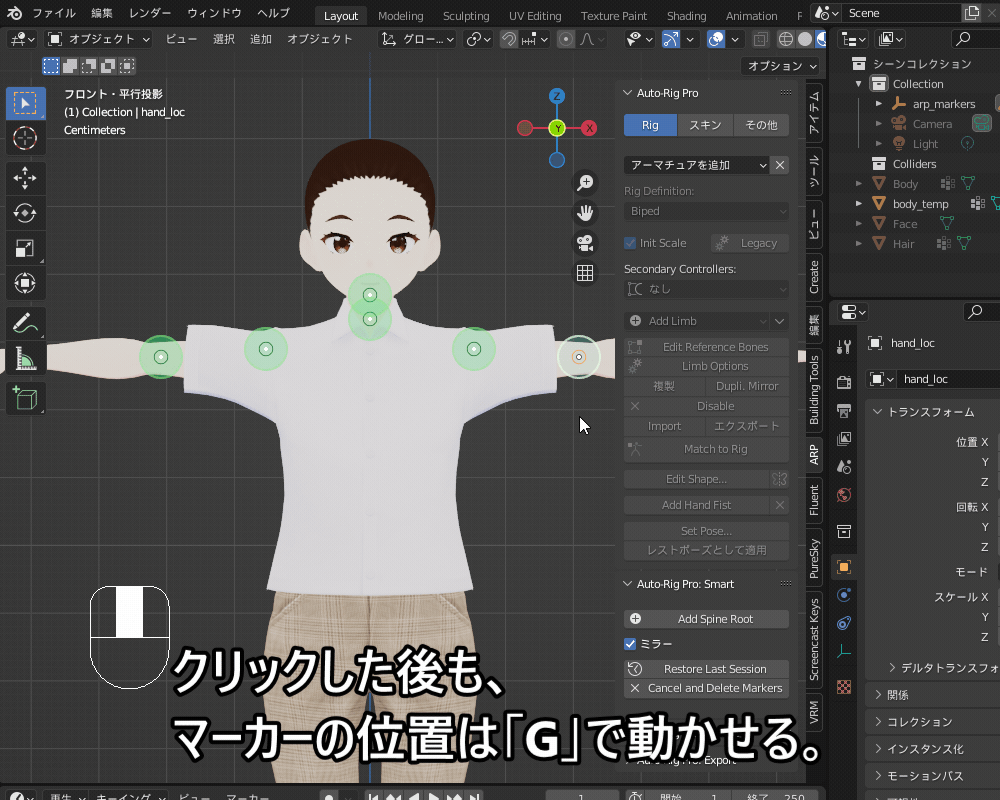
マーカーの位置とモデル形状を元に自動でアーマチュアが生成されるので、Y方向の位置は合わせる必要がありません。

リグコントローラーの作成
生成したアーマチュアのボーンの位置等に問題がなければ、メニューの「Match to Rig」をクリックします。
すると、ボーンを元にリグコントローラーが自動生成されます。

この時点では、まだアーマチュアとモデルが関連付けられておらず、リグコントローラーを動かしてもモデルは追従しません。
そのため、次に説明する「スキニング」を行う必要があります。
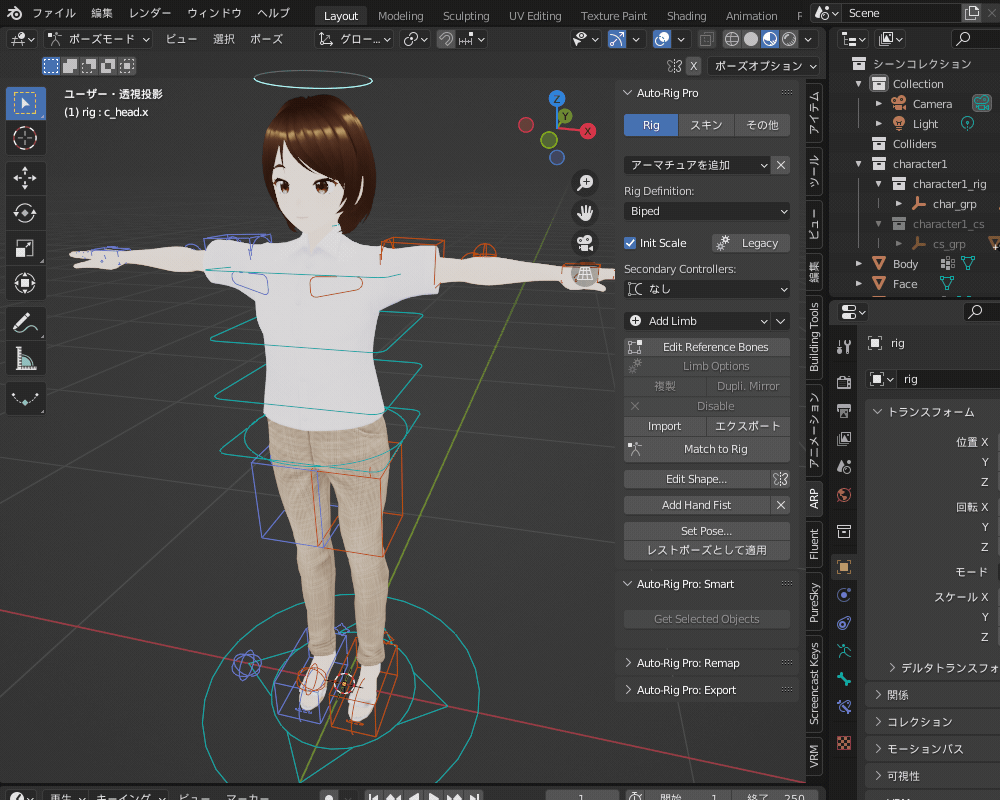
スキニング・ウエイトの調節
アーマチュアとモデルを関連付ける「スキニング」を行います。
髪の毛は後から頭に追従するように設定するので、一旦非表示にします。
ARPメニューの「スキン」をクリックすると、コチラのメニューが表示されます。
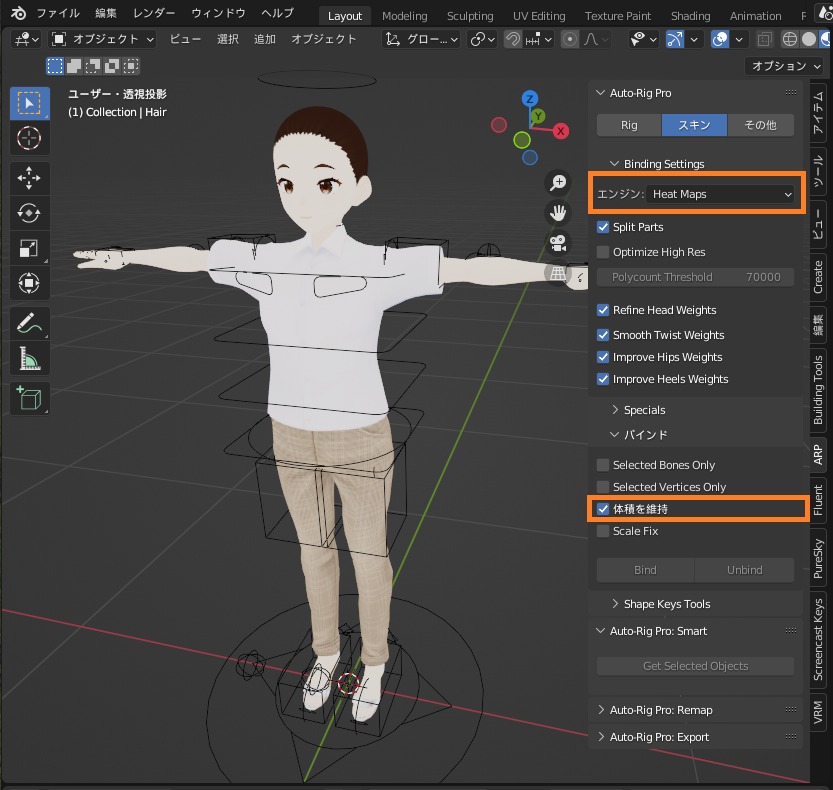
いろいろと設定項目がありますが、オレンジ色で示した2つの個所だけ設定すればよいと思います。
- Engine:自動ウェイトの設定方法。
- Heat Maps:デフォルトの自動ウェイト設定方法で、メッシュが重なっていない場合に最適です。
- Voxelized:メッシュが重なっている場合(重ね着など)に適しています。
Heat Mapsがうまくいかない場合はコチラで実施してみることをオススメします。 - Voxel Heat Difuse Skinning: Voxelizedの上位互換で、最も性能が高いです。
ただし、別途「Voxel Heat Diffuse Skinning 」アドオンをインストールする必要があります。
- バインド→体積を維持:チェックを入れた場合は、体積を維持するように変形する。
- Blenderだけで使用する場合は、チェックを入れたままでOKです。
- UnityやUnreal Engineにエクスポートする前提の場合は、対応していないのでチェックを外すことをおすすめします。
今回は、ウェイトがうまく乗らなかったために、「Engine」を「Voxelized」に変更しました。
顔とボディのパーツを選択した後でリグコントローラーを選択し、「Bind」をクリックします。
すると、自動でウェイトが塗られます(少し時間がかかります)。
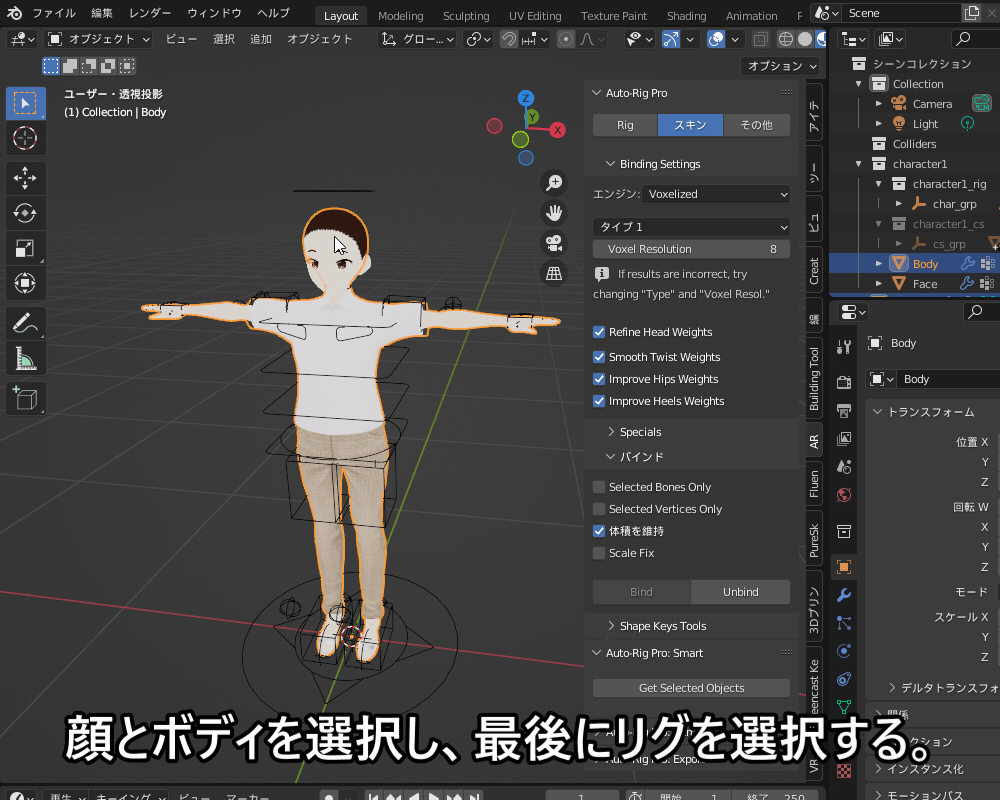
しばらく待つと自動でウェイトが塗られて、コチラのようにリグコントローラーの動きにモデルが追従するようになります。
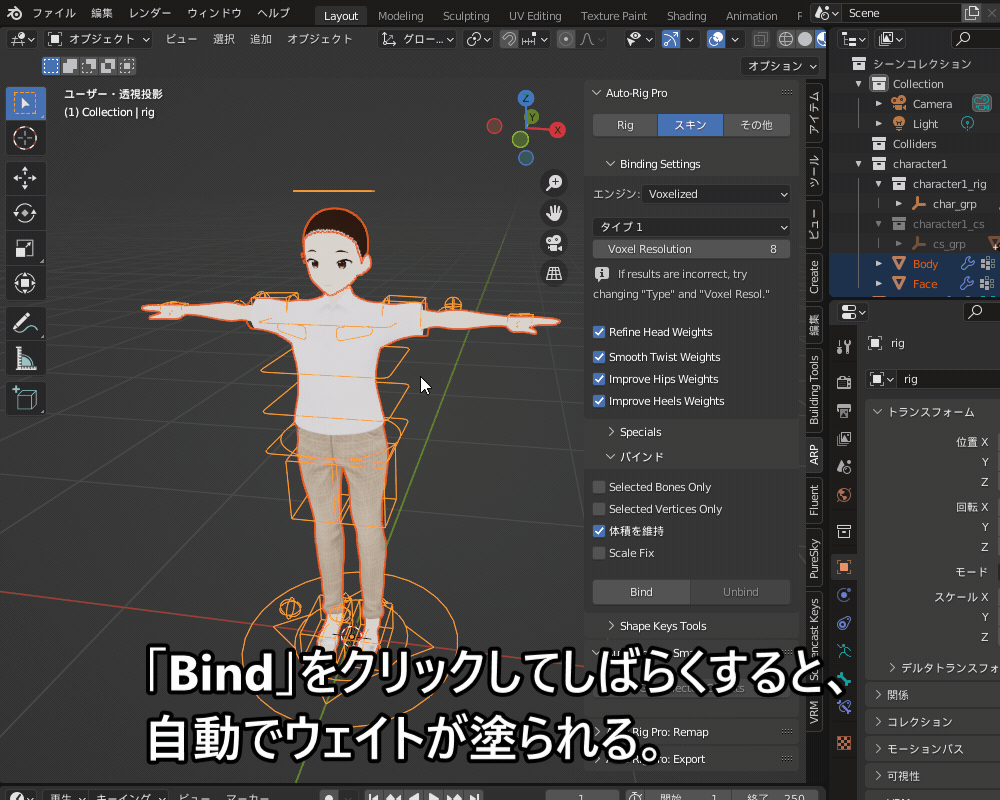
ボディと顔のオブジェクトデータプロパティを確認すると、コチラのように各ボーンに対応する頂点グループが生成され、ウェイトが塗られています。

ちなみに、「Auto Rig Pro」で追加したリグには、自動でリグのコンストレイント「IK・FK」が設定されているため、リグコントローラーを動かすとさまざまなボーンが連動して動きます。
「IK・FK」について、詳しくはコチラの記事を参考にしてみてください。

ウェイトに破綻がないかチェック・修正する
リグコントローラーを動かして、ウェイトに破綻がないか確認します。
コチラのモデルでは、膝の曲げ伸ばしをすると地肌がズボンを貫通してしまいます。
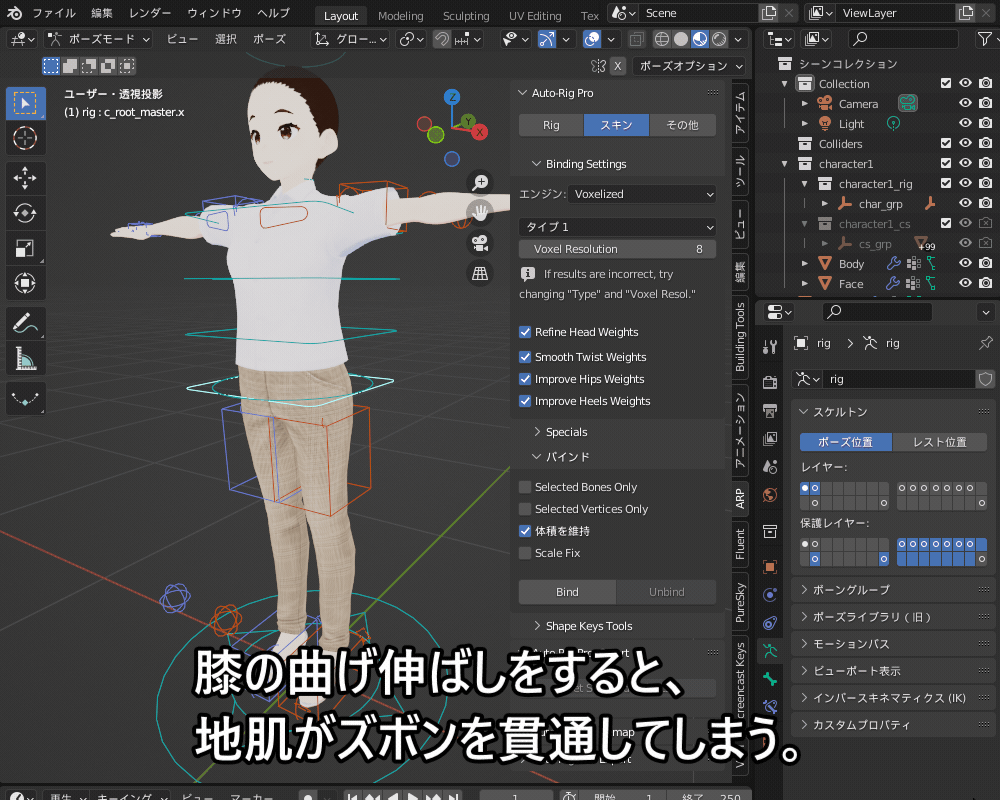
この場合は、ズボンの下の肌はなくてもよいので、ポーズモードから編集モードに切り替えて、貫通している部分のメッシュを削除してしまいました。
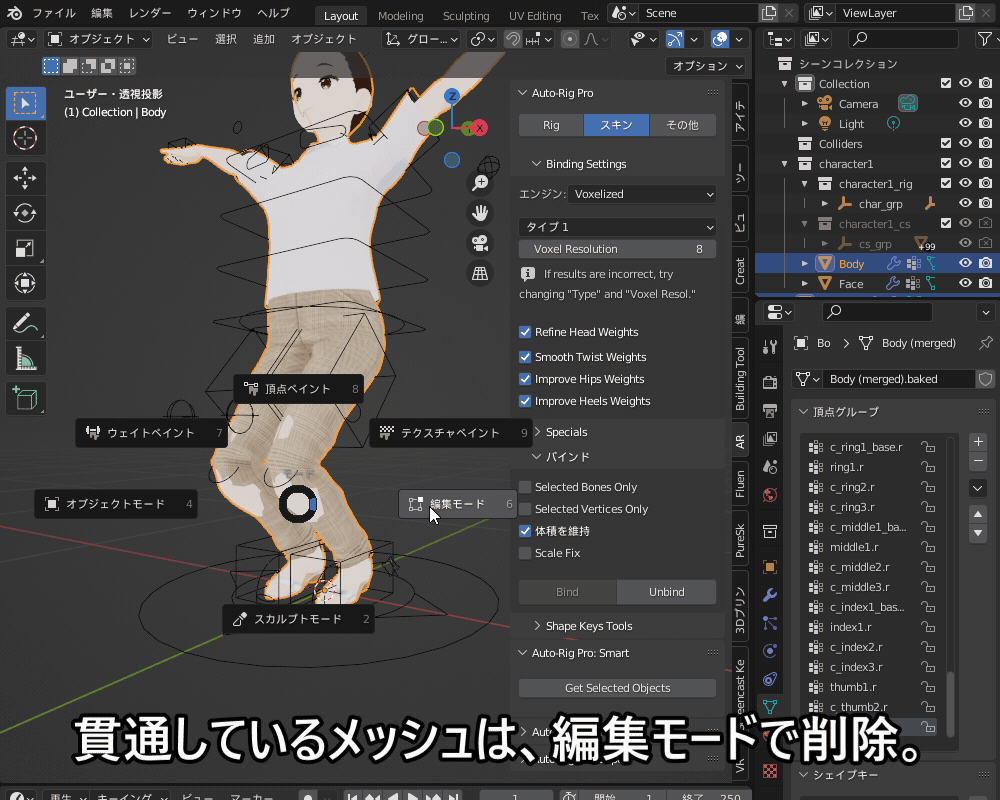
ウエイトがおかしい部分は手動で塗り直す必要がありますので、やり方を紹介します。
アーマチュアは「ビューポート表示」→「最前面に表示」にチェックを入れておくと見えるようになります。
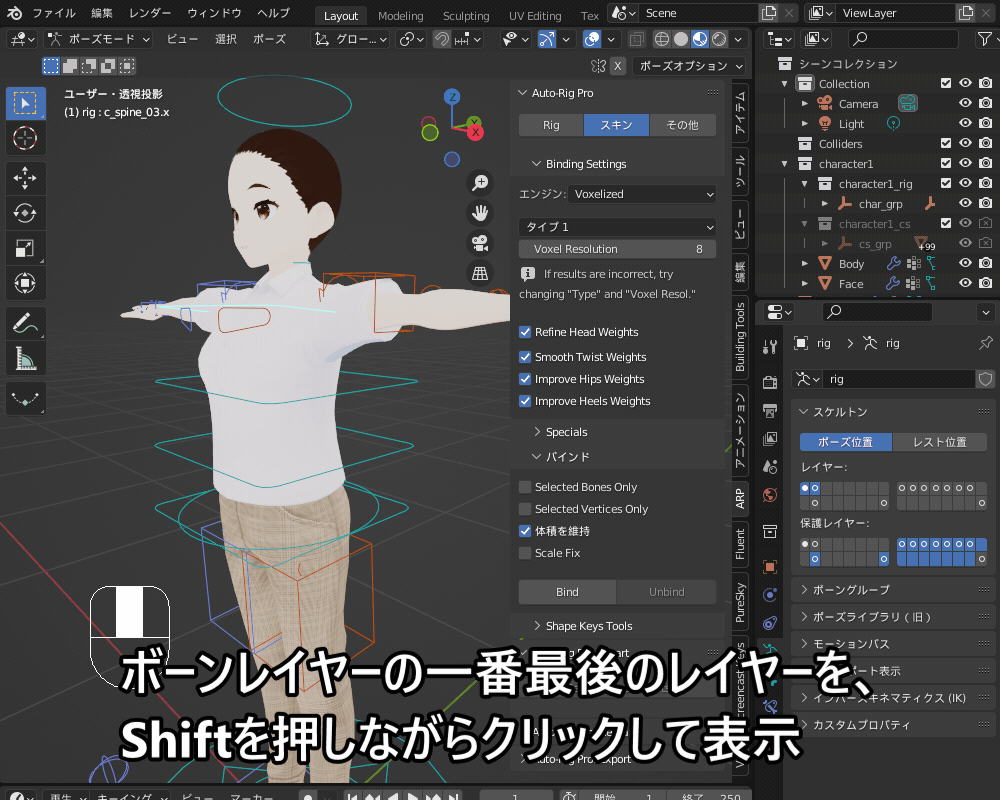
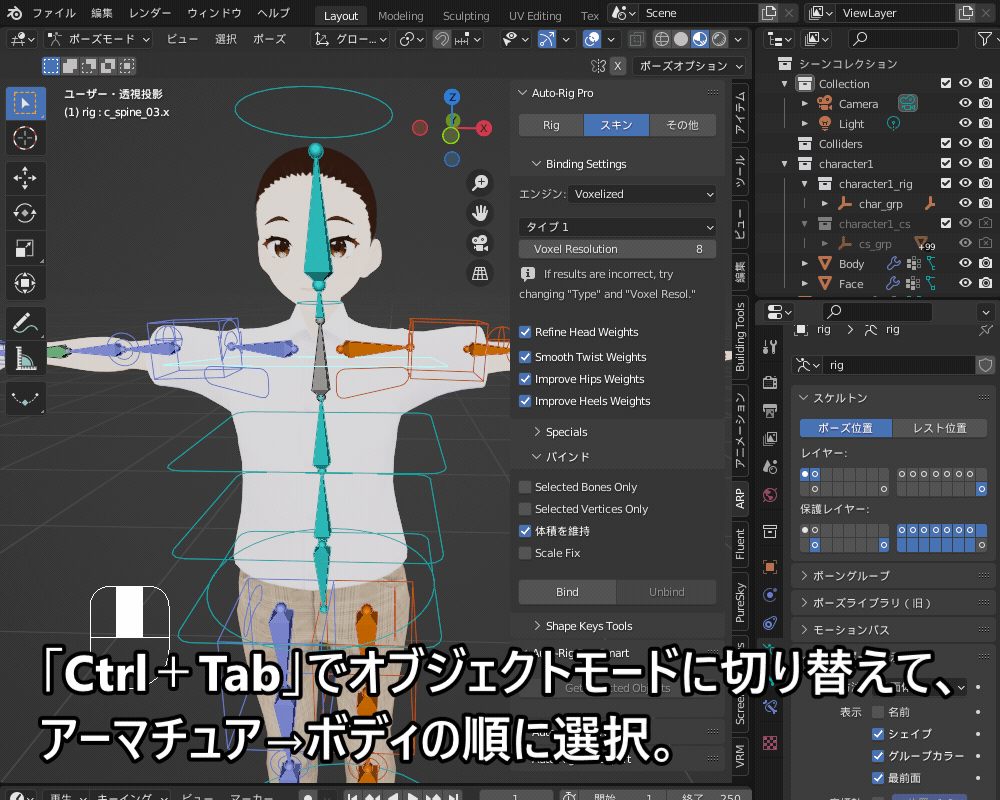
ウェイトの強さやブラシの大きさなどを調節して、ウェイトを塗り直します。

ウェイトペイントの詳しいやり方については、コチラの記事で紹介しているので、あわせて参考にして見てください。

髪の毛のウエイト
最後に、非表示にしてあった髪の毛を表示して、ウェイトを設定します。
今回は、簡単のために髪の毛全体が首のボーンと連動して動くように設定します。
手順はコチラです。
「割り当て」をクリックすると、髪の毛の全頂点にウェイト1が設定されます。
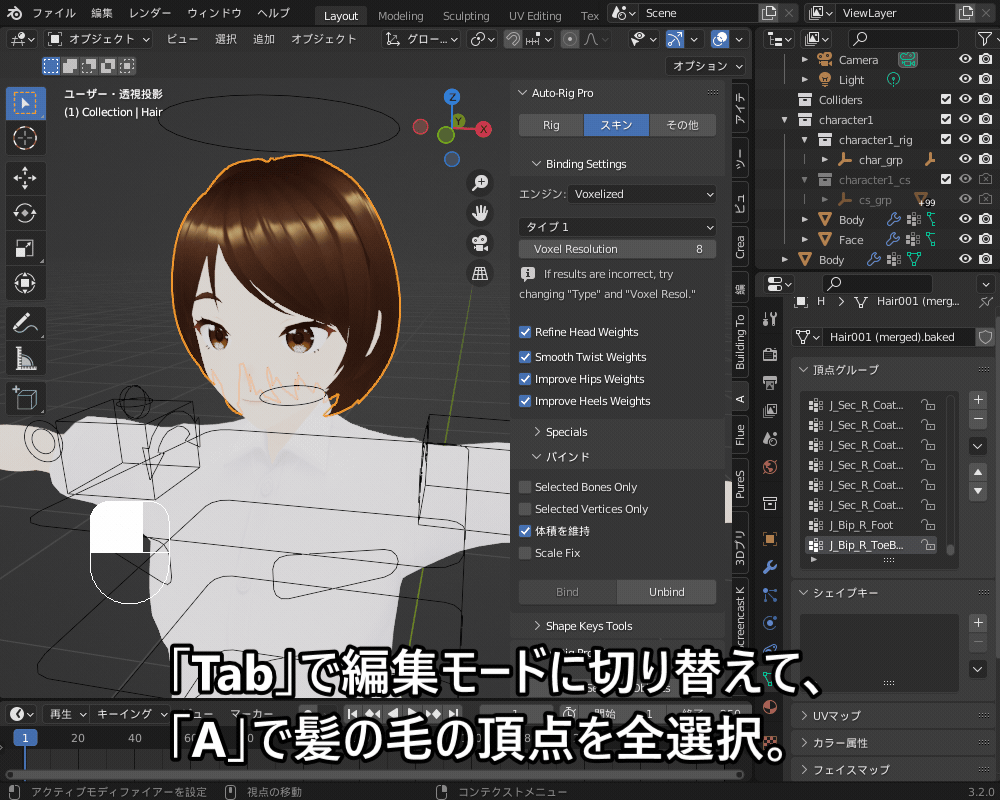
「アーマチュア変形」を選択します。

「ペアレント設定」については、コチラの記事にまとめているので、合わせて参考にしてみてください。
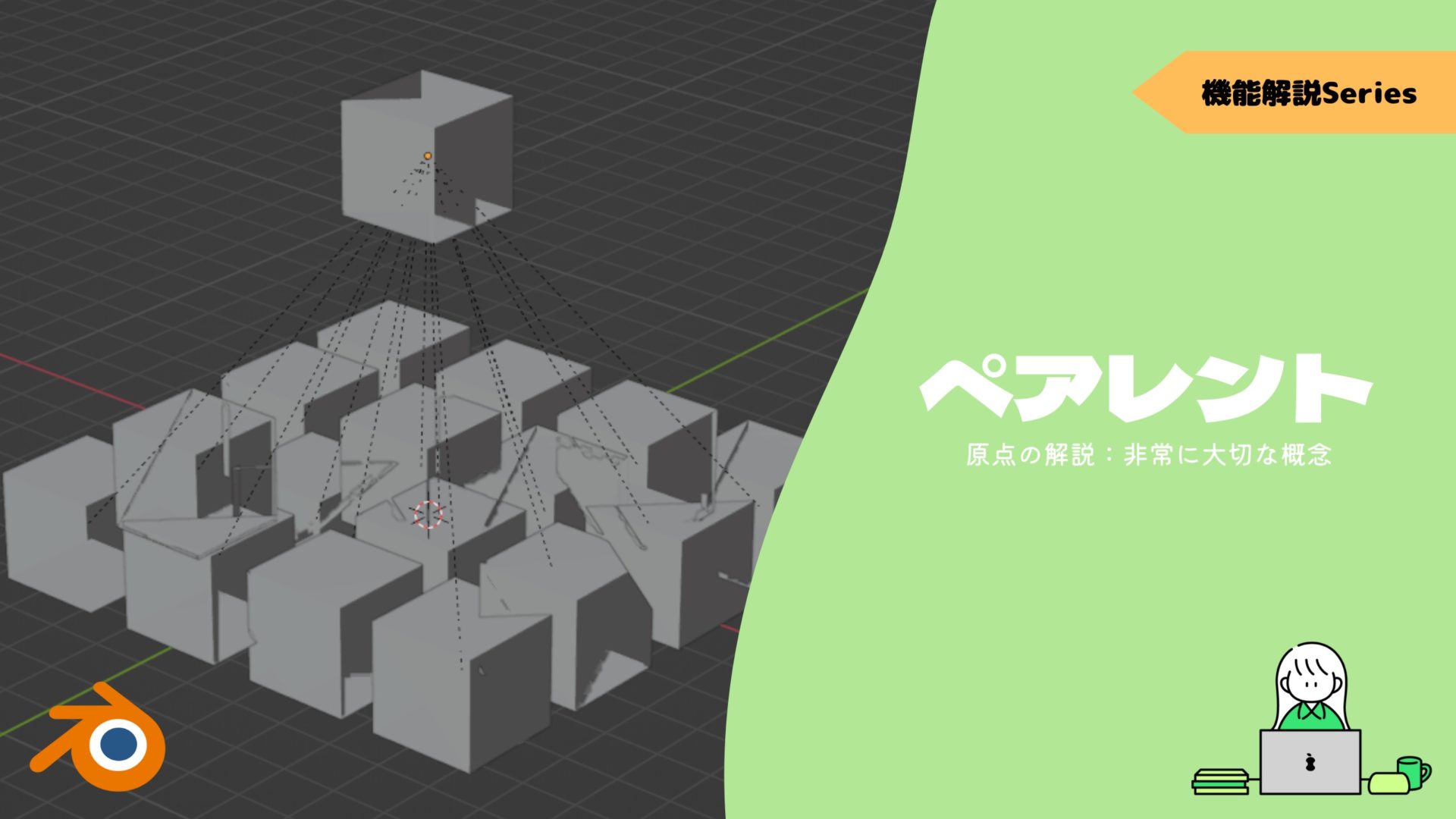
コチラのように髪の毛も頭と一緒に、リグに追従して動くようになりました。
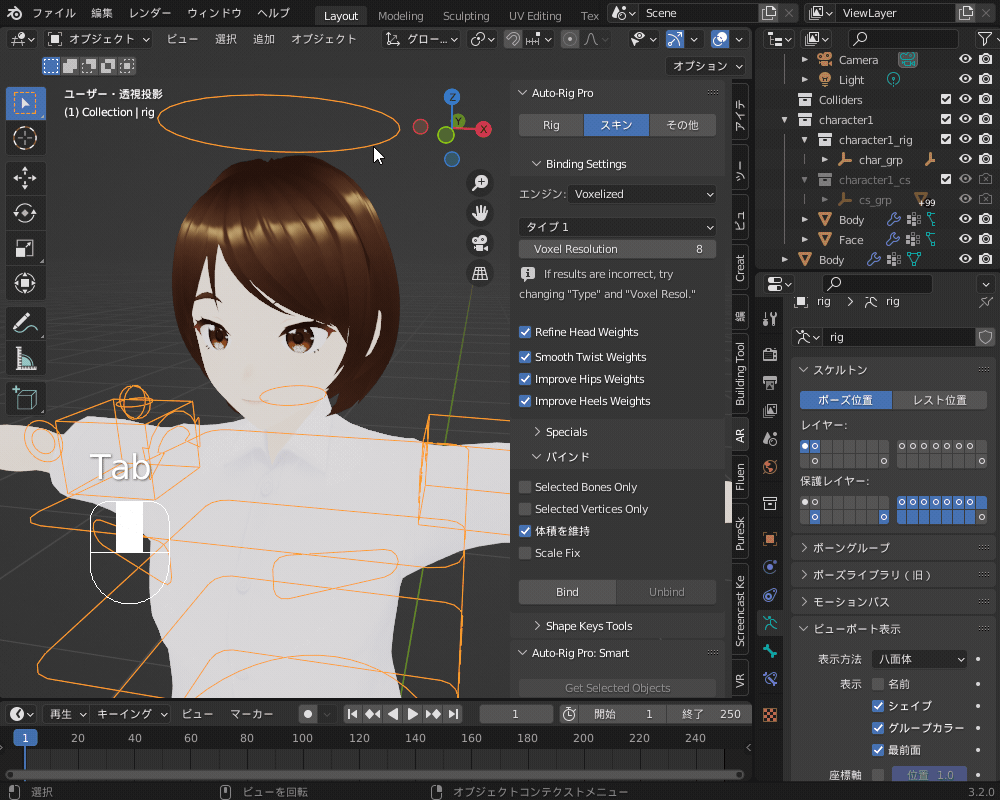
上記の手順の詳しい説明については、コチラの記事を参考にしてみてください。

簡単なアニメーションを作ってみよう!
リギングが完了したら、アニメーションを作ってみましょう!
「ドープシート」→「アクションエディター」を開いて、アクションを追加します。
ポーズモードでコントロールリグを選択して移動・回転させて、「I」キーでキーフレームを追加していきます。
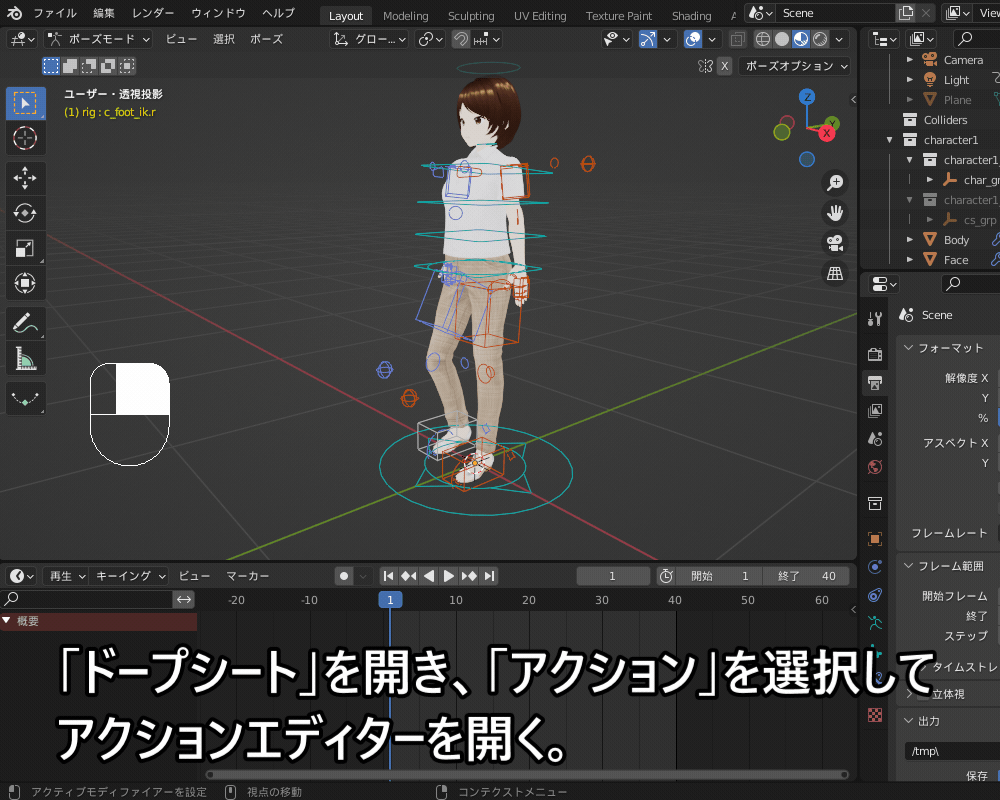
歩行アニメーションの作成方法について、詳しくはコチラの記事で紹介しているので参考にしてみてください。
足の動きに腰や肩の動きを合わせると、コチラのようにだいぶ自然な歩き方になりました。
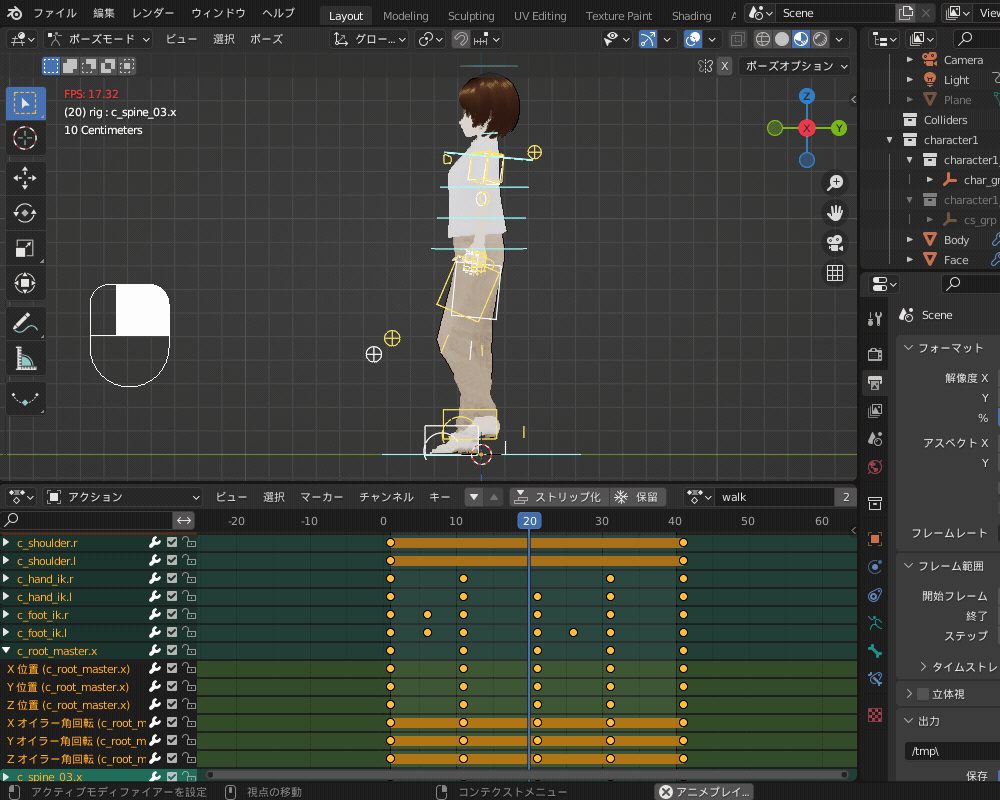
レンダリングするとコチラのような感じになります。

アニメーションレンダリングの方法については、コチラの記事を参考にしてみてください。

Vroidで作成したモデルにAuto Rig Proでリグを追加し、アニメーションを追加する一連の作業は以上になります!
他にも「ジャンプ」や「手を振る」など、色んな動きの「アクション」をアクションエディターで登録し、「ノンリニアアニメーションエディター」で様々な動きを組み合わせることもできます。
Blenderのアクション機能について、詳しくはコチラの記事を参考にしてみてください。

まとめ
簡単にリグを追加できるアドオン「Auto Rig Pro」について、基本的な使い方を紹介してみましたが、いかがだったでしょうか?
いろいろと機能が多くて使いにくいのかと思いきや、(正直リグ関係は初心者レベルの)私でも1日程度で使えるようになりました。
Auto Rig Proには、顔のリグを作成出来たり、やモーションデータを取り込む「リマップ」など面白い機能が満載なので、今回紹介できなかった機能はコチラの「機能紹介編」の記事で一気に紹介したいと思います!

ちなみに、今回のモデル作成に使った「Vroid Studio」も、簡単にハイクオリティな人物モデルが作れて便利ですので、ぜひ皆さんもAuto Rig Proとあわせて使ってみてください!