CGBoxの一部の記事にはアフィリエイト広告が含まれております。
【Live2D】パラメータの使い方まとめ!知っておくと便利な機能も紹介
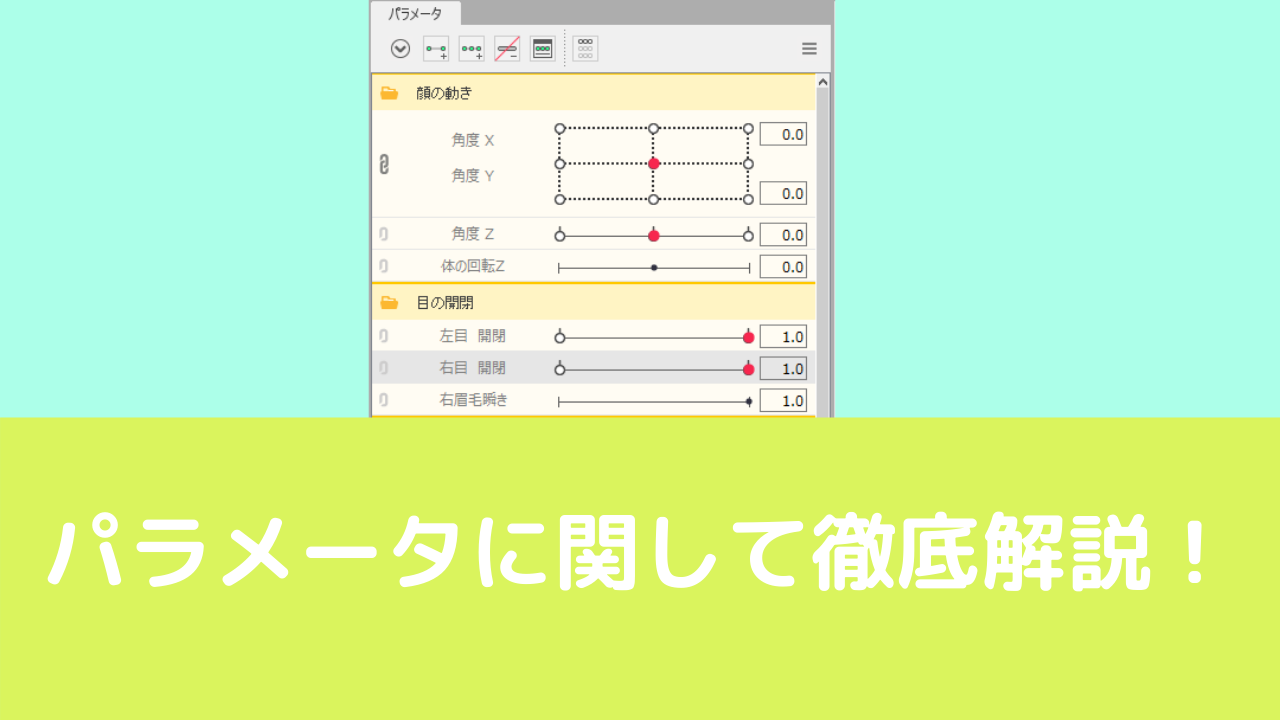
こんにちは。
今まで絶対に分量が多くなるために避けてきた「パラメータ」に関してまとめていきたいと思います。
今回は基本的な事項は基本的に飛ばして、実践的な内容を書いていきます。
基本的な事項は公式チュートリアルに書いてありますので、もしチュートリアルを見ていない人は一通り目を通してみてください!
初心者向けに基本的な事項もまとめていきますが、発展的な内容も書いていきますので、自分のペースで読み進めてください。
パラメータを生成する
まずはパラメータを新規パラメータを作っていきます。
新規パラメータは右下のパラメータ作成から作ることができます。
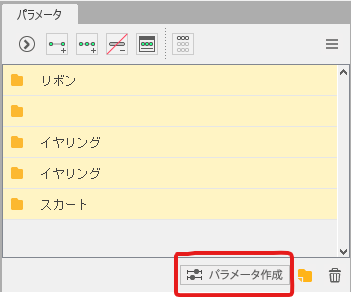
パラメータ作成をすると名前・ID・範囲を入力する必要があります。
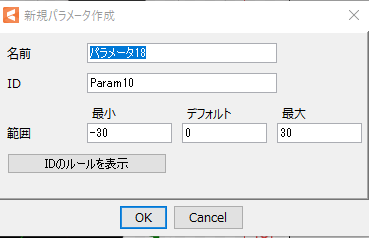
名前は好きなものでいいですが、IDと範囲は少し注意点があるので、以下にまとめていきます。
IDは基本的に好きなものでいい
IDの設定は基本的に好きなもので大丈夫です。
ただ、これはデフォルトのパラメータ以外の話です。
もし「角度X」や「角度Y」を一度消して作り直す場合、IDと範囲は元のパラメータと同じの方がいいでしょう。
角度Xであれば「ParamAngleX」というIDですね。
これはFacerigなどのソフトに入れるときに、IDが違うとソフト側で動かないからです。
最近ではIDを手動で設定できるソフトもありますが、基本的にデフォルトで揃っているものに関しては固定と覚えておきましょう。
もしデフォルト以外のパラメータを作る場合はこのあたりが関係ないので、好きなIDで大丈夫です。
範囲は作る動作によって異なる
パラメータ範囲は一概にこれが正しいという数値はありません。
ただ、ある程度法則はあるので、以下でまとめていきます。
最小・最大は1・10・30
最小値・最大値に関しては1・10・30(最小値は-1・-10・-30)という数字がよく使用されます。
これらの数字でなくてもいいのですが、統一しておいた方がわかりやすいので、統一するのがおすすめです。
左右対称の動きはデフォルト値が0
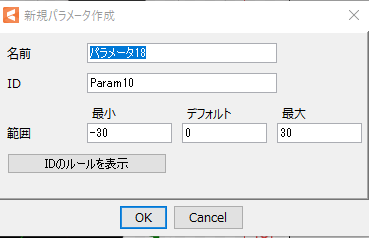
髪揺れや顔の動作など、中心を軸に左右に動くものはデフォルト値を0にしましょう。
これは直感的にわかるかと思いますので、説明は割愛しますね。
一方向の動きはデフォルト値が最小か最大
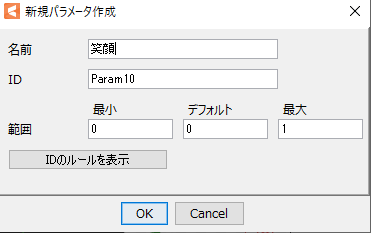
瞬きや口の開閉など、動きが一方向のものはデフォルト値を最小か最大にします。
笑顔などの表情変化もこの形式ですね。
これも直感的にわかりやすいですね。
この場合、デフォルト値を最小にするか最大にするかはどちらでも大丈夫です。
個人的には最小値に合わせることが多いですね。
揺れものは-1~1の範囲で作る
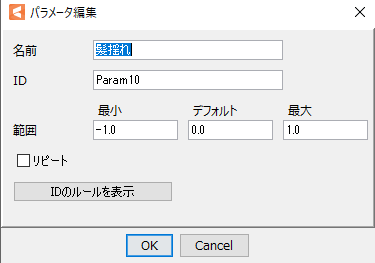
揺れもの(髪揺れ・胸揺れ等)は基本的に-1~1の範囲で設定しましょう。
これは重要なポイントです。
もしFacerig用のモデルなどで髪揺れを作る場合、-1~1の範囲に設定しないと、ほとんど髪が揺れません。
仮に-30~30で作ってしまうと、おそらくですが-1~1の1/30の揺れしか実装されない仕様になっているんだと思います。
手付けでアニメーションを作る場合はこの辺は関係ないですが、Facerig用モデルなどを作る場合は-1~1の範囲で作りましょう。
アニメーションを作る場合は数値を大きく
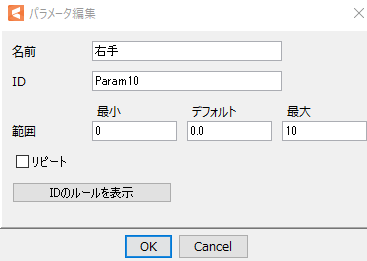
もしアニメーションなどを作りたい場合は、最小・最大に1は使わない方がいいと思います。
アニメーションで微調整するときに、範囲を0~1にしてあると数が小さすぎて、調整ができないケースがあります。
アニメーションを作る際は10以上の数値を最小・最大に使った方がベターだと思います。
フォルダ整理をしよう!
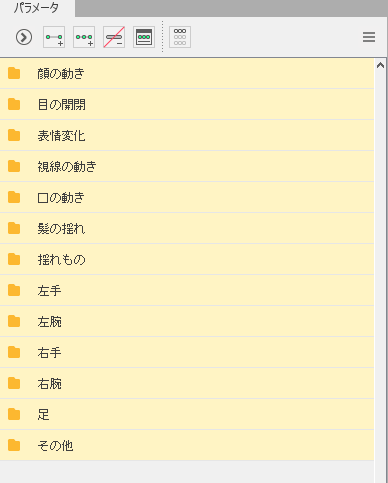
これはやらなくても大丈夫なんですが、パラメータを設定したら、フォルダ整理をしておくのがおすすめです。
パラメータが増えてくると、管理がめんどくさくなるので、このようにフォルダで整理しておけば、作業効率が上がります!
ミスも減ると思うので、パラメータを作ったらフォルダに格納しましょう。
パラメータを設定する
次にパラメータに動きを付けていきます。
パラメータに動きを付ける作業自体は単純ですので、知らない人は公式ページを参照ください。
以下ではパラメータで動きを作る上での注意点や便利機能をまとめていきます。
パラメータを作る上で特に知っておくべき機能は以下の通りです。
- デフォルトのフォームをロック
- 4隅形状の自動生成
- 動きの反転
- 形状のコピー・ペースト・ブレンド
デフォルトのフォームをロック
この機能はパラメータ操作で最重要と言っていいぐらい、重要な機能だと思います。
これはミス防止の機能としてよく使います。
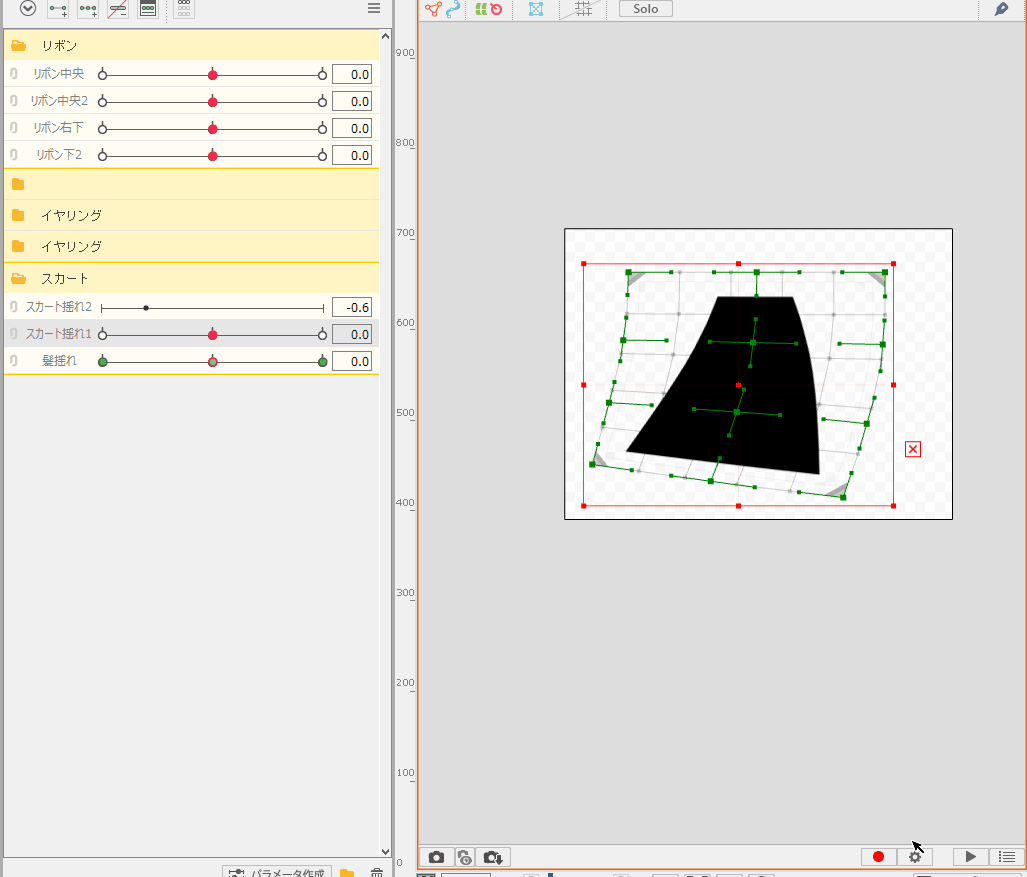
デフォルトのフォームをロックすることによって、パラメータに対応していないデフォーマ・パーツ等を動かすことができなくなります。
動かそうとすると右下にポップアップが出ます。
特に髪揺れを作るときなど、デフォーマの階層が増えていくに従って、ミスが増えやすくなるので、使った方がいいでしょう。
4隅形状の自動生成
これは作業効率化できる機能です。
視線の移動を作るときによく使われる機能ですね。
やり方はすでに別記事で解説しているので、以下のリンク先を参考にしてください。

動きの反転
これも作業効率化のための機能です。
左右対称の動きを作ることができます。
やり方はすでに別記事で解説しているので、以下のリンク先を参考にしてください。

形状のコピー・ペースト・ブレンド
これも作業効率化のための機能です。
パラメータの点ごとで形状をコピーしたり、ペーストしたりできます。
やり方はすでに別記事で解説しているので、以下のリンク先を参考にしてください。

パラメータを作る上で知っておくと便利なこと
調べてみると、パラメータ関連で困っている人って多かったので、FAQ的なものをまとめていきます。
知っておくと便利なことをメインにまとめていきますので、制作ノウハウとして参考にしてください。
パーツごとでパラメータをリセットする方法
初心者の方だと、パラメータに対応させるパーツ(デフォーマなども含む)はパラメータ制作時のみしか選択できないと思っている方がいます。
パラメータには後からでも自由にパーツを追加できます。
方法としてはデフォーマ構成もしくはパーツ構成から、パラメータに適用したいパーツを選択し、パラメータ設定をするだけです。
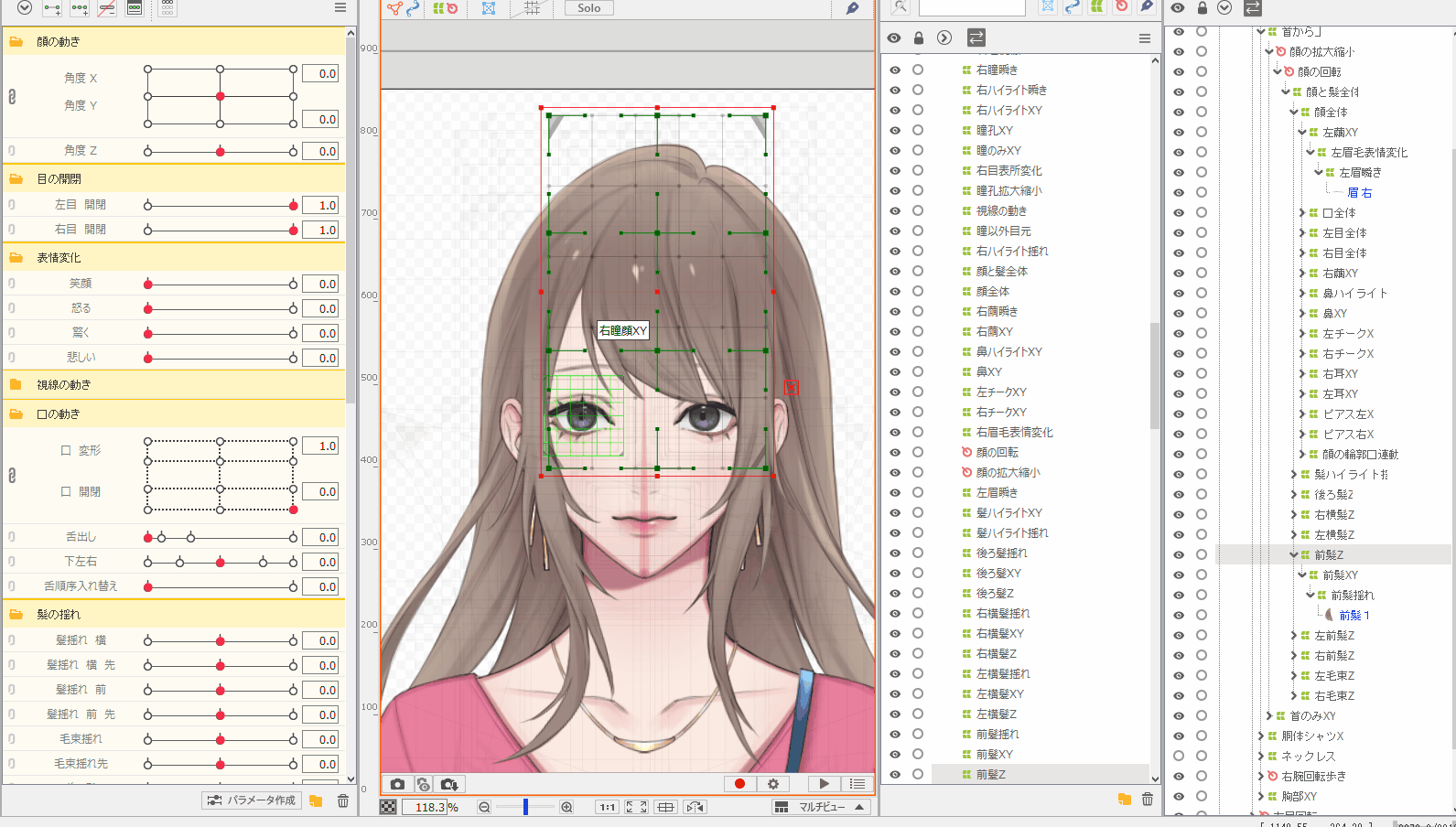
パーツごとのパラメータ設定のリセットも同じで、選択してリセットするだけですね!
他のパラメータに移植する方法
これはよくありますが、パラメータに動きを付けたけど、後から統合もしくは移植したい場合があります。
移植したいパラメータにパラメータ範囲を合わせて、変更する方法で可能です。
今回は試しに、体の回転Zを角度Zに移植したいと思います。
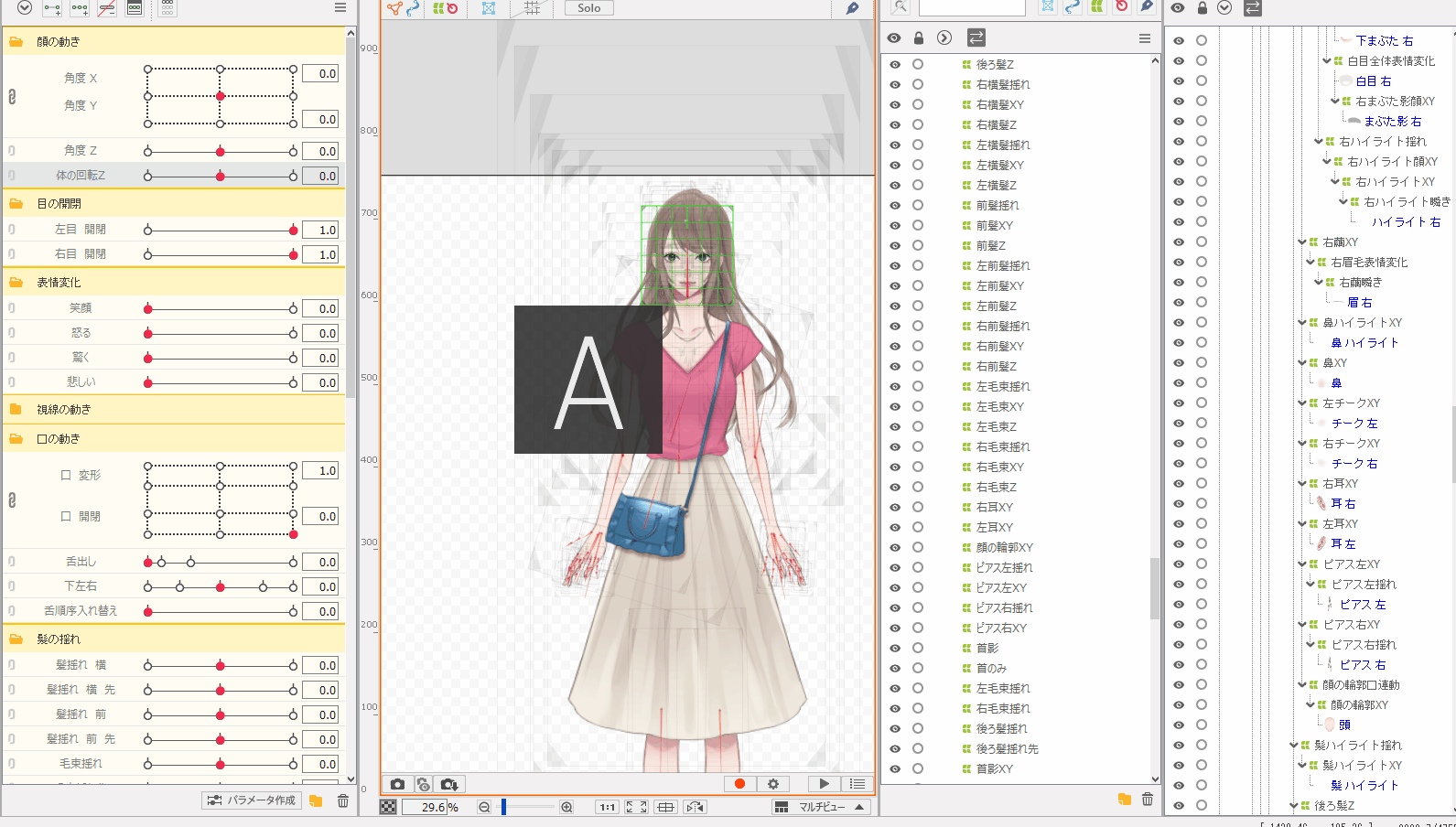
まず、体の回転Zのパラメータに適応されているパーツを選択し、「調整」パラメータ範囲を角度Zと同じ-30~30に調節します。

そのあと、パーツを選択した状態で「変更」から角度Zを選択すれば移植完了です。
パラメータを複製する方法
パラメータはすべてIDが異なるので、基本的に完全に複製することはできません。
ただ、IDが異なるパラメータに全く同じパラメータを複製することは可能です。
今回は「笑顔」というパラメータを複製します。

まず、複製したいパラメータとパラメータ範囲が同じものを生成します。
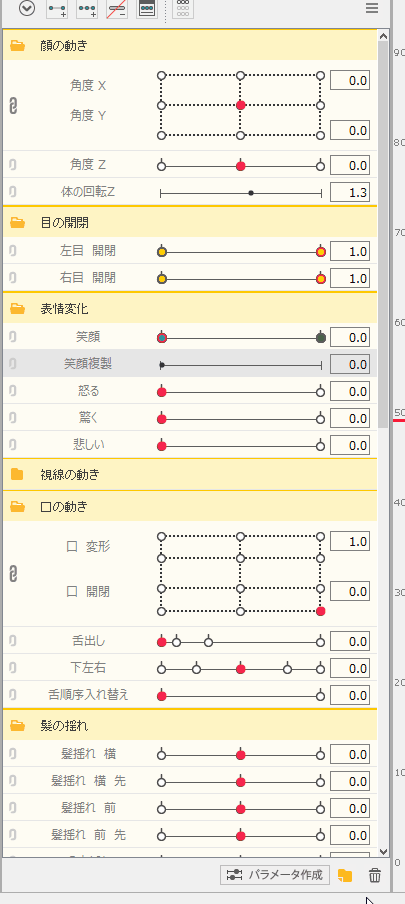
「笑顔」に対応しているパーツを選択し、「笑顔複製」にすべて適応します。

「笑顔」のパラメータを1に移動して、形状のコピー(Shift+Ctlr+C)を行います。
その後、「笑顔」を0に戻してから、「笑顔複製」を1に移動して、形状のペースト(Shift+Ctlr+V)をすれば完了です。
パラメータの点数を後から増やす・減らす方法
パラメータの点数は後からでも増やす・減らすことが可能です。
これも簡単で、パラメータ設定の選択をクリックした後、パラメータ設定の増やすボタンや減らすボタンを押すだけです。
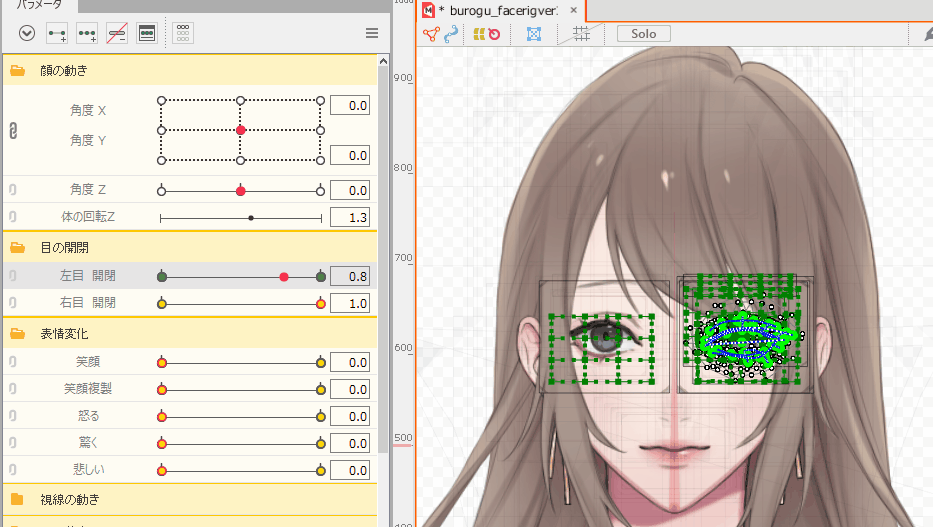
もし、一部のパーツだけパラメータを増やしたい・減らしたい場合はそのパーツだけをデフォーマ構成やパーツ構成から選択して、同じように増やしたり減らしたりするだけです。
パラメータを連動させる方法
パラメータを連動させるには基本的に物理演算を利用します。
こちらは以下の記事で、体の動きを顔に連動させる方法を解説していますので、参考にしてみてください。

こちらの記事の内容を応用すれば、色んなパラメータに連動を作ることができるようになります。
他にパラメータの連動が使われる例として、呼吸に腕の動きや髪の動きを連動させている人もいますね。
パラメータの統合で連動させる方法
これは物理演算設定ですが、もし単純に連動させたい場合はパラメータの統合が必要になります。
例えば、瞬きに眉毛の動きを連動したい場合は瞬きのパラメータに眉毛の動きを連動させるとします。
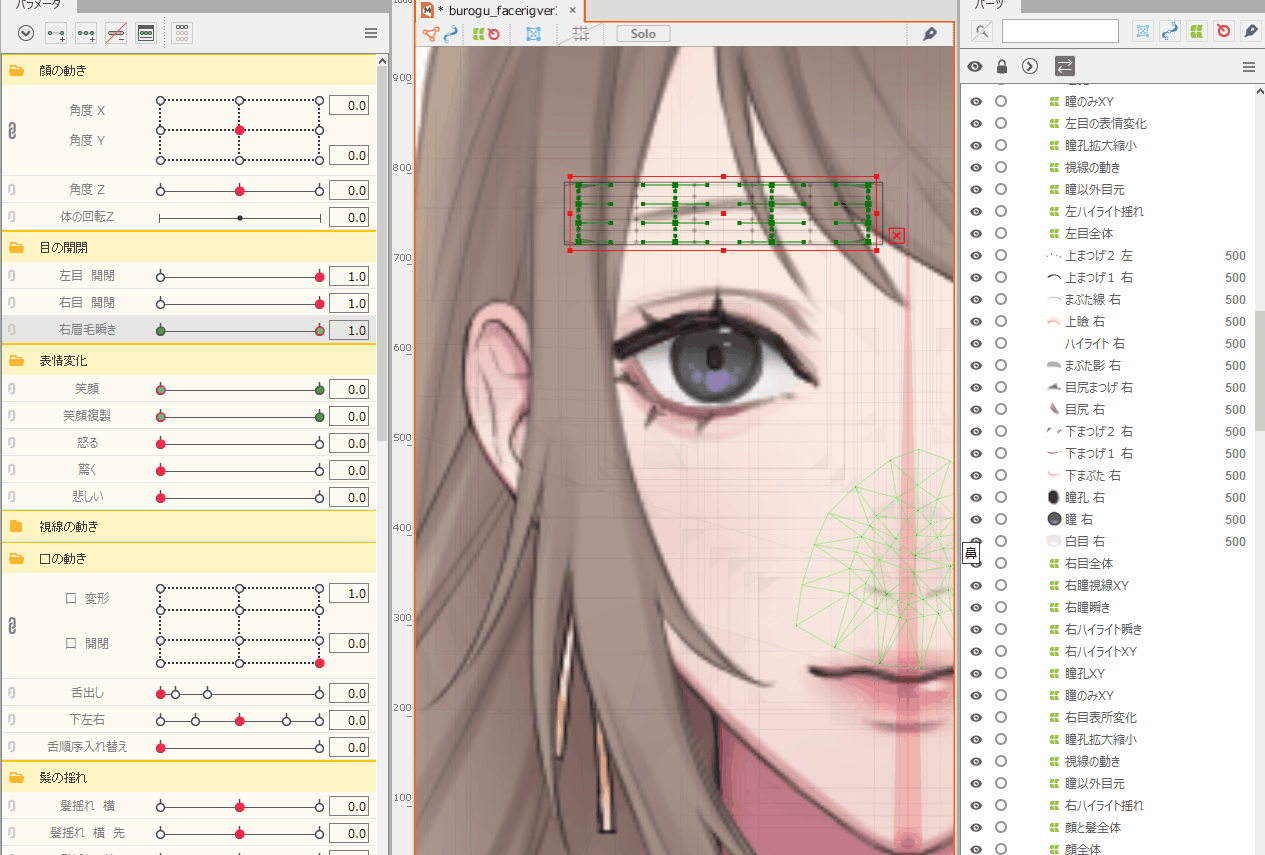
その場合、先ほど説明した通り、パラメータ範囲を同じにして変更をすれば完了です。
もしくは、眉毛のパラメータを作っていない場合は普通に瞬きのパラメータに眉毛のパーツを適応させて、動きを付けるだけで、連動させることが可能です。
パラメータが増えると複雑に
パラメータは慣れれば感覚で使い方がわかってきますが、数が増えるほど複雑になります。
特に1つのパーツに4つ以上のパラメータを適応すると、かなり厄介ですね。
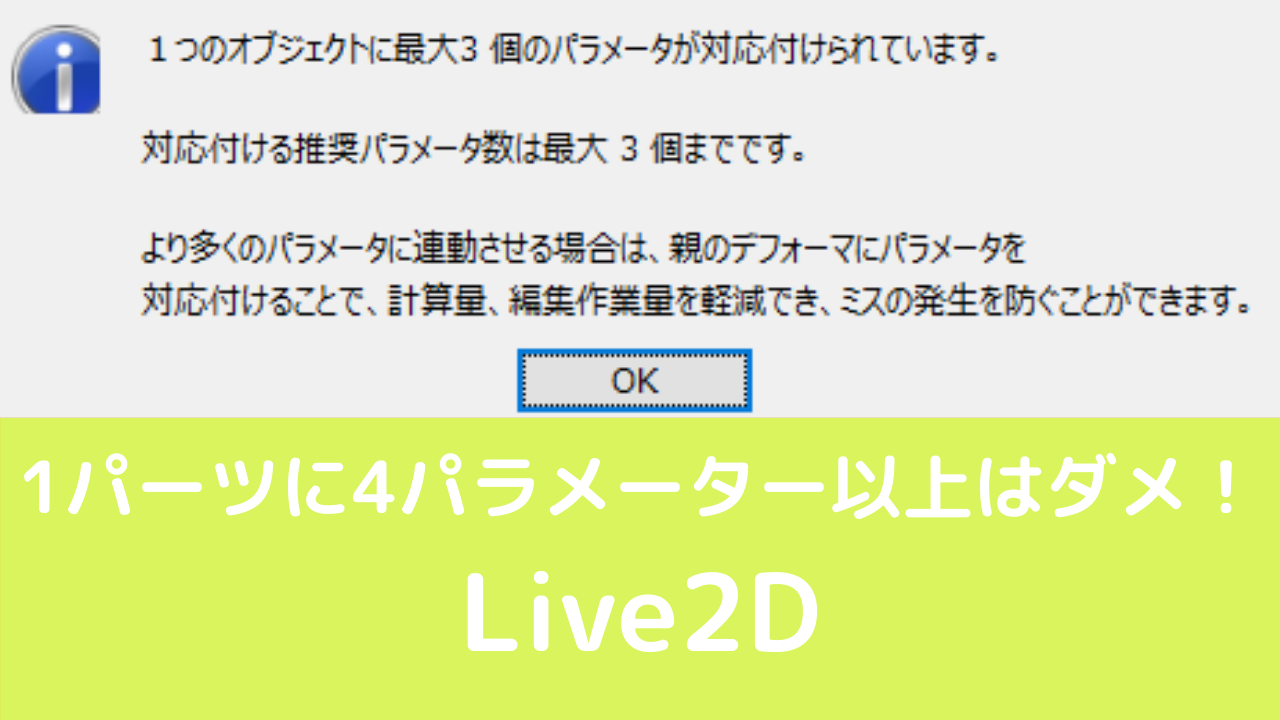
パラメータの使い方に慣れておくと、作業効率もグッと上がるので、この記事に書いてあることぐらいはすべて頭に入れておくのがいいと思います!














