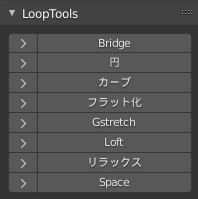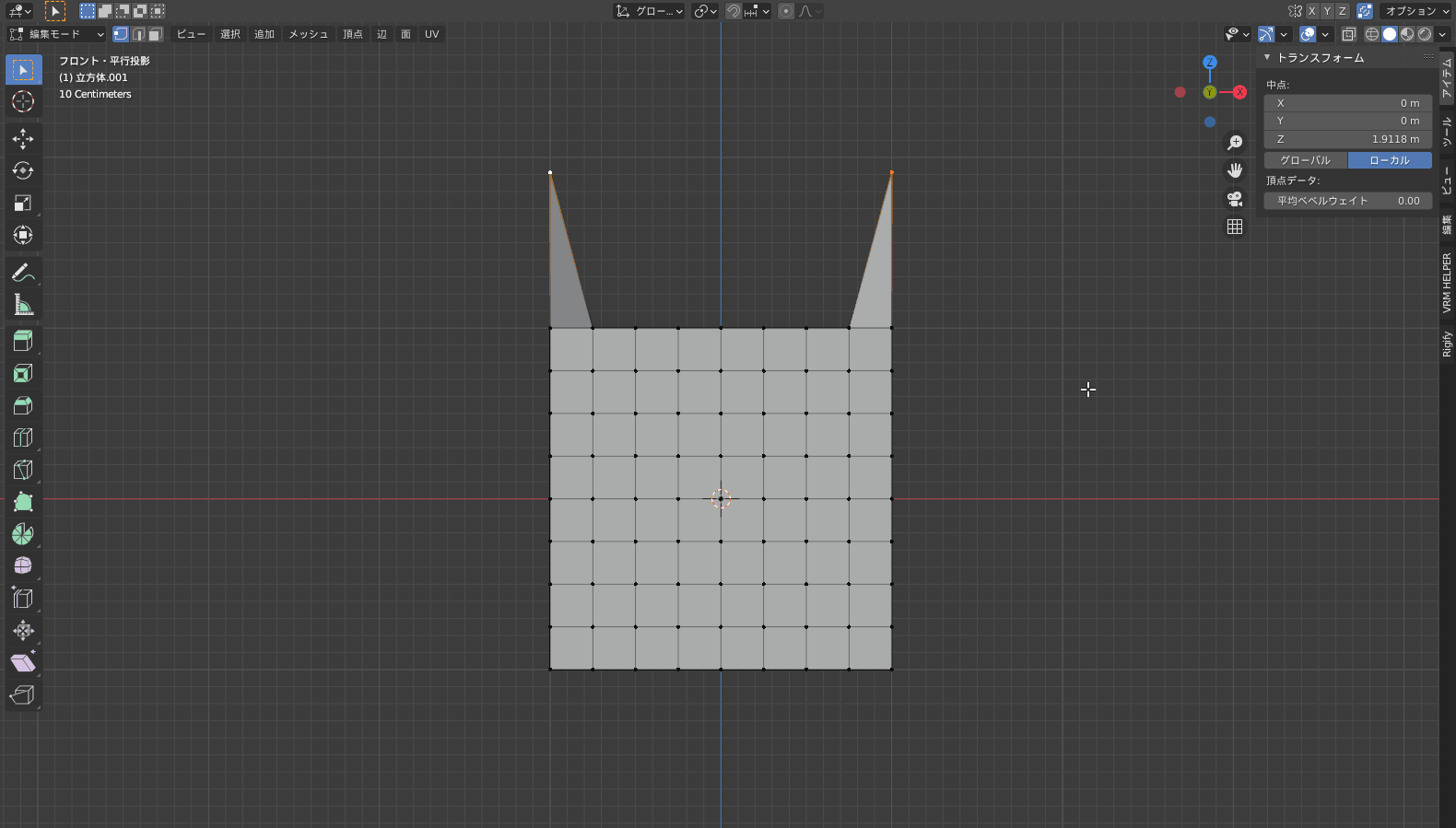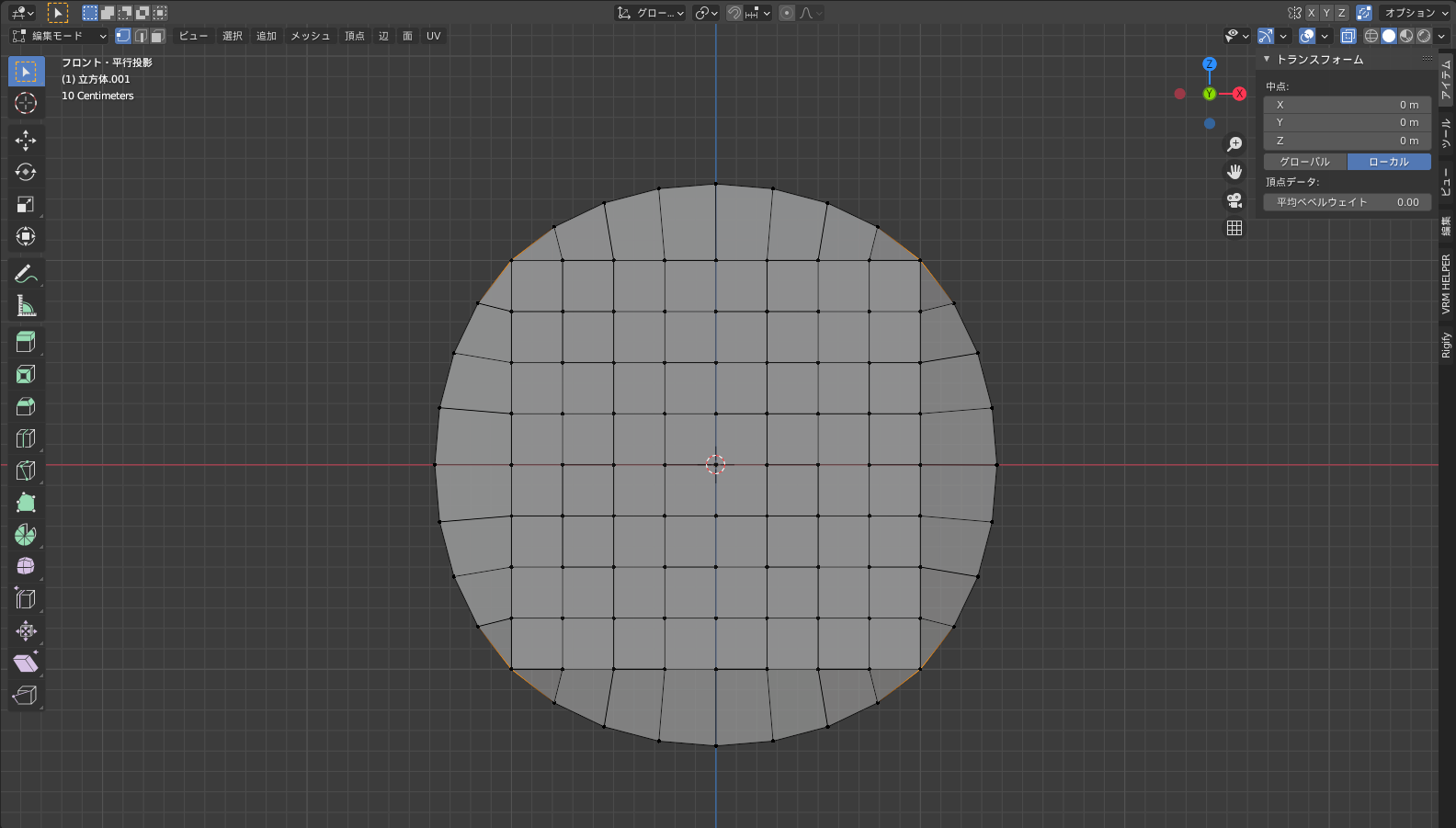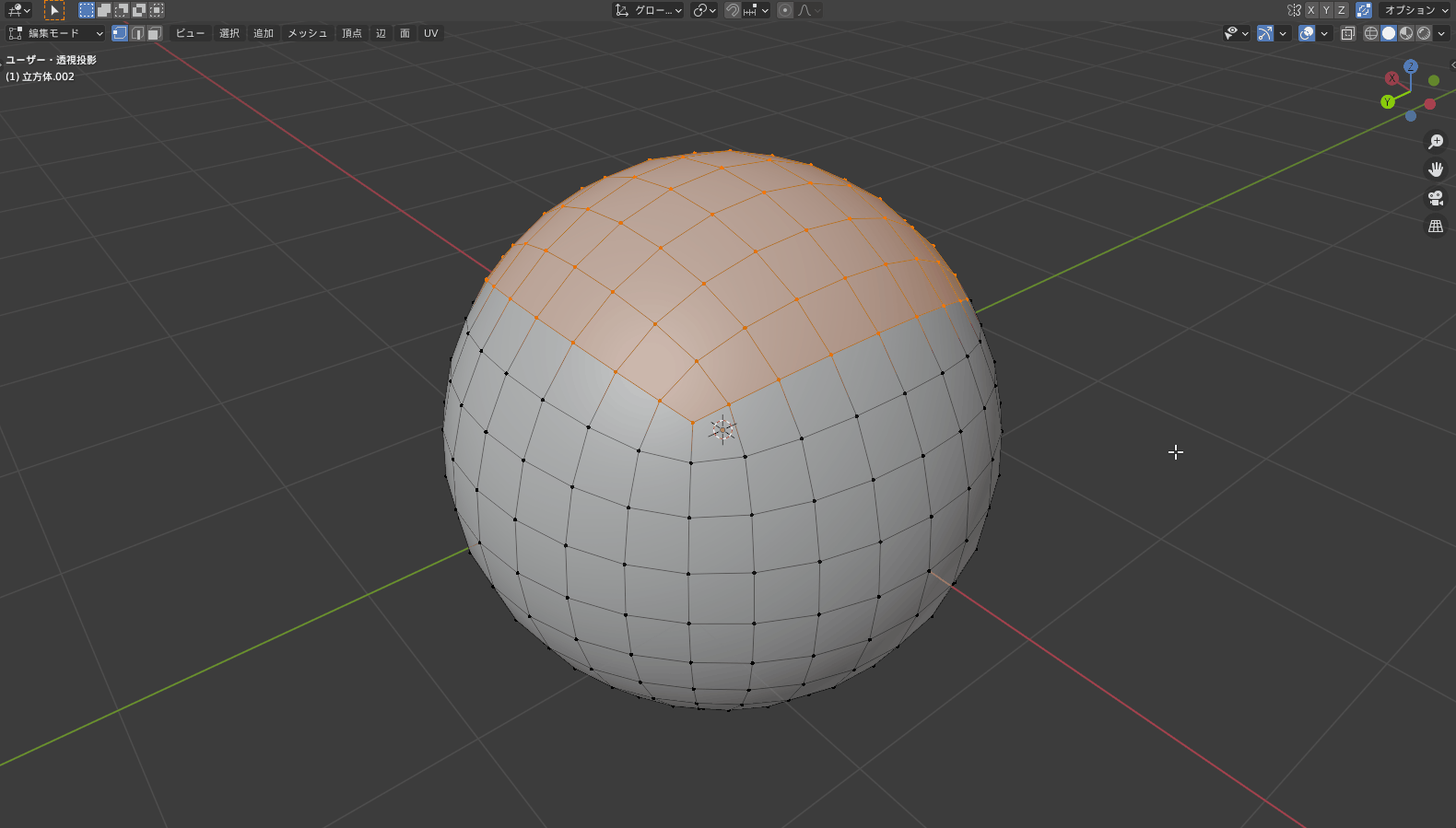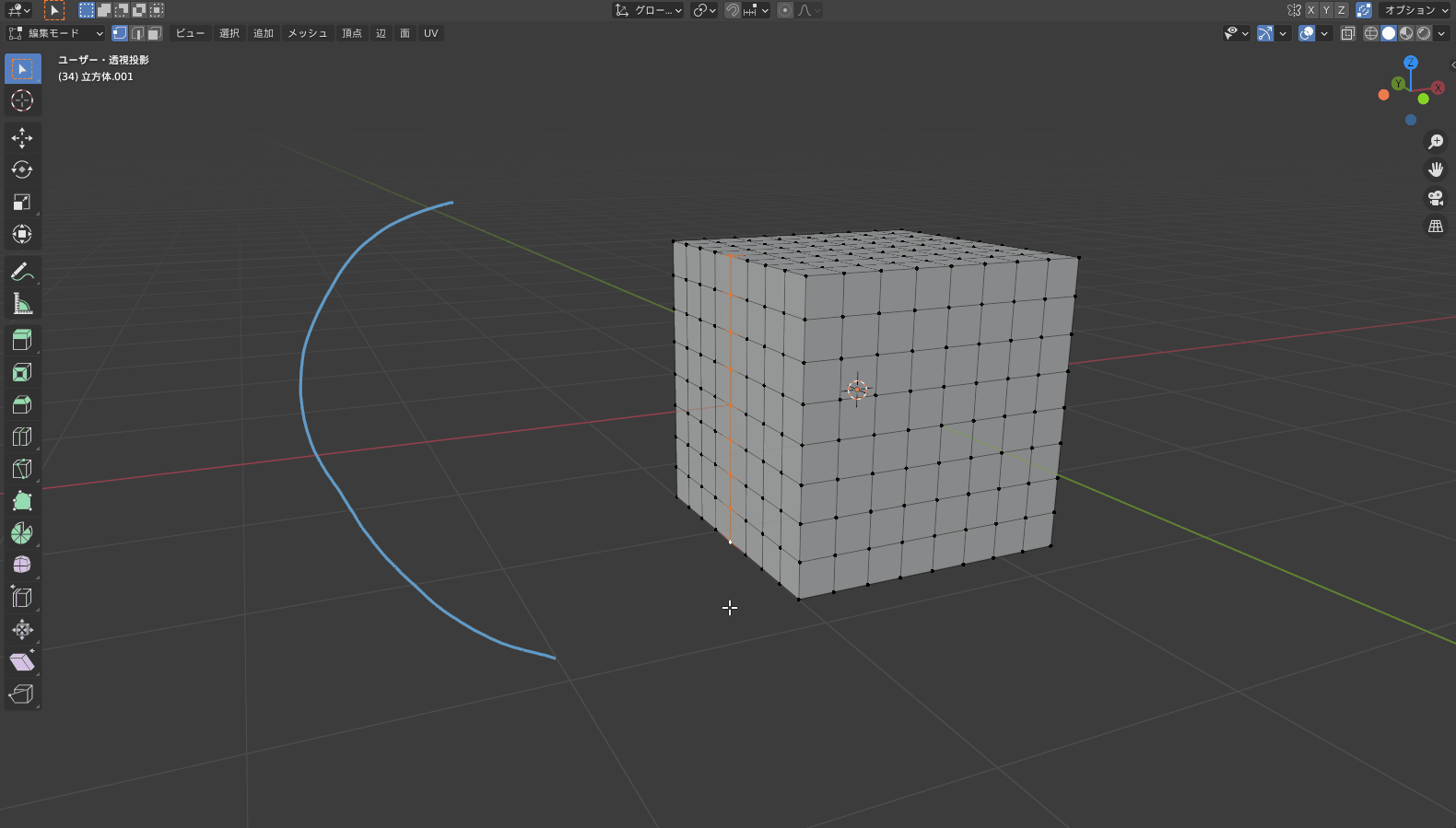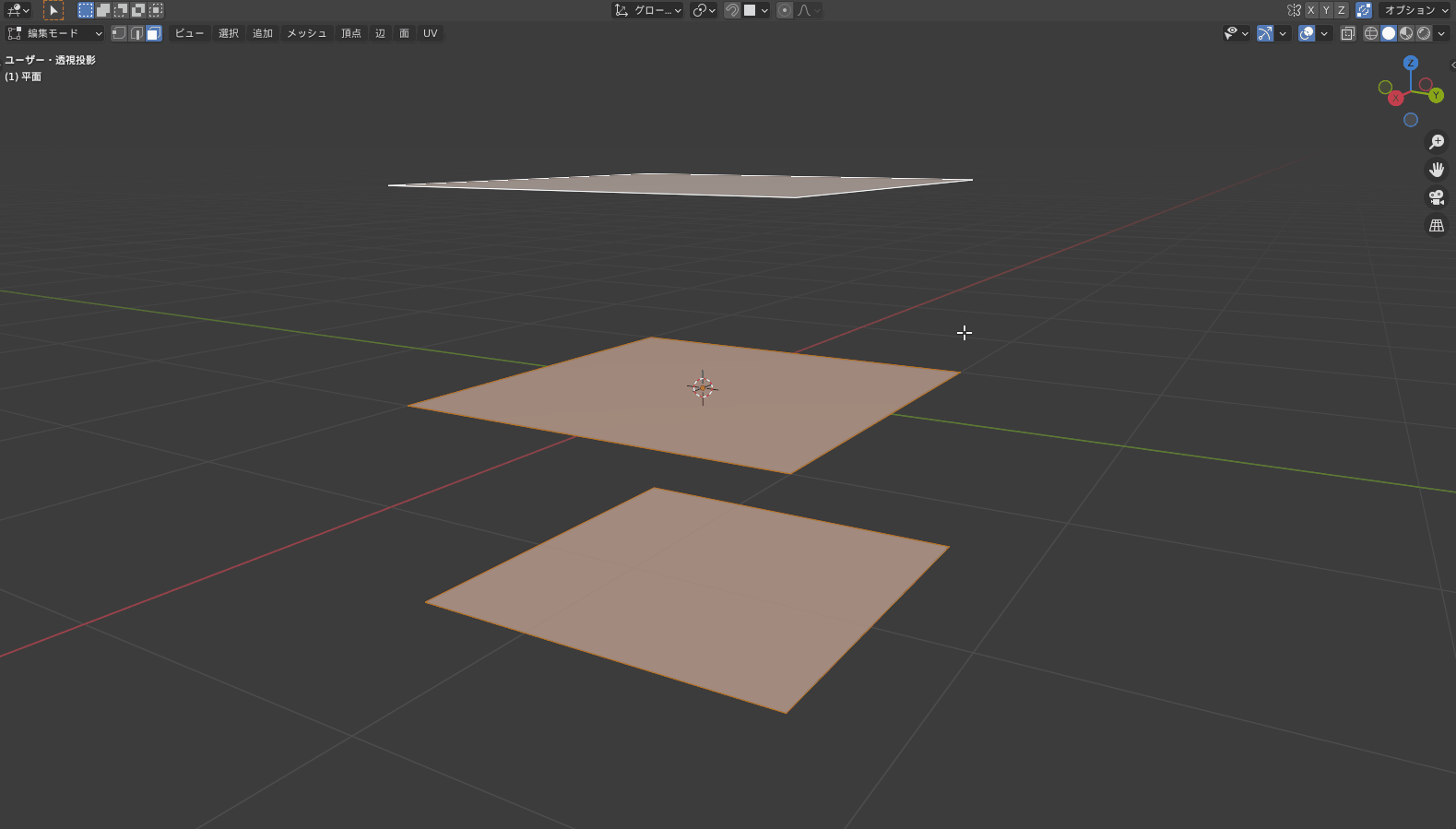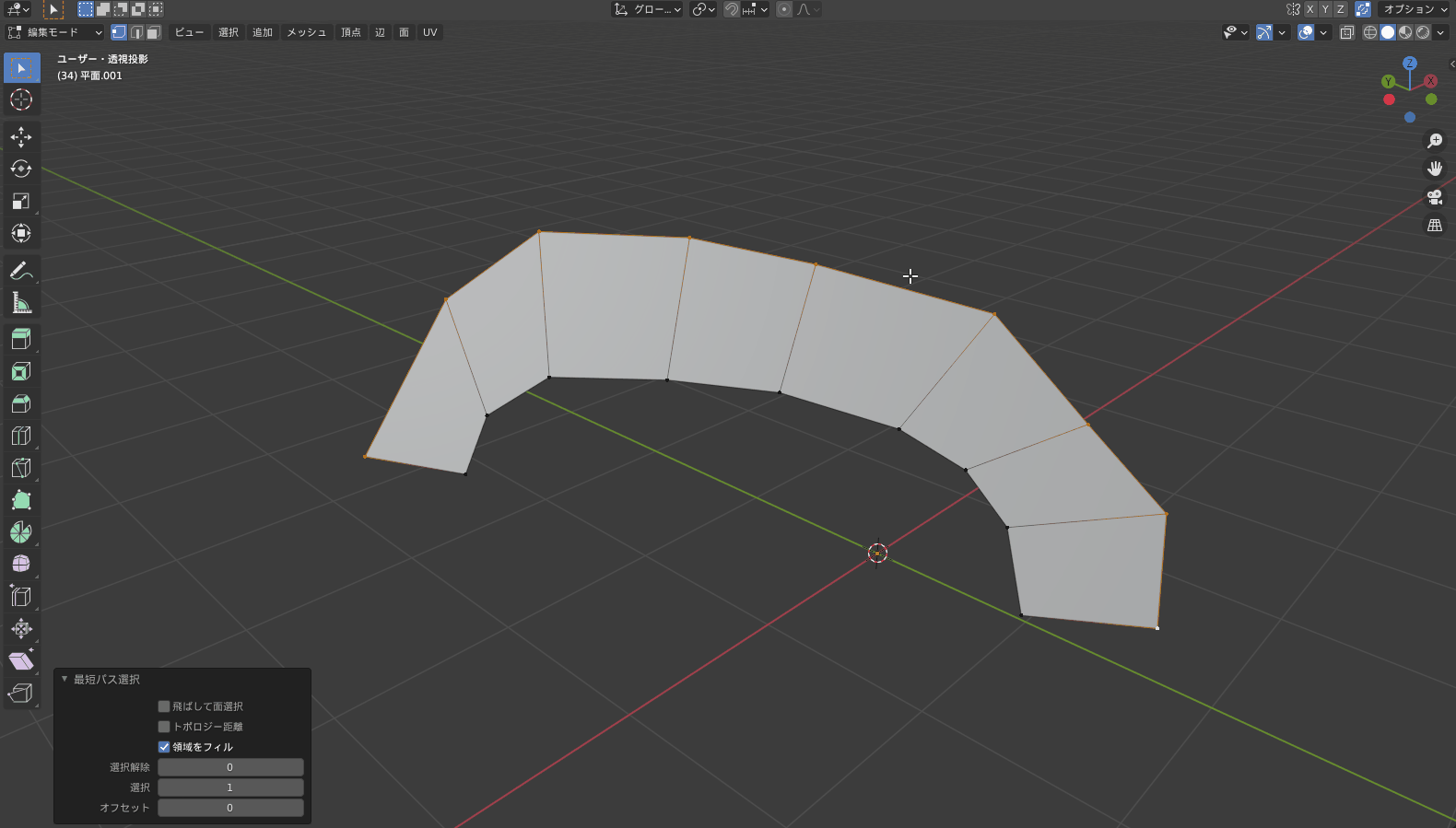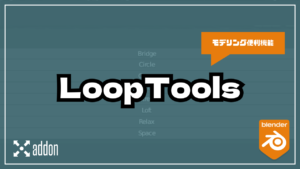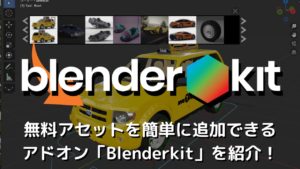CGBoxの一部の記事にはアフィリエイト広告が含まれております。
【Blender2.9】LoopTools:支援アドオンと言えばまずはコレ!
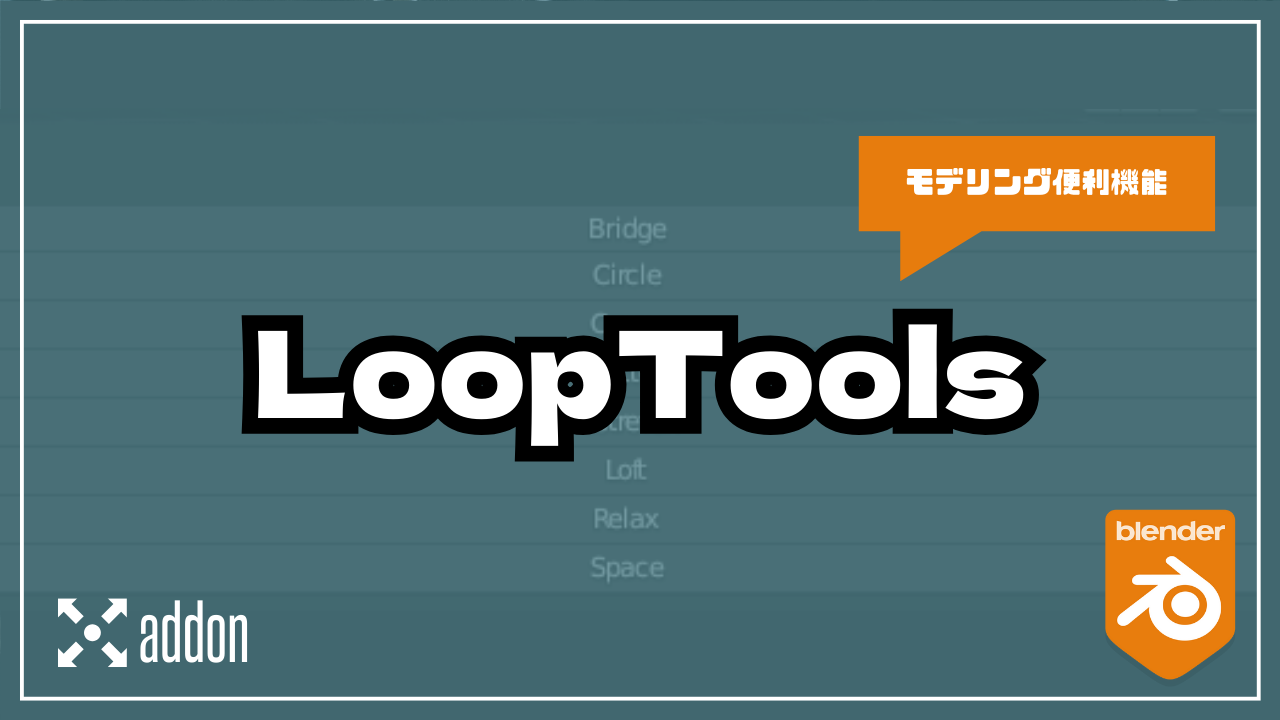
こんにちは!
Blenderでの3DCG制作を勉強中のUEDAです。
Blenderを勉強して、アウトプットの場としてそれぞれの機能をまとめられればと思っています。参考にもなれば嬉しいです!
さて今回は、アドオンの〔LoopTools〕を紹介します。
使い方は無限大なので、とりあえず入れておきましょう!
LoopToolsの使い方はYouTubeでも取り上げているので、こちらもチェックしてみてください。
アドオン:LoopToolsとは?
〔LoopTools〕とは、モデリングを支援する機能が色々入ったアドオンです。
画像の項目が〔LoopTools〕内の機能になります。
ぞれぞれを実行すると、選択しているメッシュを自動で変形させることができます。
例えば手動でNゴンを綺麗な円にするのは難しいですが、〔LoopTools〕を使えば一発で変形させることができるのでかなり作業が楽になります。
アドオンを入れよう
デフォルトではオフになっているので使えるようにしましょう!
- ”F4”を押してプリファレンスを選択
- アドオンに移動
- 〔LoopTools〕と検索
- チェックを付けて、右上の更新を押す
以上の手順で〔LoopTools〕が追加されます。
表示されない!?
「”Loop Tools”が表示されない!」ということが起こるかもしれません。
表示されない原因としては、〔編集モード〕にしていないというのが考えられます。
〔Loop Tools〕は、頂点に変更を加えることのできるアドオンになります。
なので、〔オブジェクトモード〕で使用することはできません。
ショートカットキー”Tab”でモードを切り替えることができるので、知らないという方は覚えておきましょう!
またべつオブジェクト同士を結合したい場合は、〔統合〕という機能を使うことで可能です。

使い方
先ほども軽く画像で紹介しましたが、〔LoopTools〕の機能は以下になります。
| 項目 | 機能 |
| Bridge | 離れた選択物間を繋ぐ(4つ以上の頂点が必要) |
| 円 | 選択頂点を円の形にする |
| カーブ | 選択物を基準にカーブさせる |
| フラット化 | 選択物を平たんにする |
| Gstretch | 選択物をグリースペンシルで描いた線に沿わせる |
| Loft | Bridgeと機能が同様(違いがわからない) |
| リラックス | 選択物を滑らかな曲線上にする |
| Space | 選択物間の距離を整える |
アドオンを入れると、3Dビューポート内の”N”で出てくる〔プロパティシェルフ〕の〔編集〕の項目に追加されます。
また右クリックで出てくるプロパティの上部に追加されます。
変形させたいものを選択して押すと実行されます。
それぞれ実行すると他のツール同様、クリックすると消えるプロパティが出てくるので色々な変更を行うことができます。
〔プロパティシェルフ〕側では上記の変更を行うことができるので、実行する前にあらかじめ変更を行うこともできます。
設定されたものが反映されるので、実行してからリアルタイムで設定を変更することはできません。
ショートカットキーはない
〔Loop Tools〕にショートカットキーは用意されていません。
ですが〔リラックス〕なんかは多用することが多いです。
毎回項目から選択するのは面倒くさいので、自分でショートカットキーを設定してしまうのも便利です。
設定方法についてはコチラの記事でまとめているので、ぜひ読んでみてください。

もしくは、直前の操作を繰り返すショートカットキーの”Shift + R”を使ってみてください!
このショートカットキーは地味に使えるので、覚えておくとよいですよ!
Bridge
〔Bridge〕は、離れた選択物間を繋ぐ(4つ以上の頂点が必要)ことができます。
〔フィル〕や〔辺ループのブリッジ〕と同じ機能なので基本使うことはないかもですね。
〔フィル〕と比較するとセグメントが設定できるので、場面によっては便利です。
〔辺ループのブリッジ〕の方はより多機能なので、ループを繋ぎたい場合はコチラの方がよいですかね。
円
〔円〕は、選択頂点を円の形にすることができます。
頂点数が多ければ多いほど滑らかな円ができあがります。
閉じたメッシュで行ていますが、穴も円にすることができます。
プロパティ内の〔フラット化〕を使うと綺麗に仕上がります。
後述する〔フラット化〕と組み合わせると動画のようなことオブジェクトを作ることができます。
カーブ
〔カーブ〕は、選択物を基準にカーブさせることができます。
動画の場合は2頂点が基準になってカーブが行われています。
これを辺ループで行いたい場合は辺をぐるっと全て選択するのではなく、いくつか選択することで行えます。
画像では辺ループの角を選択することで円を作りました。
〔補間〕の中の〔リニア〕を使うと直線にすることもできます。
フラット化
〔フラット化〕は、選択物を平たんにすることができます。
動画では球状な部分を平らにしていますが、もっと複雑でも平らに揃えることができます。
モデリングしていると完全に平らになっていることは少ないので、仕上げでこれを使ったりします。
”拡縮 → 軸 → 0”よりも汎用性が高いのが魅力でしょうか。
Gstretch
〔Gstretch〕は、選択物をアノテートで描いた線に沿わせることができます。
アノテートは3Dビューポートの左から切り替えて使うことができます
〔プロパティシェルフ〕内の〔Use guides〕を〔アノテーション〕に変更してください。
そして〔方式〕を〔広がり〕か〔Spread evenly〕にして実行すると〔アノテート〕で描いた線に沿って頂点が移動します。
Loft
〔Loft〕は、基本的には〔Bridge〕と同じ機能になります。
違いとしては、3つ以上のメッシュを連結できる点です。
またプロパティ内の〔ループ〕という機能も特徴で、はじめと終わりのメッシュを接続することができます。
リラックス
リラックスは、選択物を滑らかな曲線上にすることができます。
〔フラット化〕は凸凹な頂点を平らにする機能でしたが、同じように滑らかになっていますね。
この時に端の頂点を選択しないことで元の形状を維持しつつ滑らかにすることができます。
モデリングで曲線を綺麗に出したい場面で、便利です。
一番使う機能と言っても過言ではないですね。
服を作る際にも滑らかにするために使用しています。

Space
Spaceは、選択物間の距離を整えることができます。
ナイフで適当にメッシュを切った後にも頂点を整えるのに使っています。
なのでリトポの時なんかも重宝しそうですかね。
▼【〔リトポロジー〕でローポリ化】

まとめ
〔円〕と〔フラット化〕、〔リラックス〕辺りを実際に使っているので、ぜひ使ってみてください。
〔リラックス〕で髪を作るやり方はカーブよりも難しいですが、自由度が高いのがいいですね。
〔フラット化〕はハードサーフェスで面を整える時に使っています。