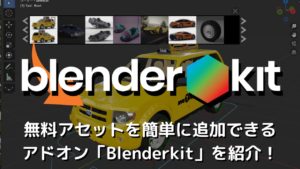CGBoxの一部の記事にはアフィリエイト広告が含まれております。
【Blender 4.1】商用可能な無料アセットを簡単に追加できる「Blenderkit」を紹介!

こんにちは!
こちらの記事では、フリーの3DCGソフト「Blender」を使う上でのヒントになる情報を発信しています。
今回は、Blender上で3Dモデルやマテリアル、HDRIなどをインポート・編集できるアドオン「Blenderkit」の導入方法・使い方を紹介したいと思います!
Blenderkitを導入することで数多くの3Dモデルやマテリアルなどの無料・商用可能アセットを簡単に追加できるので、Blenderを使った映像制作のハードルがぐっと下がります。
ぜひこちらの記事を読んで、Blenderkitを導入・活用してみてください。
YouTubeでも取り上げているいるので、合わせてチェックしてみてください!
Blenderkitとは
Blenderkitとは、「アドオン上でマテリアル・ブラシ・3Dモデルの検索・ダウンロード・アップロード・評価ができる、オンラインデータベース」です(Blenderリファレンスマニュアル)。
無料で利用可能で、こちらのように3Dビューポート上部のサムネイルからドラッグアンドドロップするだけでモデルなどをインターネットを介してインポート・配置することができます。
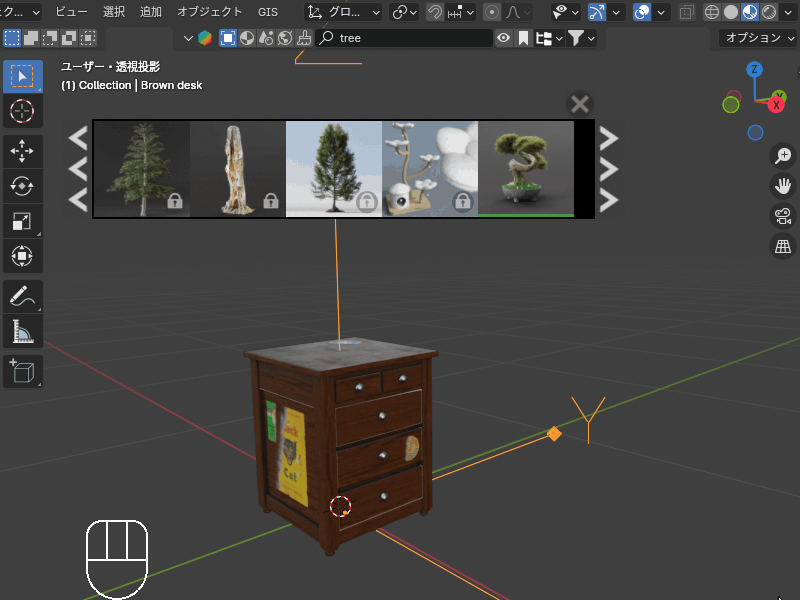
無料・有料のプランがありますが、半分以上のアセットを無料で利用できます。
また、インポートしたアセットはすべて商用利用が可能です(ただし、「ロイヤリティーフリー」のライセンスのものは、再配布等は不可ですので注意してください)。
さらに、自分が作成したアセットをアップロードし、収益を得ることも可能です。
Blenderkitの導入方法
まずはBlenderkitの導入方法を紹介します。
以下のようにBlenderのバージョンによって導入方法が少し違います。
Blender 3.0以降は外部アドオンとなったため、ダウンロードが必要です。
- Blender 2.9以前のバージョン:標準搭載アドオン(アドオンの有効化のみで使用可能)
- Blender 3.0以降のバージョン:外部アドオン(ダウンロードが必要)
Blenderの機能を拡張するプログラム「アドオン」の追加・有効化の方法については、こちらの記事で詳しく説明しているので、あわせて参考にしてみてください。

ダウンロード
Blender 3.0以降のバージョンをお使いの方は、まずは以下のリンク先からBlenderkitのZipファイルをダウンロードしましょう。
画面上部の「DOWNLOAD BLENDERKIT」をクリックします。
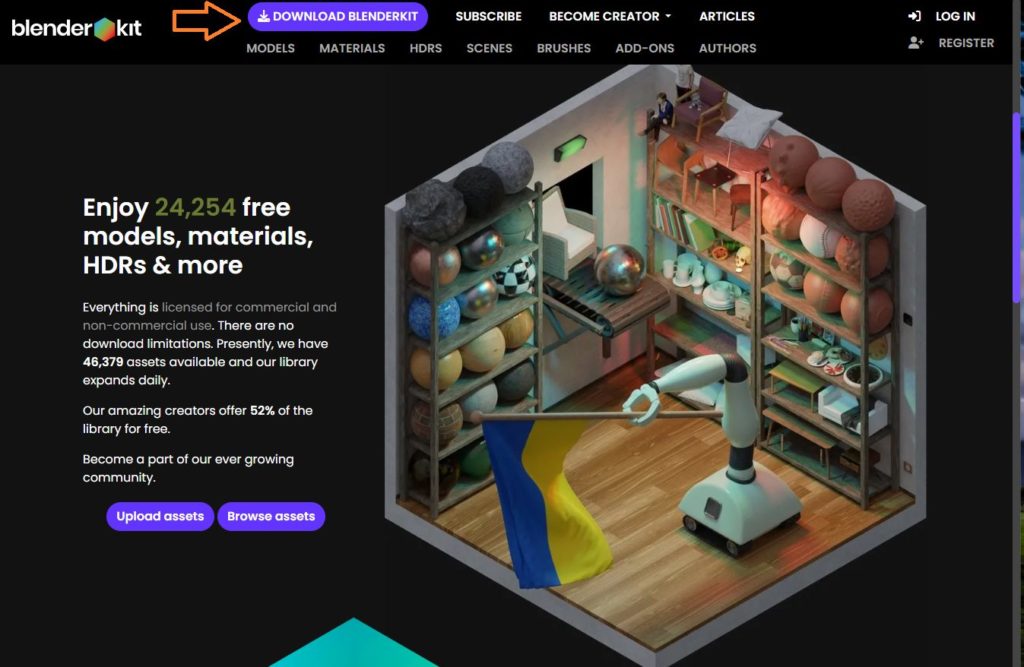
ダウンロードページが開くので、画面上部の「Download」をクリックし、最新のバージョンをダウンロードします。

BlenderkitのZipファイルがダウンロードされます。
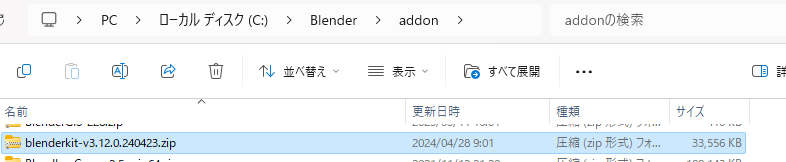
Blenderkitの有効化
Blenderを立ち上げて、Blenderkitをインストールします。
「編集」→「プリファレンス」→「インストール」をクリックします。
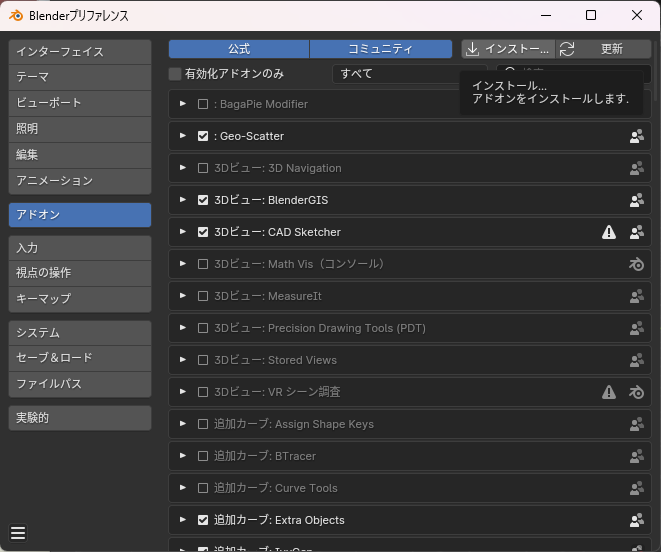
ダウンロードしたZIPファイルを選択し、「アドオンをインストール」をクリックします。
ちなみに、Blenderのアドオンをインストールする際は、通常ZIPファイルのままで行いますので、ZIPファイルの解凍は不要です。
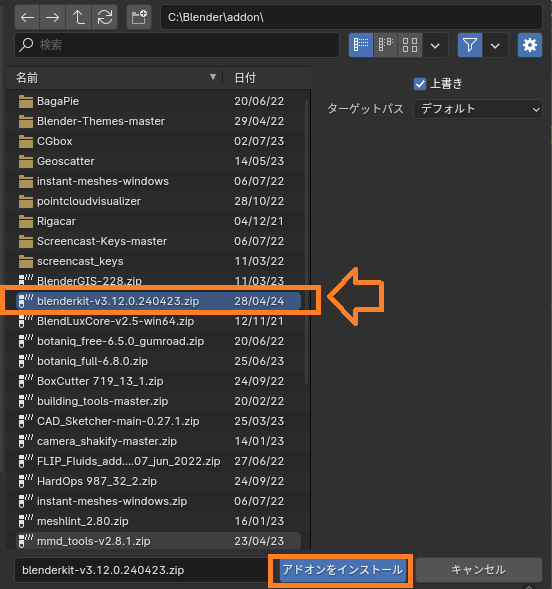
インストールが完了したら、アドオンのリストに「3Dビュー:BlenderKit Online Asset Library」が表示されるので、チェックを入れて有効化してください。
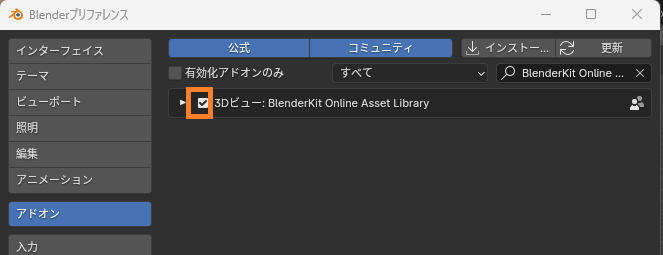
Blenderプリファレンスの画面左下の![]() アイコンをクリックし、「プリファレンスを自動保存」にチェックが入っていれば、設定が保存されます。
アイコンをクリックし、「プリファレンスを自動保存」にチェックが入っていれば、設定が保存されます。
自動保存を無効にしている方は、「プリファレンスを保存」をクリックして設定を保存してください。
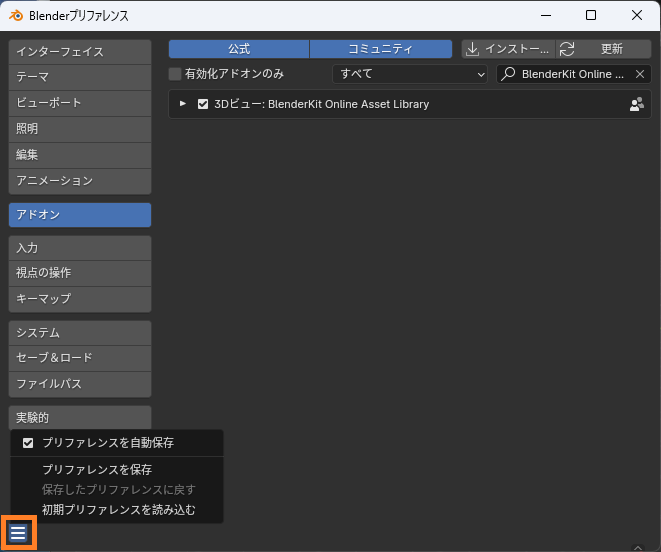
Blenderkitの有効化が完了したら、3DビューポートヘッダーとサイドメニューにBlenderkitのメニューが追加されます。
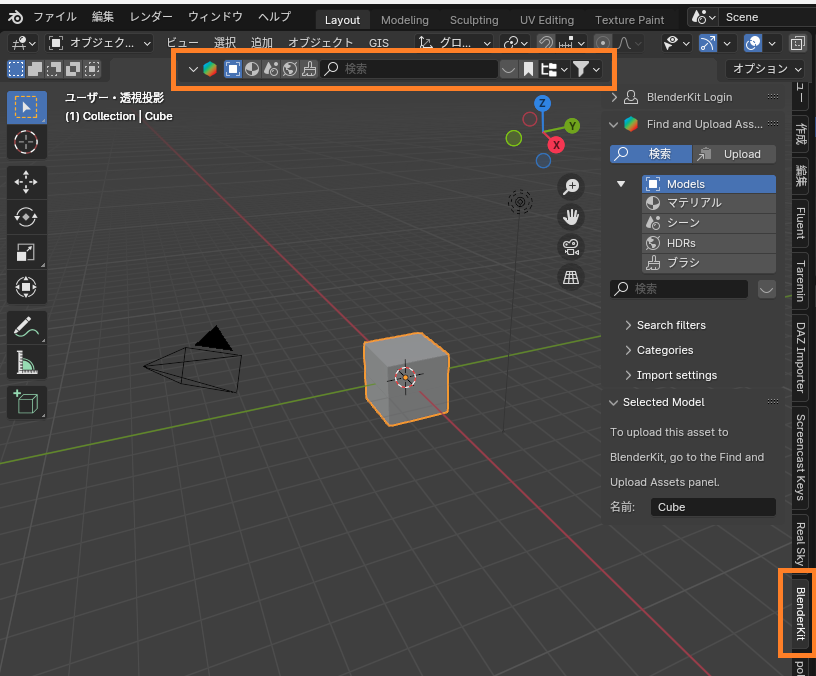
有料プラン(Full Plan)と無料プラン(Free Plan)の違い
Blenderkitには、無料で使えるFree Planと有料のFull Planがあります。
Free PlanとFull Planをざっくりと比較すると以下のようになります。
| Free Plan | Full Plan | |
| 入手できるアセット数 | 約24,000 | 約53,000 |
| 料金 | 無料 | 有料(年間払いの場合月9ドル) |
| オプション(追加アドオン・サポート) | 利用不可 | 利用可能 |
各Planの詳細についてはBlenderkit公式ページを参照してください。
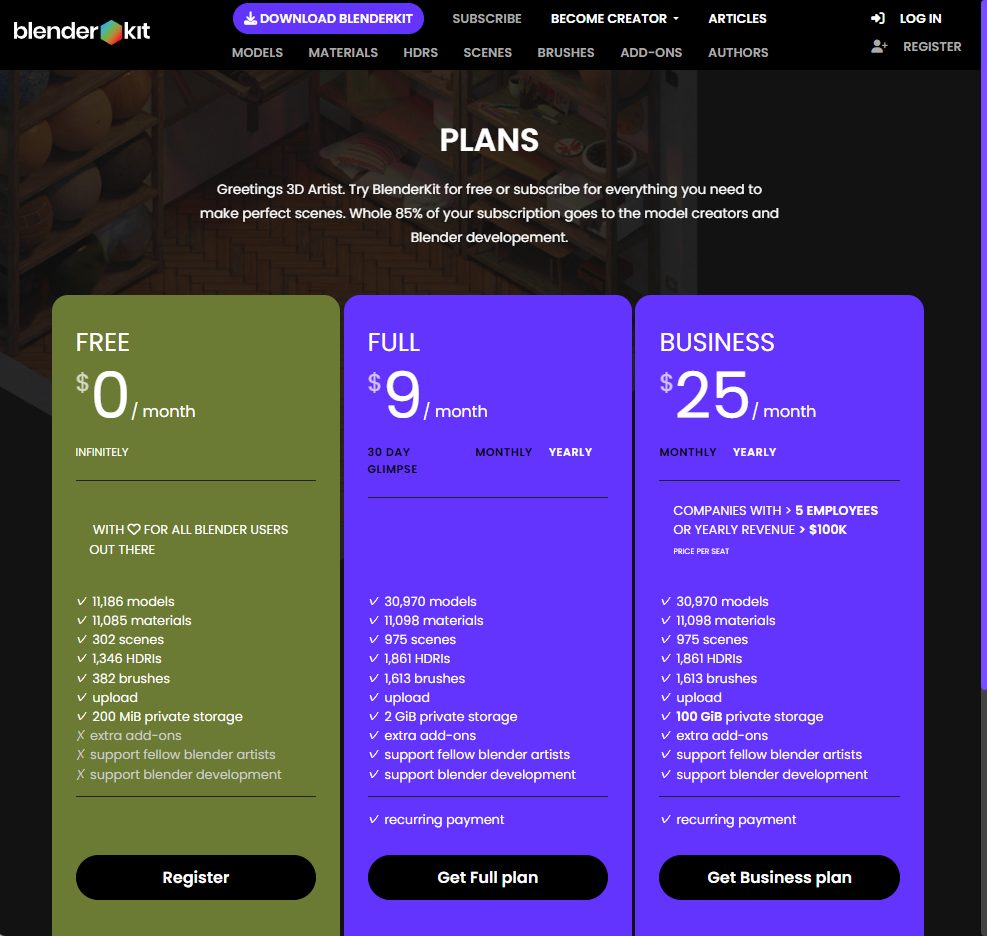
無料プランでも十分使えるので、まずはFree PlanでBlenderkitを導入し、有料アセットが欲しくなったらFull Planに変更すればよいと思います。
Blenderkitの基本的な使い方
Blenderkitの基本的な使い方を説明します。
Blenderkitのログイン
Blenderkitはユーザー登録しなくても十分使うことができますが、ログインすることで以下の機能を使うことができます。
- ブックマーク
- アセットのアップロード
ユーザー登録・ログインの手順は以下です。
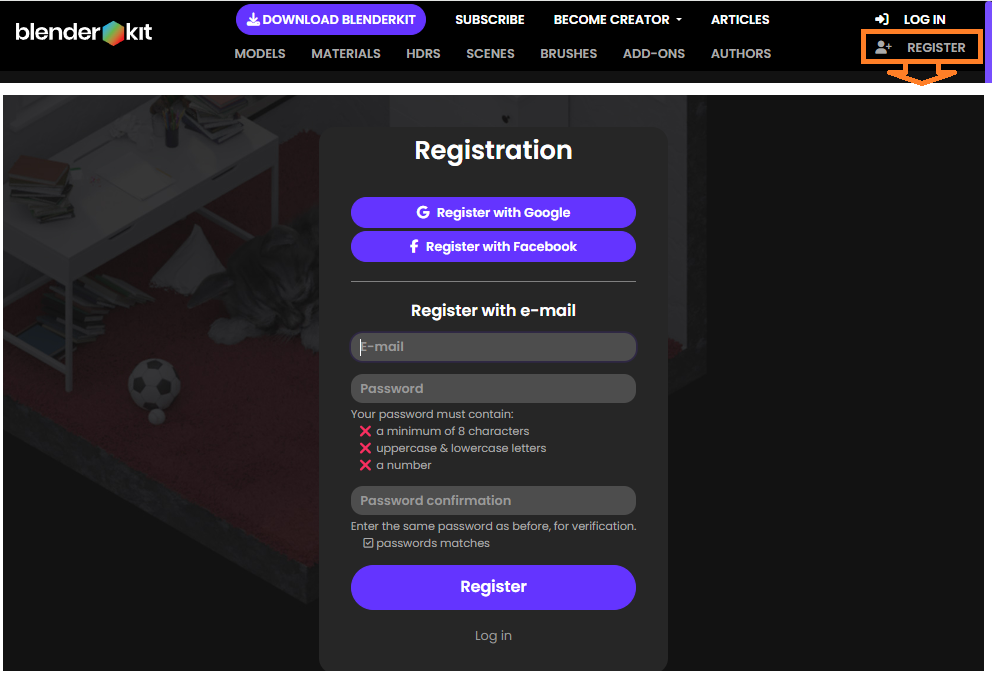
「BlenderKit Login」と「Find and Upload Assets」のどちらからログインしてもOKです。

以下の画面が表示されるので、「Log in and Authorize」をクリックします。
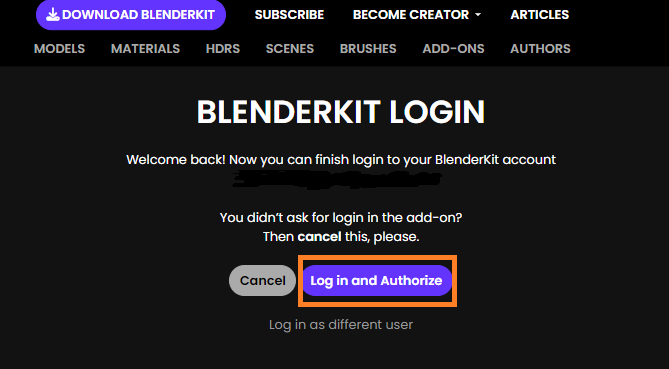
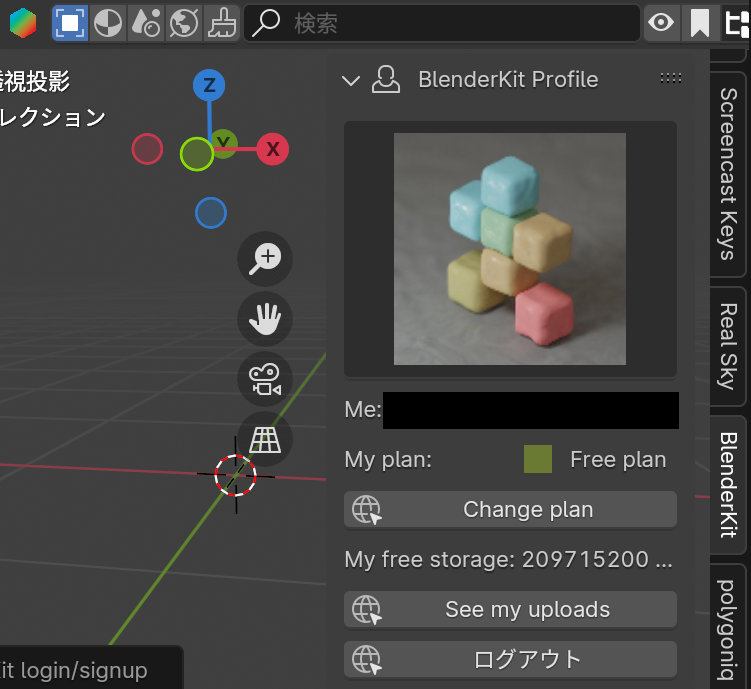
UIについて
Blenderkitには、大きく分けて2つのUI(ユーザーインターフェース)があります。
- 3Dビューポートヘッダー(画面上部)
- サイドメニュー(画面右側)
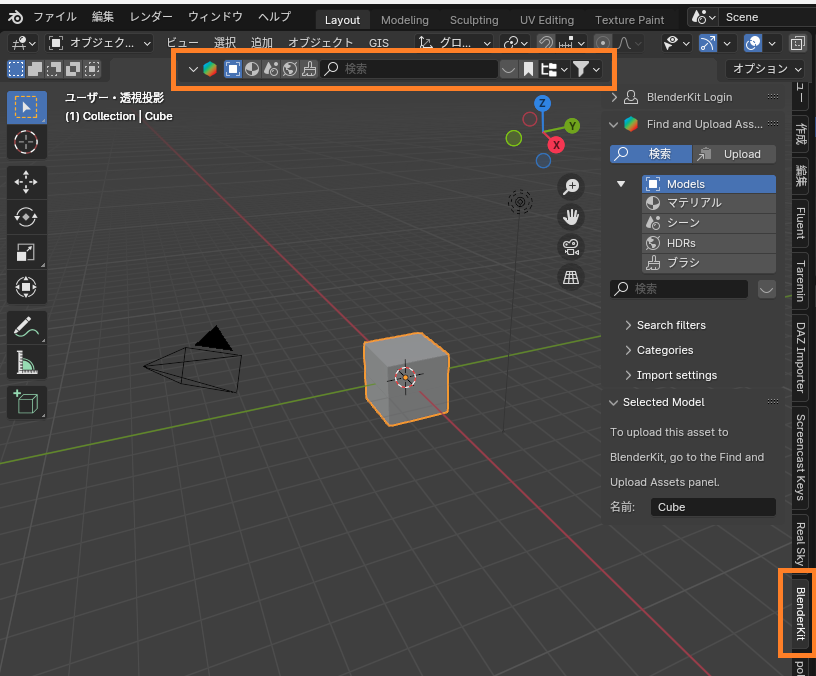
上記2つのUIの機能はほぼ同じなので、好みの方を使えばよいと思います。
こちらの記事では、3Dビューポートヘッダーの使用を前提に説明します。
3Dビューポートヘッダーにはいくつかのアイコンが並んでいますが、それぞれの機能は以下のようになっています。

- ヘッダーメニューの表示/非表示
- アセットを探す(モデル/マテリアル/シーン/ HDRI/ブラシ)
- 検索
- アセットバーの表示/非表示
- アセットのブックマーク
- カテゴリーフィルター
- フィルター
Blenderkitの使用方法の詳細については、公式ドキュメントを参照してください。
ヘッダーメニューの表示/非表示
Blenderkitのヘッダーメニューが表示されている状態で、Blenderkitロゴのアイコン![]() または左の”V”をクリックすることで、ヘッダーメニューを非表示にできます。
または左の”V”をクリックすることで、ヘッダーメニューを非表示にできます。
ヘッダーメニューを表示したい場合は、アイコンの左側の”>”をクリックするとヘッダーメニューを表示できます。

アセットバーの表示/非表示
ヘッダーメニューの検索バーの右側にある目のアイコン![]()
![]() をクリックすることで、「アセットバー」の表示・非表示を切り替えることができます。
をクリックすることで、「アセットバー」の表示・非表示を切り替えることができます。
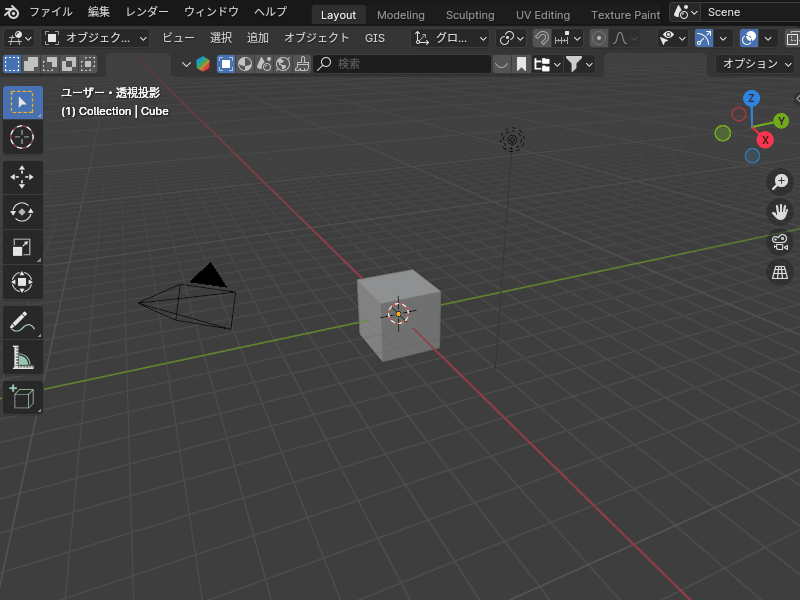
「アセットバー」はBlenderkitの要となるUIで、以下の機能があります。
- アセットの検索結果を画像で表示する
- アセットをシーンに追加する(ドラッグアンドドロップ)
- アセットの詳細情報を表示する(右クリック)
こちらのように、アセットバーからドラッグアンドドロップするだけで、インターネットからアセットをダウンロードし、シーンへ追加することができます。
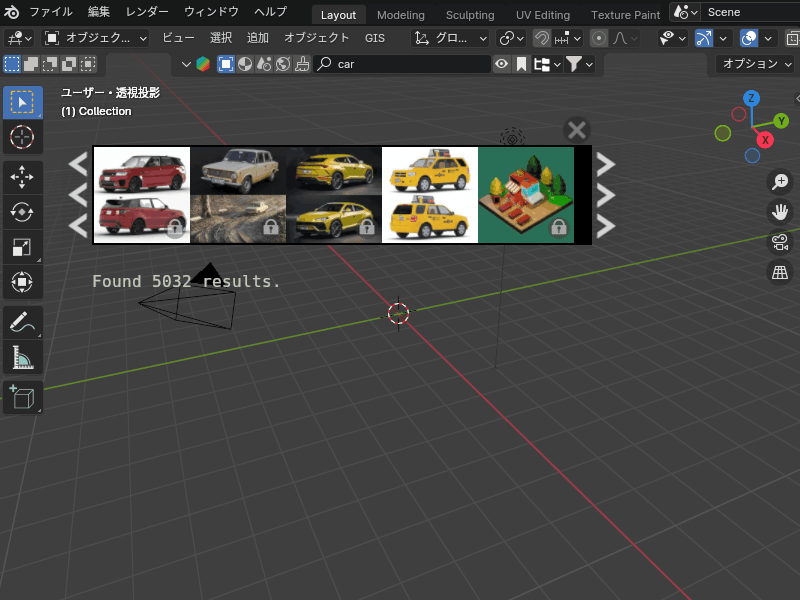
アセットの検索・絞り込み
Blenderkitでアセットを探す場合は、以下①→②の手順で検索・絞り込みをします。
- 検索バーで検索する(英語)
- フィルタリングで絞り込む
まずは検索バーに英単語を入力し、Enterキーで検索します。
ためしに日本語で検索してみましたが、ほとんど検索結果が出てきませんでしたので、必ず英単語で検索するようにしてください。
検索結果はアセットバーに表示されます。
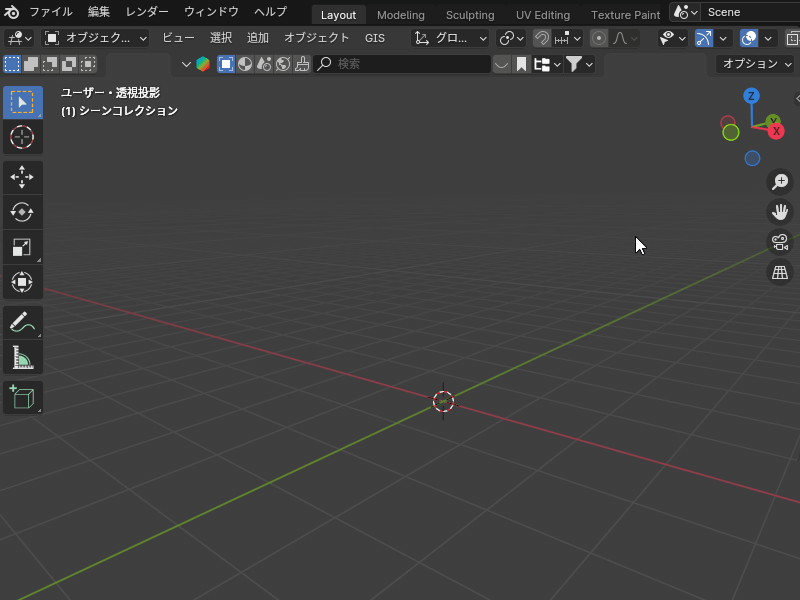
アセットバー左右の“<“・”>”をクリックすることで、アセットバーをスクロールし他の検索結果を表示できます。
また、マウスホイールの回転でもアセットバーを左右にスクロールできます。
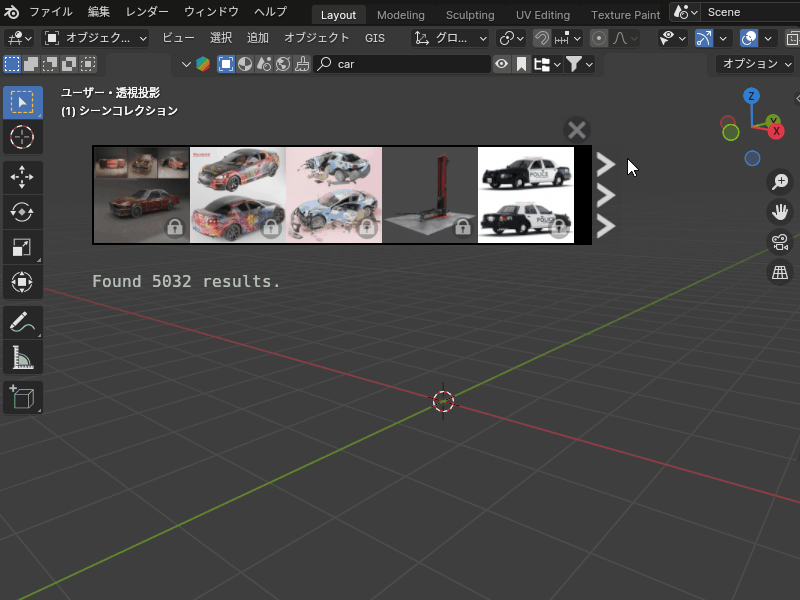
「Categories(カテゴリー)![]() 」でフィルターすることで、アセットのジャンルを絞ることができます。
」でフィルターすることで、アセットのジャンルを絞ることができます。
たとえば検索バーで「Car(車)」と入力した後にカテゴリーで「Military(軍用)」を選択すると、戦車や装甲車などが出てきます。

フィルター![]() のメニューから、さらに細かく選択肢を絞ることもできます。
のメニューから、さらに細かく選択肢を絞ることもできます。
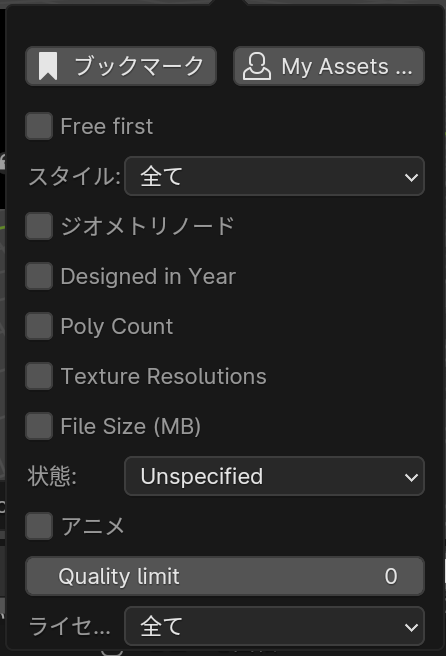
フィルターのメニュー内容は追加するアセットによって変わります。
例えば3Dモデルのフィルターメニューは以下のようになっています。
- ブックマーク:ブックマークしたアセットのみ表示
- My Assets:自分が投稿したアセットのみ表示
- Free First:無料アセットを先頭に表示
- スタイル:
- Realistic(写実的)
- Painterly(絵画的)
- Lowpoly(ローポリ)
- Anime(アニメ風)
- 2Dベクトル
- 3D Graphics
- その他
- ジオメトリノード
- Designed Year:アセットの制作年で絞り込み
- Poly Count:ポリゴン数で絞り込み
- Texture Resolutions:テクスチャの解像度で絞り込み
- File Size(MB):ファイルサイズで絞り込み
- 状態(Condition):
- Unspecified(すべて)
- New(新規):新品
- Used:使用感がある
- Old(旧):年代物
- Desolate:錆びや汚れがある
- アニメ:アニメーション付きのアセット
- ライセンス:CC0かロイヤリティーフリーか
例えば、検索バーで「Car(車)」と入力した後に「Free first」にチェック、「状態」を「Desolate」(錆びや汚れがある)でフィルターすることで、スクラップになってしまった車の無料アセットが出てきます。
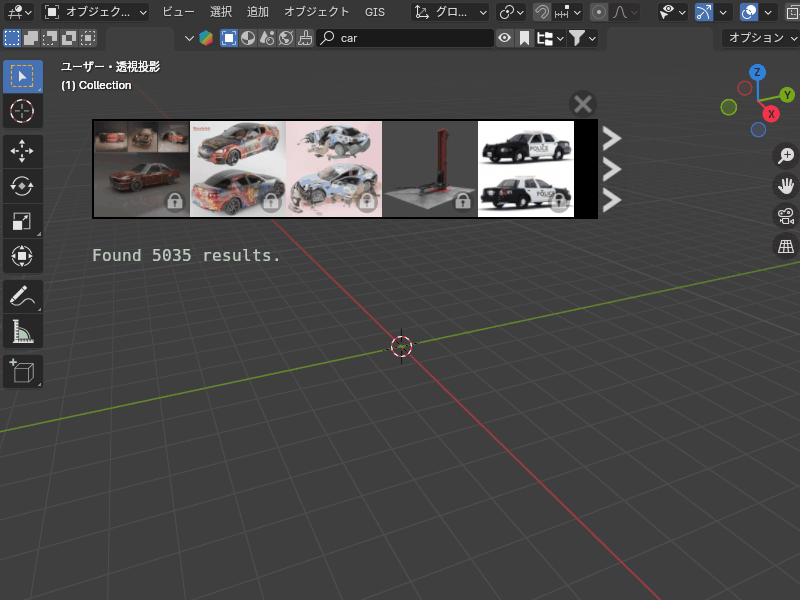
また、ポリゴン数やテクスチャ解像度などフィルターをかけておけば、低スペックのパソコンに重いモデルをアペンドしてしまい、Blenderがフリーズするのを防ぐことができます。
シーンへのアセット追加方法
シーンへのアセット追加方法を説明します。
基本的に、アセットバーのサムネイルから3Dビューポートにドラッグアンドドロップすることで、シーンにアセットを追加できます。
南京錠のマークがついているものは有料プラン(Full Plan)への登録が必要で、それ以外のものは無料で入手可能です。
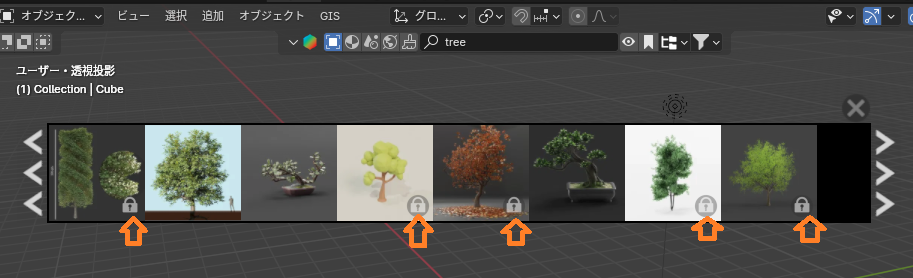
3Dモデル
3Dモデルを探す場合は、四角のアイコン![]() をクリックして検索します。
をクリックして検索します。
3Dモデルを追加する場合、こちらのようにアセットバーからドラッグすると、マウスカーソルの位置に緑色のバウンディングボックスが表示され、マウスボタンを離すとモデルが配置されます。

何もない場所にドラッグするとXY平面上に配置されますが、他のオブジェクト上にマウスカーソルを乗せると、オブジェクトの面上に配置することもできます。
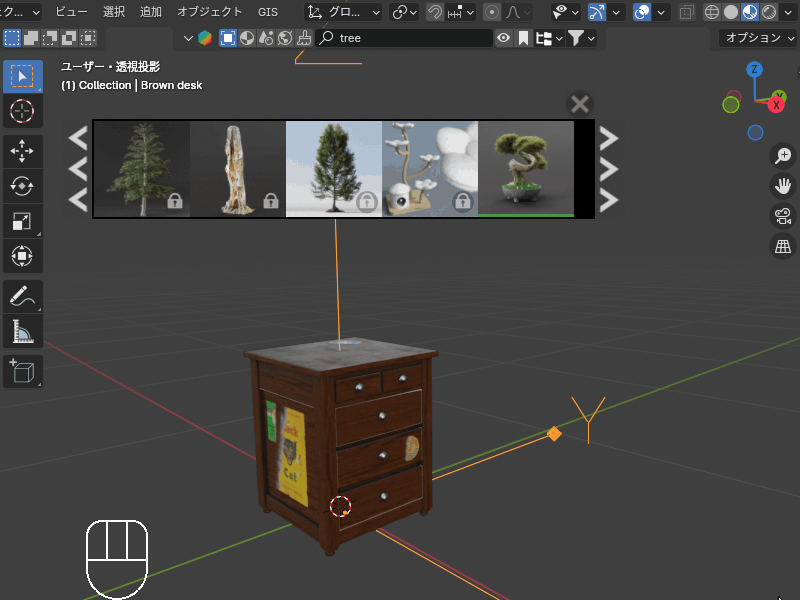
また、ドラッグ中にマウスホイールを回転させると、90°ずつ向きが変わります。
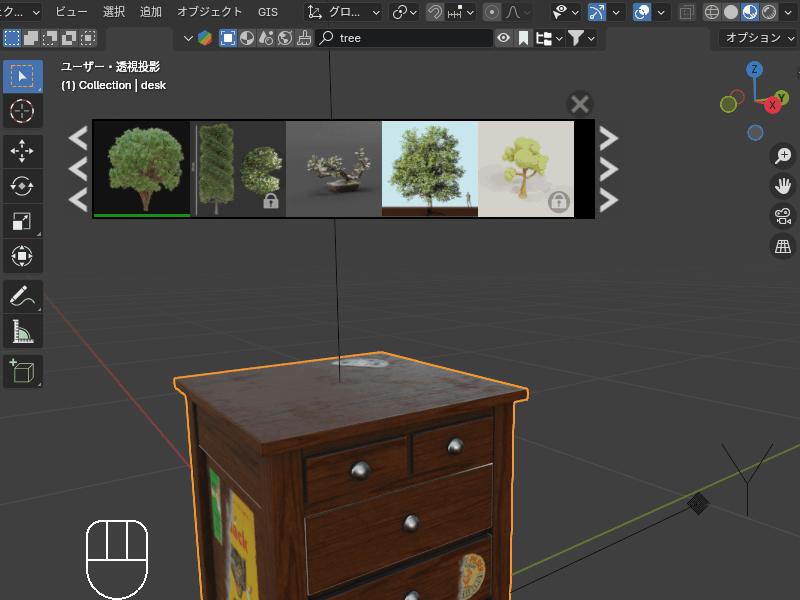
マテリアル
マテリアルを探す場合は、こちらのアイコン![]() をクリックして検索します。
をクリックして検索します。
マテリアルを設定する場合は、アセットバーからモデルにドラッグアンドドロップするか、モデルを選択した状態でサムネイルをクリックします。
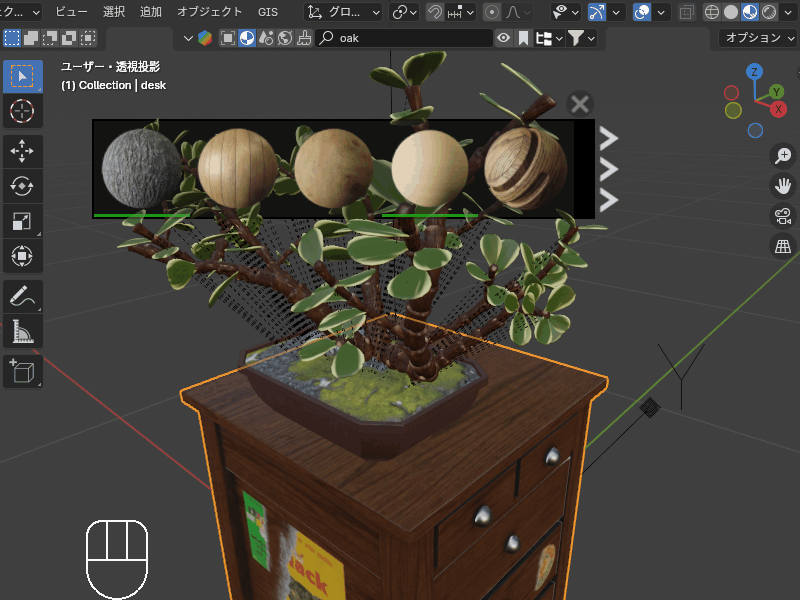
追加したマテリアルは、シェーダーエディターを使って自由に編集できます。
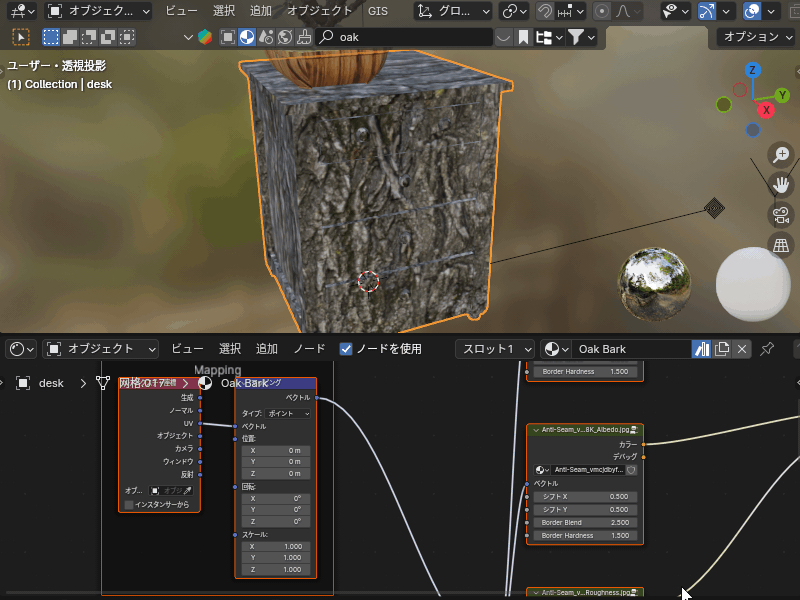
シェーダーエディターを使ったマテリアルの編集方法については、こちらの記事を参考にしてみてください。
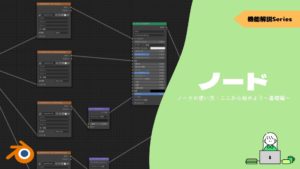
シーン
シーン(Scene)は、3Dモデル・背景・光源・カメラなどがセットになったアセットです。
Blenderkitから無料で入手できるシーンには、こちらのように、まるで映画の1場面のようなリアルなものもあります。
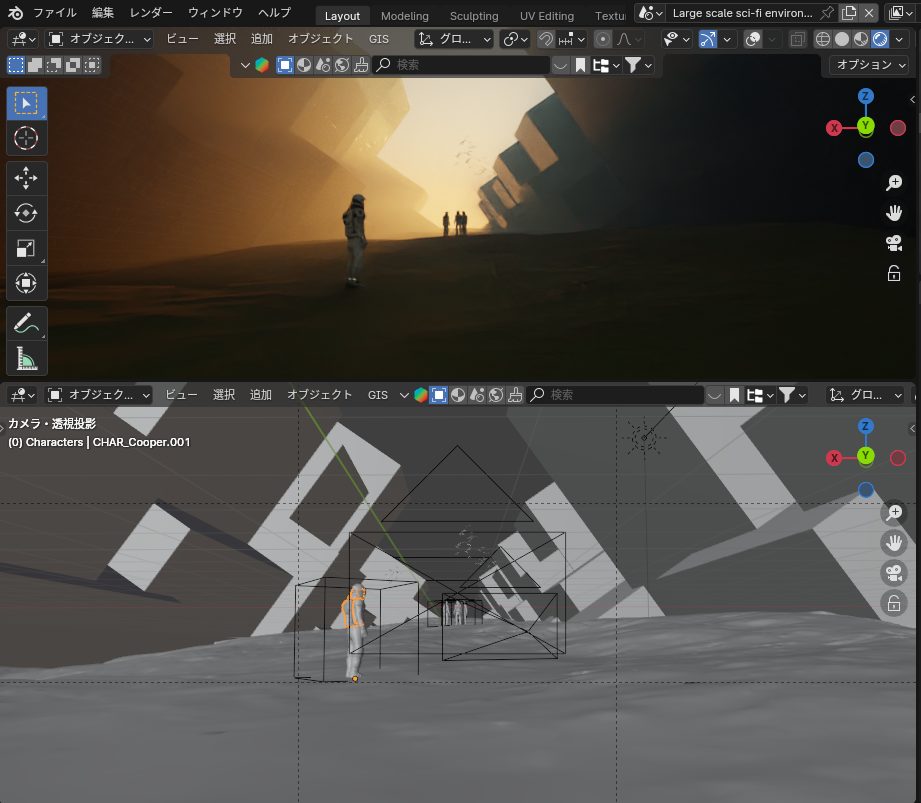
シーンを探す場合は、こちらのアイコンを選択![]() した状態で検索します。
した状態で検索します。
シーンを追加する場合は、アセットバー上のサムネイルをクリックし、「リンク」か「アペンド」を選択して「OK」をクリックします。
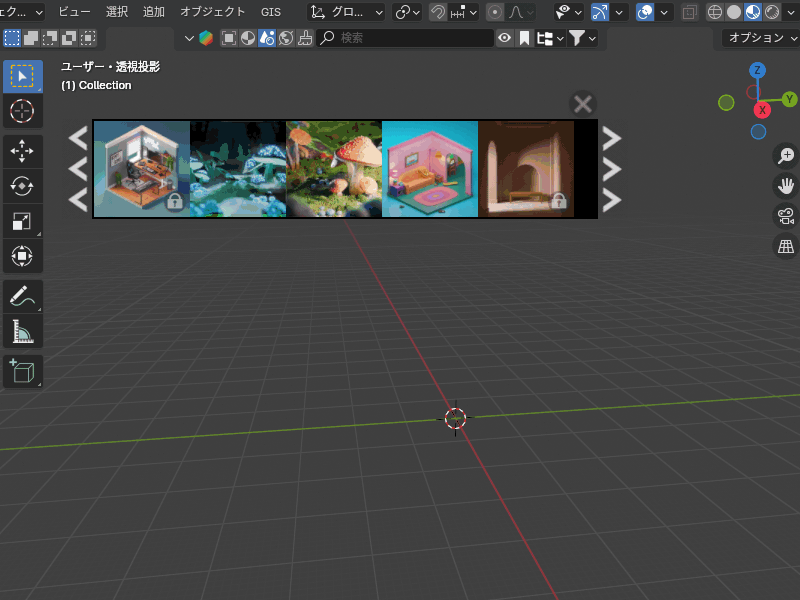
リンクとアペンドには以下の違いがあります。
| リンク | アペンド | |
| データの場所 | Blenderkit上のデータをリンク | blendファイルに保存される |
| オブジェクトの編集 | できない | できる |
| blendファイルの容量 | 小さい | 大きい |
同じシーンでも、アペンドした場合はオブジェクトを編集できますが、リンクにするとできません。

ただし、上で紹介したシーンの場合、アペンドの場合はファイルサイズが29MBあるのに対し、リンクを選んだ場合は0.9MBと、データ容量を大幅に節約できます。
したがって、編集する必要がないシーンは「リンク」を選択すると良いでしょう。
HDRI画像
背景に使用するHDRI画像を探す場合は、こちらの地球儀のアイコン![]() を選択して検索します。
を選択して検索します。
HDRI画像を追加する場合は、アセットバーのサムネイルをクリックし、解像度を選択して「OK」をクリックします。
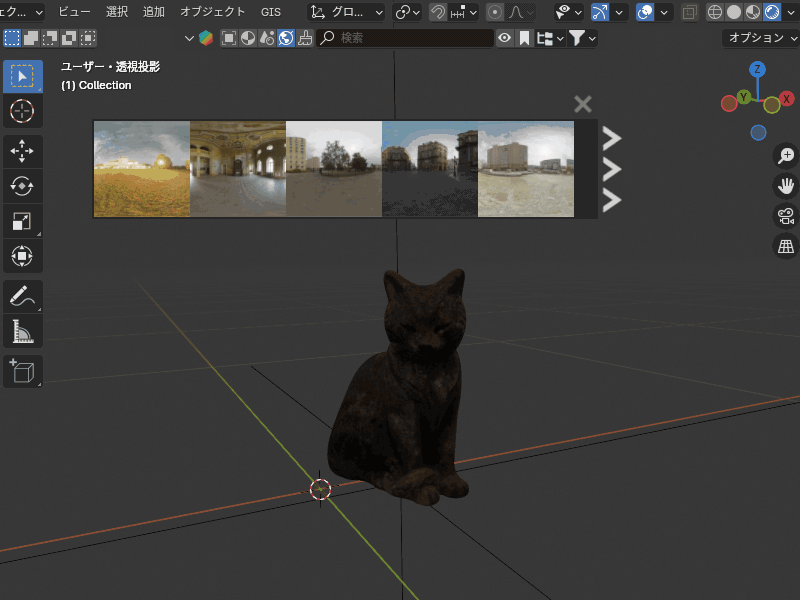
現実世界の光と背景を表現できる「HDRI画像」の使い方・設定方法については、こちらの記事を参考にしてみてください。

ブラシ
テクスチャペイントモードや、スカルプトモードで使用するブラシを追加できます。
ブラシを探す場合は、ブラシのアイコン![]() をクリックしてから検索してください。
をクリックしてから検索してください。
ブラシを追加する場合は、事前にテクスチャペイントモードやスカルプトモードに切り替える必要があります。
Blenderkitのブラシのサムネイルをクリックすると、こんな感じで使用可能なブラシに追加されます。
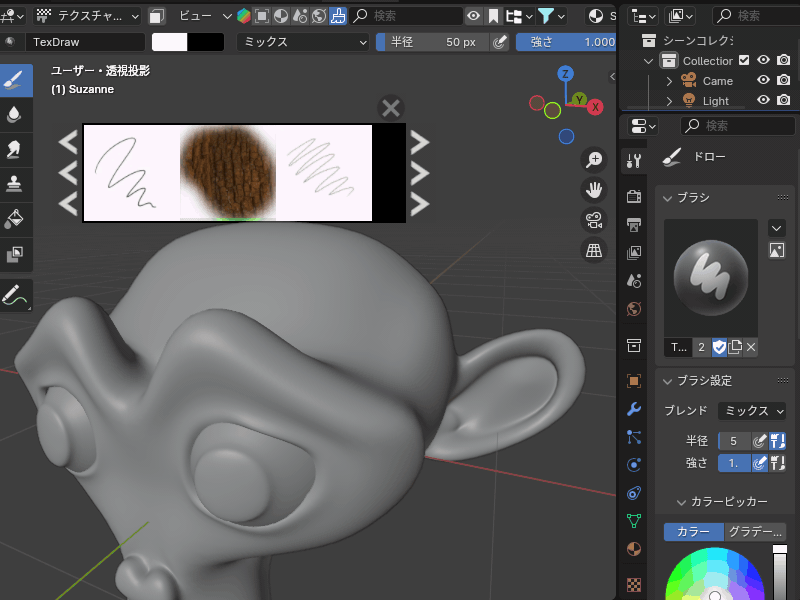
Blenderkitの便利な使い方・お役立ち情報
ここまででBlenderkitの基本的な使い方は一通り押さえましたが、さらにBlenderkitを便利に使うための情報をまとめておきます。
関連するアセットを検索する
アセットバーのサムネイルを右クリックすると、以下のような画面が表示されます。

この画面から、以下のような関連するアセットを検索することができます。
- キーワード
- 似たアセット
- 同じ作者のアセット
たとえば「Search Similar」をクリックすると、類似するアセットがアセットバーに表示されます。
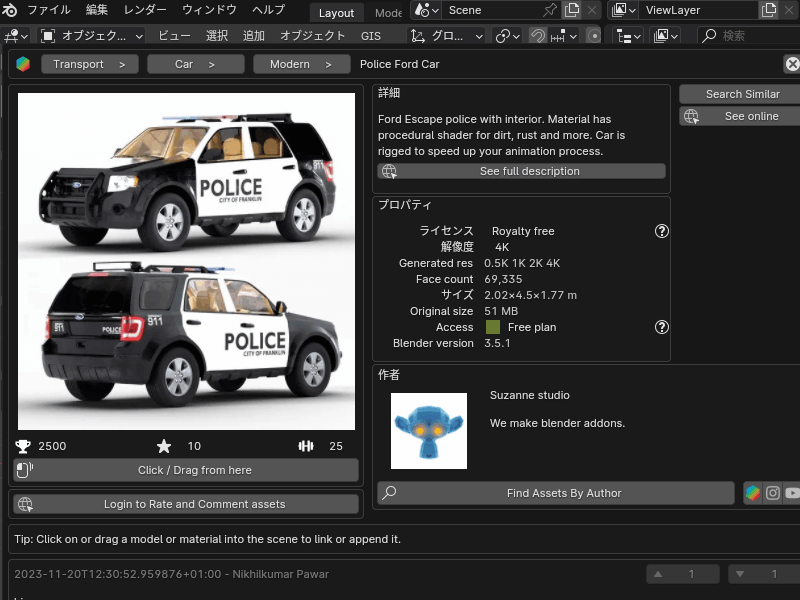
また、「Find Assets By Author」をクリックすると、同じ作者のアセットがアセットバーに表示されます。
作品の世界観に統一感を持たせるために、関連するアセットを集めたい場合に便利な機能ですね。
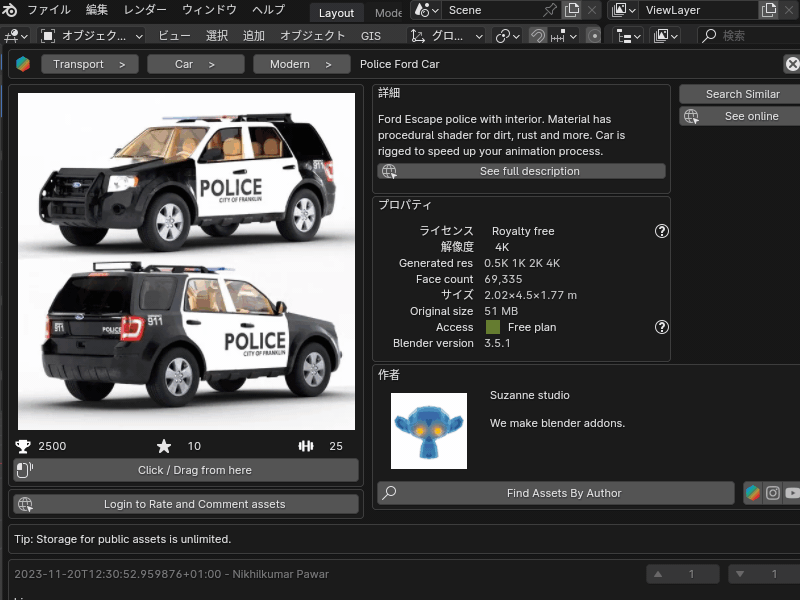
ブックマーク
繰り返し使用するアセットをブックマーク(お気に入り)に登録することで、アセットの検索を素早くできます。
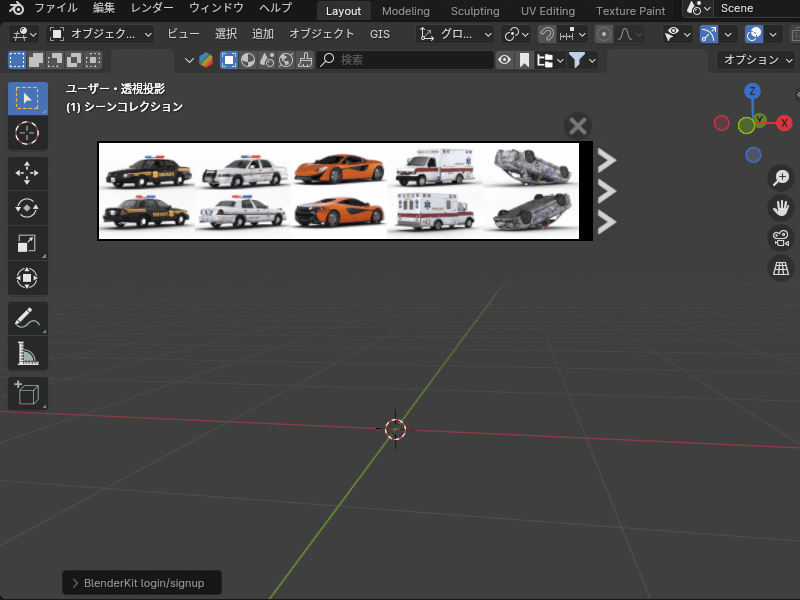
ブックマーク機能を使用するにはBlenderkitのユーザー登録・ログインが必要です。
アセットのアップロード
自分が作ったアセットを、Blenderkitにアップロードすることもできます。
アップロードする際は、サイドメニューの「Upload」から、必要事項を入力の上でアップロードします。

アップロードする前のアセットの準備方法や、アップロードの詳しいやり方については、公式チュートリアルを参照してください。
アセットをアップロードするにはBlenderkitのユーザー登録・ログインが必要です。
アセットをアップロードすると品質によってスコアがつけられ、アセットが他の人に利用された際は、そのスコアに応じたサブスクリプション収益を得られるそうです。
詳しくはBlendekit公式ページを参考にしてみてください。
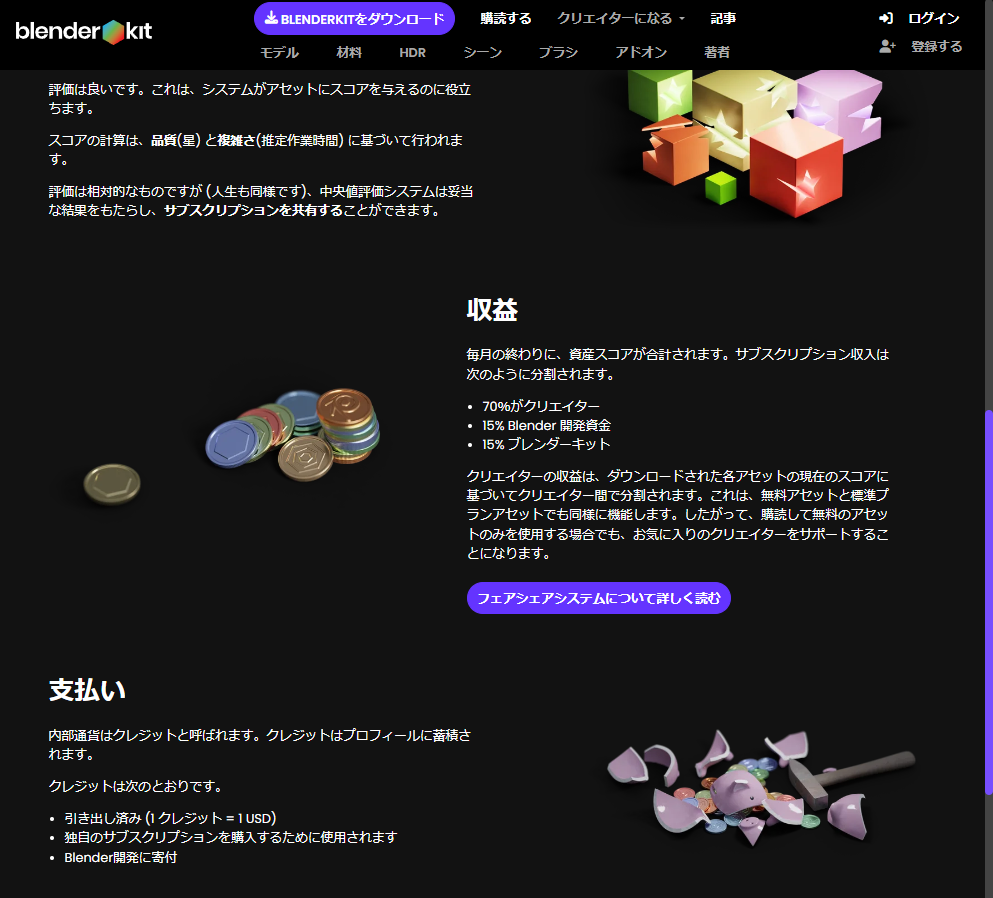
チュートリアル
BlenderkitのYoutube公式チャンネルでは、Blenderkitを使用した作品作りを解説するチュートリアル動画を多数公開しています。
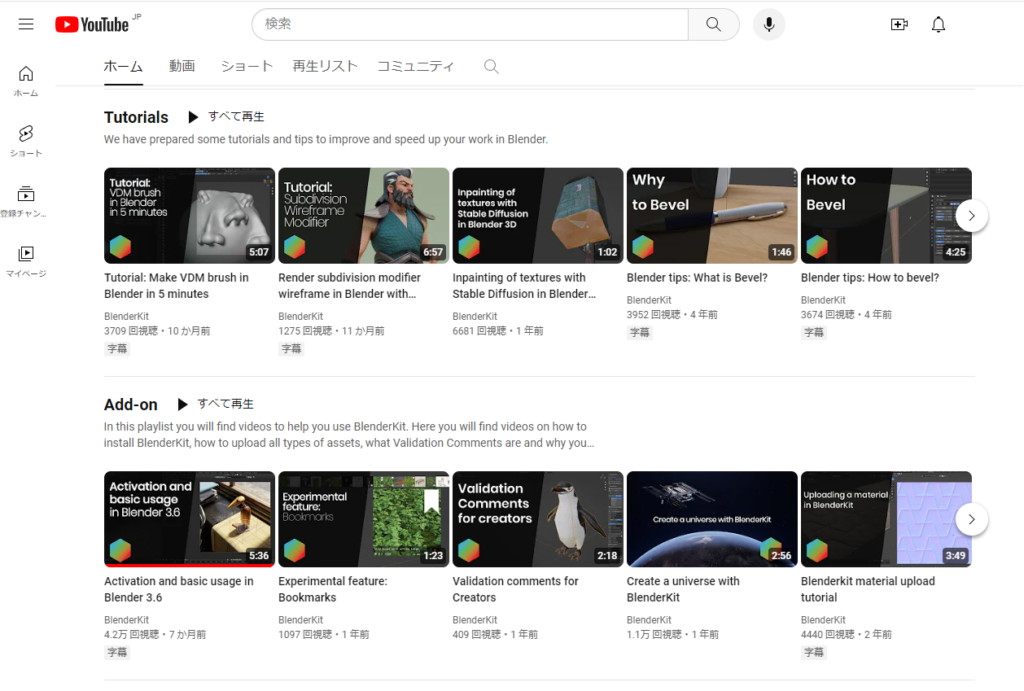
まずはこちらのチュートリアルを参考に、Blenderkitを実際にさわって作品作りを体験してみるのがオススメです!
Blenderkitの注意点
最後に、Blenderkitを利用する際の注意点をいくつかまとめておきます。
アセットの容量・解像度に注意しよう
Blenderkitから入手したアセットのポリゴン数やテクスチャ解像度が高い場合、低スペックのPCの場合はメモリ不足でフリーズしたり、Blenderが落ちてしまう可能性があります。
低スペックのPCを使う場合は、アセットを検索する際に「ポリゴン数(Poly Count)」「テクスチャ解像度(Texture Resolutions)」でフィルタリングするのがおすすめです。
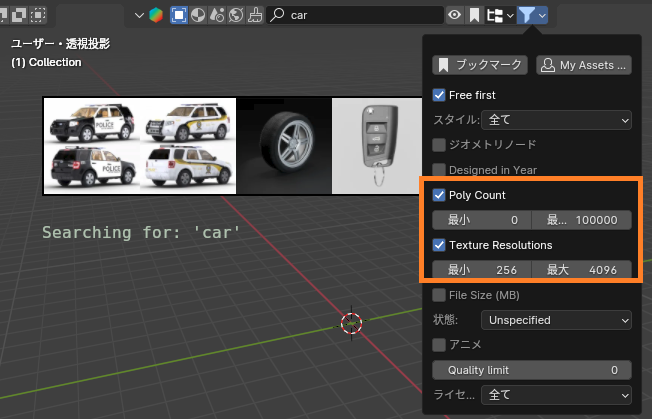
また、ストレージの容量を節約したい場合は、シーンを入手する際に「リンク」を選択することでファイルサイズを大幅に小さくできるのでおすすめです。
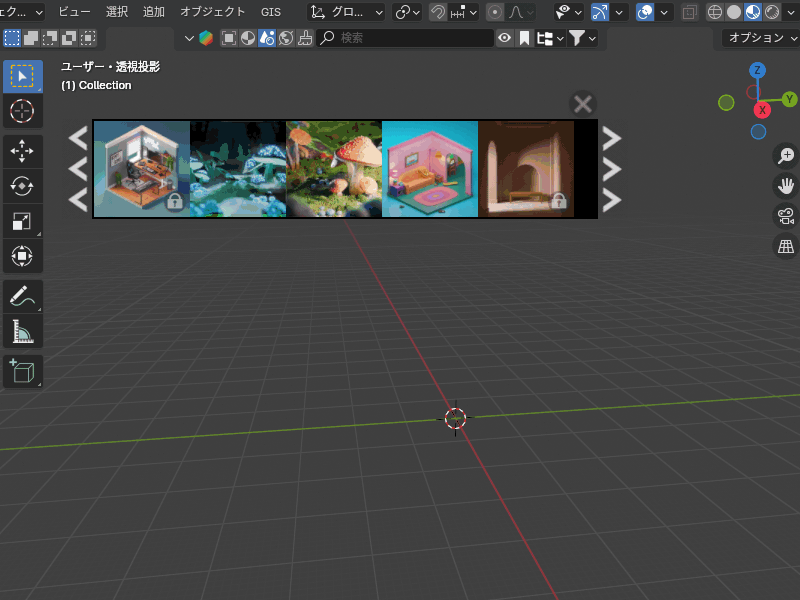
配布・販売用モデルに組み込む場合はCC0かどうか確認しよう
Blenderkitから入手できるアセットには、以下の2種類があります。
- ロイヤリティフリー:商用利用可能、ただし再配布・販売不可
- クリエイティブコモンズ・ゼロ(CC0):著作権フリー
ロイヤリティフリーのアセットは、静止画や動画に使用し販売することは可能ですが、3Dモデルやゲームのアセットなどの形式で配布・販売することはできません。
ライセンスについての詳しい説明はBlenderkit公式サイトでも説明されていますので、あわせて参照してください。
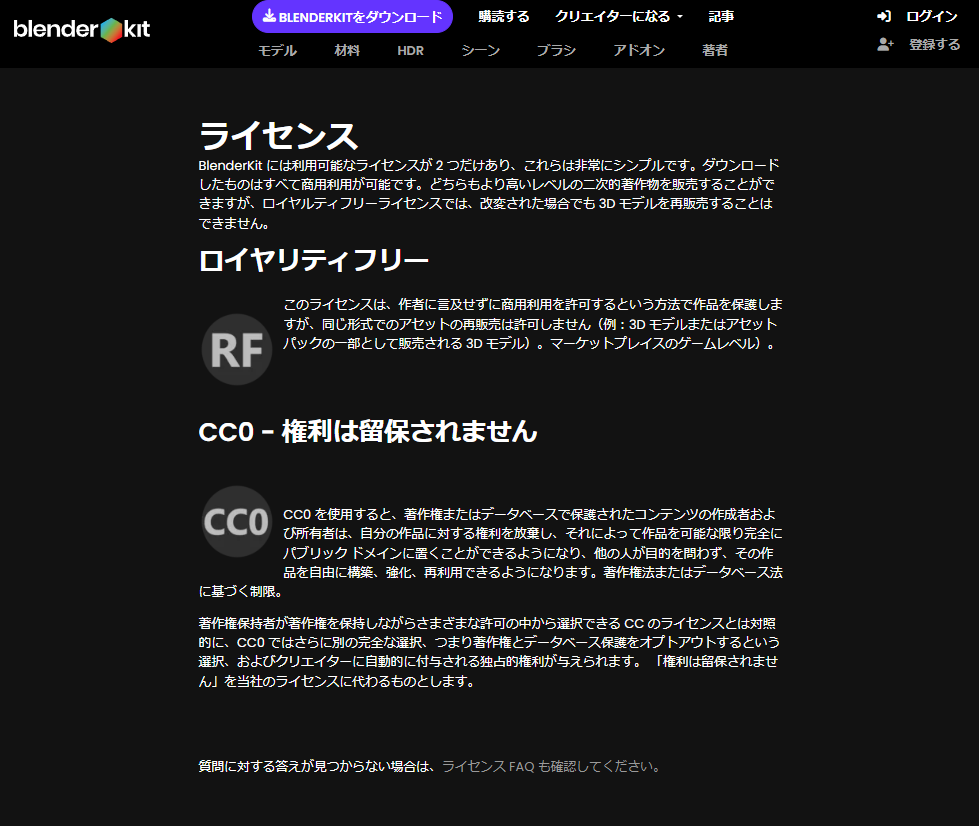
ライセンスは、アセットバーのサムネイルを右クリックすると表示される「プロパティ」から確認することができます。
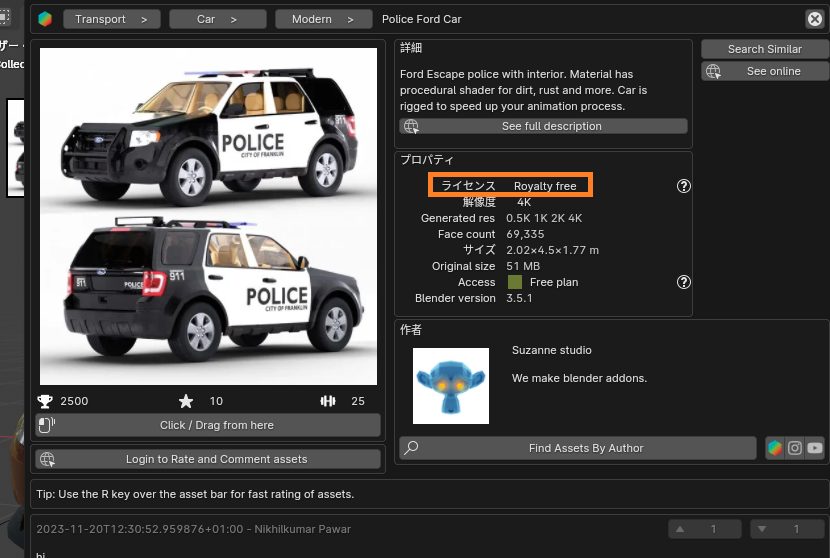
フィルターでCC0のみに絞ることも可能なので、CC0のモデルを探している方は活用してみてください。
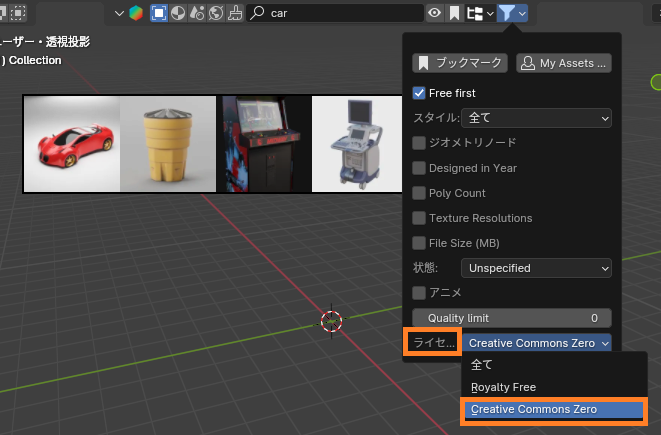
まとめ
商用利用可能な無料アセットを簡単に追加できるアドオン「Blenderkit」の機能や使い方について紹介しました。
実は、私はこの記事を書くまでBlenderkitを触ったことがなかったのですが、実際に使ってみるとクオリティの高いアセットを簡単に検索・利用できて、大変便利でびっくりしました。
こんな便利なアドオンが無料で使えるのは非常にありがたく、もはや使わないのがもったいないレベルなので、ぜひ皆さんも導入・活用してみてください!