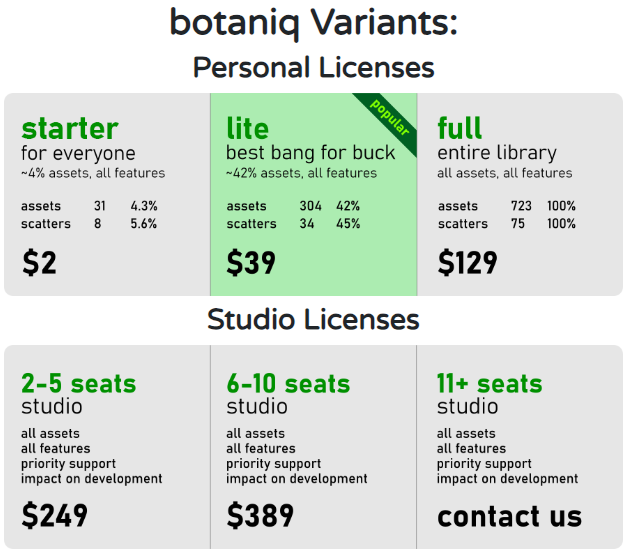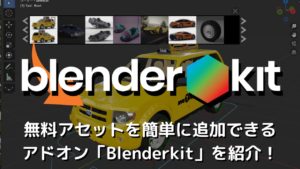CGBoxの一部の記事にはアフィリエイト広告が含まれております。
大人気アドオン「Botaniq」で簡単にリアルな植物を追加!

こんにちは!
コチラの記事では、フリーの3DCGソフト「Blender」を使う上でヒントとなる情報を紹介しています。
今回は、簡単に植物アセット(木・草・花)を追加できる有料アドオン「Botaniq」(フルバージョン)を紹介します。
機能・使用方法について、実際に使いながら紹介していきたいと思います。
Blenderで植物を作る方法についてはこちらの記事にまとめているので、あわせて参考にしてみてください。

Botaniqとは?
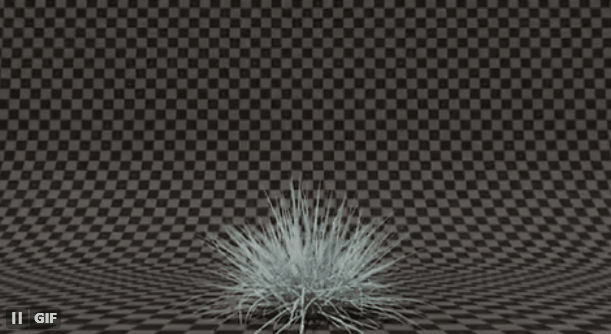
Botaniqとは、リアルかつ豊富な植物アセットをシーンに追加することができる、有料アドオンです。
Blender標準機能や他のアドオンにはない機能が多く、簡単にリアルな植物を生やすことができます。
Botaniqには、たとえば、こちらのような機能が搭載されています。
- ボタン一つで植物アセットを配置する
- 追加した木・草・花をオブジェクト上にスナップさせる
- 葉っぱの色をランダムに調整する
- 植物をランダムに配置する
- グリースペンシルでオブジェクト上にツタを生やす
- 風でゆれるアニメーションを追加する
実際にどんなことができるかは、まずはこちらの公式デモ動画を参考にしてみてください。
さらに、Botaniqには公式マニュアルが整備されているので、マニュアルを参照しながら使い方を学習できます。
対応するBlenderバージョン
Botaniqは、Blender 2.93から3.5までのすべてのBlenderバージョンに対応しています。
最新バージョンのBotaniqはアセットブラウザーとの連携もできるようになっているので、アセットブラウザーが追加されたBlender3.0以降で使うのがおすすめです。
登録したオブジェクトやマテリアルなどの「アセット」をドラッグアンドドロップで追加できる「アセットブラウザー」について、詳しくはコチラの記事を参考にしてみてください。
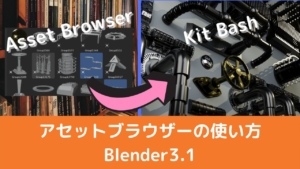
入手方法
Botaniqは、こちらのBlender Marketのリンク先から購入できます。

Botaniqには以下の3バージョンの個人ライセンスがあります。
出典:Blender Market URL https://blendermarket.com/products/botaniq-trees
今回は、最もアセットの数が多くて機能も豊富な「Botaniq full」を購入しました。
Botaniq fullの価格は個人用ライセンスで$129(日本円で1万5千円以上)とBlenderアドオンの中で高額ですが、その代わりにバージョン6.8では723アセットと、非常に多くの植物アセットが含まれています。
一度購入すれば、以降のアップデートは無料で手に入るので、ぜひ購入を検討してみてください。
アドオンのインストール方法
アドオンのインストール方法について順を追って説明します。
購入するとアドオン本体のzipファイル「botaniq_full-6.8.0.zip」と、Geo-Scatter用のバイオームファイル「botaniq_full_geoscatter_biomes.scatpack」をダウンロードできます。

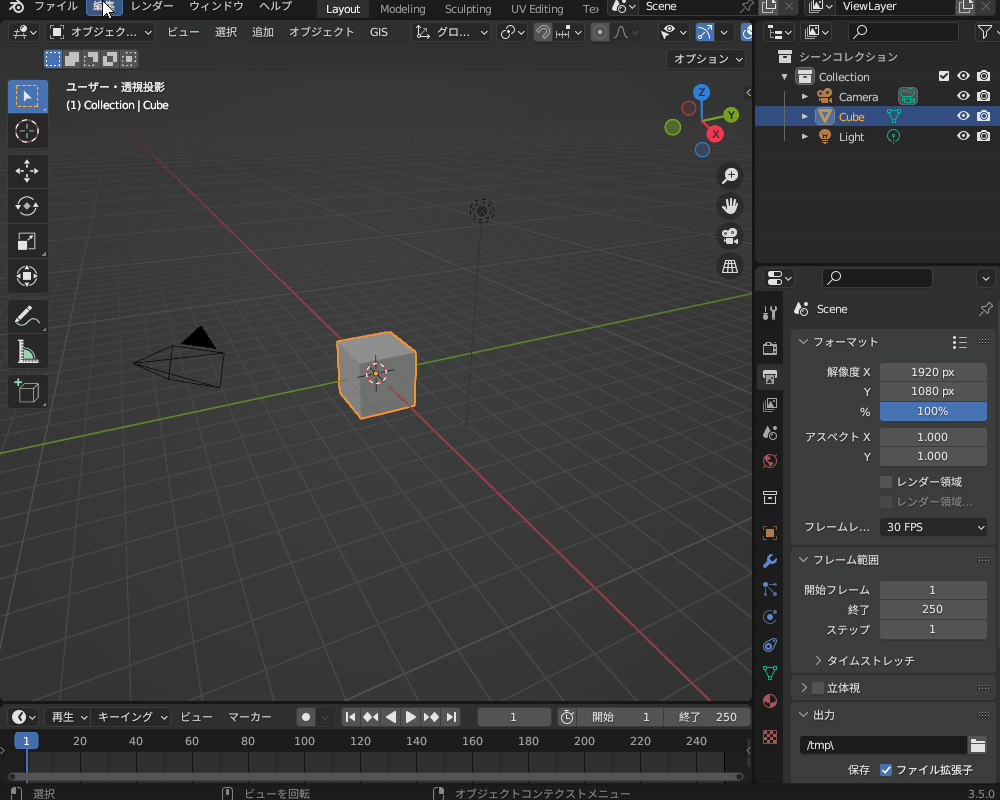
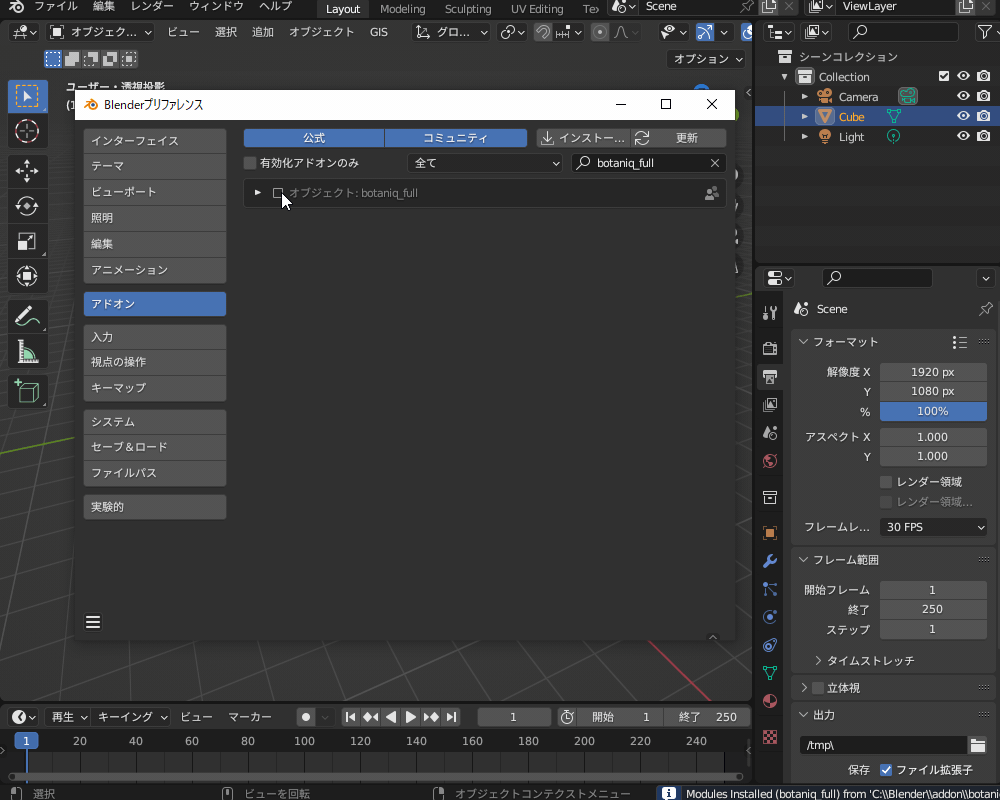
チェックを入れると、エラーが出てしまうことがあります。
その場合は、いったんアドオンを削除し、Blenderを再起動した後でアドオンをインストールするとうまくいきます。
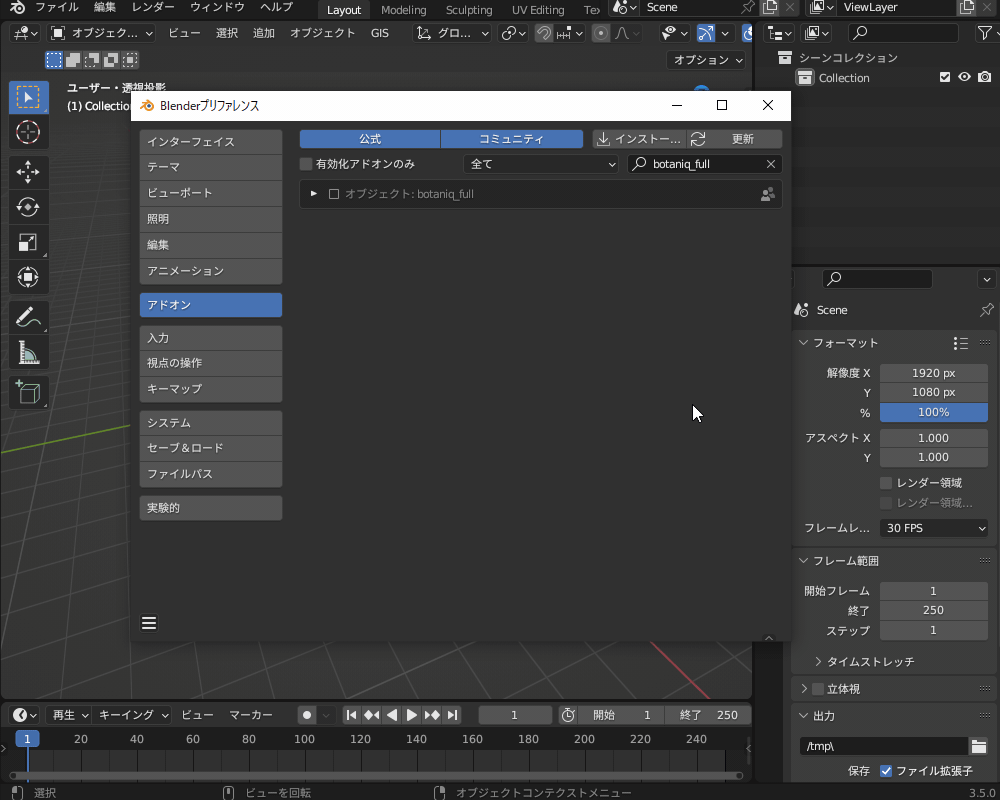
アドオン本体のインストールがうまくいけば、「N」キーでサイドメニューを表示すると、「Polygonic」というタブが追加されているはずです。
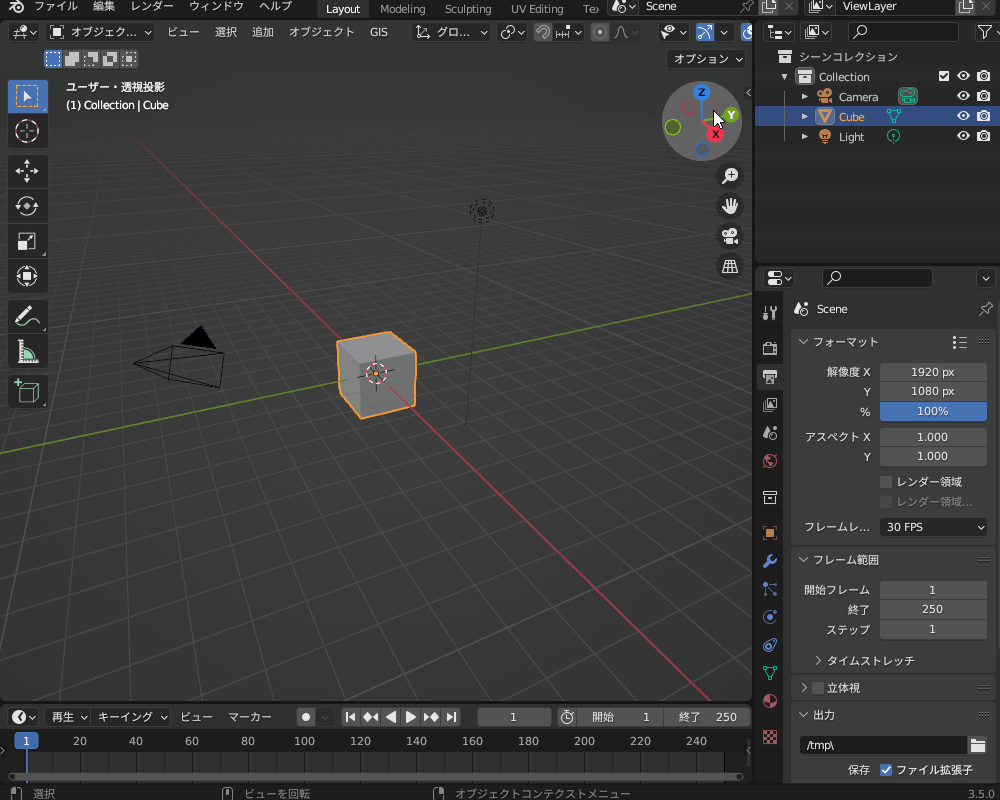
「プリファレンス」のbotaniq fullのチェックマークの左の右三角マークをクリックすると、メニューが表示されます。
「設定」の「Integrate into Asset Browser (Beta)」をクリックし、「OK」をクリックすると、コマンドプロンプトの画面が開き、Botaniqのアセットからアセットブラウザーへの変換が行われます。
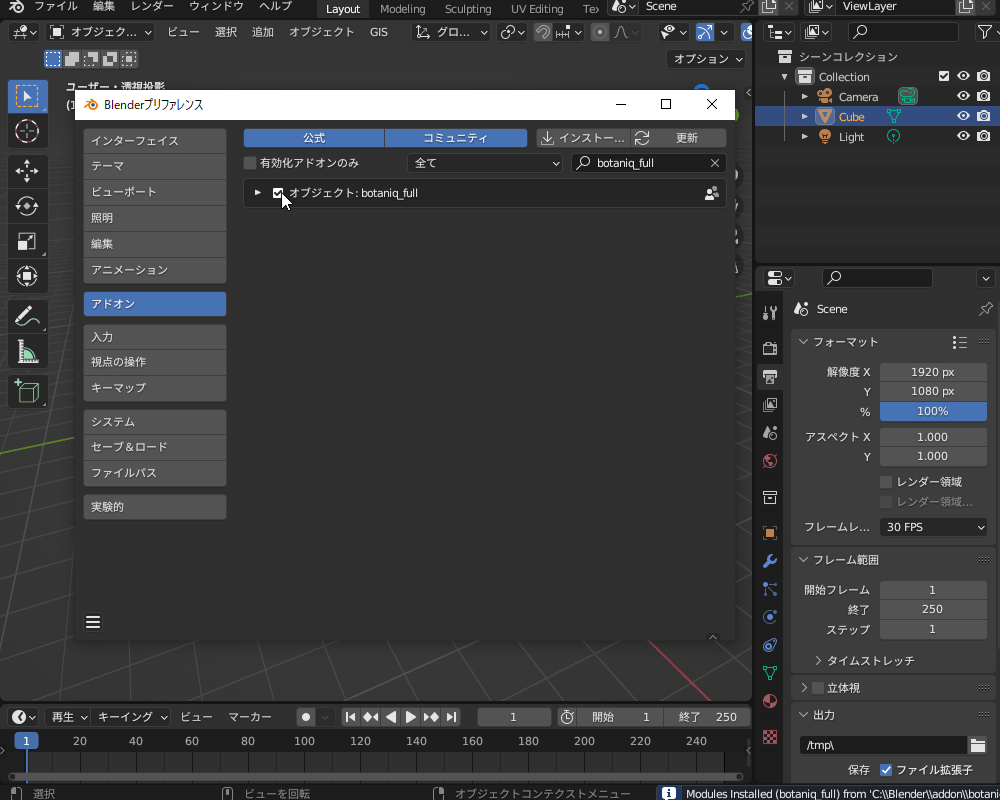
しばらくしてコマンドプロンプトの画面が閉じると、アセットブラウザーに「botaniq」のメニューが追加され、アセットブラウザーから直接植物を追加することができるようになります。
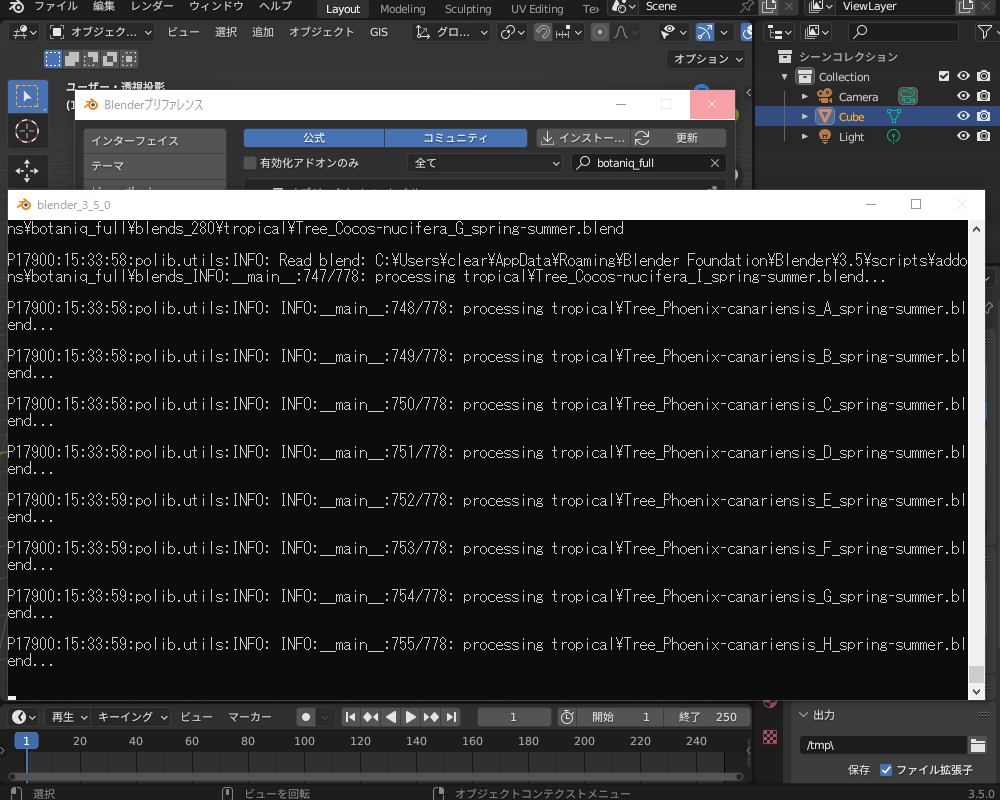
連携しなくても使えますが、アセットブラウザーから直接追加できるのでお勧めです。
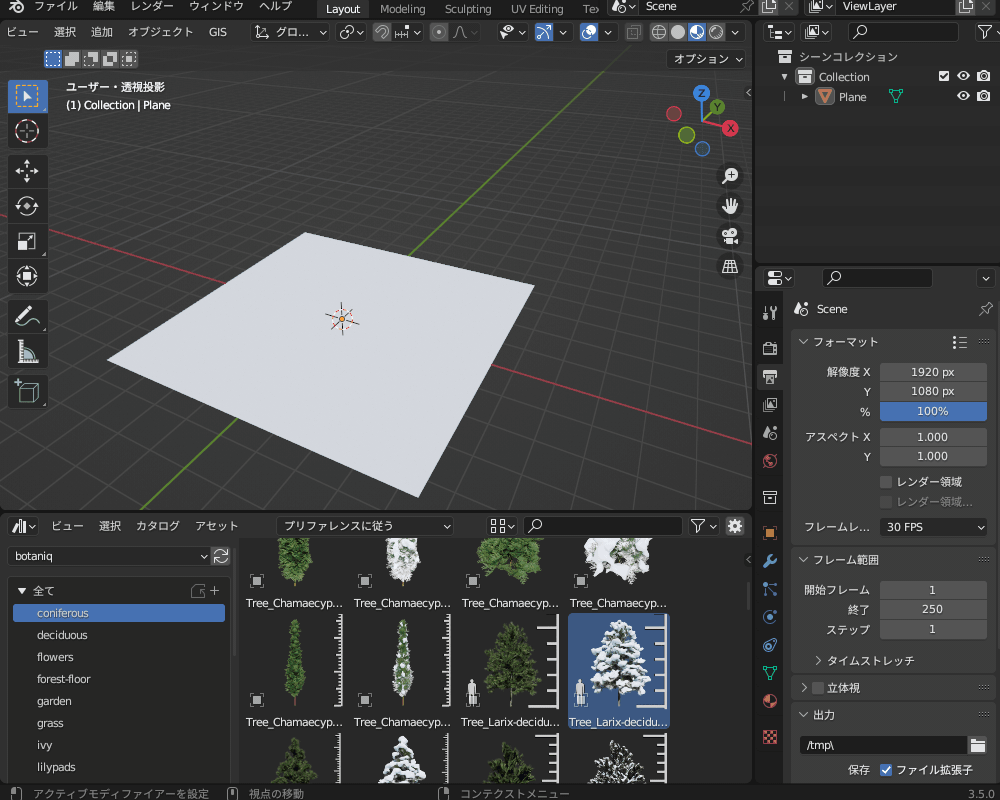
Botaniqの使い方
Botaniqの基本的な使い方を紹介します!
植物の生やし方
一番基本的な使い方である、木などの植物アセットを追加する方法を紹介します。
さきほど紹介したように、Botaniqを使わずにアセットブラウザーからシーンに直接Botaniqアセットを追加することも一応可能です。
ですが、Botaniqを機能を使うと木の形や色をランダムに変えたりできるので、後でいろいろと調整をしたい場合は、Botaniqの機能を使うのがおすすめです。
Botaniqをインストールし、Nキーでサイドメニューを表示すると、「polygonic」というタブが追加されています。
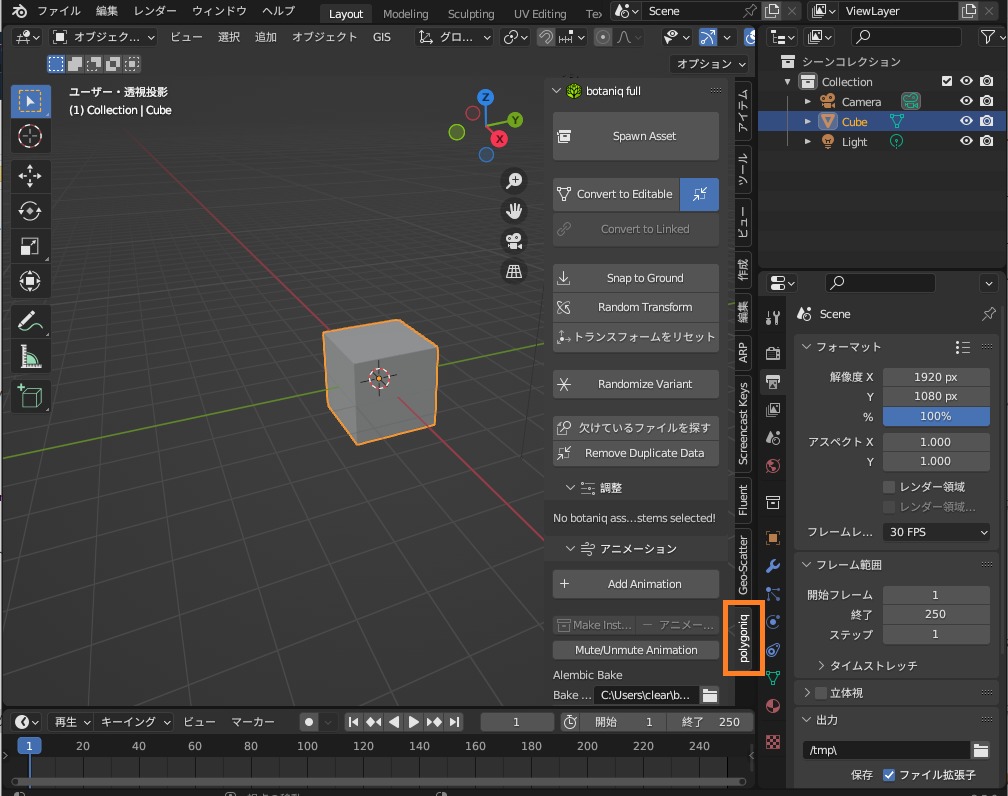
「Spawn Asset」をクリックするとアセットの選択画面が表示されます。
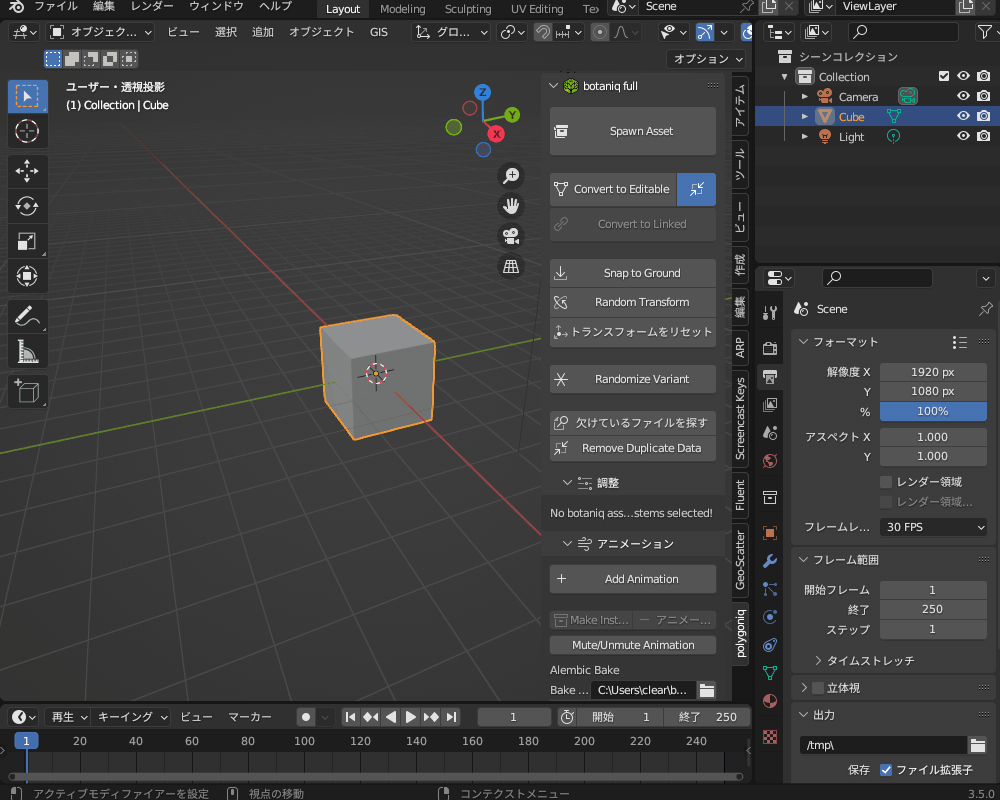
以下のカテゴリーから、アセットを選択できます。
- coniferous…針葉樹
- deciduous…落葉樹
- flowers…花
- garden…ガーデニング用品
- grass…芝生
- ivy…ツタ
- misc…落ち葉など
- plants…観葉植物
- pots…植木鉢
- rocks…岩
- sapling…若木
- shrubs…低木
- succulents…多肉植物(サボテンなど)
- tropical…熱帯の植物
- vine…ぶどうの葉
- weed…雑草
落葉樹(deciduous)だけでも200種類以上あります。
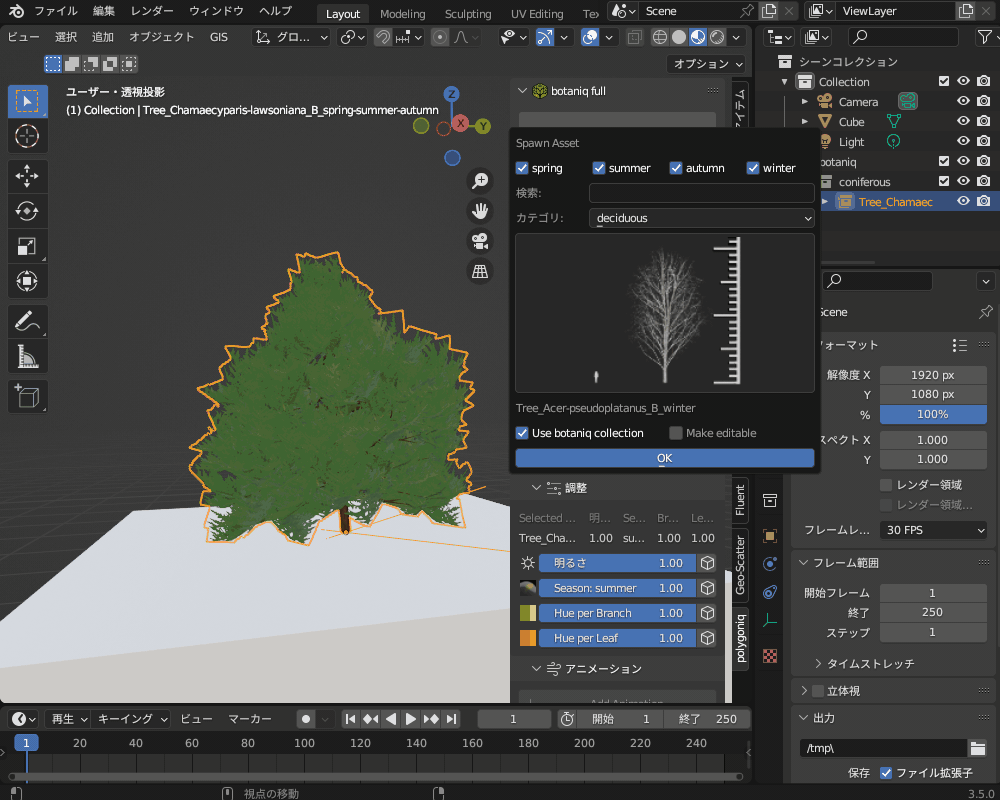
アセットを選択して「OK」をクリックすると、3Dビューポートの原点にアセットが追加されます。
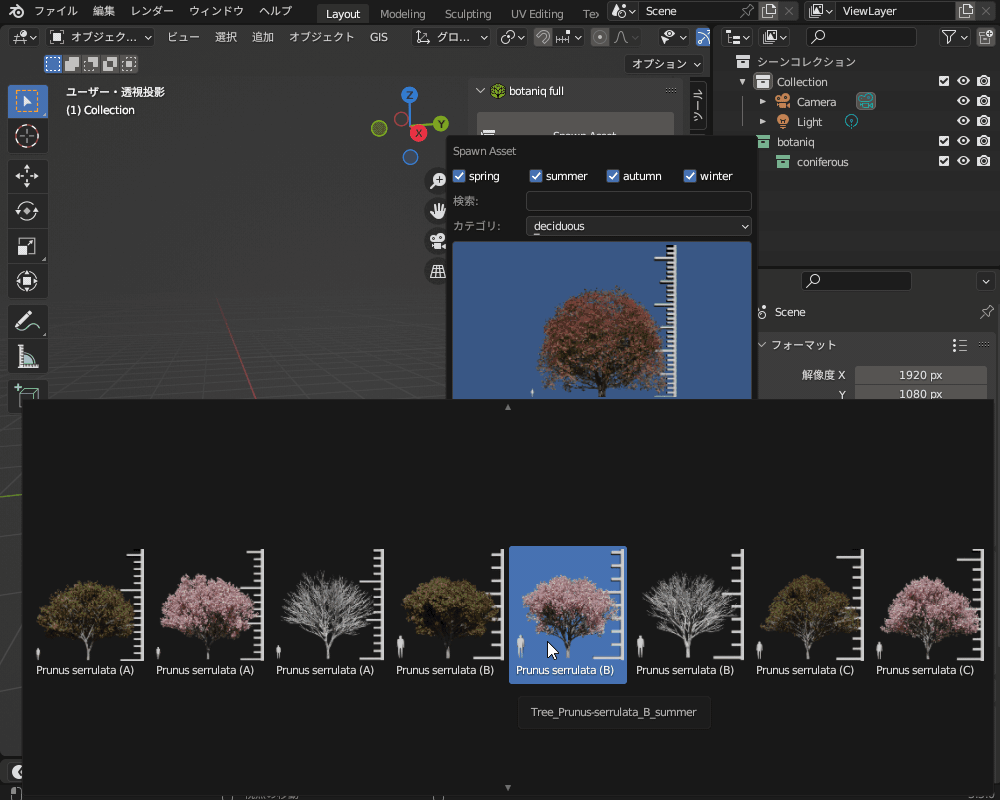
調整の仕方
botaniqで追加したアセットは、以下のように調整することができます。
- Convert to Editable/Linked…アセットを編集可能/リンクオブジェクトに変換
- Snap to Ground…地面(オブジェクト)にスナップさせる
- Random Transform…ランダムに変形する
- Randomize Variant…変数をランダム化
- 明るさ・色の調整
Convert to Editable/Linked
Botaniqで追加されるオブジェクトは、リンクオブジェクト(Linked)なので、アセットの頂点やマテリアルを直接編集することができません。
ですが、「Convert to Editable」で編集可能オブジェクト(Editable)に変換することで、直接編集できるようになります。
Botaniqのメニューで調整できないような調整、たとえば編集モードで木の形を少し変えたり、枝のマテリアルを調整したり、という調整をしたい場合に使えます。
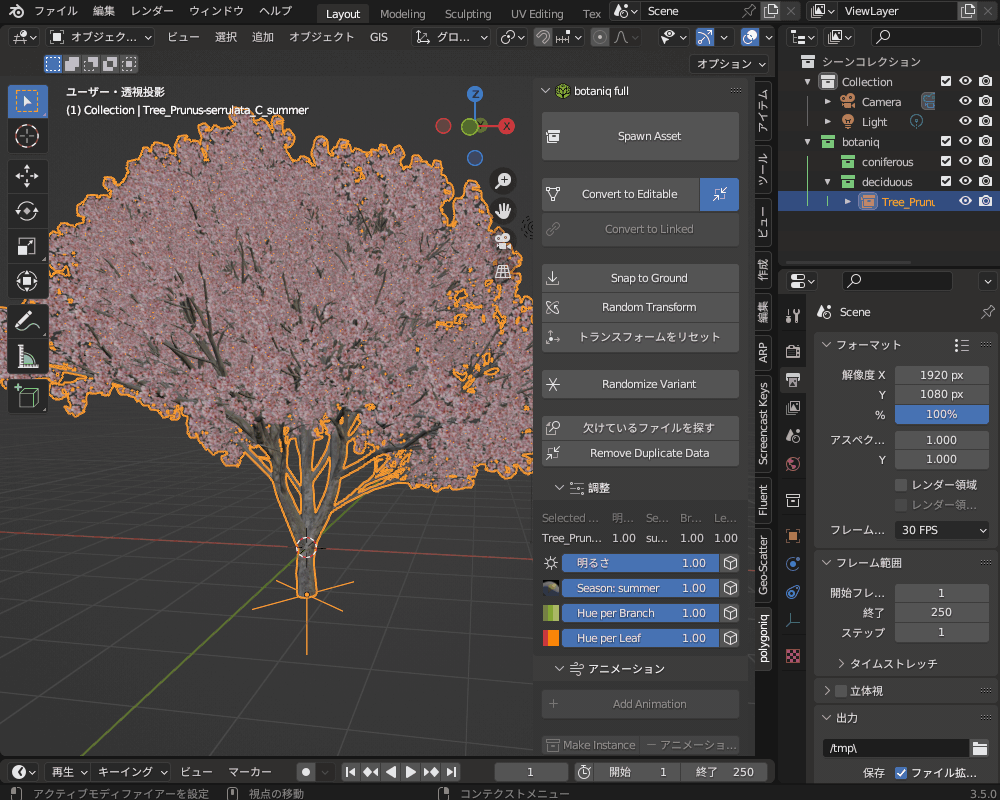
また、あとで紹介しますがアニメーションを追加する場合にも「Convert to Editable」が必要です。
「Convert to Linked」で、一度Editableに変換したオブジェクトを、Linkedに戻すことができます。
Linkedに変換することで、メモリーを節約しレンダリングを軽くすることができます。
ですが、Editableのときに行った編集はリセットされます。
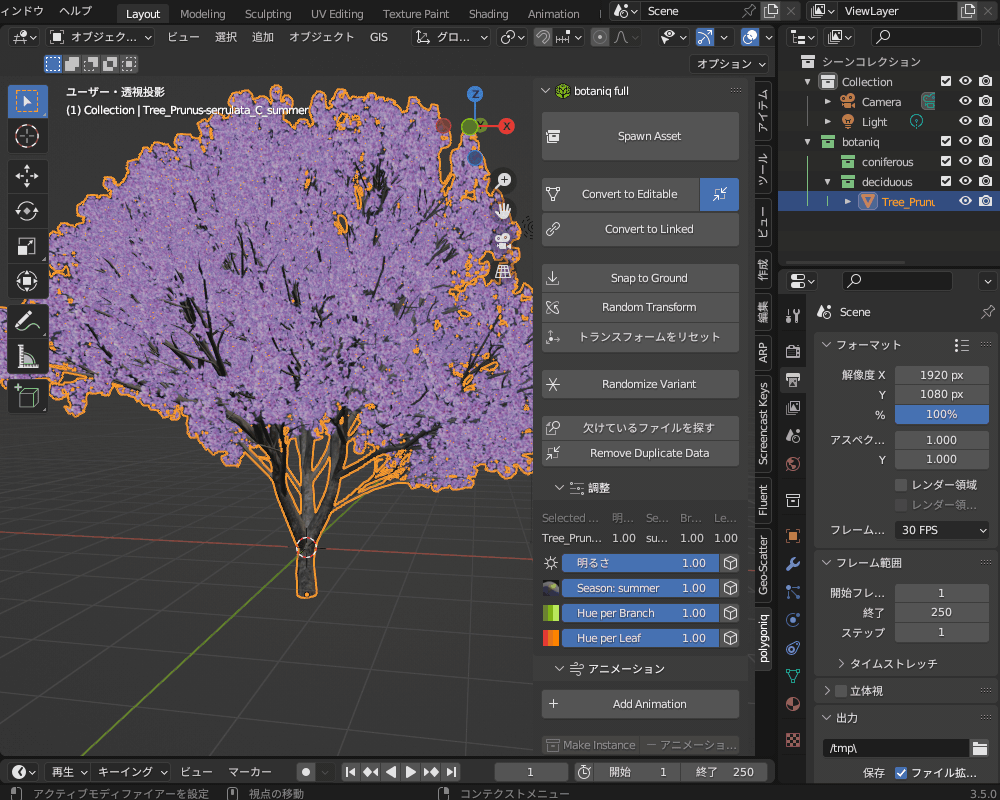
Snap to Ground
スナップさせたいオブジェクトを選択して「Snap to Ground」をクリックすると、近くの地面にスナップさせることができます。
こちらの例のように、Botaniqアセット以外のオブジェクトもスナップできて結構便利です。
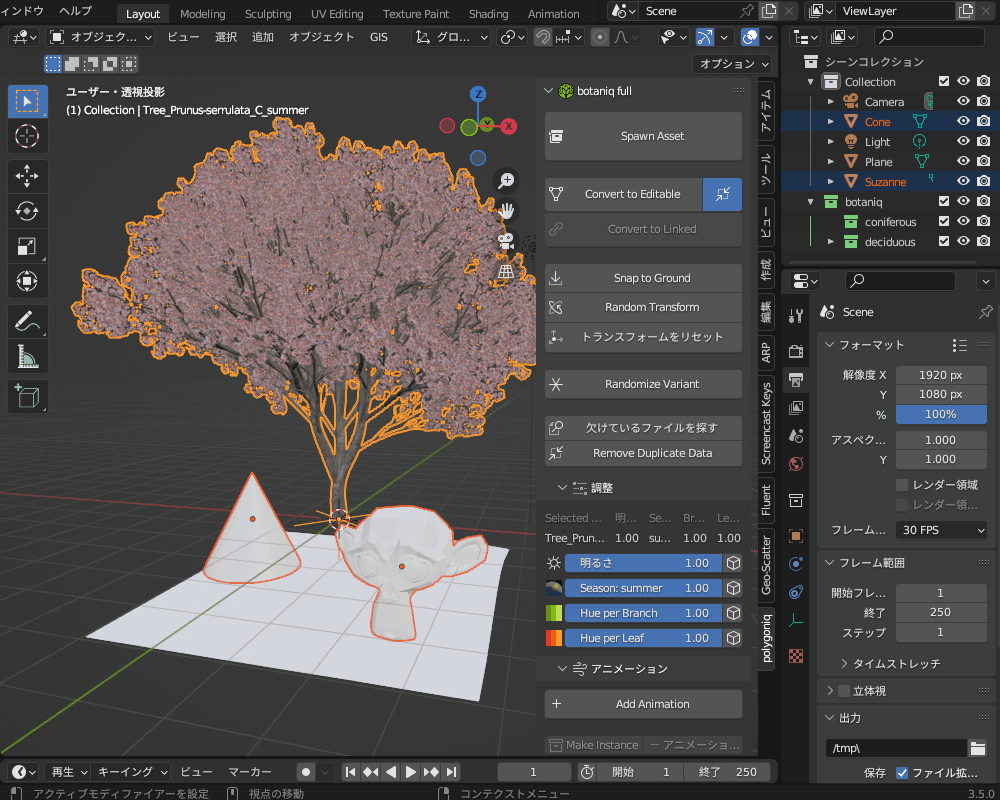
Random Transform
植物アセットの向きとスケールをランダムに変えます。
同じアセットを複数使う場合のコピペ感をなくすことができます。
Linkedの状態だと、オブジェクトの向きとスケールに加えて、木の形や枝の数などの変数も同時に変わります。
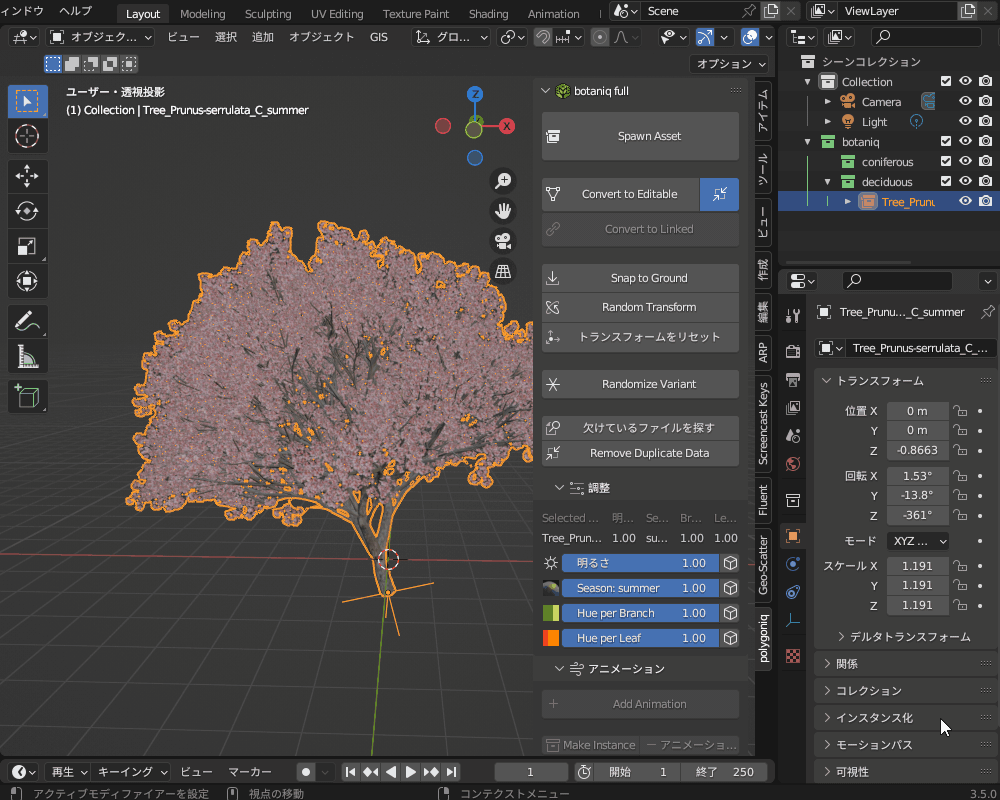
Editableに変換した状態でも、こちらのようにオブジェクトの向きとスケールを変換することができます。
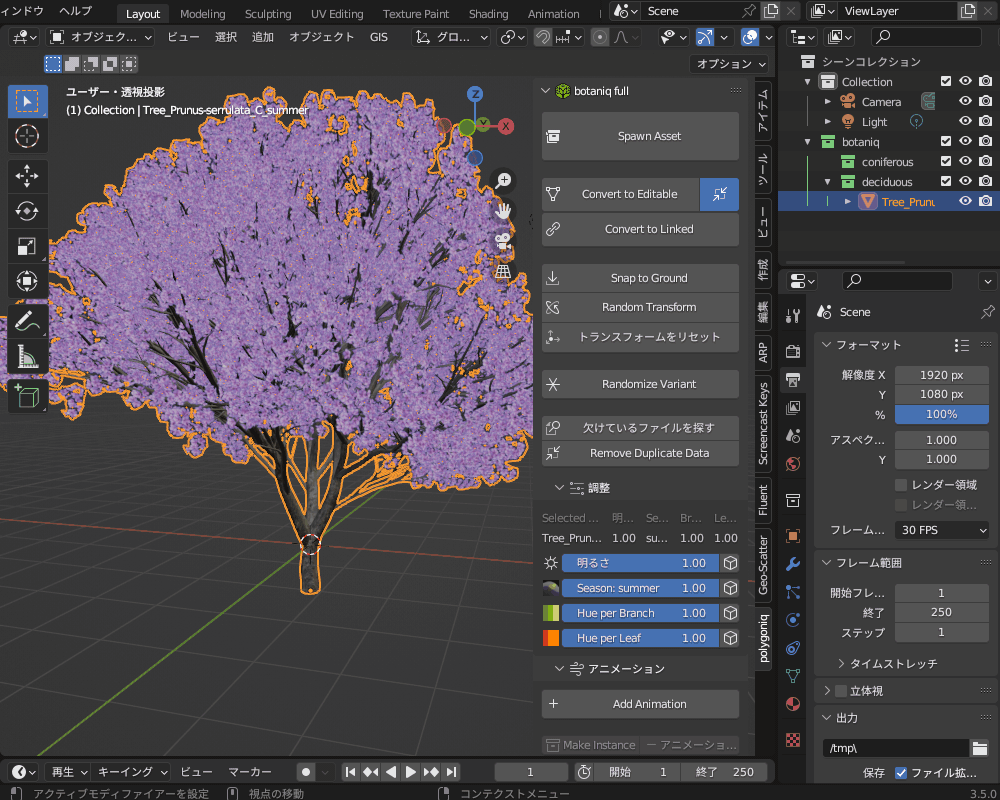
Randomize Variant
アセットがLinkedのときに、トランスフォームはそのままで、木の形や枝の数などの変数をランダムに変化させます。
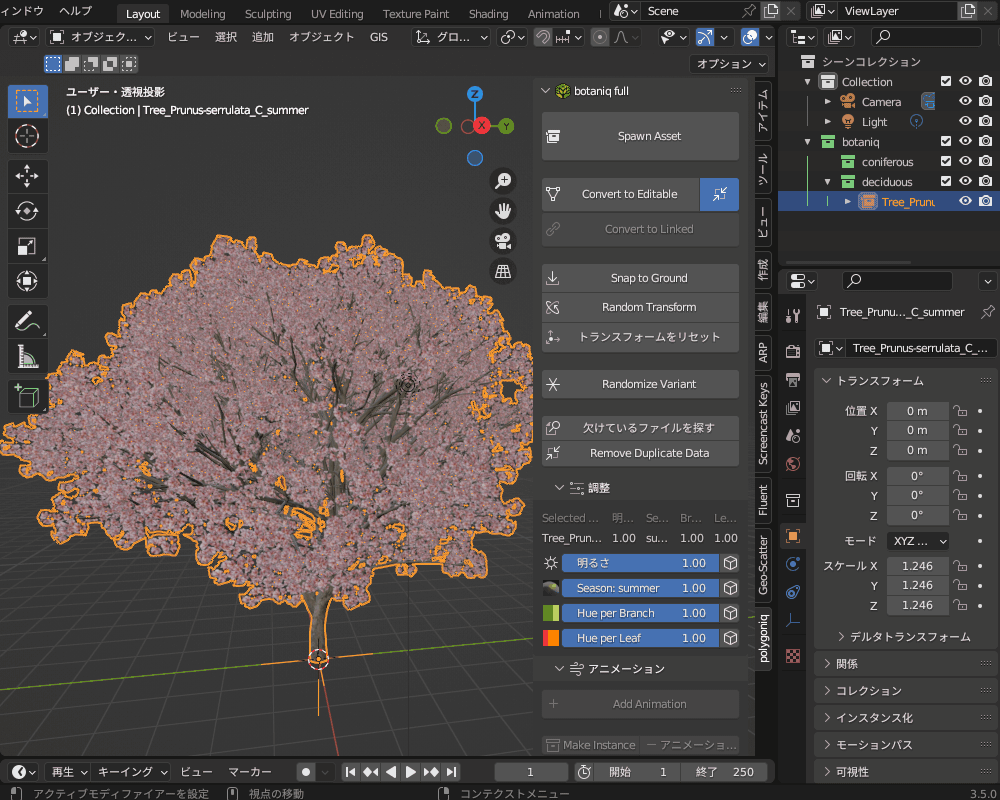
アセットをEditableに変換してしまうと使えません。
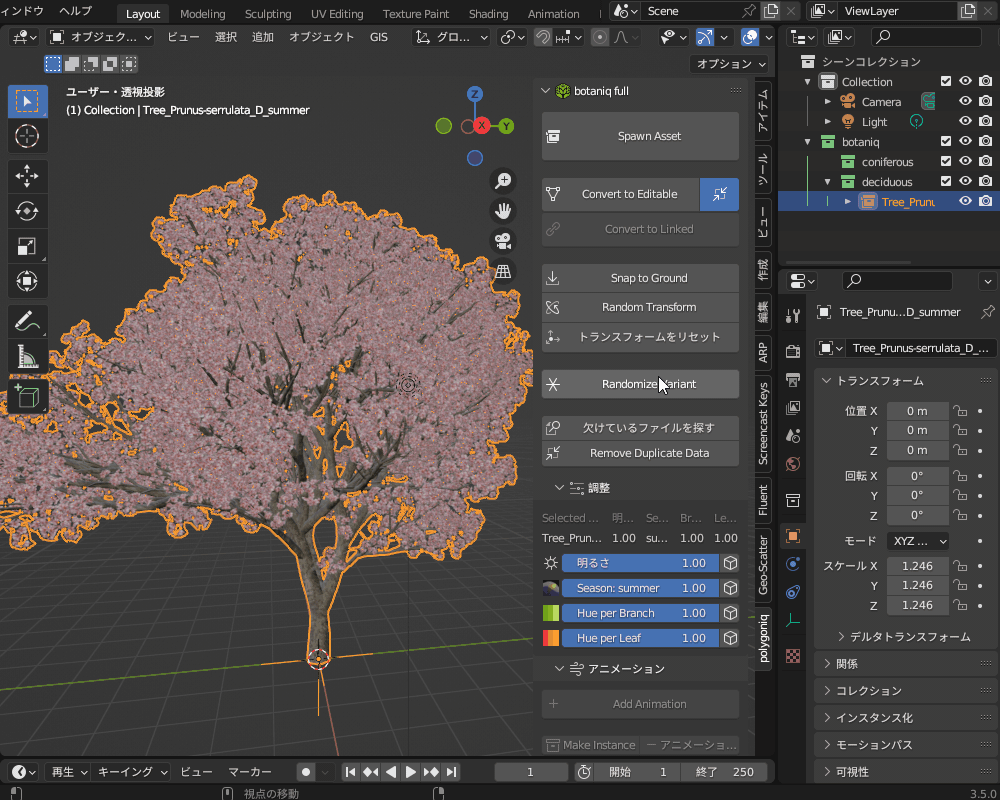
明るさ・色の調整
「調整」のメニューで、葉や花の色を変えることができます(枝の色は変わりません)。
以下のメニューがあります。
- 明るさ
- Season…季節
- Hue per Branch…枝ごとに色味を変える
- Hue per Leaf…葉ごとに色味を変える
明るさ
スライダーを動かすと、葉の色の明暗を調整できます。
値を0に近づけるほど色が黒っぽくなります。

Season
季節の葉の色を表現できます。
「autumn(秋)」だと紅葉し、「winter(冬)」だと白くなります。
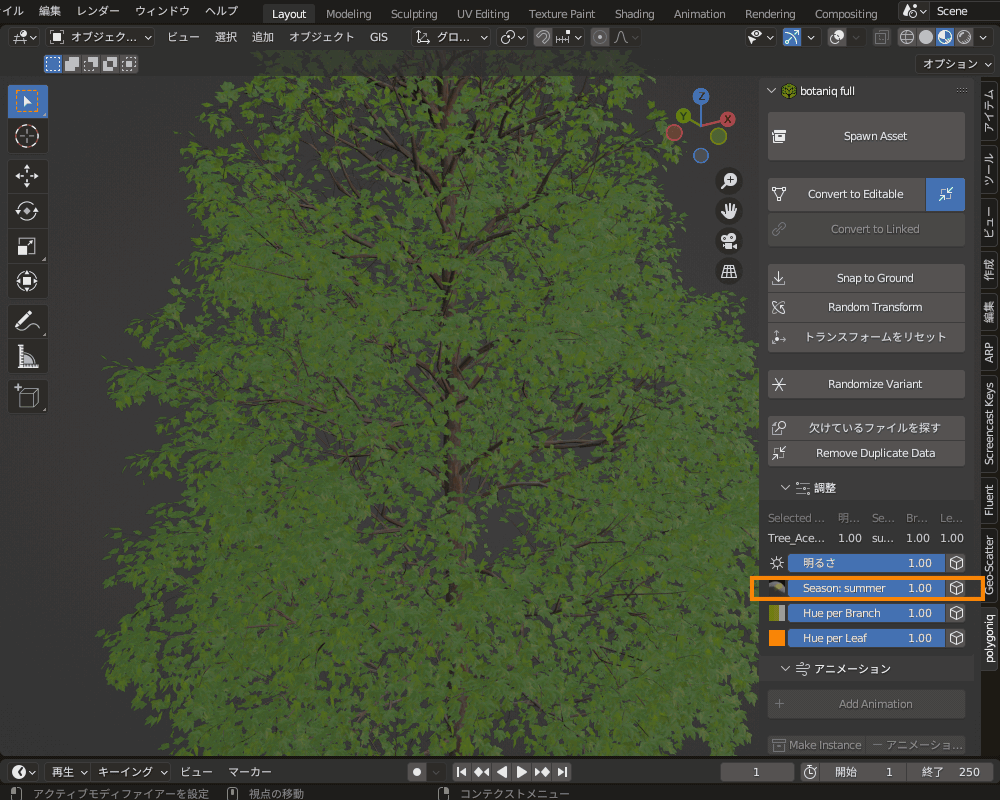
Hue per Branch
こちらのように、値を0に近づけるほど、枝ごとの葉の色味の違いが大きくなります。
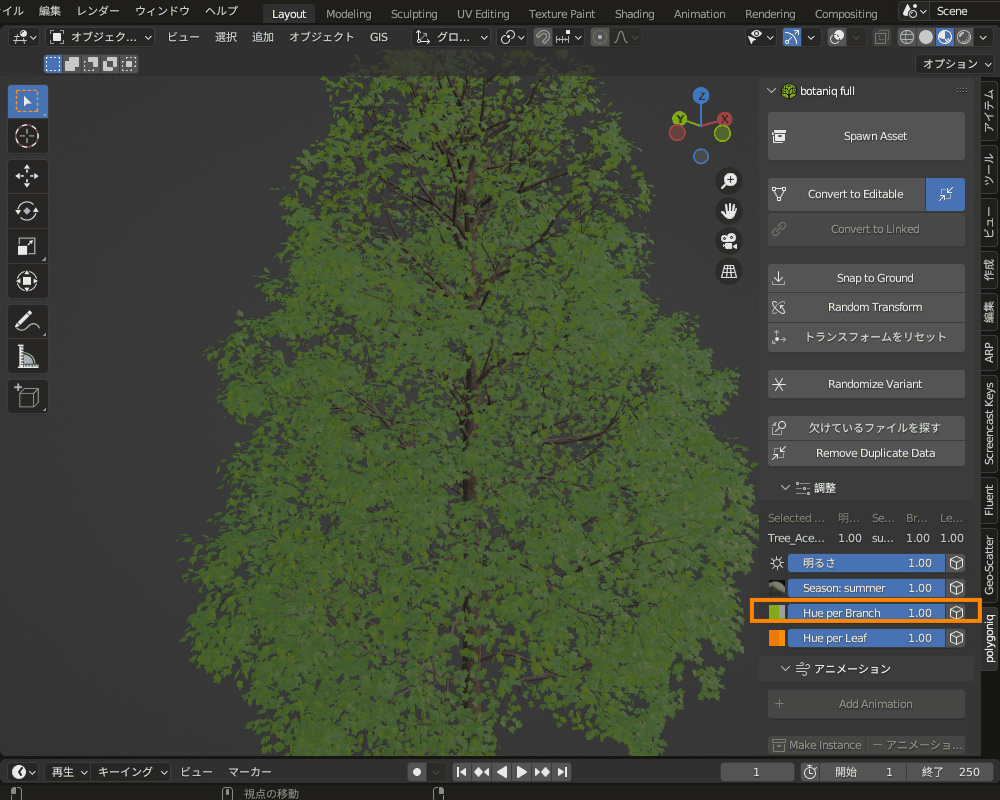
Hue per Leaf
こちらのように、値を0に近づけるほど、葉一枚一枚の色味の違いが大きくなります。
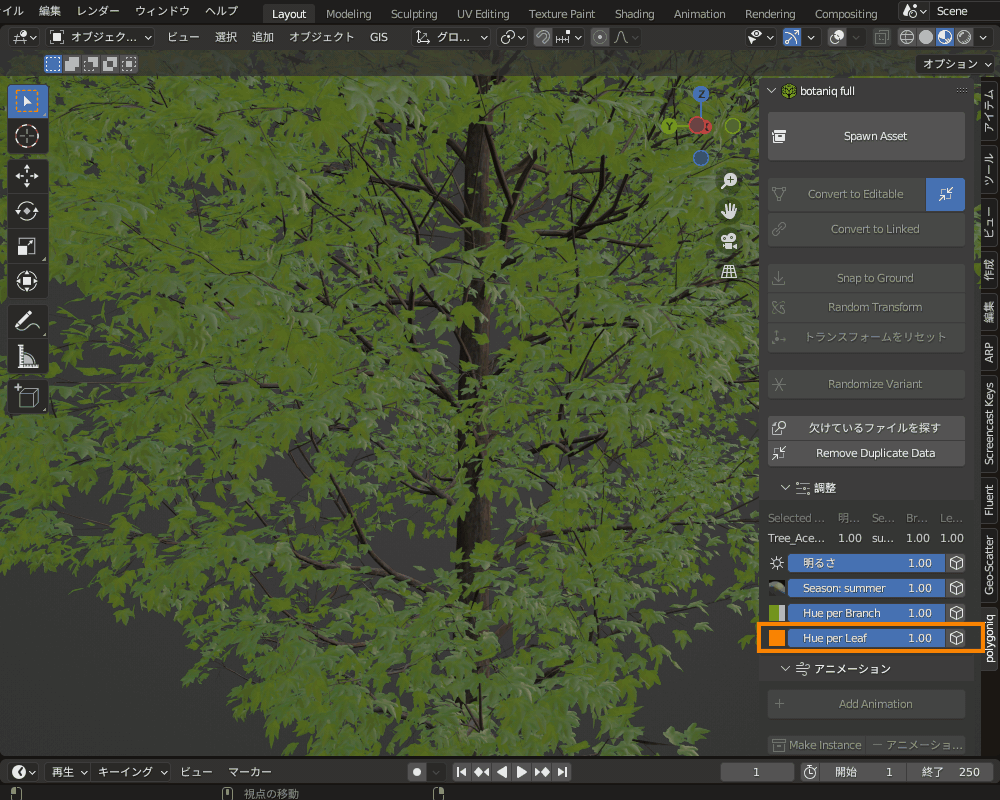
Botaniqの便利な機能
Botaniqには様々な便利機能が搭載されていますが、具体的な使用例を交えて紹介します。
Scatter
パーティクルの機能を使って、オブジェクト上に植物を散布する「Scatter」ができます。
Scatterの手順はこちらです。
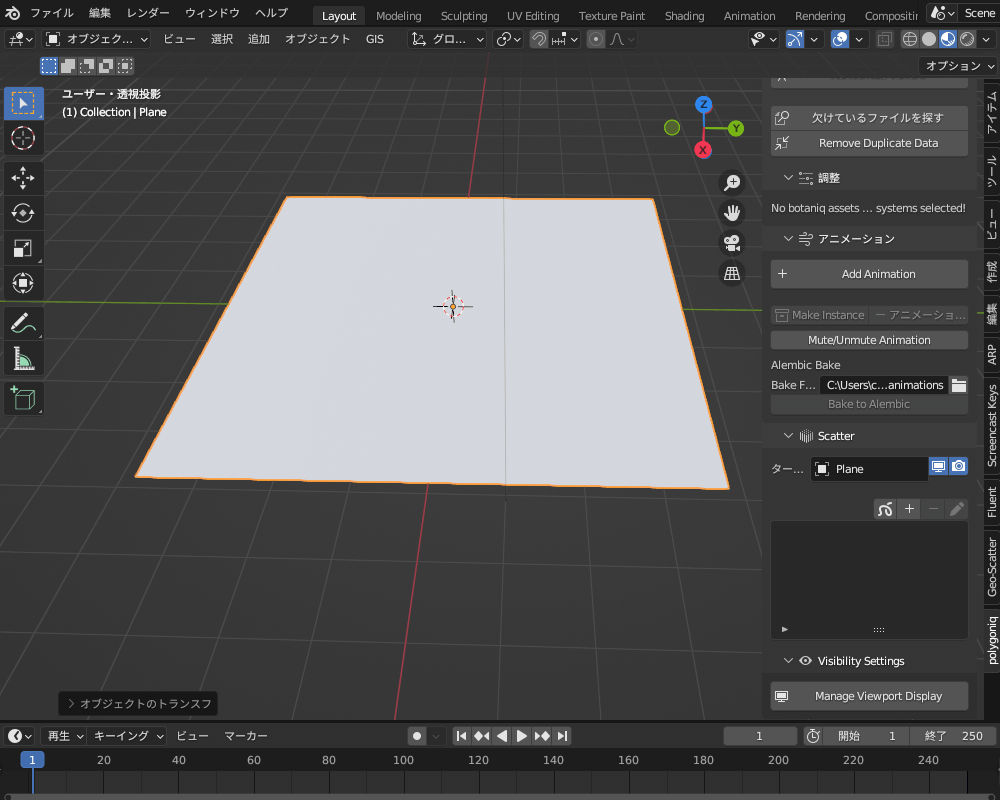
今回は「grass」(芝生)を追加します。
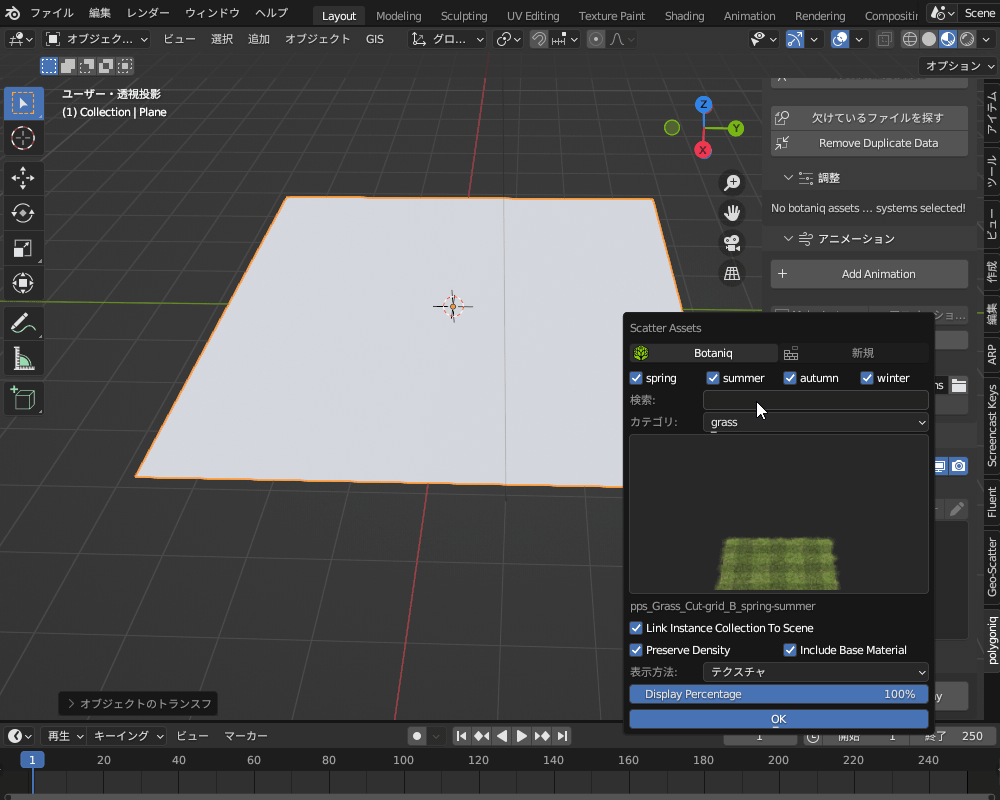
また、地面のオブジェクトにも、土のマテリアルが自動で設定されます。
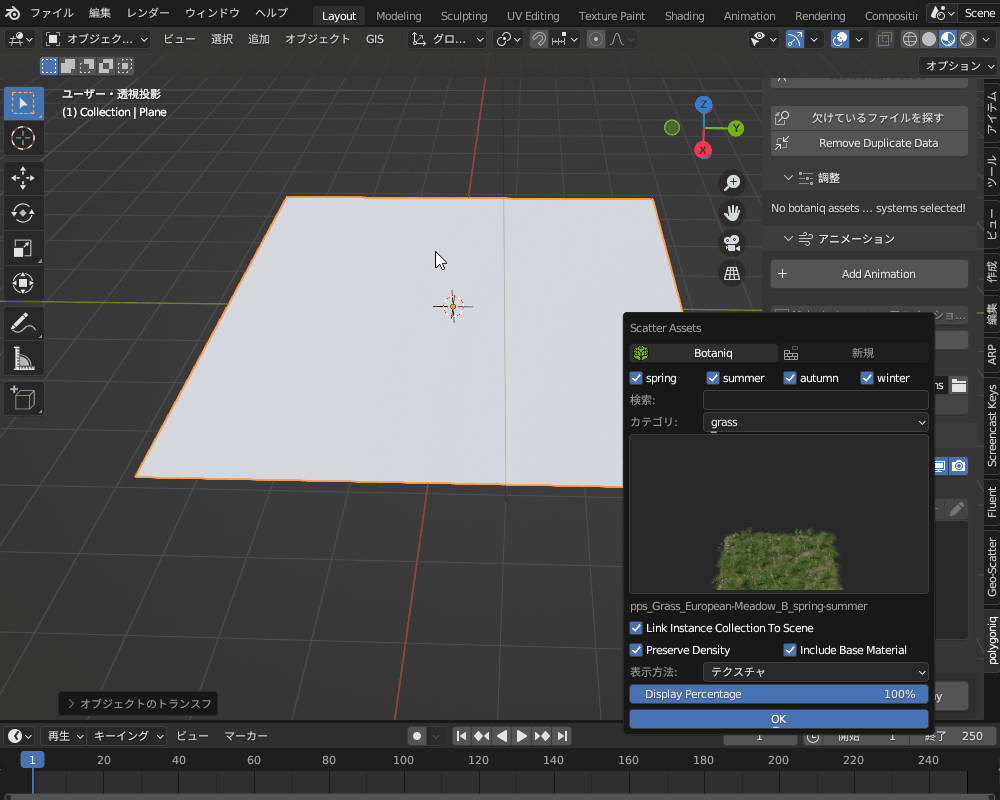
草や髪の毛を生やすのに使う「パーティクルヘアー」(ヘアーパーティクル)の設定方法については、こちらの記事を参考にしてみてください。

パーティクルヘアーを使って草を生やす方法については、こちらの記事でも紹介しているので、参考にしてみてください。

グリースペンシルでツタを生やす
「Scatter」には、「グリースペンシル」で描いた線をツタにする機能もあります。
こちらのように、「Draw Vine」(ツタを描画)![]() をクリックすると、オブジェクト上にグリースペンシルを追加できます。
をクリックすると、オブジェクト上にグリースペンシルを追加できます。
「Convert」をクリックすることで、グリースペンシルをツタに変換することができます。

お絵かきするようにモデリングできる「グリースペンシル」の機能について、詳しくはこちらの記事を参考にしてみてください。

アニメーション
葉や花を風でなびかせることができます。
やり方はこんな感じです。
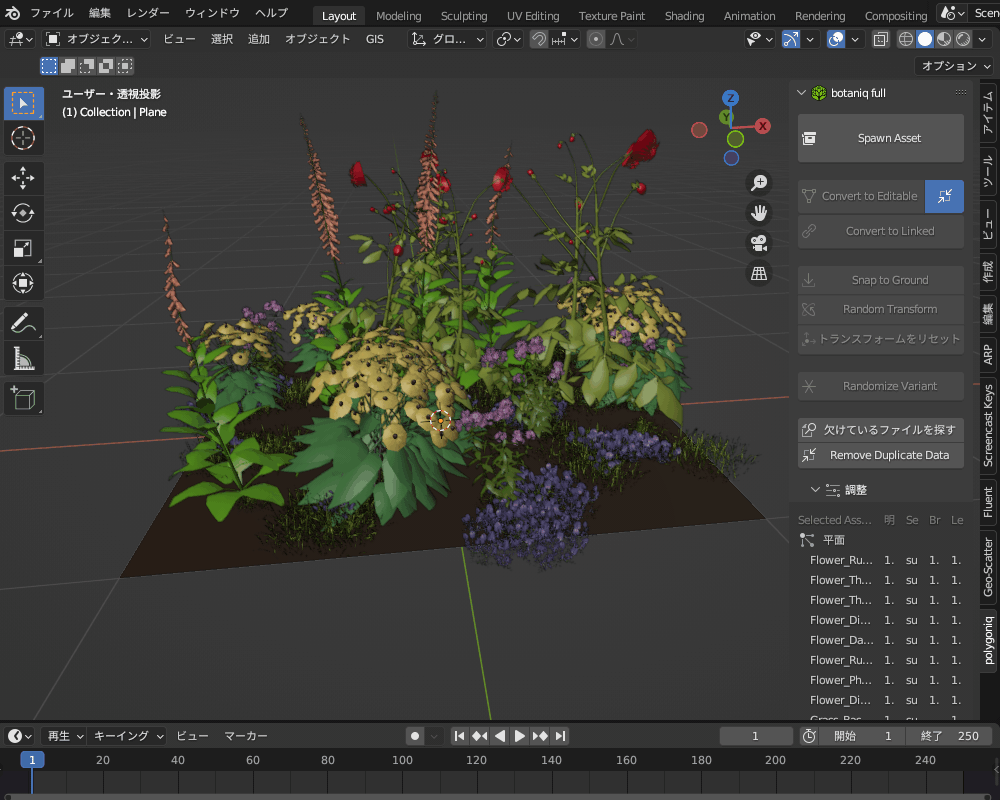
Animation Typeは「Wind-Low-Vegitation」に設定し、「OK」をクリックします。
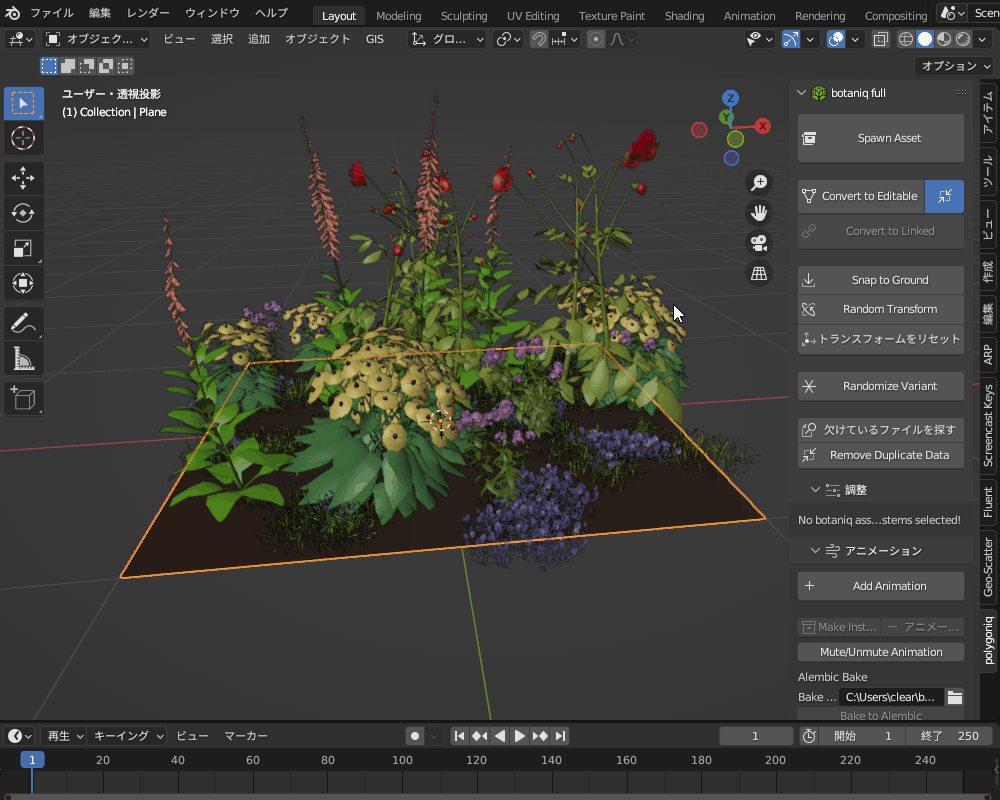
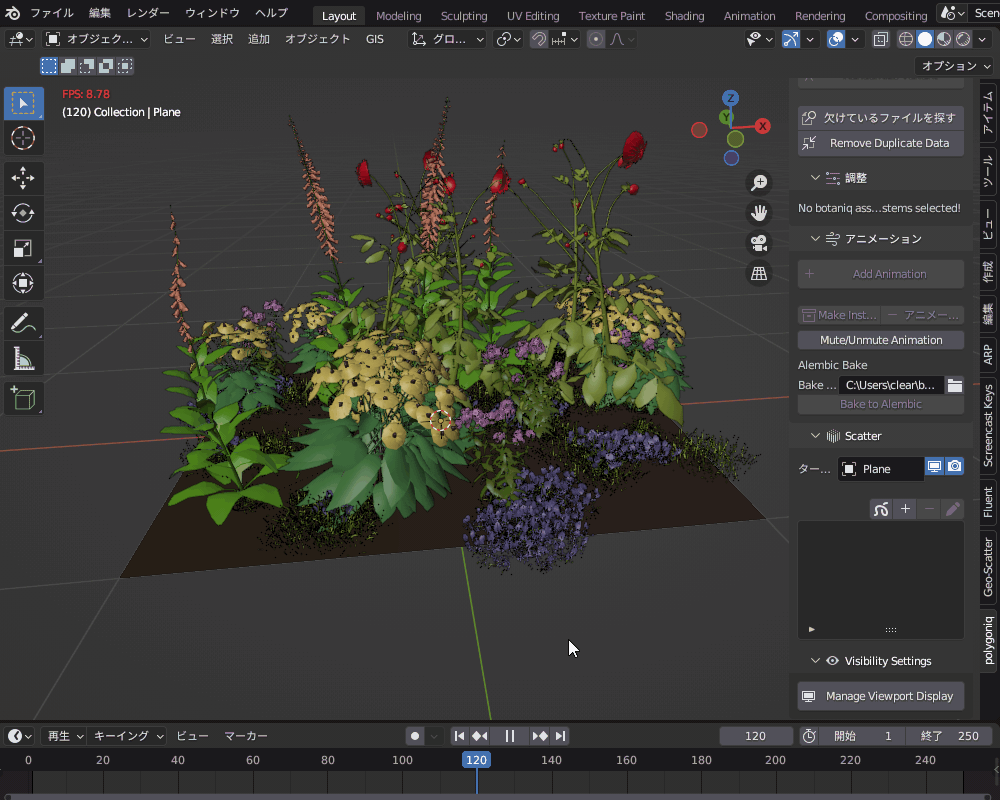
風のパラメータは、後から調節できます。
こちらのようにかなり激しく揺らすことも可能です。
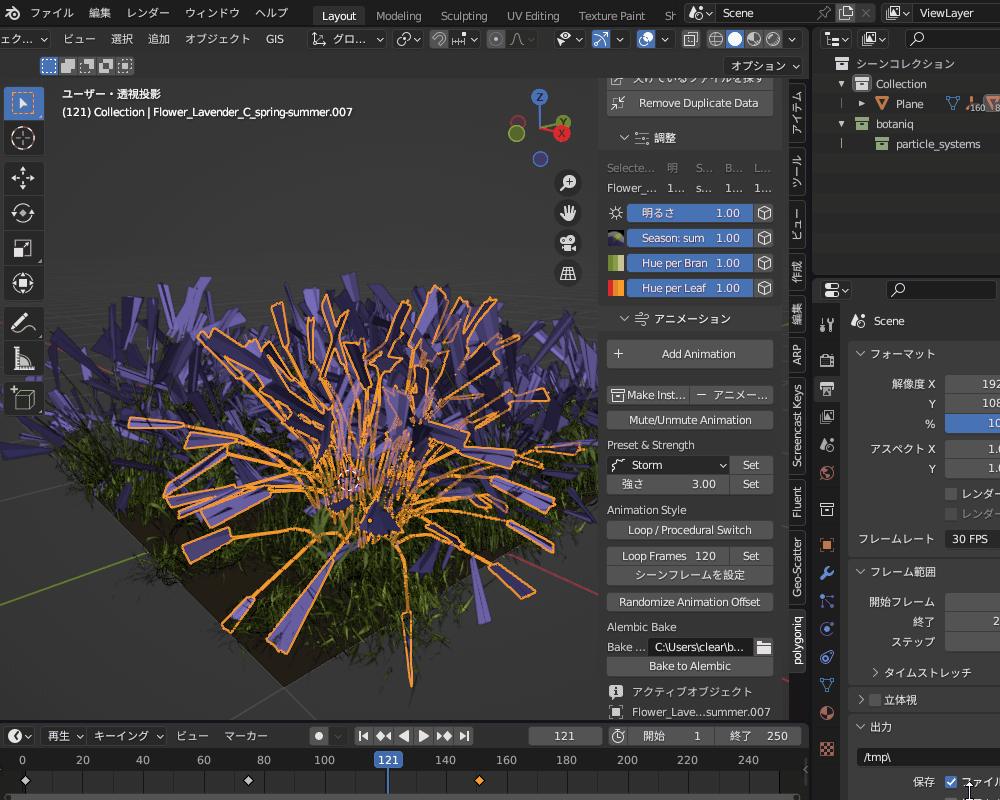
「Geo-Scatter」と連携させる
Botaniqと同じ販売元(Polygonic)が販売しているスキャッターアドオン「Geo-Scatter」を使うことで、Botaniqのアセットをさらに有効活用することができます。
Geo-Scatterのアドオンの説明や、具体例を交えた使用方法の説明については、こちらの記事を参考にしてみてください。

Geo-Scatterでは、「Biome Scatter」といっていくつものオブジェクトを、マウスクリック一つで追加する機能があります。
Botaniqを購入したときにアドオンと一緒にダウンロードできる「botaniq_full_geoscatter_biomes.scatpack」というファイルを、Geo-Scatterから以下の手順で読み取ります。
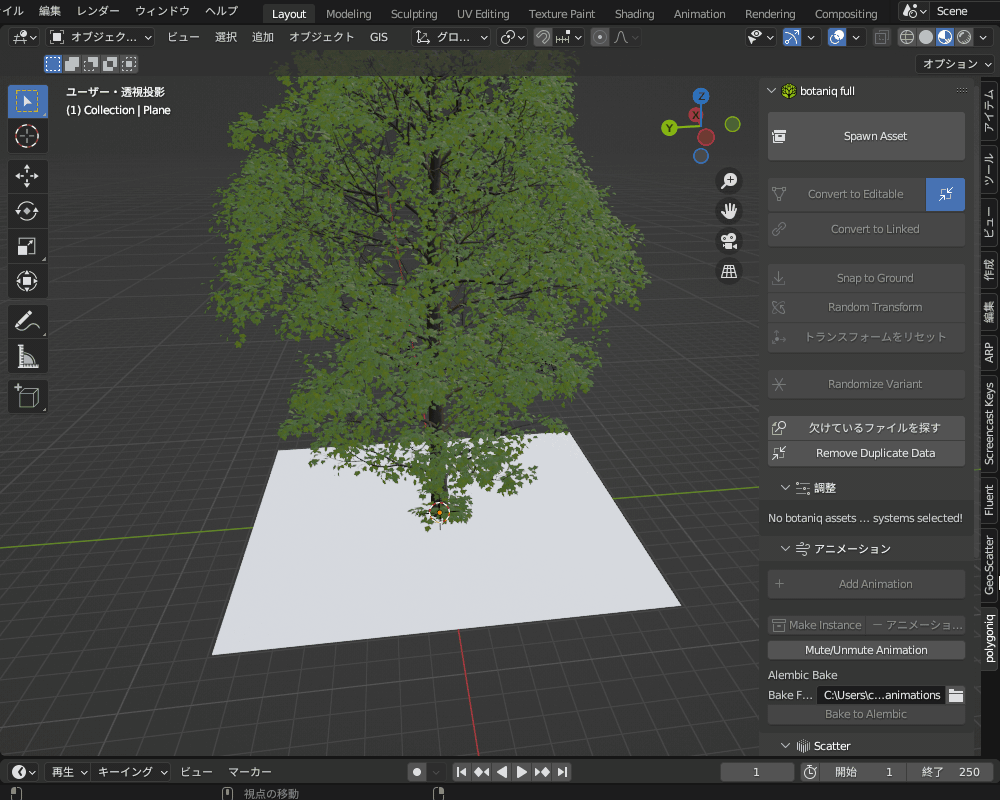
ポップアップ画面が開くので「OK」をクリックします。
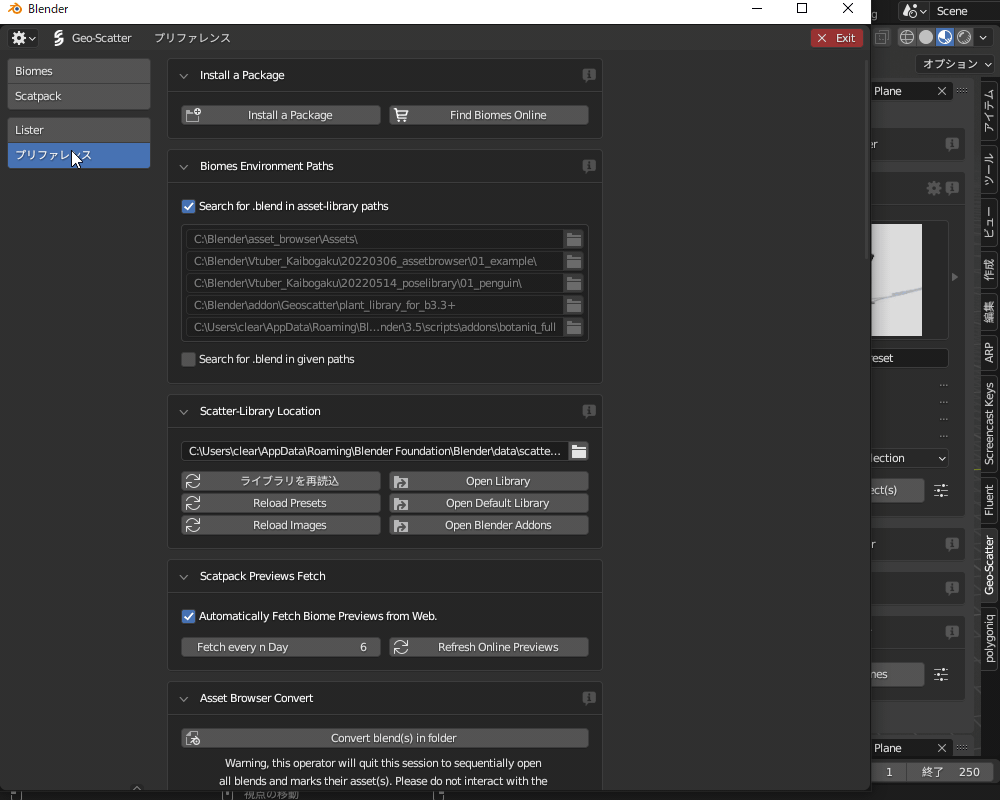
お花畑や積雪地帯など、66個のバイオームが含まれています。

追加したいバイオームを選択すると、選択したバイオームに応じて木・花・草・岩・雪・地面などが一気にエミッターに反映されます。
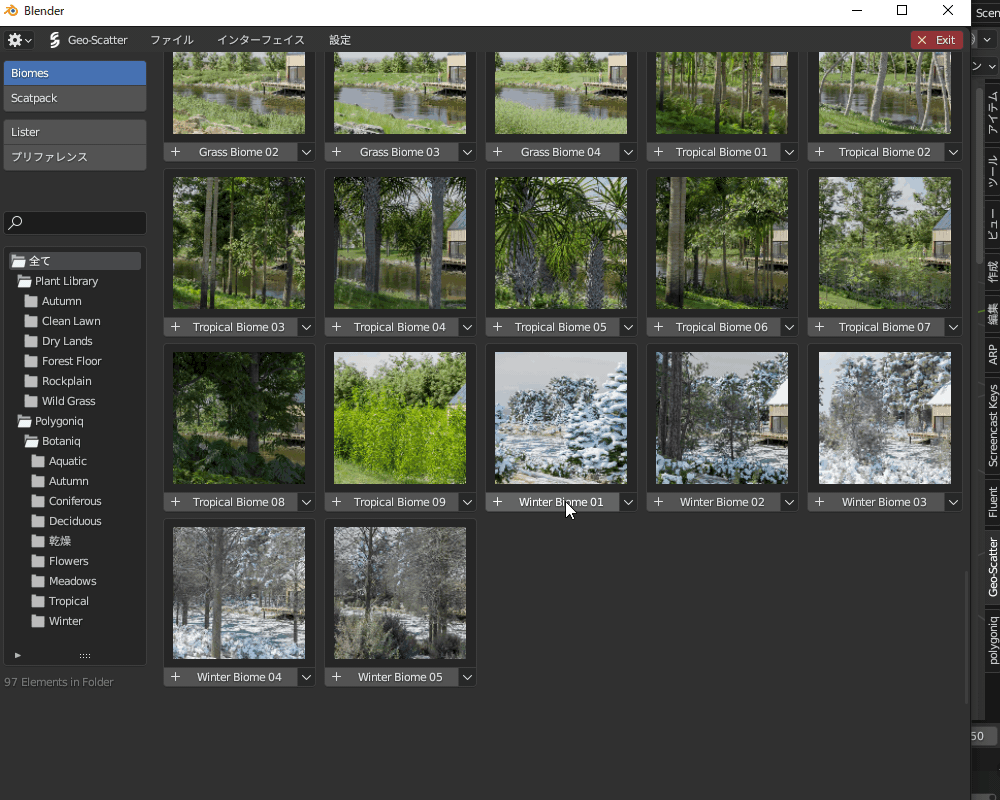
まとめ
ボタン一つで簡単に植物アセットオブジェクトを配置できる有料アドオン「Botaniq」を紹介してみました。
非常に多くの種類の植物を簡単に追加することができ、モデリングの手間を大幅短縮できるので、129ドルしますが買って損はないと思います!
一度購入すればこの先もずっと使い続けることができるので、リアルな植物を生やしたい方は、ぜひ検討してください。