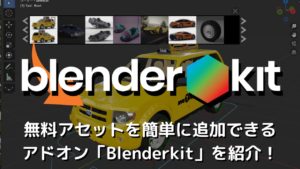CGBoxの一部の記事にはアフィリエイト広告が含まれております。
スキャッターアドオン「Geo-Scatter」でリアルな背景を作ってみよう!

こんにちは!
コチラの記事では、フリーの3DCGソフト「Blender」を使う上でヒントとなる情報を紹介しています。
今回は、簡単にオブジェクトを複雑に散布することで、草原や森などのリアルな背景を作成できる有料アドオン「GeoーScatter」を紹介します。
機能・使用方法について、実際に使いながら紹介していきたいと思います。
YouTubeでも取り上げているので、こちらもぜひ活用してください!
Geo-Scatterとは?

Geo Scatterとは、草花などのオブジェクトを複雑に配置することができる有料アドオンです。
以前は「Scatter 5」という名前で販売されていたが、少し前に「Geo-Scatter」に改名しました。
価格は個人用ライセンスで$99(日本円で1万円以上)とBlenderアドオンの中で高額ですが、その代わりにBlender標準機能や他のアドオンにはない機能が多く、簡単にリアルな背景を作ることができます。
Geo-Scatterには、たとえば、こちらのような機能が搭載されています。
- アセットブラウザーから選択したオブジェクトを散布する
- 散布オブジェクト同士が集まる/避けるように散布
- 指定したオブジェクトを避けて散布する
- 急な斜面には植物を配置しない
- 風で揺れるアニメーション
Geo-Scatterを使うことで、こちらのように草花が風で揺れるアニメーションを簡単に作ることができます(やり方は、あとで簡単に紹介します)。

また、「Biome(バイオーム)」というGeo-Scatterに対応した素材集が公式サイトから販売されており、こちらを入手することでクリック1つで簡単にさまざまなオブジェクトを追加することができます。
バイオームには、草・木・雲などさまざまな素材があり、どれも実写と見間違えるくらいクオリティが素晴らしいです。

バイオームのサンプルとして無料の「Plant Library」も配布されており、170を超えるアセットが収録されているので、これだけでも十分使えます。
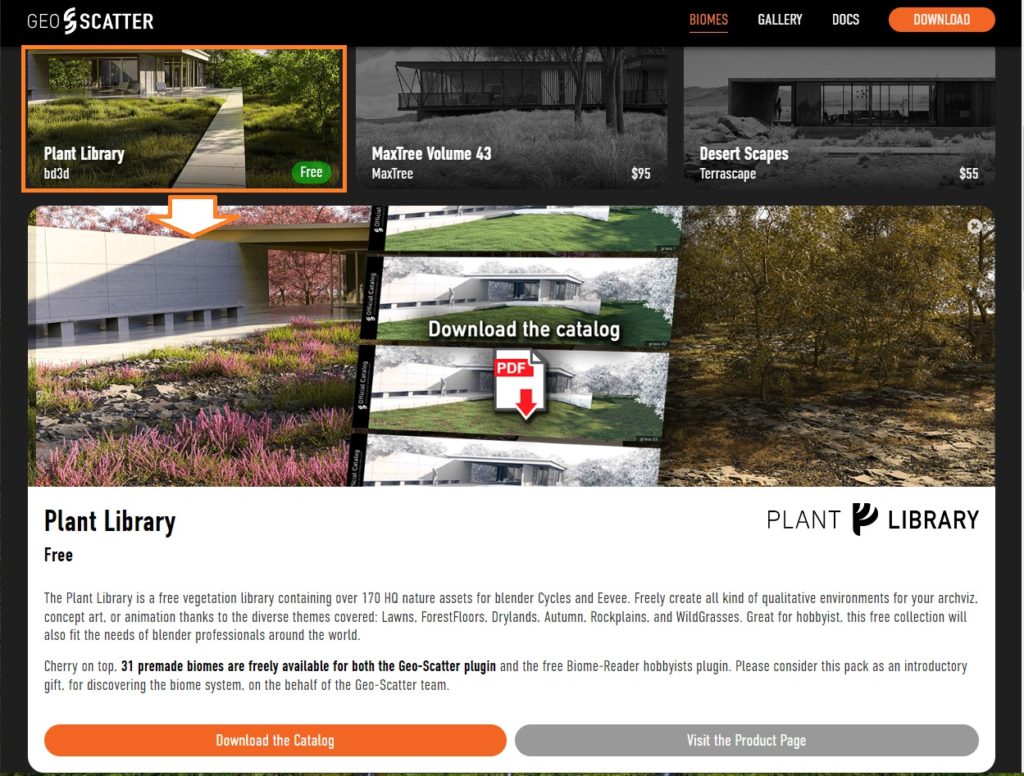
ちなみに、Geo-Scatterの公式サイトからダウンロードできる「Biome Reader」という無料アドオンを使うことで、Geo-Scatterを購入しなくてもPlant Libraryを見ることができます。
Geo-Scatter購入前に、こちらのアドオンを使って試してみるのも良いと思います。
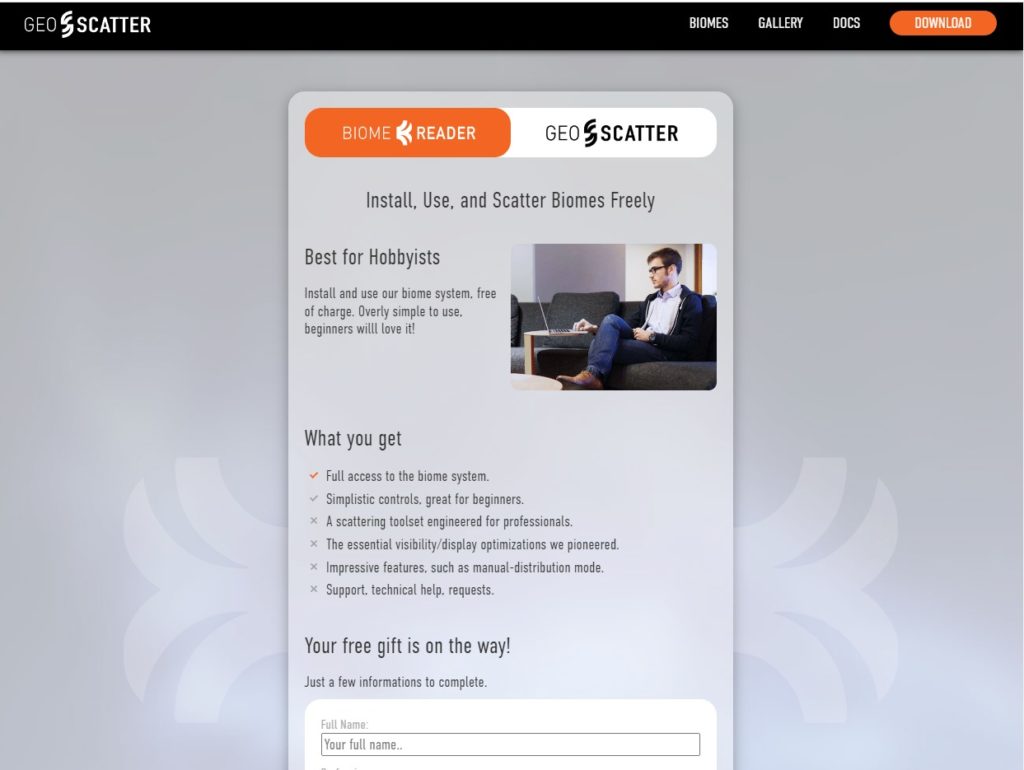
さらに、Geo-Scatterには公式マニュアルが整備されているので、マニュアルを参照しながら使い方を学習できます。
対応するBlenderバージョン
Geo Scatterは、Blender 2.8から3.5までのすべてのBlenderバージョンに対応しています。
ただし、最新のバージョンはジオメトリーノードを使用しているなど、使用しているBlenderのバージョンによって仕様を変えているようです。
そのため、便利な最新機能が使えるBlender最新バージョンでの使用をおすすめします。
ちなみに、Blender 3.5の新機能については、コチラの記事で紹介しているので、あわせて参考にしてみてください。

ノードを使ってオブジェクトをインスタンス化したり形状を編集したりできる「ジオメトリーノード」の基本的な使い方については、コチラの記事を参考にしてください。

入手方法
Geo-Scatterは、こちらのBlender Marketのリンクから購入できます。

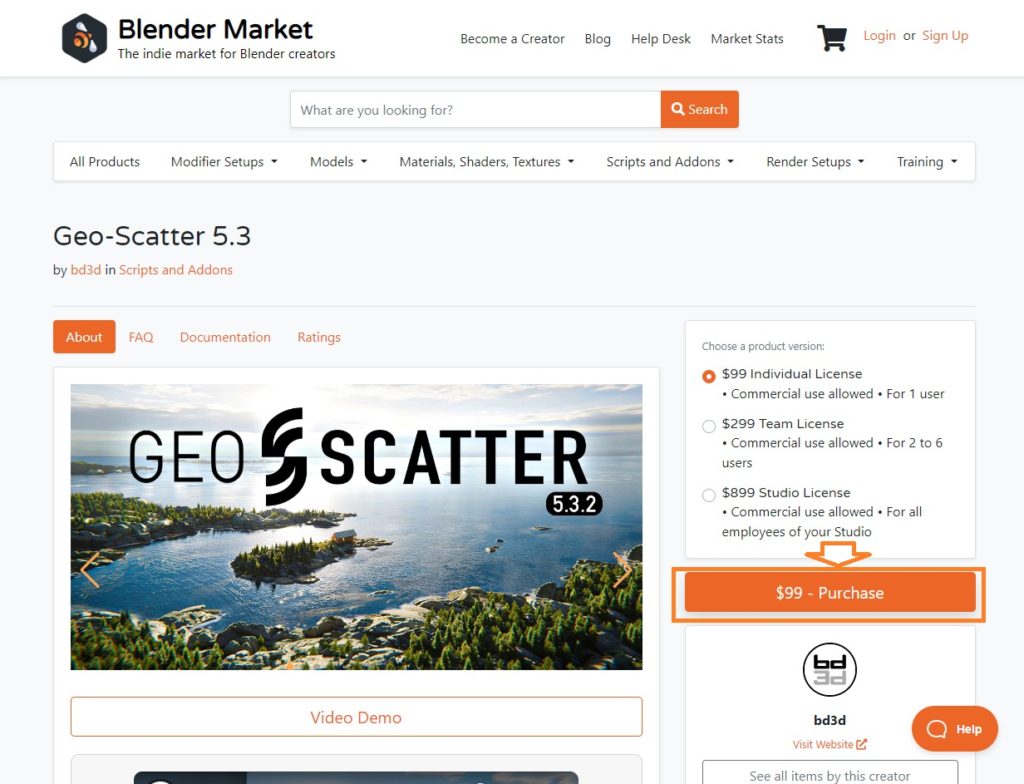
また、公式サイトからリンクしているGumRoadのページからも購入できます。

購入するとアドオン本体のzipファイル、「presets.scatpack」、および「クイックスタートガイド」をダウンロードできます。

インストール方法
Geo-Scatterのインストールは、以下の3段階で行う必要があります。
- アドオン本体のインストール
- プリセットスキャッターのインストール
- ライブラリー(バイオーム)のインストール
順を追って説明します。
アドオン本体のインストール
Blenderを立ち上げて、「編集」→「プリファレンス」→「アドオン」→「インストール」からzipファイルを選択し、「アドオンをインストール」をクリックします。
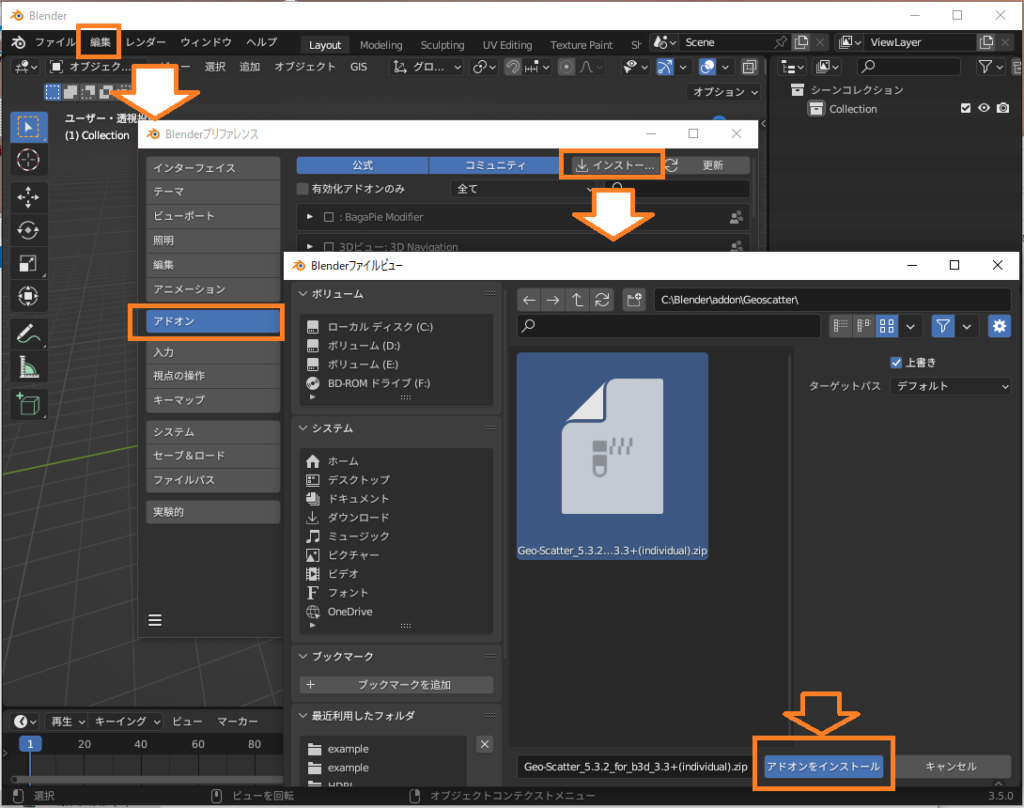
「Geo-Scatter」にチェックを入れて有効化します。
アドオン本体のインストールがうまくいけば、「N」キーでサイドメニューを表示すると、「Geo-Scatter」というタブが追加されているはずです。
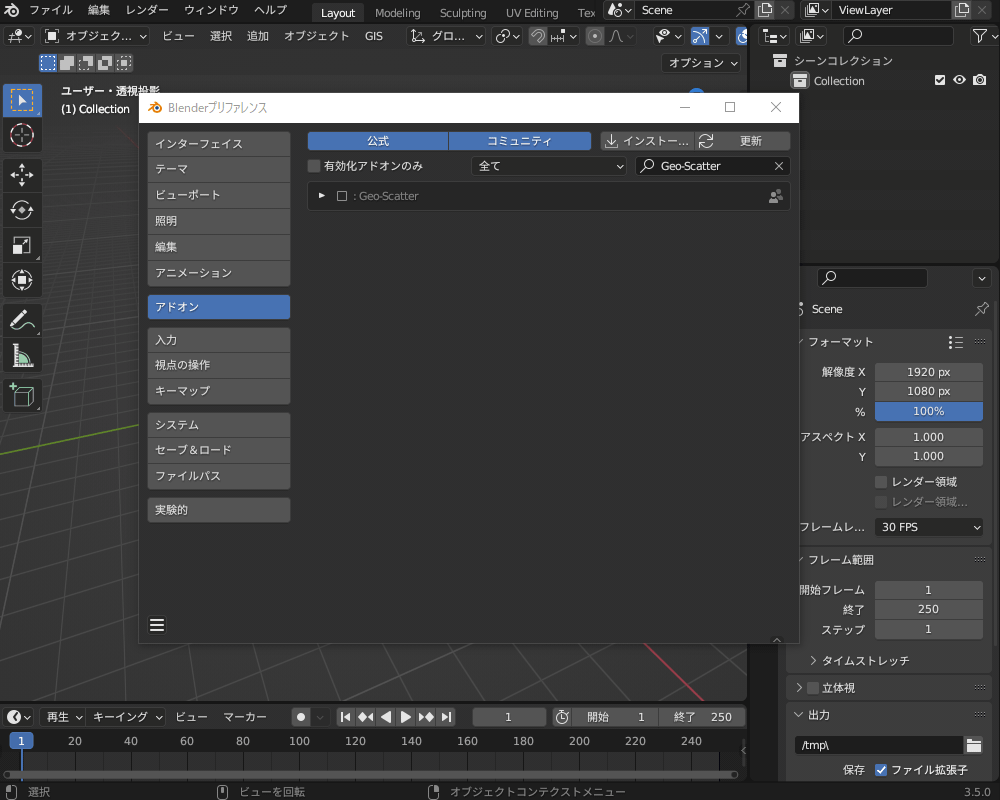
Blenderの機能を拡張できるアドオンのインストール・有効化の方法については、コチラの記事で説明しているので、あわせて参考にしてください。

プリセットスキャッターのインストール
つぎに、プリセットスキャッター(プリセットの散布パターン)をインストールします。
サイドメニューのGeo-Scatterのメニューから「エミッター」を選択する必要があるので、何でもよいのでメッシュオブジェクトを選択します。
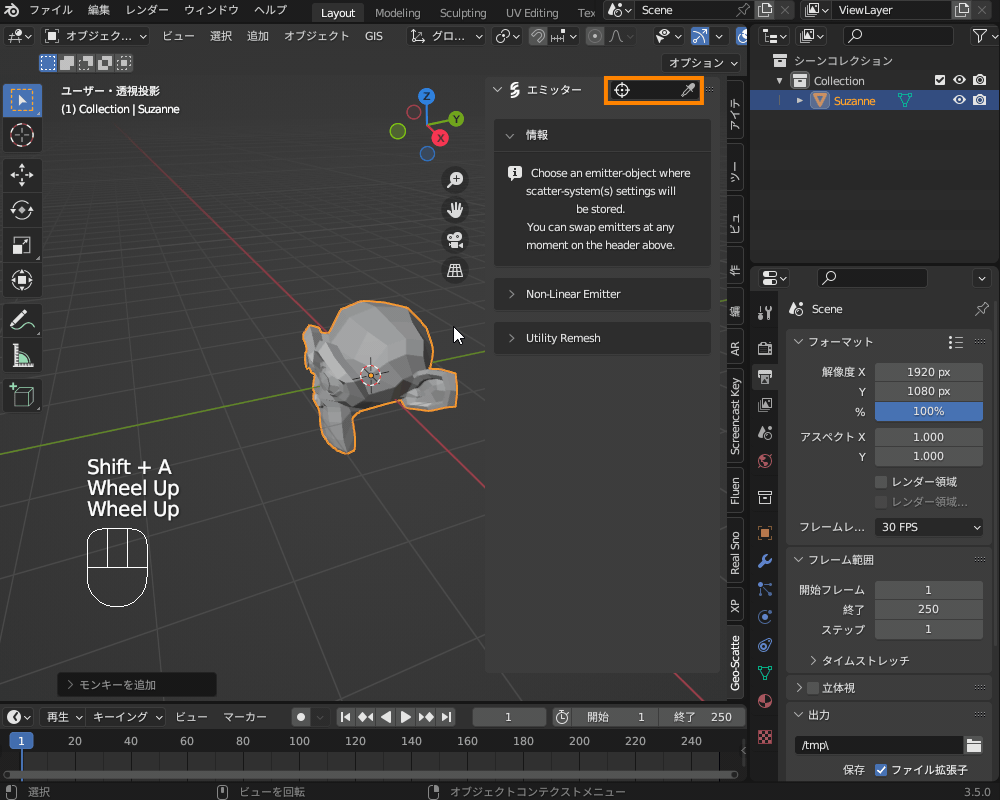
次に、「Biome-Scatter」→「Open Biomes」を選択します。
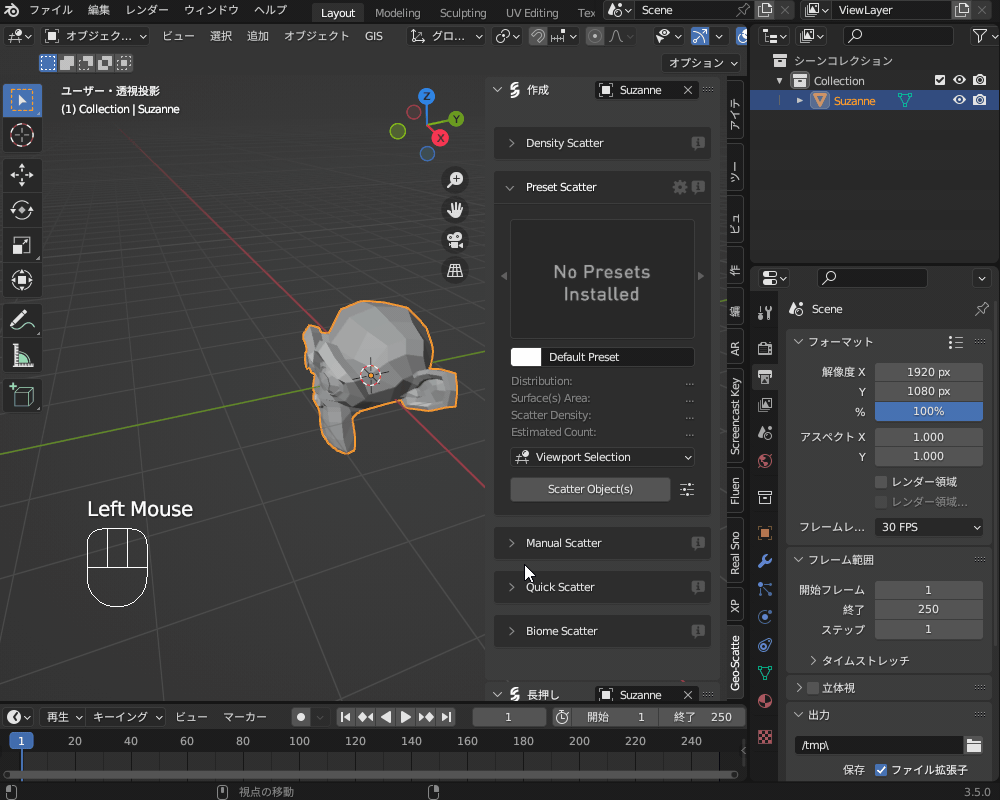
「プリファレンス」→「Install a Package」をクリックします。
ファイルビューが開くので、「presets.scatpack」を選択して「Install a Package」をクリックします。
「Installation Successful」というメッセージが表示されるので、「OK」をクリックします。
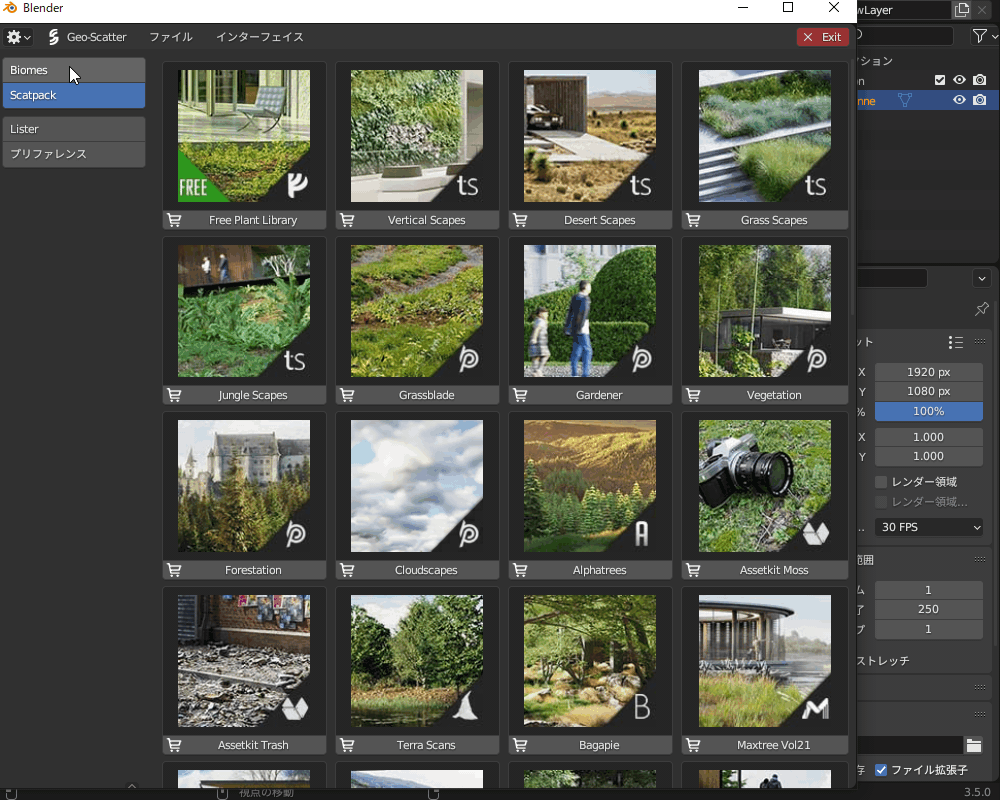
これでプリセットスキャッターのインストールは完了です。
「Preset-Scatter」のメニューを開くと、こちらのようにプリセットが登録されていて、散布パターンを選択することができます。
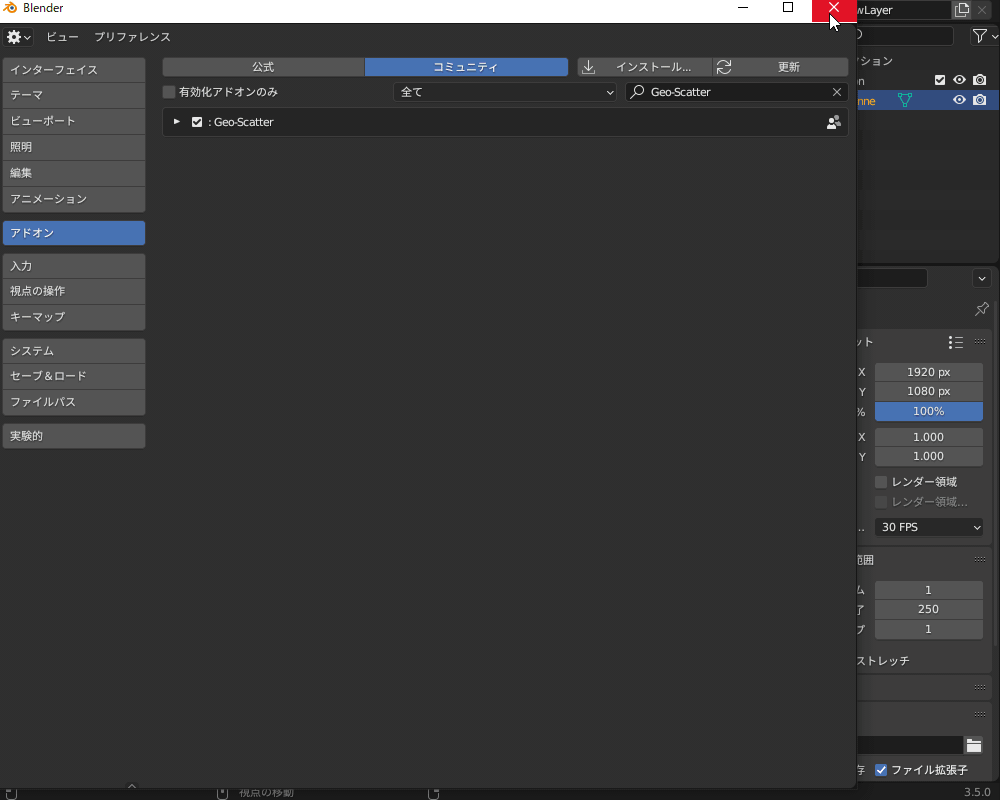
ライブラリー(バイオーム)のインストール
Geo-Scatter公式で販売・配布しているバイオーム(素材集)をインストールします。
今回は、無料の「Plant Library」をインストールします。
コチラのBlender Markteの購入ページから「$0-Purchase」をクリックします。

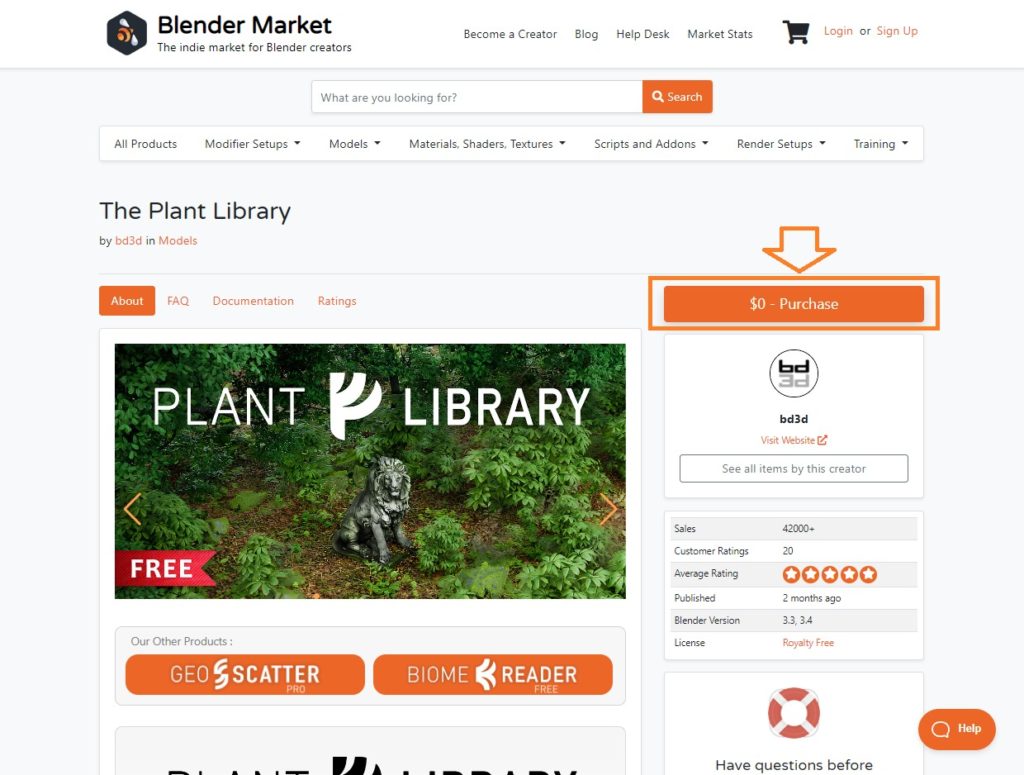
チェックアウト(購入)が完了したら、RARファイルと「plant_library_biomes.scatpack」をダウンロードします。
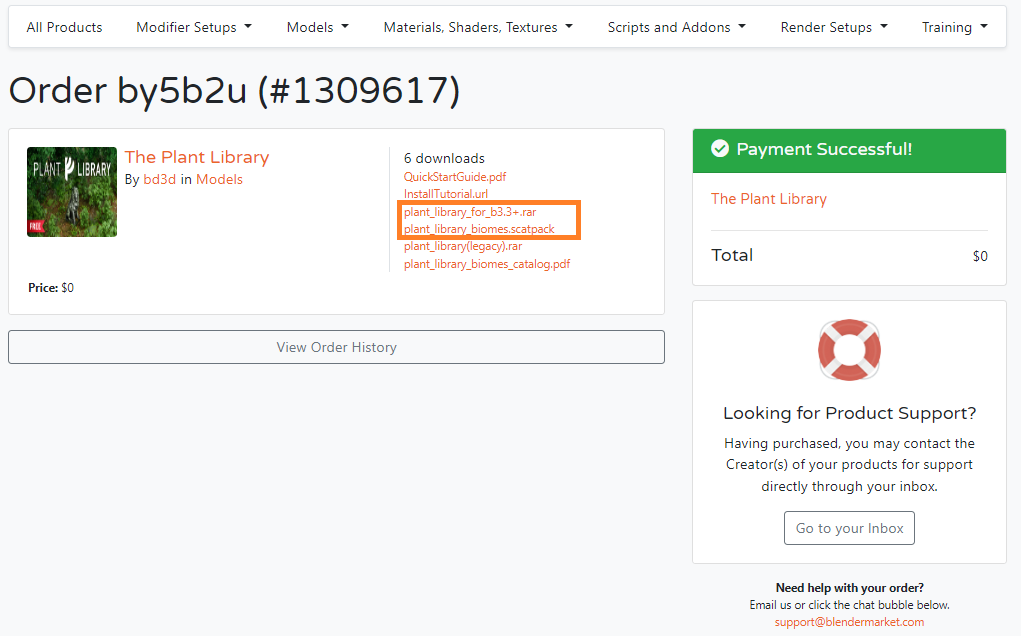
RARファイルを「7-Zip」などのソフトで解凍したら、解凍したフォルダをBlenderのアセットブラウザーに登録します。
「編集」→「プリファレンス」→「ファイルパス」→「アセットライブラリ」の右側にある「+」印をクリックし、Plant Libraryのフォルダを選択します。
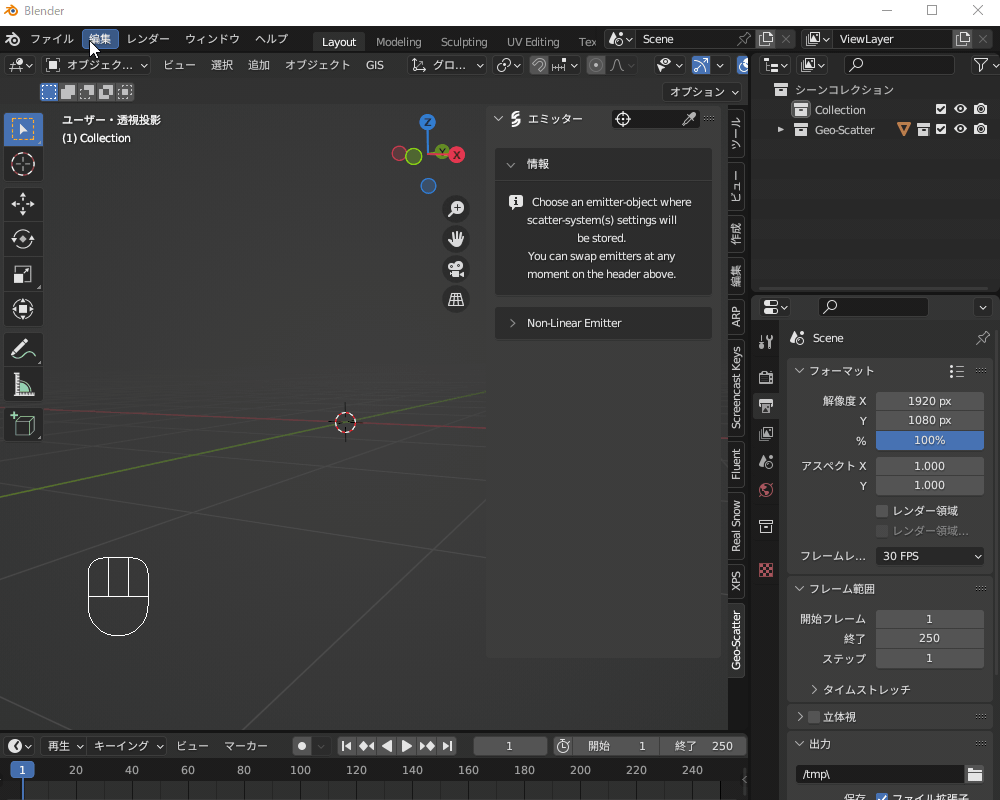
ライブラリに登録したさまざまなオブジェクトなどをドラッグ&ドロップで手軽に配置できる「アセットブラウザー」については、コチラの記事で紹介しています。
あわせて参考にしてみてください。
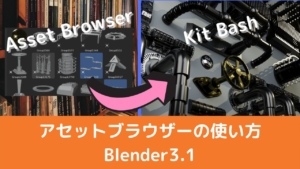
バイオームをGeo-Scatterで使えるようにするには、先ほどダウンロードした「plant_library_biomes.scatpack」を使います。
Geo-Scatterのメニューから、「Biome-Scatter」→「Open Biomes」を選択し、ファイルビューが開くので、「plant_library_biomes.scatpack」を選択して「Install Package」をクリックします。
「Installation Successful」というメッセージが表示されるので、「OK」をクリックします。
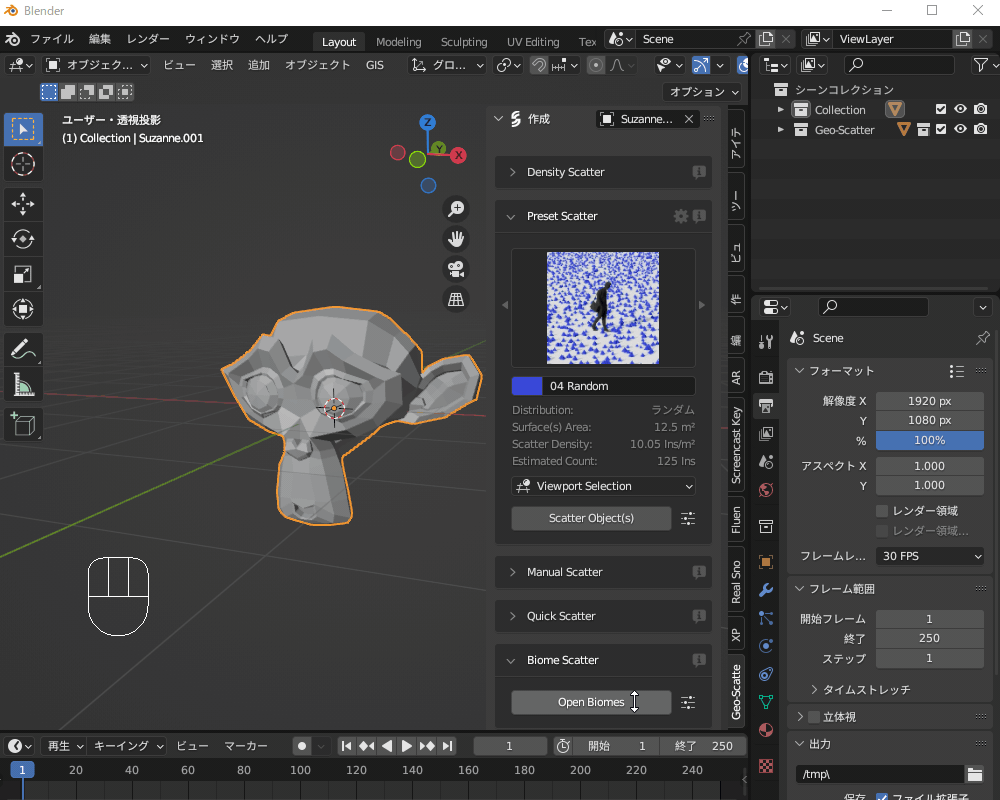
「Biome Scatter」→「Open Biomes」→「Biomes」のメニューを開くと、こちらのように「Plant Library」に含まれるさまざまな植物のプリセットが表示されるようになります。

また、アセットブラウザーからアセット単位で個別に追加することもできます。
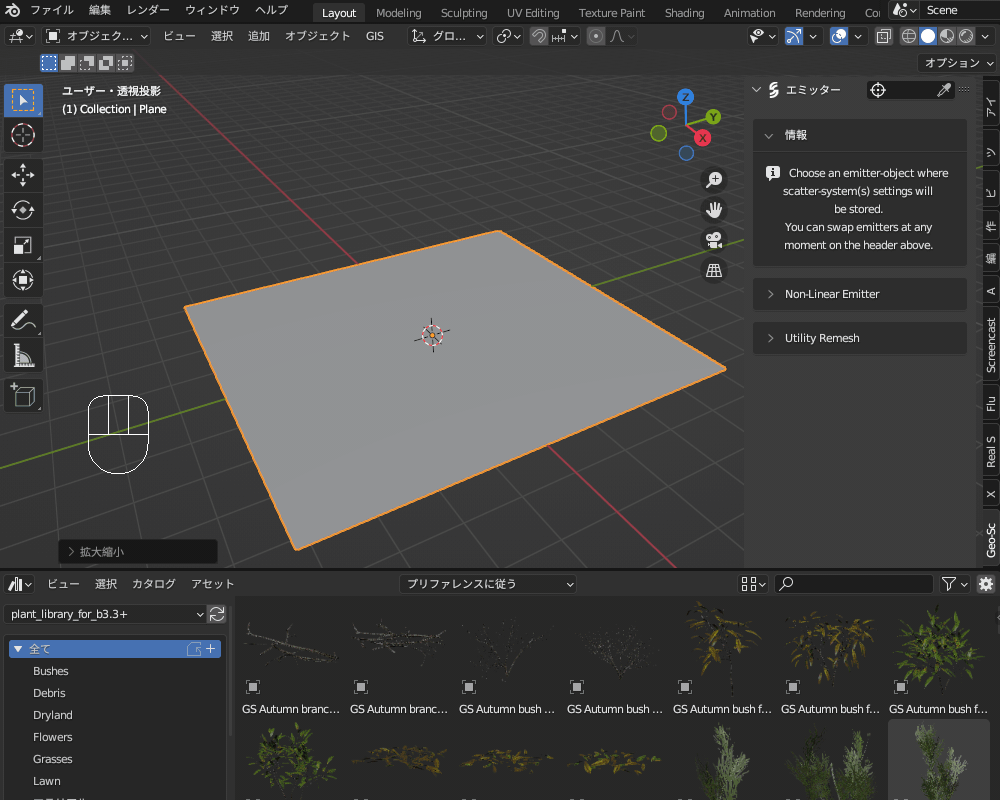
Geo-Scatterのメニューについて
Geo-Scatterのメニューは、以下3つの項目に分かれています。
- 作成(Create)…オブジェクトを散布する
- 長押し(『調整』の誤訳?)(Tweak)…オブジェクトを調節する
- その他 (Extra)…エクスポートやヘルプなど
基本的な使い方ですが、まず「Emitter」のオブジェクトをスポイトツールで選択します。

「作成」の項目で、3Dビューポートまたはアセットブラウザーから散布するオブジェクトを選択し、各散布方法の項目の「Scatter Assets」をクリックして、オブジェクトを散布します。
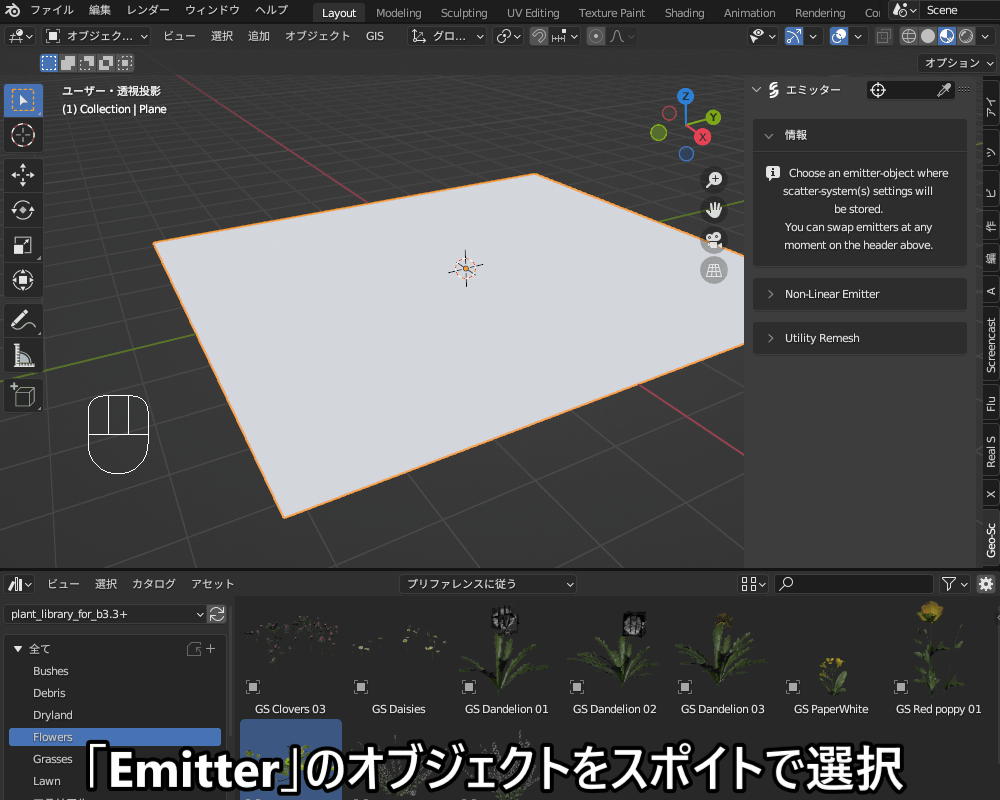
別のオブジェクトをエミッターとして散布したい場合は、サイドメニュー右上の「×」を押して、Geo-Scatterの設定対象からいったん外します。
スポイトツールで選択することで、別のオブジェクトの散布設定をできるようになります。
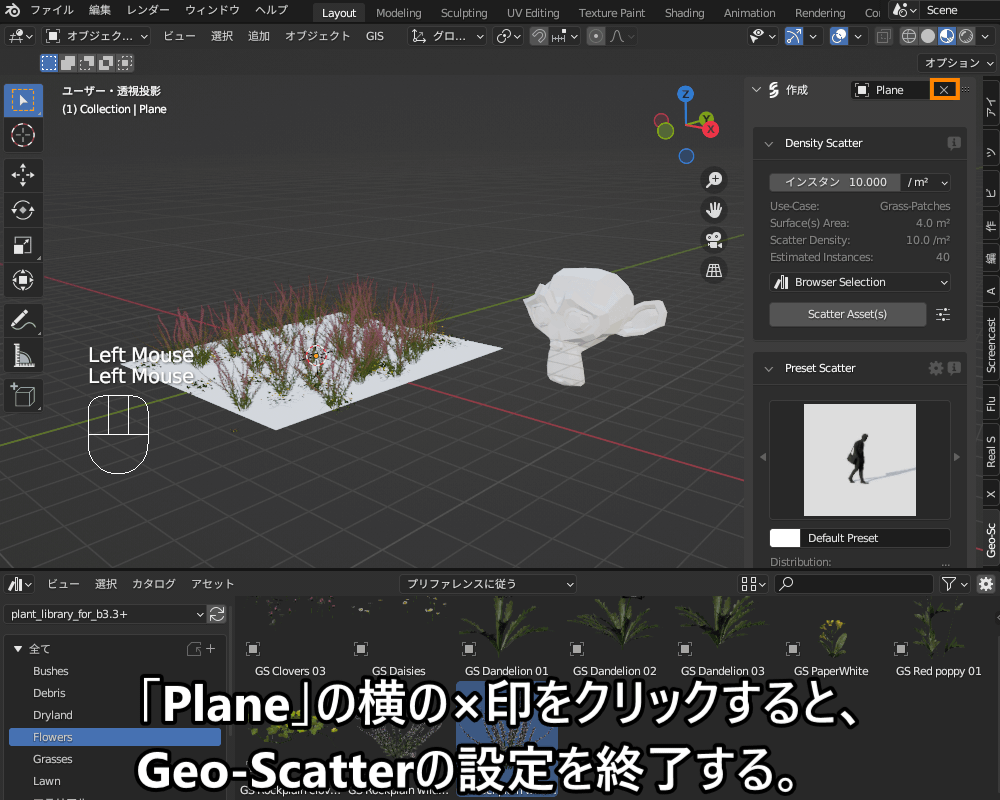
一度エミッターの設定をしたオブジェクトは、再度「エミッター」に選択し直すことで散布パターンの調整をすることができます。
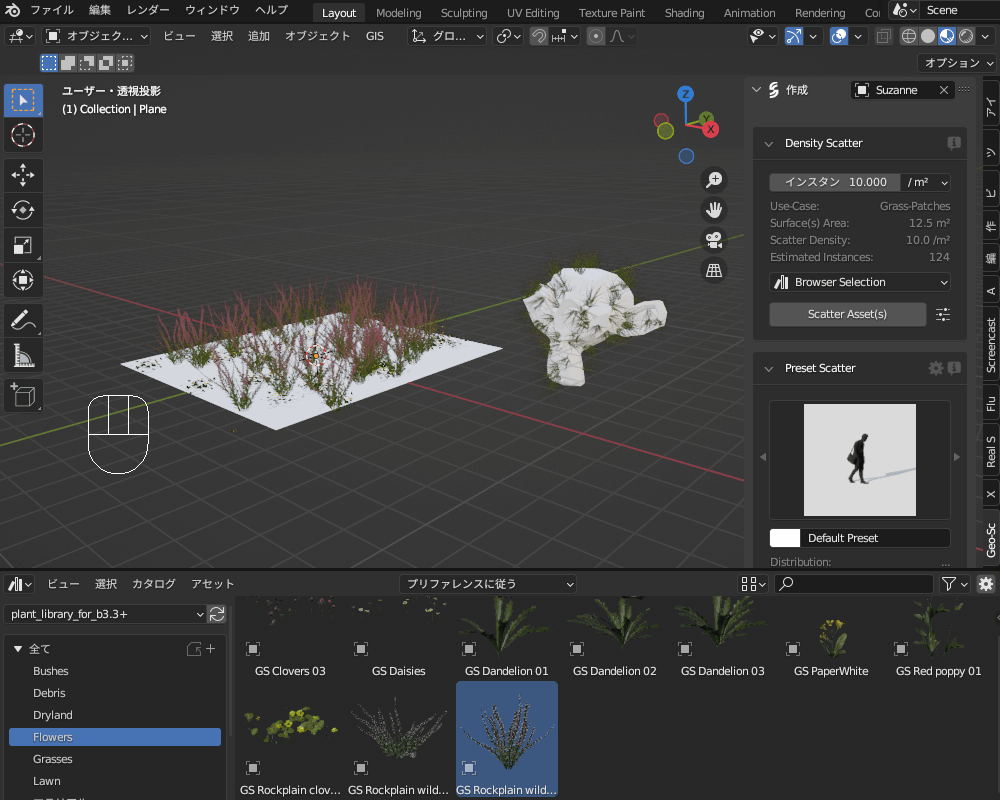
「長押し(調整・Tweak)」の項目の「System(s) List」に「システム」(散布したオブジェクトのセット)の一覧が表示され、編集対象を選択できます。
このSystem(s) Listで選択したシステムは個別に調節することができます。
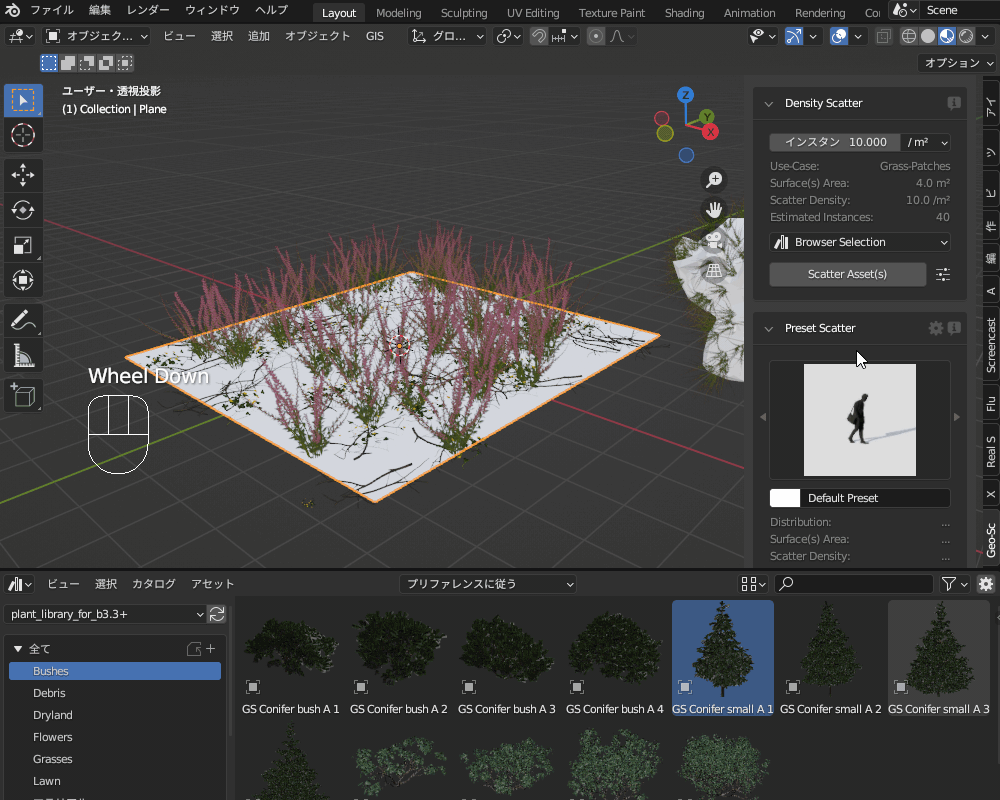
オブジェクトの散布方法
実際に、Geo-Scatterを使って、植物などのオブジェクトを散布・配置する方法を紹介します。
Geo-Scatterには、以下の通り様々な散布方法を選択できるので、それぞれやり方を紹介します。
- Density Scatter(ある密度で配置)
- Preset Scatter(プリセットのパターンで配置)
- Manual Scatter(マニュアル配置)
- Quick Scatter(クイック配置)
- Biome Scatter(バイオームを配置)
なお、散布・配置方法の詳細については、Geo-Scatter公式マニュアルを参照してください。
Density Scatter(ある密度で配置)
最もシンプルな散布方法です。
こちらのように散布するオブジェクトを選択して、「Scatter Asset(s)」で散布します。
インスタンスの密度を変えることができます。
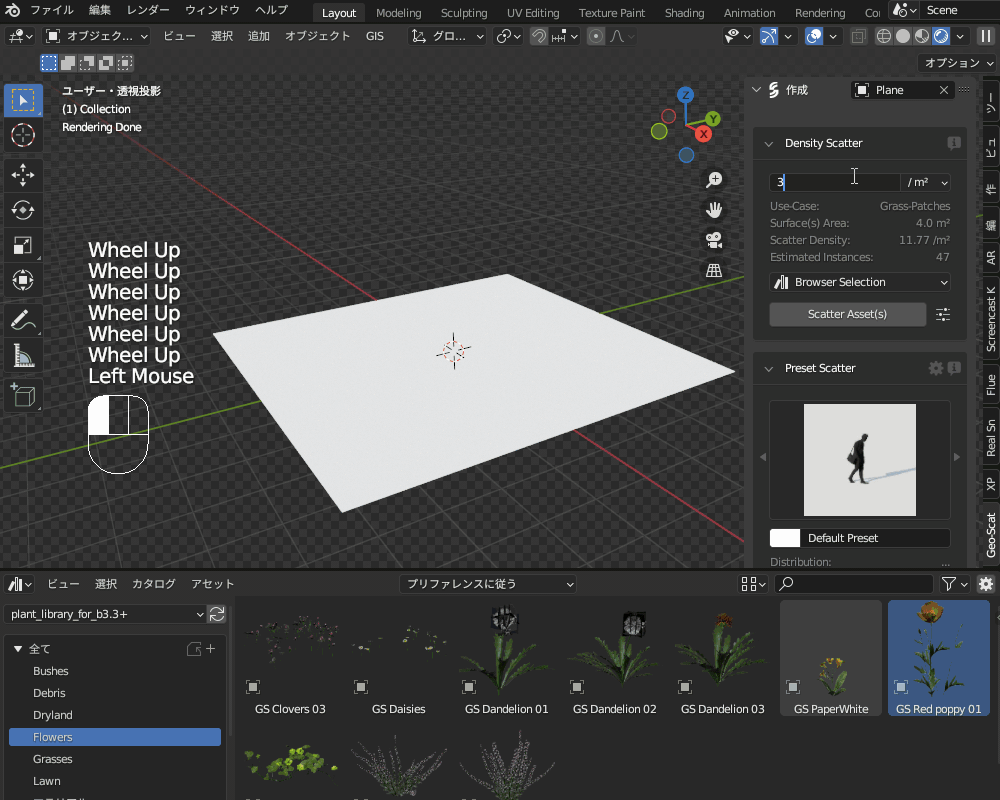
Preset Scatter(プリセットのパターンで配置)
プリセットに保存されたパターンでオブジェクトを配置します。
たとえば、こちらのように波模様を描くように配置することができます。
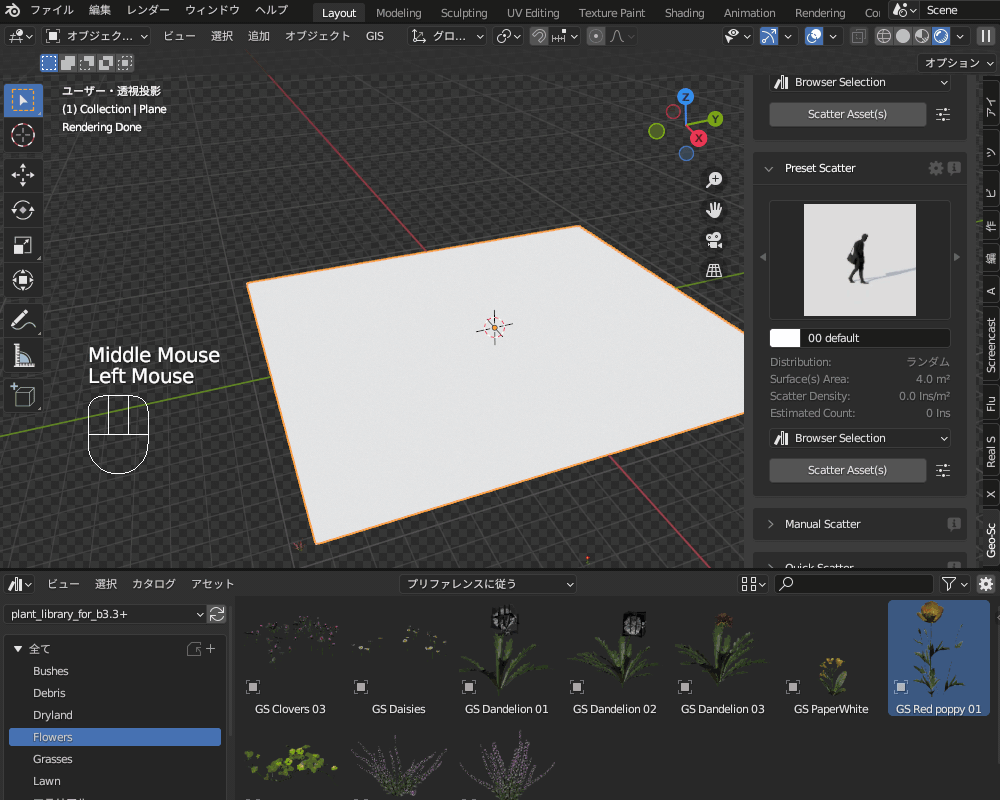
散布するオブジェクト毎にパターンを変えて重ねることもできます。
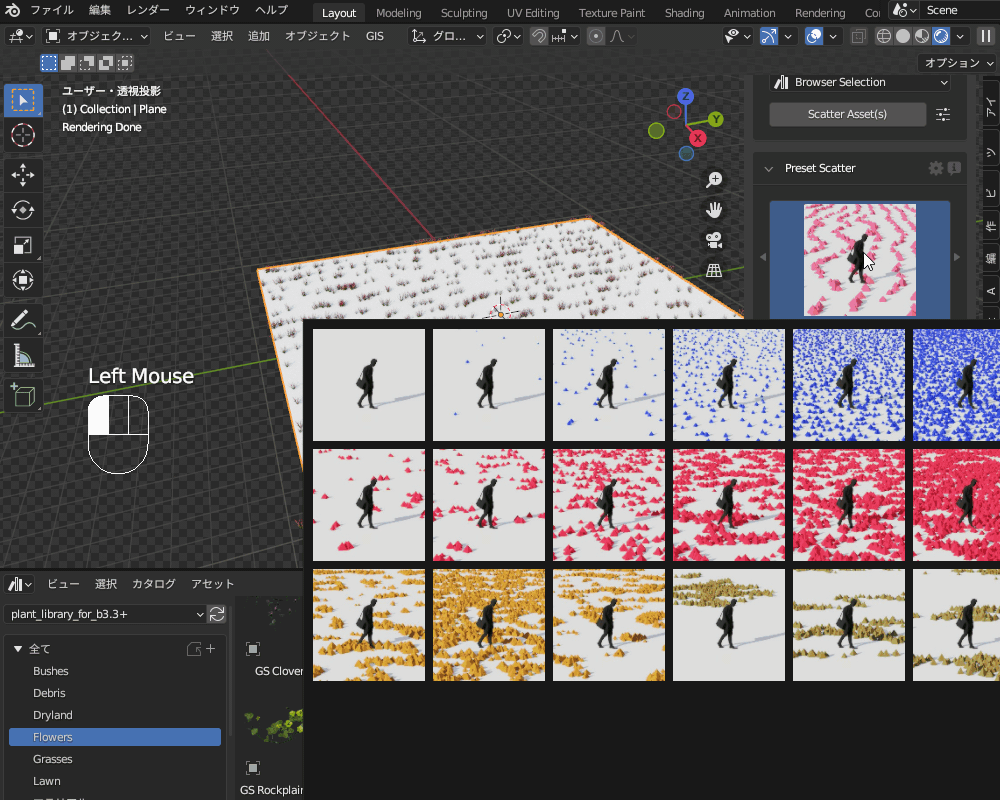
Manual Scatter(マニュアル配置)
筆で描くようにオブジェクトを配置することができます。
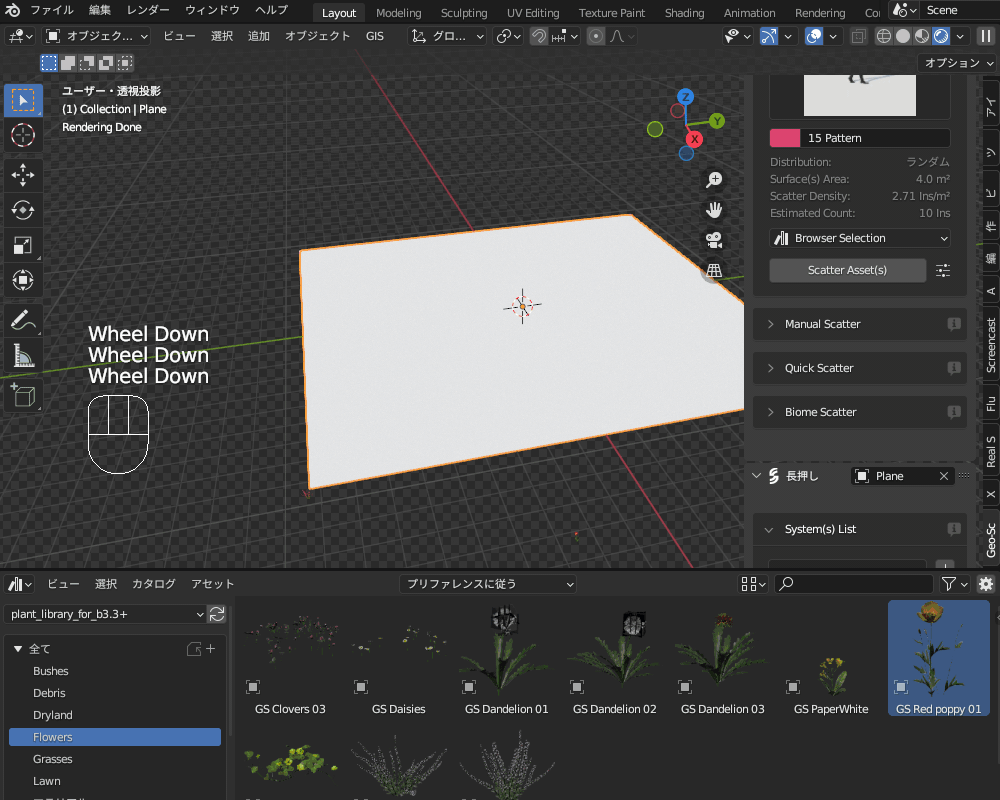
操作方法は以下の通りです。
- 左クリック・マウスドラッグ:オブジェクトを配置
- Ctrl+左クリック:オブジェクトを削除
- F:カーソルの半径を変更
- Ctrl+F:間隔(インターバル)毎のポイント数を変更
- Shift+F:間隔(インターバル)を変更
- Ctrl+Z:元に戻す(Undo)
- Ctrl+Shift+Z:やり直し(Redo)
- ESC:完了
Ctrl+Fでポイント数を調節すると、こちらのように生やす密度を調節することができます。
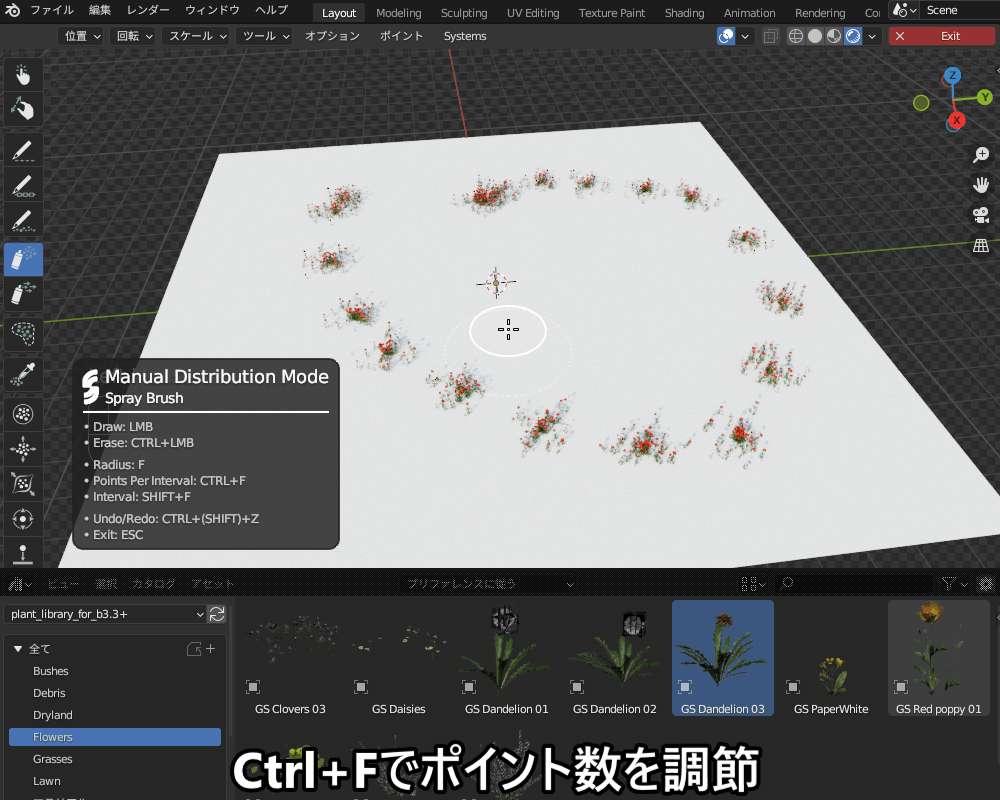
Quick Scatter(クイック配置)
簡単な操作でオブジェクトを配置・調節できる機能です。
「Quick Scatter」をクリック、またはショートカットキー「Ctrl+Shift+Alt+W」で選択します。
こちらのようにパイメニューが表示されるので、「Modal Scatter」を選択すると3Dビューポート上にあるオブジェクトを配置できます。

Modal Scatterを選択すると、以下のようなメニューが表示され、ショートカットキーで調節できます。
- D+マウスホイール:密度を調節
- S+マウスホイール:スケールを調節
- R:ランダムシードを変更
- ESC:キャンセル
- Enter:確定
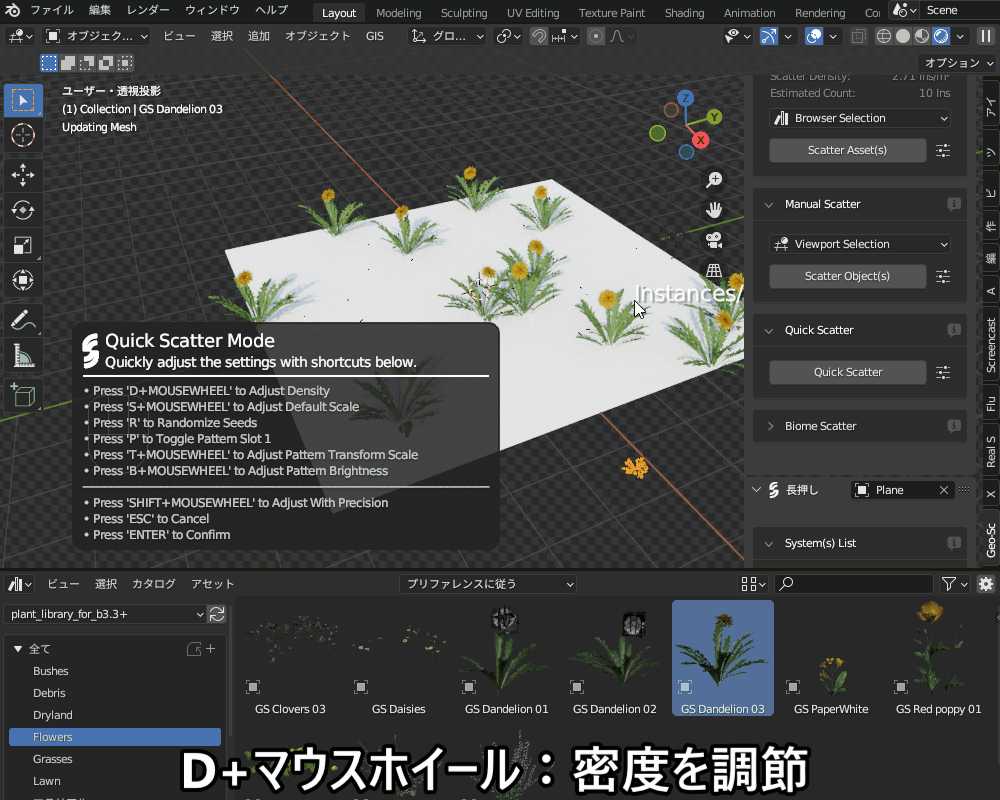
Biome Scatter(バイオームを配置)
登録した「バイオーム」をそのまま生やす機能です。
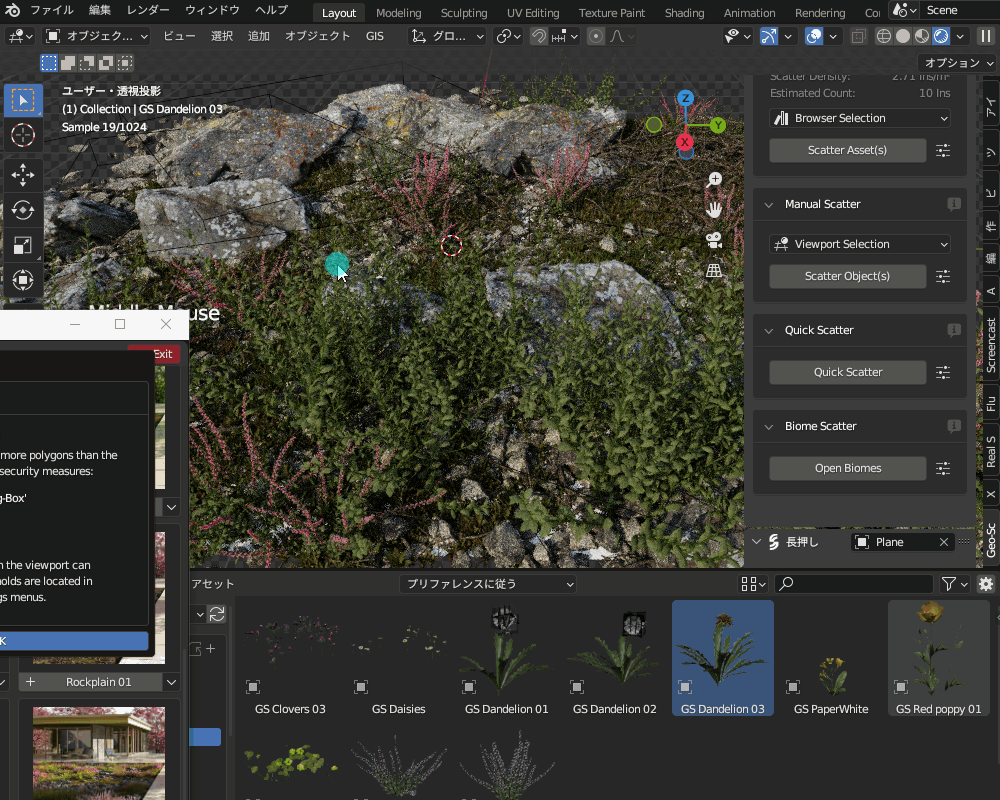
いくつものオブジェクトを、マウスクリック一つで追加することができます。
「Open Biomes」を選択し、配置するバイオームをリストから選択するだけで、植物・花・岩などを配置するシステムが、一気にエミッターに反映されます。
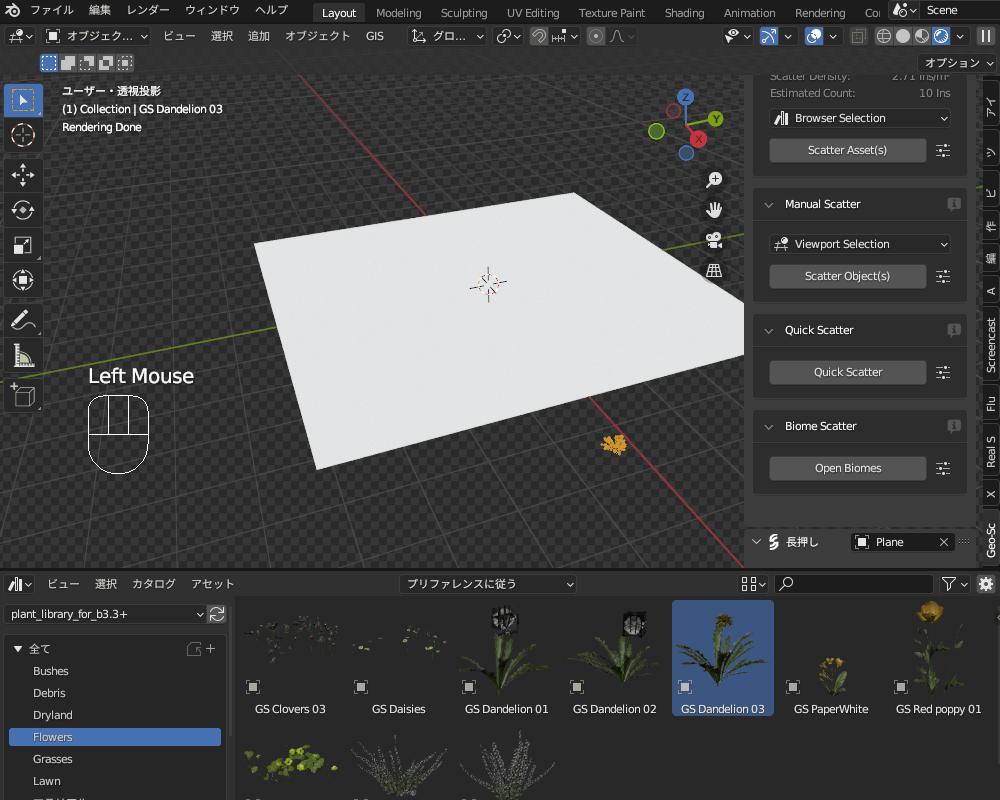
調整機能
追加した散布・配置のパターンは、「長押し(調整・Tweak)」の項目の「System(s) List」で選択できます。
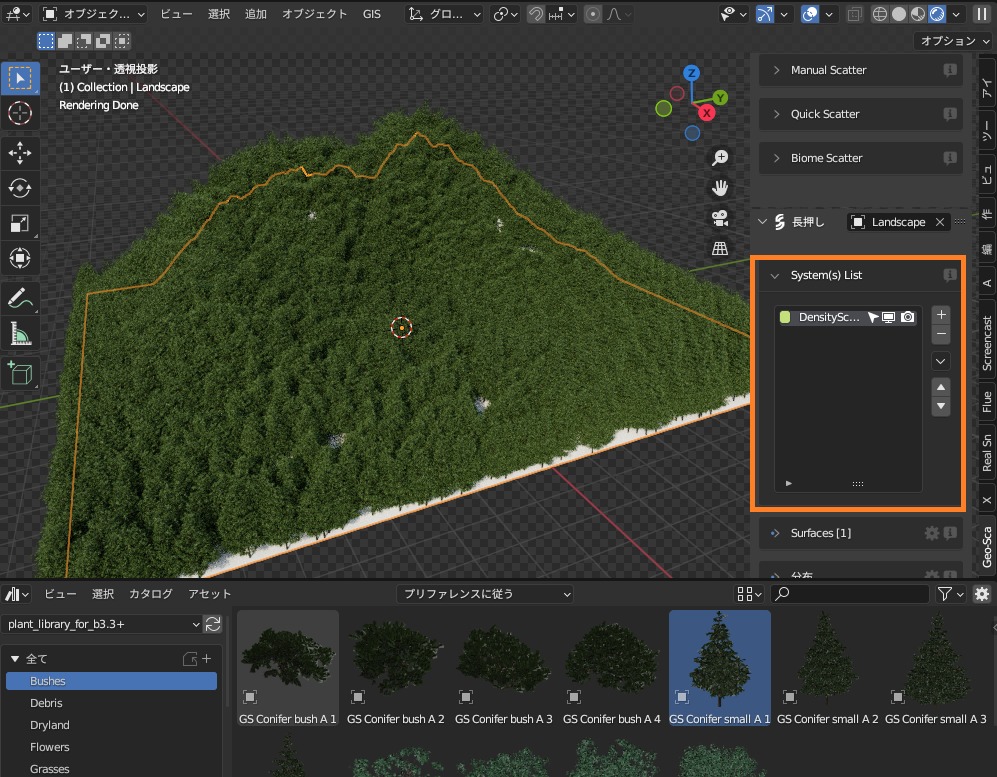
調整項目が多すぎて紹介しきれませんが、面白そうなものをいくつか紹介します。
なお、調整項目の詳細については、Geo-Scatter公式マニュアルを参照してください。
Abiotic
Abioticとは、「草・木が生えないようにする設定」のことです。
「Elevation」を選択すると、ある高さより上には植物が生えないように設定できます。
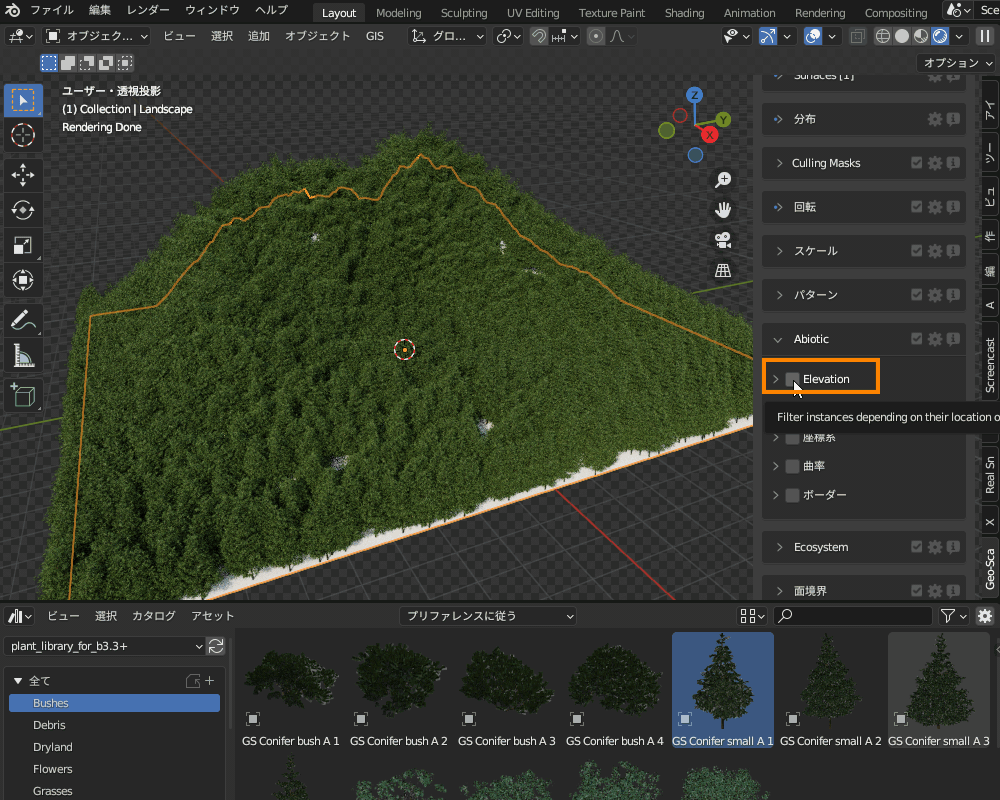
また、「スロープ」を選択すると、傾斜が急な所(崖など)には植物が生えないように設定できます。
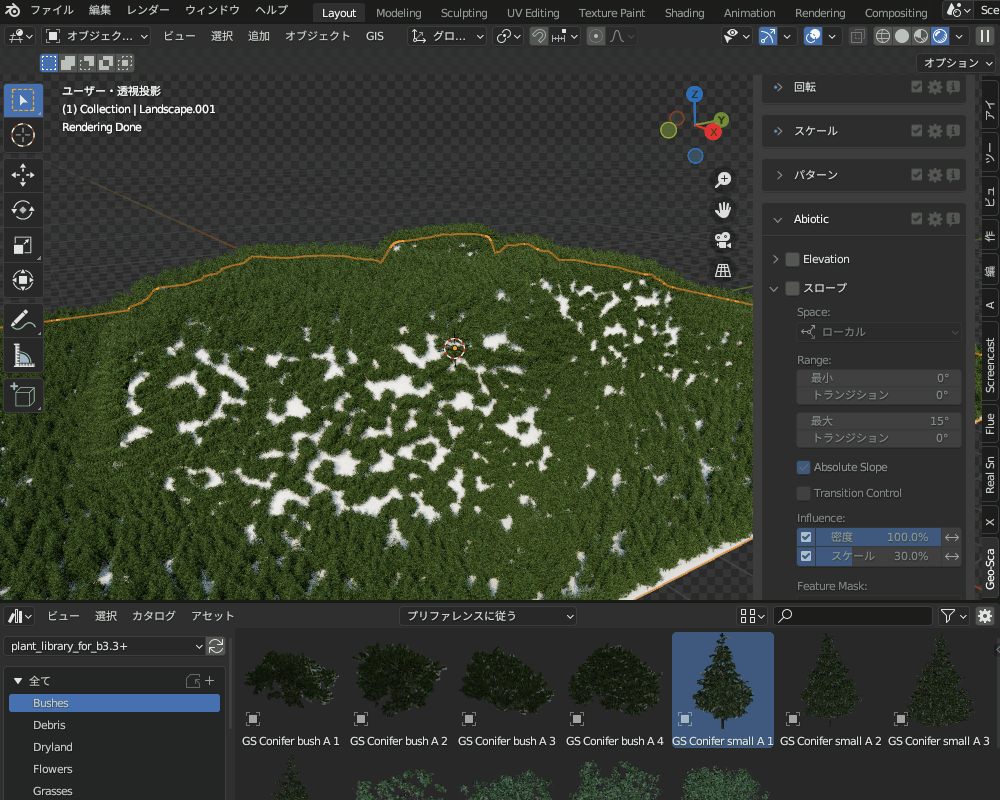
Ecosystem
Ecosystem(エコシステム)を設定することで、「花の回りに草が生えるようにする」や、「木陰に花が生えないようにする」などの設定をすることができます。
「Affinity」(親和性)を選択し、親和する対象のシステムを選択すると、他のオブジェクトの回りに設定したオブジェクトが生えるようになります。
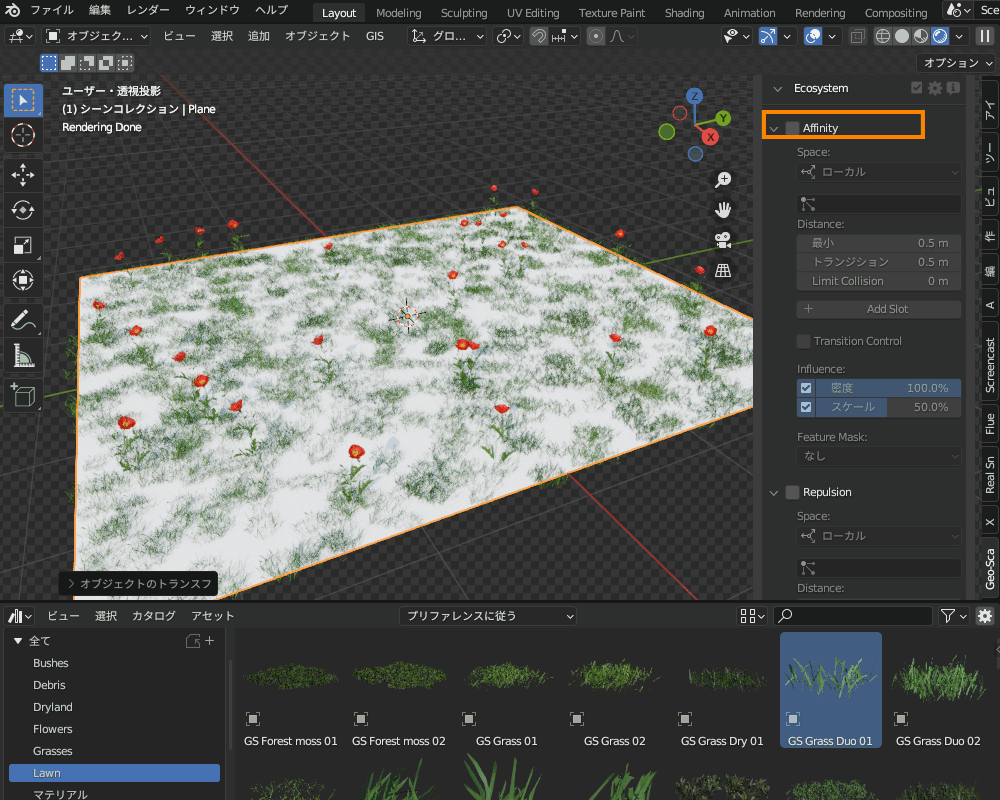
また、「Repulsion」(反発力)を選択し、反発する対象のシステムを選択すると、他のオブジェクトの回りに、設定したオブジェクトが生えないようになります。
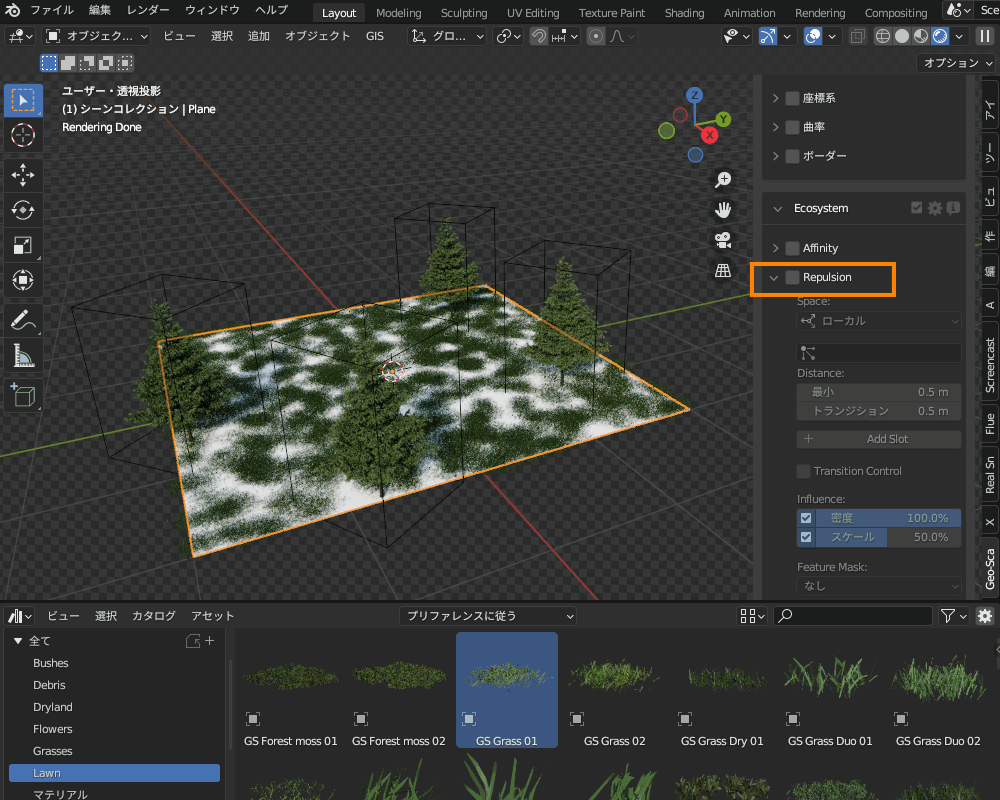
面境界
「面境界」を選択すると、あるコレクションに入れたオブジェクトを避けるように植物を生やすことができます。
こちらのように、「Object Repel 1」にチェックを入れて、「Colliders」にマスクオブジェクトを保存したコレクションを設定します。
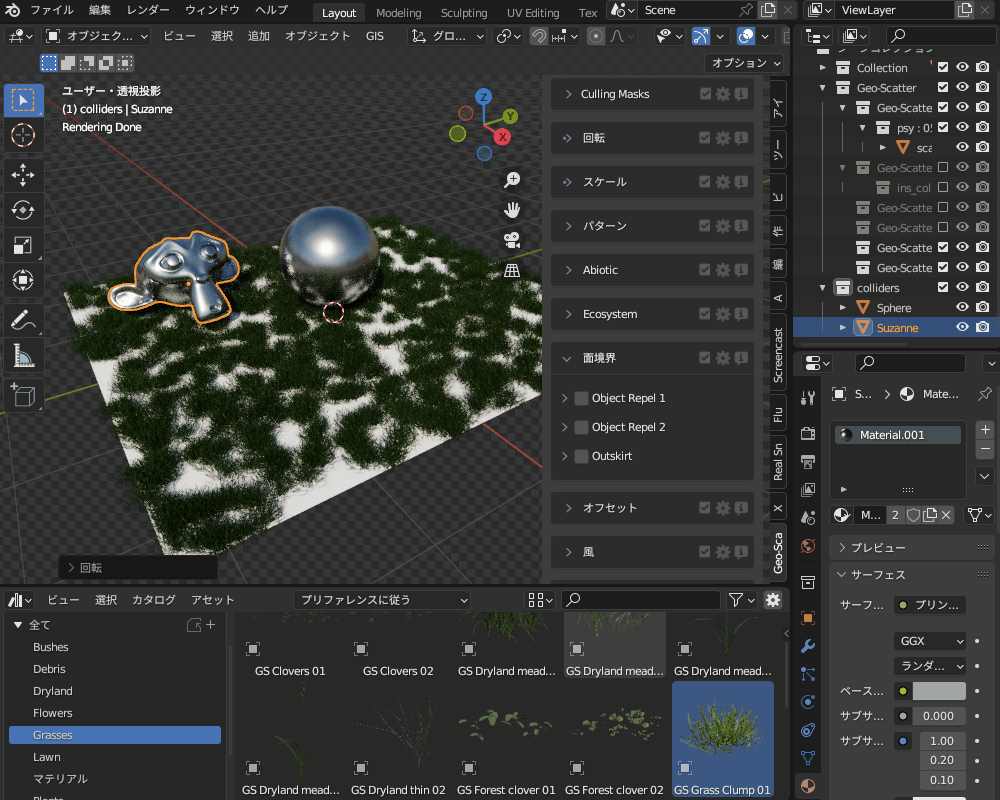
「Colliders」のオブジェクトを動かすと、リアルタイムで散布パターンに反映されます。
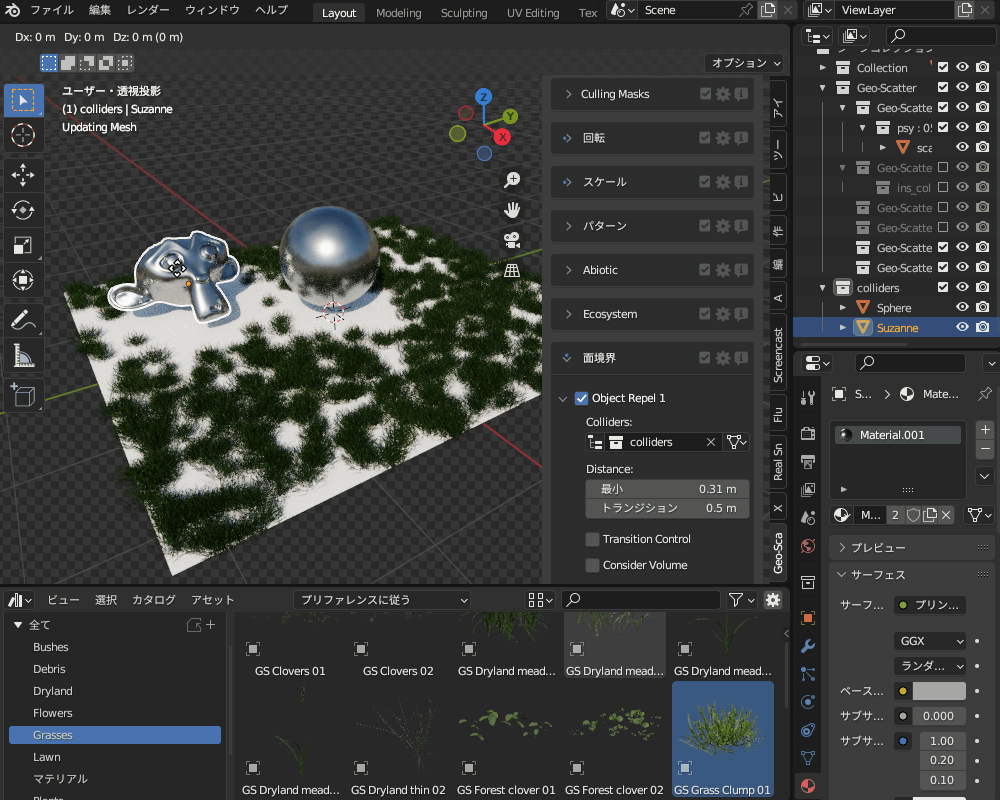
風
「風」の項目で、草が風でなびくようなアニメーションを作ることができます。
「波」の項目にチェックを入れて「Space」キーでタイムラインを再生すると、システム全体が風を受けたようになびきます。
リアルな風と同じように、場所によってなびくタイミングに差が出るようになっています。

「波」の下にもいくつか項目があり、「Bilateral Swing」(双方向の振れ)を選ぶと、一方向だけでなく左右に揺れるようになります。
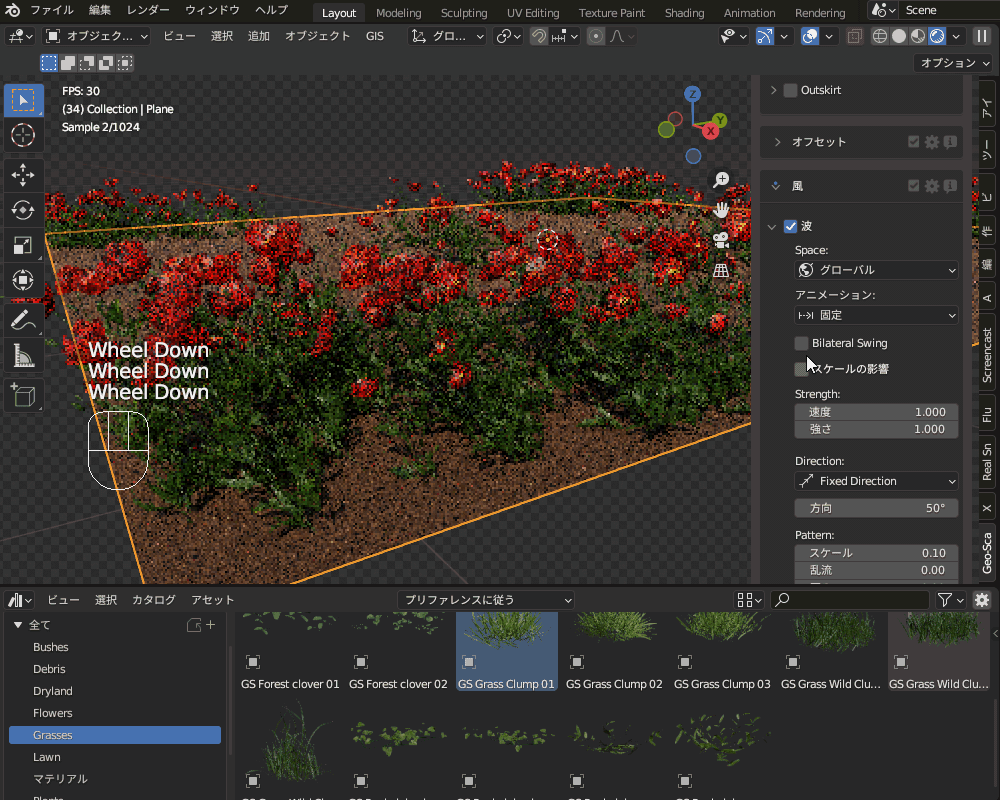
「乱流」の数値を上げると、揺れ方が少し不規則になります。
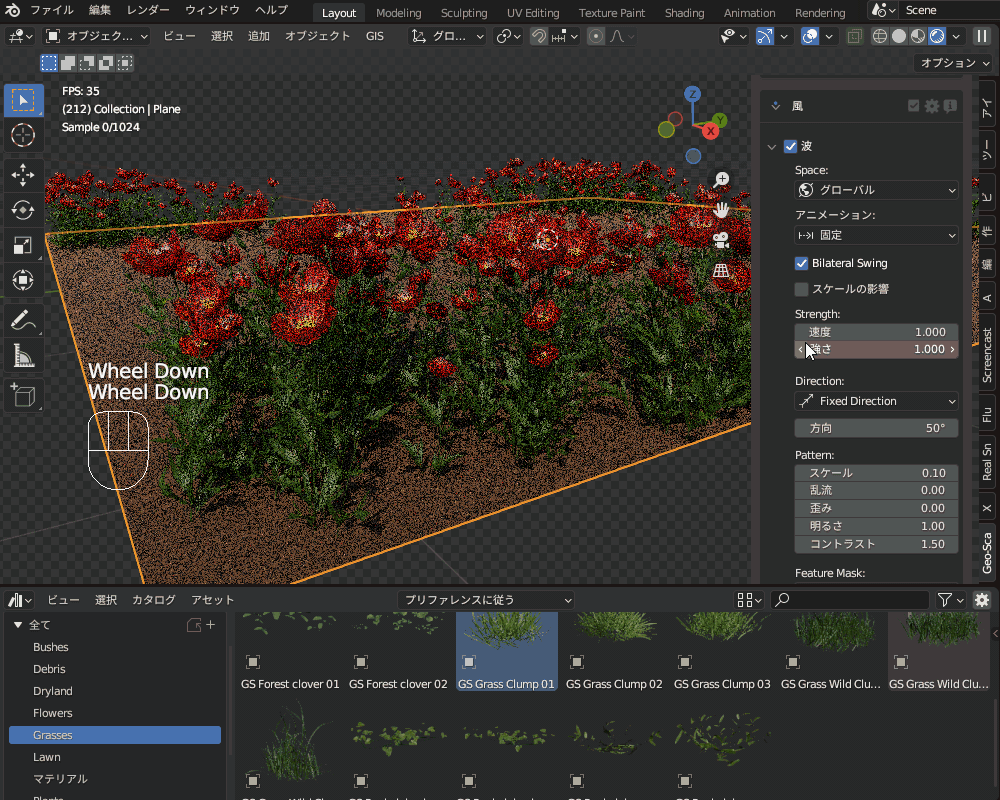
「波」の項目の選択を解除して「乱流」の項目を選択すると、細かく不規則に揺れます。
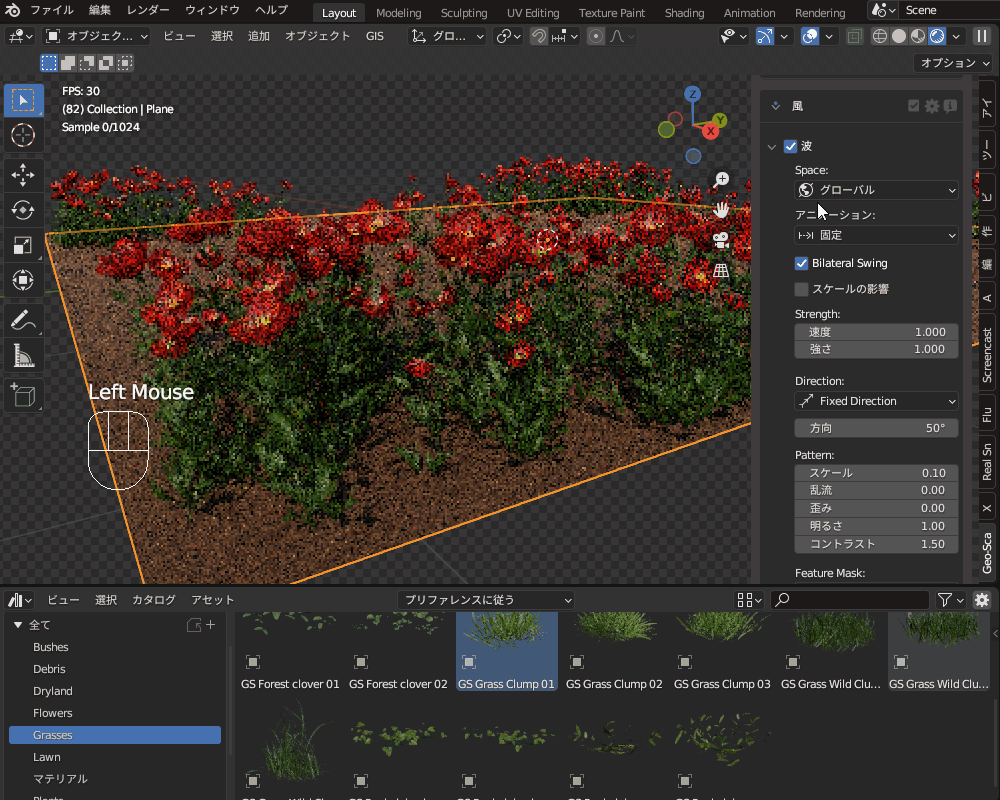
まとめ
簡単にオブジェクトを複雑に散布できる有料アドオン「GeoーScatter」を紹介してみました。
今回は植物メインで紹介しましたが、ビル街や雲などを配置するのにも使えます。
Blender標準機能よりもずっと簡単に、複雑なパターンでオブジェクトを生やすことができるので、99ドルしますが買って損はないと思います!
一度購入すればこの先もずっと使い続けることができるので、リアルな背景モデリングを行いたい方は、ぜひ検討してください。
ちなみに、Blenderの標準機能で草を生やす方法については、コチラの記事で解説しているので、あわせて参考にしてみてください。