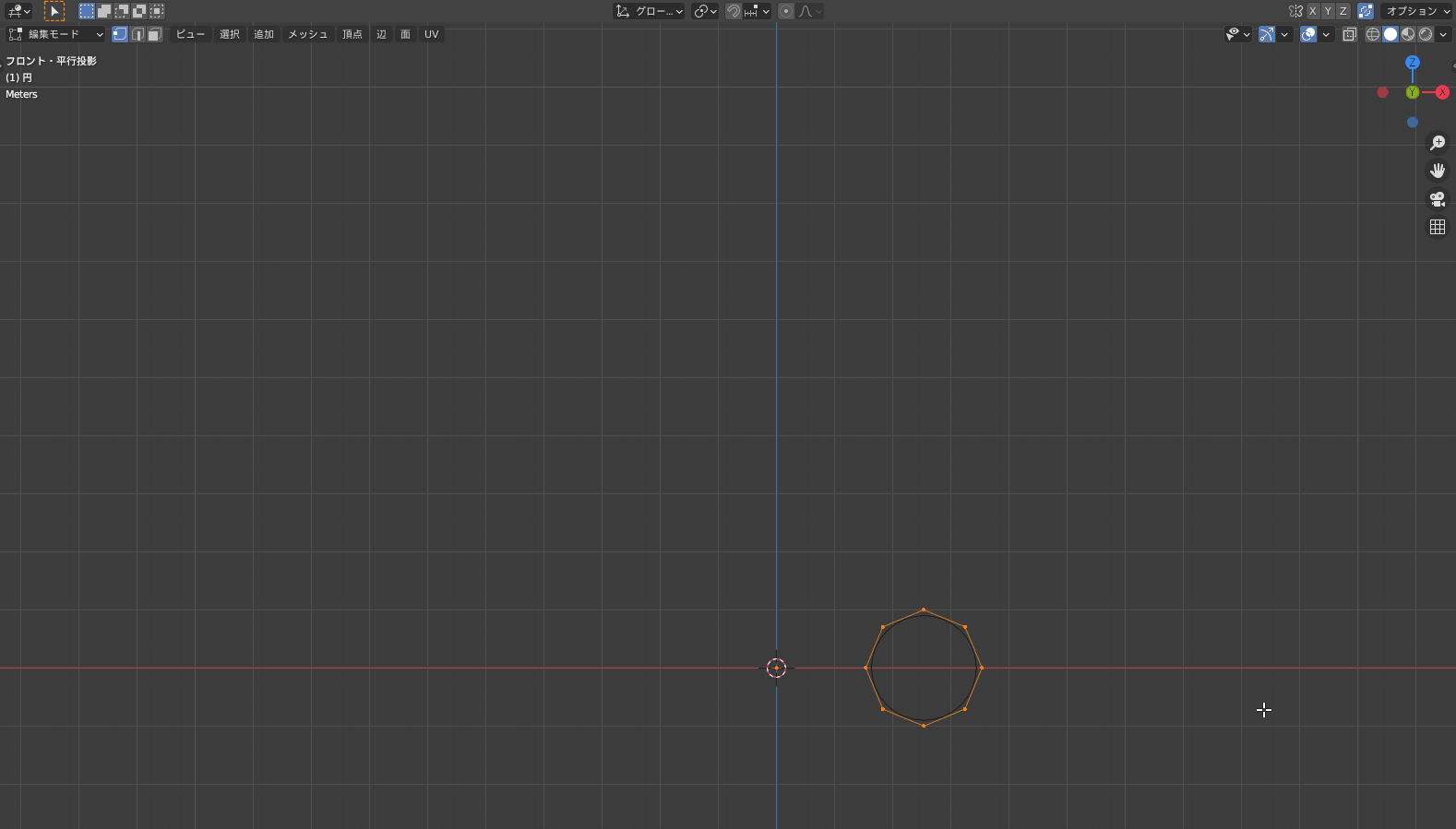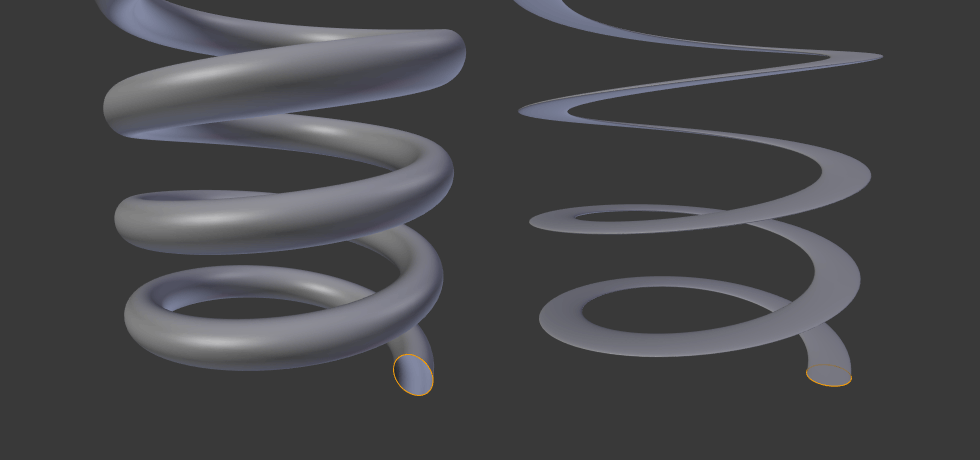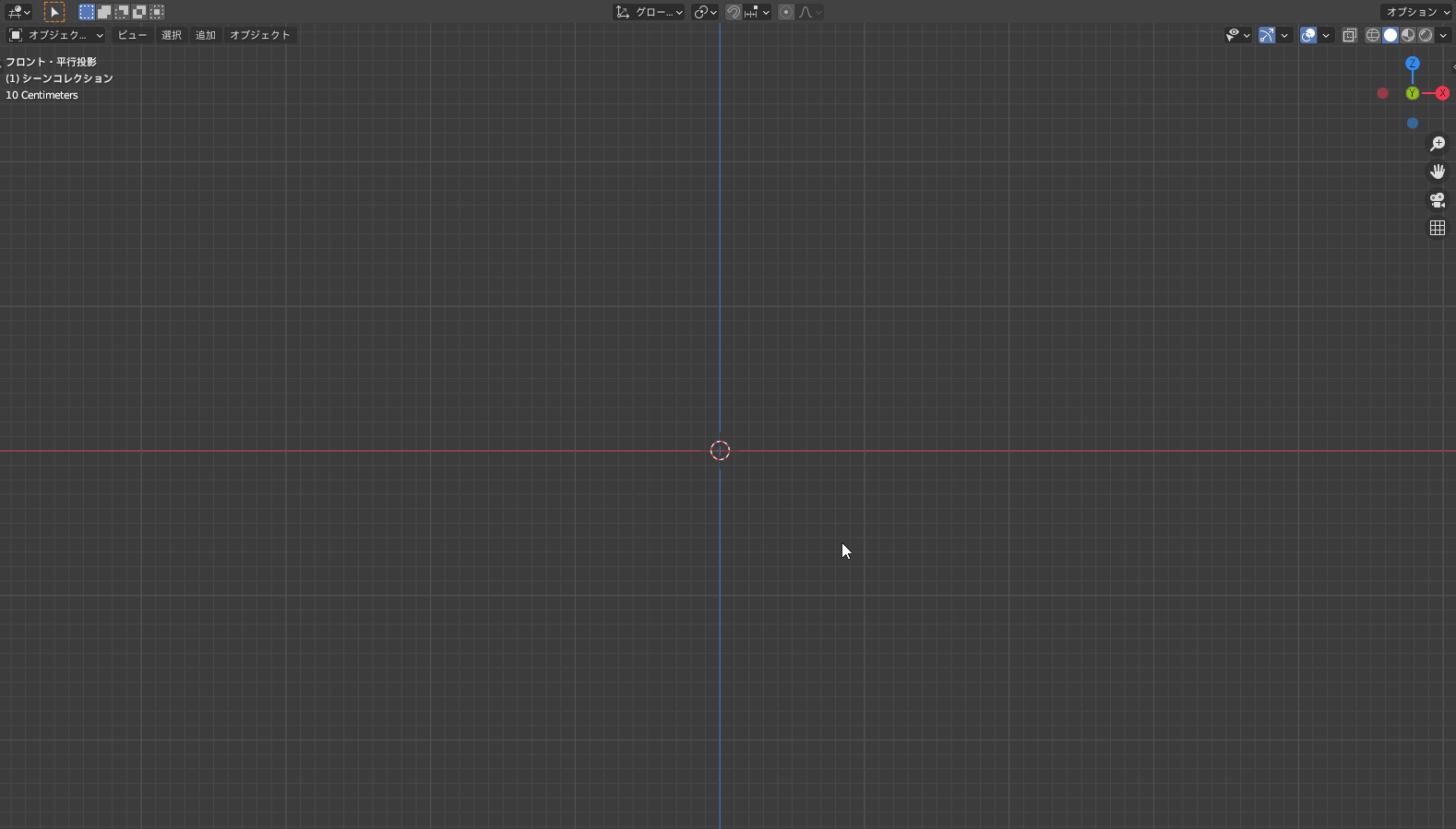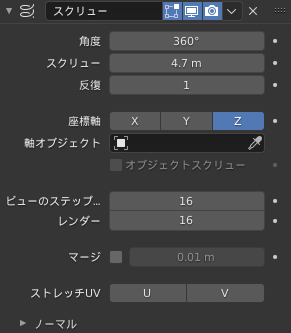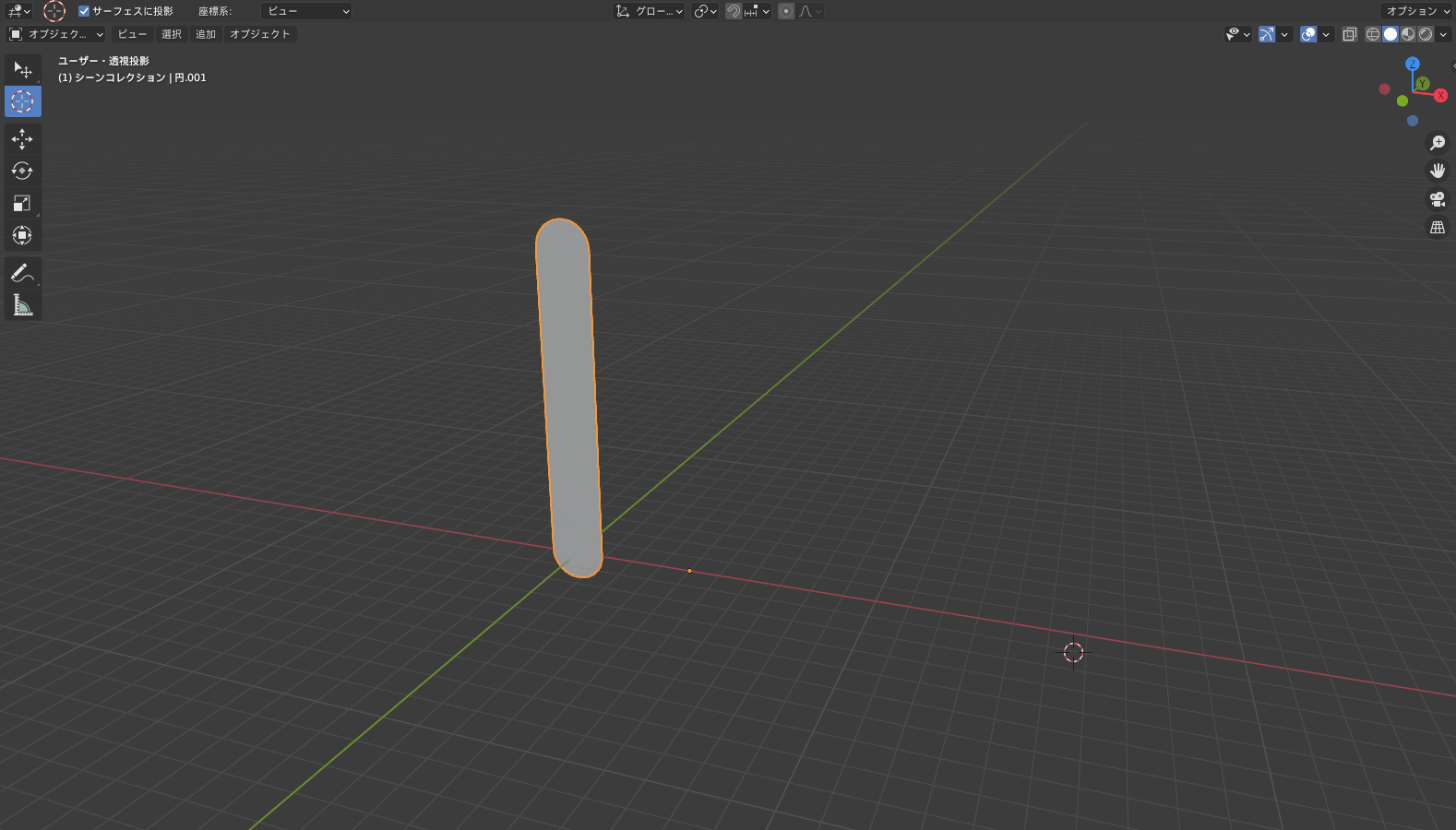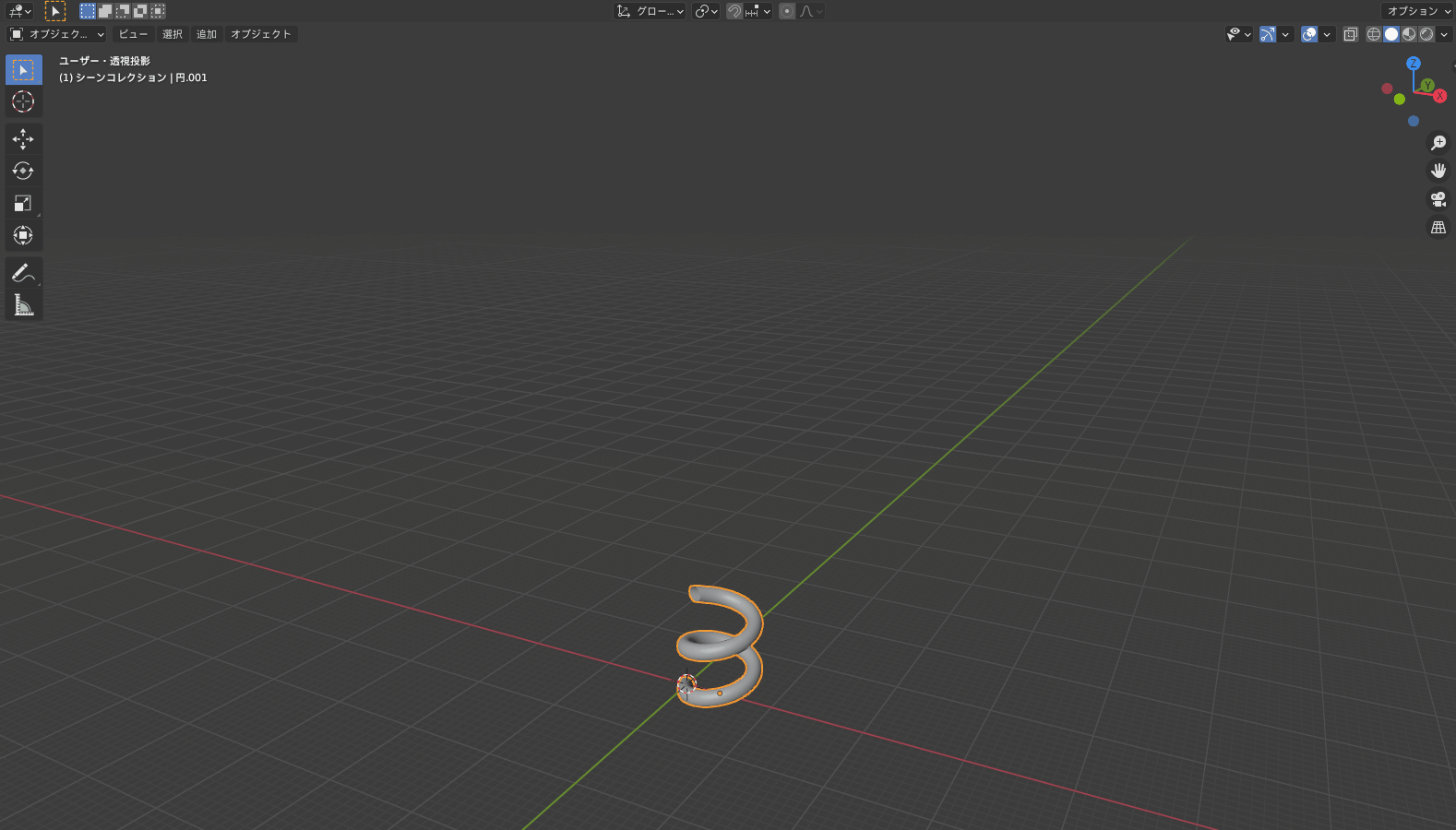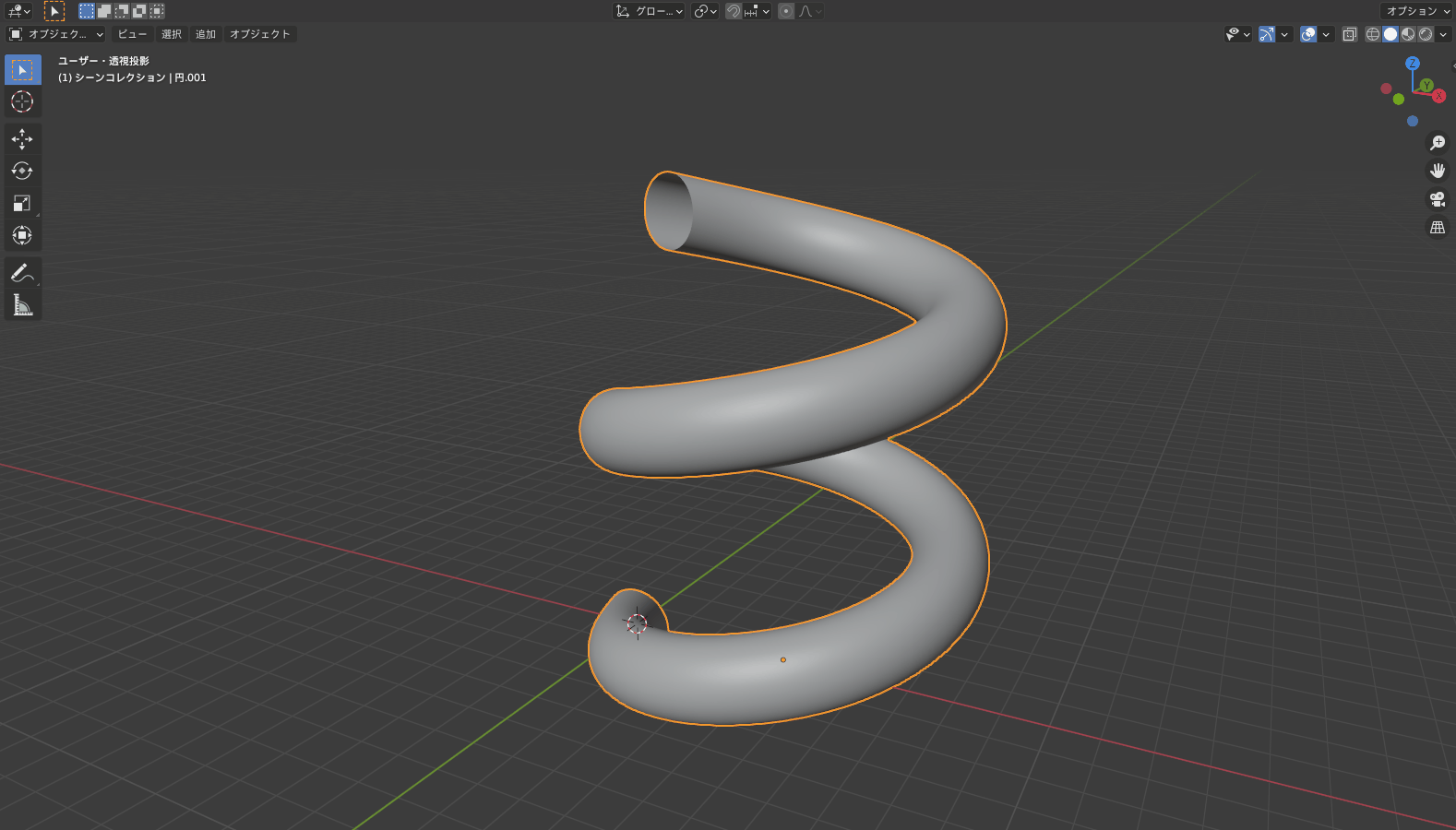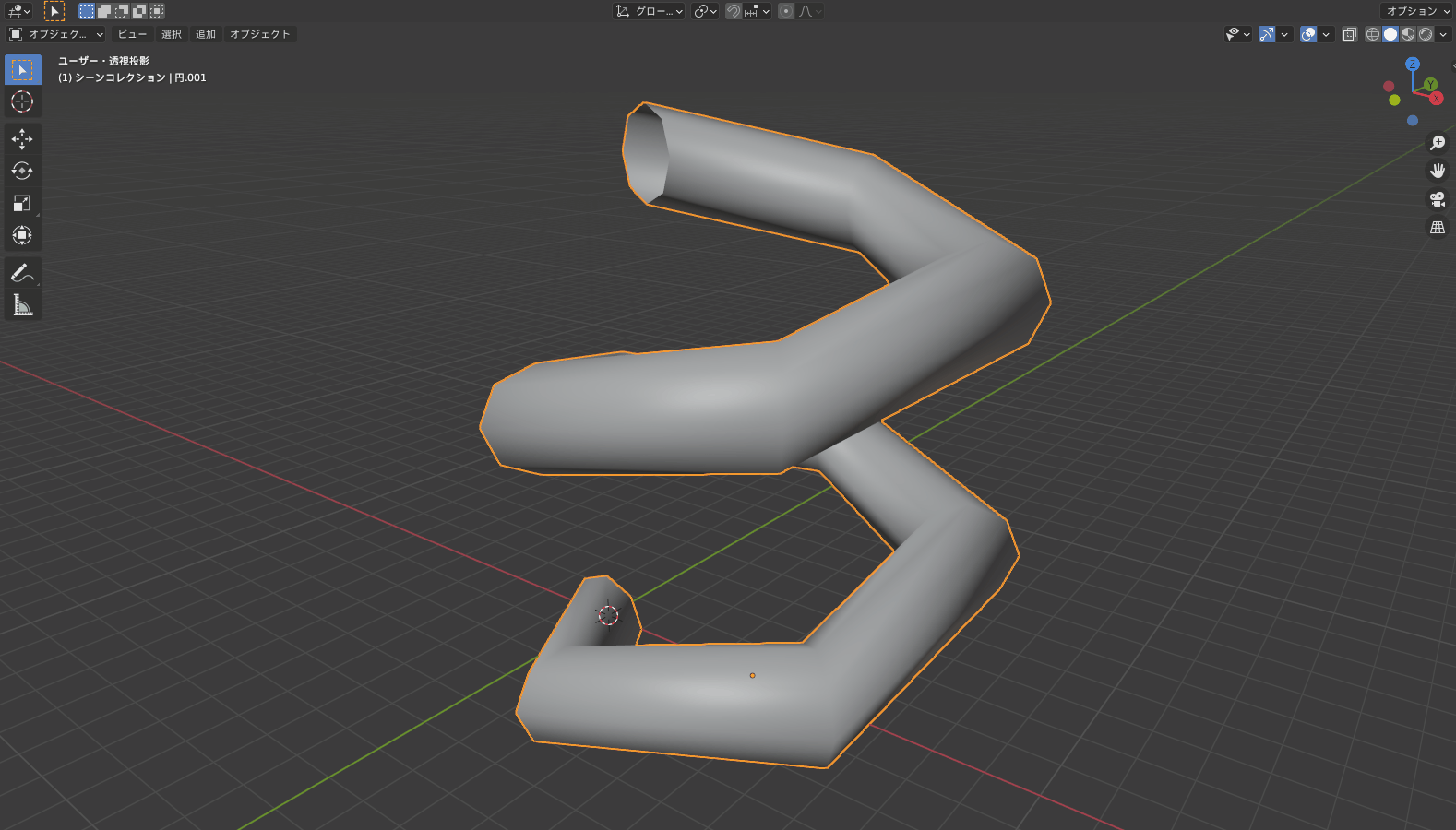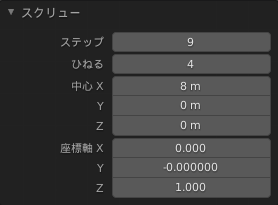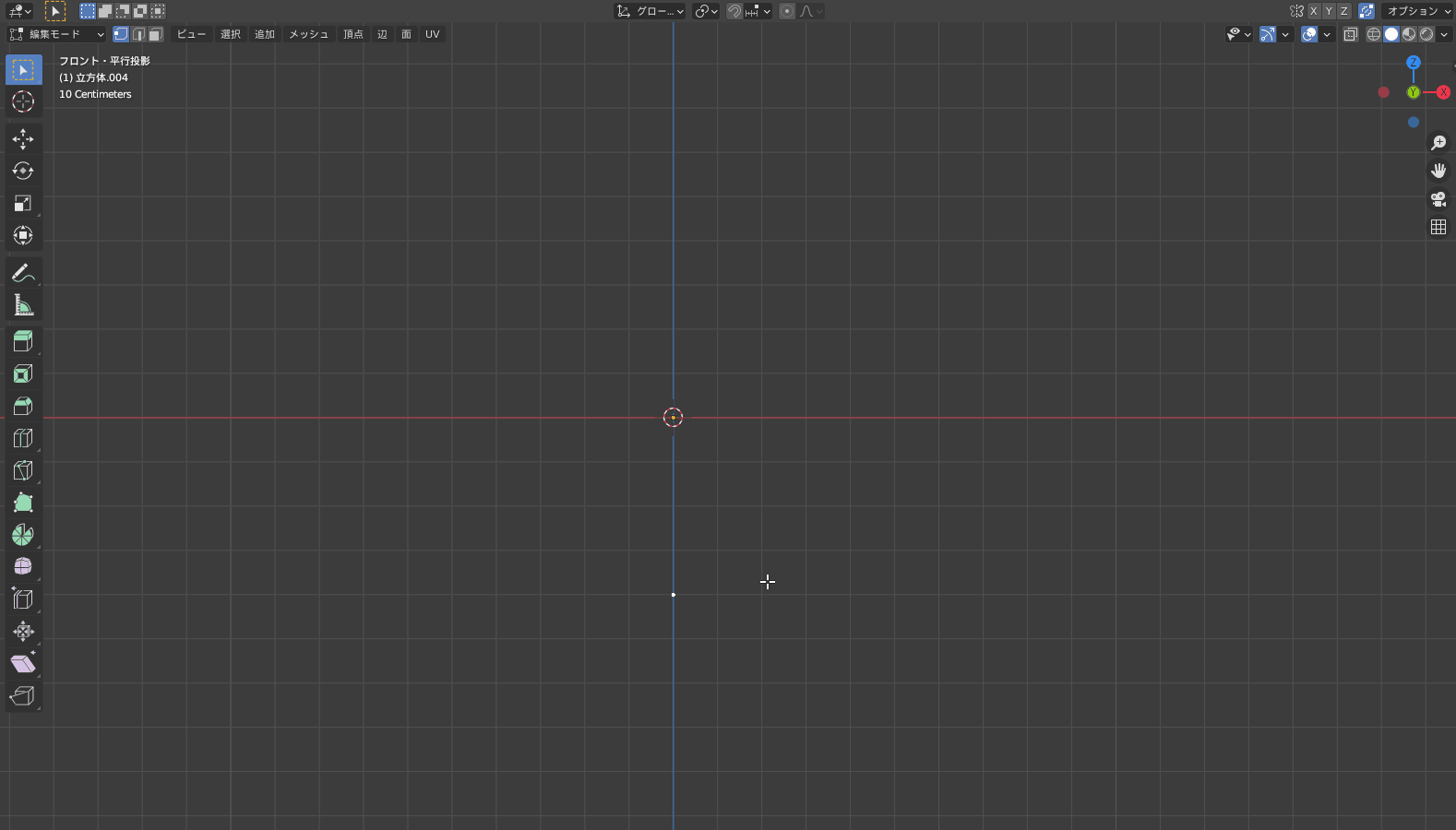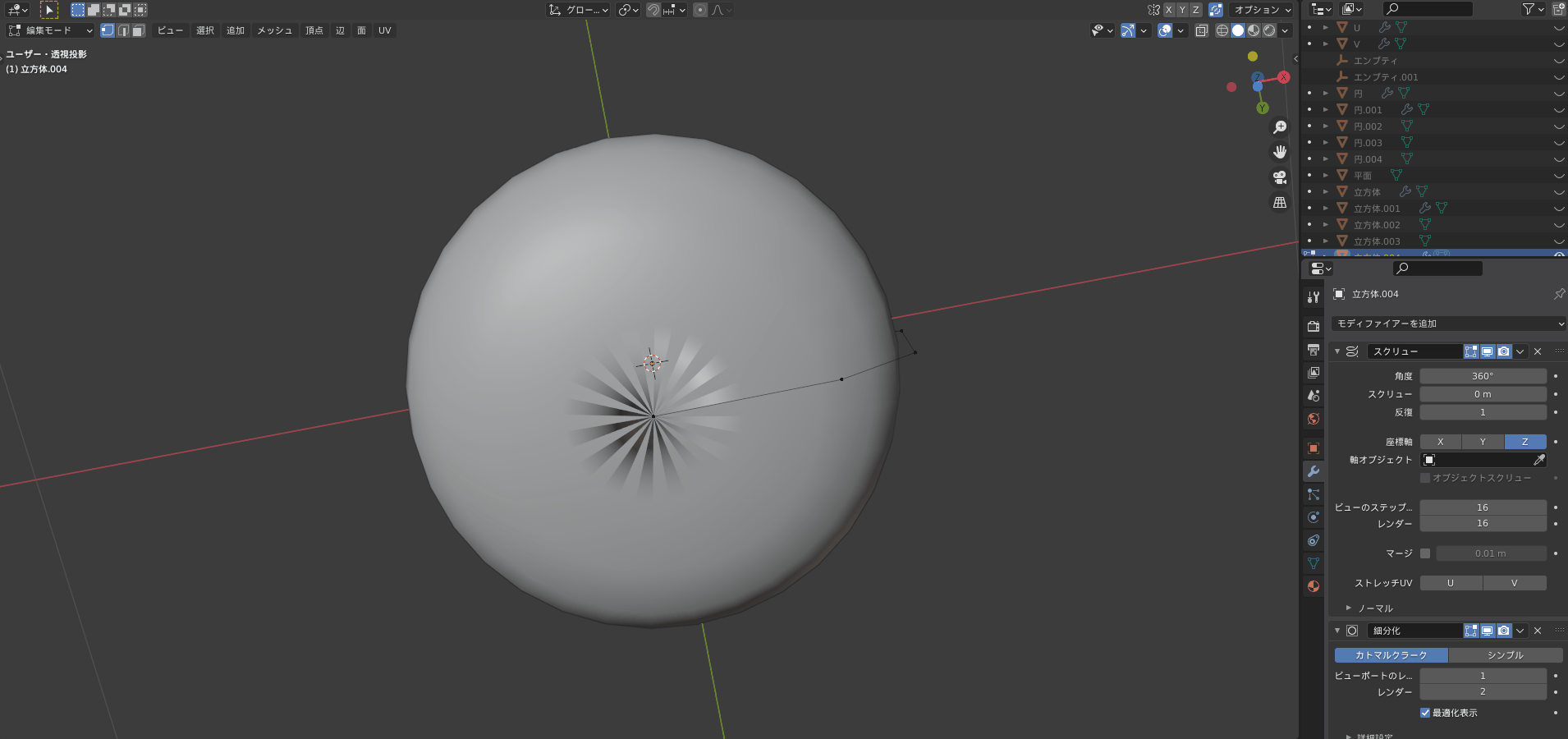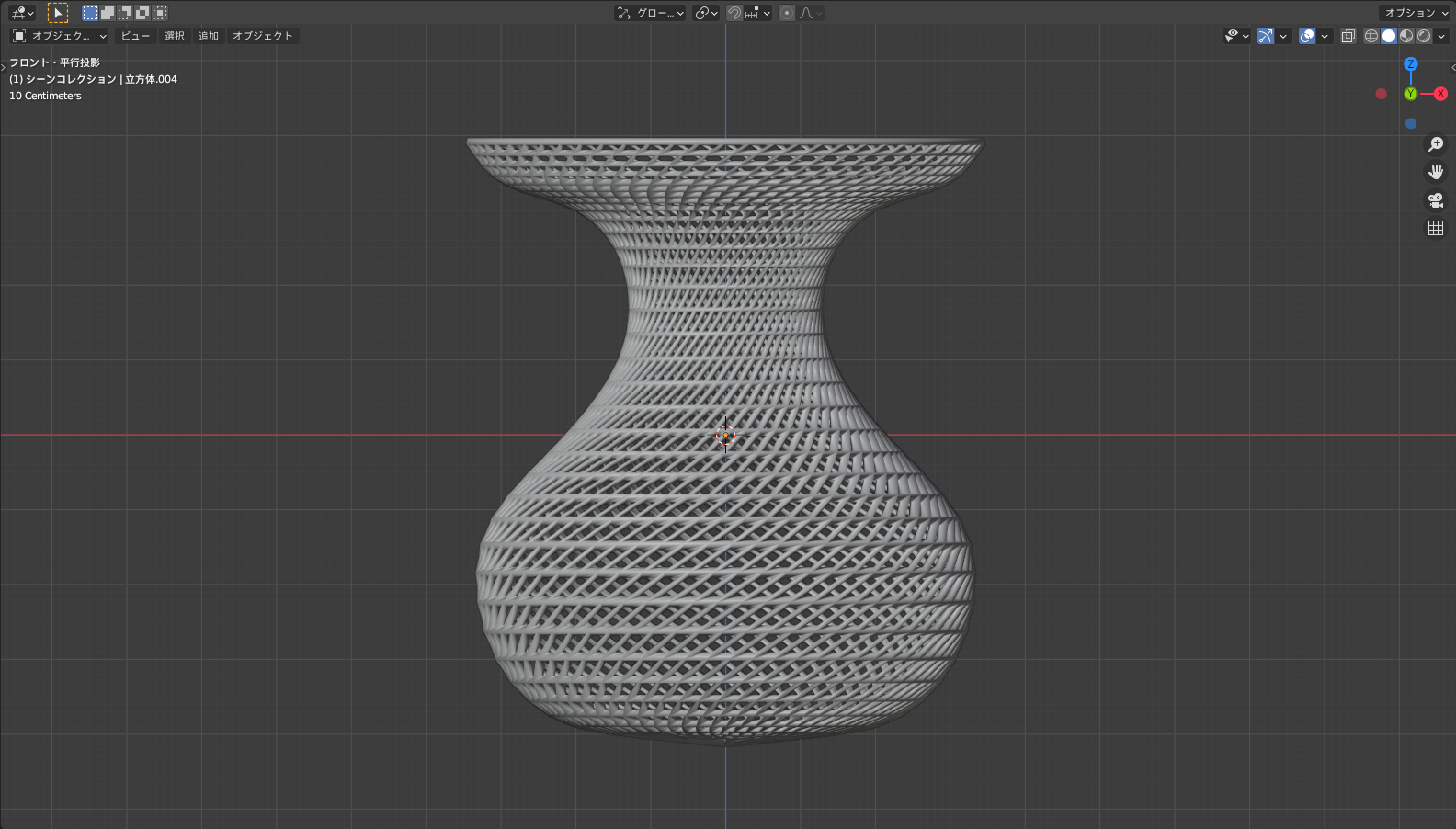CGBoxの一部の記事にはアフィリエイト広告が含まれております。
【Blender2.9】螺旋状だけでなく、コップや皿も作成:スクリューモディファイアー

こんにちは!
Blenderでの3DCG制作を勉強中のUEDAです。
Blenderを勉強して、アウトプットの場としてそれぞれの機能をまとめられればと思っています。参考にもなれば嬉しいです!
今回はスクリューモディファイアーについてまとめていきます。
螺旋状の物やコップや皿、壺などの一断面で作れるものは、このモディファイアーを使えば一瞬で作ることもできます。
複雑な物は配列したほうがよかったりもしますが。。

スクリューモディファイアーとは?
スクリューモディファイアーとは、螺旋状の形状を作成できるモディファイアーです。
原点を中心に断面となるオブジェクトを回転させてオブジェクトを作り出します。
バネ状のオブジェクトであればすき間の幅や回転数を設定することができます。
断面の向きを気を付けないと、意図する形状になりません。
プロファイルは、ねじ軸ではなく、オブジェクトの基本方向に適切に位置合わせする必要があります。
出典:Blender 2.91 Manual モデリング Modifiers Screw Modifier
使い方
モディファイアーを設定すると画面内での形状は変化していますが、まだメッシュ自体に形状変化が加えられていない状態になります。
適用を押すことでメッシュに形状変化が加えられ、その後は通常通りにモデリングしていくことになります。
なのでもうこれで決定となった場合に適用するようにして下さい!
モディファイアーの設定はオブジェクトモードと編集モードの両方で行えますが、適用はオブジェクトモードでしか行えません。
設定方法
右側の〔プロパティエディター〕から![]() を選択してモディファイアーの一覧を開きます。
を選択してモディファイアーの一覧を開きます。
生成の列に〔スクリュー〕とあるので、選択すればオブジェクトにスクリューモディファイアーが追加されます。
下準備
まず断面となるオブジェクトを準備します。
どんなやり方でもいいですが、〔円〕か〔頂点の押し出し〕で作るのがよいでしょう。
Z軸に沿ってオブジェクトを伸ばしていく場合は、正面の視点で断面が見えるようにしましょう。
断面を作るときにオブジェクトを回転させた場合は、〔適用:回転〕を使用します。

詳しくはコチラの記事でまとめているので、ぜひ読んでみてください。

原点が変形の基準
モディファイアーが適用される基準となるのは原点です。
例として〔ミラーモディファイアー〕は、原点を境にしてミラーリングが行われます。

原点の位置を気にしなくていい場合もありますが、〔スクリューモディファイアー〕も例に漏れず原点が基準となります。
「原点の動かし方が分からない」という方はコチラを読んでみてください。
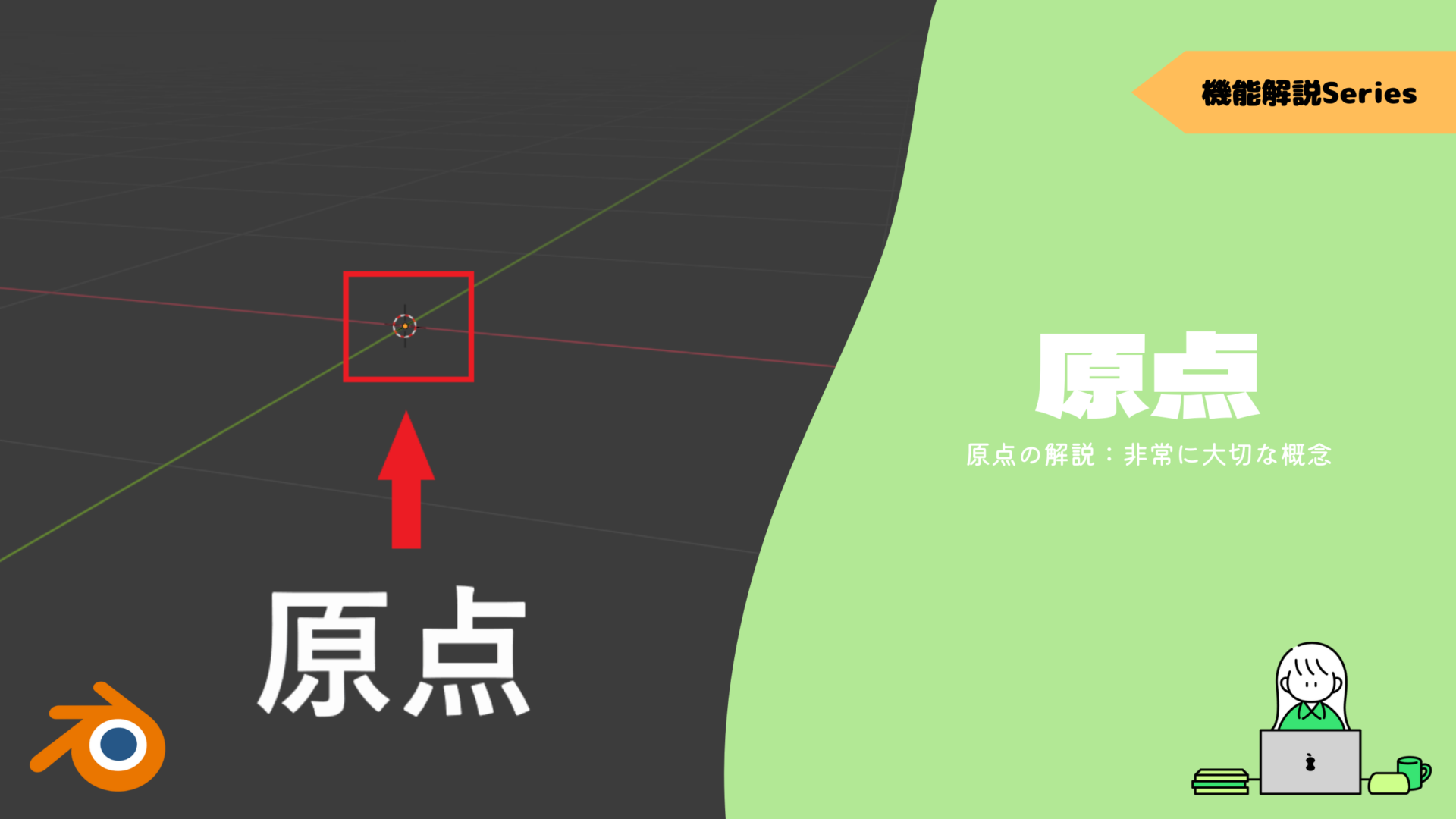
試しにオブジェクトを動かして、原点の位置を変更してみましょう。
Y軸に近づいていくほど断面のオブジェクトとY軸が直行しているので薄くなっています。
後で原点を他オブジェクトに設定できる機能を紹介するので詳しくはそちらで書こうと思います。
機能
スクリューモディファイアーのプロパティは以下になります。
ここで様々な設定を行うことで形状を変更していきます。
1つずつ見ていきましょう。
角度
〔角度〕は、オブジェクトの回転する角度を決めます。
角度を大きくしていくとねじりの回数を増やすことができます。
スクリュー
〔スクリュー〕は、設定された軸方向へ距離を作ります。
”0m”のままでは間がありませんが、オフセットを上げるとねじりとねじりの間の距離が開いていきます。
反復
〔反復〕は、設定された軸方向にオブジェクトを繰り返し並べる機能です。
配列モディファイアーのような機能ですね。
配列モディファイアーについても詳しくまとめているので、ぜひ読んでみてください。

座標軸
〔座標軸〕は、上で紹介した機能が準拠する座標軸を決めることができます。
軸オブジェクト
〔軸オブジェクト〕は、モディファイアーの基点を原点ではなく選択オブジェクトにすることができます。
下の〔オブジェクトスクリュー〕では、オブジェクト間の距離を使ってオフセットを設定することができます。
ビューのステップ数/レンダー
〔ビューのステップ数/レンダー〕は、オブジェクトの頂点数を増減させることができます。
〔ビューのステップ数〕と〔レンダー〕は3Dビューポートとレンダー時のそれぞれの項目になります。
マージ
〔マージ〕は、頂点間の距離が設定距離以下になった場合にマージします。
詳しくは後述します。
ストレッチUV
〔ストレッチUV〕は、UVマップでの形状を変更します。
展開図の上で〔U〕が横にピッタリになるように伸縮して、〔V〕が縦にピッタリになるように伸縮させます。
UV展開について詳しくはコチラの記事でまとめているので、ぜひ読んでみてください。
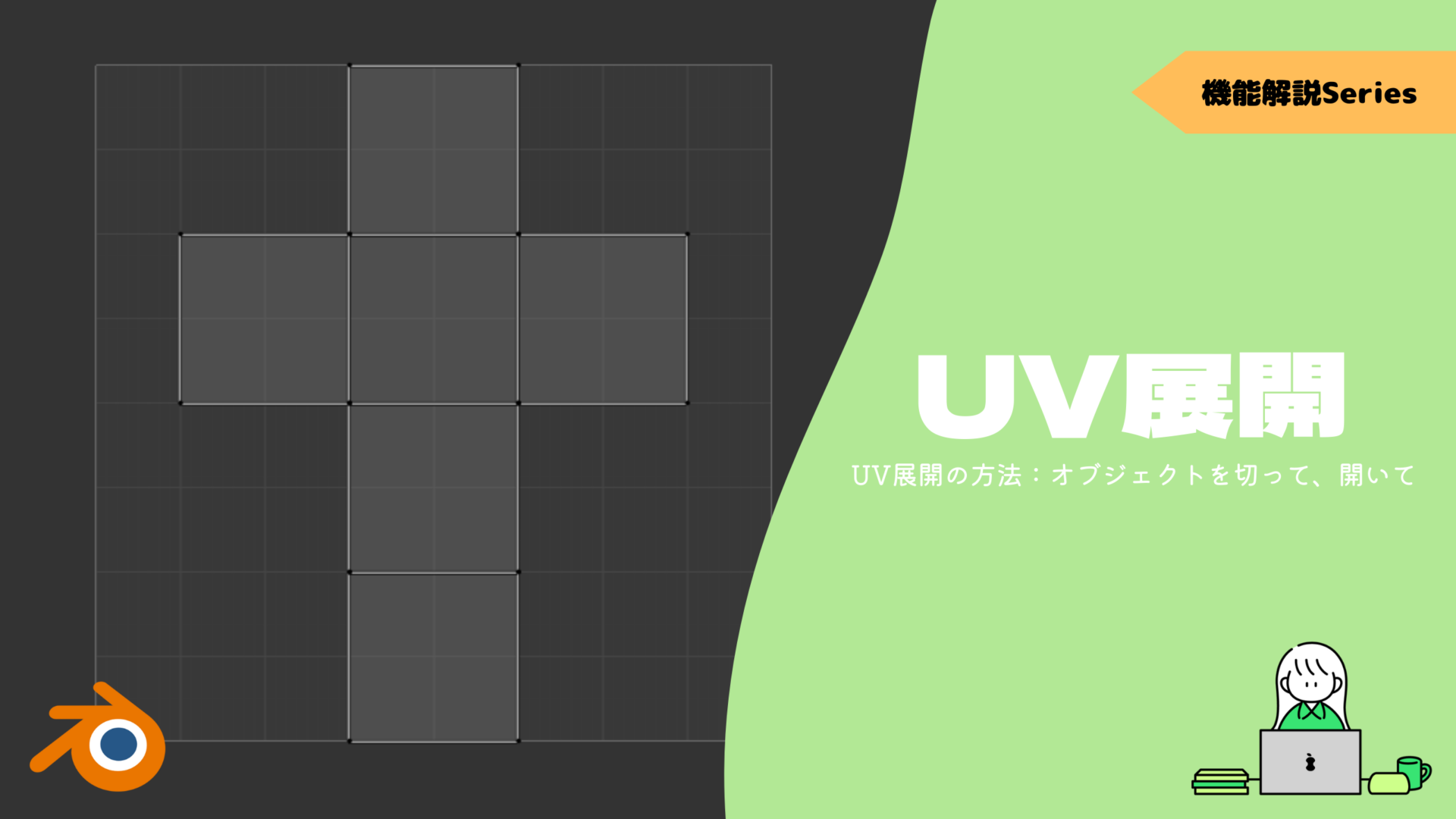
ノーマル
〔ノーマル〕には、〔スムーズシェーディング〕と〔順序を計算〕、〔反転〕の3種類があります。
〔スムーズシェーディング〕は、スクリューモディファイアーを使うと普段のスムーズシェーディングが使えなくなるのでココで設定します。
〔順序を計算〕は、ノーマル(法線)とシェーディングの問題を回避する機能です。
〔反転〕は、ノーマル(法線)方向を反転させます
スクリュー
スクリューモディファイアーではなく、〔スクリュー〕というツールもBlenderには存在します。
モディファイアーとの違いは、モディファイアーではないので使用したと同時に頂点が生成されます。
その他に機能の違いとしては、スクリューを使用したいオブジェクトと別に角度を決めるオブジェクトを使用することで簡単に角度を制御できます。
また貝殻のような螺旋状かつ先がしぼんでいく形状が作りやすいです。
ここまで紹介してきましたがモディファイアーよりも使っている人が圧倒的に少ないように感じたので、コチラの機能は一応あるんだくらいでよいかと思います。
使い方
3Dビューポート上部の〔辺〕から〔スクリュー〕を選択で実行できます。
使用するオブジェクトの種類によって挙動が変わります。
まず1つ目は、閉じていないメッシュです。
先ほどの貝殻のような形状が作成されます。
2つ目は、閉じているメッシュです。
円のとなりの辺で角度を調整しています。
閉じているメッシュの場合はこのような辺が1つ必要になります。
実行後は左下に以下のようなプロパティが表示されます。
〔ステップ〕と〔ひねる〕はモディファイアーと同じような機能です。
〔中心〕は、作用する場所を各軸に沿って移動させることができます。

〔座標軸〕は、値が”-1~1”がありオブジェクトのもつローカル軸を”-45°~45°”の間で変化させます。
公式マニュアルに結構詳しく書いてあったので気になる方はコチラを読んでみてください。
Blender2.91マニュアル モデリング メッシュ 編集 Edge Tools Screw
作用点は〔3Dカーソル〕
モディファイアーは適用の基準が原点でしたが、コチラのツールの場合は〔3Dカーソル〕になります。
なので〔3Dカーソル〕を移動させることで意図する形状を作成することになります。
3Dカーソルについて詳しくはコチラの記事でまとめているので、ぜひ読んでみてください。
上手くいかない!?
スクリューモディファイアーを使用していて上手くいかない場合があります。
そんな困った時の対処法は別記事にてまとめているので参考にしてみてください!
▼【スクリューモディファイアーのFAQ】はこちら!

実用編
スクリューモディファイアーを使うことで、コップや瓶、お皿といったものが最低限の頂点数で作成できます。
今までは螺旋状のものばかりでしたが、オブジェクトの縦方向(通常Z軸)にオフセットをしないことで作ることができます。
まず作りたい物の断面図を意識して片側部分を作ります。
今回は壺のようなものを作ろうと思います。
これは頂点作成で簡単に作れます。

後はこのオブジェクトにスクリューモディファイアーとサブディビジョンモディファイアーを追加するだけで壺の完成です。
頂点を動かすだけで形状を調整できます。
このまま底面を見てみると、しわが寄っていて綺麗なメッシュになっていません。
この原因は、中央の頂点とモディファイアーで作られた頂点が1つにならずに重複しているためです。
なので先ほど紹介した〔マージ〕をオンにすると、マージされて綺麗なメッシュになりました。
スクリュー×ワイヤーフレーム
〔ワイヤーフレームモディファイアー〕とは、オブジェクトの辺に厚みを持たせることができます。
このモディファイアーを先ほど作ったオブジェクトに追加すると、工芸品のような形のオブジェクトが作れます。
ワイヤーフレームモディファイアーについて詳しくはコチラの記事でまとめているので、ぜひ読んでみてください。

ワイヤーの数は辺の数に準拠するので、サブディビジョンの値を上げれば上げるほど密度を濃くできます。
これに更に〔シンプル変形モディファイアー〕を追加することでワイヤーを斜めにすることもできます。
〔シンプル変形モディファイアー〕の〔座標軸〕を〔Z〕にすることでZ軸にのみ変形を加えることができます。
シンプル変形モディファイアーについて詳しくはコチラの記事でまとめているので、ぜひ読んでみてください。

今回はコチラの動画を参考にしたので、気になった方はぜひ見てみてください。
オブジェクトを簡単に変形できるアドオン
最後にオブジェクトを変形できるアドオンをいくつか初回していきます。
Bend Face – 面を伸ばしながら曲げる
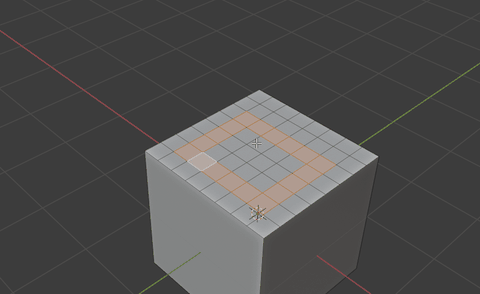
このアドオンでは基軸となる辺を選択し、面を押し出しながらベベルや回転を行えるアドオンです。
上記の動画のような作業をデフォルト機能でやろうとすると結構めんどくさいので、作業効率化することができます。
詳しくは以下の記事を参考にしてみてください。

Simple Bend – 簡単にオブジェクトを曲げる!
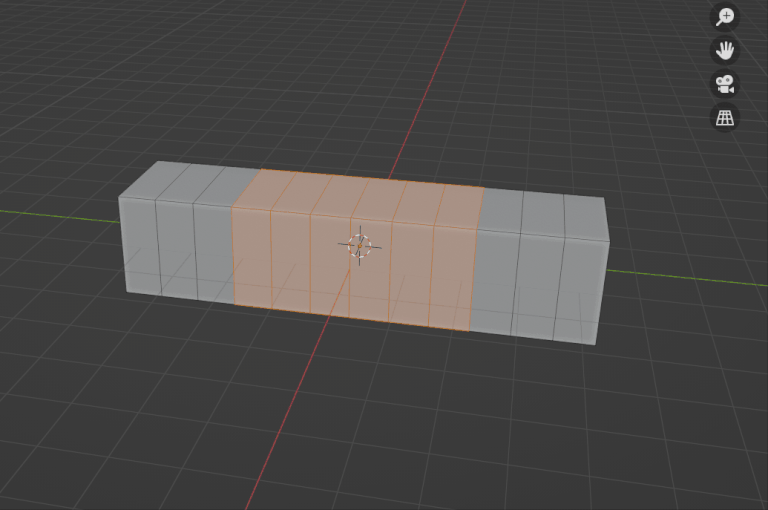
細分化されたメッシュをドラッグで曲げることのできるアドオンです。
曲げたい部分を選択して実行したら、黄色いハンドルを使って任意の方向にドラッグすることで曲げることができます。
詳しくは以下の記事を参考にしてみてください。

まとめ
複雑な形状でも螺旋状に、簡単に作れるので便利でした。
どんどん活用して余計な作業は簡潔にしていきたいですね。
〔スピン〕というツールでも同じようなことができます。
使い分けとしては、スピンはオブジェクトの一部を円形状にしたい時に有効です。
スピンについては詳しくはコチラの記事でまとめているので、ぜひ読んでみてください。
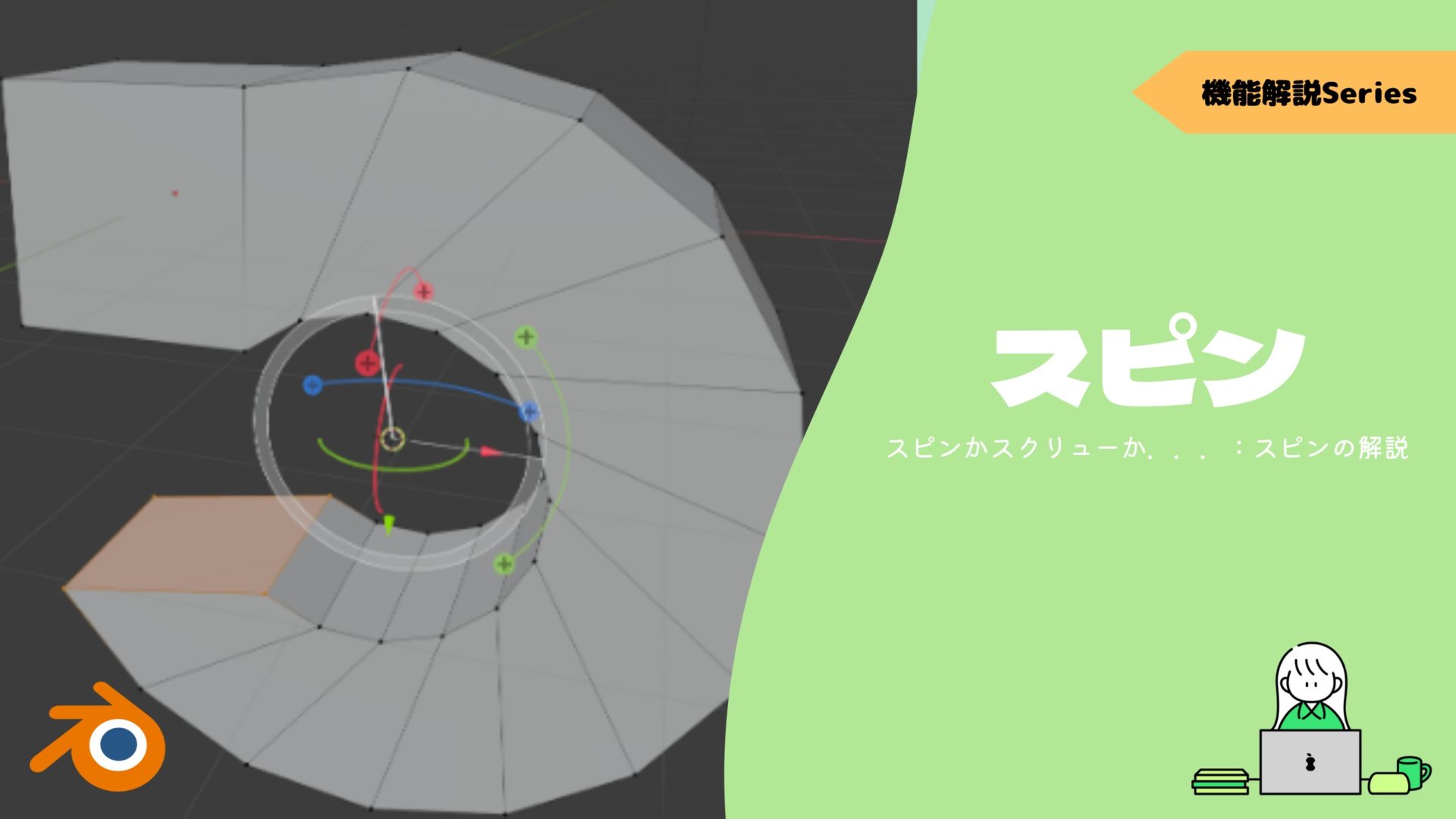
- 螺旋状の形状を作成可
- 原点(軸オブジェクト)の位置を変更して意図した形状に
- 同じような機能のスクリューもある