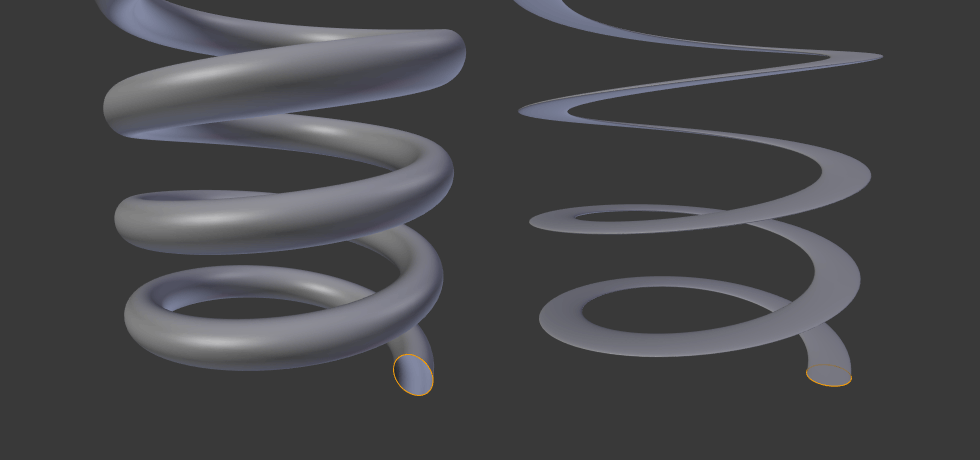CGBoxの一部の記事にはアフィリエイト広告が含まれております。
【FAQ】スクリューモディファイアーが上手くいかない場合の対処法!
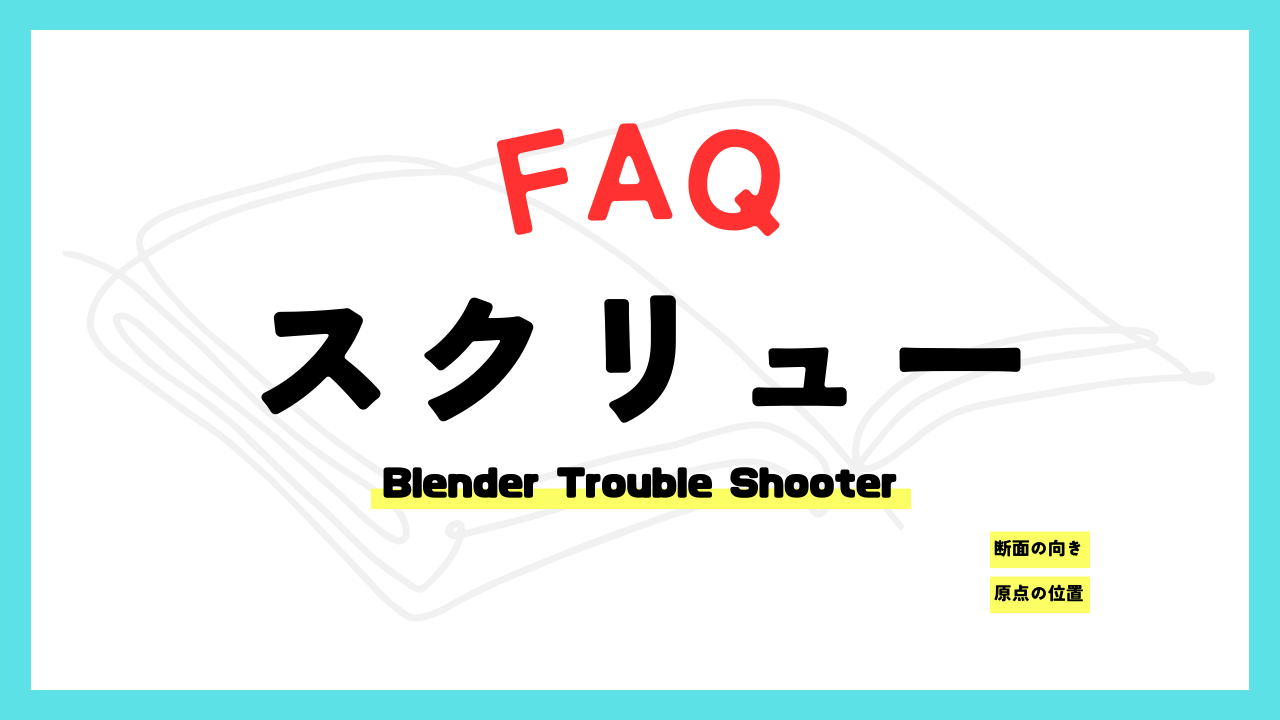
こんにちは!
コチラの記事ではフリーの3DCGソフト「Blender」での作品作りのヒントとなる情報をまとめています。
今回は「スクリューモディファイアー」に関するFAQ(よくある質問・困りごと)とその対処法をまとめてみました。
スクリューモディファイアーの機能や使い方について詳しくはこちらの記事をご覧ください。

おかしい/できない
スクリューモディファイアーを活用することで便利に作成できるオブジェクトは、円形にどこを切っても断面が同じオブジェクトや1本の捻じれたコード、三つ編みの物などです。
これらを作る際に気を付けることは共通しています。
これから紹介するポイントを押さえることで、スクリューモディファイアーを問題なく使いこなすことができます!
断面の向き
まずは「断面の向き」です。
器やコップといったオブジェクトが分かりやすいでしょう。
画像では断面に対してZ軸で回転させることでオブジェクトを生成しています。

断面の進行方向に対して垂直な軸を選択することで思い通りの形状を生成できます。
断面の向きを間違うと、進行方向に対して平らなオブジェクトができてしまいます。
断面は、スクリュー軸ではなく、オブジェクトの基本方向に適切に位置合わせする必要があります。
引用:Blender 3.6 Manual Modeling Modifiers Screw Modifier
なので基本的に「座標軸」の設定は「Z」を使用して、生成した後にオブジェクトの向きを調整するのが分かりやすくてよいですね。
このオブジェクトの向きを調整する際に次の項で説明する原点位置を理解していないとオブジェクトの形状が崩れるので注意しましょう。
スクリューモディファイアーを適用させた場合は『自由』に動かしたり向きを変更することが可能
またZ軸で回転といっても、X/Y軸との位置関係も重要です。
Y軸に近づいていくほど、オブジェクトがきし麺のように薄くなっています。
つまりY軸に近づくほど断面の向きと断面の進行方向が平行になってしまっているということです。
原点の位置
続いては「原点の位置」になります。
モディファイアーが適用される基準点となるのが原点であり、スクリューモディファイアーも例外ではありません。
▼【原点を自由に動かす方法】はこちら!
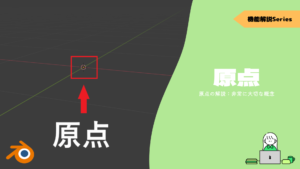
原点を中心に回転させてオブジェクトを生成します。
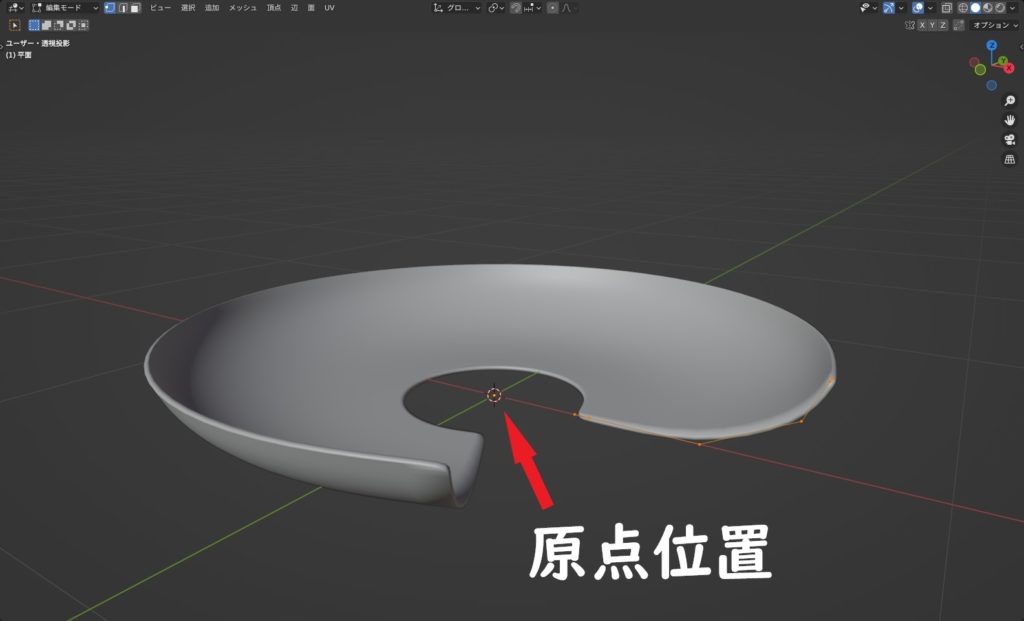
画像では原点と頂点の間に何もないのでメッシュが生成されていません。
原点を中心に回転しているということを理解すると、このような中心に穴の開いたオブジェクトをわざと作ることもできますね。
捻じれたコードの場合も同じで、原点と断面の距離が捻じれの半径になります。
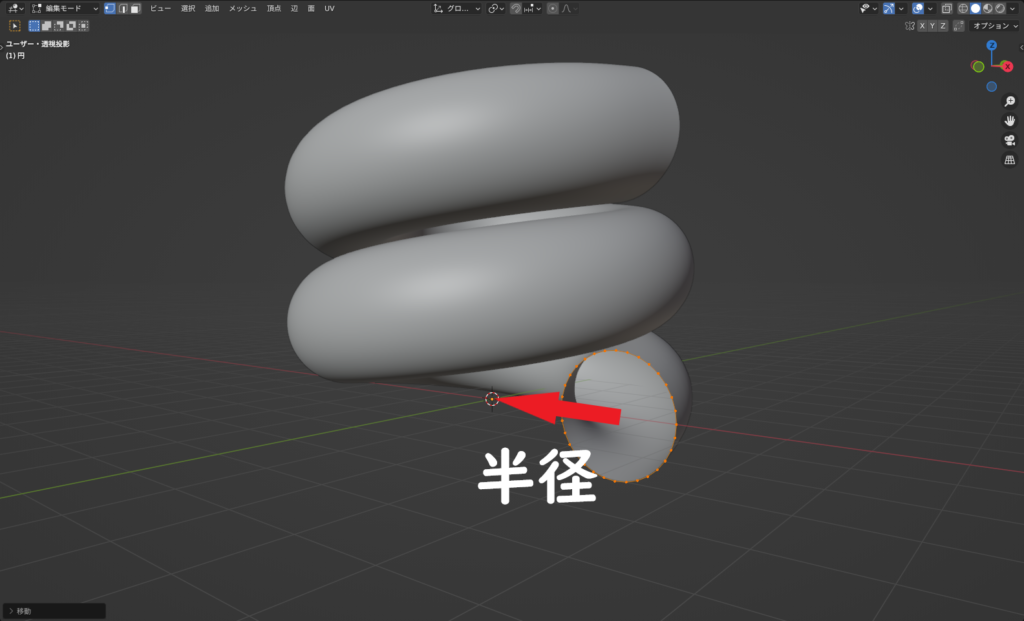
これを活かして三つ編みを作成することができます。
まず原点を中心に回転するので原点を中心に円を3つ並べます。
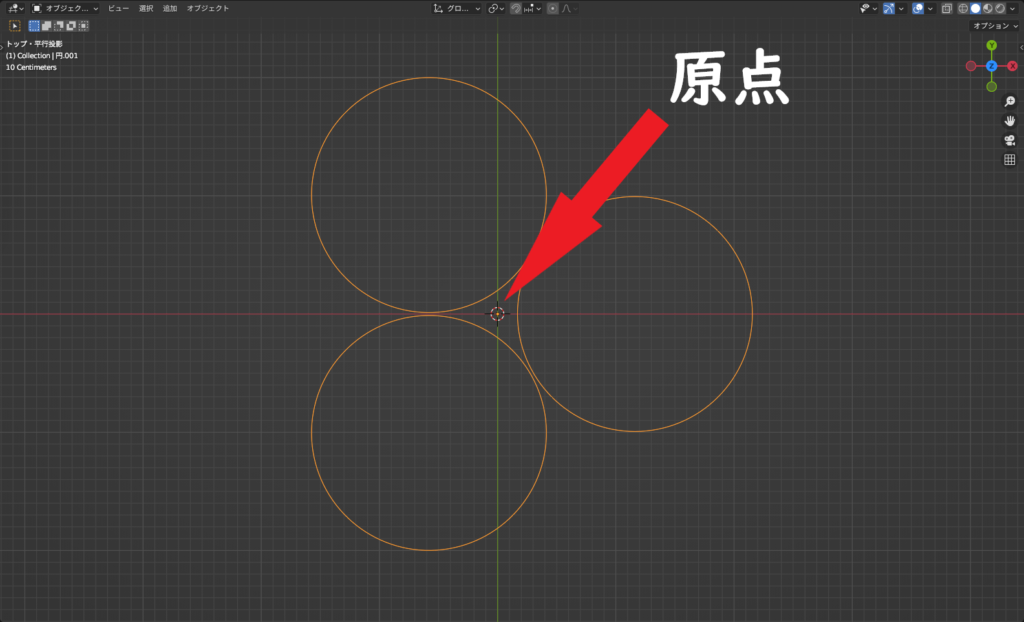
このとき配列を使用して円形に並べると形状の調整が容易いのでおすすめです。
▼【配列でオブジェクトを円形状に並べる】はこちら!

あとはスクリューモディファイアーを追加して調整すればOKです。
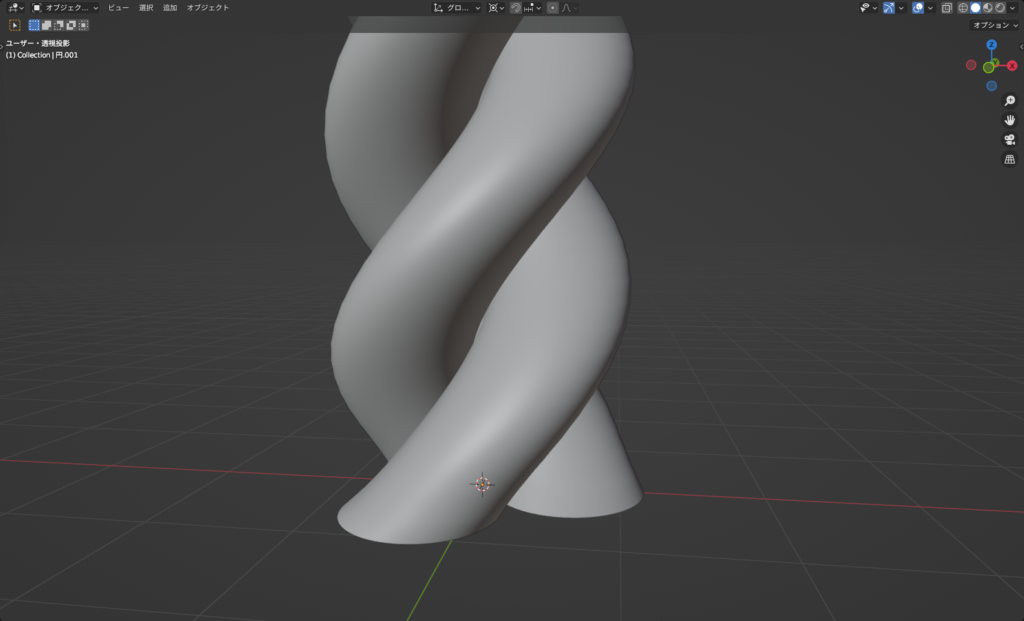
軸オブジェクト
「軸オブジェクト」は、モディファイアーの基点を原点ではなく任意のオブジェクトにすることができます。

この機能を活用するとより自由に原点の位置を調整することが可能になります。
オブジェクトは何でもよいですがエンプティやボーンを活用してみてはいかがでしょうか。


まとめ
解決しましたでしょうか?
スクリューモディファイアーは複雑な機能をもっているわけではないので、仕様を理解することで困ることはなくなるかと思います。
今回で解決しなかった問題が起きた方はぜひコメントください!
- 断面の進行方向に対して垂直な軸を選択
- 基準点となるのが原点
- 軸オブジェクトで基点を任意のオブジェクトにすることが可能