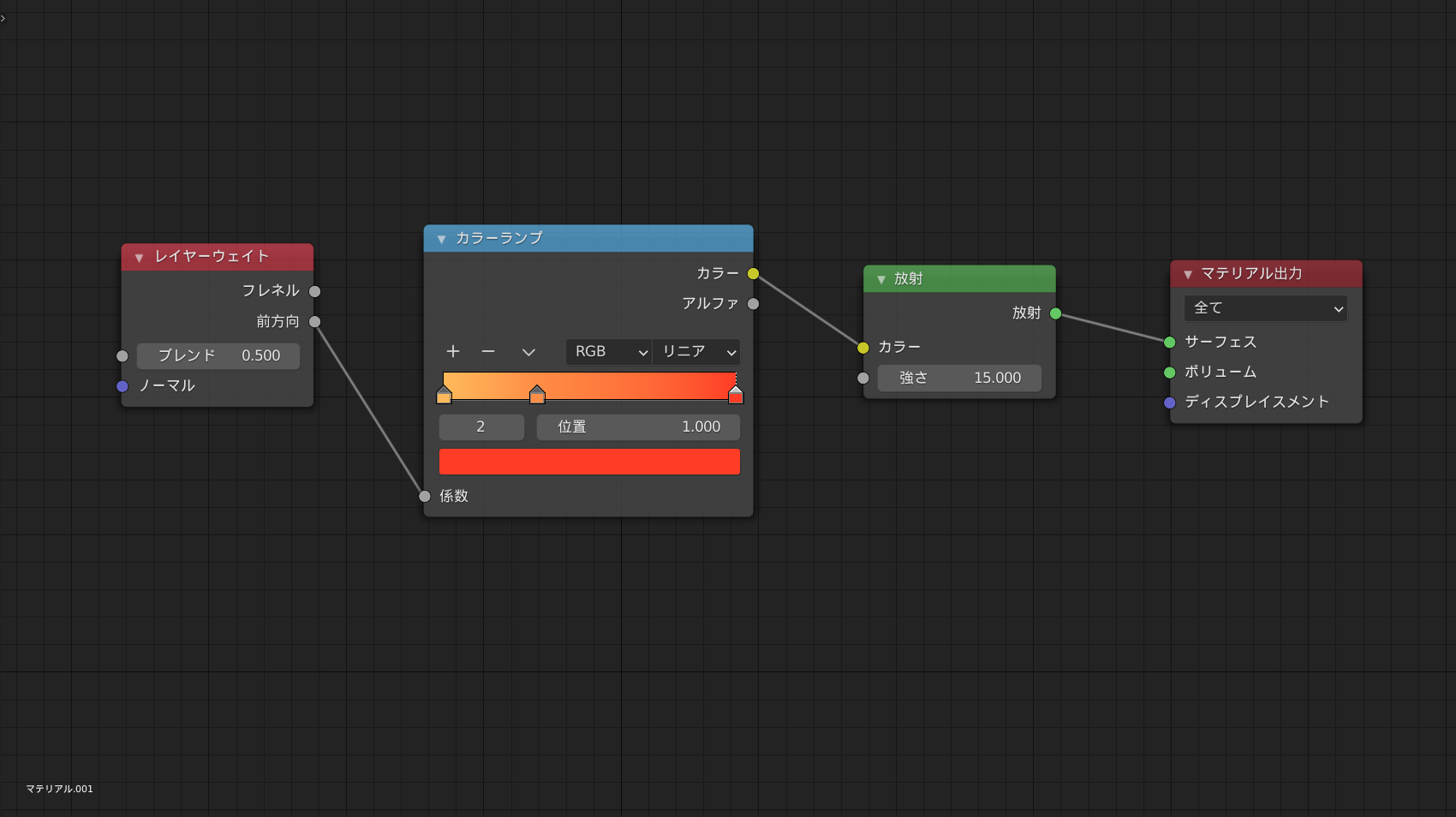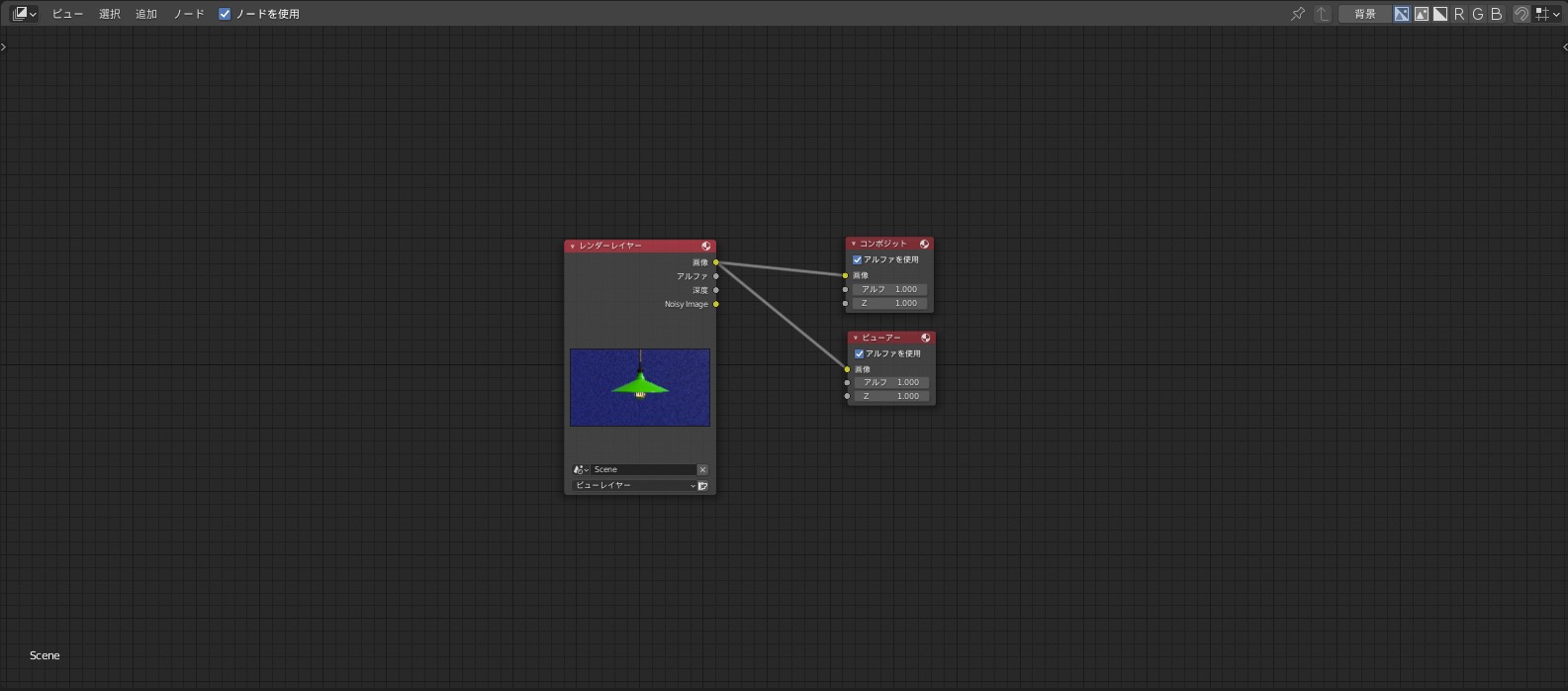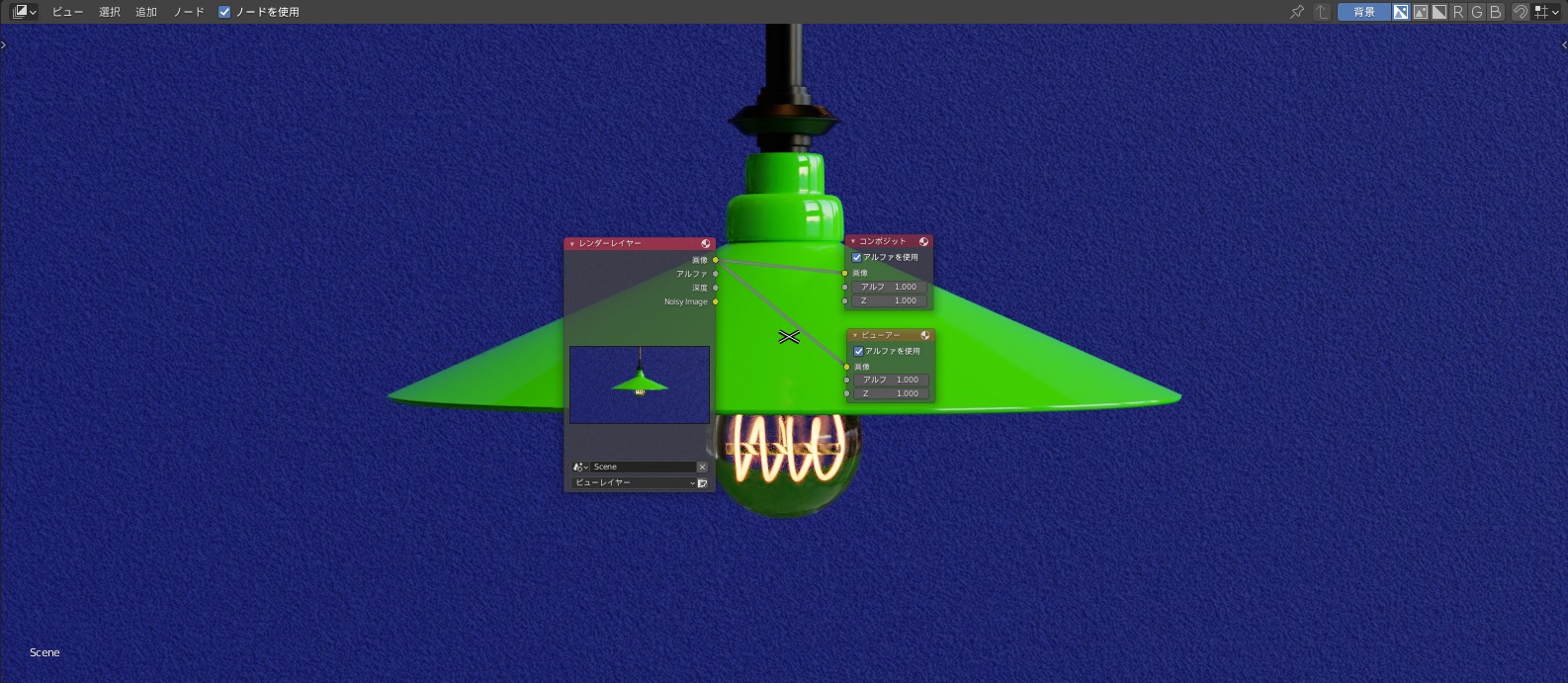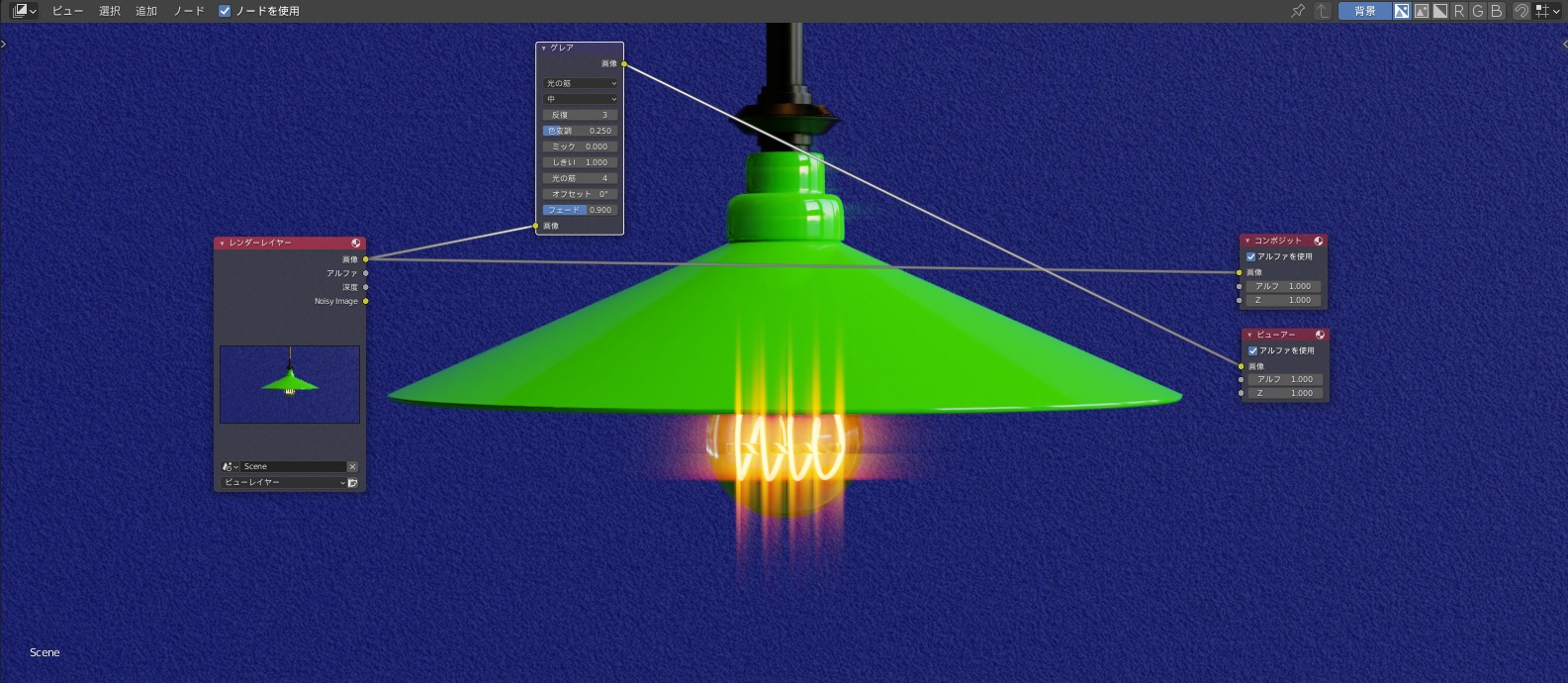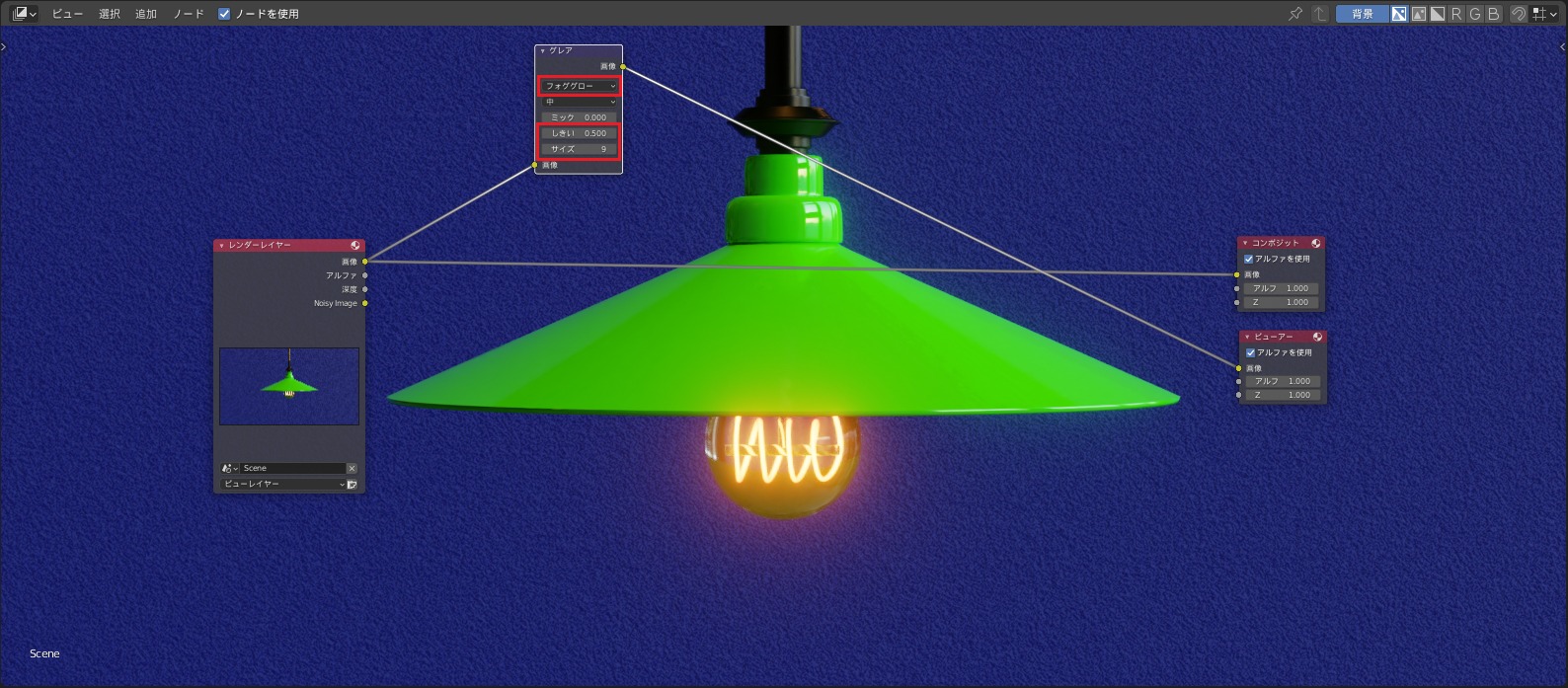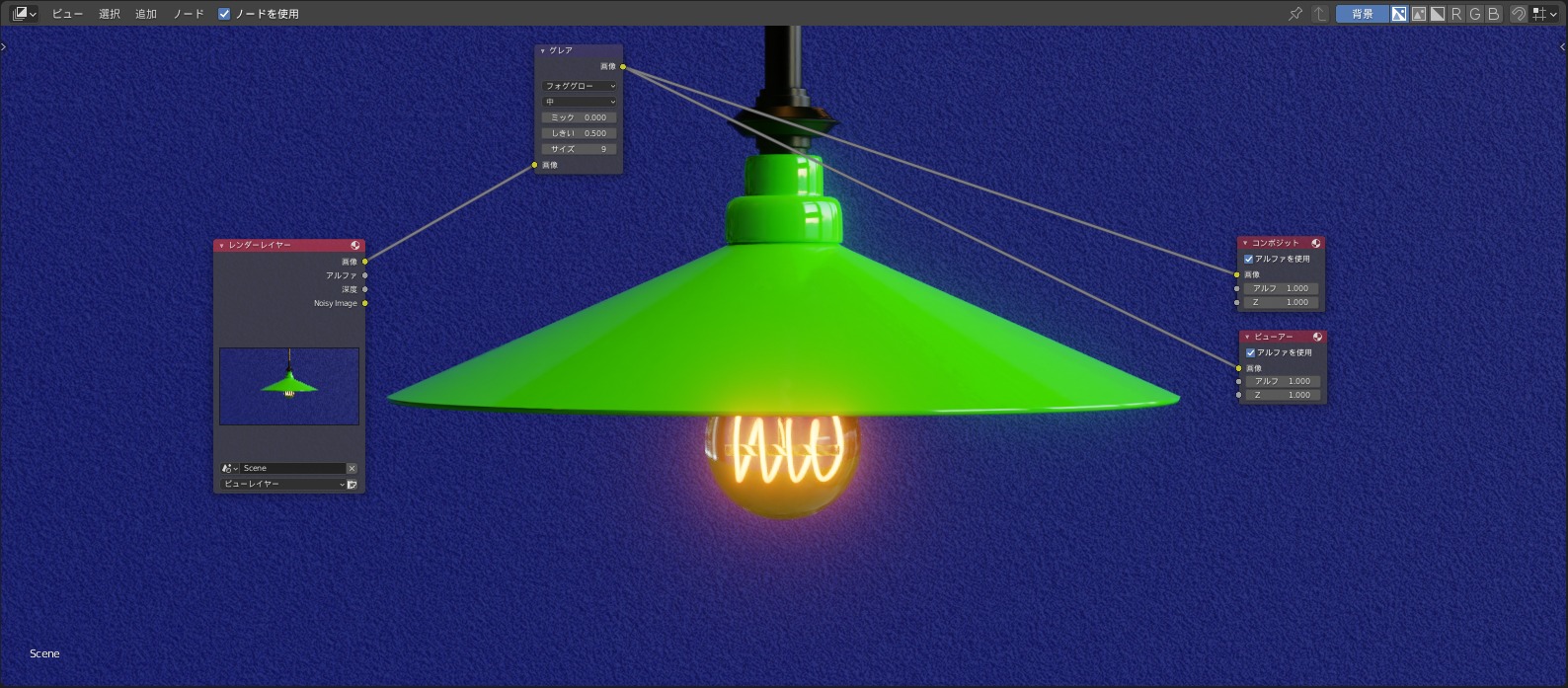CGBoxの一部の記事にはアフィリエイト広告が含まれております。
【Blender2.9】コンポジット:光の調整 〜初級編〜

こんにちは!
Blenderでの3DCG制作を勉強中のUEDAです。
Blenderを勉強して、アウトプットの場としてそれぞれの機能をまとめられればと思っています。参考にもなれば嬉しいです!
今回は〔コンポジット〕という機能についてまとめていきます。
照明の明かりのクオリティアップを例にして進めていきます。
この流れの中でコンポジット内での基本操作を学べるようにしています。
オブジェクトの方はコチラの動画のものを使用するので、ぜひ作ってみてください。
もちろんオブジェクトは何でも良いので、放射ノードを設定しているオブジェクトで試してみてください。
コンポジットとは?
コンポジットとは、複数のレンダリング画像(動画)を合成したり特殊な効果で調整したりする作業のことです。
CG業界にはこのコンポジットを生業とした、コンポジターという職業の方もいます。
「コンポジット(Composite)」とは、3DCGオブジェクト、2Dグラフィックス、実写映像などの複数の素材をなじませながら1つに合成することで、コンポジターという職業も存在します。3DCGオブジェクトなどのパーツを作る工程のパートから素材を受け取り、実際の映像などと合成することで、1つの映像として仕上げていきます。『まるで映画の世界のよう』とも例えることがありますが、コンポジットはまさにその世界観を作り上げるために欠かせない技術であり、CG、VFX制作の現場では必要不可欠です。また、日本のアニメ業界ではコンポジットのことを「撮影」と言います。
具体的な例で言うとBlenderの場合は、今回紹介する明かりの調整や色味の調整、カメラ効果の付与などたくさんあります。
この作業はシェーダーと同じようにノードを組み合わせて行います。
今回はレンダリング画像を使用するので、レンダリング動画の場合と異なる部分が多々あるかもしれません。
コンポジットをしてみよう!
ではまずオブジェクトの準備です。
冒頭で述べたように動画を参考にモデリングしてもらうと同じものを使って読み進めていけます。
そうでないと言う方は照明の電球部分のノードが以下になるので、これを参考に設定してみてください。
この明るさをコンポジットで調整していきます。
ここでこの状態でのレンダリングと今回の完成品を比較してみましょう。
電球の明るさが全く違いますね。
また周りにもやの様に光が広がりステキ度がアップしています。
Compositing:ワークスペース
コンポジットを行うのに適した〔Compositing〕と言うワークスペースが準備されています。
コチラが便利なので使ってきましょう。
上の画面でノードを使用してレンダリング画像を調整していきます。
今回は使わないですが、下の画面でアニメーションの場合はフレームを確認することができます。
邪魔な場合は統合してもらっても構わないです。
画面の分割・統合についてはコチラの記事でまとめているので、ぜひ読んでみてください。
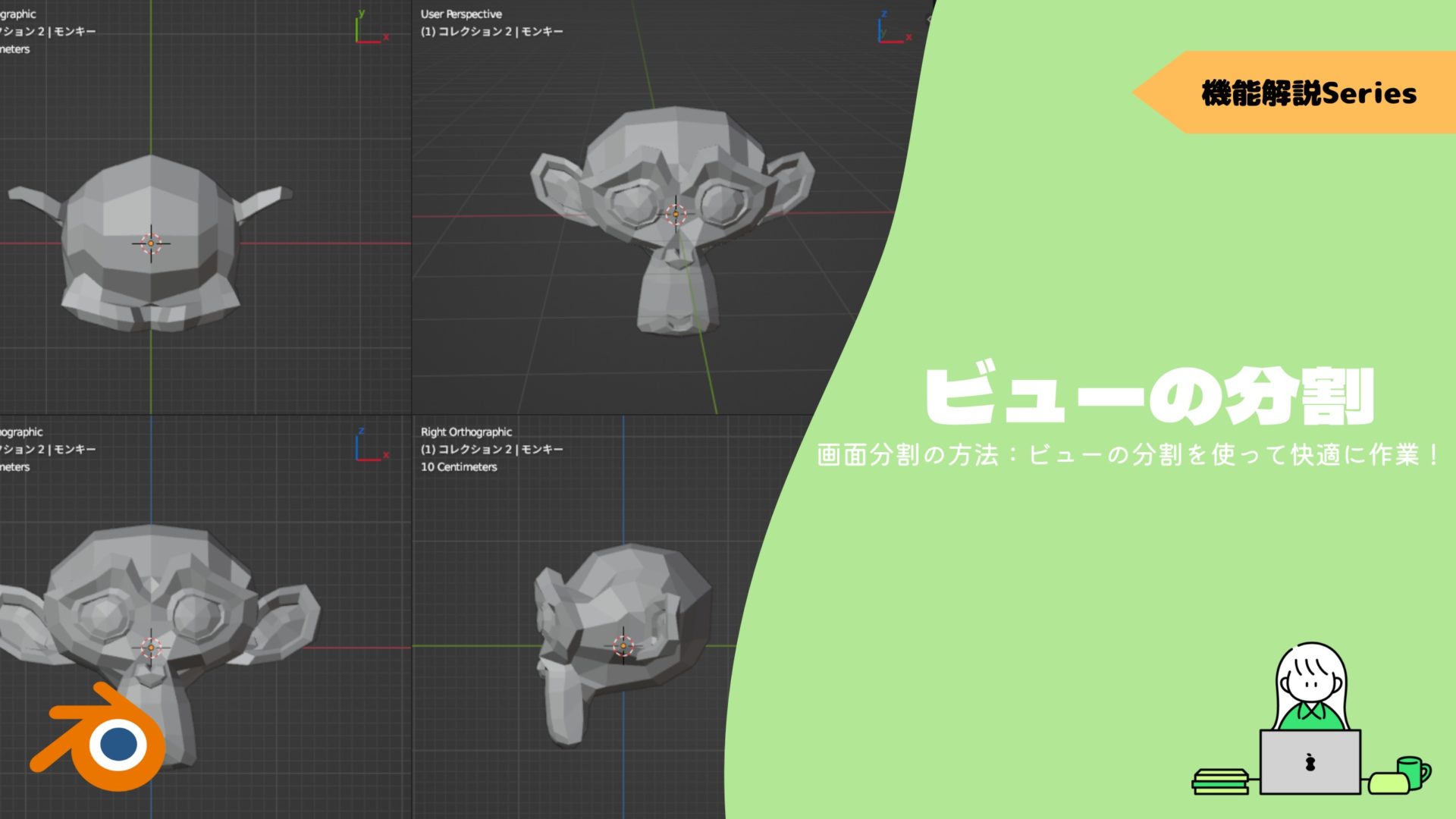
レンダリング画像を見ながら作業
まずは画像赤枠の〔ノードを使用〕にチェックマークを付けましょう。
これでレンダリング画像にノードを使用して作業ができるようになります。
チェックマークを付けると、画面に〔レンダーレイヤー〕と〔コンポジット〕と書かれたノードが表示されます。
〔レンダーレイヤー〕は、最新のレンダリング画像を入力するためのノードです。
レンダリングしてみると最新のレンダリング画像が入力、表示されたかと思います。
シェードを変更した場合はその都度レンダリングし直さないと、変更が適用された状態でコンポジットで変更を加えることができません
〔コンポジット〕は、調整した画像をまたレンダリング画像として出力するためのノードです。
この間に他の多種多様なノードを接続していきます。
まずはこのままだとノードで加えた変化を確認できないので、〔ビューアー〕と呼ばれる接続時点での様子を確認できるノードを追加しましょう。
ノードを追加する方法はシェーダーの時と全く同じでショートカットキー”Shift + A”です。
その他のノードどうしの接続なんかも全く同じです。
ですがノードの種類は別々なので、そこら辺は勉強あるのみですね。
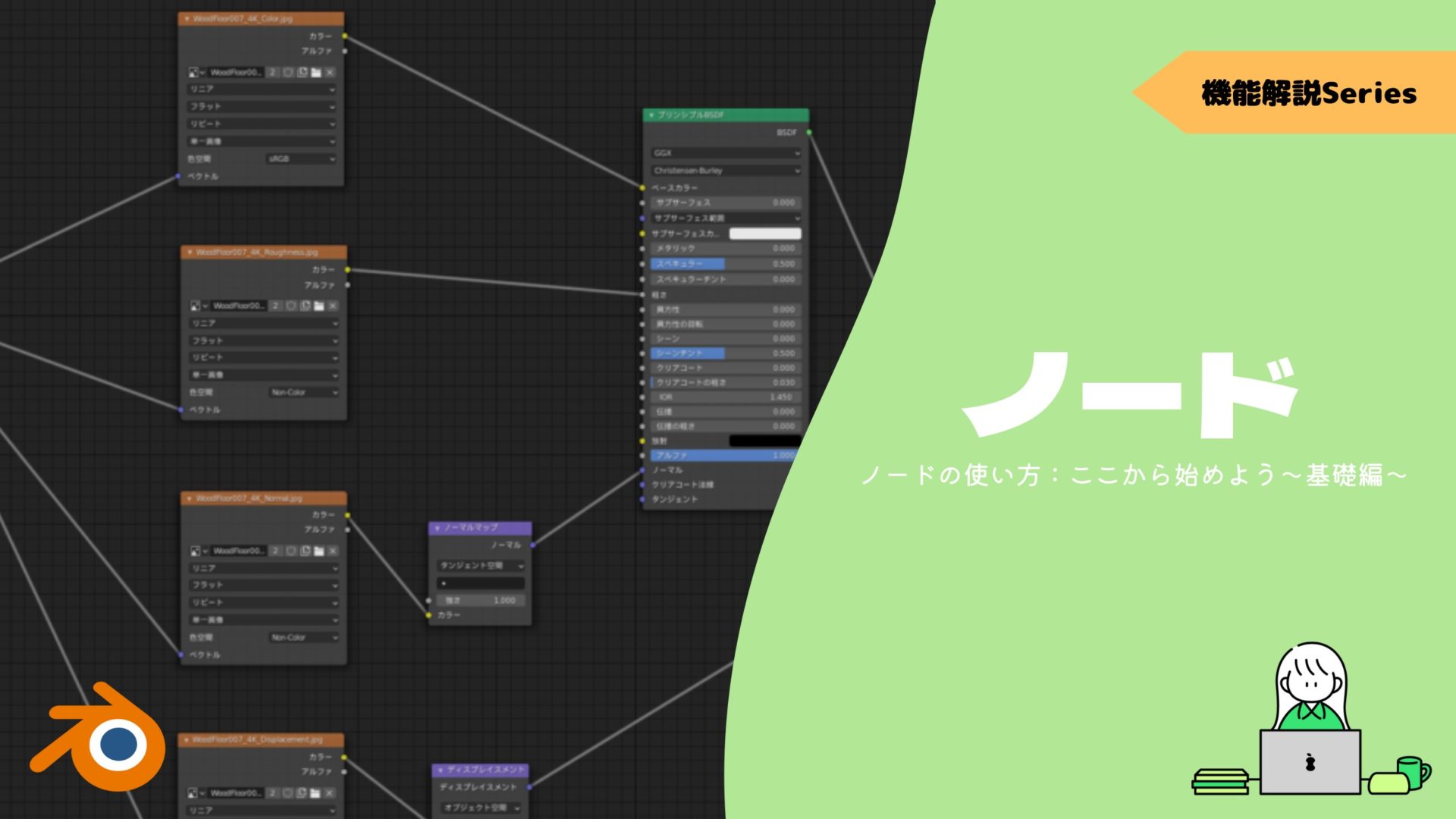
場所は〔出力〕→〔ビューアー〕で、〔レンダーレイヤー〕と接続します。
これで背景に現在のレンダリング画像が表示されます。
都度この背景を確認しながらノードの調整を行いましょう。
背景に写らない
〔ビューアー〕を接続しても背景にレンダリング画像が表示されないことがあるかもしれません。
その際は、画面右上の〔背景〕がオンになっていないかもしれません。
ここをオンにすることで背景に画像が表示されます。
グレアを追加
〔グレア〕は、光量のあるピクセルにグレアフィルターを追加することができます。
〔グレア〕についての詳細は、コチラのBlender公式マニュアルを参考にしてください。
実際に使った方がわかりやすいので、早速使ってみましょう。
場所は〔フィルター〕→〔グレア〕になります。
〔レンダーレイヤー〕と〔ビューアー〕の間に接続します。
デフォルトの〔光の筋〕だと十字に光っているので、ノード上部から今回は〔フォググロー〕に変更します。
〔フォググロー〕は他の種類の〔ゴースト〕に似ていますが、より細かく周囲の空気にもかすみと明るさの効果を与えます。
最後に〔しきい値〕で明るさの範囲を調整すれば完成です。
コンポジット後のレンダリング
このままレンダリングしても、コンポジット後の状態はレンダリングされません。
ノードツリーの先っぽ(今回の場合はグレア)を〔コンポジット〕に接続します。
これでいつも通りレンダリングしてみましょう。
レンダリングのショートカットキーは”F12”です。
ファンクションキーには他にもショートカットキーが設定されているので、ぜひ使ってみてください。

通常のレンダリングが行われた後に、コンポジット後の画像が表示されます。
この前後の画像切り替えは、画面上部から行えます。
他にもあるよ!
コンポジットでは多くの効果を画像に与えることができます。
〔被写界深度〕とは、写真の焦点が合いくっきりと見える範囲のことです。
コンポジットでもこの機能に似た、調整を行うことができます。
いわゆるボケた写真のことですね。
表現の幅がグッと広がるので、ぜひ試してみてください。

次にレンダリングするとノイズと呼ばれる粒々が気になることがあると思います。
これは光を処理する上でしょうがない事なのですが、無いに越したことはありません。
いくつか除去する方法はあるのですが、コンポジットでも可能です。
コンポジットでの方法は、大幅なレンダリング時間の短縮になるのでオススメです!

その他にも色々な機能があるので、気になった方は調べてみてください。
コンポジットで便利なアドオン
最後にコンポジットで便利なアドオンをご紹介していきます。
Quick Post Fx – プロ並み:画像/映像の色彩補正が可能!
リアルタイムコンポジターでレンダリングまたはビューポートのカラーグレーディングできます。
携帯で写真にフィルターをかけたり、Photoshopでレンダリング画像を調整する作業と似ています。
パラメーターを変更することで、様々な効果を追加することができます。
詳しくは以下の記事を参考にしてみてください。
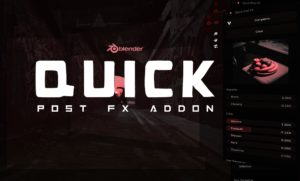
まとめ
今回は照明のクオリティアップを通して〔コンポジット〕についてまとめてみました。
これ以外にも様々なことができるようなので、今後どんどん学んで行こうと思います。
- 合成したり、特殊な効果で調整
- 〔Compositer〕と言うワークスペースを使おう!
- シェーダーと同じようにノードを使用
- 〔ビューアー〕を活用して、背景に表示させながら作業しよう!
- ノードツリーの先っぽを〔コンポジット〕に接続するのを忘れずに!