CGBoxの一部の記事にはアフィリエイト広告が含まれております。
【Blender 3.2】新機能「ライトグループ」でライティングを調節!

こんにちは!
コチラの記事では、フリーの3DCGソフト「Blender」を使うヒントとなる情報を発信しています。
今回はBlender 3.2で追加された「ライトグループ」の機能を使って、何度もレンダリングせずに、簡単にライティングを調節する方法を紹介します!
また、Blenderの「コンポジット」の機能を使うので、その方法・ノードの使い方についても紹介します。
ライトグループとは?
「ライトグループ」は、環境光・ライトオブジェクトに「ライトグループ」を設定し、コンポジターを使って各ライトグループのアウトプットを個別に調節することができる機能です。
Blenderでライティングの設定をする際に、なかなか思い通りのライティングにならず、光源の明るさを調節して何度もレンダリングし直している、という方は多いのではないでしょうか?
ライトグループを使うことで、一度レンダリングした後で、再レンダリングすることなくコンポジター上でライトグループごとに明るさ・色調などを調節することができます。
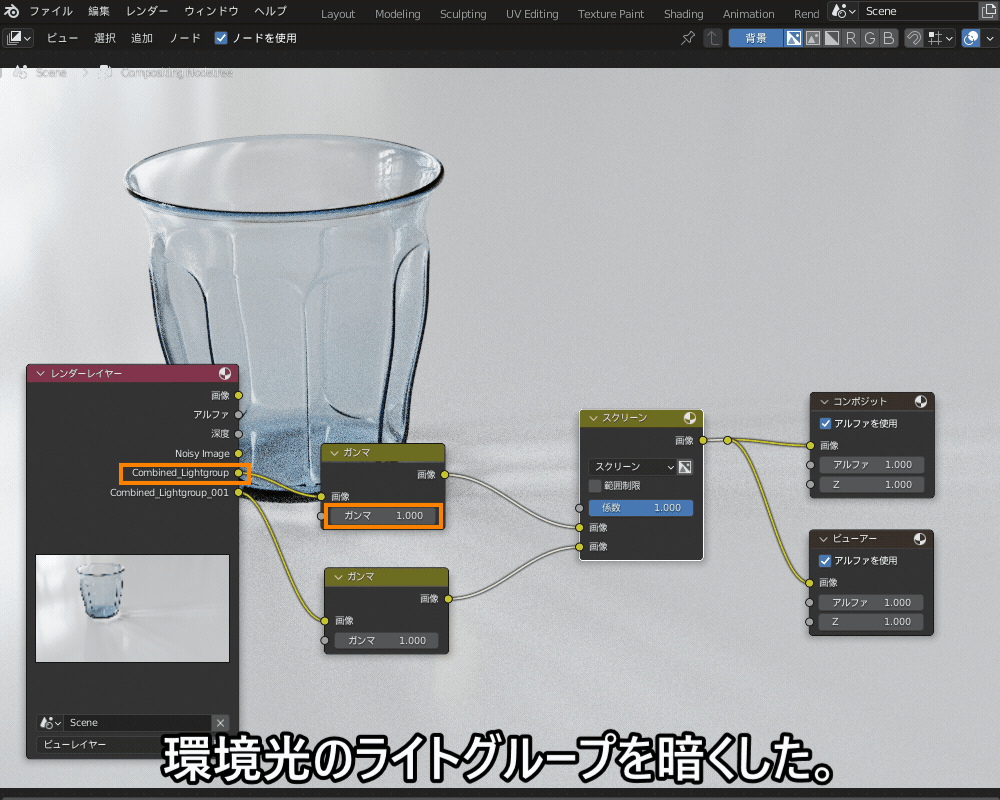
「ライトグループ」を含めたBlender3.2の新機能についてはコチラの記事でまとめて紹介していますので、参考にしてみてください!

ライトグループの設定方法
ライトグループを使って光を調節するには、以下の設定をする必要があります。
- レンダリングエンジンを「Cycles」に設定する。
- 「ビューレイヤープロパティ」でライトグループ(およびデノイズデータ)を追加
- ライトオブジェクトやワールドをライトグループに割り当てる
それぞれの設定方法について説明します。
レンダリングエンジンの設定
Blenderにはリアルな光の計算ができる「Cycles」と、高速でレンダリングできる「Eevee」の2つのレンダリングエンジン(レンダラー)があります。
ライトグループは「Cycles」固有の機能なので、まずは「レンダープロパティ」で「Cycles」を選択します。
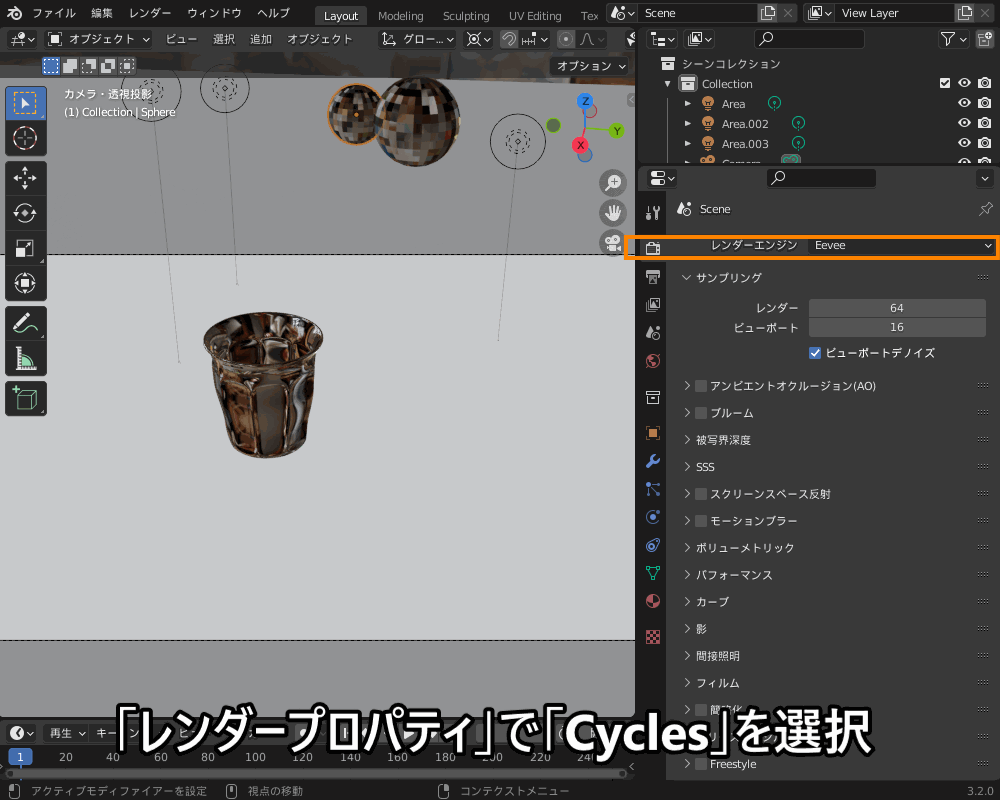
レンダリングエンジン「Cycles」の機能や、Eeveeとの違いなどについては、コチラの記事の説明を参考にしてみてください。

シーンプロパティの設定
「ビューレイヤープロパティ」→「ライトグループ」で「+」をクリックして、ライトグループを追加します。
調整したいライトグループの数だけ追加し、ライトの種類がわかるようにライト名をダブルクリックして名前をつけておきます。
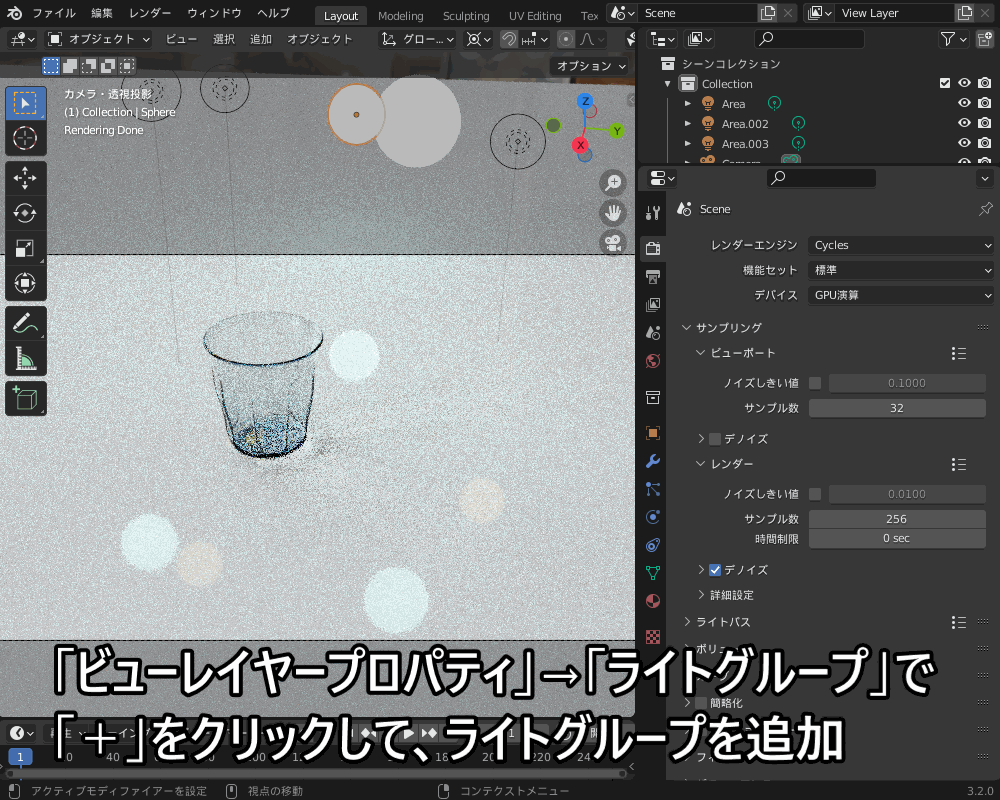
ライトグループを使って光を調節するとノイズが目立つので、「ビューレイヤープロパティ」→「データ」→「デノイズデータ」にチェックを入れておくと、コンポジットでデノイズすることでノイズを減らすことができます。
コンポジットでのデノイズの方法はあとで紹介します。
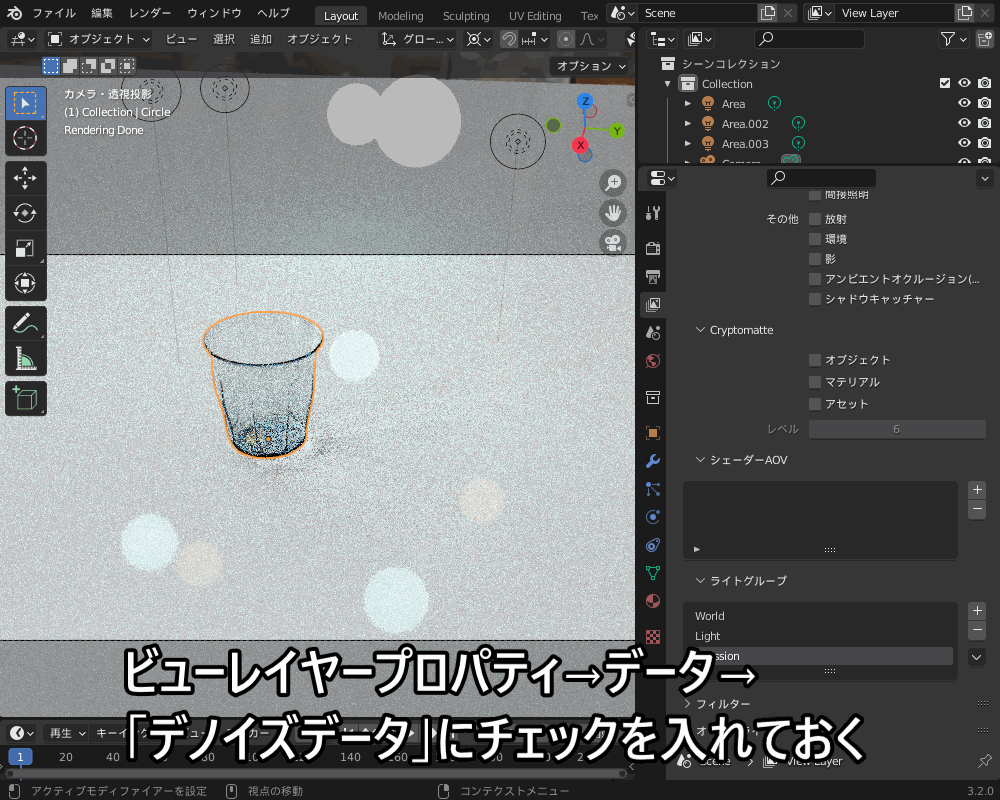
環境光(ワールド)の設定
ライトグループを追加したら、各照明をライトグループに割り当てていきます。
まずは、環境光をライトグループに割り当てる方法を紹介します。
環境光は、コチラのように「ワールドプロパティ」→「設定」→「ライトグループ」からライトグループを割り当てます。

ワールド背景にHDRIなどの環境光を追加する方法については、コチラの記事を参考にしてみてください。

ライトオブジェクトの設定
ライトオブジェクトをライトグループに割り当てます。
ライトオブジェクトについては、コチラのように「オブジェクトプロパティ」→「シェーディング」→「ライトグループ」からライトグループを割り当てます。

ちなみに、コチラのシーンではBlender 3.2の新機能である「シャドウコースティクス」を使って、ガラスの影を表現しています。
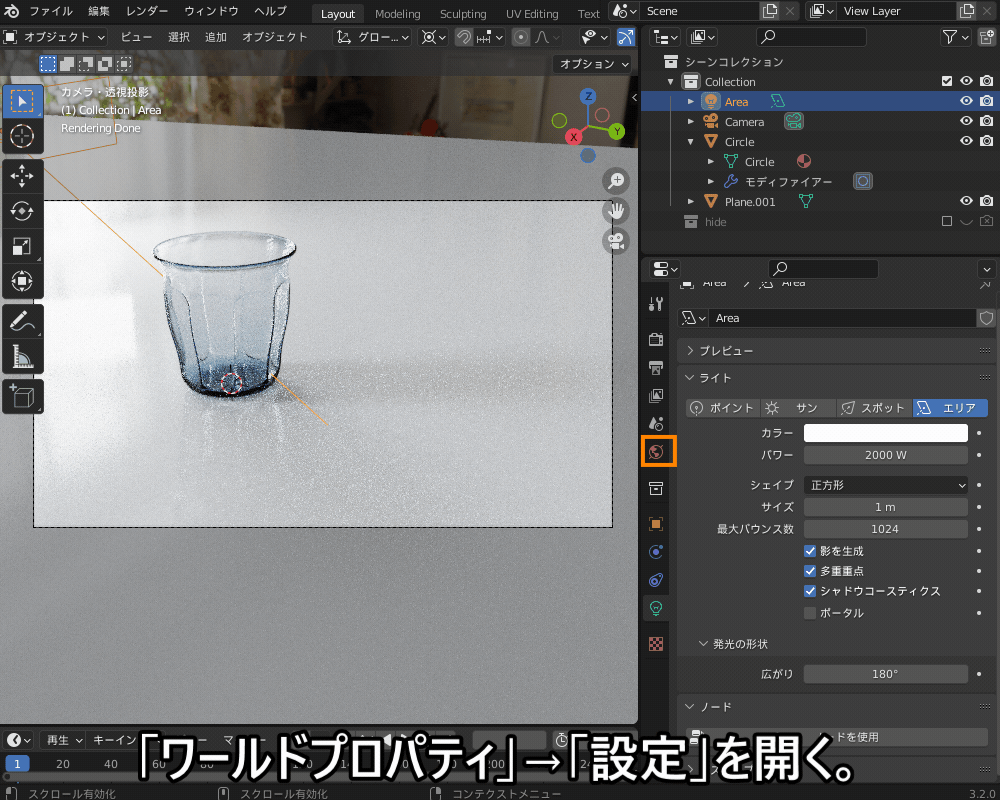
シャドウコースティクスの設定方法については、コチラの記事で説明しているので参考にしてみてください。
放射マテリアルの場合
放射マテリアルを設定したオブジェクトもライトグループに割り当てることができます。
ライトオブジェクトと同様に、「オブジェクトプロパティ」→「シェーディング」→「ライトグループ」からライトグループを割り当てることができます。
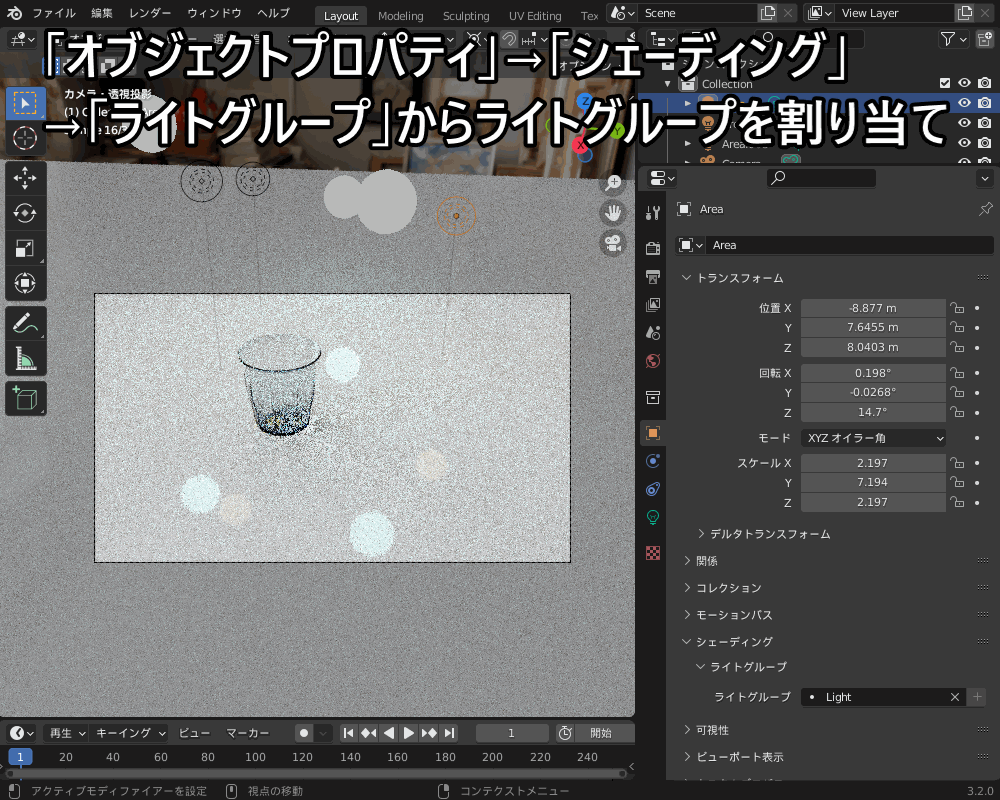
「放射マテリアル」の種類や色んな光らせ方については、詳しくはコチラの記事で紹介しているので、合わせて参考にしてみてください。
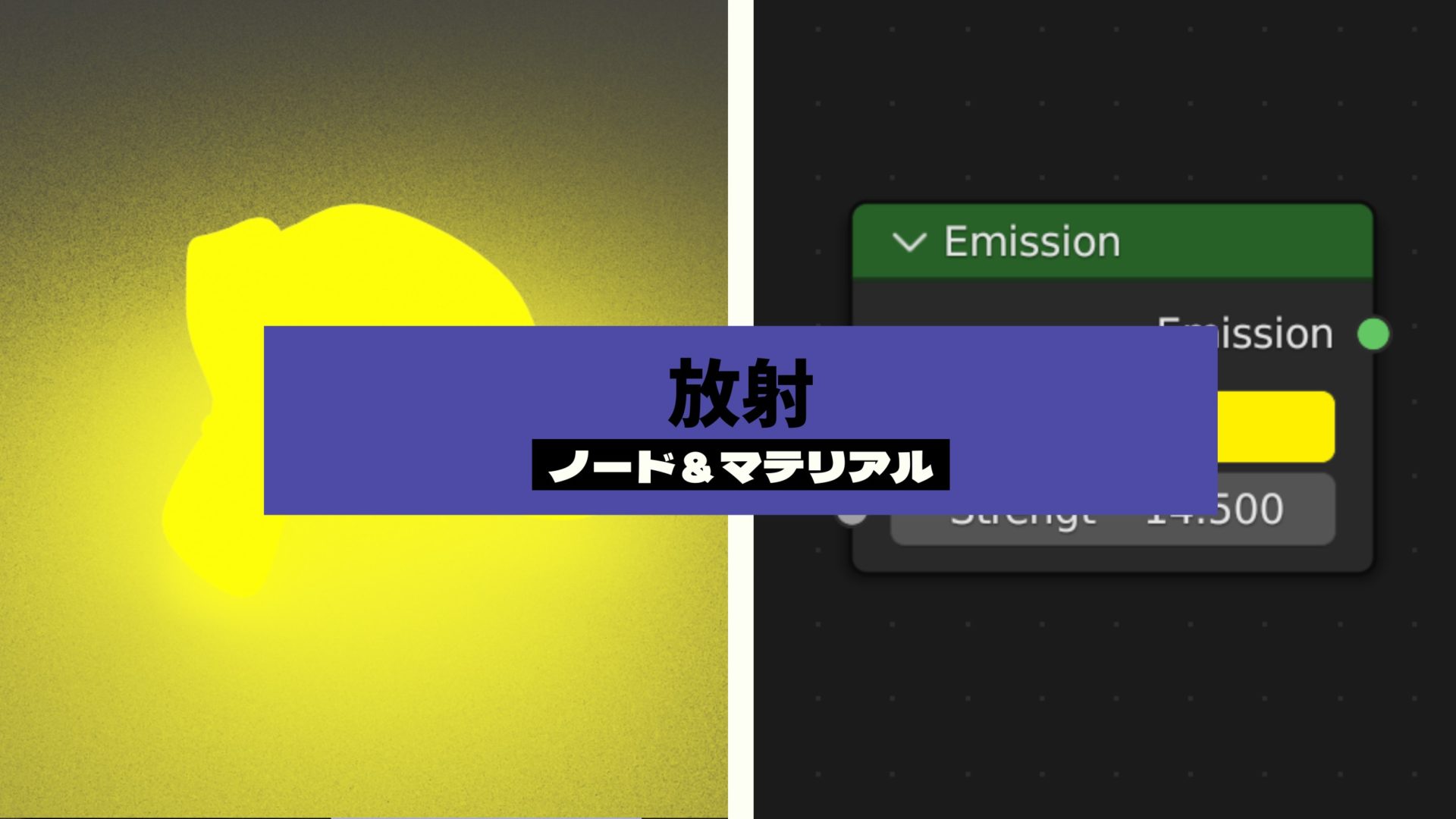
ライトグループの調節方法
環境光・ライトをライトグループに割り当てたら、コンポジットを使ってライトグループの強さや色などを調節してみましょう!
コンポジットノードの使い方
まずは、Blenderのコンポジット機能の使い方について、簡単に紹介します。
トップバーから「Compositing」のワークスペースに切り替えます。
「ノードを使用」にチェックを入れるとコンポジットノードが表示されます。
ただし、コンポジットの編集を行うにはまずはレンダリングを行う必要があるので、「レンダー」→「画像をレンダリング」でレンダリングします。
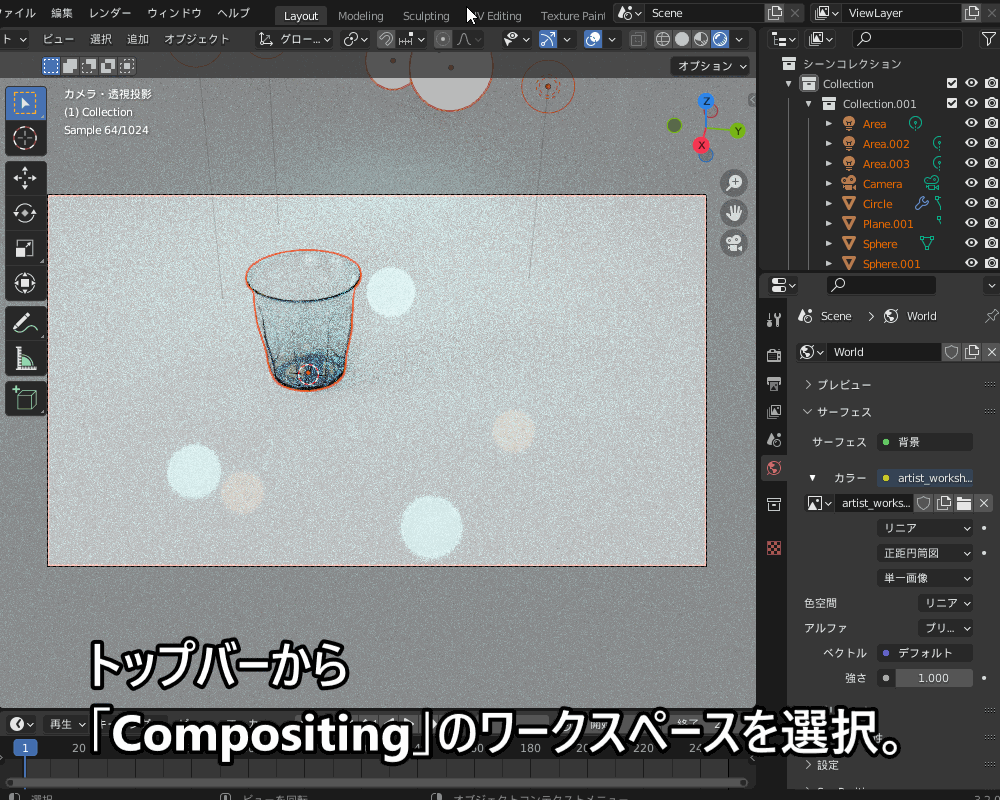
Blender 3.0以降でレンダリングする際の設定方法については、コチラの記事を参照してください。

レンダリングが完了したら、Compositingのウインドウを表示し、「ビューアー」ノードを追加してレンダーレイヤーの画像出力ソケットから接続すると、背景にレンダリング結果が表示されます。
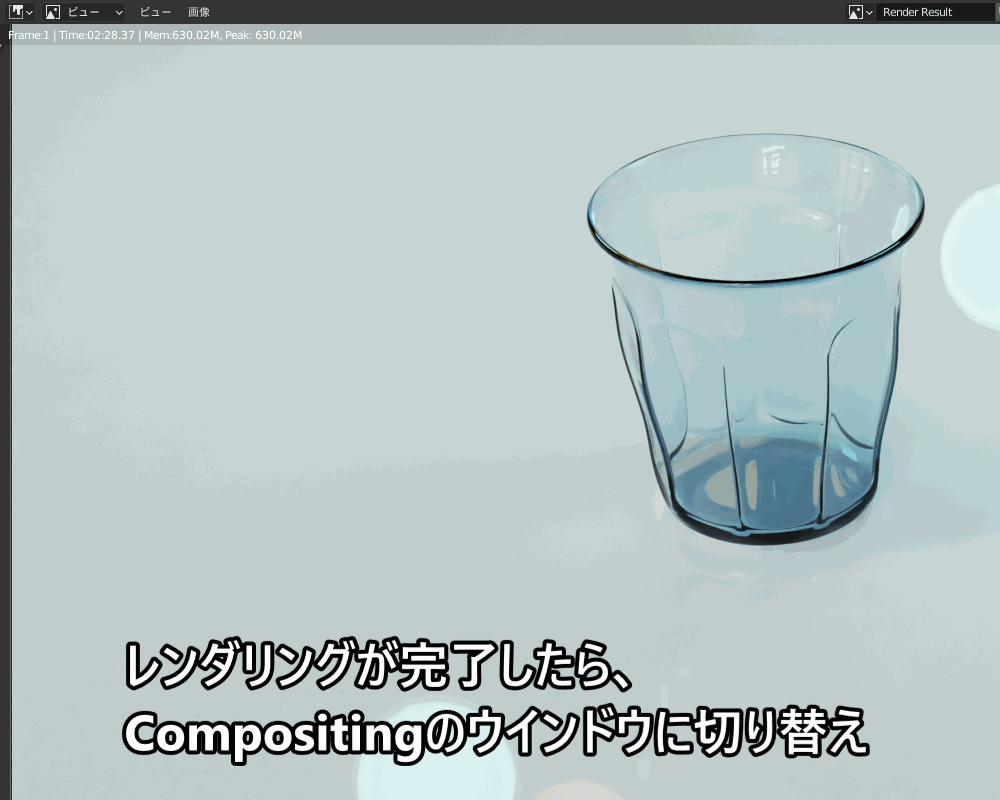
ちなみにビューアーの背景表示は以下のショートカットキーで拡大・縮小・移動できるので、覚えておくとよいでしょう。
- Vキー:縮小
- Alt+Vキー:拡大
- Alt+中クリックマウスドラッグ:移動

なお、「コンポジット」を行うことができる「コンポジター」の使用方法については、コチラの記事で紹介していますので、あわせて参考にしてみてください。

レンダリング結果を「Open EXR マルチレイヤー」に保存しよう
コンポジットの編集をする前に、レンダリング結果を「Open EXR マルチレイヤー」ファイルに保存しておくのをおすすめします。
Blenderを閉じるとレンダリング結果は消えてしまうため、コンポジットを編集する度に再度レンダリングしなおす必要がありますが、Open EXRを保存することでその手間を省くことができます!
コチラのように、レンダリング画面のトップバーから「画像」→「名前を付けて保存」を選択します。
ファイルフォーマットは「Open EXR マルチレイヤー」を選択し、ファイル名を入力して「画像を別名保存」します。
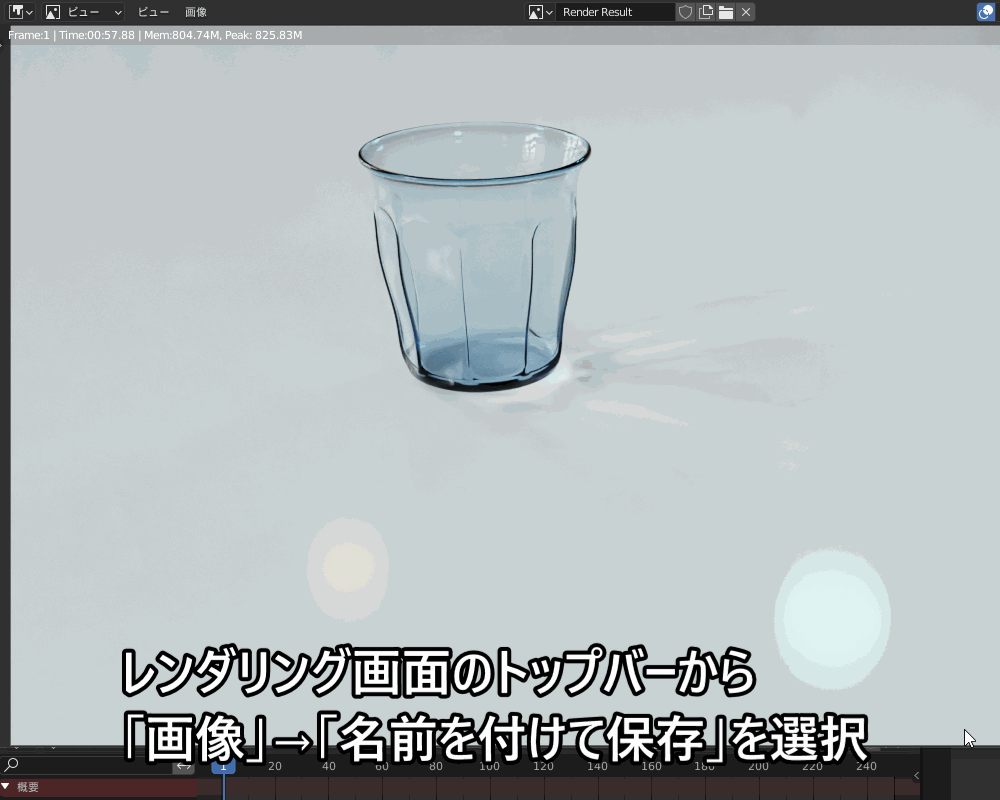
コンポジターから、「画像」ノードを追加してOpen EXRファイルを開き、レイヤーを「ビューレイヤー」、出力の「統合」をビューアーに接続すると、コチラのようにレンダリング結果がそのまま表示されます。

以降の操作方法はOpen EXR マルチレイヤーファイルからの出力を前提に説明します。
ライトグループを調節するコンポジットノードの組み方を紹介!
ライトグループのそれぞれのレンダリング結果は、”Combined_[ライトグループ名]”のノードソケットから出力することができます。
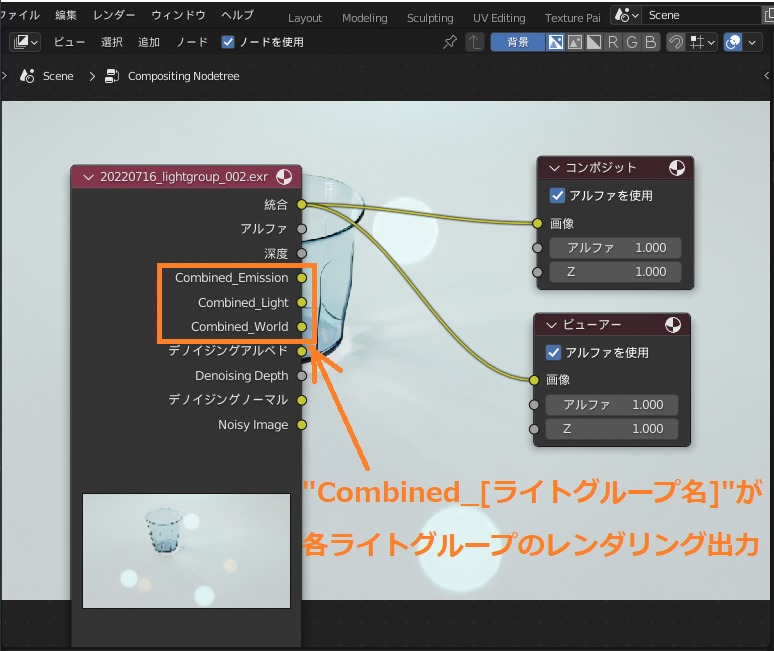
各ライトグループの出力をビューアーに接続すると、それぞれの出力結果を確認できます。
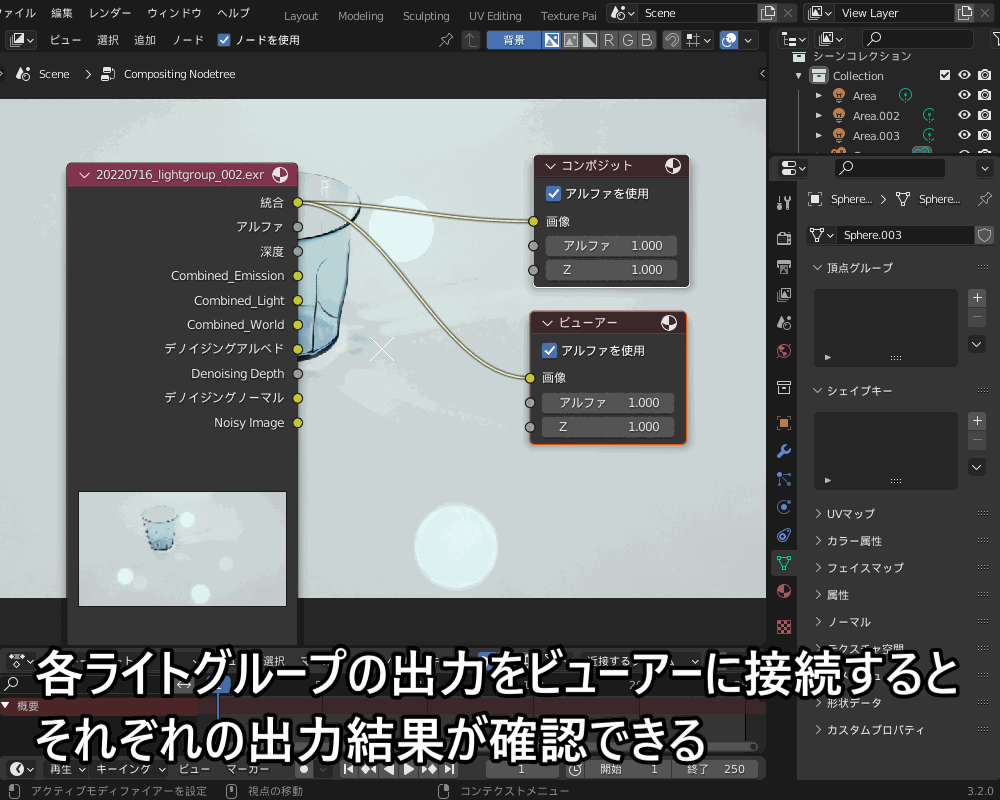
ライトグループ出力の合成
各ライトグループの出力結果は、「ミックス」ノードを使って合成できます。
ミックスノードには様々なオプションがありますが、今回は単純にライトグループの出力を足し合わせる「追加」を使います。
コチラのようにライトオブジェクトとワールドの出力結果を足し合わせて表示できます。
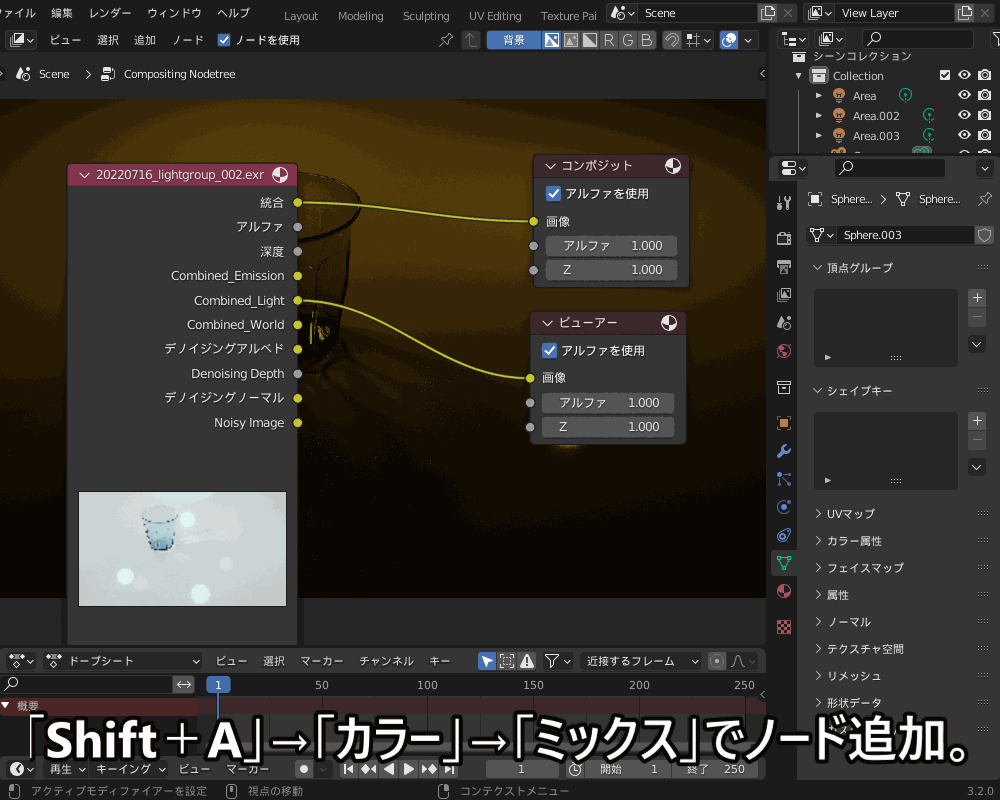
夜のシーンの表現方法
環境光からの出力に「ミックス」ノードを追加して「乗算」を選択し、カラーピッカーで暗いブルーを混ぜ合わせることで、簡単に夜のシーンを表現できます。
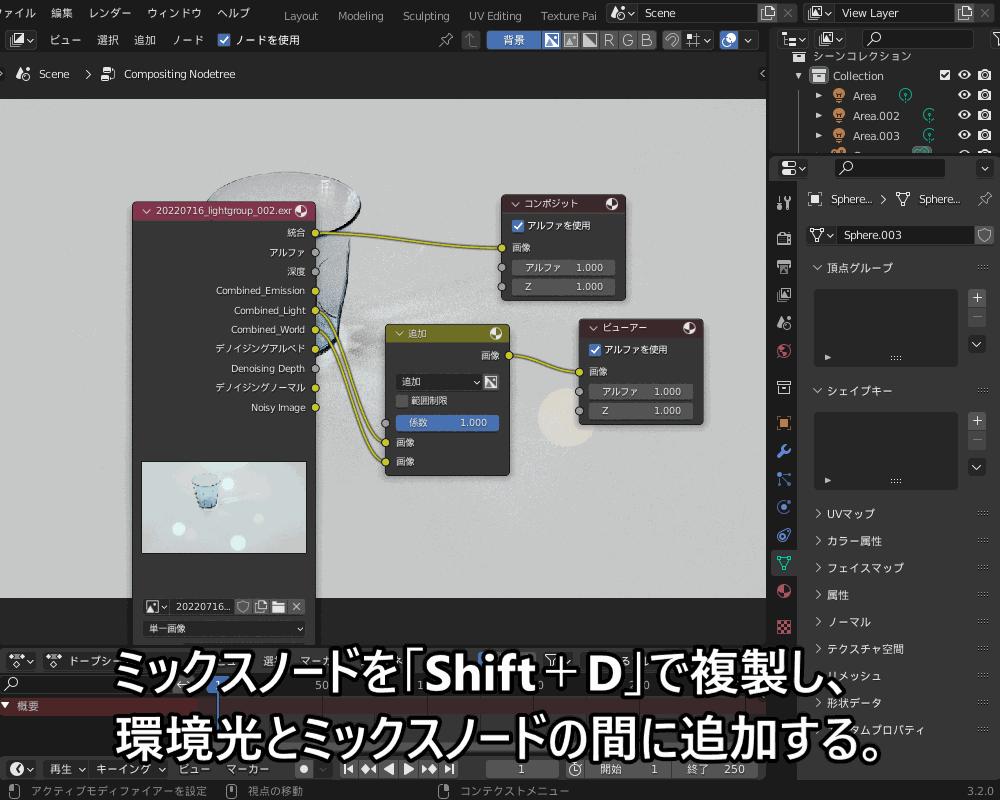
ライトの明るさ・色の調節方法
「カラー」→「露出」ノードを追加することで、それぞれのライトを明るくしたり暗くしたりできます。
(「ガンマ」ノードなどでも明るさを調節できます。)
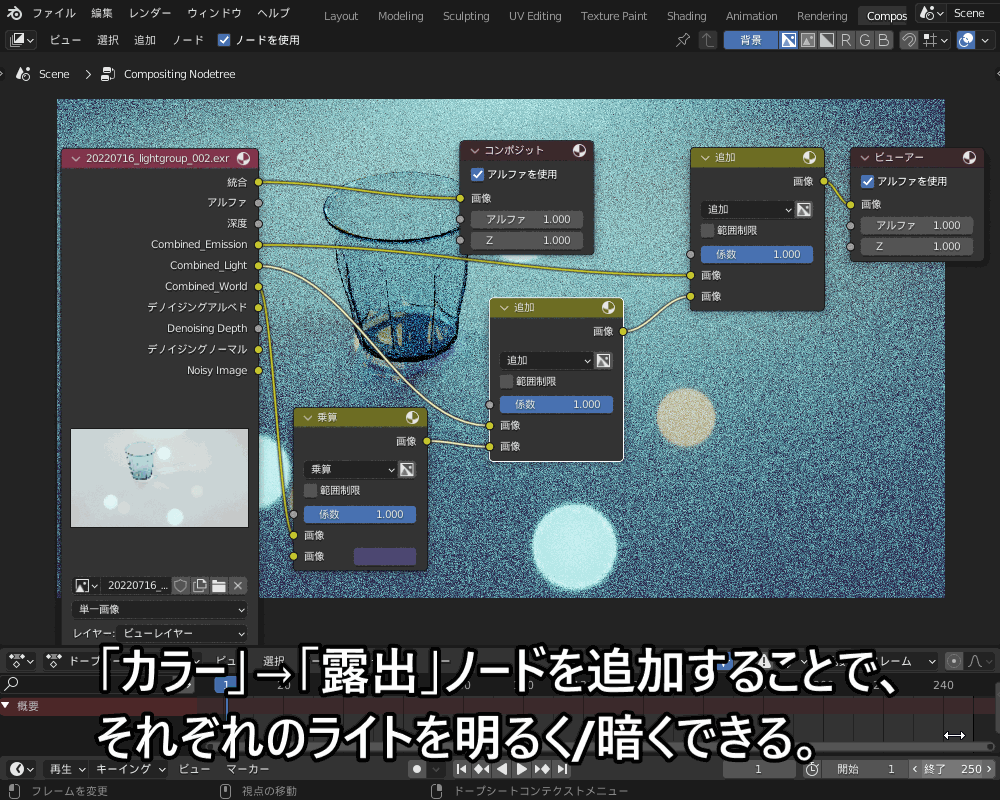
また、「カラー」→「カラーバランス」ノードなどを使うことで、各ライトの色を調節できます。
(「色補正」ノードなどでも色を調節できます。)
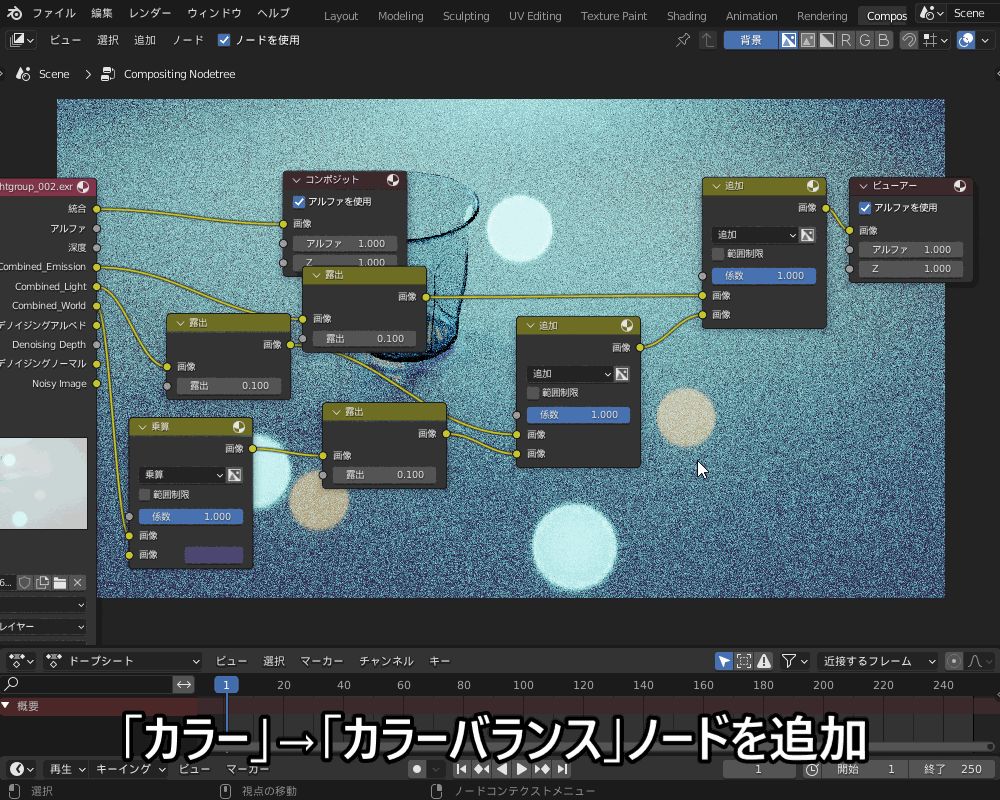
デノイズ
このままだとノイズが多いので、コンポジット上でデノイズを行います。
「フィルター」→「デノイズ」ノードを追加して、Open EXRの「デノイジングアルベド」「デノイジングノーマル」から接続します。
デノイズの出力をビューアーに接続すると、ノイズが消えて綺麗な出力結果になります。
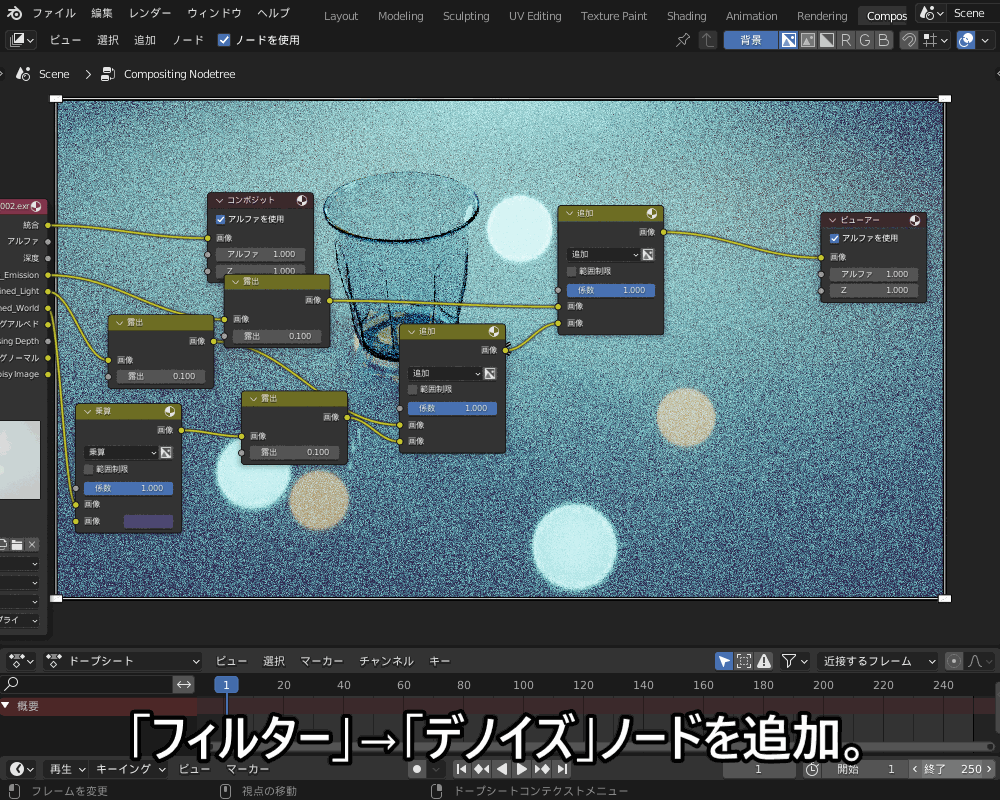
デノイズデータを出力するには、さきほど紹介したとおり「ビューレイヤープロパティ」で「デノイズデータ」にチェックを入れておく必要があります。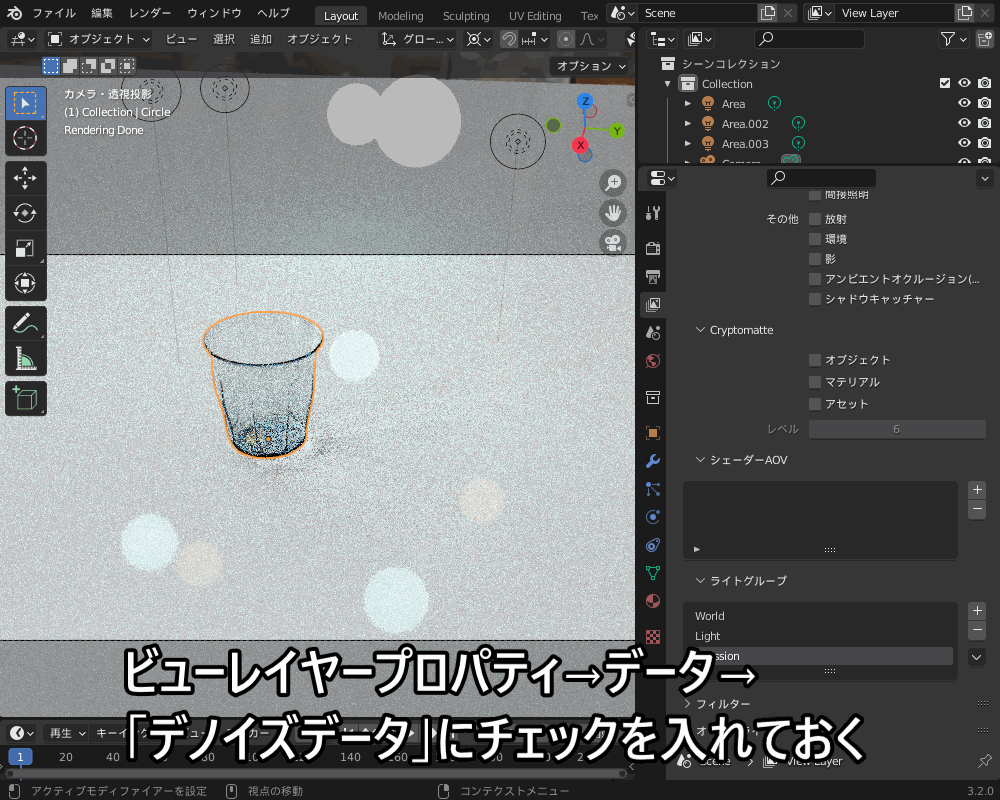
コンポジット出力のレンダリング
最後に、ノードの出力結果を「コンポジット」ノードに接続することで、コンポジットの結果がレンダリング結果に反映されるようになります。
「ビューアー」のみに接続した状態だと、レンダリング結果には反映されないので注意してください。
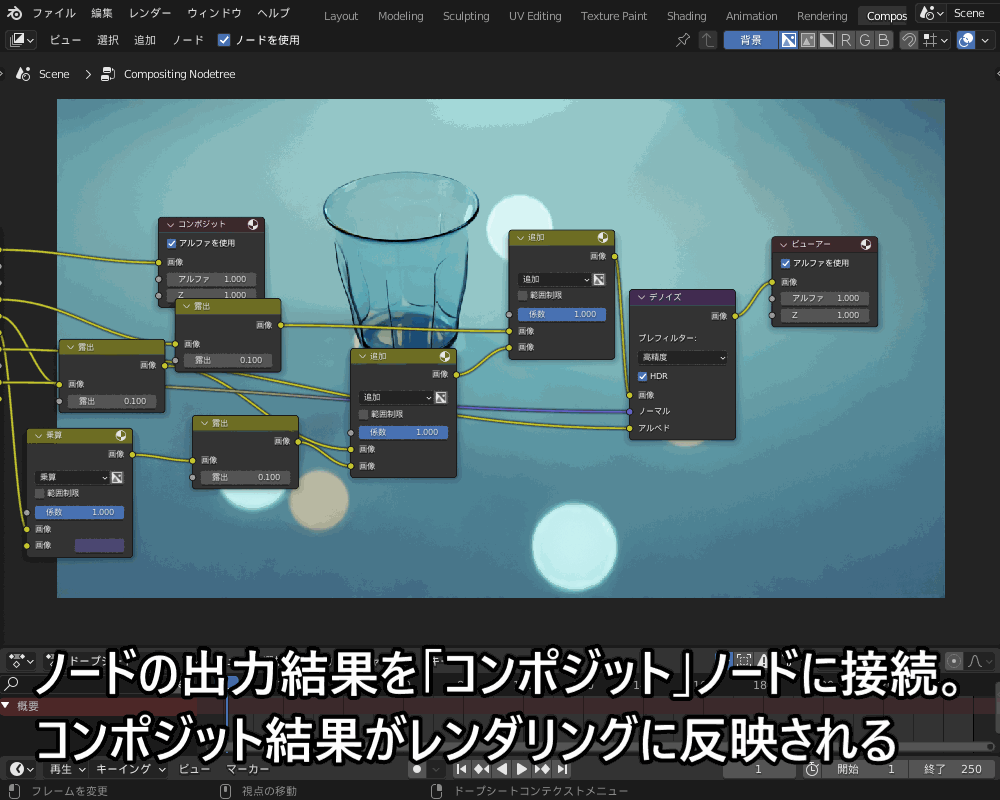
レンダリングすることで、コチラのようにライトグループを編集・調節した結果を書き出すことができました。

今回紹介した「コンポジットを使ったライトグループの調節方法」については、コチラのチュートリアルが詳しいので参考にしてみてください。
まとめ
Blender3.2の新機能である「ライトグループ」の設定方法について紹介しましたが、いかがったでしょうか?
簡単にライティングの調節ができ、これまでコンポジットを使ったことがない方にもオススメの機能なので、ぜひ試してみてください!
最後に、今回のまとめです。
- ライトグループの設定方法
- 「レンダープロパティ」からレンダリングエンジン(レンダラー)を「Cycles」に設定する。
- 「ビューレイヤープロパティ」からライトグループ・デノイズデータを追加
- ライトグループへの割り当て
- 環境光→ワールドプロパティ
- ライトオブジェクト・放射マテリアルオブジェクト→オブジェクトデータプロパティ
- コンポジットでのライトグループの調節方法
- Compositingワークスペース→ノードを表示
- レンダリング結果をOpen EXR マルチレイヤーファイルに保存
- 露出ノードなどで明るさを調節
- ミックスノードの乗算や、カラーバランスノードなどで色を調節
- デノイズノードでデノイズを追加











