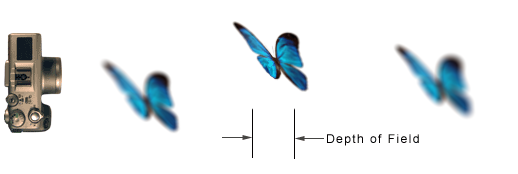CGBoxの一部の記事にはアフィリエイト広告が含まれております。
【Blender2.9】簡単!モーションブラーでダイナミックな画づくり

はじめに
こんにちは!
今回は、Blenderのレンダリング結果にカメラの「手ブレ」「被写体ブレ」のような効果を与えることができる「モーションブラー」という機能の使い方を紹介します!
「モーションブラー」とは、「動く被写体を撮影」or「動くカメラから撮影」するときに生じる「被写体ボケ」のことです。
こちらのように、カメラのシャッターが開いている間に被写体が動くことで、被写体の軌跡が残像として出力されます。

モーションブラーを意図的に取り入れることで、こちらの写真のように静止画でもダイナミックな動きを表現できます。

また、映画などでも、モーションブラーを入れないと動きがカクついてしまい不自然に見えてしまうため、フルCGアニメーションでもモーションブラーの再現は重要です(以下参考記事)。
そのようなニーズからか、Blenderにも「モーションブラー」の機能があり、こんな感じで簡単にブレのある静止画や動画をレンダリングすることができます!

Blender2.9と2.8のモーションブラーの違い
じつは、Blender2.9では以前のバージョンに比べてモーションブラーの機能が大幅にパワーアップしています。
たとえば、先ほど例に挙げた動画はBlender2.93でEeveeを使ってレンダリングしたものですが、2.83LTSではこちらのように、モーションブラーを設定していてもブラーがつきませんでした。
調べたところ、Blender2.8系ではEeveeでオブジェクトを動かすモーションブラー(オブジェクトモーションブラー)は非対応のようです。

また、Cyclesでレンダリングする場合についても、Blender2.9でモーションブラーがあるシーンのレンダリング時間が大幅に短くなったそうです。
(参考記事)
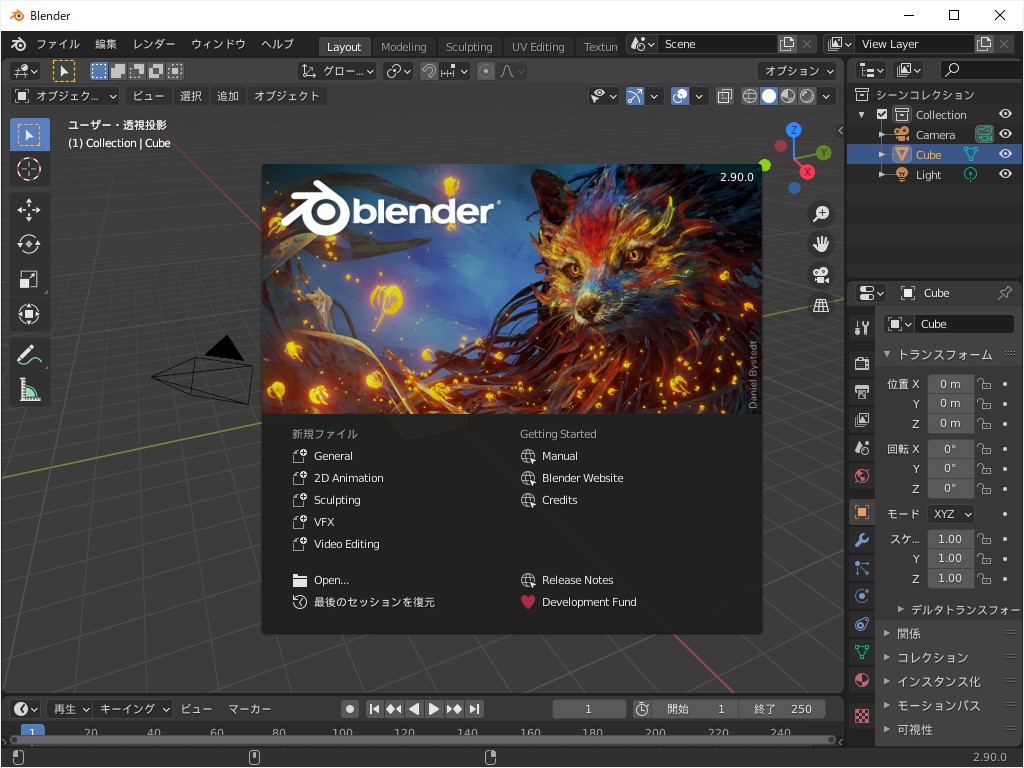
したがって、モーションブラーを使う場合は、最新機能を活用できるBlender2.9以降の最新バージョンの使用がおすすめです!
ボケ写真
ボケ写真とは、以下のような背景がボケている写真です。
このような画像を作りたい場合はには、〔被写界深度〕という機能を使う必要があります。
〔被写界深度〕とは、写真の焦点が合いくっきりと見える範囲のことです。
背景をボケさせて、写真の主題を浮かび上がらせることで何を撮ったかを分かりやすく伝える写真になります。
同じボケを使った表現ですがまた違う用途になるので、ぜひ活用してみてください!
より詳しくはコチラの記事でまとめているので、ぜひ読んでみてください。

モーションブラーの設定方法
次に、実際にBlenderでモーションブラーをつけるための設定方法を紹介します。
Eeveeレンダリング時の設定方法
モーションブラーを設定する前に、カメラまたは被写体オブジェクトのアニメーションを付ける必要があります。
今回紹介する例では、こちらのように「カメラ」「オブジェクト(モンキー)」「光源(サンライト)」を配置します。

タイムラインの「1」「16」「31」フレーム目にカメラの位置にキーフレームを打ち、「外挿モード」を設定することでこちらのようにカメラを繰り返し左右に動かします。
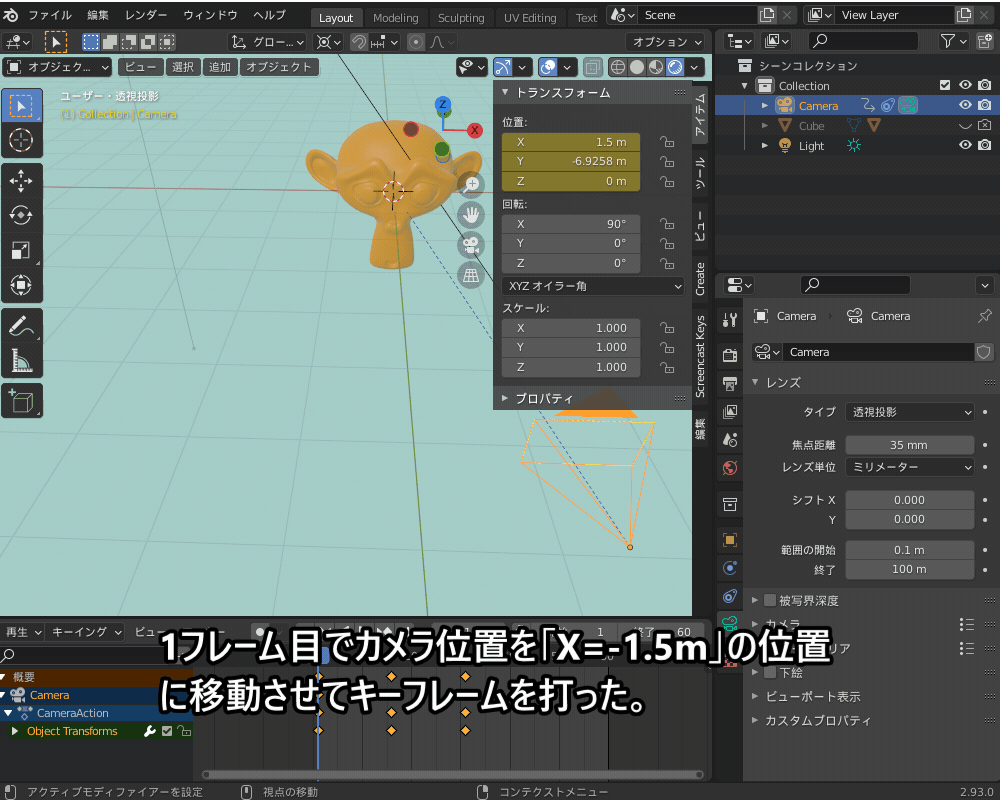
キーフレームの設定方法はこちらの記事を参照ください。

アニメーションの設定が完了したら、「レンダープロパティ」→「モーションブラー」にチェックを入れます。
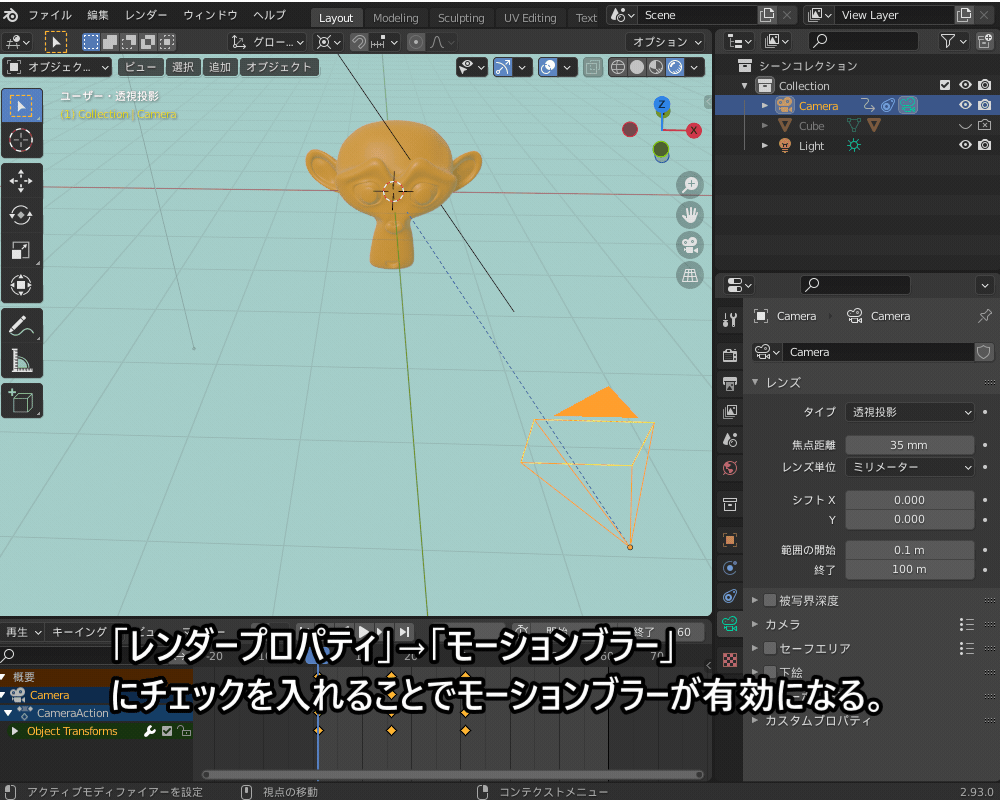
これだけでもモーションブラーは付きますが、「モーションブラー」の下の設定メニューでブレ具合を調節することができます。
Eeveeレンダリングにモーションブラーを追加する場合、以下の設定項目がありますが、「シャッター」と「ステップ」の数値を調節します。
- 位置:モーションブラーの位置(フレーム中開放/フレームで開始/フレームで終了)
…基本的に「フレーム中開放」のままで問題ありません。 - シャッター:シャッター開閉にかかる時間(フレーム数)
- 背景の分離:前景に対する背景のモーションブラーのかかり具合
…基本的に「100」のままで問題ないと思います。 - 最大ブラー:1つのピクセルが広がることのできる最大距離
…デフォルト設定のままで問題ありません。 - ステップ:モーションブラーの精度をコントロールするためのステップ数
おすすめ設定
まず、「シャッターの数値」ですが大きな値を入力するほどブレが大きくなるので、レンダリング結果を見て値を調節します。
シャッター0.5, 1, 2で比較すると以下のような違いが出ます。
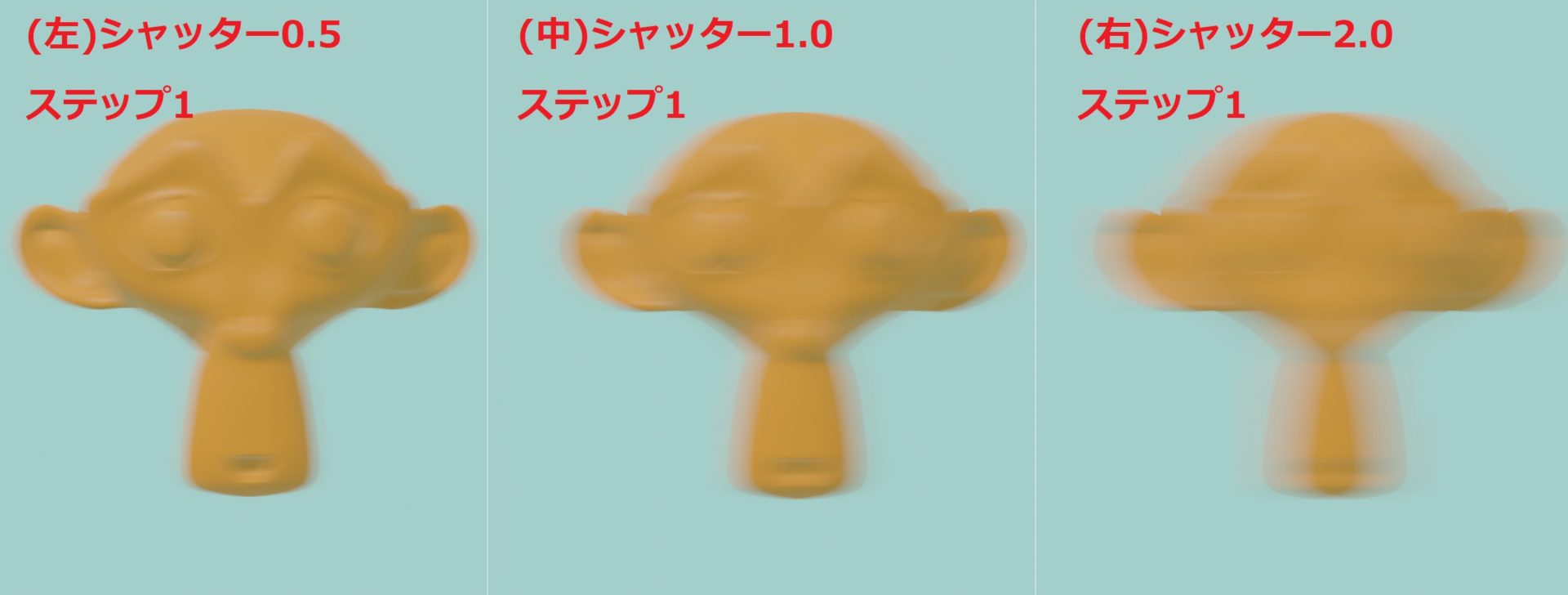
「シャッター」の値は、横スライドだとなぜか0~1の数値しか選べませんが、直接入力することで1より大きな数字を設定できます。

また、「ステップ」の数値を大きくすることで、モーションブラーの精度が上がり、こちらのようにブレ方が滑らかになります。
こちらの結果のように、ステップの数値は「5」以上にしておけば結果に影響は出ないと思われますので、「5」orそれ以上に設定するのがおススメです。

なお、今回紹介した例ではカメラを動かしましたが、オブジェクトを動かす場合でも同様の設定がおススメです。
Cyclesレンダリング時の設定方法
CyclesでもEeveeと同じように、「レンダリングプロパティ」→「モーションブラー」にチェックを入れることでモーションブラーが有効になります。
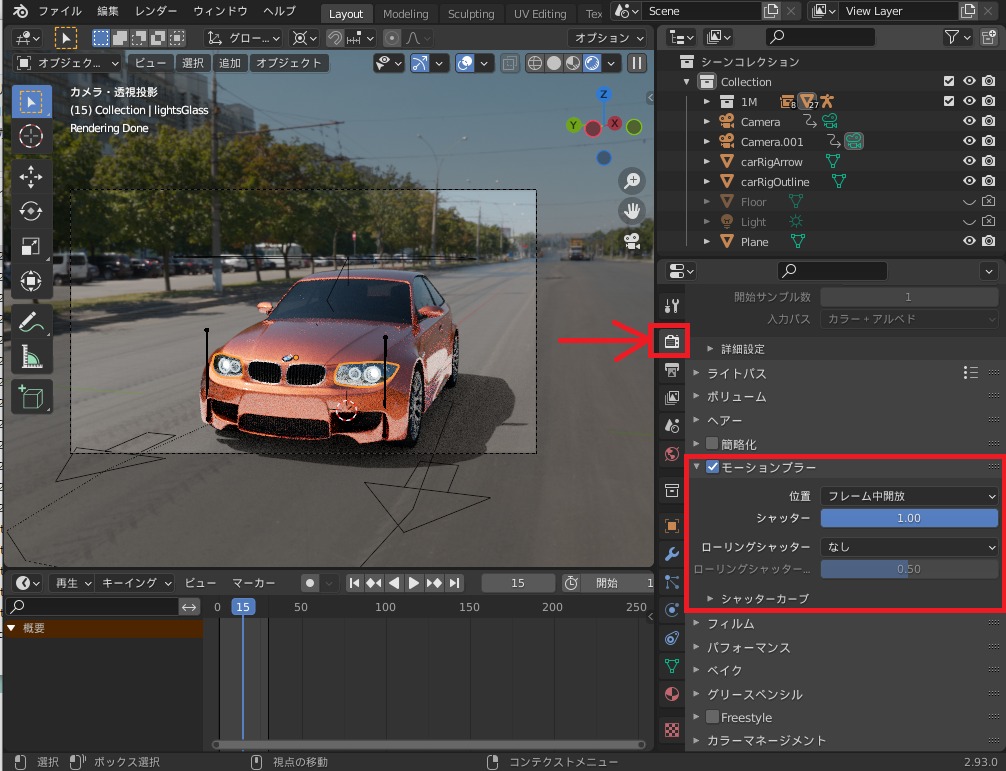
Cyclesのモーションブラーの設定項目は以下で、「ローリングシャッター」と「シャッターカーブ」がCycles特有の設定項目になります。
- 位置:モーションブラーの位置(フレーム中開放/フレームで開始/フレームで終了)
…基本的に「フレーム中開放」のままで問題ありません。 - シャッター:シャッター開閉にかかる時間(フレーム数)
- ローリングシャッター:ローリングシャッター効果を追加する。
…基本的にOFFで問題ありません。 - シャッターカーブ:シャッターの開閉方法を曲線で定義します。
ローリングシャッターについて
「ローリングシャッター効果」といって、デジカメのセンサーの読み込み速度より被写体の動きが速いと、被写体の形が歪んで見えることがあります。
(参考記事)
Cyclesのモーションブラーでこの項目を有効にすると、たとえばこちらのように動く車が斜めに歪んで見えるようになります。
ただし、不自然に見えてしまうのでマニアックな使い方をしない限りはOFFでよいと思います。

シャッターカーブについて
Cyclesでは、「シャッターカーブ」といってシャッターの開閉方法を曲線で定義できます。
選択するシャッタカーブによって残像の印象が変わってくるので、モーションブラーの中で最も面白い設定項目かもしれません。
シャッターカーブはこちらの6種類のプリセットから選べます。
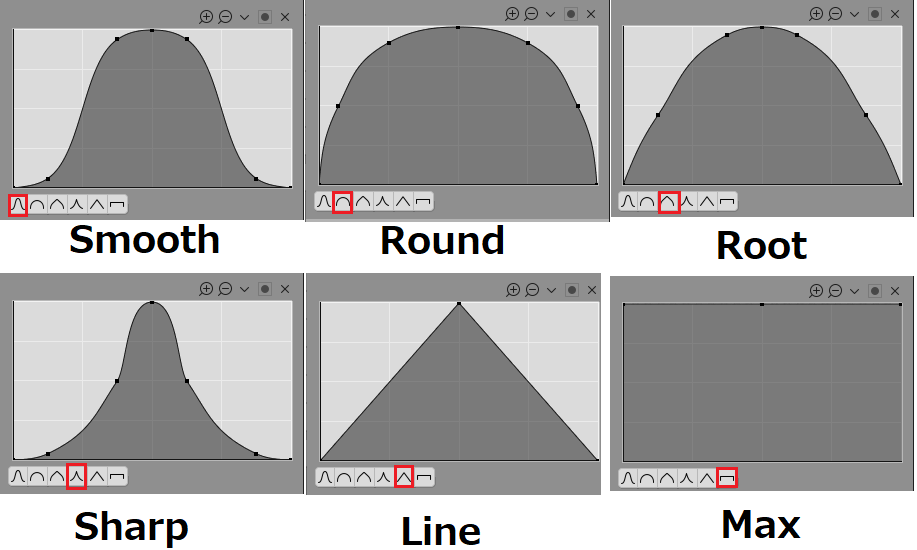
横軸は時間軸で、縦軸は出力結果への影響度合いのイメージです。
たとえば、「Max」と「Sharp」の結果を比較すると、「Max」はモーションブラーが平均的に乗っていて車の輪郭がぼやけて見えるのに対して、「Sharp」はボケが抑え気味で輪郭がはっきり見えます。

また、シャッターカーブはこちらのように制御点を動かすことでカスタマイズできます。

輪郭をはっきりさせつつ動きを見せたい場合は、こちらのようにシャッターカーブを尻上がりの形状にすることで表現できます。

今回使用した自動車のモデルは、Blender公式配布(ライセンス:CC0)の「BMW」のモデルを使わせていただきました。
こちらのページからダウンロードできます。
https://www.blender.org/download/demo-files/
リグが組まれているので、興味がある方はダウンロードして触ってみてください。
コンポジットノードの設定方法(ポストプロセス)
モーションブラーは、↑のレンダリング設定の他にコンポジットでも追加することができます。
具体的なやり方を説明します。
Cyclesの場合
まず、オブジェクトのアニメーションを設定したあと、「ビューレイヤープロパティ」→「パス→データ」から、こちらのように「Z」と「ベクトル」にチェックを入れます。

いったん「レンダー→画像をレンダリング」でレンダリングを行います。
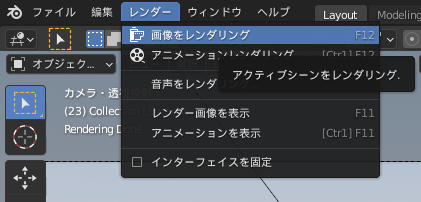
レンダリングを実行したら、レンダリング結果の出力ウインドウは一旦閉じてしまって構いません。
つぎに、コンポジットの設定をします。
コンポジットの使い方はこちらの記事でも紹介しているので、あわせてご覧ください。

こちらのように「Compositing」のタブを選び、「ノードを使用」にチェックを入れます。
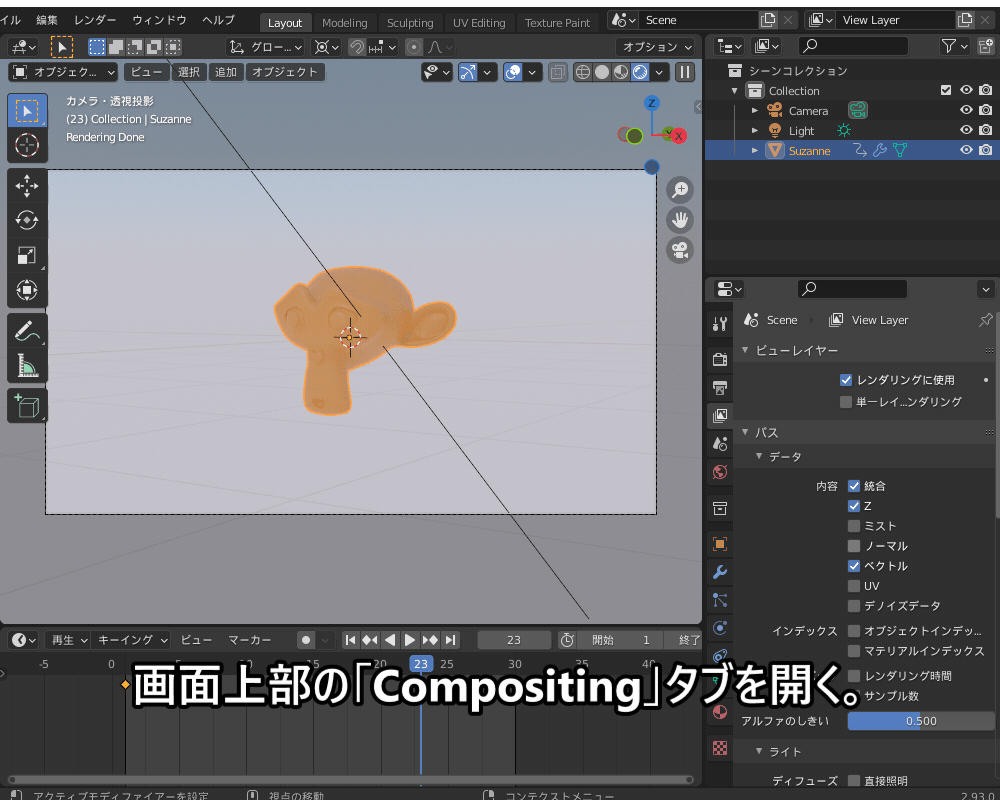
「Shift+A」でこちらのノードを追加します。
- 「出力→ビューアー」:コンポジットの出力結果を画面に表示します。
- 「フィルター→ベクトルブラー」:モーションブラーの効果を追加します。
こちらのように、「レンダーレイヤー」と「ベクトルブラー」の「画像」「Z」「速度」をつなぎ、ベクトルブラーの画像出力を「コンポジット」と「ビューアー」につなぎます。
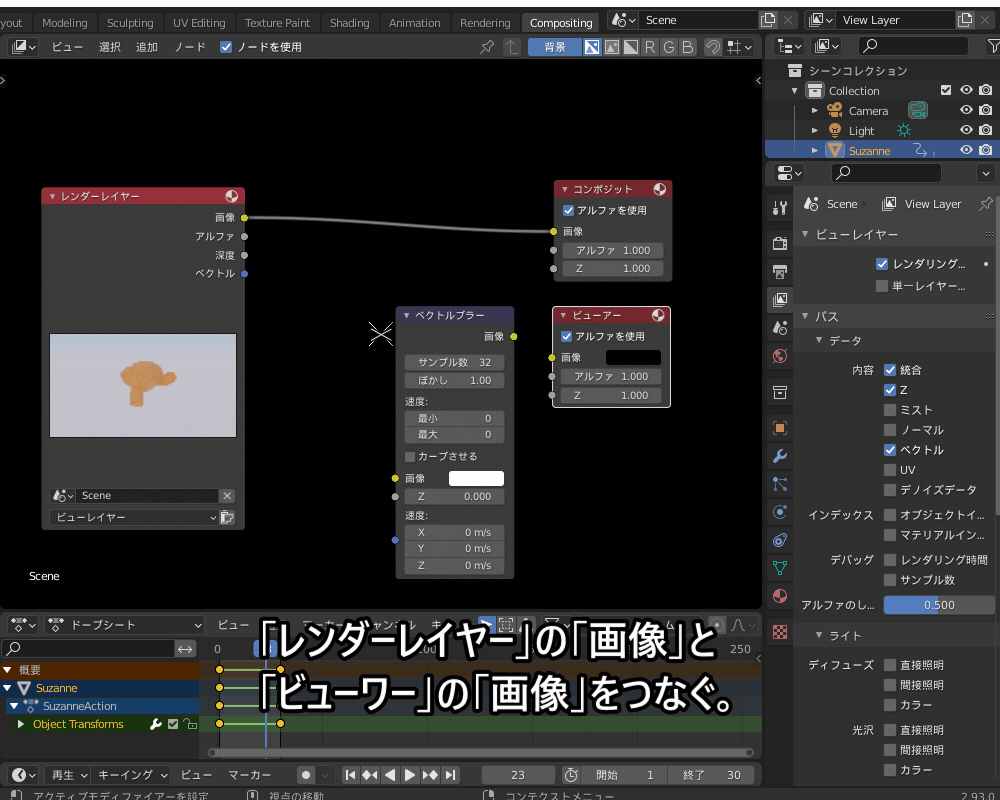
レンダリング結果はこんな感じです。

ちなみに、モーションブラーのボケ具合はベクトルブラーノードの「ぼかし」の数値で調節できます。
Eeveeの場合
レンダーエンジンをEeveeに設定した場合は「シーンプロパティ」の「ベクトル」パスの設定がありません。
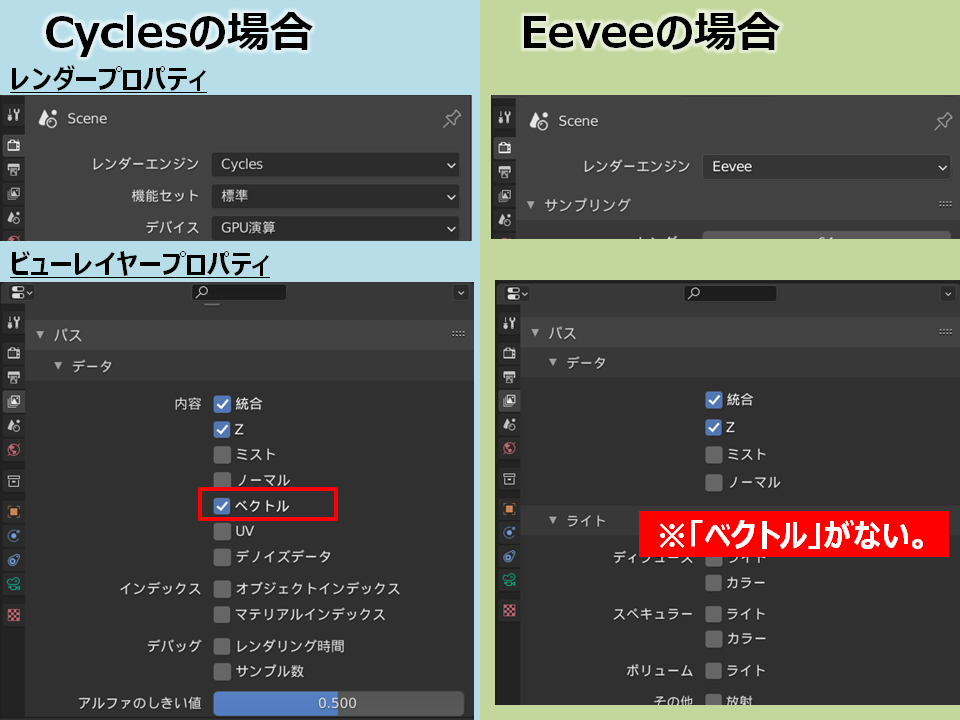
そのため、ベクトルブラーノードの「速度」を手動で入力する必要があります。
速度のX、Y、Zの向きはこちらになります(ビューポート画面上での向きなので注意!)。

たとえばモンキーを右奥から手前に動かしたい場合はこちらのようにX=-100、Z=100と入力します。
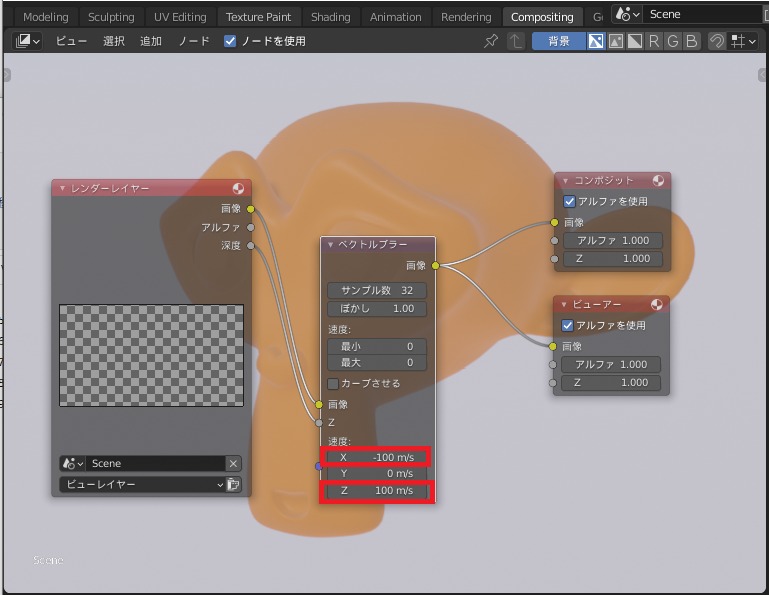
出力結果はこんな感じです。

ボケ具合は「速度」の大きさや「ぼかし」の値で調節できます。
ベクトルブラーの使い道について
先に説明したようにBlender2.9でEeveeのモーションブラーがパワーアップしたので、レンダープロパティでモーションブラーを設定した方が、設定が簡単だし精度も高いです。
ただし、コンポジットのベクトルブラーはこんなこともできます。
- ビューレイヤーを個別に設定することで、特定のオブジェクトだけにモーションブラーをかけることができる
- アルファ画像を読み込むことで画像にモーションブラーをかけることができる
使い方を知っておくと役立つ場面も出てくると思うので、ぜひ参考にしてみてください!
まとめ
「モーションブラー」の使い方について紹介しましたが、いかがでしたでしょうか?
モーションブラーを取り入れることで、静止画・動画ともにダイナミックで自然な動きを表現できるので、ぜひ試してみてください!
最後に、今回の記事のまとめです。
- Blender2.9でモーションブラーが大幅強化!(Eeveeのオブジェクトモーションブラーなど)
- Eeveeのモーションブラー設定:
- 「シャッター」:値を大きくするとブレが大きくなる。
- 「ステップ」:値を大きくすると精度が上がる。「5」またはそれ以上がおススメ
- Cyclesのモーションブラー設定:
- 「シャッターカーブ」:シャッターの開閉方法を曲線で定義できる(プリセットから選択 or 曲線をカスタマイズ)。
- コンポジット設定:
- 「ベクトルブラー」ノードを使う。
- 「ビューレイヤープロパティ」→「Z」「ベクトル」にチェックを入れる(Cyclesの場合)。