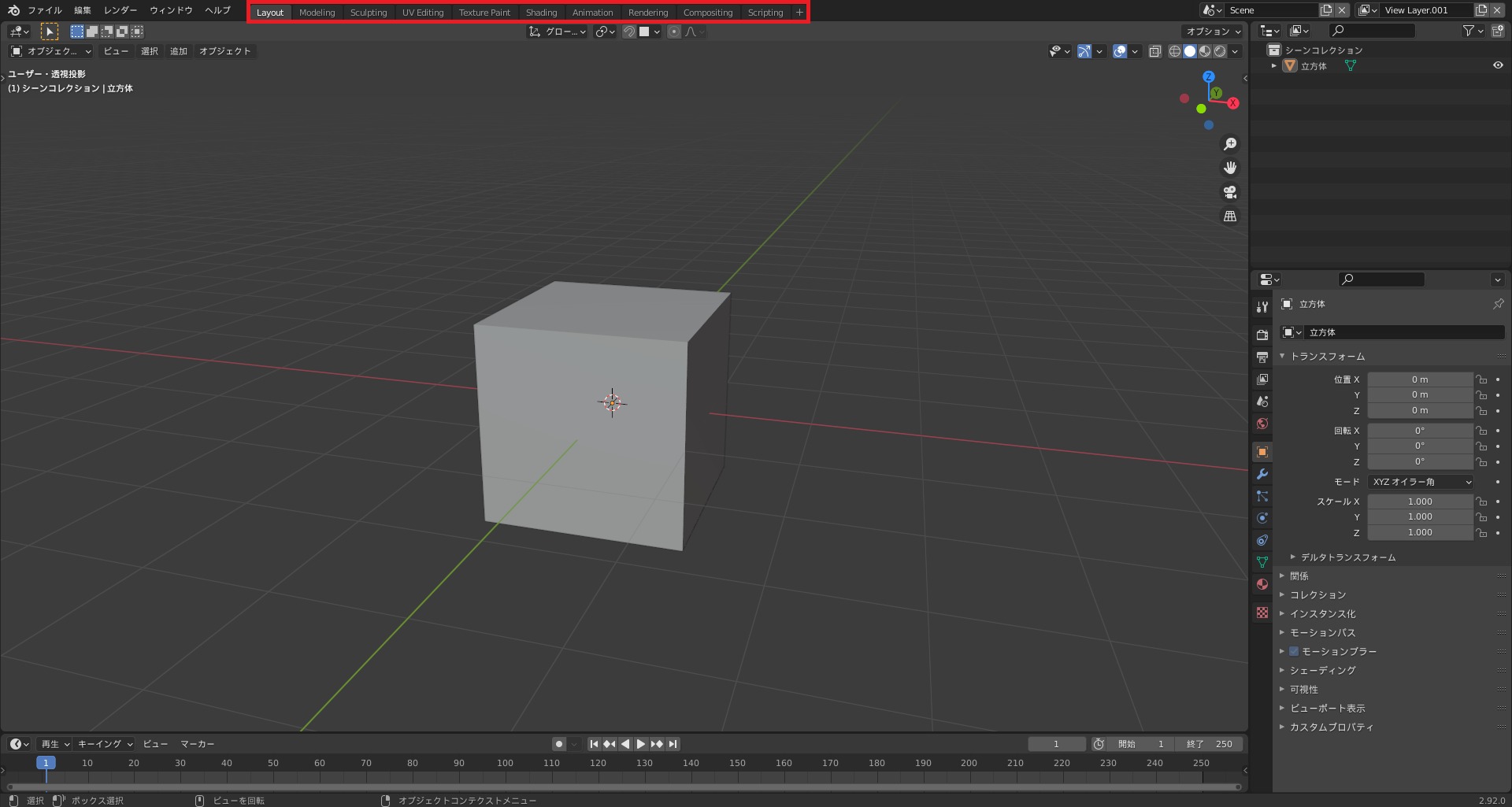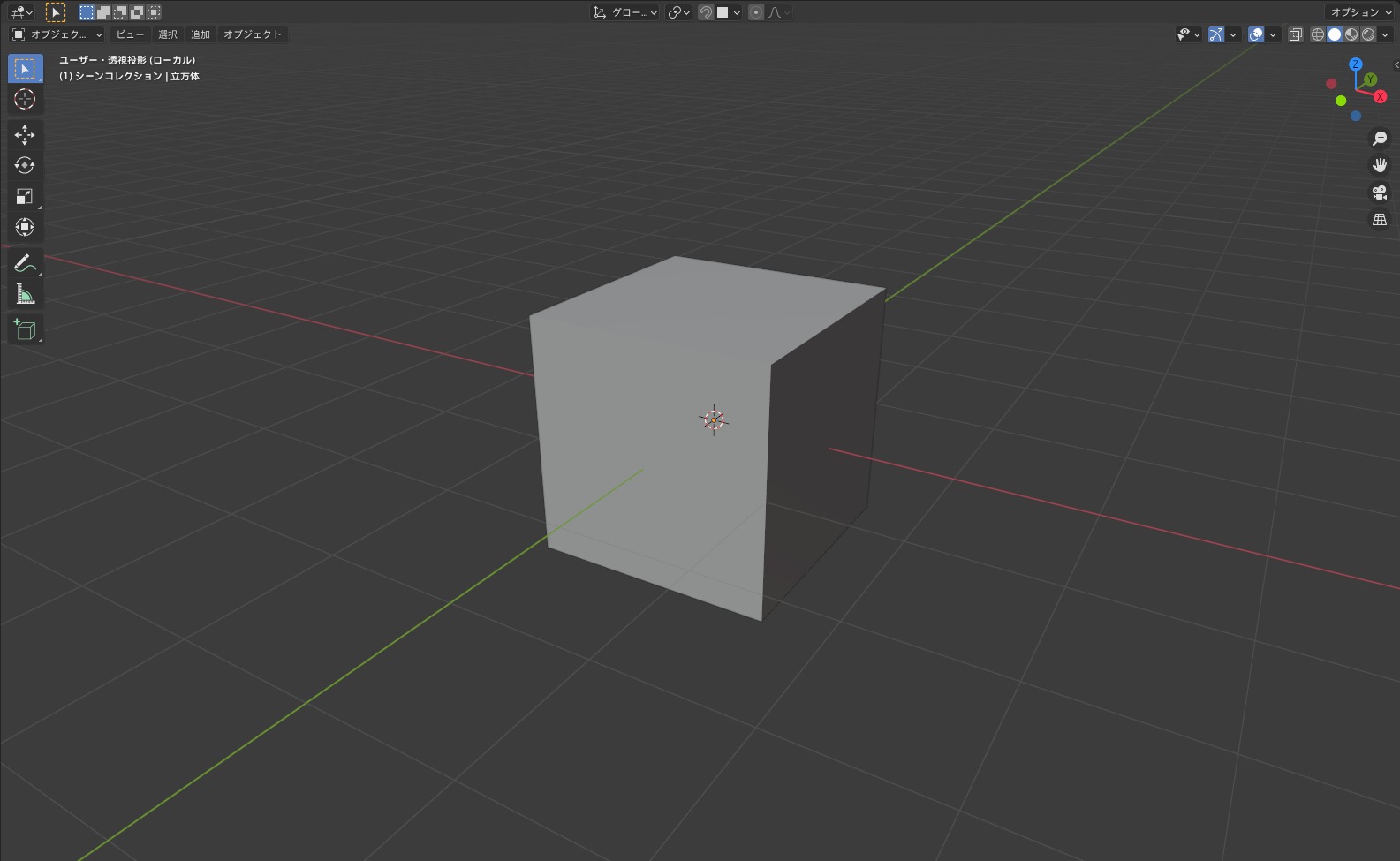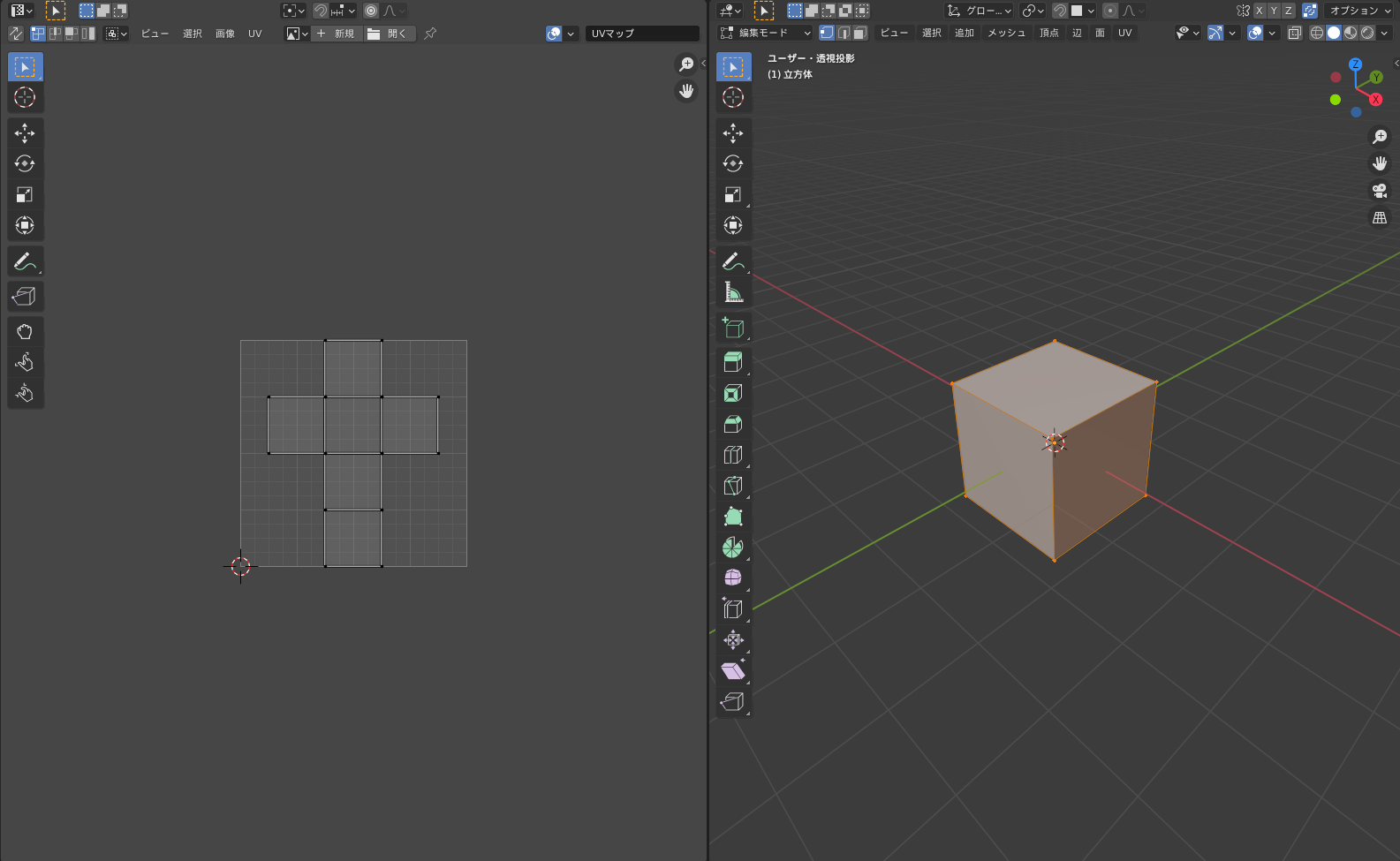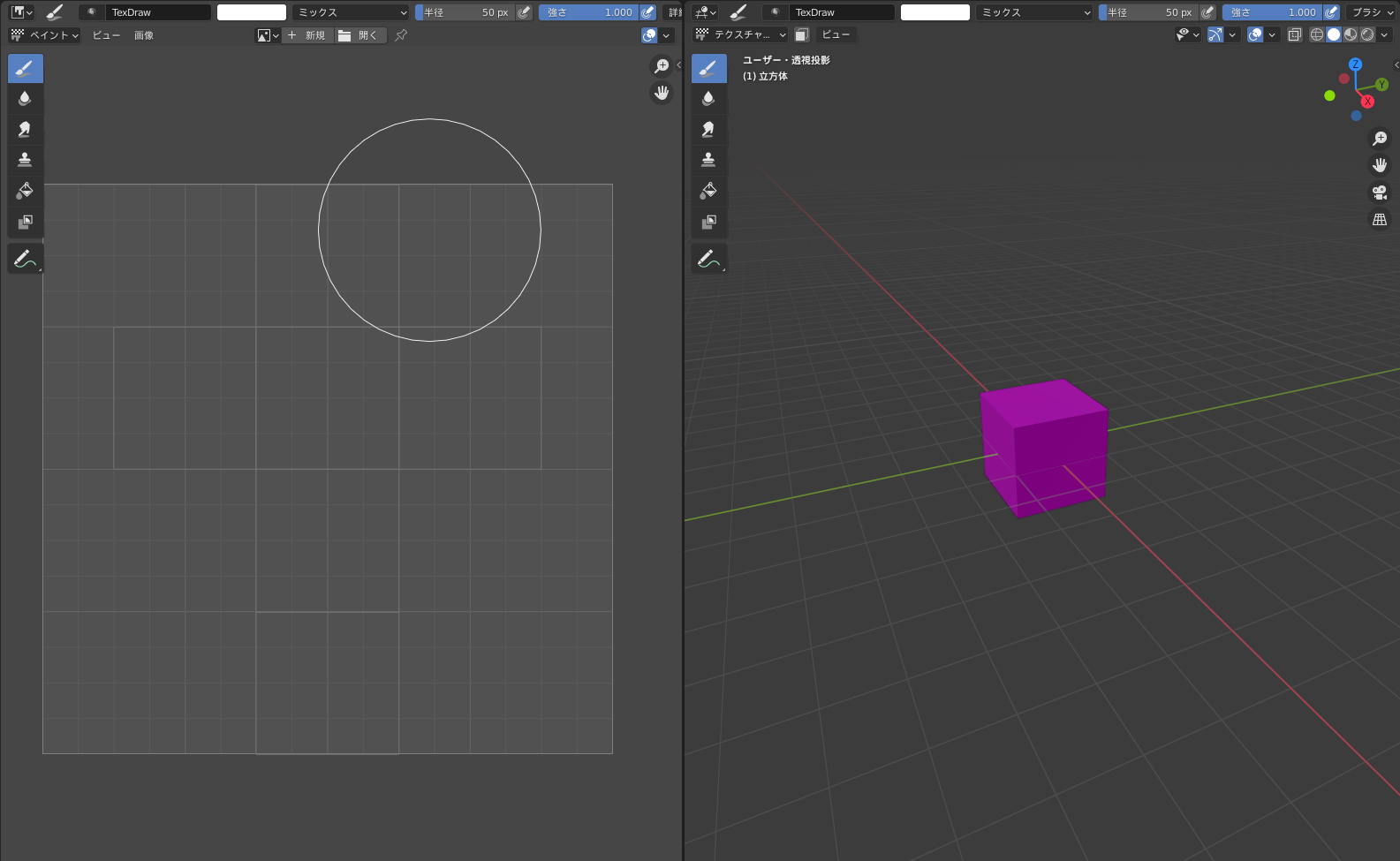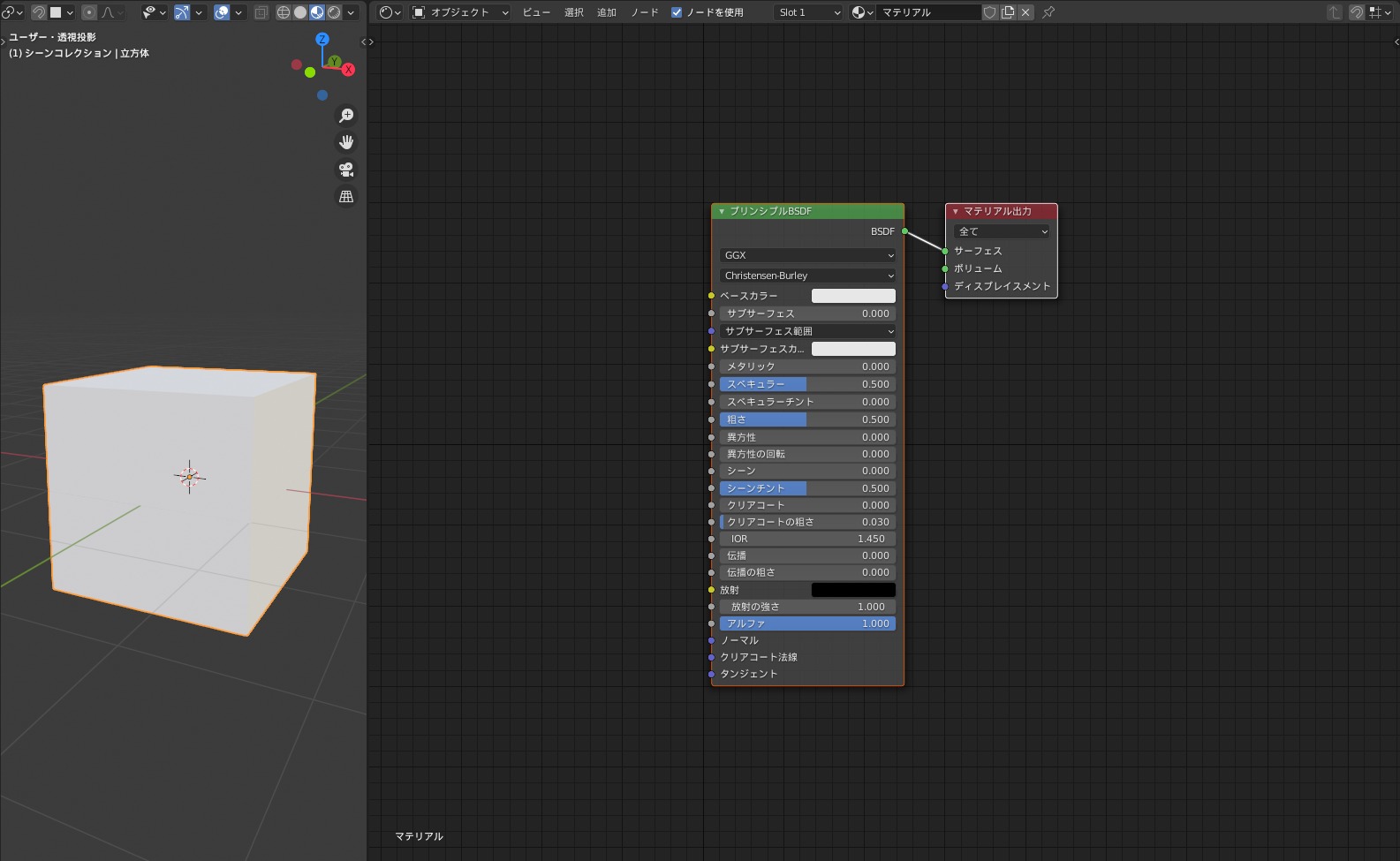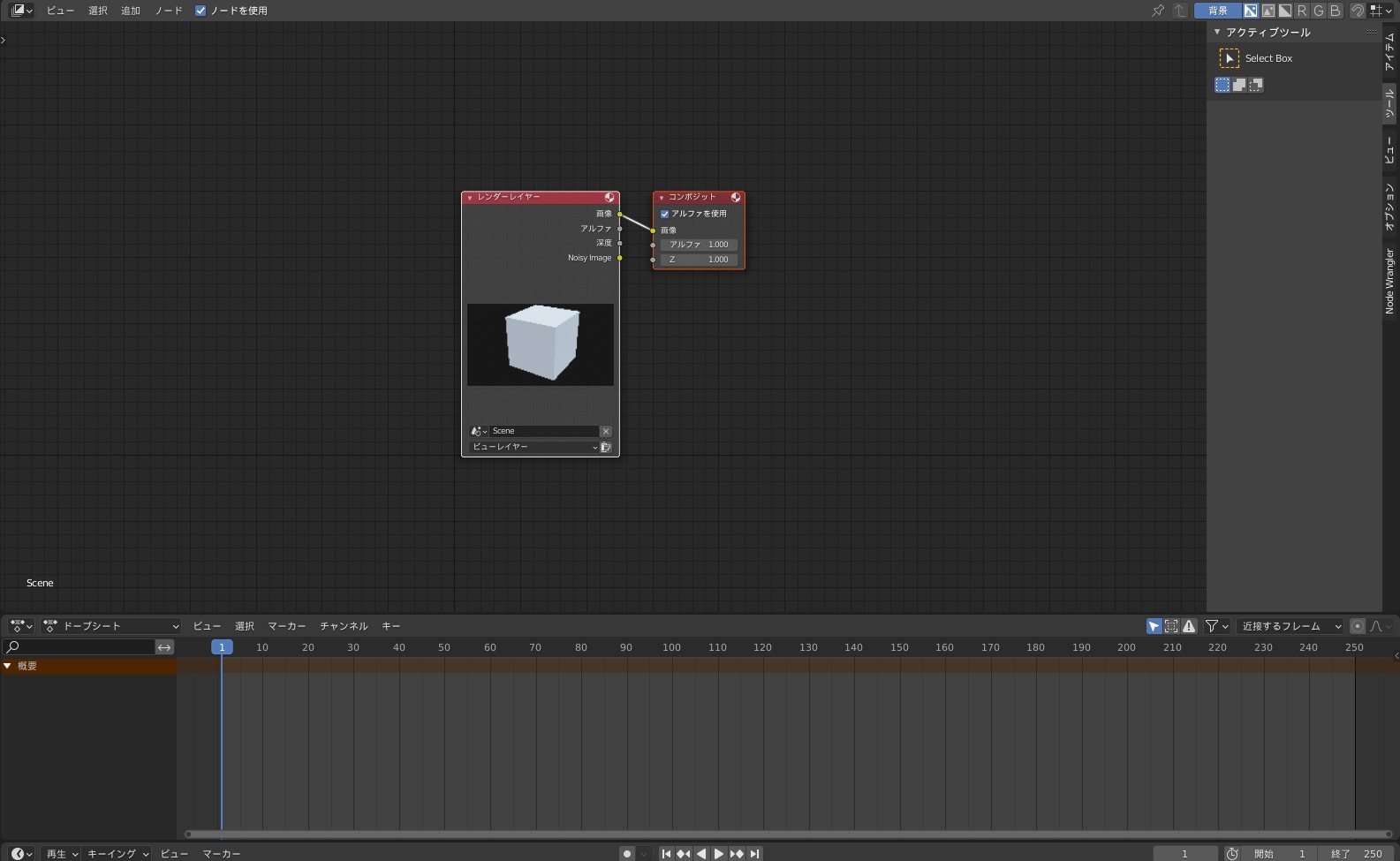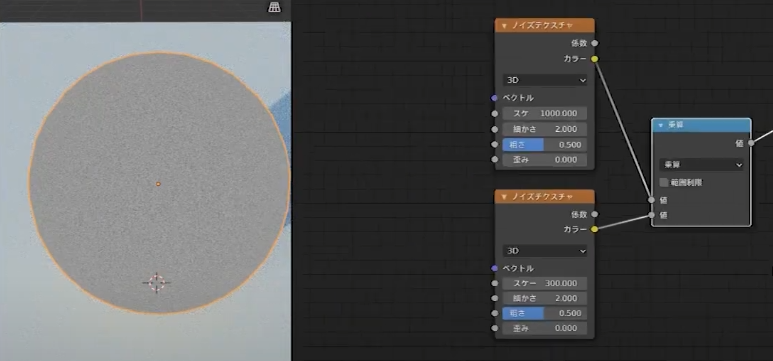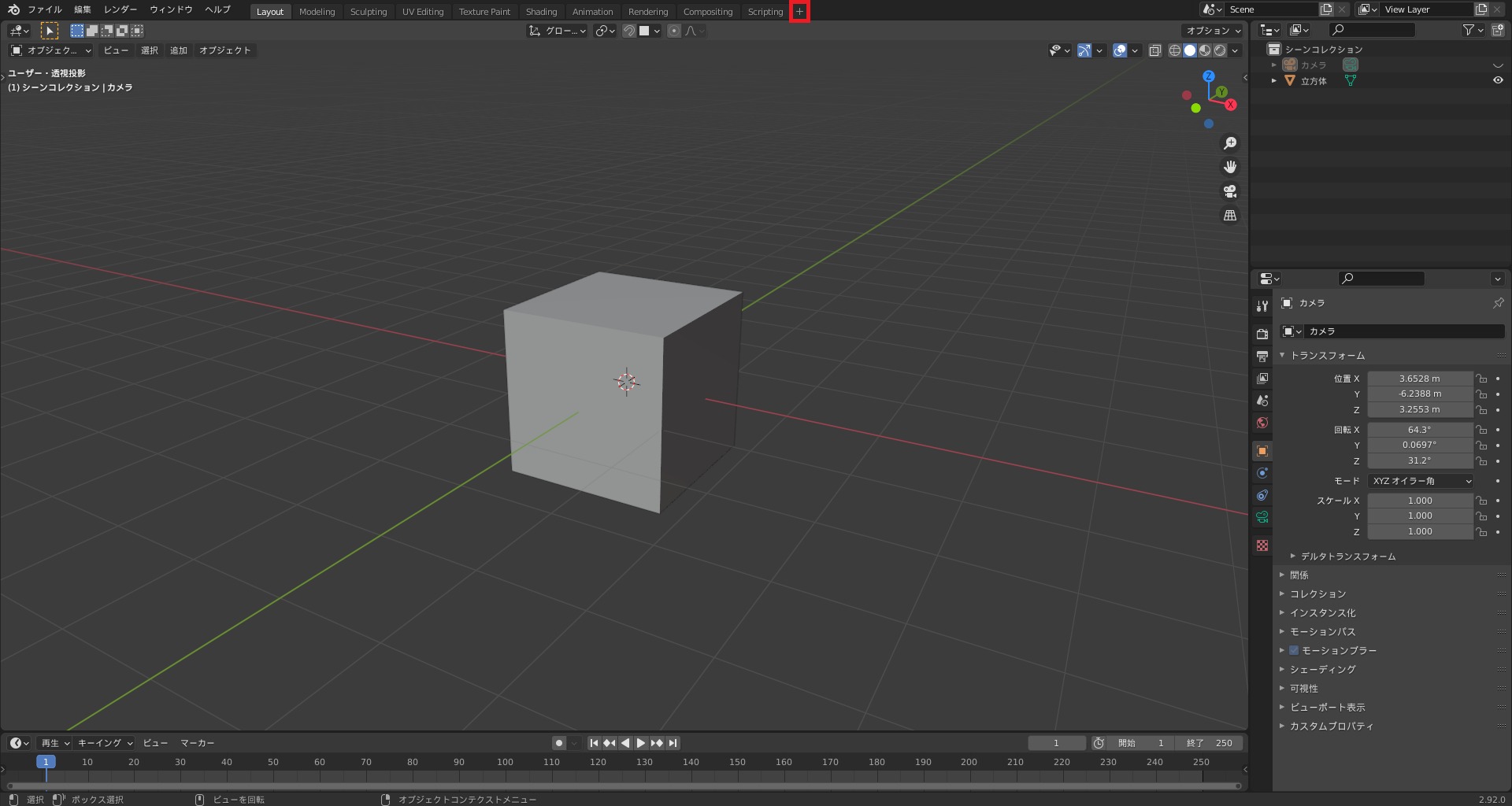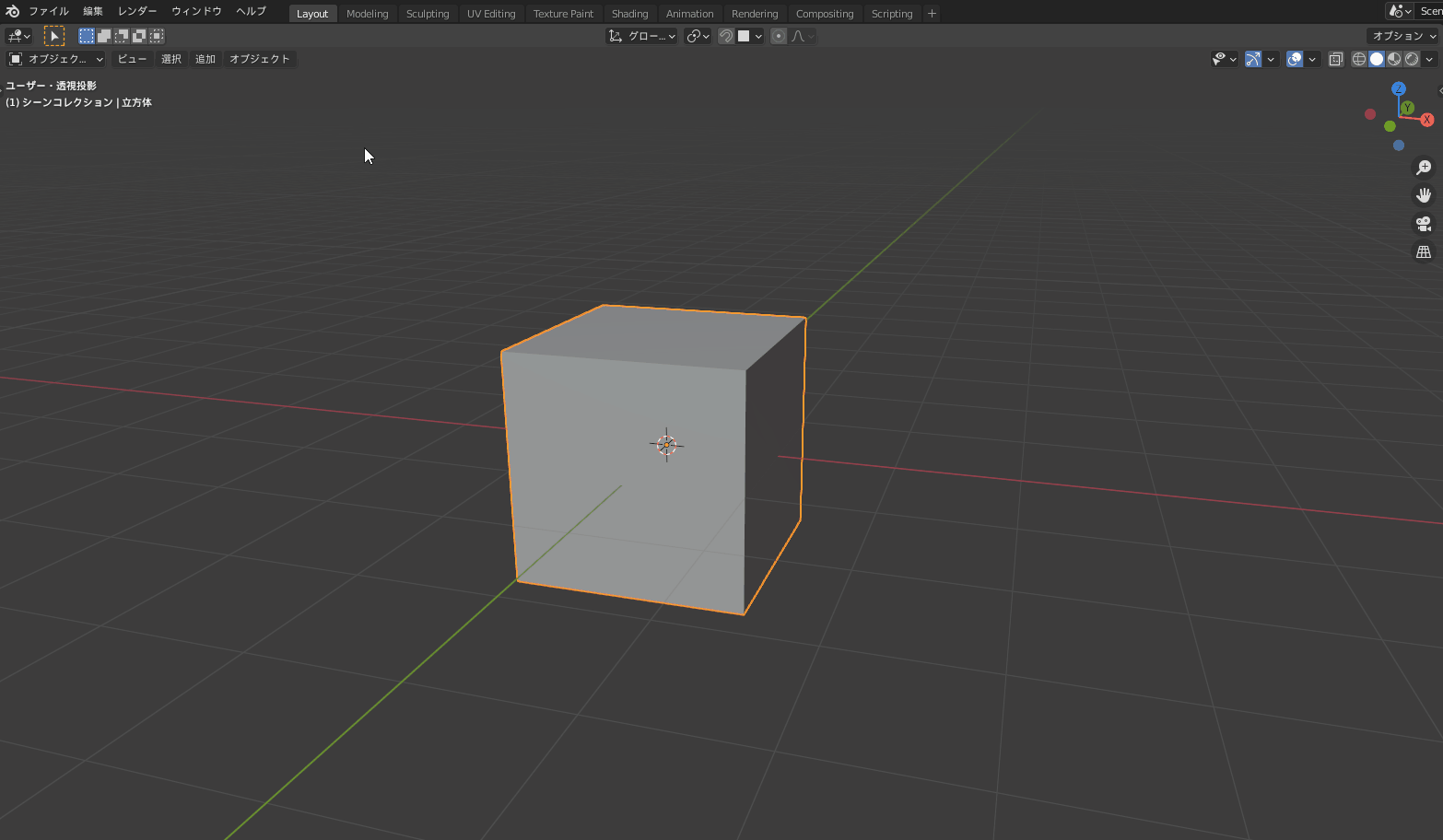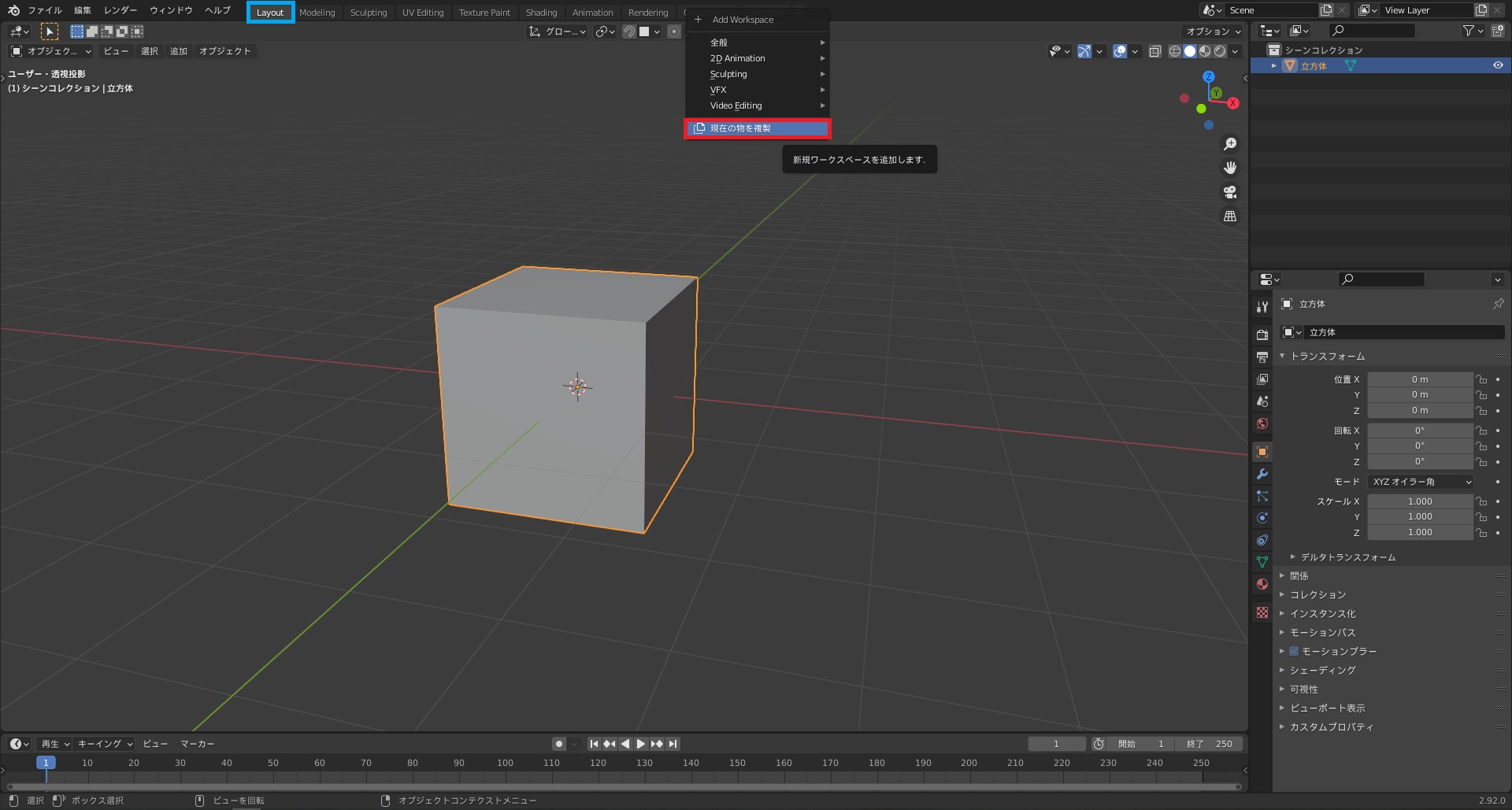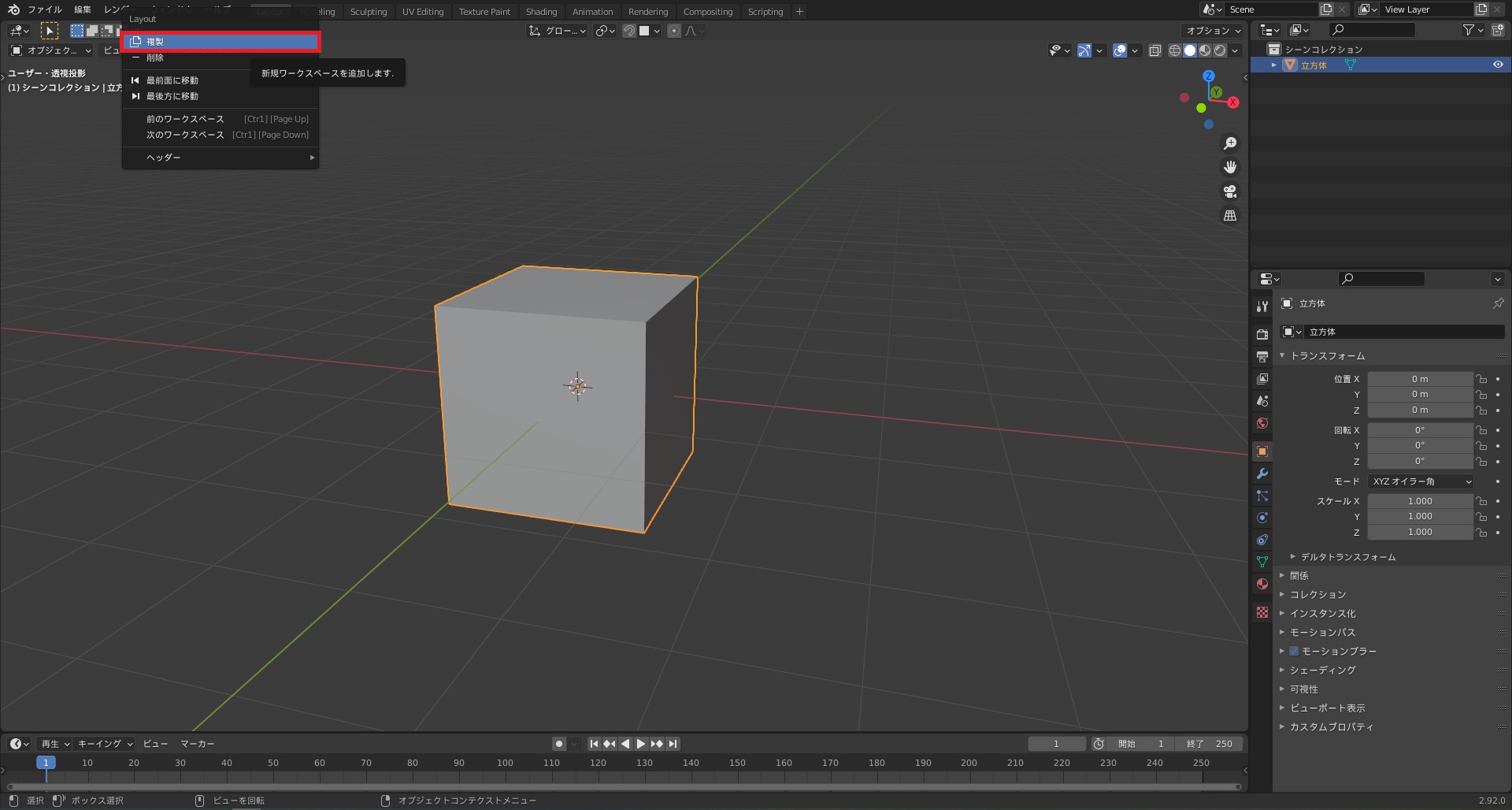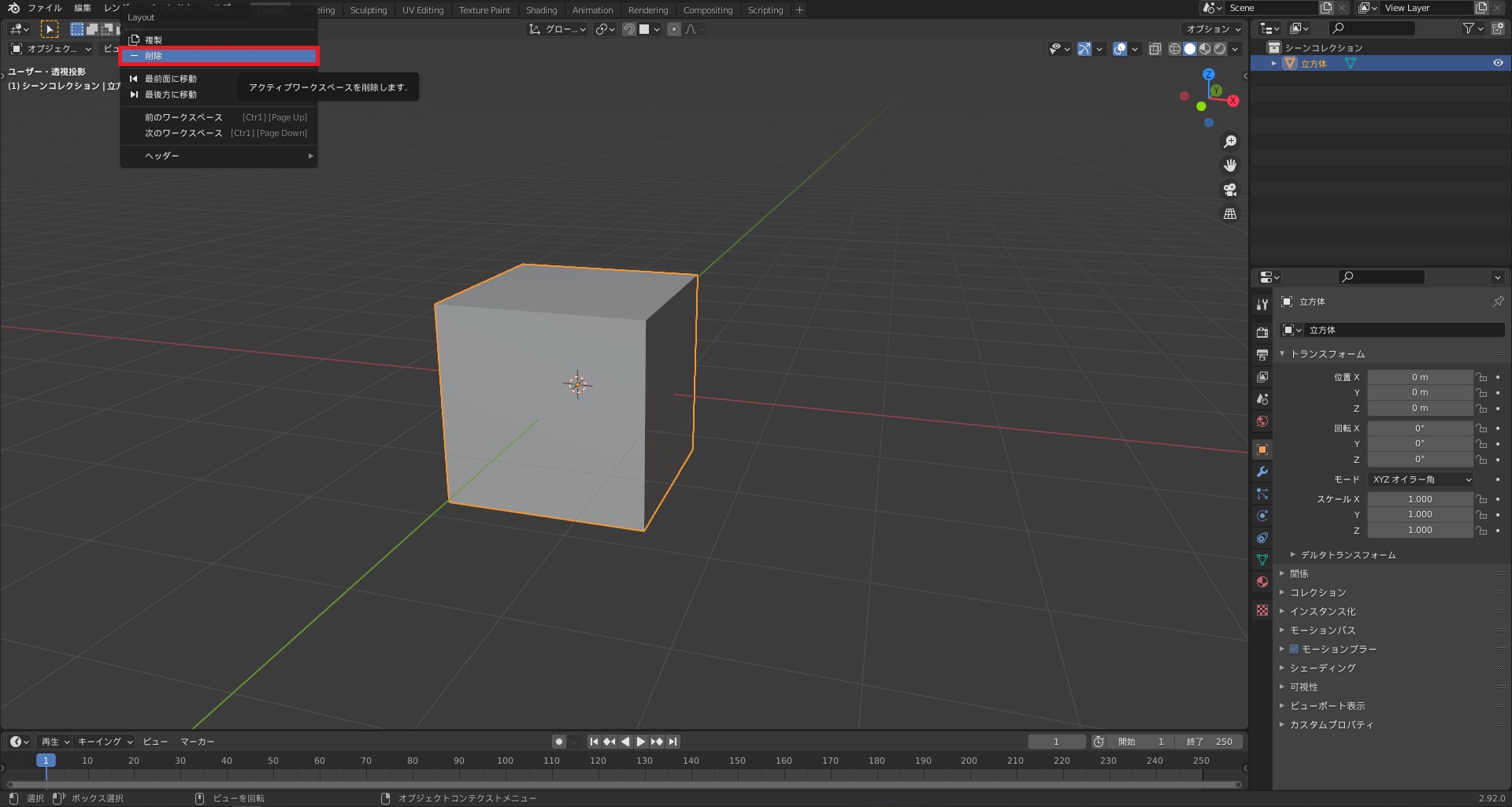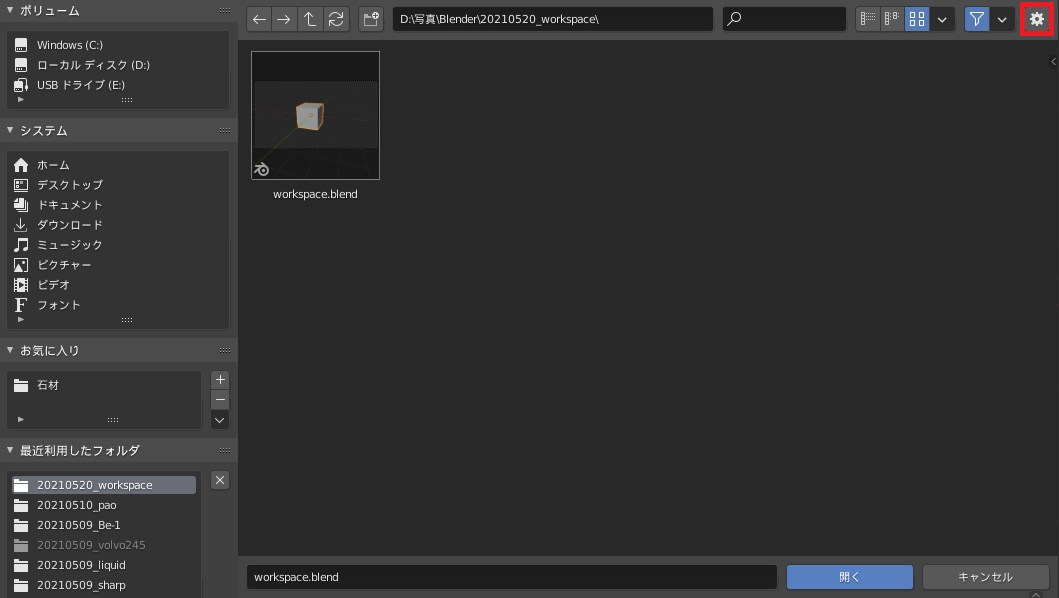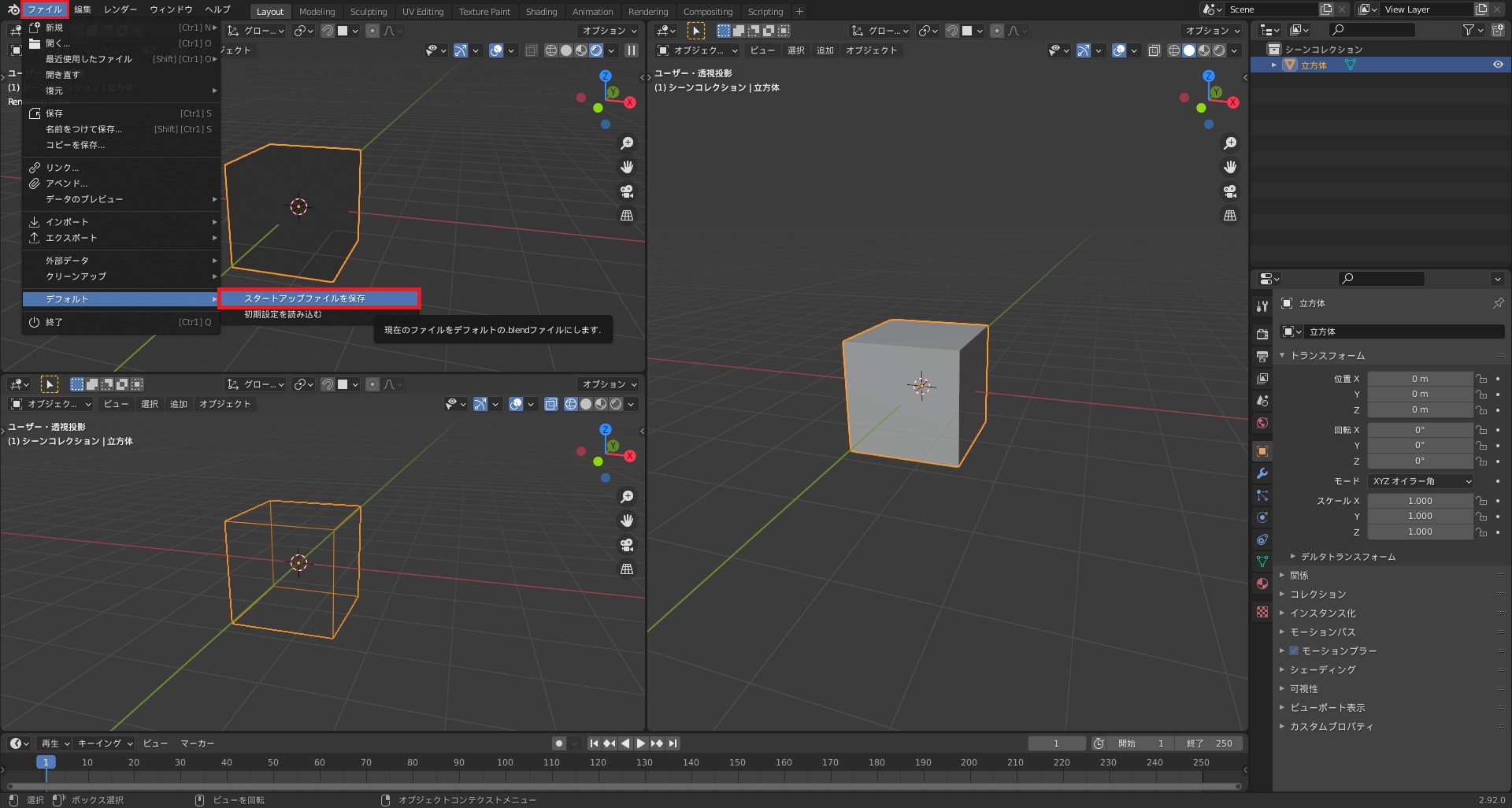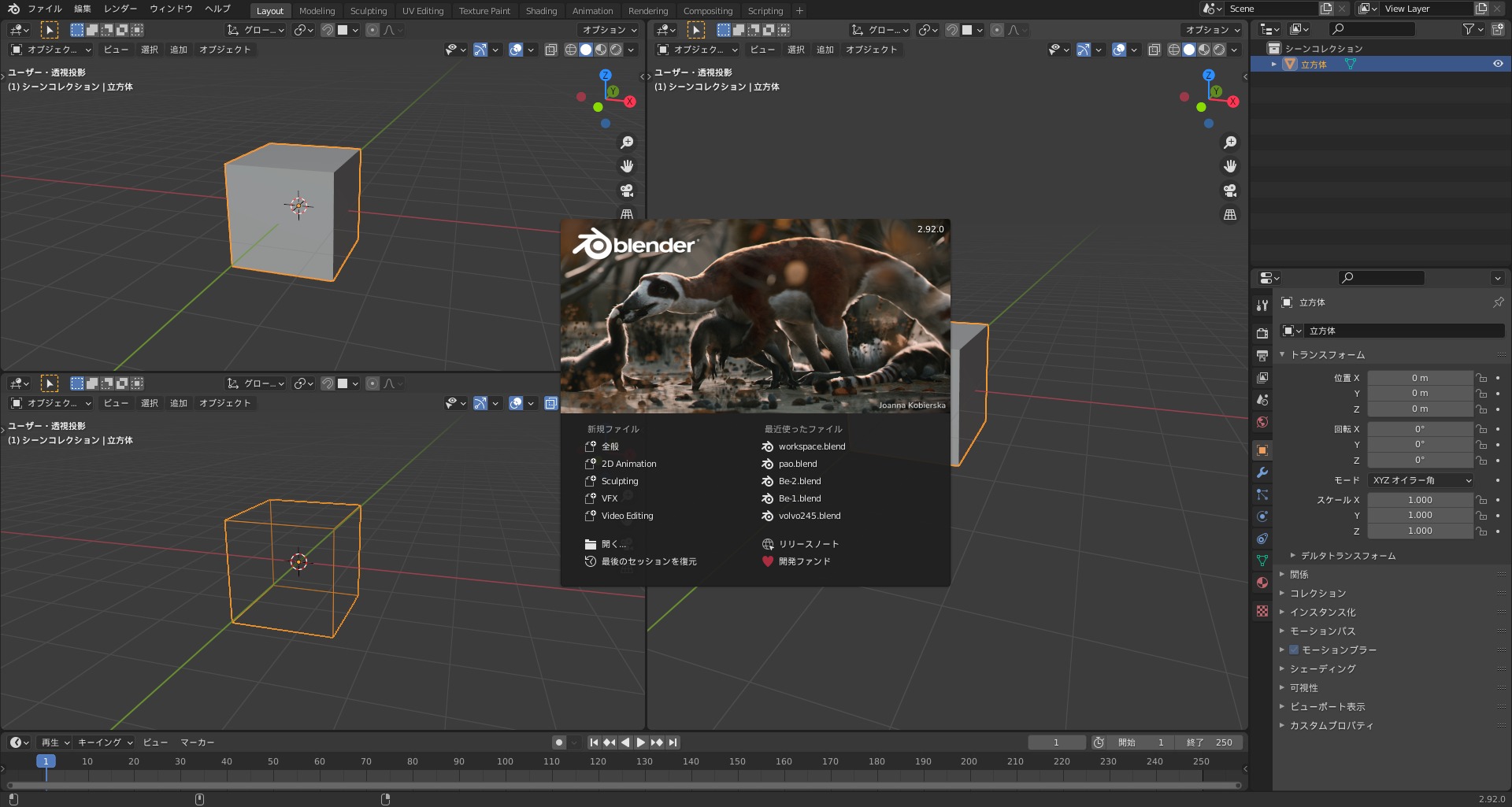CGBoxの一部の記事にはアフィリエイト広告が含まれております。
【Blender2.9】ワークスペースのレイアウトを変更して使いやすく!

こんにちは!
Blenderでの3DCG制作を勉強中のUEDAです。
Blenderを勉強して、アウトプットの場としてそれぞれの機能をまとめられればと思っています。参考にもなれば嬉しいです!
今回は〔ワークスペース〕についてまとめていきます。
Blenderで作業を行うメイン画面になるので、機能を理解して更に効率的に作業を進めてきましょう!
ワークスペースとは?
〔ワークスペース〕とは、Blenderの様々な作業に適したウィンドウレイアウトを設定できる機能です。
モデリングに適した〔Modeling〕やノードを設定するのに適した〔Shading〕などが、3Dビューポートの上部に用意されています。
この各名称部分を選択することで切り替えることができます。
因みにショートカットキーも存在しており、”Ctrl + PageUp”と”Ctrl + PageDown”で前後のワークスペースに切り替えることもできます。
種類
あらかじめそれぞれの作業に適したワークスペースが用意されています。
まずはデフォルトのワークスペースを把握して、作業の場面ごとに使いこなしましょう。
- Layout:ジオメトリのアニメーションの再生と確認
- Modeling:モデリングツールによるジオメトリの変更
- Sculpting:スカルプトツールによるメッシュへの変更
- UV Editing:3Dサーフェスに対するテクスチャ座標によるマッピング
- Texture Paint:3Dビューポートで画像テクスチャに色を付けるためのツール
- Shading:レンダリングのためのマテリアルプロパティを指定するためのツール
- Animation:オブジェクトの、時間に変化するプロパティを作成するためのツール
- Rendering:レンダリング結果の表示と分析
- Compositing:画像やレンダリング情報の合成とポストプロセス
- Scripting:スクリプトを記述するためのプログラミング用ワークスペース
出典:Blender 2.92 Manual ワークスペース
それぞれのワークスペースを使用する具体的な場面は、リンク先の記事から確認してみてください。
Layout&Modeling
〔Layout〕と〔Modeling〕は、オブジェクトのモデリングで使用するワークスペースになります。
基本的な作業はこれらのワークスペースで行っていきます。
以下は超初心者の方から基本的なことを学ぶことができるチュートリアルですが、この2つの画面で作業しています。

Sculpting
〔Sculpting〕は、スカルプトで使用するワークスペースになります。
先ほどの2つの画面から〔スカルプトモード〕に切り替えて作業することも可能ですが、コチラの画面では3軸とグリッドが非表示の画面を使用することができます。
・スカルプトの記事は準備中。。
UV Editing
〔UV Editing〕は、UV展開やUVへの変更を加えるといった関連で使用するワークスペースになります。
右側でオブジェクトのUV展開を行うと、左側の画面で即座に確認と変更を加えることができます。
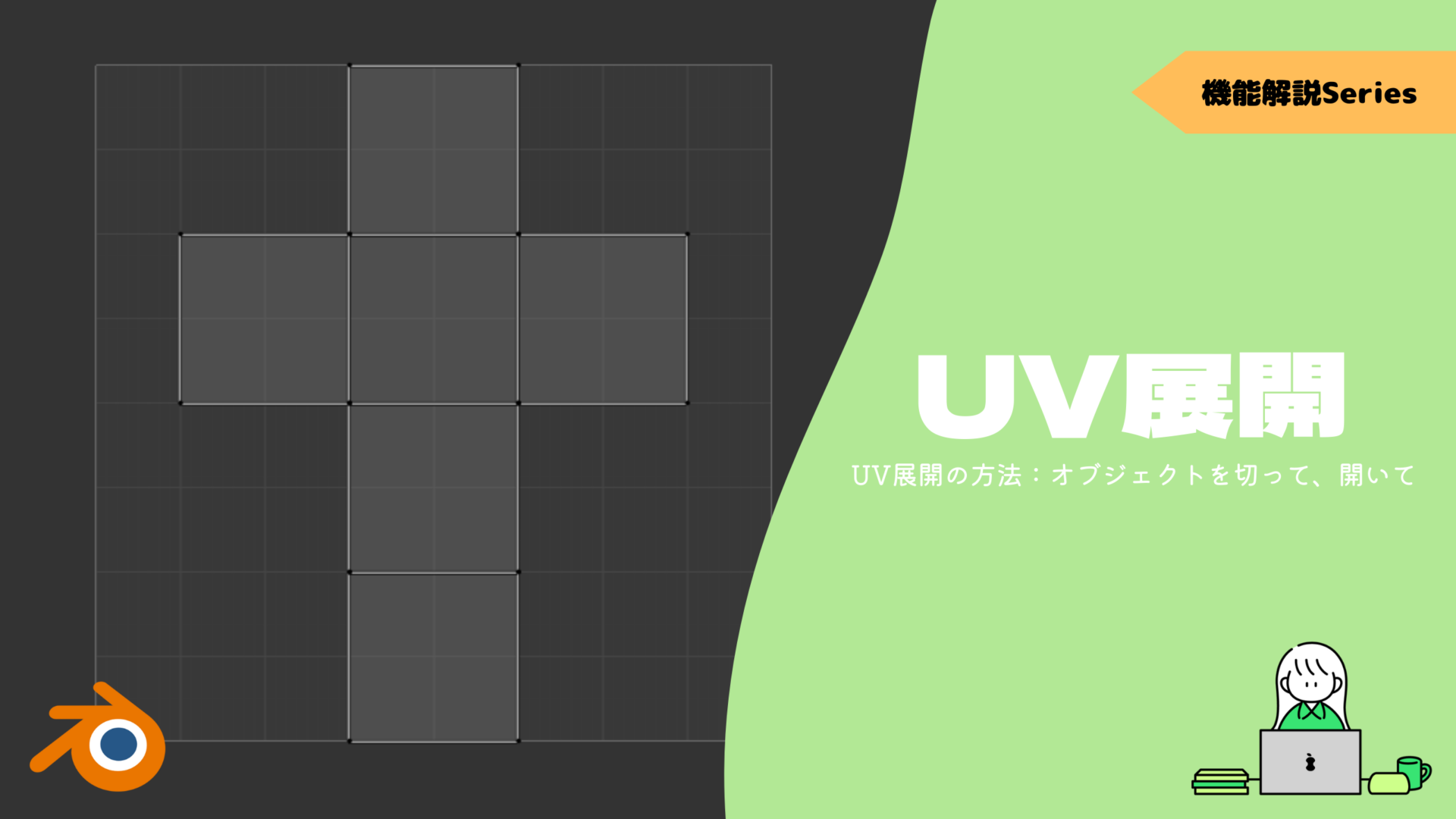
Texture Paint
〔Texture Paint〕は、テクスチャペイントで使用するワークスペースになります。
右側でオブジェクトにテクスチャペイントを施すと、左側の画面で状態の確認や変更を行うことができます。

Shading
〔Shading〕は、ノードの設定時に使用するワークスペースになります。
右側の画面でシェーディングを確認しながらノードを設定することができます。
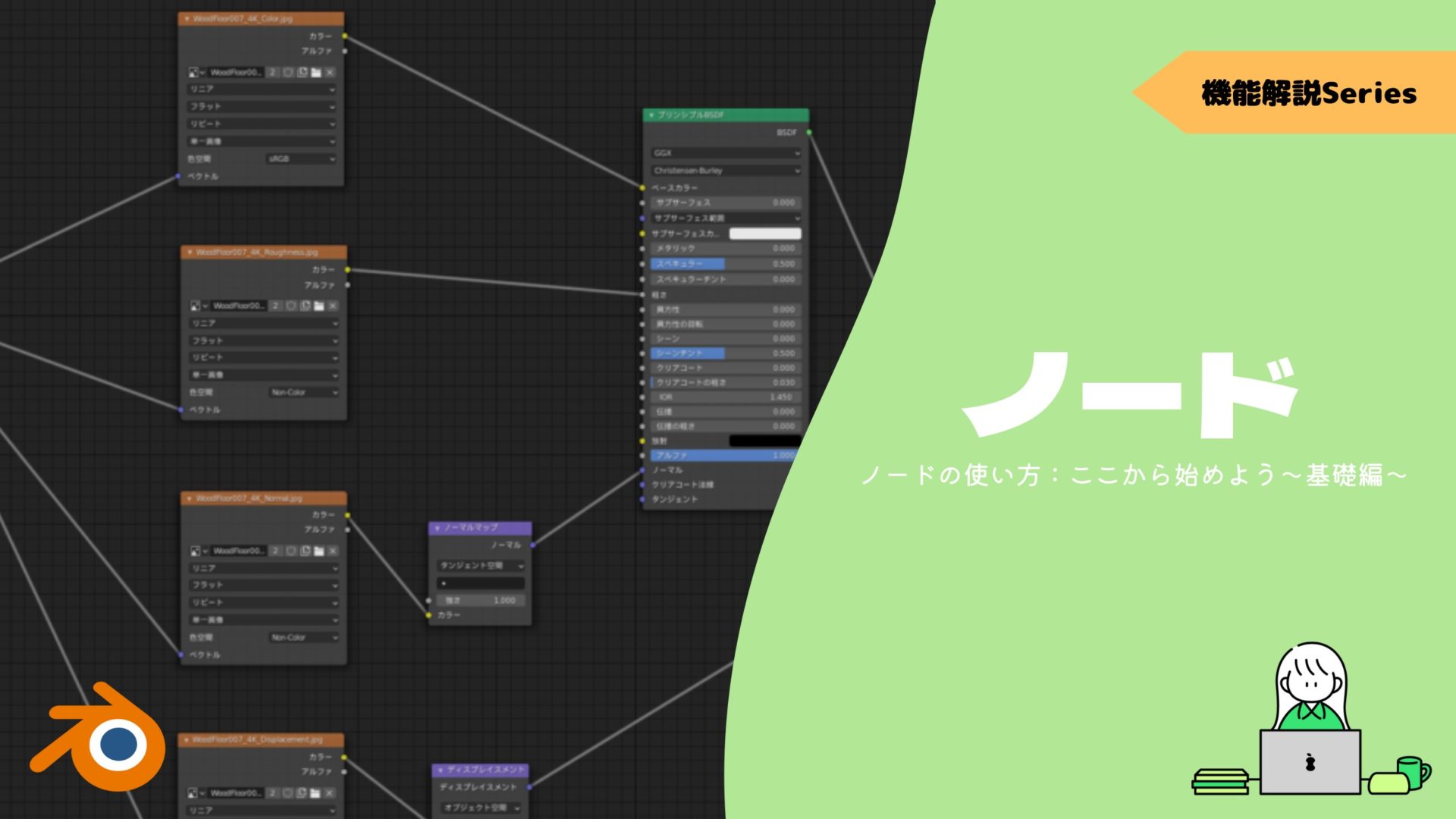
Animation
〔Animation〕は、アニメーションの設定時に使用するワークスペースになります。
画面下部がデフォルトでは〔ドープシート〕になっていますが、〔グラフエディター〕や〔タイムライン〕に変更することでも便利に使えます。
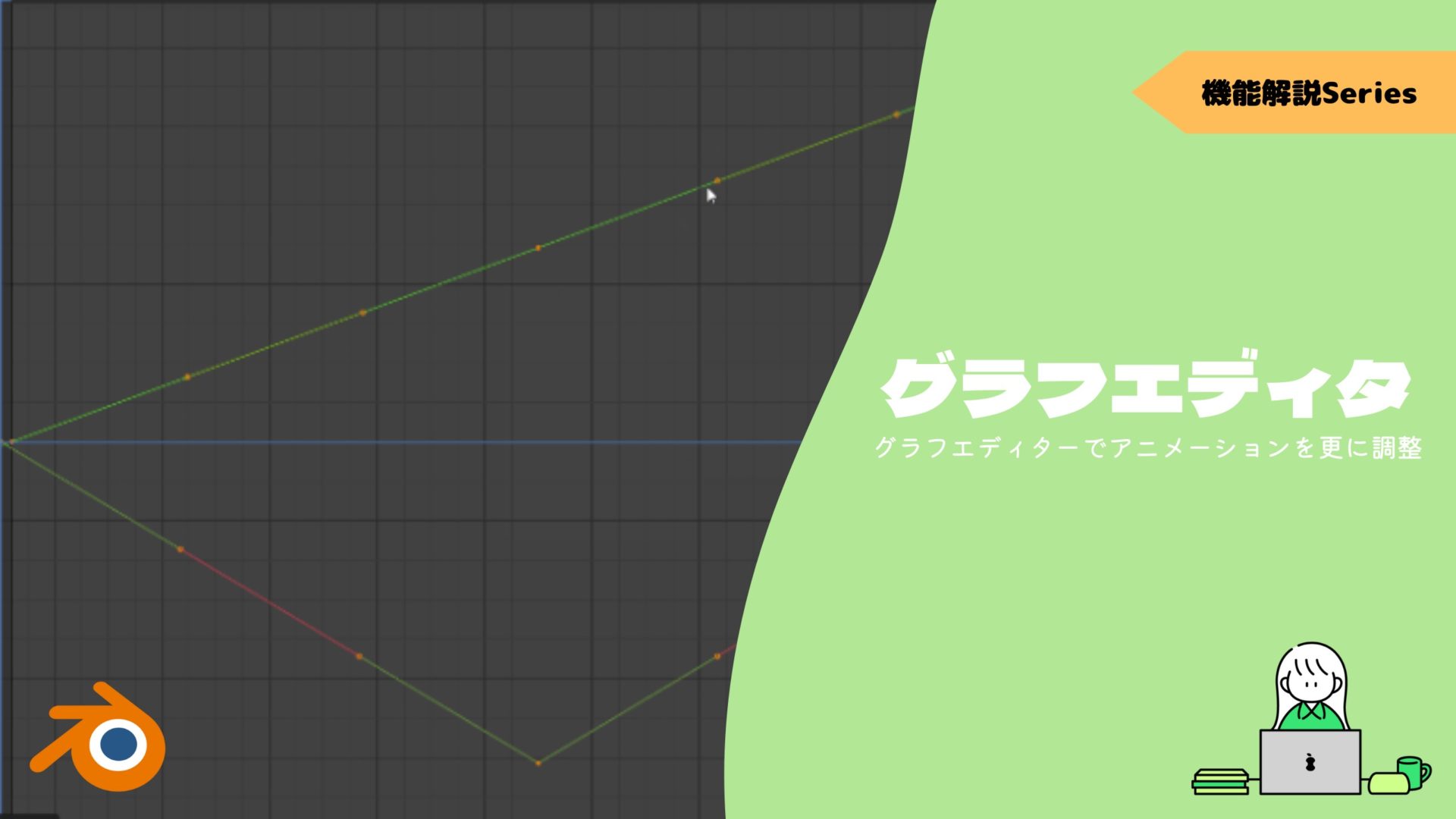
Rendering
〔Rendering〕は、レンダリング結果を確認するワークスペースになります。
画像や動画の保存、スロットの変更など普段のレンダリング画面の様に使えば問題ないです。


Compositing
〔Compositing〕は、コンポジットで使用するワークスペースになります。
ノードを使用して作業していきますが〔シェーダーエディター〕ではなく、〔コンポジター〕で行えることに注意してください。

Scripting
〔Scripting〕は、スクリプトで使用するワークスペースになります。
・スクリプトの記事は準備中。。
カスタマイズしよう!
ワークスペースはデフォルトのワークスペースを切り替えるだけでなく、自分でカスタマイズして自由に使うこともできます。
より作業の効率や自分の要望がある方は、コチラの項目で紹介する方法で更に使いこなしていきましょう!
カスタマイズするにあたって、画面の分割は必要不可欠です。
コチラの記事では画面の分割についてまとめているので、ぜひ読んでみてください。
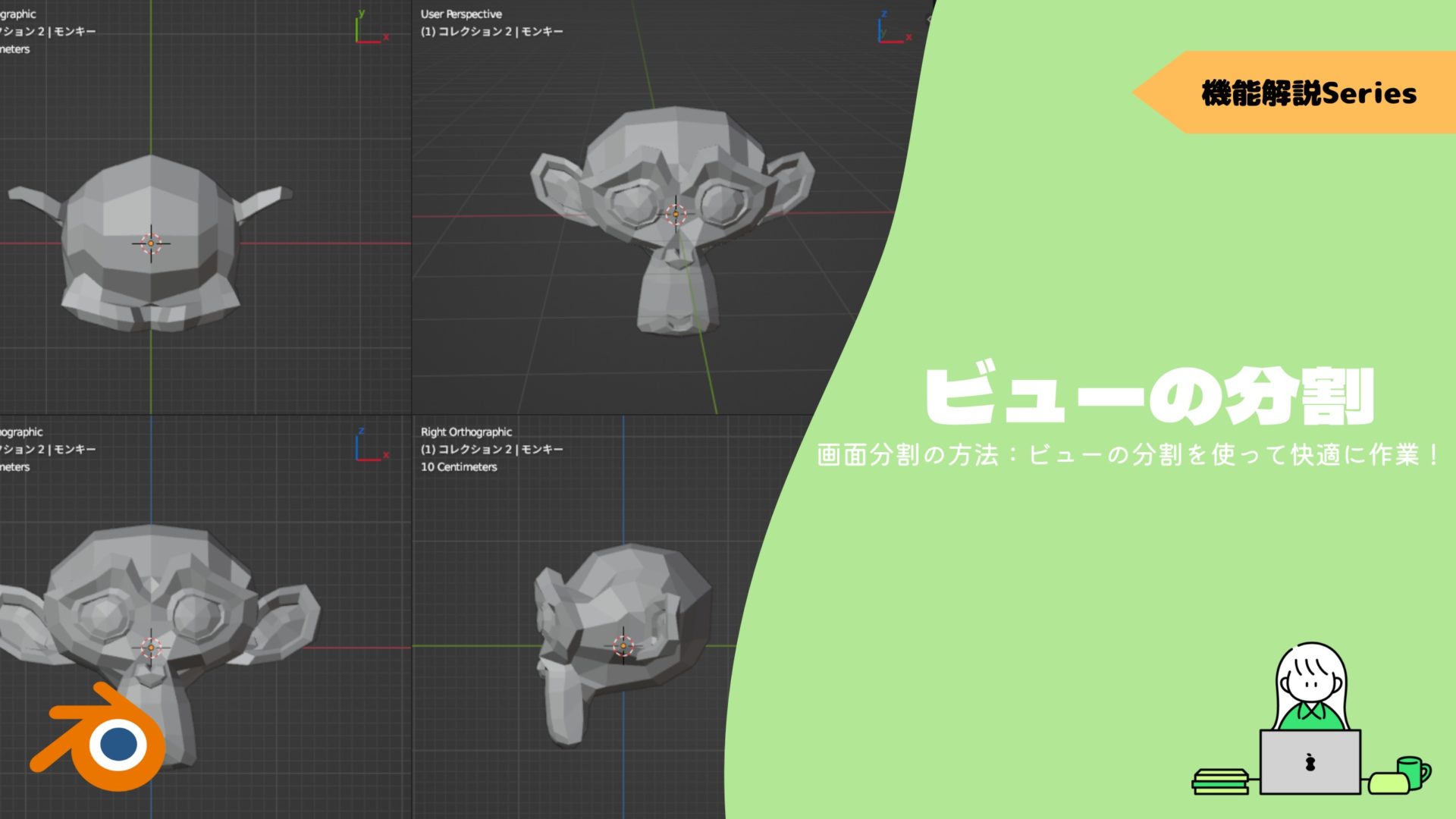
追加
ワークスペースは用意されている以外にも、新規に追加することができます。
ワークスペースの並んでいる一番右側にプラスマークがあるので、選択することで追加できます。
ワークスペースがあらかじめ用意されているので、それらを元にカスタマイズしていく形になります。
この中には先ほど紹介した10種類以外にも、以下の5種類があります。
- 2D Animation:グリースペンシルで作業するための一般的なワークスペース
- 2D Full Canvas:”2D Animation” に似た、より大きなキャンバスをもつもの
- Masking:合成用の2Dマスクを作成するツール
- Motion Tracking:フッテージのモーショントラックとスタビライズを行うツール
- Video Editing:メディアをまとめることによる、一本のビデオ作成
出典:Blender 2.92 Manual ワークスペース
リネーム
ワークスペースは名称を変更することもできます。
自分なりに分かりやすくするために活用してみてください。
変更方法は、ワークスペースの名称をダブルクリックして行います。
複製
選択しているワークスペースを複製することもできます。
方法は以下の2つがあります。
- 新規追加の中から〔現在の物を複製〕
- ワークスペースを右クリックから〔複製〕
1つ目は、複製したいワークスペースを選択している状態で使用します。
2つ目は、複製したいワークスペースにカーソルを合わせて右クリックします。
削除
邪魔なワークスペースがある場合は削除してしまいましょう。
削除する方法は、削除したいワークスペースにカーソルを合わせて右クリックから〔削除〕を選択して実行します。
初期化
ワークスペースを複雑にカスタマイズしてからデフォルトに戻す(初期化)方法があります。
分割画面を統合して直す方法もありますが、簡単にできる方法があるので紹介します。
まずは複雑になってしまったワークスペースを持つファイルを保存して、一旦閉じます。
ここでもう一度Blenderを立ち上げて、画面左上の〔ファイル〕から先ほどのファイルを開きます。
この時右上から設定を開きます。
これで表示されるプロパティ内に〔UIをロード〕とあるのでチェックを外します。
この状態て開くと、ワークスぺースが初期化されたファイルが開かれます。
もちろんワークスペースのみが初期化されるだけなので、それ以外のデータはそのまま保存した状態で残っています。
保存
ワークスペースは、作成するだけでは全てのBlenderファイルで共有するわけではありません。
なので、使いやすくカスタマイズしてもそのままでは他のファイルでそのワークスペースを使うことができません。
〔スタートアップファイル〕に保存することで、新規にBlenderを開いた場合に自分だけのワークスペースを使用できるようになります。
まずは適当にワークスペースをカスタマイズします。
次に画面左上の〔ファイル〕から〔デフォルト〕→〔スタートアップファイルを保存〕で可能です。
これで完了なので、新規でファイルを開くとワークスペースがすでに変更されています。
過去のファイルにワークスペースを適用
上記で紹介した方法では今までのファイルはそのままの設定でワークスペースを使用することになります。
そこで次に紹介する方法は、過去のファイルのワークスぺースのみを変更する方法です。
まず先ほどと同じように、カスタマイズして〔スタートアップファイル〕を作成します。
次に過去のファイルを開くのですが、この時に右上の設定(歯車マーク)から〔UIをロード〕のチェックマークを外してください。
これでファイルを開くとワークスペースが〔スタートアップファイル〕のものに変更されています。
まとめ
ワークスペースの機能は切り替えられるくらいしか知らなかったので、これから更に便利に使えそうです。
特にワークスペースを過去のファイルに適用できる方法は使っていきたいですね。
- 様々な作業に適したウィンドウレイアウトを設定
- 追加&リネーム&複製&削除が可能
- レイアウトが複雑化したら初期化
- 残したいワークスペースはスタートアップファイルで保存