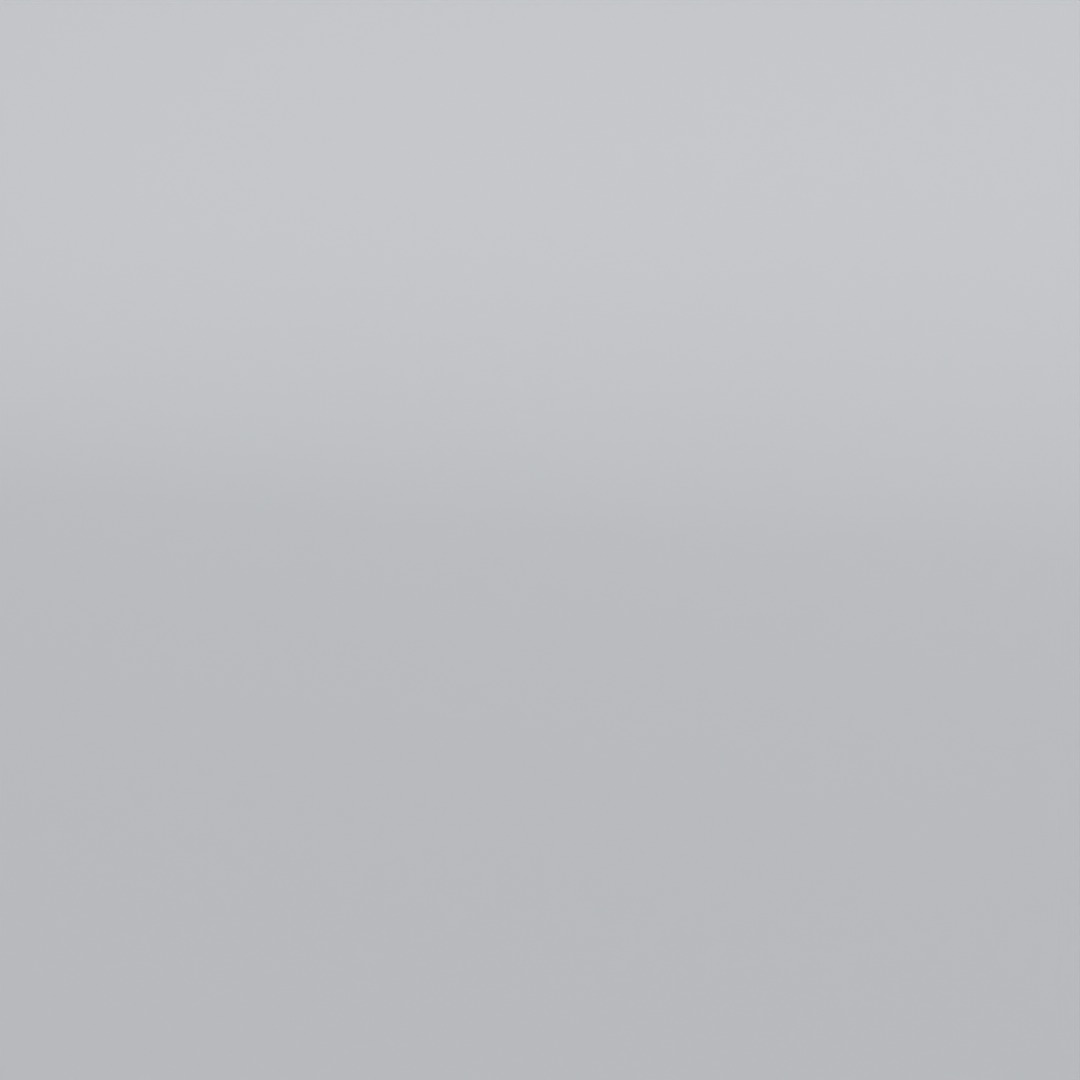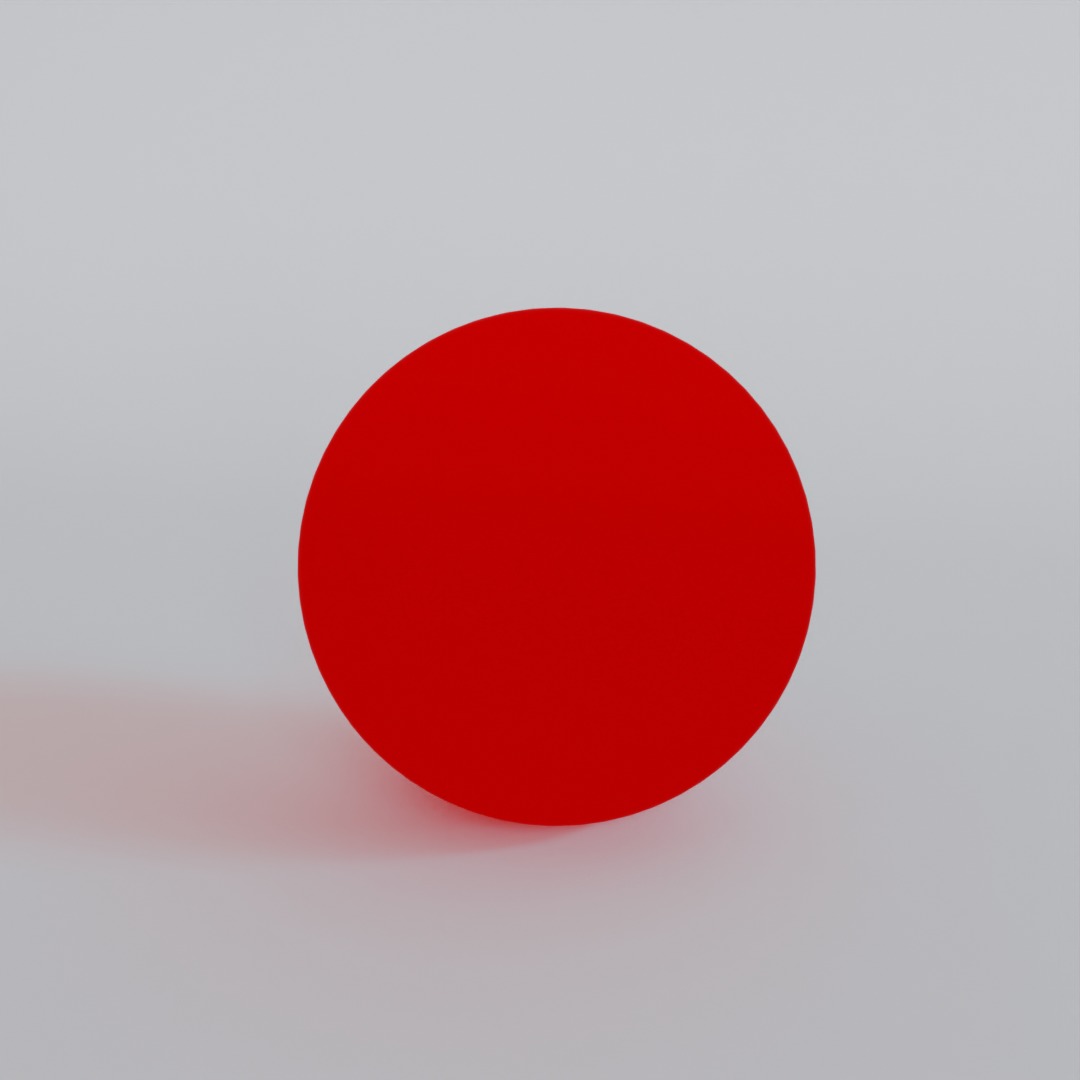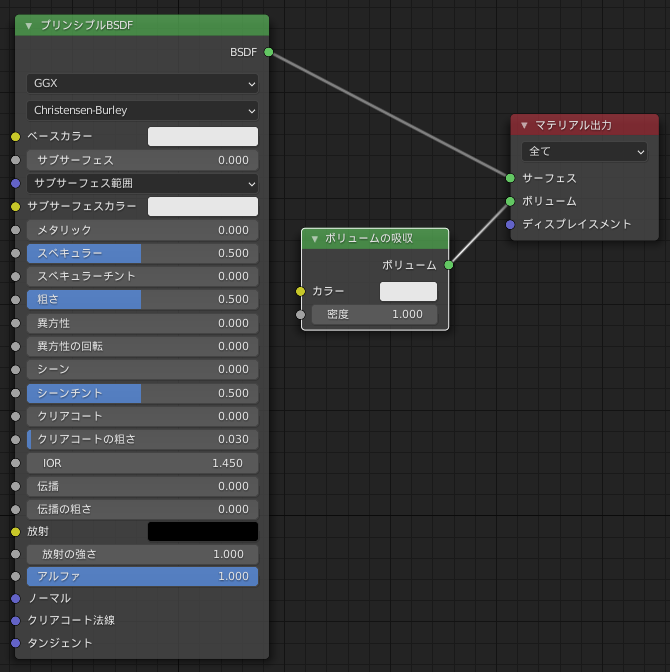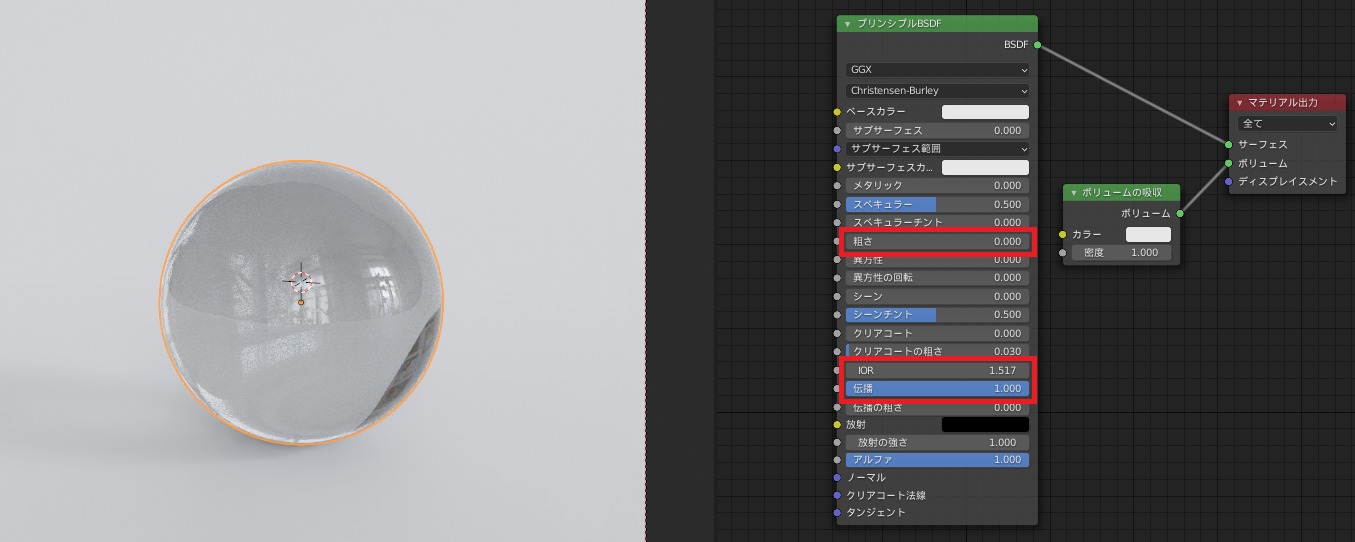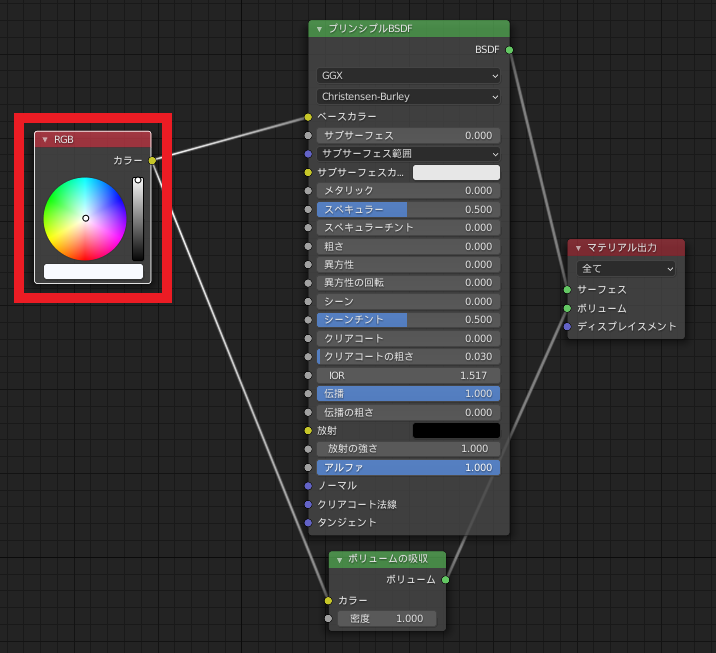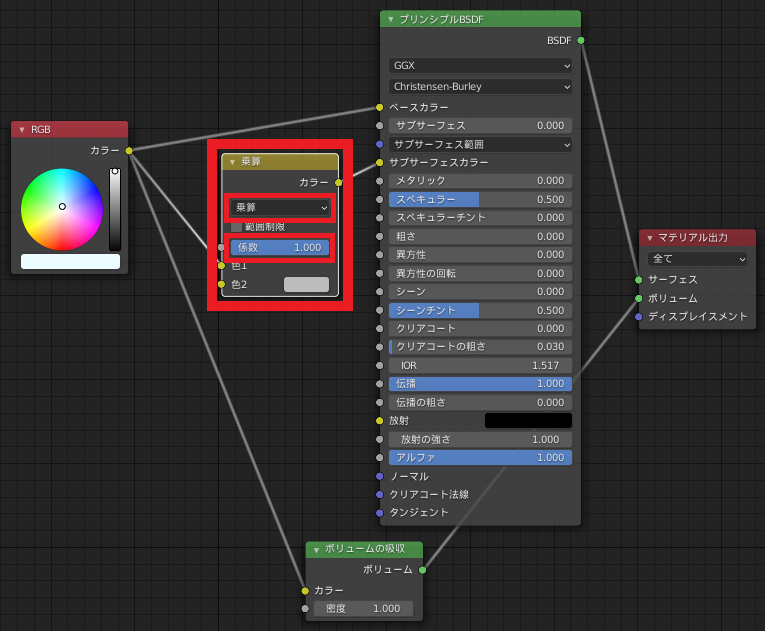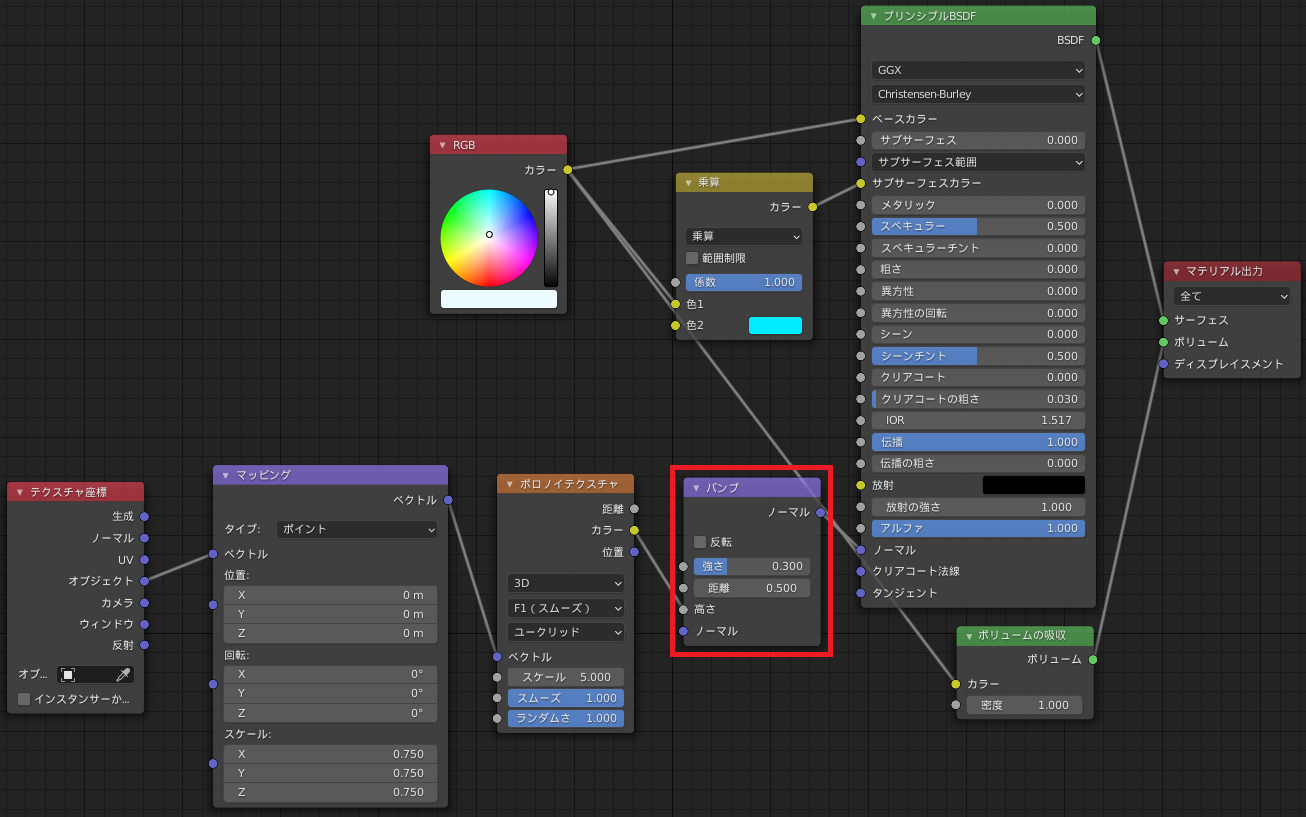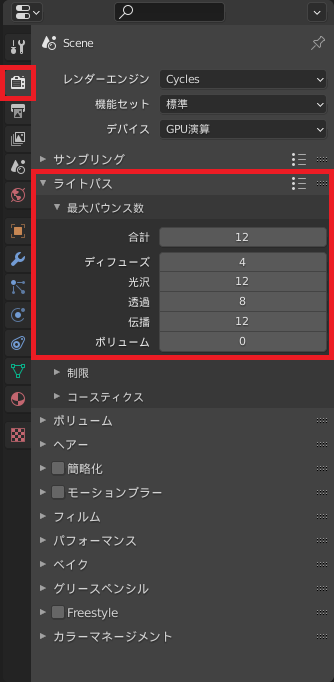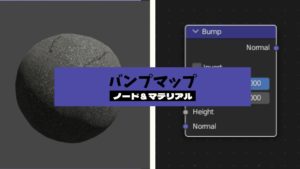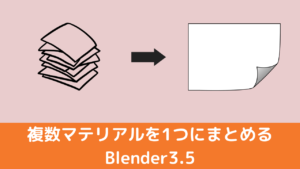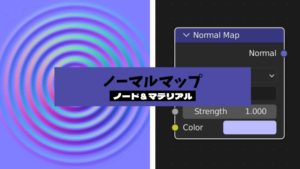CGBoxの一部の記事にはアフィリエイト広告が含まれております。
【Blender2.9】簡単にリアルなガラスマテリアルを作成!

こんにちは!
Blenderの使い方や機能、ノウハウについてまとめているUEDAです。
自分のためのアウトプットの意味合いもありますが、読んだ方の参考になれば嬉しいです。
今回は〔ボリュームの吸収〕を使用して、ガラスのマテリアルを作っていきます。
プラスチックについては今回とまた違った方法で透明・透過のマテリアルとして作っているので、ぜひ読んでみてください!
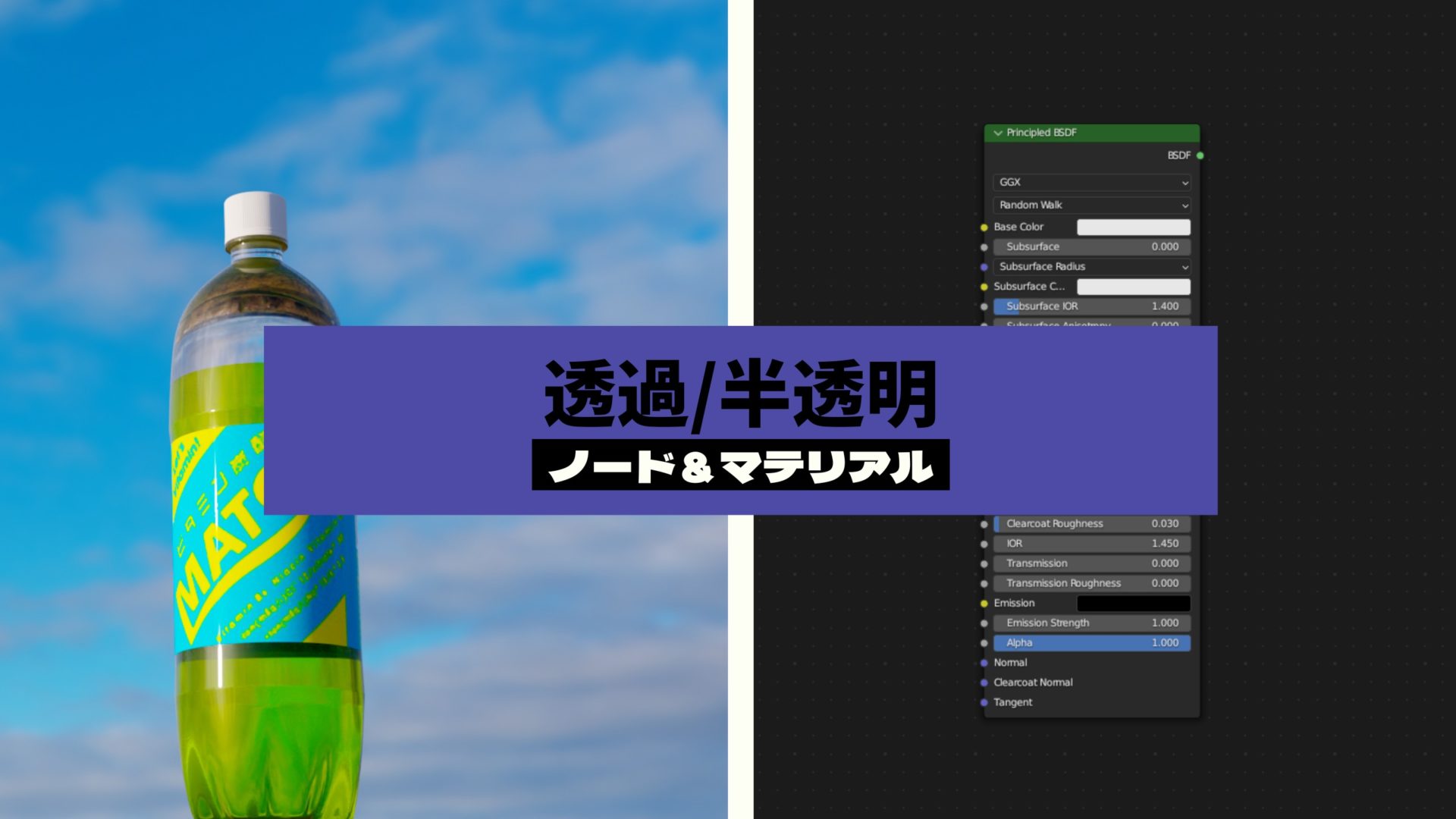
ノードについてまだ分からないことが多いなと感じる方は、まずコチラの記事を一通り読むことをオススメします。
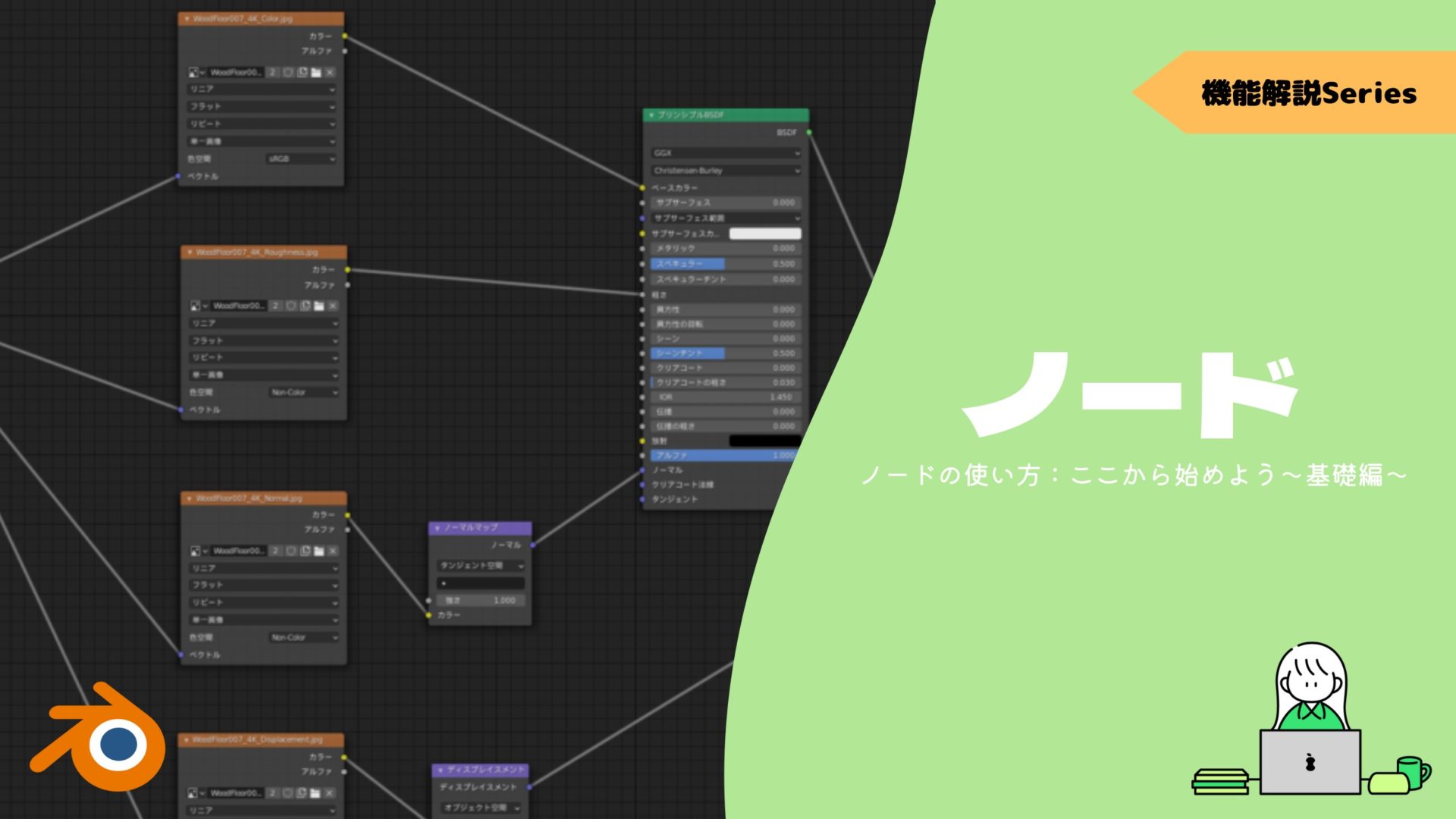
この記事内でレンダリングエンジンは〔Cycles〕を使用していきます。〔Eevee〕の場合は同じようにはならないので注意です。
YouTubeでも取り上げているので、合わせてこちらもチェックしてみてください!
イントロダクション
今回作成するマテリアルをオブジェクトに使用するとこんな感じになります。
壺の本体部分にバンプで凹凸を加えています。
表面を複雑にすると透過がおかしくなったりするのですが、その回避方法についても調べたので後程紹介します。
なので最初は簡単なオブジェクトでマテリアルを試していきます。
他にもマテリアル作成を紹介しているのでぜひ読んでみてください。


次に今回重要になってくるノードは〔ボリュームの吸収〕になるので紹介していきます。
この記事では紹介しませんが、透明・透過には以下のノードを活用します。
- グラスBSDF
- 透過BSDF
- プリンシプルBSDF:アルファ
これについて詳しくは以下のリンクからどうぞ。
ボリュームの吸収
〔ボリュームの吸収〕は、オブジェクトを通過する光を吸収できるノードです。
ノードの場所は〔シェーダー〕の一覧内にあります。
公式に以下のような記載があるように、ガラスなどで使用すると効果的なようです。
ここにある以外にも水でも使用することができるようです。
ボリューム吸収は、光が体積を通過する時に光の一部を吸収します。これは、ブラック スモークや色付きガラスオブジェクトなどのシェードや、ボリューム スキャッタ ノードとの混合に使用できます。このノードは透明な BSDF ノードに似ており、光の一部をブロックし、他のライトがまっすぐ通過できるようにします。
出典:ボリューム吸収 — ブレンダーマニュアル (blender.org) https://docs.blender.org/manual/en/latest/render/shader_nodes/shader/volume_absorption.html
〔カラー〕は、そのまま色を付けることができます。
こんな風に薄く色付けが行われます。
〔密度〕は、値を上げるほど先ほどの色が濃くなります。
より光が吸収されていく感じで、”0.00”に近づくほどに透過されていきます。
ガラス玉
ガラス玉を作っていくので、球体を作成してください。
立方体に〔サブデイビジョン:レベル4〕と〔キャスト〕を使用した球体を使っていきます。

追加したらマテリアルも新規追加して、先ほど紹介した〔ボリュームの吸収〕も追加して以下のように接続してください。
このままでは何の変化もないかと思います。
次に〔プリンシプルBSDF〕の値を変更して、透過するようにします。
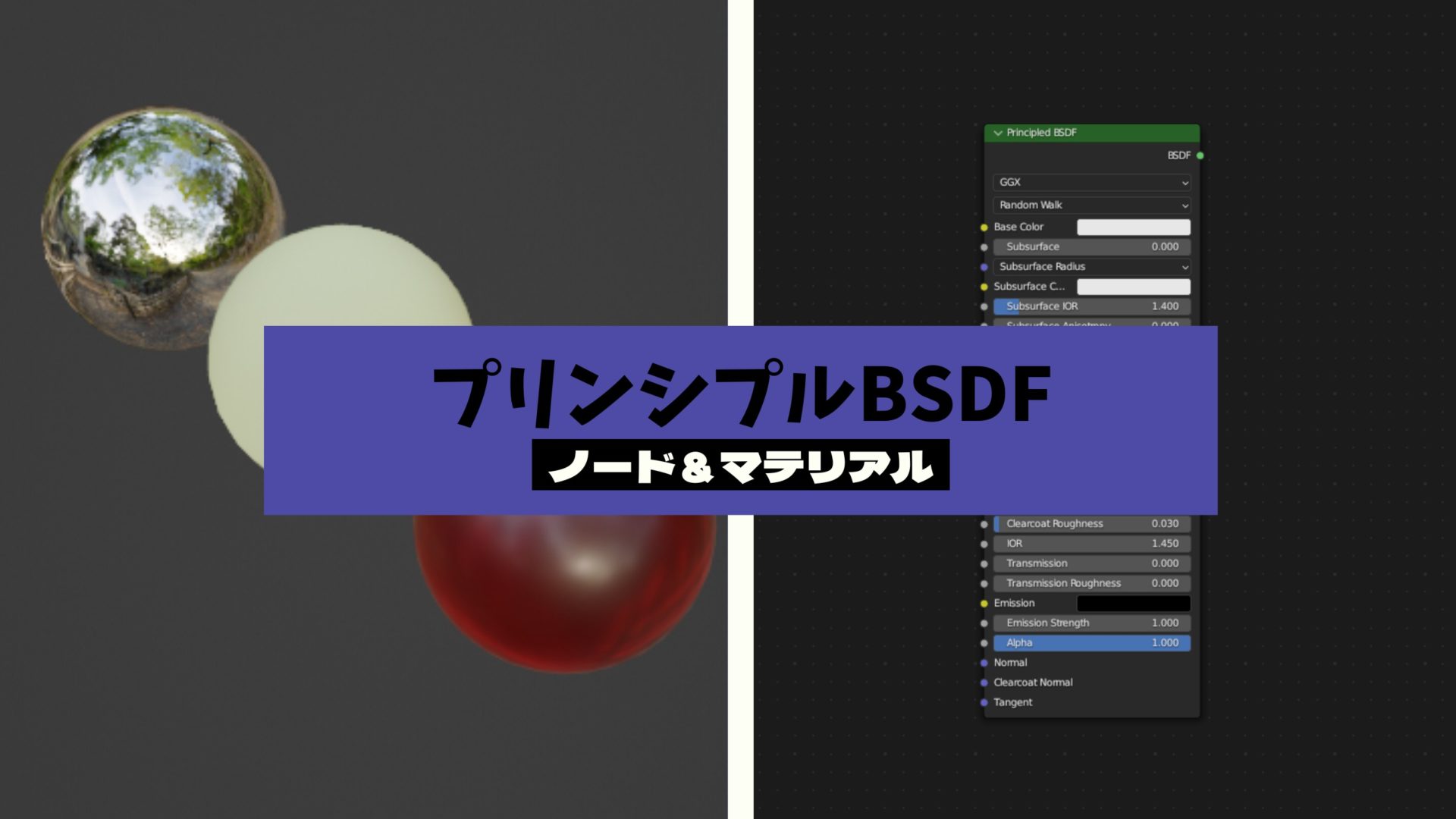
まず〔伝播〕を”1.00”にして、〔粗さ〕を”0.00”に近づけて好みの感じに調整します。
次に〔IOR〕もガラスの値である”1.51714”にしておきます。
ガラスのマテリアルの基本は以上になります。
このままではただ透過しているだけなので、更に変更を加えていきましょう。
厚みを追加
ガラス玉の表面はメッシュ1枚になっていますが、厚みを加えることでよりリアリティを増すことができます。
今の場合は、〔ソリッド化〕を追加して内側に厚みを追加してみましょう。

ソリッド化の有り無しを比較してみるとこんな感じです。
屈折がよりリアルになっていることが分かります。
また立体感も上がっているように感じますかね。
自分で厚みの値を変更しつつ確認してみてください。
ガラス材質の物を作る上で、厚みを作ることは必須ですよ!!
色を変更
次は色の変更をやってみます。
まず〔入力〕→〔RGB〕を追加して、〔ベースカラー〕と〔カラー〕に接続します。
これで一括で色を変更することができます。
試しに水色にするとこんな感じです。
あとは〔サブサーフェス〕を追加してみましょう。
〔RGB〕と〔サブサーフェスカラー〕の間に〔ミックスRGB〕を追加してください。
〔色1〕に〔RGB:カラー〕を接続して、ミックスを乗算に、係数を”1.000”に変更してください。
このままではサブサーフェスカラーを設定しても変わらないので、〔サブサーフェス〕の値を”1.000”にします。
後は〔乗算:色2〕の色に合わせて濃いめの色を設定してあげると、影に色が付きます。
サブサーフェスの有り無しを比較してみるとこんな感じです。
ちょっとした違いですが、影と表面に詳細が加えられています。
サブサーフェスの値を”1.000”にしましたが、お好みの値でよいので調整して試してみてください。
設定したノードはこのようになりました。
因みにこの辺まで設定したら、〔ボリュームの吸収〕の密度を変更してみると変化が分かりやすいですよ。
表面を変更してみよう!
次に+αとしてガラス玉の表面をバンプを使用して変更を加えてみましょう。
形状が複雑になると光が複雑になるので上手くいかない場合もあるかもしれませんが、他のオブジェクトにもぜひ試してみてください。
今回は〔ボロノイテクスチャ〕を使用していきます。
ボロノイテクスチャについて詳しくはコチラの記事でまとめています。
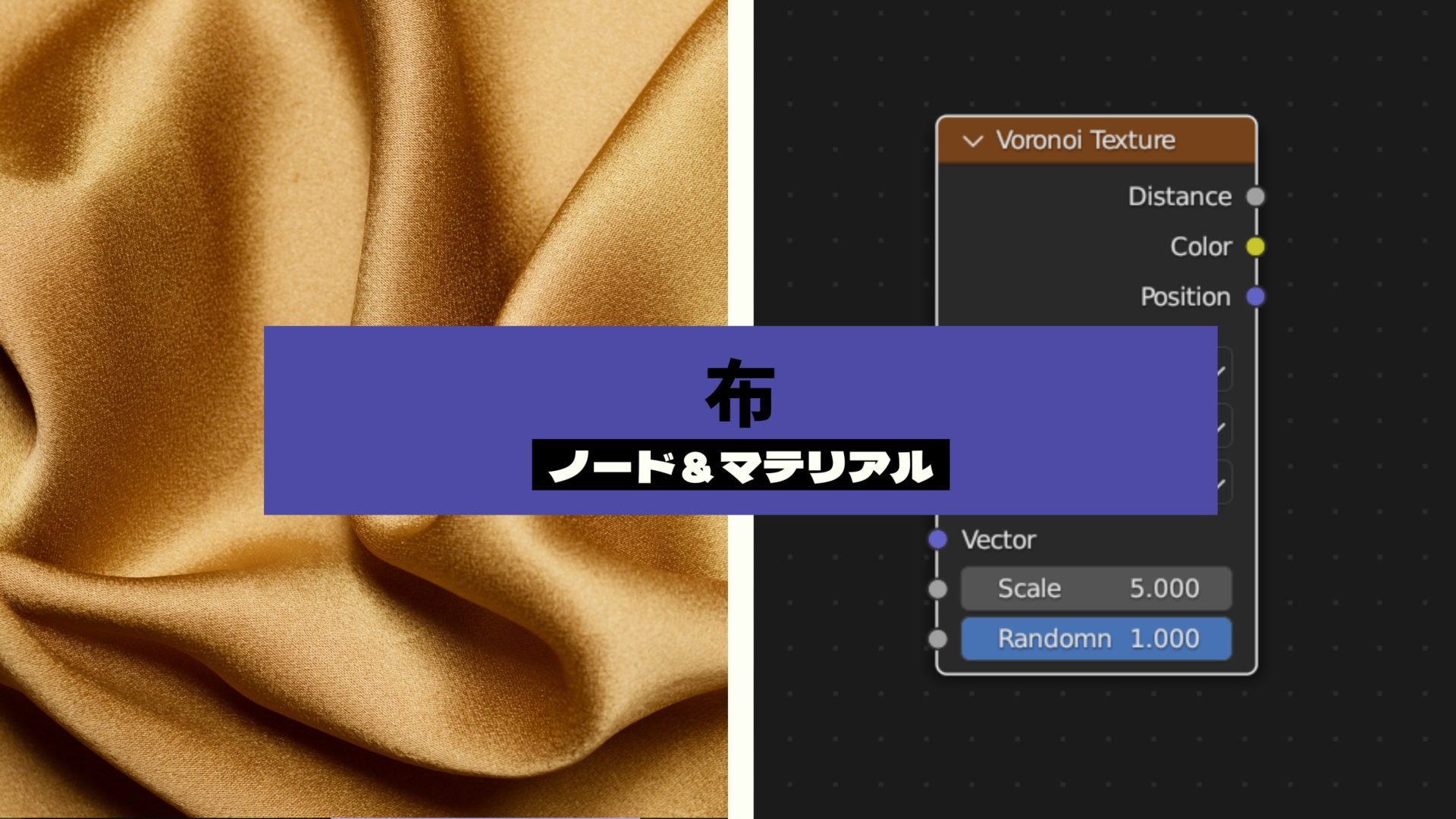
ショートカットキー”Ctrl + T”でノードを追加したら、赤枠部分を変更したので同じようにしてみてください。
アドオンの”Node Wrangler”に搭載されている機能になります。
他にも便利な機能があるので、Blenderを使う上で必須のアドオンです。
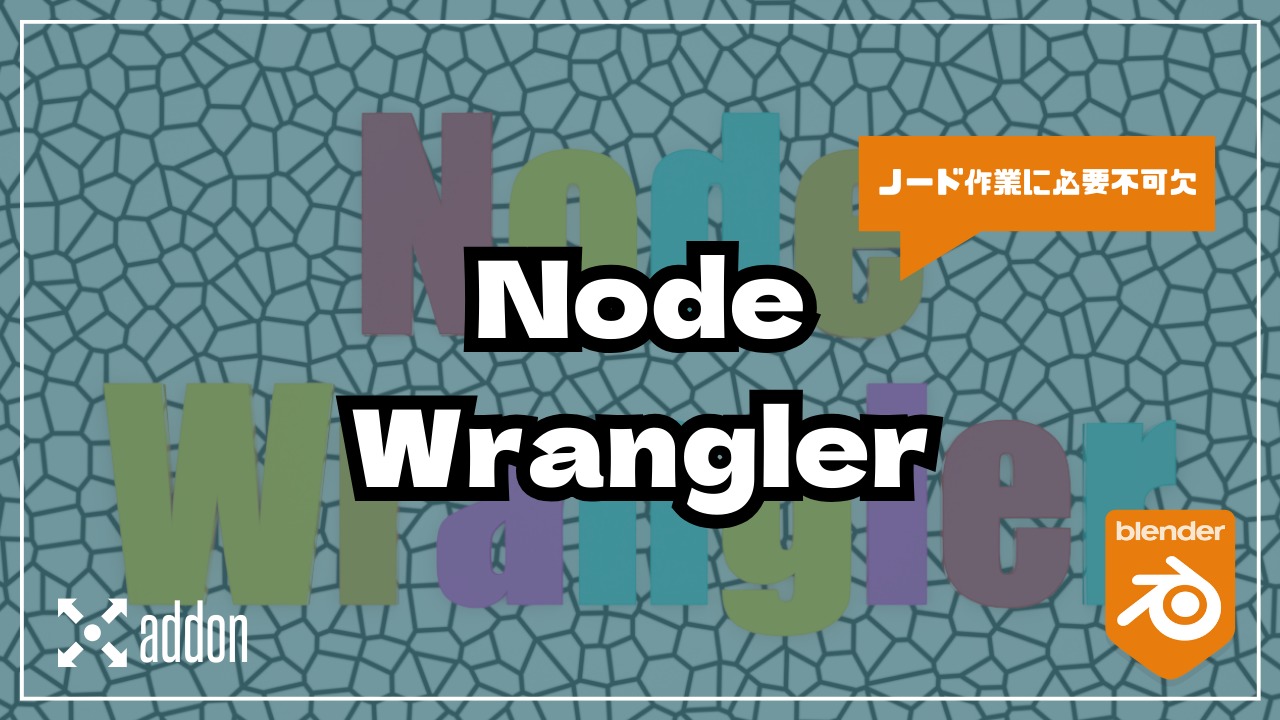
〔マッピング:スケール〕はオブジェクトの大きさにもよるので、お好みで調整してもらって構わないです。
では〔バンプ〕を追加してプリンシプルBSDFのノーマルに接続してみてください。
〔強さ〕と〔距離〕はデフォルトの値では大きすぎるので、低くするとよいですね。
ノードでオブジェクトの表面を変化させる〔バンプ〕と〔ディスプレイスメント〕についてはコチラの記事でまとめています。

違うテクスチャやノードを混ぜることで色々な形状を作ることができます。
これでレンダリングするとこんな感じですね。
黒い部分が気になると思いますが、次の項でこの黒い部分を除去する方法をまとめていきます。
表面が黒くなる?
オブジェクトの表面が複雑になると先ほどの様に黒っぽくなっていしまうことがあります。
そんな時は以下の対処法を試してみてください。
まず〔レンダープロパティ〕を開いて、〔ライトパス〕の項目を開いてください。
そうしたら〔最大バウンス数〕の〔合計〕と〔光沢〕の値を上げます。
どちらも同じ値でよいので、”50”にしてみましょう。
違いは一目瞭然で、かなりクリアな印象になりました。
コチラの記事を参考にしました。
最後に添付されている動画がかなり参考になるので、少し長いですが見ることをオススメします!
また他の方法も紹介していますが、この方法がメインでよいかと思います。
ガラスマテリアル作成に便利なアドオン
最後にガラスマテリアル作成に便利なアドオンをいくつか紹介したいと思います。
Cracker – 亀裂や割れ(窓ガラス)の再現!
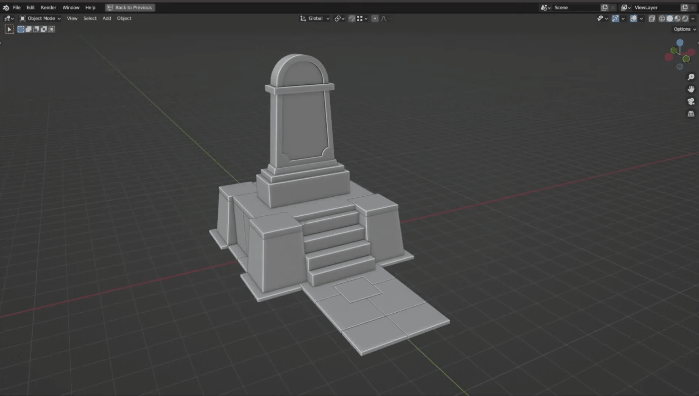
オブジェクトに亀裂や割れを追加するアドオンです。手動では難しい表現が簡単に実装できてしまいます。
詳しくは以下の記事を参考にしてみてください。

Blender Smart Materials_Glass – リアルで綺麗なガラス!

”14個”の「Glass Smart マテリアル」になります。
複雑なガラスのマテリアルを簡単に適用することができます。
以下の記事に詳細が書いてあるので、参考にしてみてください。

まとめ
今回紹介したガラスのマテリアルはいかがだったでしょうか?
もっとすごいマテリアルもあるとは思いますが、簡単に作れる最低限という感じで使いまわしが効くかと思います。
高レベルなマテリアルでいうと、コチラの動画ですかね。
このマテリアルを基本に色々と試してもらえると嬉しいです。
最後に勉強にしようした動画を貼っておくので、余裕があればザっと見てみてください。