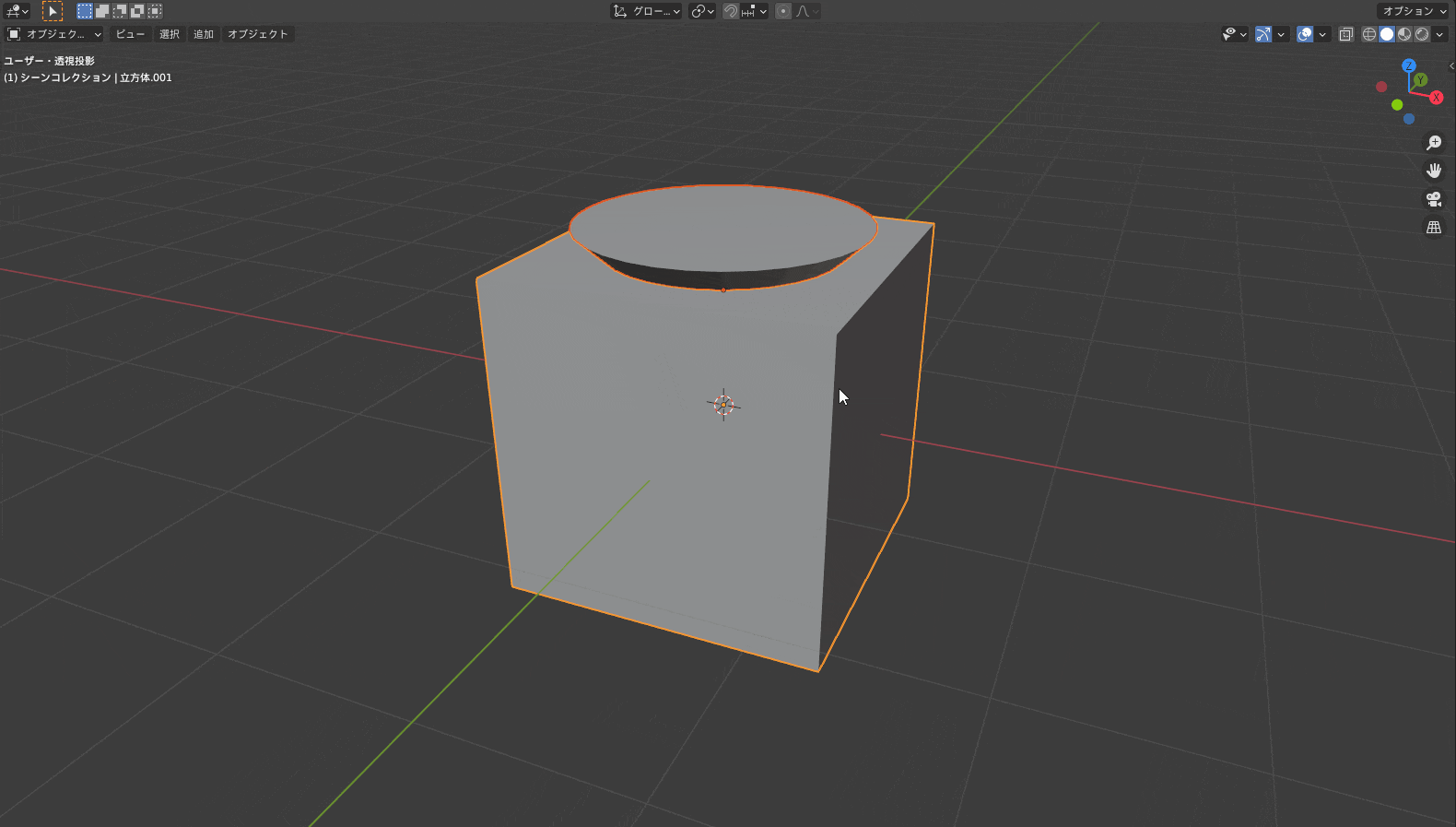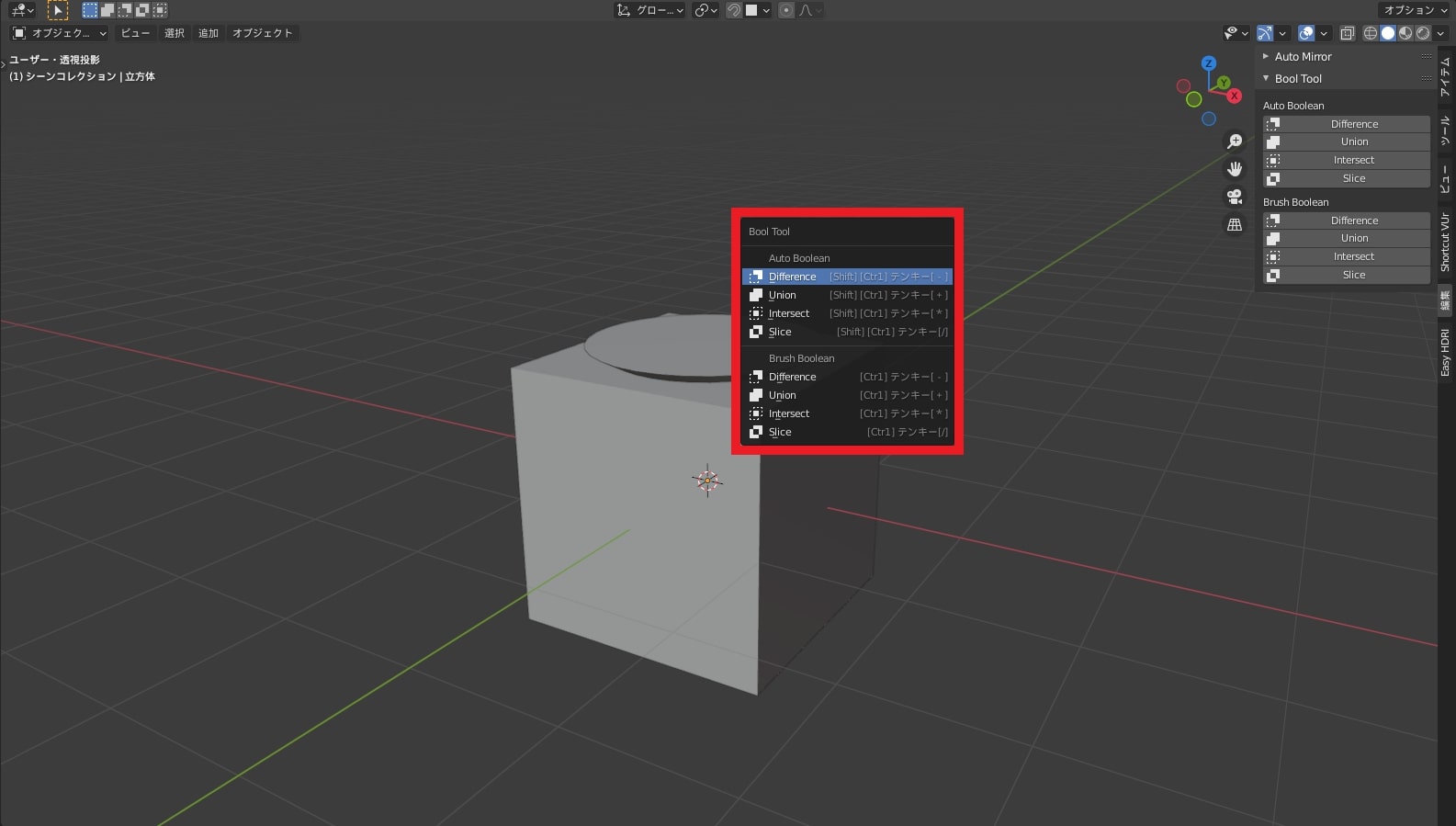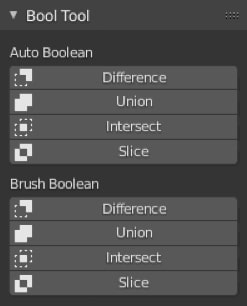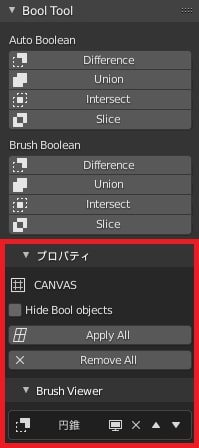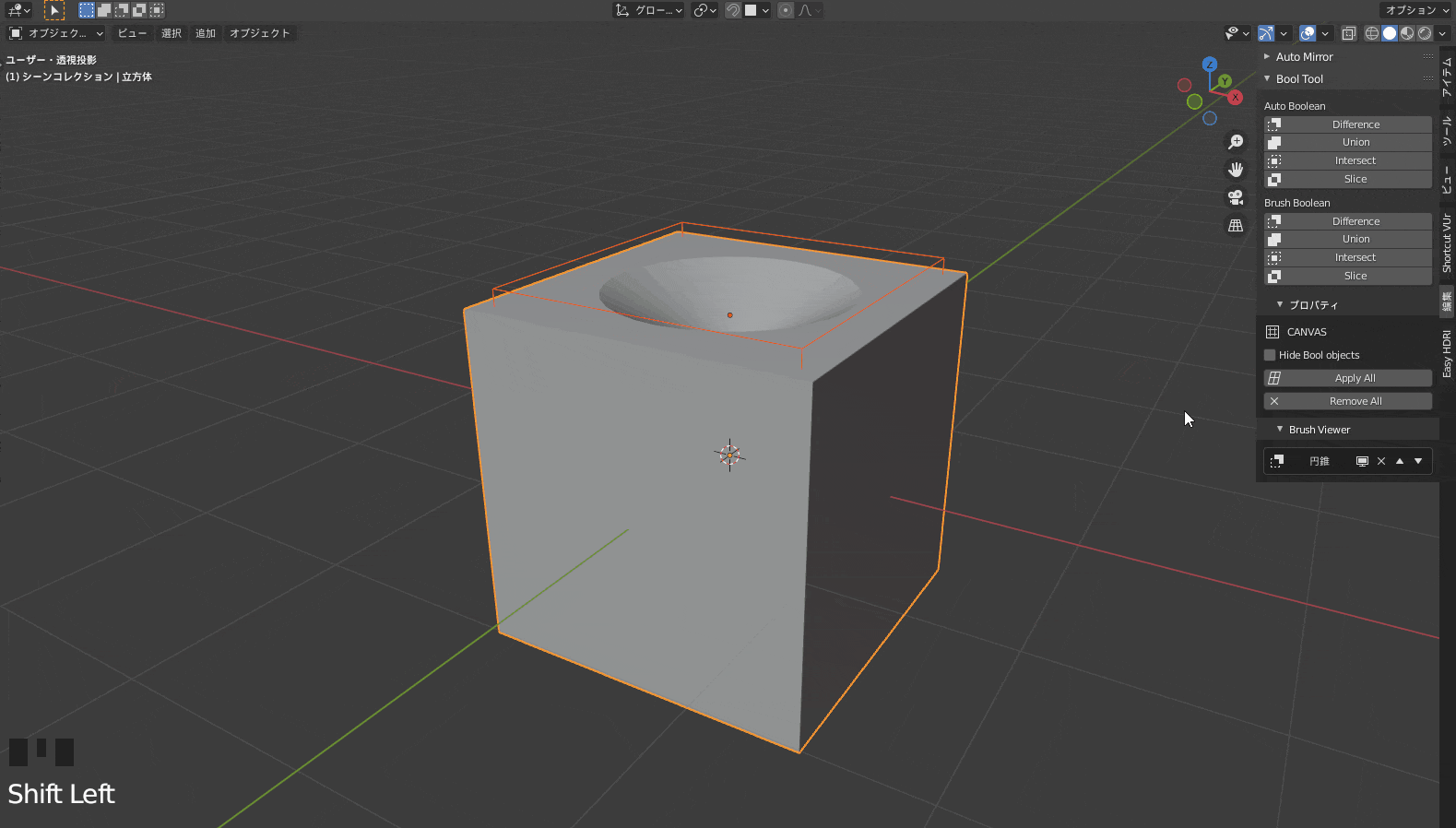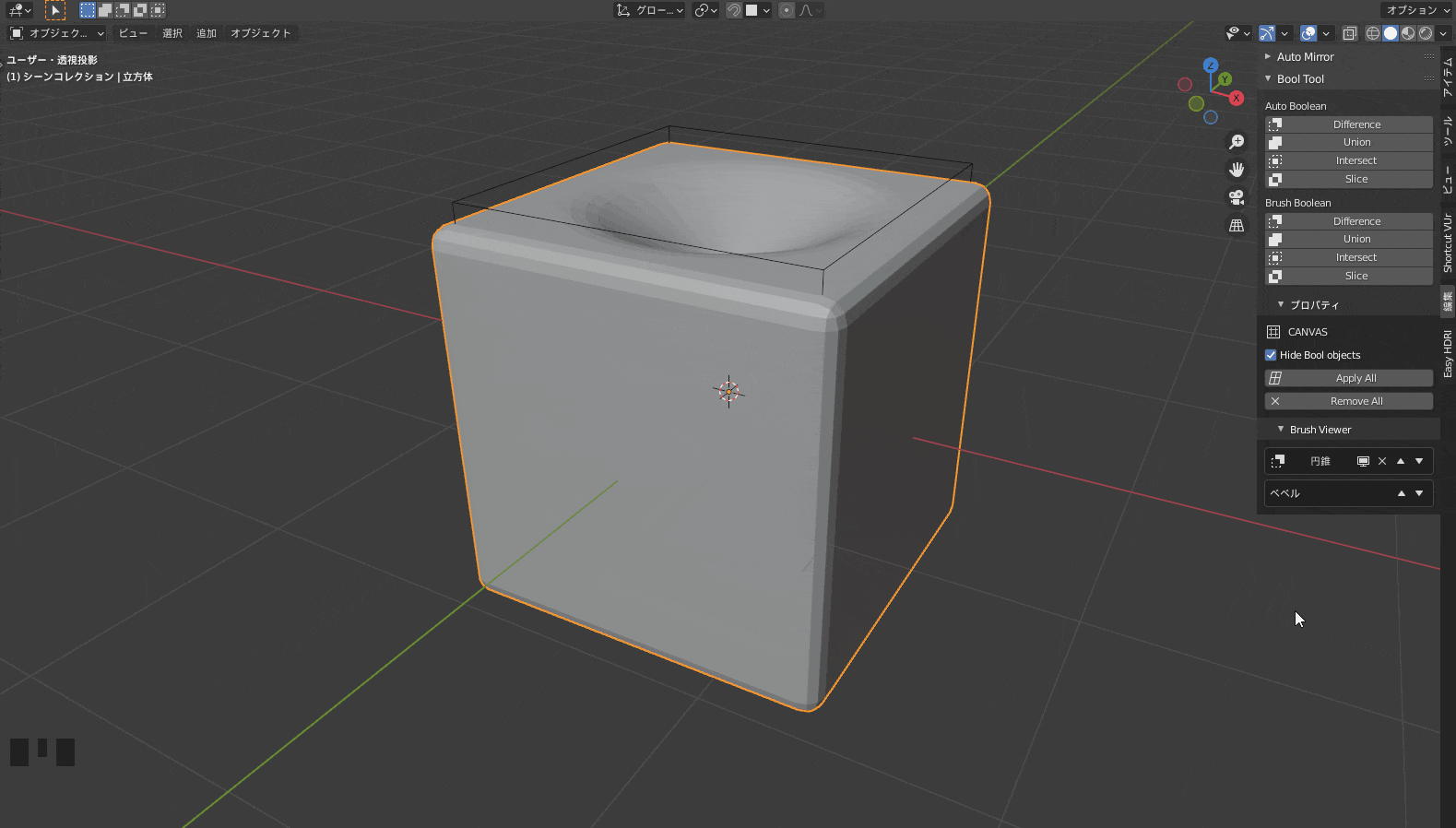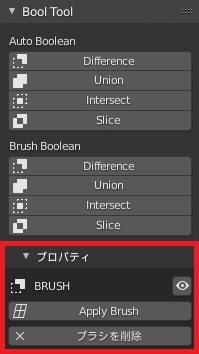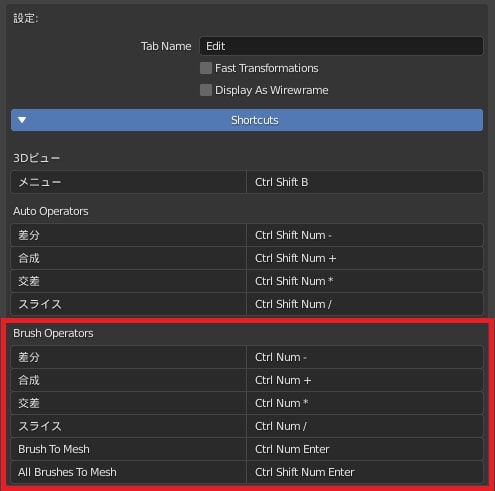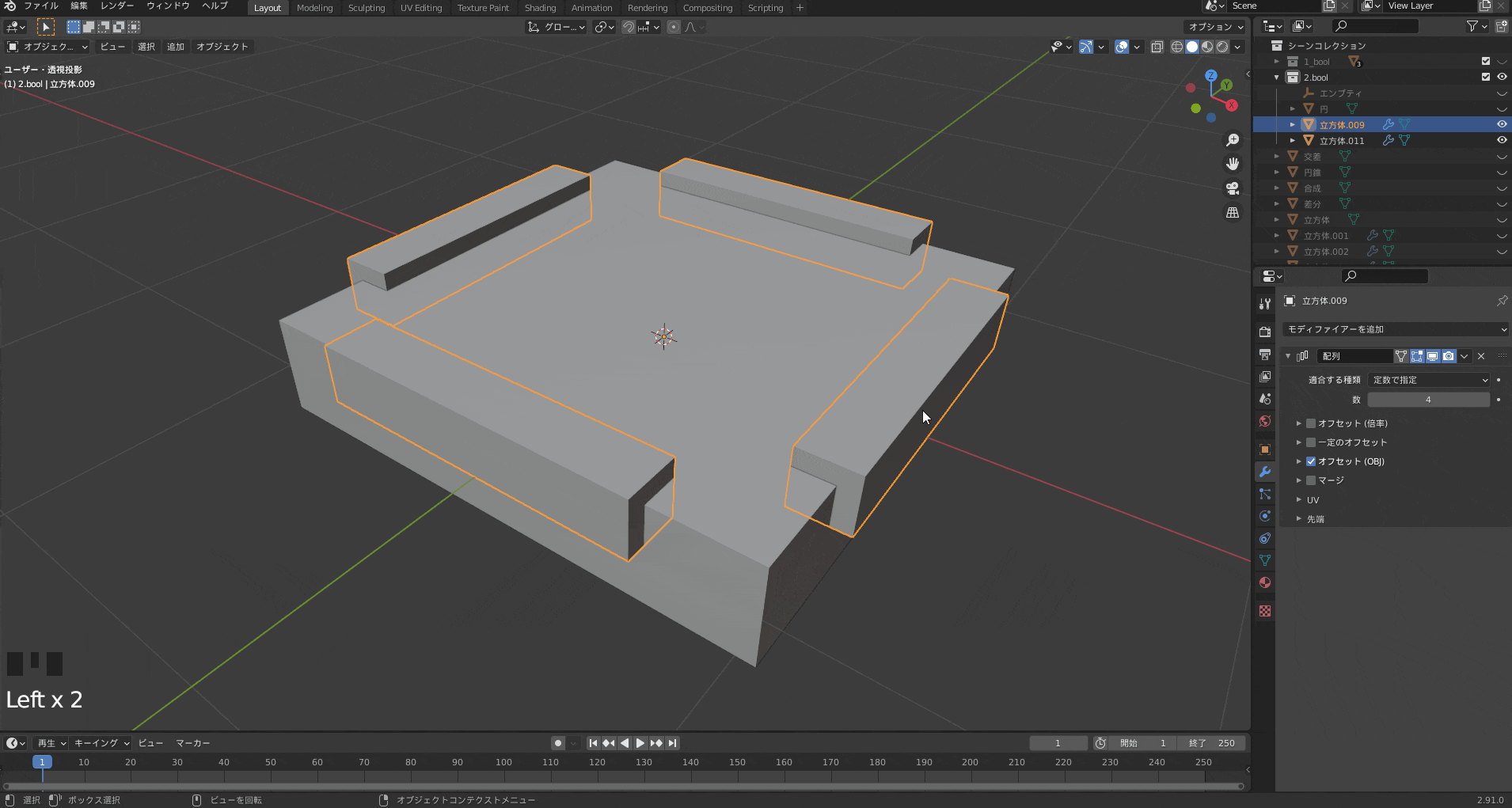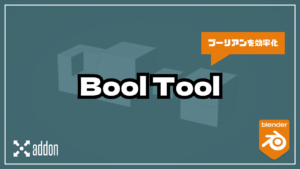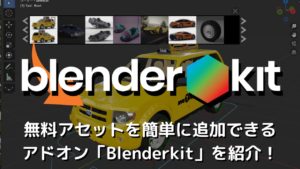CGBoxの一部の記事にはアフィリエイト広告が含まれております。
【Blender2.9】Bool Tool:ショートカットキーでブーリアン!

こんにちは!
Blenderでの3DCG制作を勉強中のUEDAです。
Blenderを勉強して、アウトプットの場としてそれぞれの機能をまとめられればと思っています。参考にもなれば嬉しいです!
さて今回は〔Bool Tool〕についてまとめていきます。
ブーリアンとは切っても切り離せないアドオンになります!
ブーリアン自体(モディファイアーも含めた)について詳しくはコチラの記事でまとめているので、ぜひ読んでみてください。

ブーリアンを多用するハードサーフェスモデリングのチュートリアルを公開しています。
ギターのテレキャスタータイプを作るチュートリアルなのですが、よかったら挑戦してみてください!
アドオン:Bool Tool
〔Bool Tool〕は、ブーリアンをボタンひとつで簡単に行えるアドオンになります。
プロパティから設定する必要がなく、ショートカットキーでブーリアンモディファイアーを実行できます。
機能は変わらないですが、モディファイアーのセッティングをしないのがとっても楽ちんです。
アドオンとは、拡張機能のことです。Blenderでより作業がしやすくなったり、新たな便利機能を追加することができます。
その他の必須級のアドオンについてもまとめているので、ぜひ読んでみてください。

アドオンを入れよう!
デフォルトではオフになっているので使えるようにしましょう!
- F4からプリファレンスを選択
- アドオンに移動
- “bool tool”と検索
- チェックを付けて右上の更新を押す
以上の手順で “” が追加されます〔Bool Tool〕が追加されます。
使い方
”N”を押すと画面上に出てくるプロパティ(編集タグ内)に追加されています。
使用する時は、ブーリアンの対象を選択してから元となるオブジェクトを選択した状態で実行してください。
つまり、アクティブオブジェクトがオブジェクトによってブーリアンされます。
種類は〔Auto Boolean〕と〔Brush Boolean〕の2種類があります。
下の4項目を選択することで、その効果をすぐに得られます。
簡単に違いを説明すると、〔Auto Boolean〕は選択した瞬間にブーリアンを行います。
これはモディファイアーではないブーリアンになるので、後から調整はできなくなりますね。
〔Brush Boolean〕はブーリアンモディファイアーを自動で追加してくれます。
また対象オブジェクトの〔表示方法〕が〔バウンド〕に変更されるので、ブーリアンの結果を見ながらの作業が楽チンに行えます。
〔表示方法〕の〔バウンド〕についてはコチラで触れているので、ぜひ読んでみてください。
〔表示方法〕の変更するやり方についても書いています。
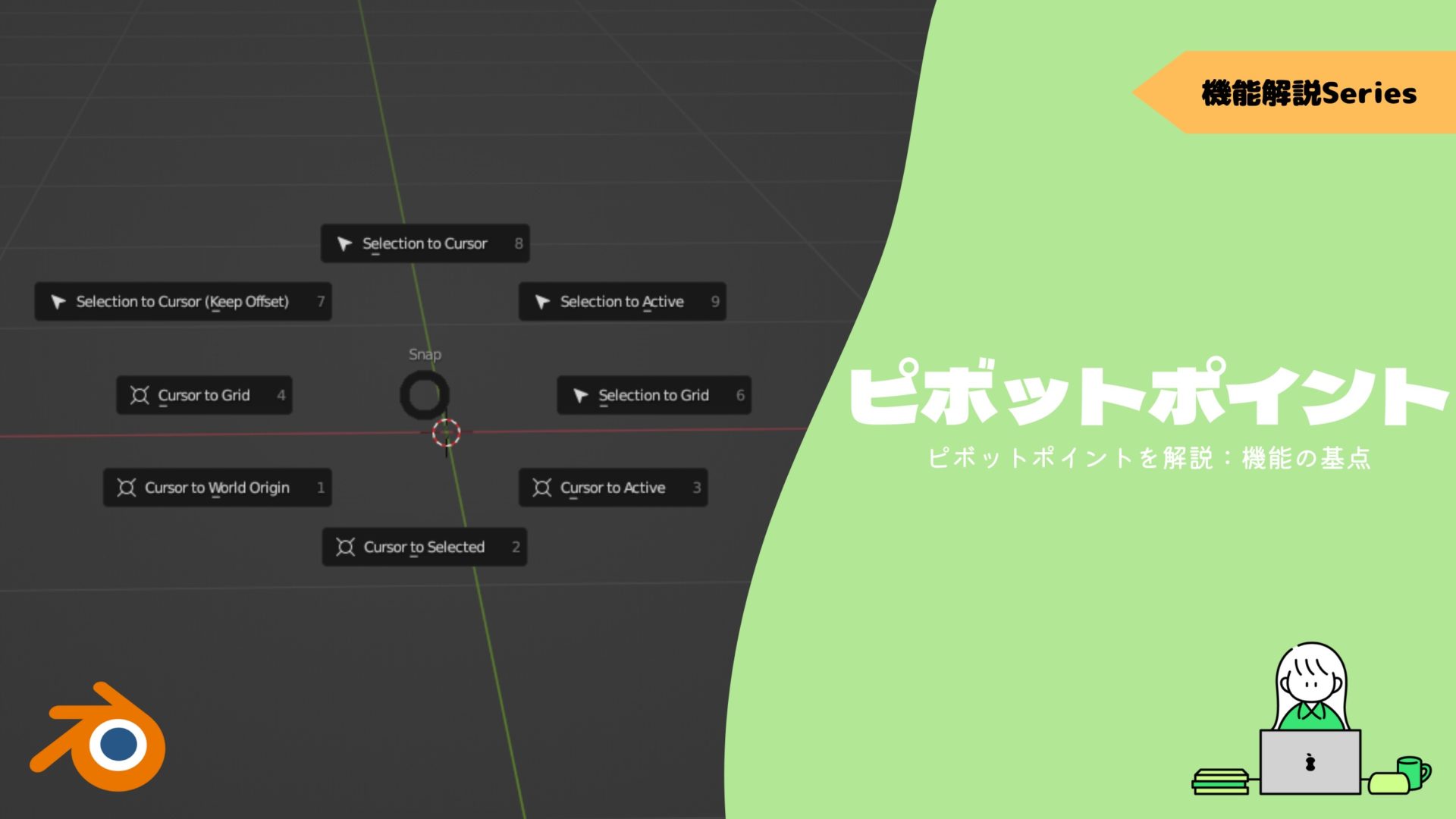
機能
プロパティ内を見ていきましょう。
因みにショートカットキー”Shift + Ctrl + B”で、プロパティと同様のメニューを開くことができます。
まずは〔Auto Boolean〕と〔Brush Boolean〕になっています。
ブーリアンを行いたいオブジェクトを選択した状態で、ボタンをクリックすれば実行されます。
これらの機能に関しては、ショートカットキーで行うのがオススメです。
ショートカットキーに関しては後述します。
次にそれ以外の機能を見ていきましょう。
ブーリアン実行後に使用できるようになります。
Hide Bool objects
〔Hide Bool objects〕は、ブーリアンの対象をビューボートで無効にします。
1つのオブジェクトに対して多くのオブジェクトでブーリアンをすることが多いので、一括で隠せるのは便利ですね。
Apply All
〔Apply All〕は、追加されているブーリアンモディファイアーを全て適用します。
ブーリアンが多くなってくると処理が非常に重たくなって作業がし辛いので、適用したいタイミングに使いたいですね。
因みに〔オブジェクト〕→〔変換〕→〔メッシュ〕を実行することでも、選択オブジェクトのモディファイアーを一括で適用することができます。
これはブーリアンモディファイアー以外も適用してしまいますが、、
Remove All
〔Remove All〕は、追加されているブーリアンモディファイアーを全て削除します。
元のオブジェクトが欲しい時?などに使えそうです。
Brush Viewer
〔Brush Viewer〕は、モディファイアースタックの操作を簡易的に行うことができます。
ブーリアンの下にベベルを追加しているので、入れ替えたりすることができています。
名称部分も選択して実行できるのですが、エラーが出てしまい何か分かりませんでした。
分かる方、ぜひコメントで教えてください!
ブーリアンの対象側
ブーリアンの対象側にも機能が付いています。
機能は大体同じなのですが、〔Apply Brush〕は相手のブーリアンモディファイアーを適用する機能なので注意です。
知らぬ間に適用してたなんてことがないようにしましょう!
ショートカットキー
〔Auto Boolean〕と〔Brush Boolean〕はショートカットキーの方がオススメなので、こっちをメインで使っていきましょう!
因みにアドオン追加画面を開くと、ショートカットキーの一覧がのっているので確認可能ですよ。
Auto Boolean
〔Auto Boolean〕のショートカットキーは以下のようになります。
- 差分 ー Shift + Ctrl + Numpad –
- 合成 ー Shift + Ctrl + Numpad +
- 交差 ー Shift + Ctrl + Numpad *
- スライス ー Shift + Ctrl + Numpad /
Brush Boolean
〔Brush Boolean〕のショートカットキーは以下のようになります。
- 差分|Ctrl + Numpad –
- 合成|Ctrl + Numpad +
- 交差|Ctrl + Numpad *
- スライス|Ctrl + Numpad /
- Brush To Mesh|Ctrl + Numpad Enter
- All Brushes To Mesh|Ctrl + Shift + Numpad Enter
僕はコチラのブーリアンの方が使い勝手がいいので、使っています。
ショートカットキーの直感的で覚えやすいのがありがたいです。
スライス
〔スライス〕という機能がありますが、ブーリアンモディファイアーを普通に使っていると聞き馴染みのない機能ですね。
〔スライス〕というのは技法のひとつで、1つのメインとなるオブジェクトに〔交差〕と〔差分〕を行うものです。
立方体に立方体でスライスを行うと、このような感じです。
モデルの装飾としてやパーツ感を出すためにと有効に使うことができます。
工業物や機械などを作るハードサーフェスモデリングでは多用される技法です。
これは〔差分〕と〔交差〕を使うので、手作業でやると面倒臭いです。
ボタンひとつで実行できるのはかなり便利に感じます!
最後にベベルを加えればいい感じに仕上がりました。
ベベルについて詳しくはコチラの記事でまとめているので、ぜひ読んでみてください。

途中で”Ctrl + C”で使用している〔Copy Attributes Menu〕はコピー機能を拡張させる便利なアドオンです。
設定もそのままコピーされるので、作業量が減ります。

まとめ
作るものによっては、ブーリアンは多用する機能になります。
そんな場合は絶対に使いたいアドオンですね。
ショートカットキーも個人的には覚えやすいので、ガシガシ使いまくっていきましょう!
- 差分|Ctrl + Num + –
- 合成|Ctrl + Num + +
- 交差|Ctrl + Num + *
- スライス|Ctrl + Num + /
- Brush To Mesh|Ctrl + Num + Enter
- All Brushes To Mesh|Ctrl + Shift + Num + Enter