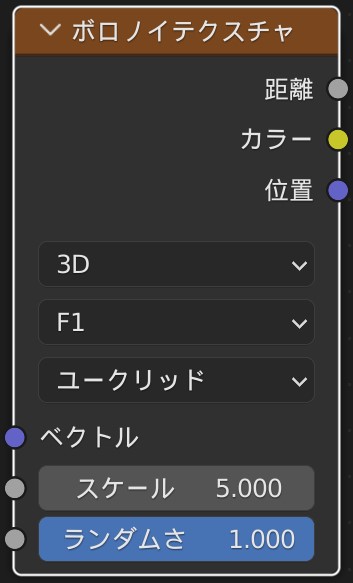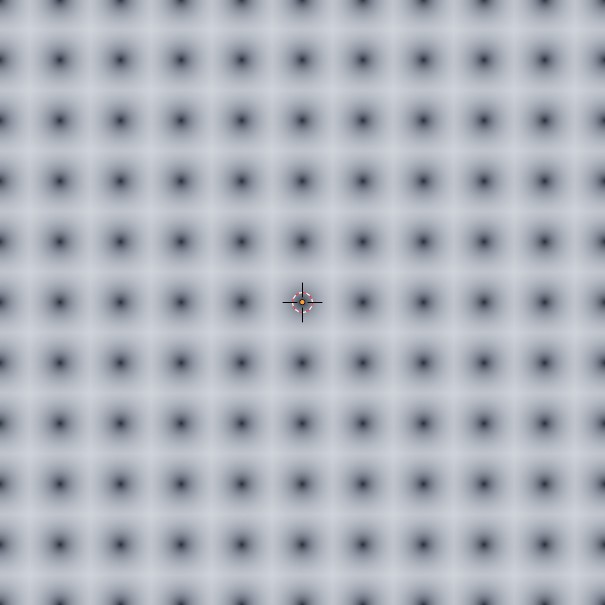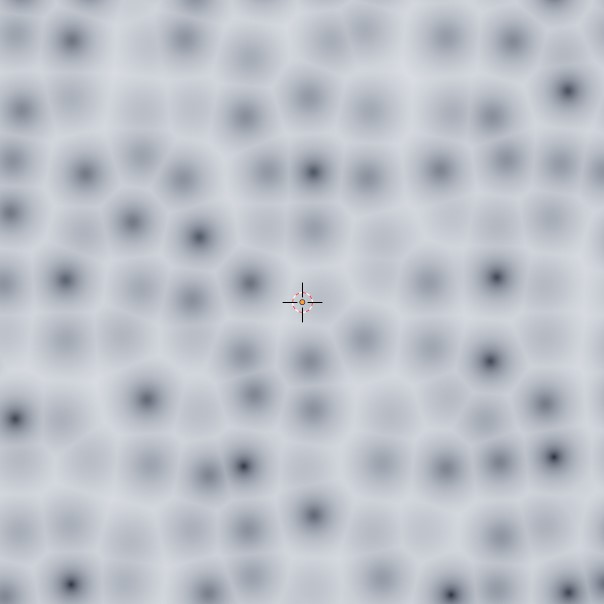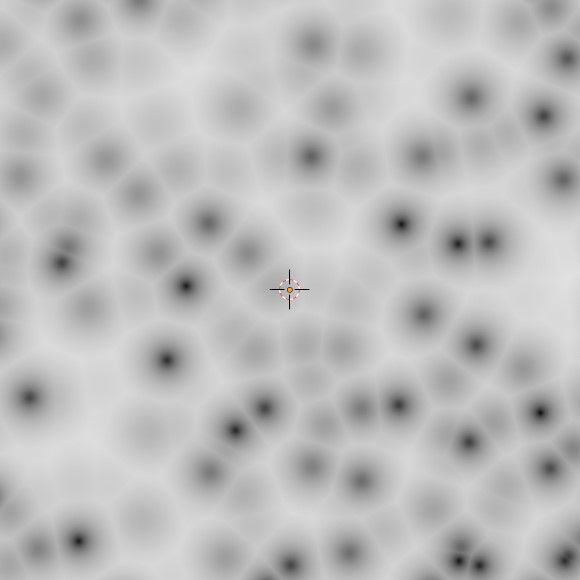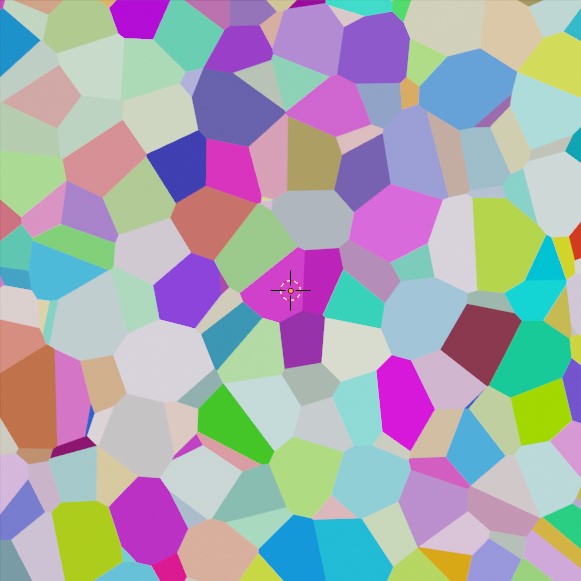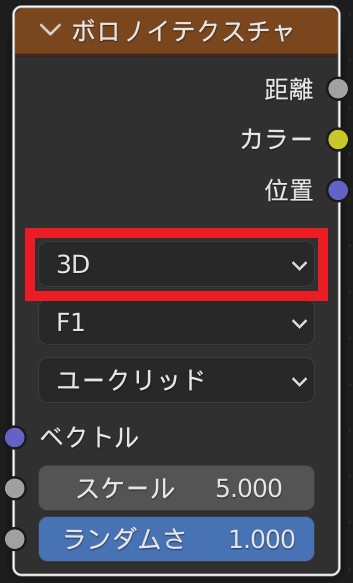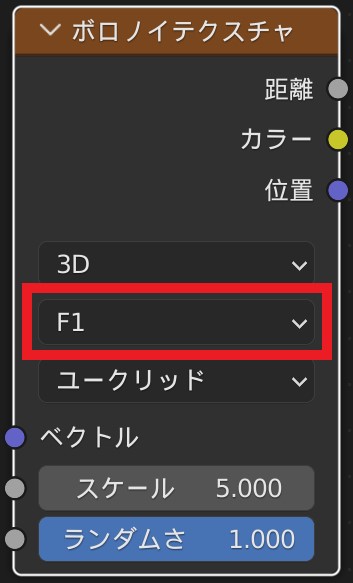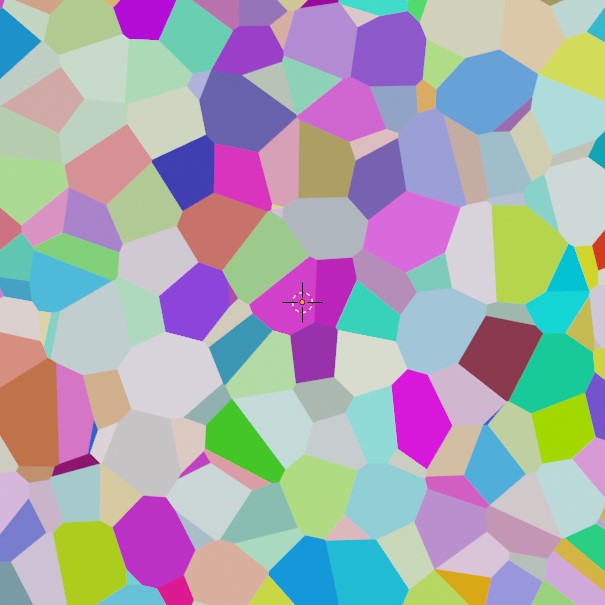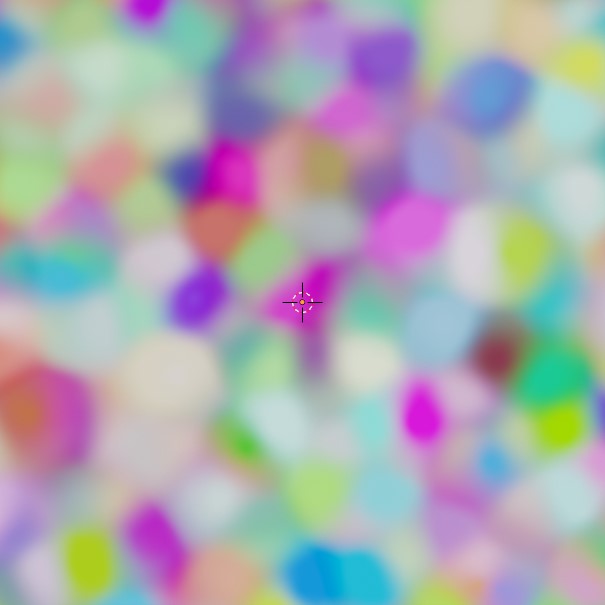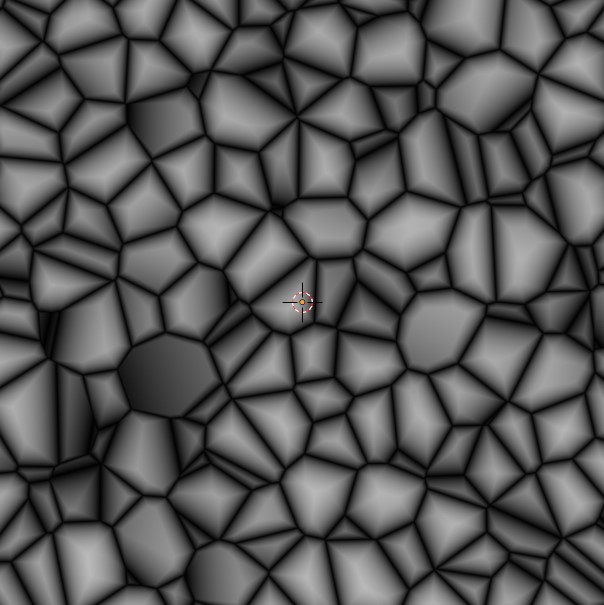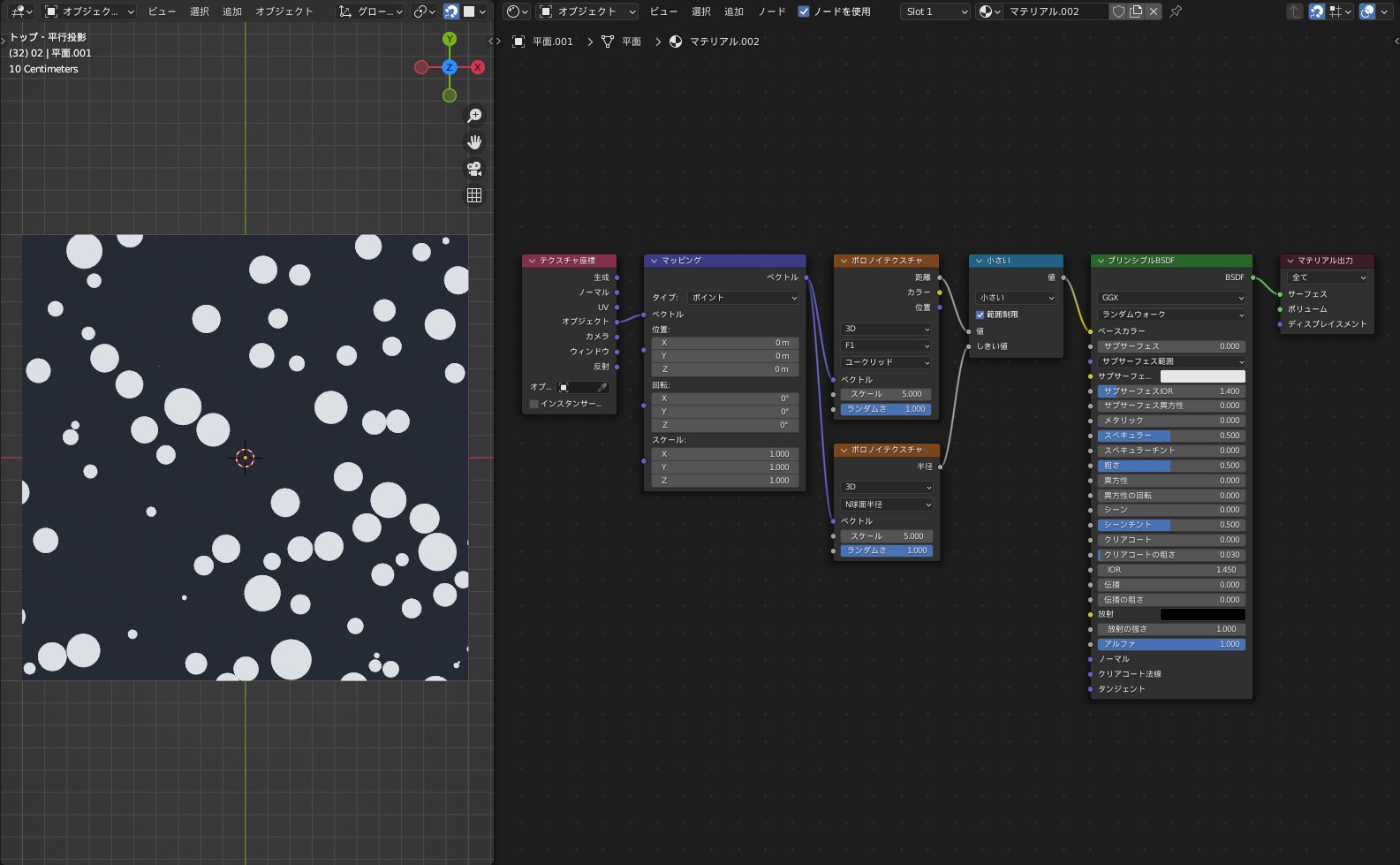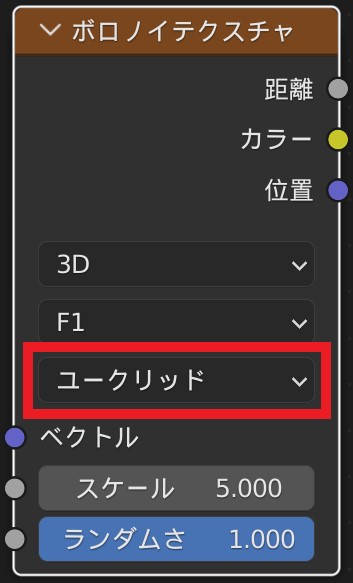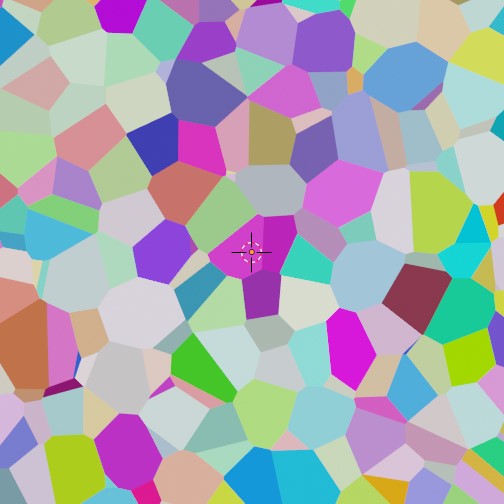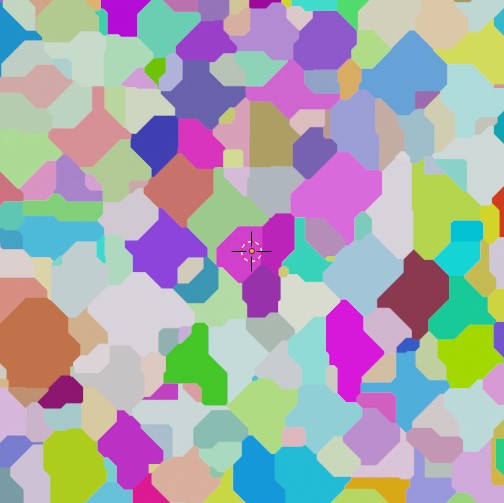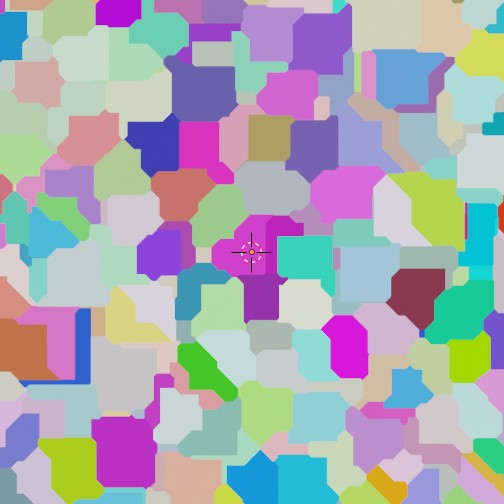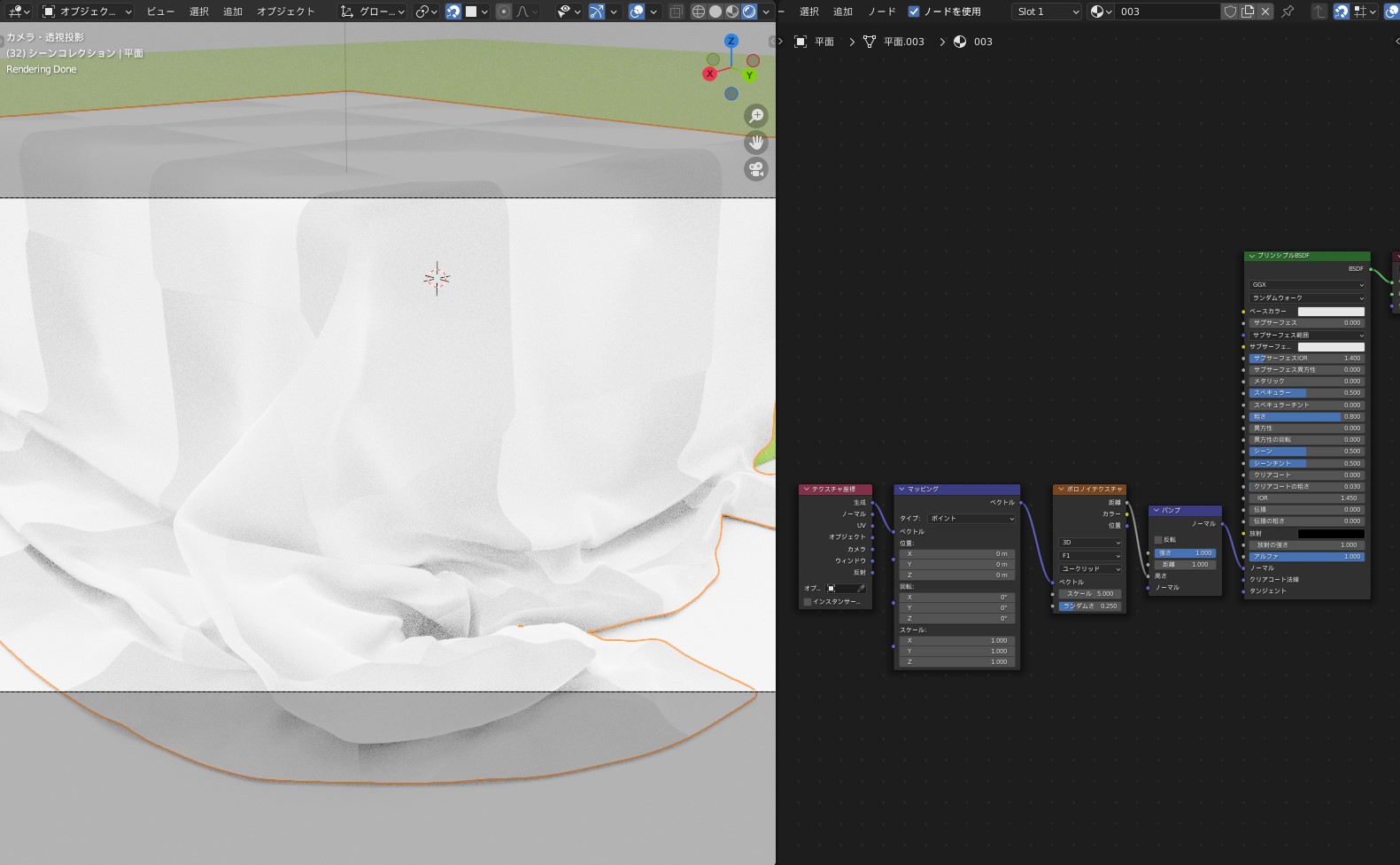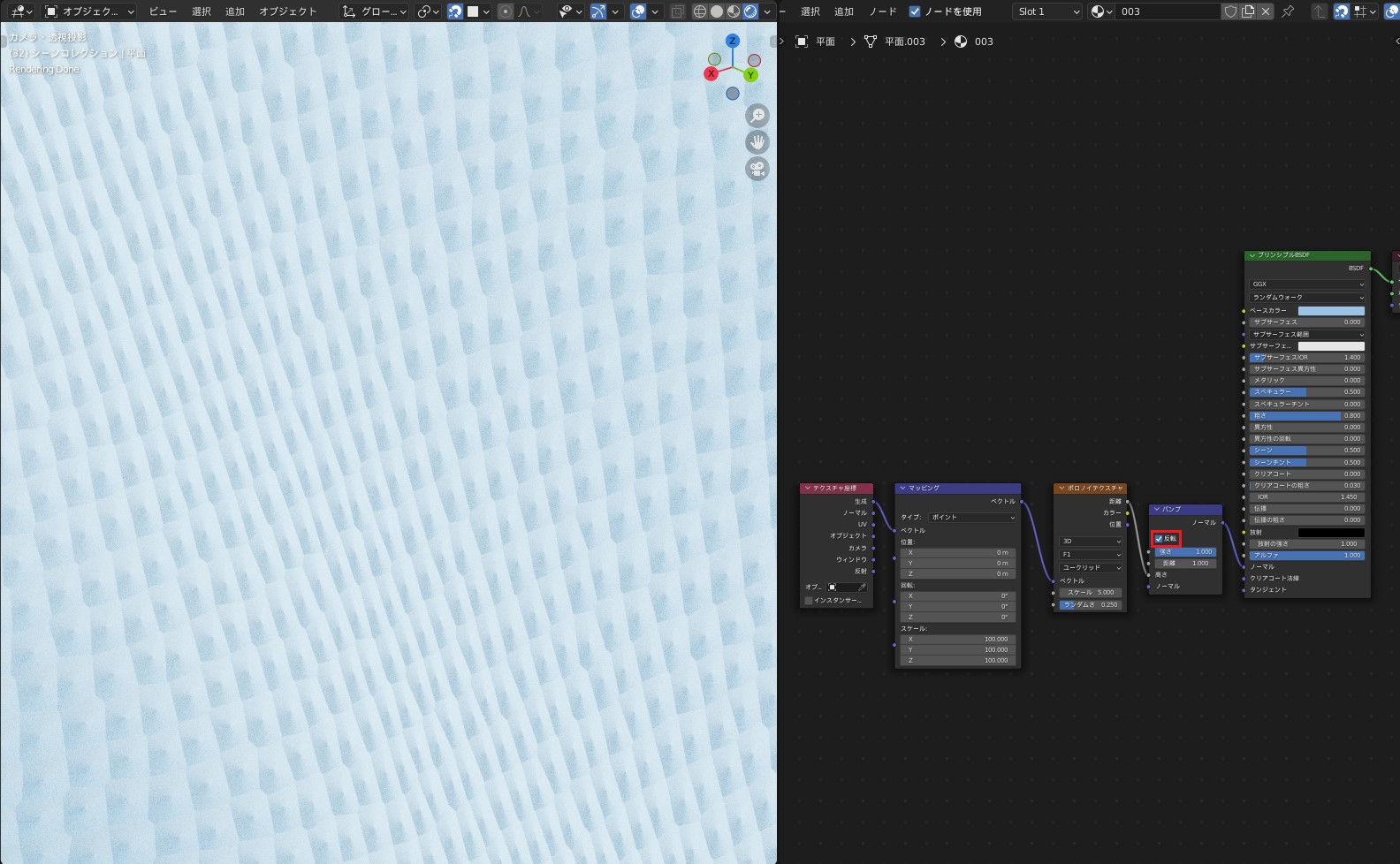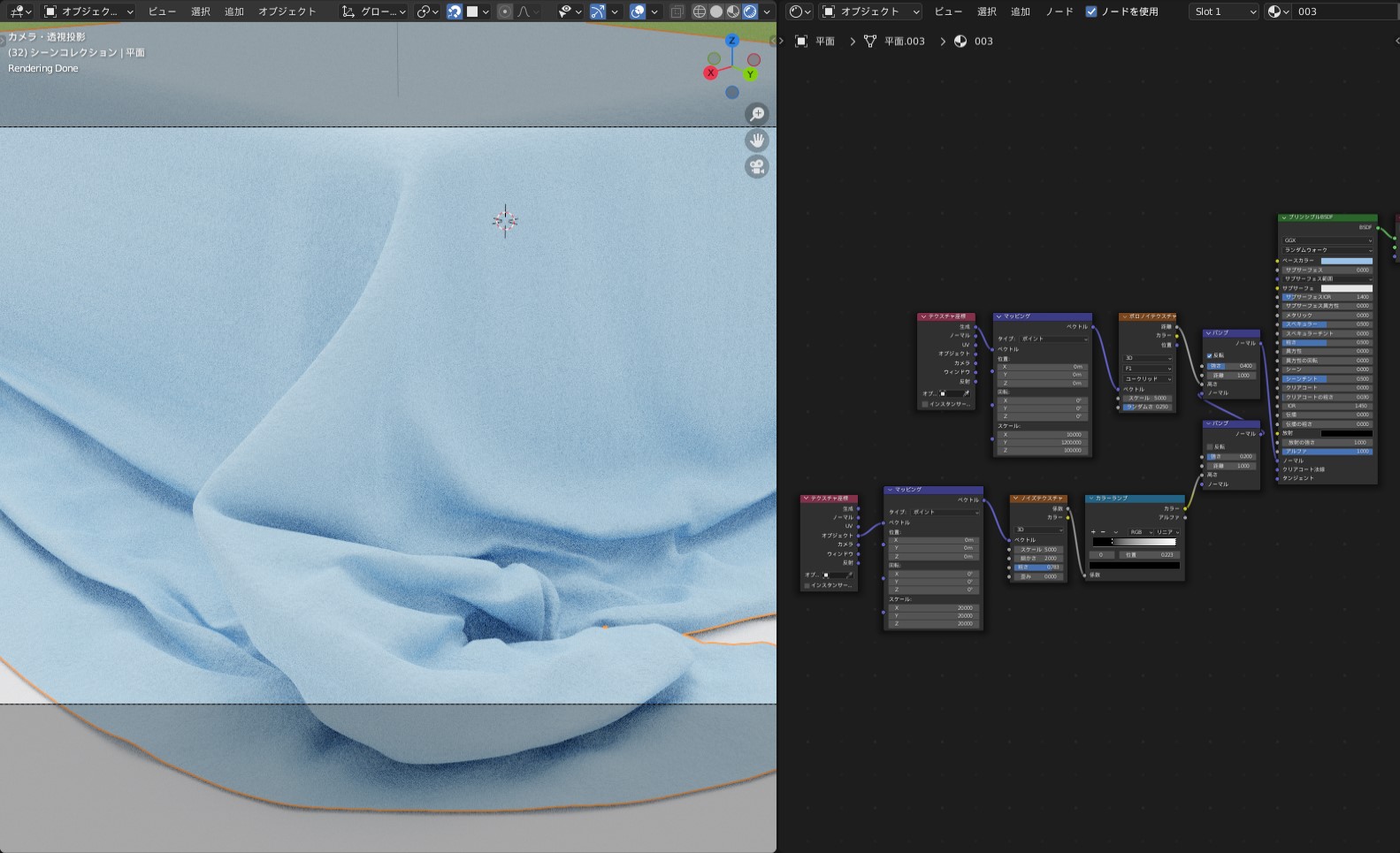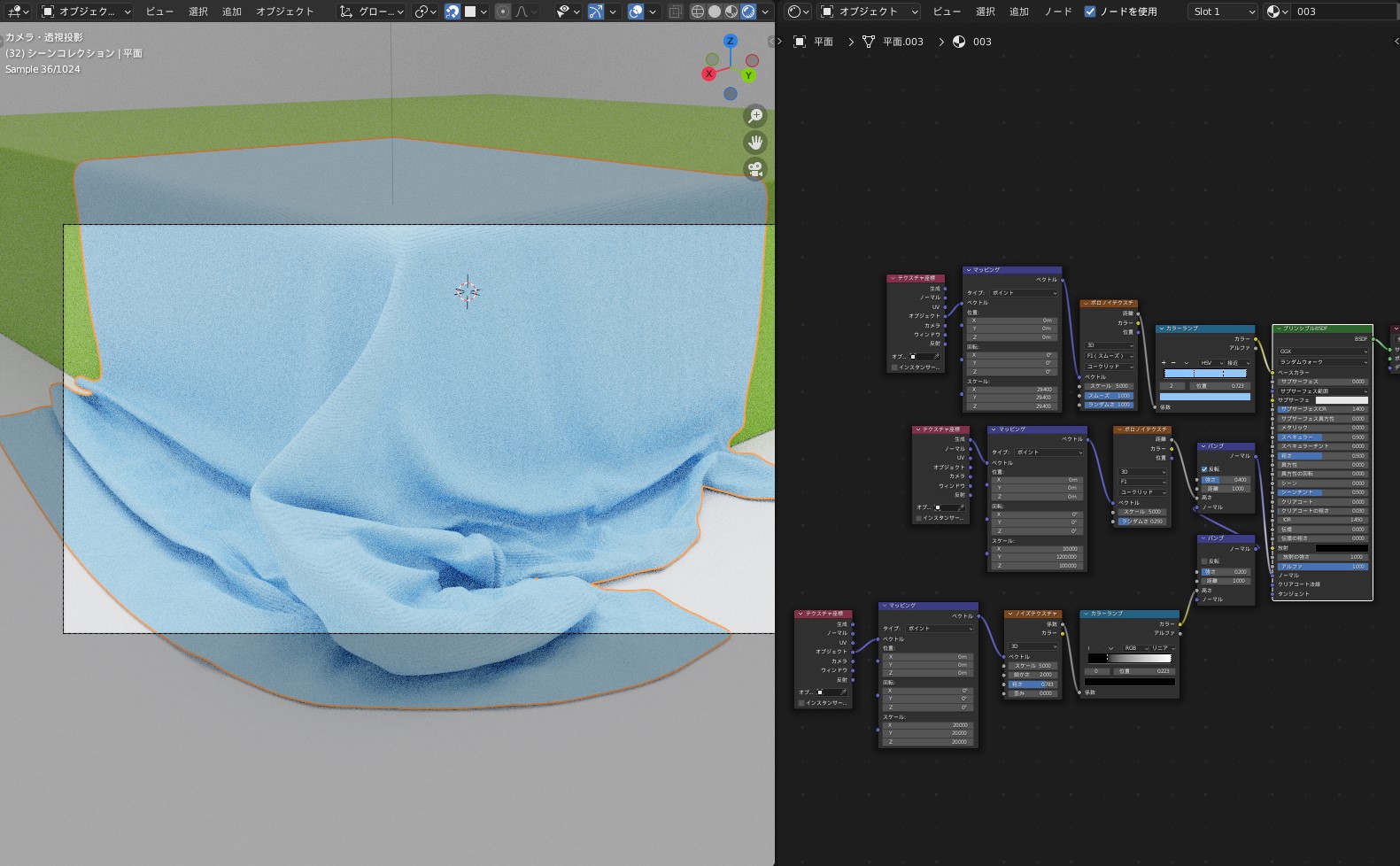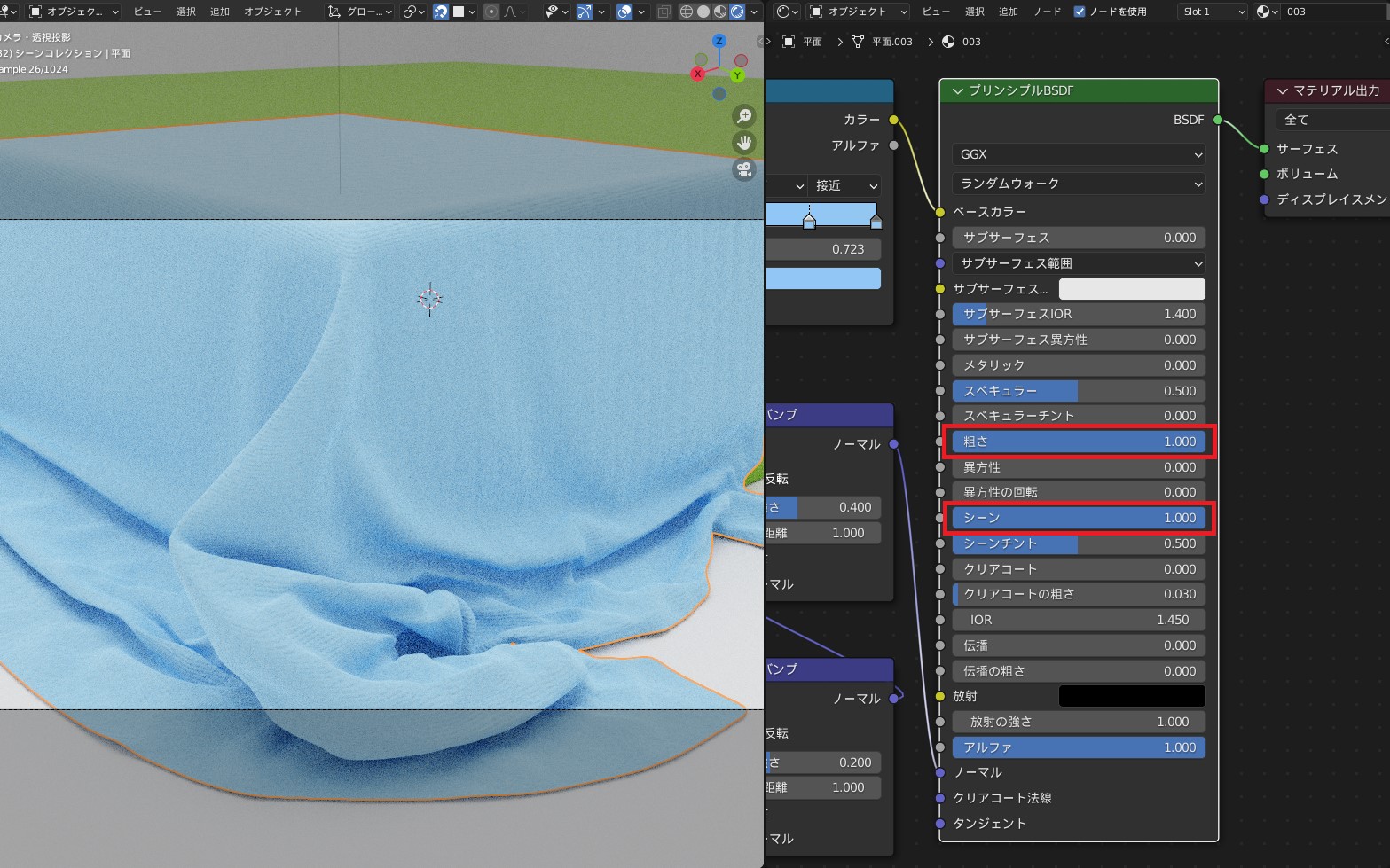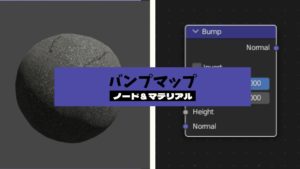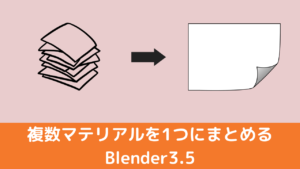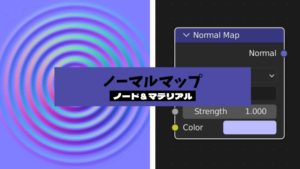CGBoxの一部の記事にはアフィリエイト広告が含まれております。
【Blender3.0】布のマテリアル:ボロノイテクスチャの解説&利用
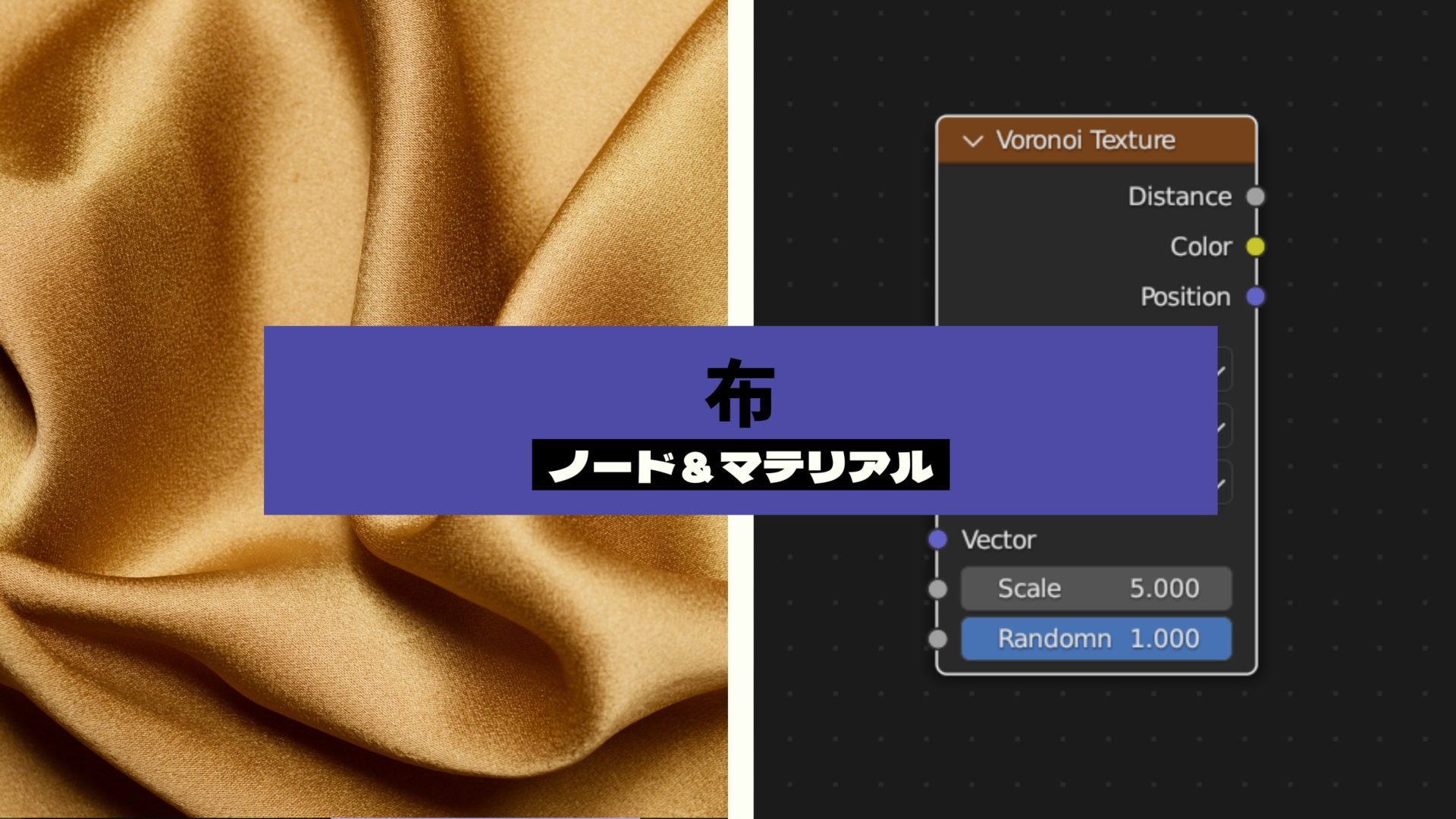
こんにちは!
Blenderの使い方や機能、ノウハウについてまとめているUEDAです。
自分のためのアウトプットの意味合いもありますが、読んだ方の参考になれば嬉しいです。
今回は〔布のマテリアル〕についてまとめていきます。
〔ボロノイテクスチャ〕をメインに作成していきます。
その他の設定に関しては、基本的な物ばかりで簡単に作ることができます。
例として使用する布は〔クロス〕を用いて作りました。

ノードを1からまとめた記事もあるので、コチラも不安な方は合わせて読んでみてください。
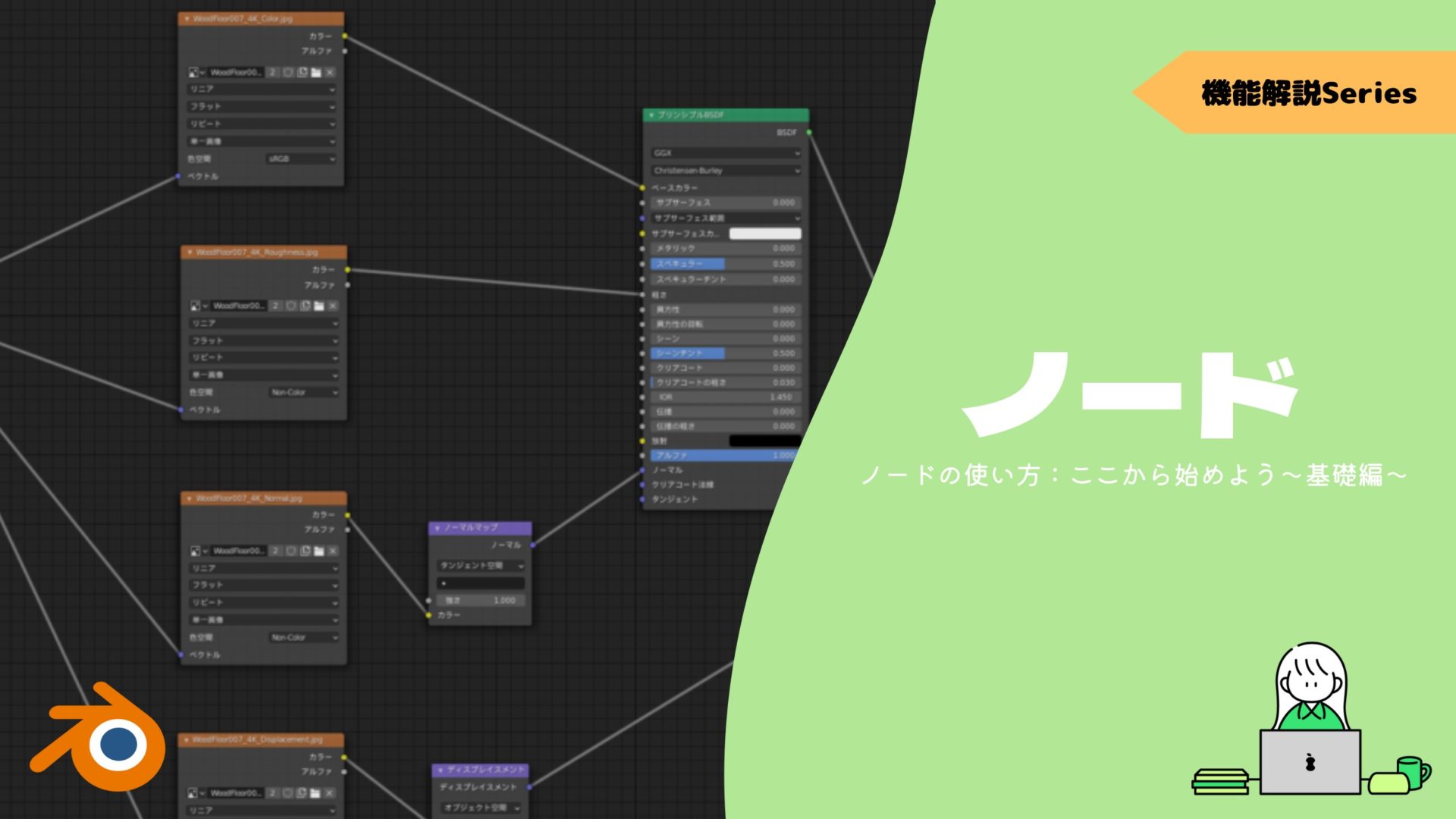
ボロノイテクスチャとは?
〔ボロノイテクスチャ〕とは、”Worley Noise”を作り出すことができます。
ウォーリーノイズは、1996年にスティーブン・ウォーリーによって導入されたノイズ関数です。コンピュータグラフィックスでは、手続き型テクスチャ、すなわち任意の精度で自動的に作成され、手で描画する必要のないテクスチャを作成するために使用されます。ウォーリーノイズは、石、水、または生物学的細胞のテクスチャをシミュレートする近くにあります。
〔テクスチャ〕の項目から追加することができます。
〔スケール〕はテクスチャを拡大縮小できます。
基本的にはショートカットキー”Ctrl + T”でマッピングを追加して使用するのがオススメです。
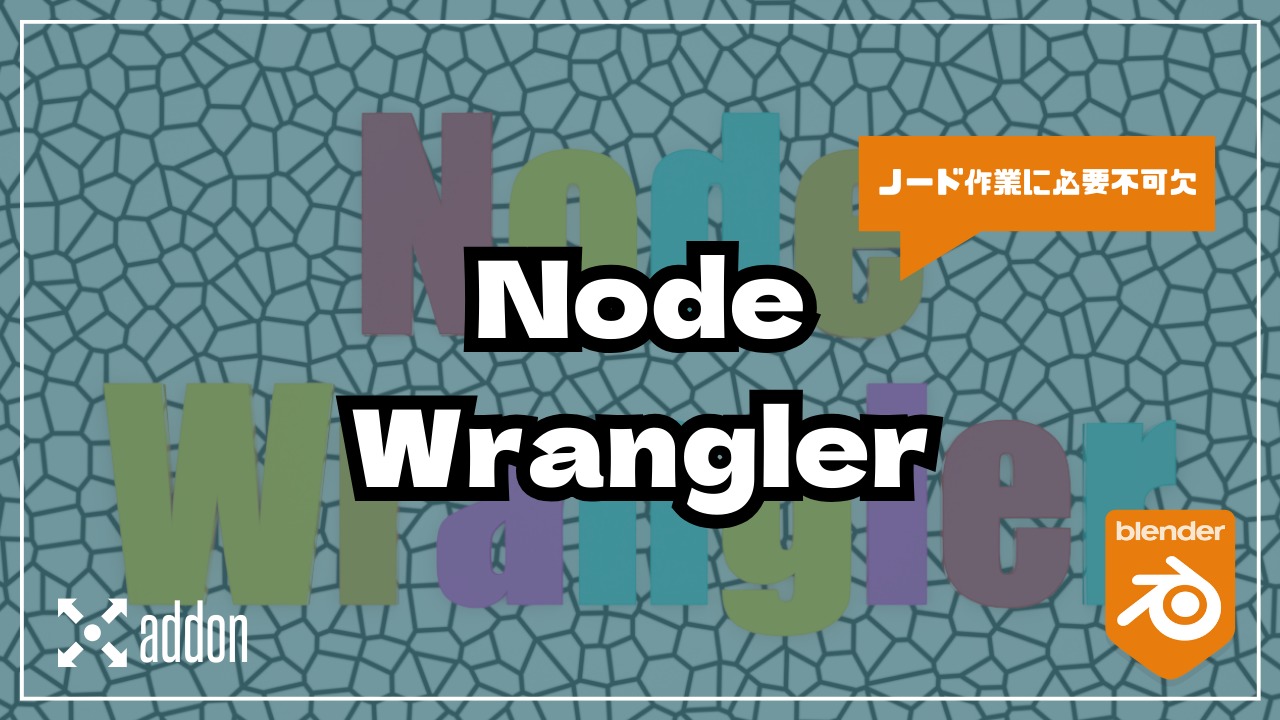
〔ランダムさ〕は、ノイズのランダム具合を調整できます。
”0.000”にするとランダム性が全くなくなり、ノイズが四角形で整列します。
出力は〔距離〕と〔カラー〕、〔位置〕があります。
それぞれ異なりますが、今回は〔距離〕を使用していきます。
次元(Dimensions)
〔次元〕は、ノイズを作成する次元数を設定できます。
数が大きくなると次元数が増え、よりノイズが詳細になっていきます。
基本的にはデフォルトの〔3D〕を使っていれば問題ないですが、適宜他の種類も試してみるとよいですよ。
特徴出力(Feature)
〔特徴出力〕は、ノードの計算方式を変更することで見た目を変更できます。
先ほどの〔次元〕よりも見た目の変化が分かりやすいです。
「ボロノイではこんな風な模様が作れるんだ」くらいでは覚えておきましょう!
スムーズ
〔F1(スムーズ)〕を使用すると、〔スムーズ〕という項目が使えます。
値が大きいほど、ノイズの境目が滑らかになります。
N球面半径
〔N球面半径〕を組み合わせて使うことで、大小様々な円を作り出すことができます。
数式の種類もぜひ試してみてください。
距離関数(Distance Metric)
〔距離関数〕は、距離メトリック使用したテクスチャの表現になります。
〔ユークリッド〕以外を使ったことがないのですが、他の種類の有効な使い方が見つかったら紹介したいと思います。
因みに「メトリック」というのは単なる距離という意味ではなく、送信元から宛先までの経路のことを指します。簡単に言うと。
詳しくは難しいので、コチラの記事を読んでみてください。

生地感
生地の糸で縫われているような生地感を〔ボロノイテクスチャ〕で表現していきます。
〔ボロノイテクスチャ〕を追加して、マッピングも追加します。
〔ランダムさ〕を抑えた方が生地っぽくなるので、”0.200”~”0.300”くらいにします。
この状態で〔バンプ〕を使って生地に凹凸を追加しましょう。

これだけでは全く意味がないので、〔マッピング:スケール〕を使ってボロノイを引き延ばしていきます。
白くてわかり辛い場合は、適当に色を付けましょう。
とりあえず”500”にしてみると、格子模様に凹凸ができます。
画像とは逆に凹んでいる場合は〔バンプ:反転(赤枠)〕を使いましょう。
今度は〔マッピング:スケール〕のY軸のみ値を大きくします。
これで横に引き延ばされるので、より糸感が出ます。
〔スケール:X/Y〕と〔バンプ:強さ〕を微調整してこのような感じになりました。
布のマテリアルの基本となる部分はこれで完了です。
シワ
〔ノイズテクスチャ〕を追加して、表面のちょっとしたシワ感を出していきます。
先ほどと同じようなノードを使うので、コピーしてショートカットキー”Shift + S”で〔ノイズテクスチャ〕に変更します。
〔カラーランプ〕でも若干調整するといい感じになります。
〔バンプ:強さ〕もあまり強すぎると不自然になるので注意してください。
着色
着色は単色だとのっぺりしてしまうので、濃淡を追加していきます。
〔ボロノイテクスチャ〕でやっていきましょう。
〔ノイズテクスチャ〕と〔マスグレイブテクスチャ〕などでも代用できます。とにかく斑模様を作り出せればOKです。
先ほどと同じようなノードツリーを作成したら〔ベースカラー〕に接続します。
色の設定はカラーランプで、グラデーションを作成します。
適宜色の種類を増やしながら調整してみてください。
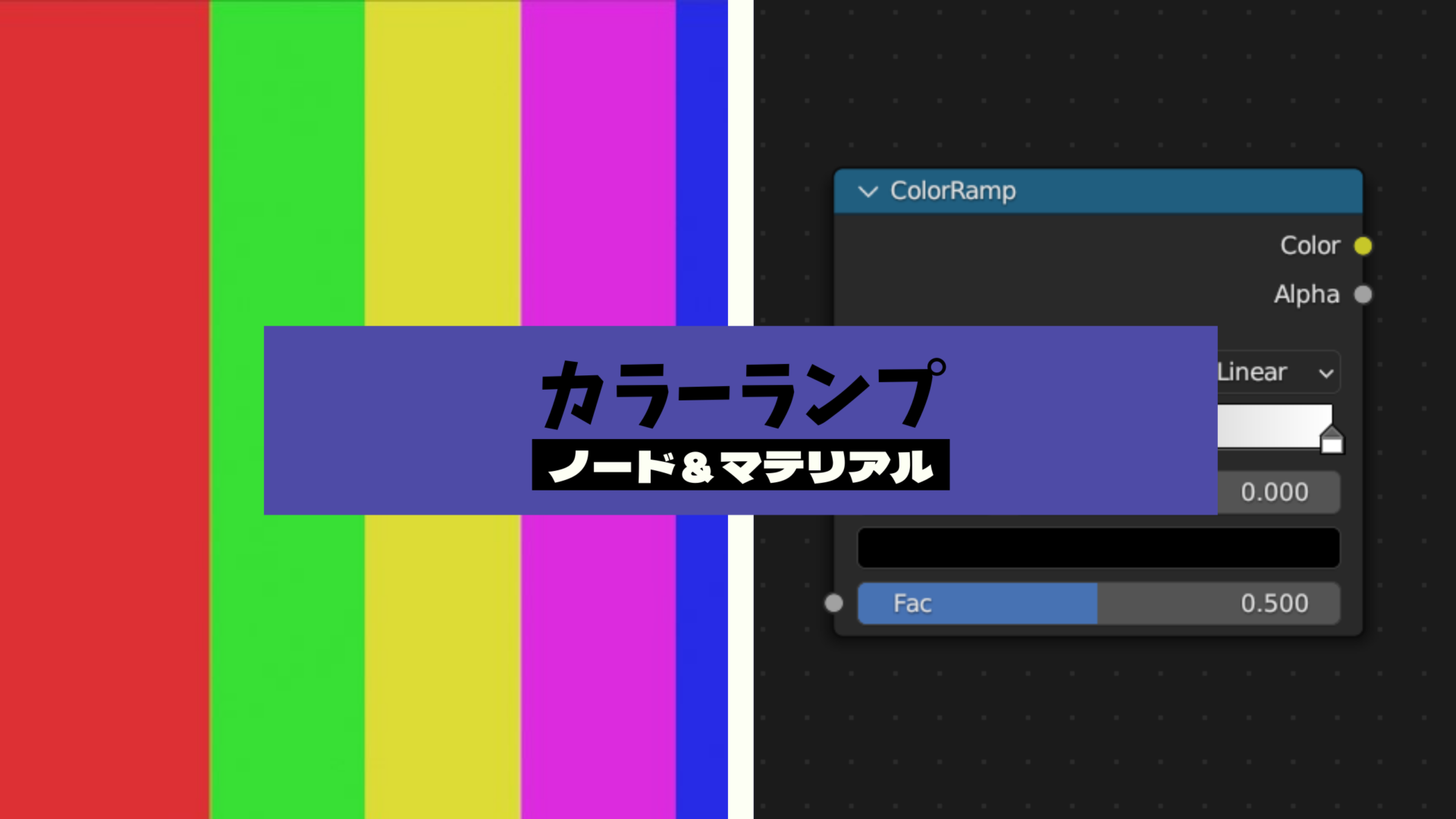
プリンシプルBSDF
最後に大元となる〔プリンシプルBSDF〕の項目を調整してみましょう!
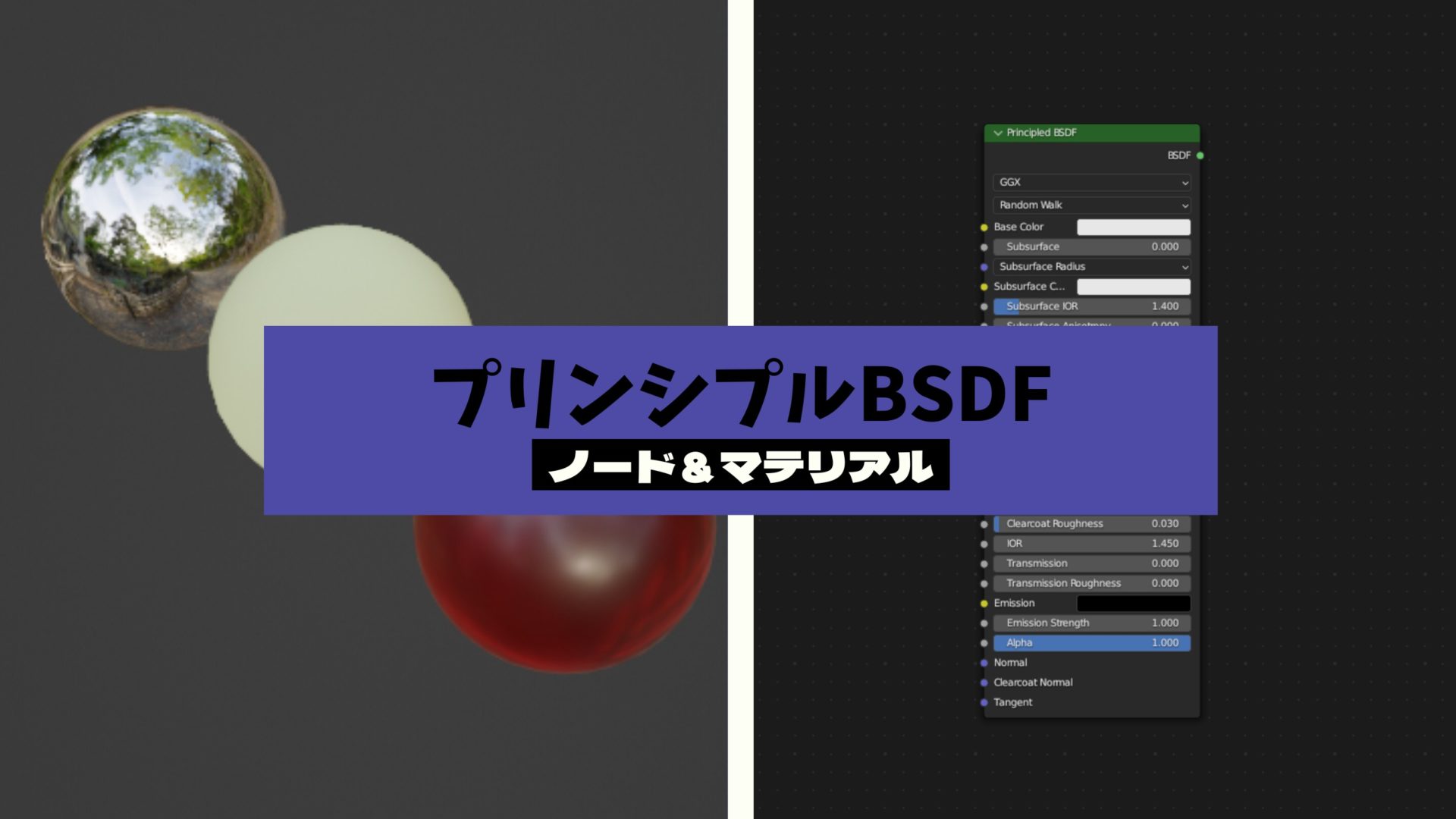
まずは布は光沢がないので、〔粗さ〕をあげます。
とりあえず”1.000”にしてみましたが、ここから下げていって調整するとやり易いです。
次に〔シーン〕を調整していきます。
〔シーン〕は布などの材料を作成するための項目になります。
エッジ(オブジェクトの端)付近の光の反射を調整できます。
とりあえず”1.000”にしちゃいます。変化がわかり辛いので基本的に”1.000”で大丈夫です。
これだけで布の柔らかい雰囲気がグッとUPしましたね。
他にも〔シーンチント〕と〔スペキュラーチント〕でも調整できます。
今回の場合はあまりにも変化がなかったので、このままでいきます。
この2つの項目に関してはコチラの記事でまとめられていたので、ぜひ読んでみてください。

まとめ
最後に物質感をより出すために〔ソリッド化モディファイアー〕で厚みを追加してみてください。

これで完成なので、ぜひ他のオブジェクトにも試してみてください!
簡単に意外とそれっぽくなったのが嬉しいですね。
より高度な布マテリアルに関する物は以下を見てもらえればと思います。