CGBoxの一部の記事にはアフィリエイト広告が含まれております。
【Blender3.1】CPU&GPUの機能・設定・トラブル解決まとめ

はじめに
こんにちは!
今回は、フリーの3DCGソフト「Blender」を使用するために欠かせない、パソコン(PC)の構成パーツ「CPU」と「GPU」にスポットを当てたいと思います!
Blenderを快適に使うためのCPU・GPUの機能・スペック、設定方法、トラブルの解決方法を紹介したいと思います!
CPU・GPUの基礎知識
まず、「CPU・GPUって何?」というところから簡単に説明したいと思います!
また、CPUで計算を行う際に使用する「メモリー(メインメモリー)」についてもあわせて説明します。
CPUとは?

CPUは「Central Processing Unit(中央演算装置)」の略で、PC上でさまざまな計算を行う、いわば「頭脳」にあたる部品です。
(詳しくはWikipediaの記事を参照ください。)
Blender以外にも、OS・Webブラウザなど様々なソフトウェア(アプリ)・プログラムを実行するために欠かせません。
CPUは「コア」と呼ばれる、個別に計算を行う処理ユニットで構成されます。
たとえば、4つのコアで構成されるCPUは「4コアCPU」といって、同時に4個の計算を並行して行うことができます。
コチラのように、「コア=計算をする人」として表すことができますが、計算をする人が4人いるイメージです。
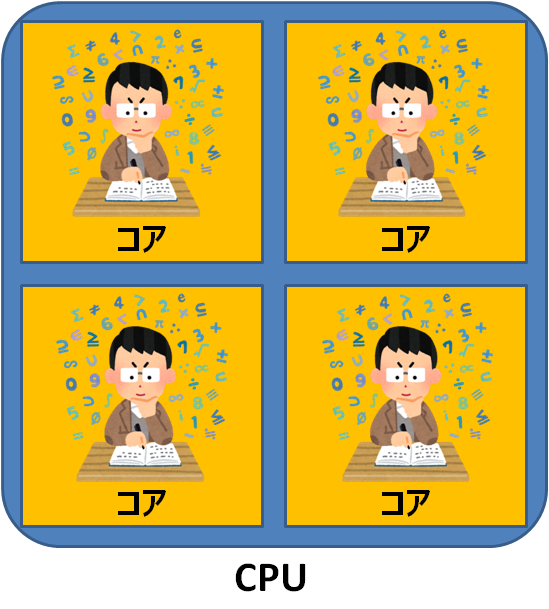
さらに、最近のCPUでは「マルチスレッド」といって、1つのコアが同時に2つの処理を並行して行うことができるものも多くなっています。
コチラのように、計算をする人が、同時に2つの作業を行っているイメージです。

上の例では、4コア(C)×2スレッド=合計8スレッド(T)のCPUなので、「4コア8スレッド(4C8T)のCPU」という表し方をします。
ざっくり言って、CPUの性能を決める要素は「コア数」と「世代」の2点です。
- コア数が多いほど性能が高い!
- 世代が新しいほど性能が高い!
コア数が多いほど処理能力が高くなり高性能ですが、値段が高かったり発熱が多くなってしまったりとデメリットもあります。
Blenderを快適に使うためのCPUスペックについては、のちほど紹介します!
メモリー(メインメモリー)とは?

CPUで計算を行うときに一時的にデータを保存するのが「メモリー(メインメモリー)」という部品です。
コチラの図のように、CPUで計算を行う際は絶えずCPU・メモリー間でデータのやり取りを行いますので、「CPU=働く人」、「メモリー=机」のように例えられます。
CPUの能力を生かすためには、十分なメモリー容量が必要です!

Blenderを快適に使うために必要なメモリー容量についても、のちほど紹介します!
GPUとは?

GPUは「Graphics Processing Unit(中央演算装置)」の略で、画像処理に特化した部品です。
(詳しくはWikipediaの記事を参照ください。)
GPUは、コチラの図のように工場に例えることができます。

GPUでは、数千のグラフィックコア(=作業者)によって定型かつ大量の計算が行われます。
また、GPUには「ビデオメモリー(VRAM)」という、GPU専用のメモリー(=作業台)が搭載されます。
ざっくり言って、CPUの性能を決める要素は「グラフィックコア数」「VRAM容量」「世代」の3点です。
- グラフィックコア数が多いほど性能が高い!
- VRAM容量が多いほど性能が高い!
- 世代が新しいほど性能が高い!
CPUと同様に、グラフィックコア数が多いほど処理能力が高くなり高性能ですが、値段が高くなり発熱も多くなります。
Blenderを快適に使うためのGPUスペックについては、のちほど紹介します!
ちなみに、GPUを搭載したPCパーツは「グラフィックボード(略してグラボ)」「ビデオカード」などと呼ばれます。
なお、「内蔵GPU」といって、CPUの内部にGPUを搭載したものもありますが、性能はGPU単体のものより非常に低く、BlenderのGPUレンダリングには対応していません。
Blenderで使える/おススメのCPU・GPU
Blenderを快適に使うためには、先ほど紹介した「CPU」「GPU」の性能が極めて重要です!
Blenderが要求/推奨するCPU・GPUのスペックや、おススメのCPU・GPUを紹介したいと思います!
Blenderで要求/推奨するCPU・GPUスペック

Blenderを使うのに必要・推奨なPCスペックは、Blender公式サイトの「Hardware Requirements(機材の要求)」に記載されています。

コチラが「Minimum(最低限必要)」と「Recommended(推奨)」の要求です。
| Minimum(最低限必要) | Recommended(推奨) | |
| CPU | 4コア(64bit, SSE2) | 8コア |
| メモリ(RAM) | 8GB | 32GB |
| 画面 | Full HD (1920 x 1080) | WQHD (2560 x 1440) |
| 入力機器 | マウスorトラックパッドorペンタブ | 3ボタンマウス or ペンタブ |
| GPU | VRAM容量 2GB (OpenGL 4.3) | VRAM容量 8GB |
| その他 | 10年以内 | – |
「Minimum」はあくまでも「最低限これだけあれば動く」という目安なので、CPU・メモリー・GPUが全て以下「Recommended」のスペックを満足すれば、(一般的な使用用途であれば)Blenderが重くならず、快適に使えます。
- CPU:8コア
- メモリー:32GB
- GPU:VRAM容量8GB
発売されてから10年以上経つ古いパーツはBlenderがサポートしていないので、注意してください!
PCパーツは年を追うごとにグングン性能がアップしているので、できるだけ新しいPC(パーツ)を使うのがオススメです。
上記スペックを満足しても「Blenderが重い」ときの対処方法については、コチラの記事を参照ください。
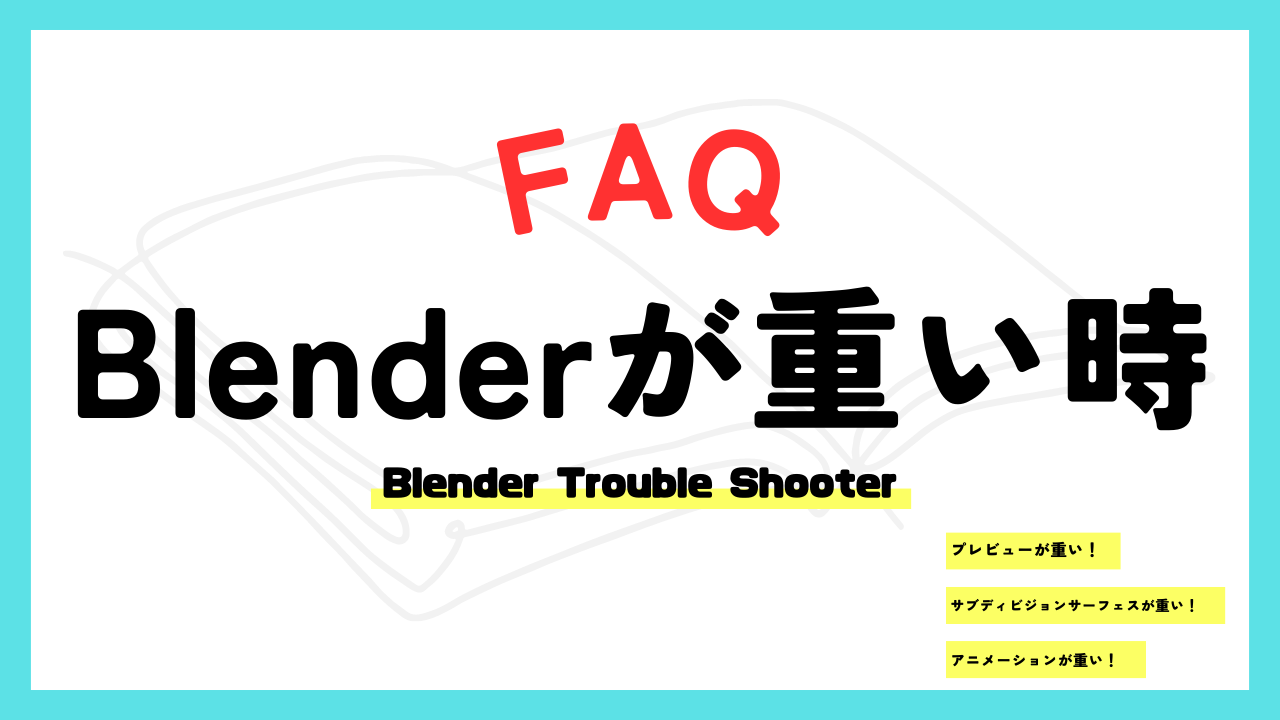
オススメのCPU

一般ユーザー向けPCに使われているCPUは、基本的にIntel社製とAMD社製のどちらかになります。
ただしApple社製のMac PCに関しては例外で、自社製のCPUも使われています。
Blender推奨スペックを満足する8コア以上のCPUの中では、以下の型番がオススメです!
- Intel製CPU:Core-i7
- AMD製CPU:Ryzen 7, Ryzen 9
- Apple社製CPU: M1, M1 Ultra
上記の最新世代のCPU(Intel Core-i:12000番台、AMD Ryzen:5000番台)を選んでおけば問題ないと思います。
(↑より上のグレードのCPUもありますが、値段・消費電力が高いため、一般ユーザーには扱いづらい玄人向け製品です。)
ただし、ハードな使い方をしない初心者・ライトユーザーの方であれば、6コアのCore-i5, Ryzen 5でも十分OKだと思います!
おススメのGPU

GPUは、一般PC向けにはNvidia, AMD, Apple, Intel(ただしIntel製GPUは、2022年5月現在CPU内蔵のみ)の4社から出ています。
コチラの記事に書いた通り、Blenderのレンダリング速度を重視するなら、現時点でのオススメGPUはNvidia社製 RTXシリーズ一択です!

その中で、Blender推奨スペックを満足する、VRAM容量8GB以上の型番はコチラになります。
- Nvidia GeForce RTX 3000シリーズ:RTX3050以上
- Nvidia GeForce RTX 2000シリーズ:RTX2060 Super以上
ただし、ハードな使い方をしない初心者・ライトユーザーの方であれば、VRAM 4GBのGTX1650程度でも十分OKだと思います!
また、今後はAMD、Apple製GPUへも最適化が進み、Nvidiaとの性能差が少なくなると考えられますので、Mac PCなどを選択しても全然OKです!
GPUなしでも使える?
先ほど書いた通り、Blender公式のMinimumスペックでは、VRAM 4GB以上の外付けのGPUが必須になっています。
一応、SNSの書き込み等を見る限りでは、独立したGPUがないPCでも、CPU内蔵GPUのみでBlenderを使うことは可能なようです。
ただし、3Dビューポートの表示はカクつくし、レンダリング時間が非常に長くなってしまうと思われるため、おススメはしません。
予算の都合がつく限り、できるだけ外付けGPUを搭載したPCを使いましょう!
CPU・GPUレンダリングしよう!
CPU・GPUでレンダリングするための設定方法を紹介します!
Cyclesレンダーデバイス設定
CyclesレンダリングにGPUを使用する場合は設定が必要です(CPUのみ使用する場合は設定不要)。
コチラのように、「編集」→「プリファレンス」→「システム」で、お使いのGPUに合わせてレンダーデバイスを選択します。
以下のように、GPUでのレンダリングを有効にしておくことをおすすめします。
Windows版だとこちらのようなメニューになっており、GPUをお使いであれば「CUDA」、「Optix」(Nvidia向け)、「HIP」(AMD向け)のいずれかが選択できるようになっているはずなので、有効にしておくと良いです。
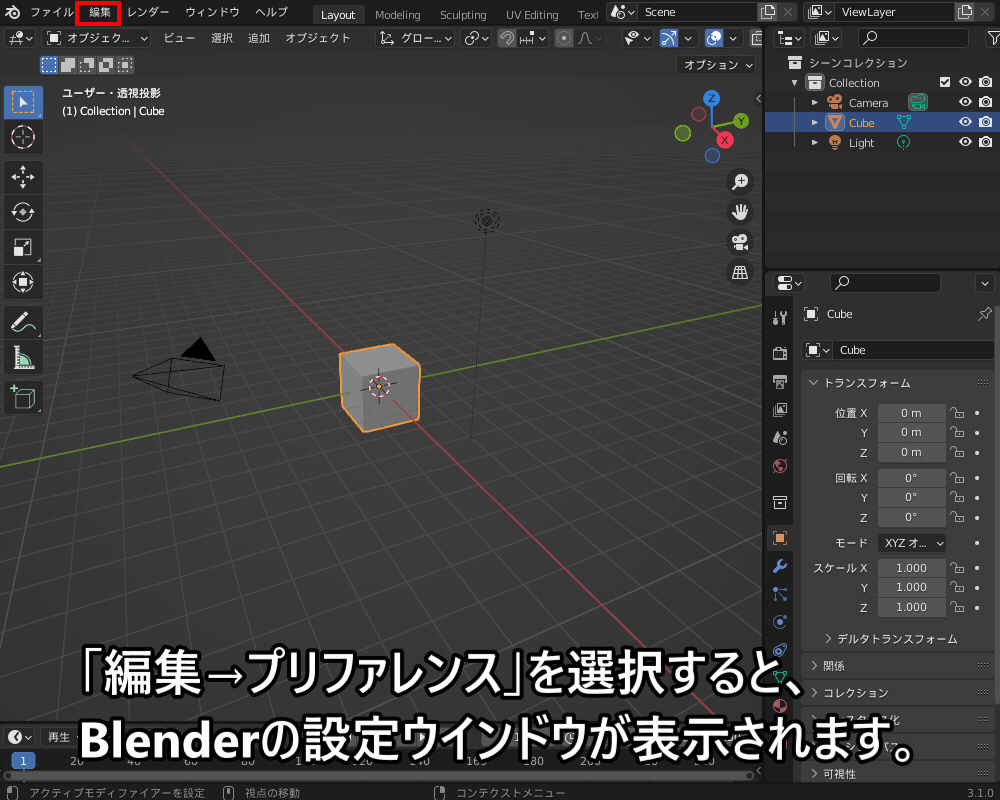
また、Mac iOS向けBlenderでは「METAL」というメニューが有効なはずですので、そちらを選択してください。
- Nvidia → Optix or CUDA (GPUが対応していればOptixがオススメ!)
- AMD → HIP
- Apple → METAL
「プリファレンスを自動保存」にチェックがついていれば、次回以降も設定したレンダーデバイスが使用されます。
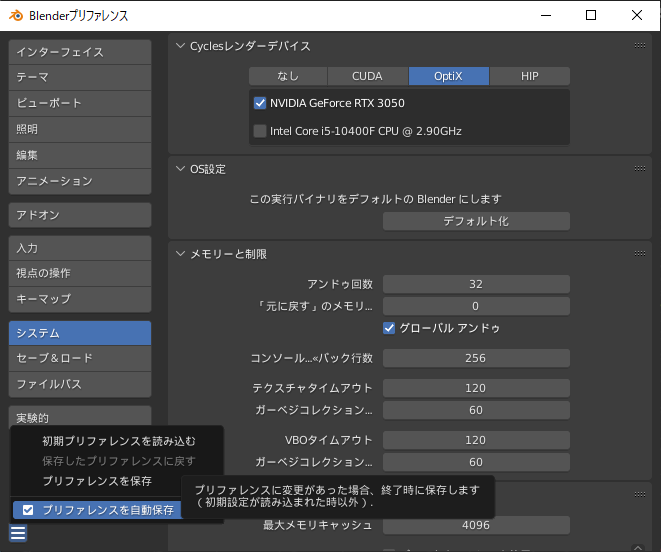
レンダーデバイスの設定方法について、詳しくはコチラの記事を参考にしてみてください。

Cyclesレンダープロパティの設定
「レンダープロパティ」→「レンダーエンジン」でCyclesを選択すると、「デバイス」で、レンダリングにCPUを使用するかGPUを使用するかを選択することができます。
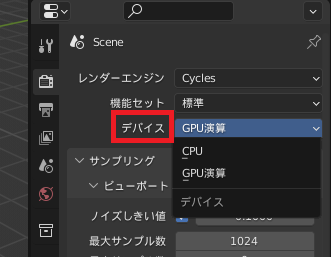
以前、以下の記事でレンダリング時間を比較しましたが、コチラのようにCPUよりも、GPUの方が圧倒的に速いので、レンダーデバイスはGPU演算をオススメします。
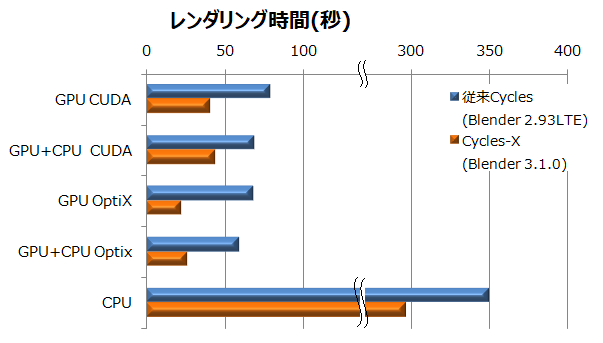

ただしGPUのVRAM容量が少ない場合、ハイポリのモデルをGPUレンダリング出来ない場合があるので、そのような場合に限りCPUレンダリングを使うと良いと思います。
Cyclesのオススメのレンダリング設定・保存方法
GPUで高速かつ高品質にレンダリングするために、「レンダープロパティ」で以下の設定をオススメします。
- 「サンプリング」→「レンダー」:「最大サンプル数」を128程度に下げる。
- 「サンプリング」→「レンダー」:「デノイズ」をONに。
- 「カラーマネージメント」→「ルック」:「High Contrast」または「Very High Contrast」に。
- 「サンプリング」→「レンダー」:「最大サンプル数」を128程度に下げる。
- 「サンプリング」→「レンダー」:「デノイズ」をONに。
- 「カラーマネージメント」→「ルック」:「High Contrast」または「Very High Contrast」に。
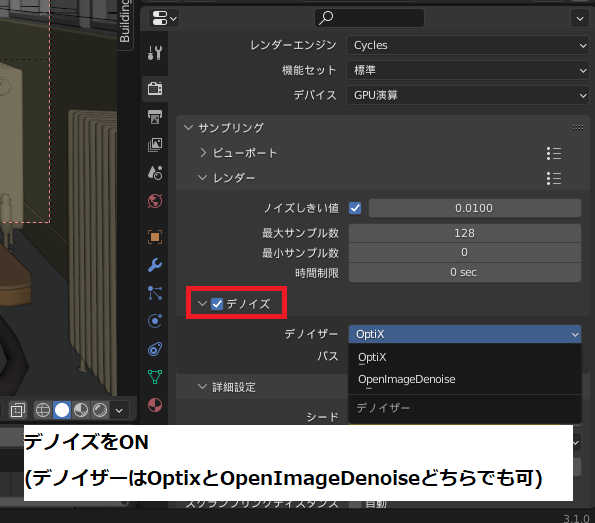
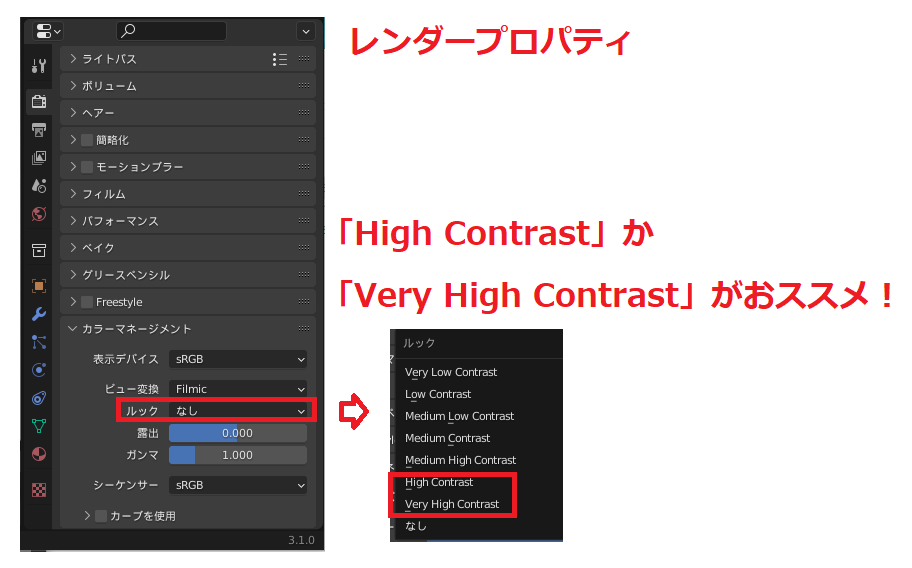
Cyclesのオススメのレンダリング設定について、詳しくはコチラの記事を参照ください。

Blenderを立ち上げるたびに上記をいちいち設定するのは面倒なので、スタートアップファイルの保存をおすすめします。
やり方は簡単で、レンダープロパティを設定後に、「ファイル」→「デフォルト」→「スタートアップを保存」を選択するだけです。
コチラのように、次回起動時からは、設定したレンダープロパティがスタートアップファイルから自動で読み込まれます。
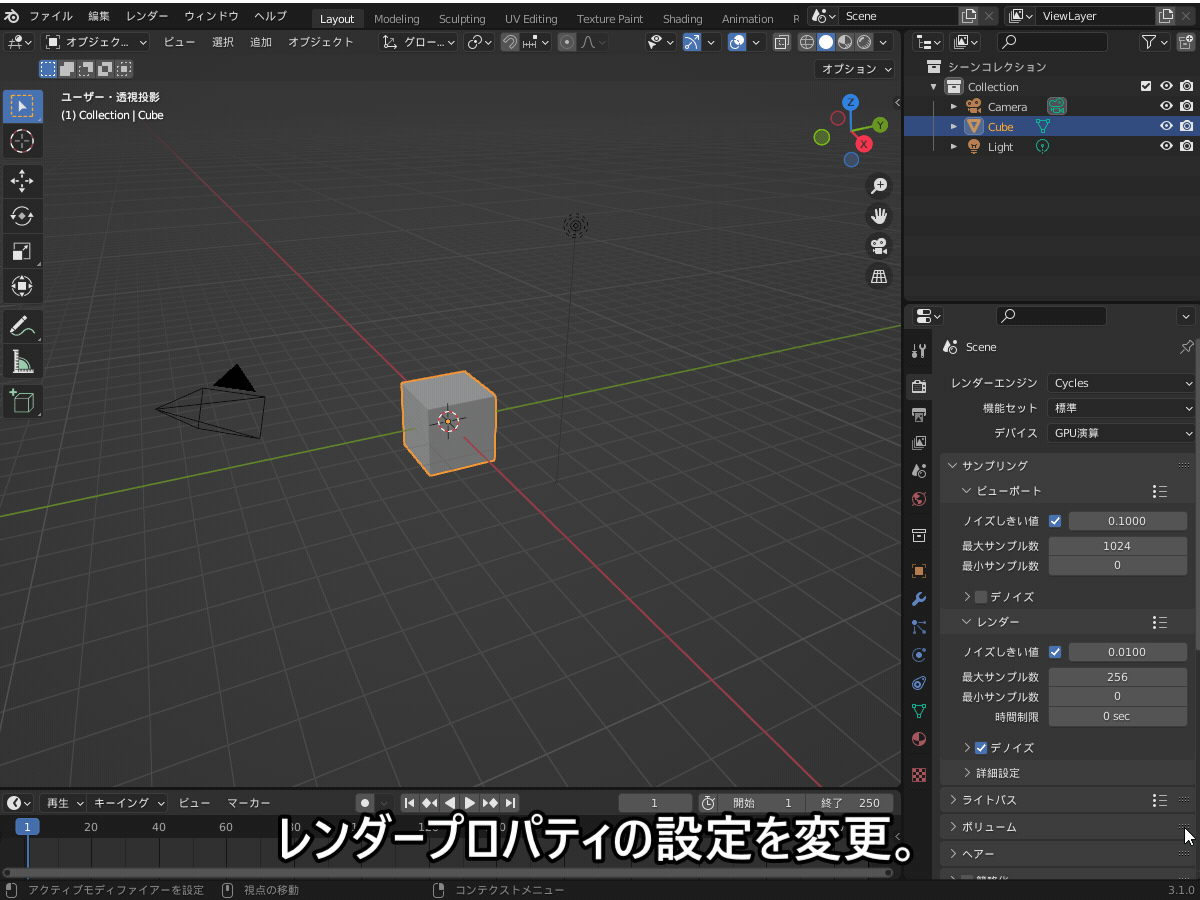
スタートアップファイルの保存について、詳しくはコチラの記事を参考にしてみてください。
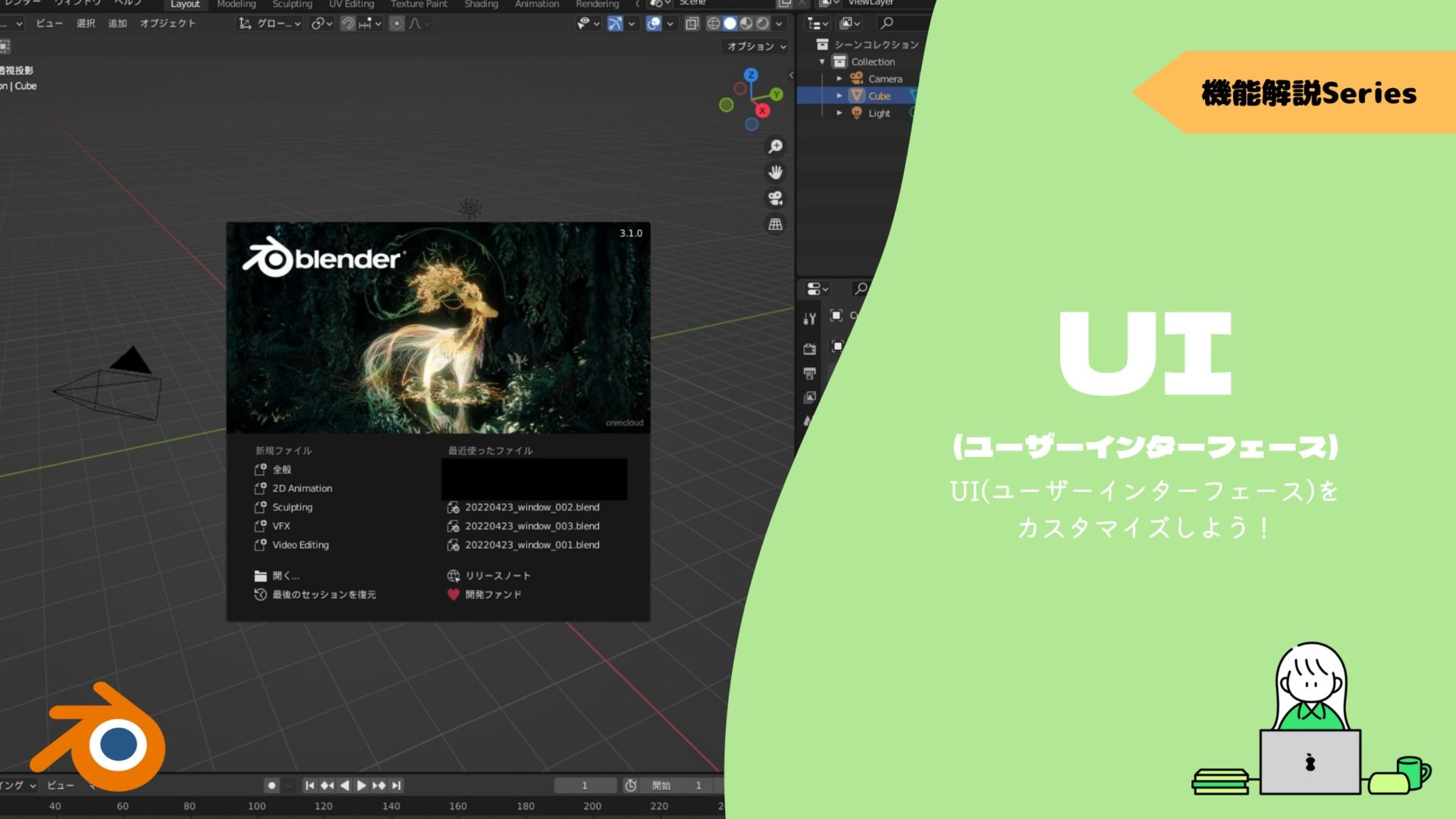
レンダリングに使用するCPUスレッド数の設定
CPUをレンダリングに使用する場合、基本的にCPUの全コアがレンダリングで使用されるため、PCの動作が重くなります。
PCの一部のコア(スレッド)をレンダリングにあてたい場合は、以下の設定をします。
「レンダープロパティ」→「パフォーマンス」→「スレッド」から、「スレッドモード」を「固定」とし、レンダリングに使用するスレッド数を指定します。
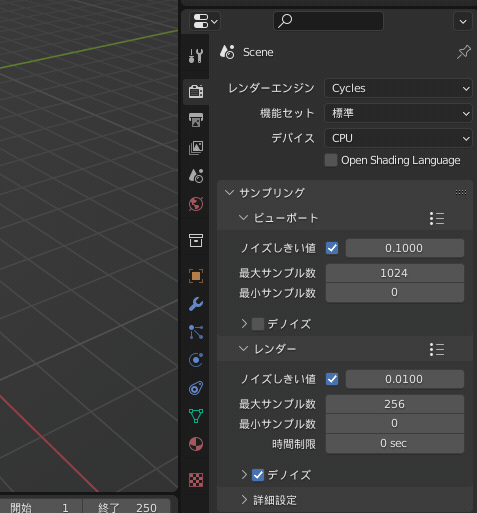
GPUサブディビジョンを使おう!
GPUは、レンダリング以外では、サブディビジョンサーフェス(サブサーフ)モディファイアーを高速表示するのに使うことができます(Blender 3.1から)。
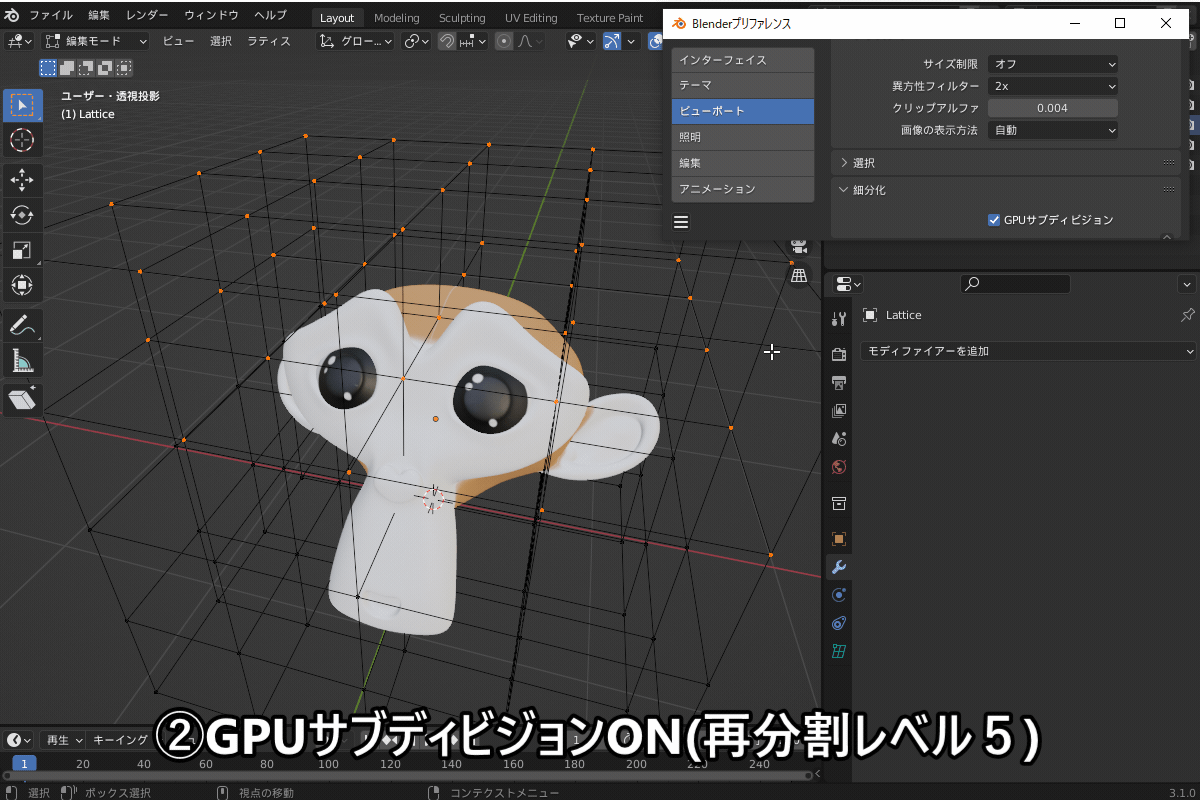
「編集」→「プリファレンス」→「ビューポート」→「細分化」で、「GPUサブディビジョン」にチェックを入れることで有効化することができます。
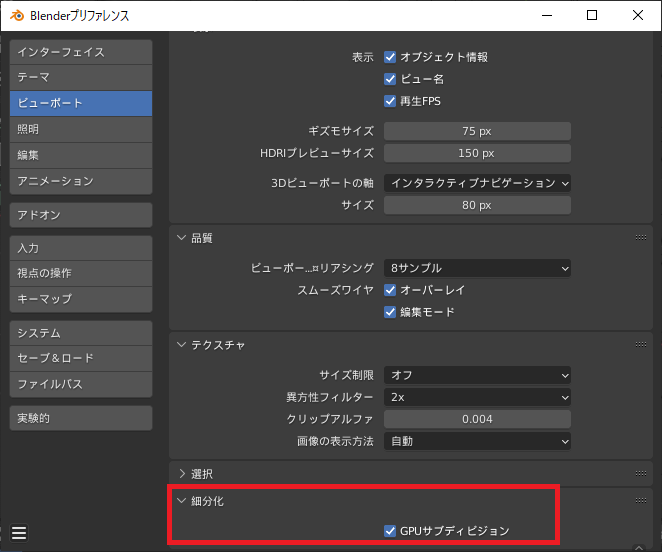
GPUサブディビジョンについて、詳しくはコチラの記事を参考にしてください。
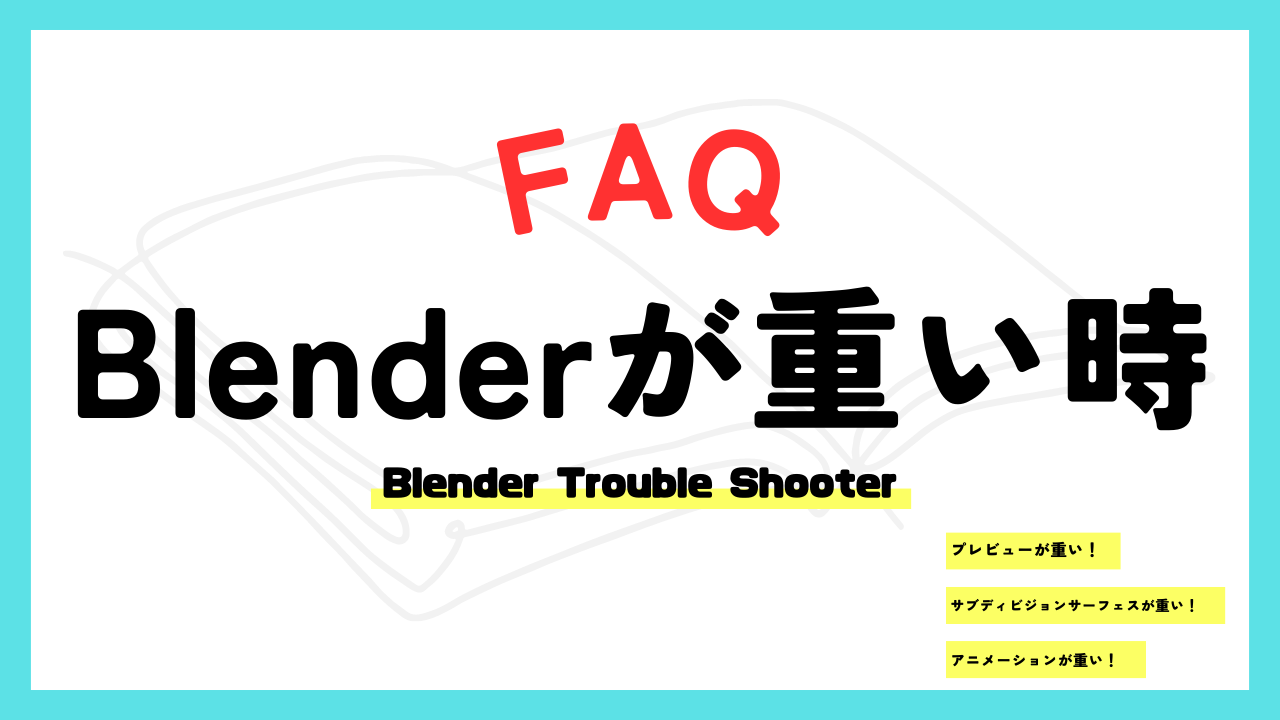
CPU・GPUのトラブルと解決方法
Blenderを使用する上で、CPU・GPUが関連するトラブルと解決方法を紹介します!
トラブルシューティングについては、Blenderリファレンスマニュアルもあわせて参照ください。
Blenderが起動しない、クラッシュする!
Blenderが起動しない、起動時にクラッシュする場合は、コチラを確認してみてください。
- PCが、先ほど紹介した「Minimum(最低限必要)」のハードウェア要求(CPU4コア以上、GPU DRAM 4GB以上、10年以内)を満足しているか?
- Blenderがお使いのGPUをサポートしていて、グラフィックドライバーが最新になっているか?
グラフィックドライバーが最新になっていない場合は、コチラに記載のメーカーサイトから最新のものをインストールしましょう。
お使いのPCが、CPU内蔵GPUと外付けGPUを両方搭載している場合は、それぞれの対応する最新のドライバーをインストールしてみてください。
ただし、古いIntel CPUを使用している場合は、Intel Graphicsドライバーも旧バージョンをインストールする必要があるそうです(以下参考記事)
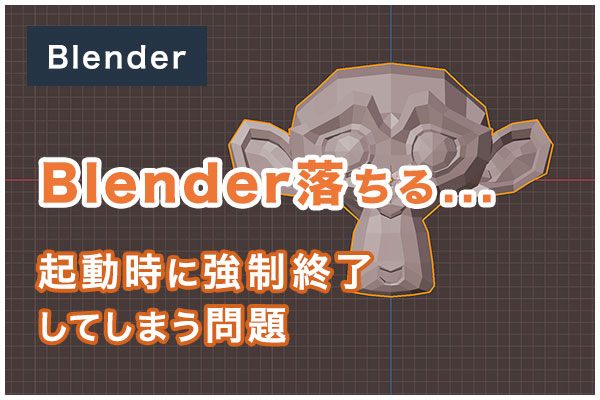
レンダープレビューが重い(表示が遅い)!
レンダープレビューが重い場合は、先ほど紹介した方法でGPUレンダリングを有効化してみてください。
それでも重い場合は、以下の方法を試してみてください。
- ビューポート表示のサンプル数を小さくする
- Eeveeで表示する
「Blenderが重い」問題の解決方法について、詳しくはコチラの記事を参照ください。
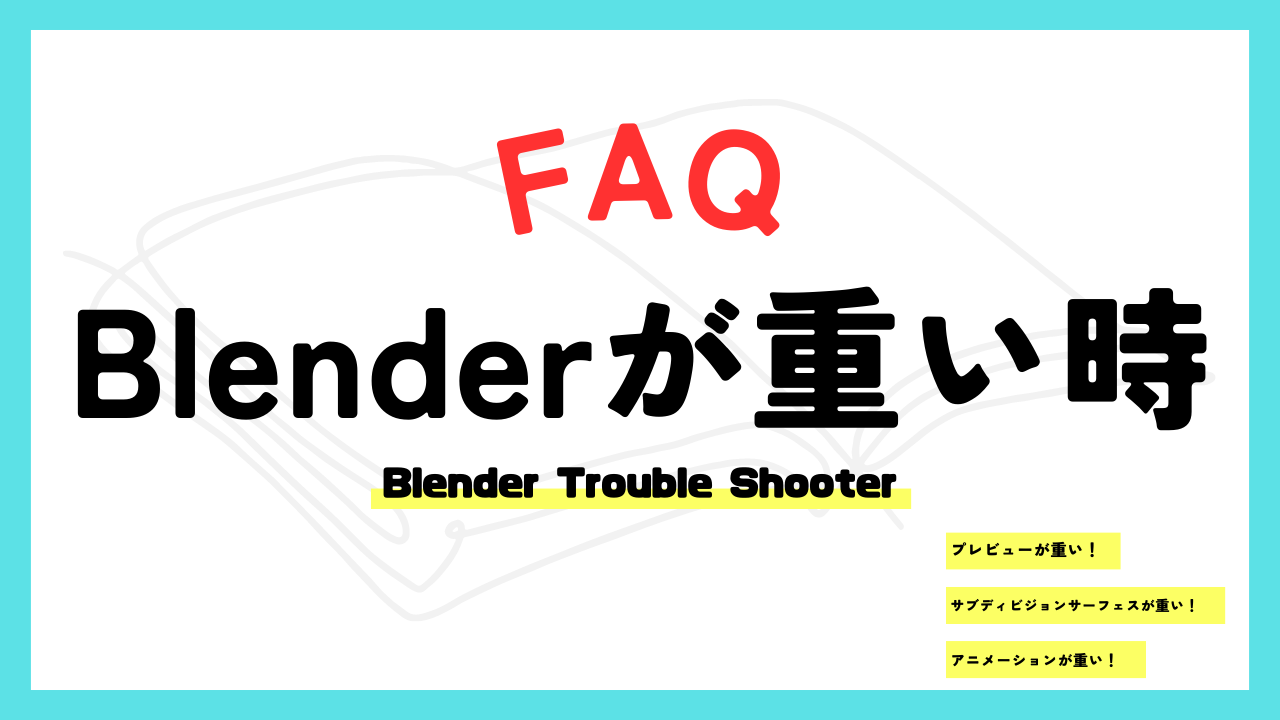
レンダリング中にCPU使用率が100%になる!
基本的に、CPUをレンダリングする場合はCPU使用率が100%になります。
CPU使用率を下げたい場合は、先ほど紹介したように「レンダープロパティ」→「パフォーマンス」から、レンダリングに使用するCPUスレッド数を設定してみてください。
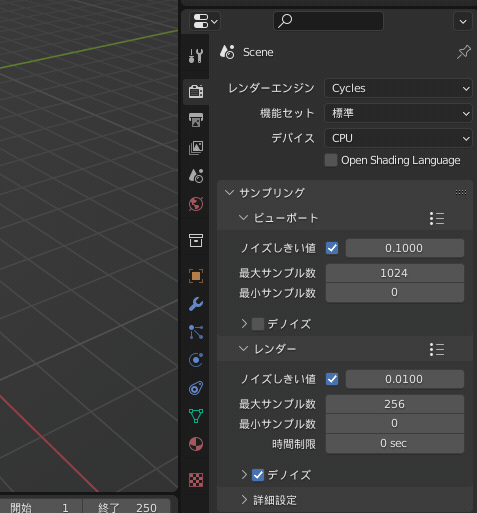
ちなみに、レンダーデバイスをGPUのみに設定した場合でも、DRAM容量が不足している場合はメインメモリーの一部が使われるため、CPUの使用率が上がるらしいです(以下参考記事)。

レンダリング時にエラーが出る、クラッシュする!
レンダリング時に、エラーが出たりクラッシュすることがあります。
そのような場合、以下の可能性があります。
- GPUのドライバーが最新でない
- DRAM容量が不足している。
グラフィックドライバーが最新になっていない場合は、コチラに記載のメーカーサイトから最新のものをインストールしましょう。
DRAMの使用率は、Windows OSであれば、タスクマネージャーの「専用GPUメモリ使用量」で確認することができます。
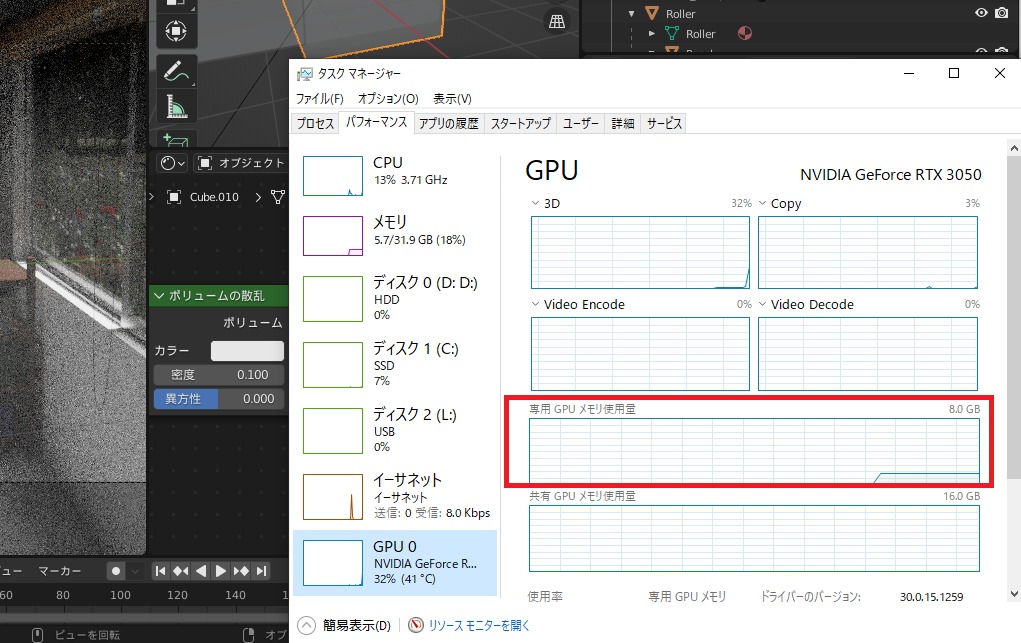
DRAM不足の場合は、ポリゴン数などを減らすか、レンダーデバイスをCPUに変更してみてください。
まとめ
Blenderを快適に使うための、CPU・GPUの機能・スペック、設定方法、トラブルの解決方法について紹介しましたが、いかがだったでしょうか?
今回紹介した内容は、Blenderを使ってゆく上で役立つと思いますので、ぜひ参考にしてみてください!
また、もしコチラの記事を読んでもCPU・GPU関連のトラブル解決方法がわからない方がいたら、一緒に考えたいのでお悩みをコメントで教えてください!
最後に、今回のまとめです!
- CPU・GPUの基礎知識
- CPU…PC上でさまざまな計算を行う。複数のコアから構成される。
- メモリー…CPUで計算を行うときに一時的にデータを保存。
- GPU…画像処理を行う。数千のグラフィックコア(=作業者)によって定型かつ大量の計算が行われる。
- Blenderで使える/おススメのCPU・GPU
- Blender推奨スペック…CPU8コア/メモリー32GB/GPU VRAM 8GB
- CPU:Core-i7/Ryzen7,9/Apple M1/M1 Ultra
- GPU:Nvidia GeForce RTXシリーズ
- CPU・GPUレンダリングしよう!
- Cyclesレンダーデバイスの設定
- Cyclesレンダープロパティの設定…スタートアップファイルの保存がオススメ
- GPUサブディビジョンを使おう!
- CPU・GPUのトラブルと解決方法
- Blenderが起動しない、クラッシュする…PCスペック、ドライバーが最新バージョンかを確認。
- レンダープレビューが重い(表示が遅い)…GPUレンダリングを有効に。
- レンダリング中にCPU使用率が100%になる…レンダリングに使用するCPUスレッド数を設定
- レンダリング時にエラーが出る、クラッシュする…ドライバーが最新バージョンか、DRAM使用率を確認。













