CGBoxの一部の記事にはアフィリエイト広告が含まれております。
【Blender 4.1】いろんな「ぼかし方」をまとめて紹介!

こんにちは!
コチラの記事では、フリーの3DCGソフト「Blender」を使う上でヒントとなる情報を紹介しています。
今回は、いろんな「ぼかし方」を紹介します!
一言に「ぼかす」と言っても輪郭、背景、影、テクスチャなど、ぼかしたい対象は色々と考えられるので、ぼかしたい対象別にいろんなぼかし方を紹介していきます。
オブジェクトの輪郭・境界線のぼかし方
まずは、オブジェクトの輪郭・境界線をぼかす方法を紹介していきます。
カメラの被写界深度を設定する
カメラオブジェクトの「被写界深度」を設定することで、こちらのように、手前にあるオブジェクト以外のオブジェクトの輪郭をぼかし、シーンの遠近感を表現することができます。

オブジェクトモードでカメラオブジェクトを選択し、「オブジェクトデータプロパティ」の「被写界深度」にチェックを入れ、対象オブジェクトを選択します。
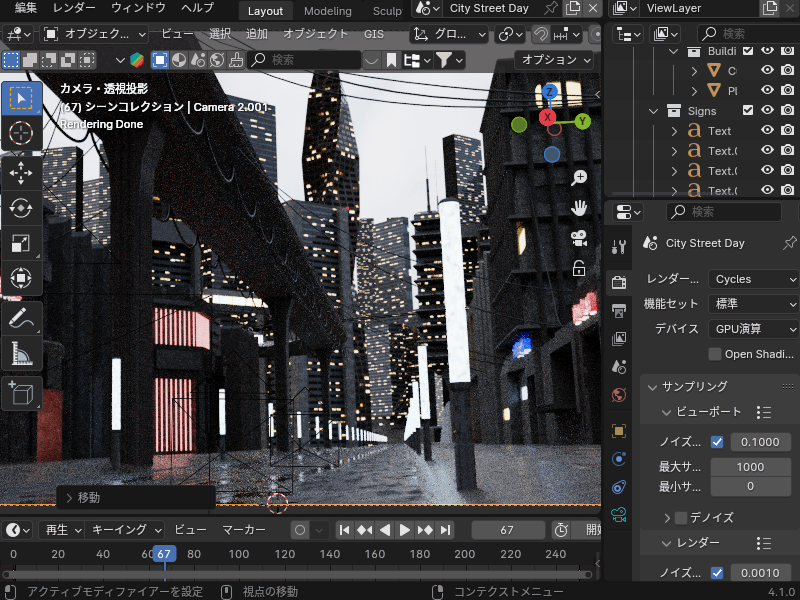
「絞り」→「F値」の値をいじることで、ぼけ具合を調整できます。
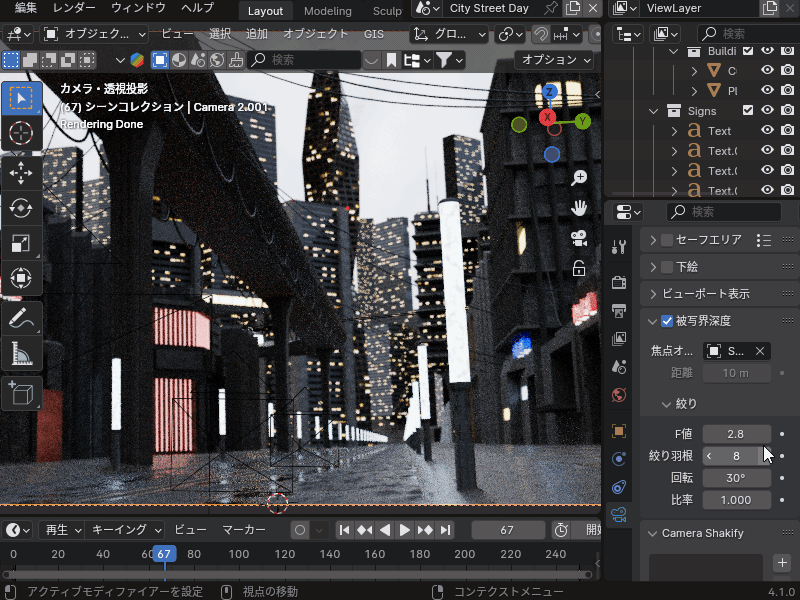
また、「エンプティオブジェクト」(レンダリングされないオブジェクト)を追加し、エンプティを対象オブジェクトにし、エンプティの位置を動かすことで、ぼかしたい位置を自由に調整することもできます。
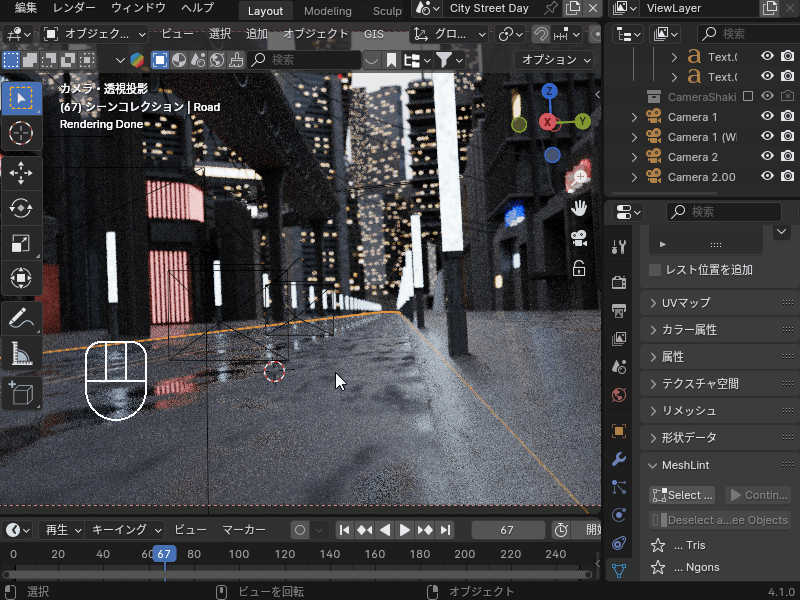
遠くのオブジェクトをぼかすことでピンボケや遠近感を表現できる「被写界深度」の設定方法・使い方については、こちらの記事を参考にしてみてください。

コンポジットを使う
「コンポジット」の機能を使ってレンダリング結果を調整し、後からピンボケを追加することもできます。
手順は以下です。
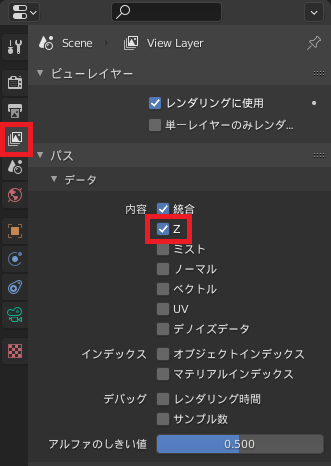
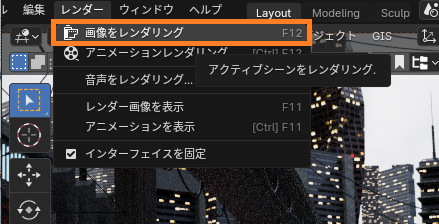

「フィルター」→「ぼかし」→「ピンボケ」のノードを追加して、「レンダーレイヤー」の「深度」と、「ピンボケ」の「Z」を接続します。

Zスケールの値を調整することで、ボケ具合を調整でき、Zスケールを大きくするほどボケ具合は大きくなります。
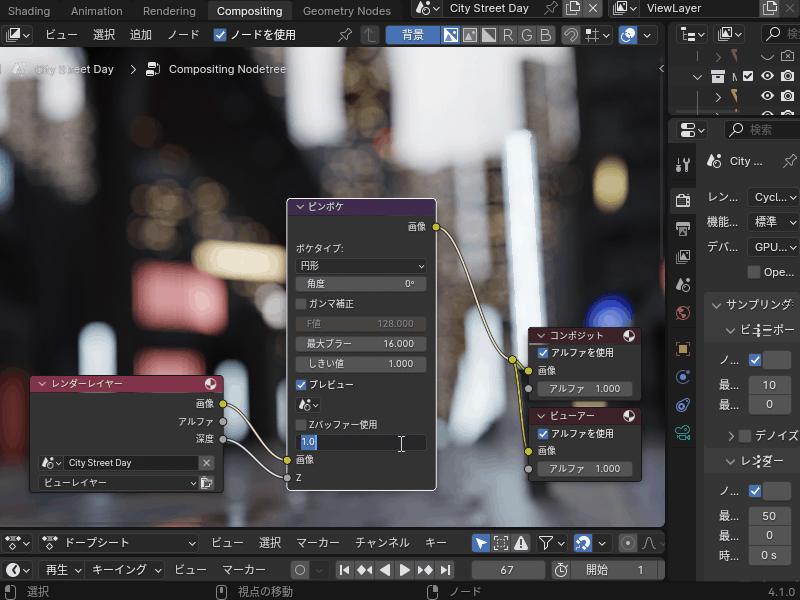

ちなみに、ピンボケ以外の「ぼかし」ノードを使うことで、こちらのようにさまざまなぼかし方ができるので、ぜひ試してみてください。
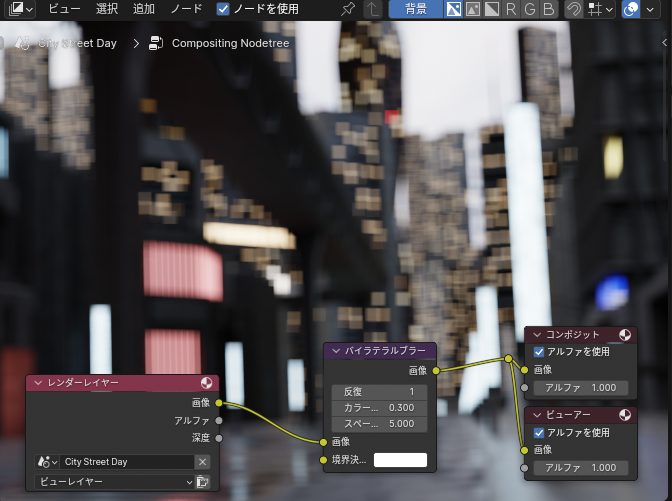
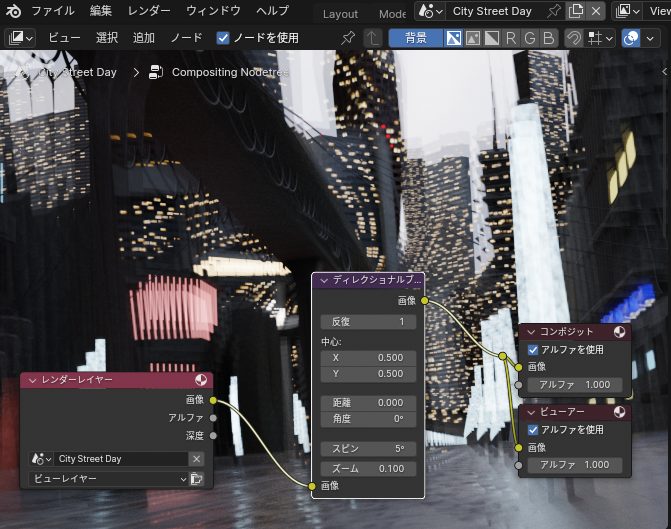
レンダリング画像を調整・合成する「コンポジット」の基本的なやり方について、こちらの記事で解説しているので、あわせて参考にしてみてください。

モーションブラーを設定する
モーションブラーとは「動く被写体を撮影」or「動くカメラから撮影」するときに生じる「被写体ボケ」です。
こちらのように、カメラのシャッターが開いている間に被写体が動くことで、被写体が動いている方向に境界がぼけた映像が出力されます。
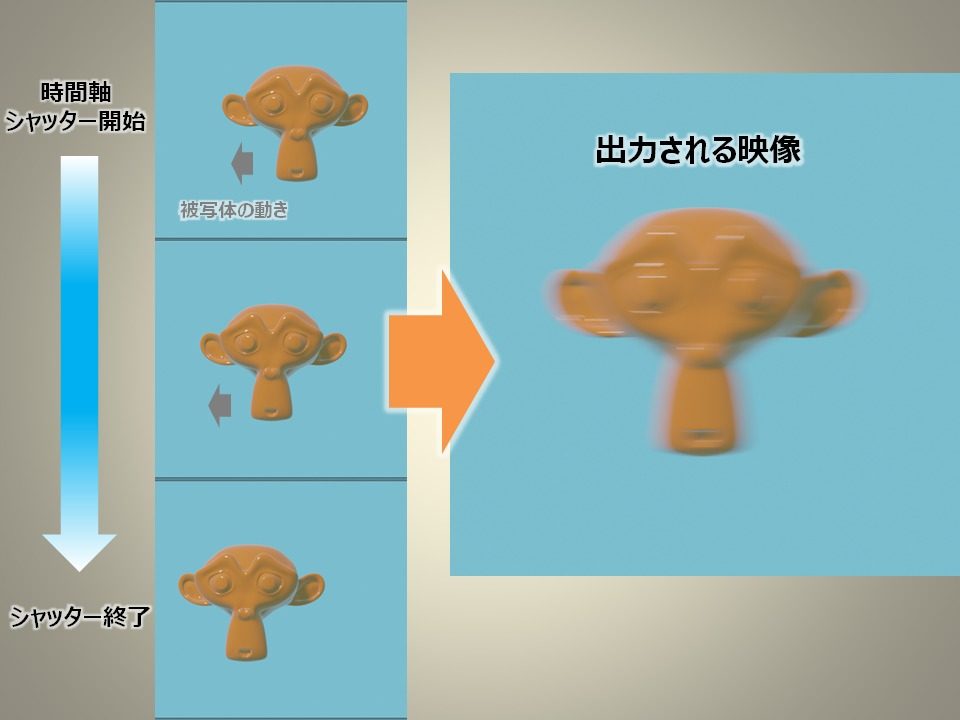
「レンダリングプロパティ」→「モーションブラー」にチェックを入れることでモーションブラーが有効になり、動いているオブジェクトの境界をぼかすことができます。
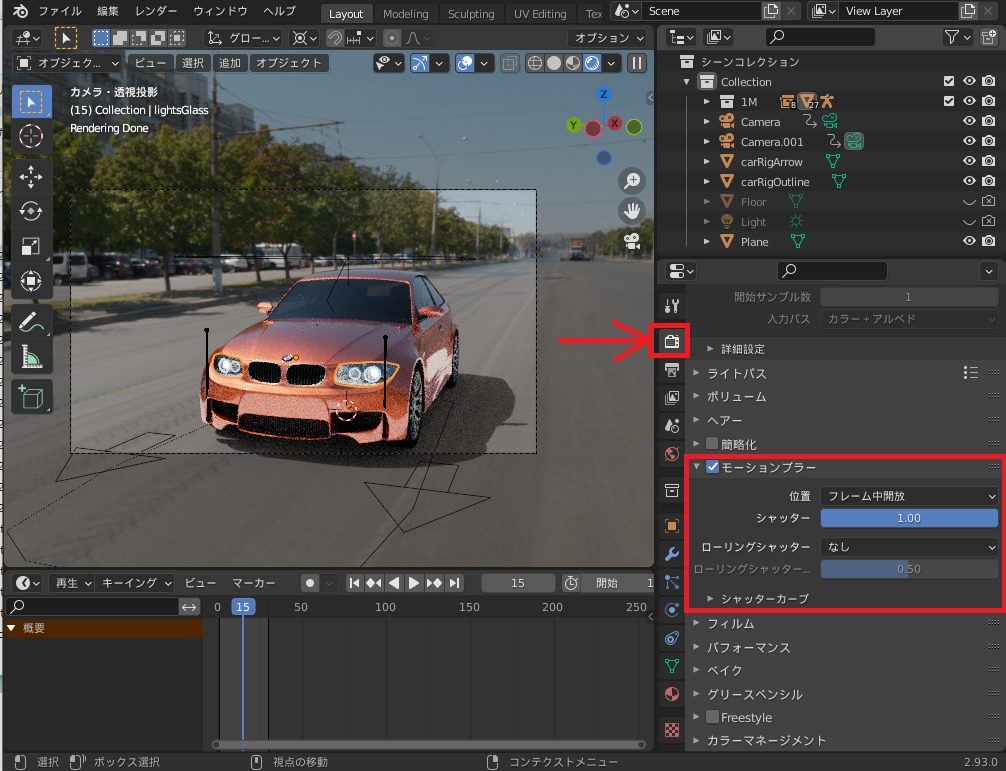
カメラの「手ブレ」「被写体ブレ」のような効果を与えることができる「モーションブラー」の使い方について、詳しくはこちらの記事で解説しているので、あわせて参考にしてみてください。

背景のぼかし方
背景をぼかすための、さまざまな手法を紹介していきます。
前のセクションで紹介した「カメラの被写界深度を設定」することで背景をぼかすこともできますが、ここではそれ以外の方法を紹介していきます。
HDRI画像をぼかす:シェーダーエディターを設定する
こちらのように、撮影対象のオブジェクトはくっきりと撮影しつつ、背景のHDRI画像にピンボケの効果を追加してぼかす方法を紹介します。

手順は以下の通りです。
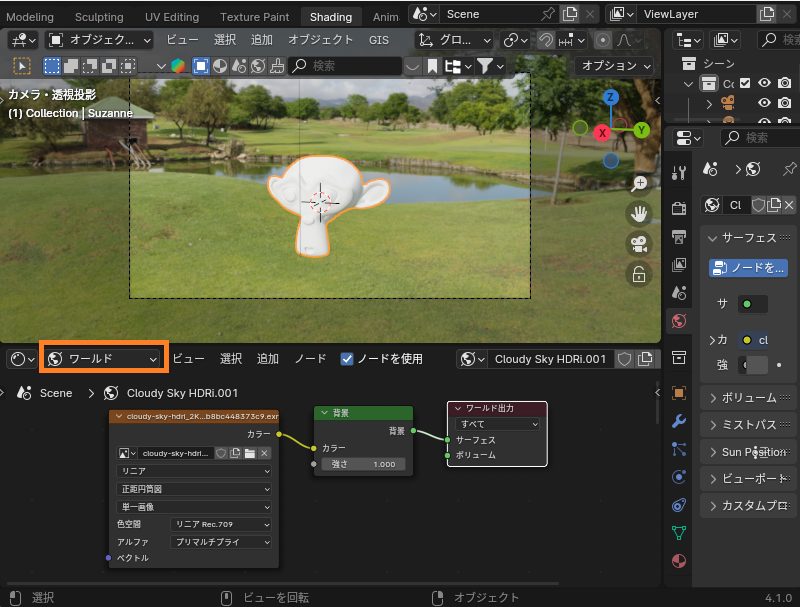
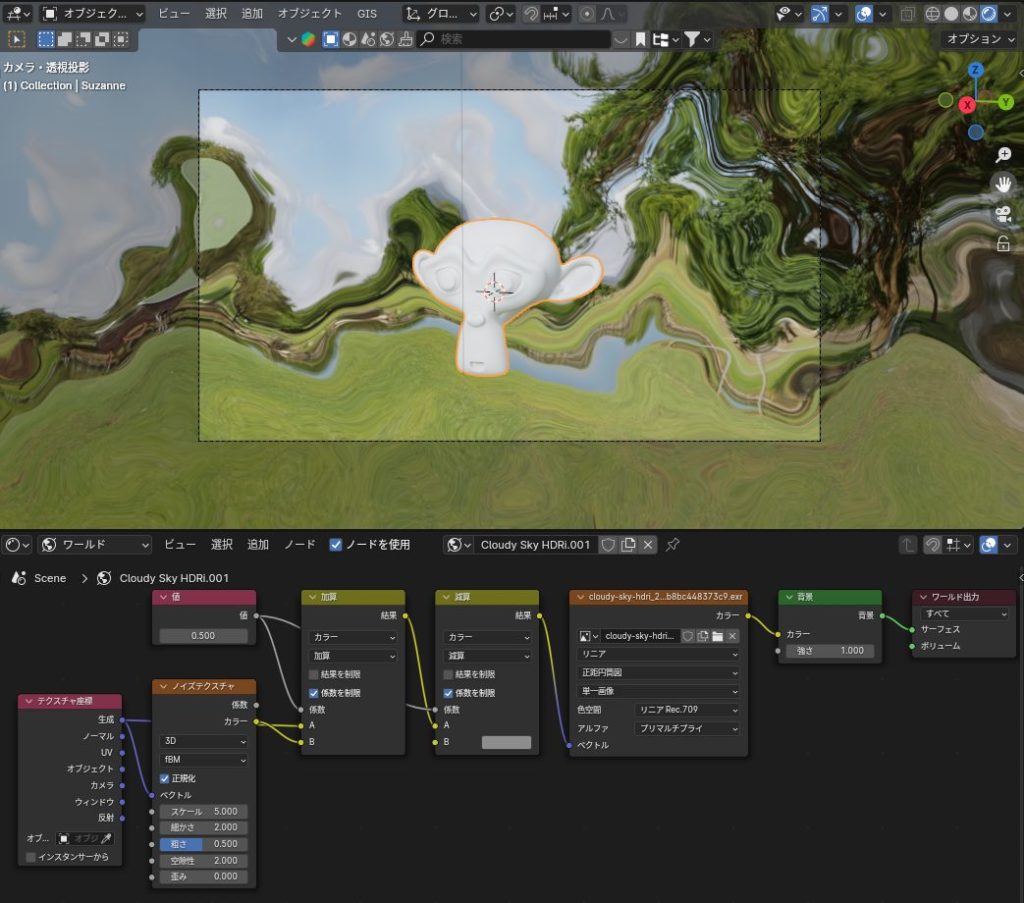
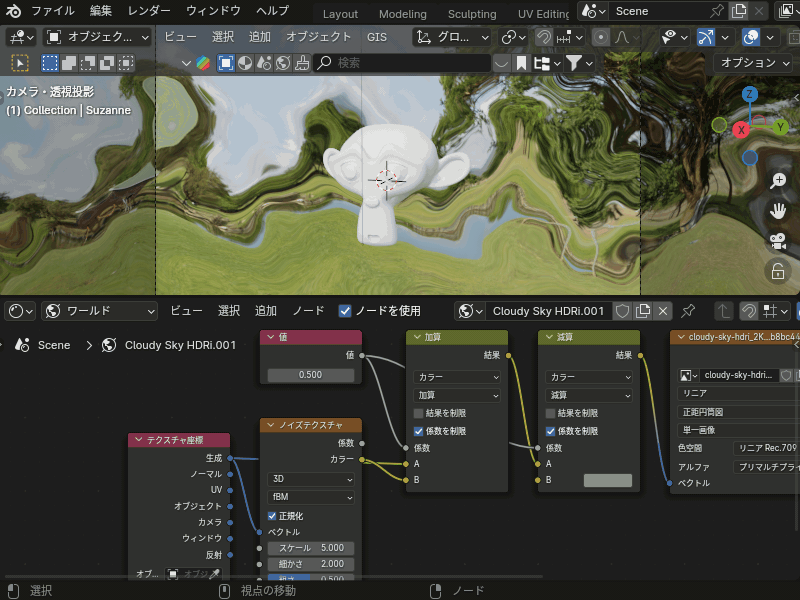
HDRI画像にピンボケの効果を追加してぼかすノード作成について、詳しいやり方はコチラのチュートリアル動画を参考にしてみてください。
現実世界の光と背景を表現することができる「HDRI画像」の入手方法・使い方については、こちらの記事を参考にしてみてください。

オブジェクトやワールドを編集できるマテリアルノードの基本的な使い方については、こちらの記事を参考にしてみてください。
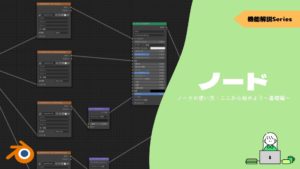
霧(ミスト)を追加する
霧を追加することで、こちらのように遠くの景色をぼかして、遠近感や空気感を表現することができます。

霧を追加するやり方としては、以下の2つの方法があります。
- ボリュームを追加
- コンポジットを使用(ミストパス)
ボリュームを追加して霧を作る方法
こちらのように、カメラで撮影する範囲を覆うように立方体オブジェクトを追加し、「プリンシプルボリューム」を設定することで、霧を追加できます。
ビューポートの動作やレンダリングが重くなるのが難点ですが、よりリアルに霧を表現できます。
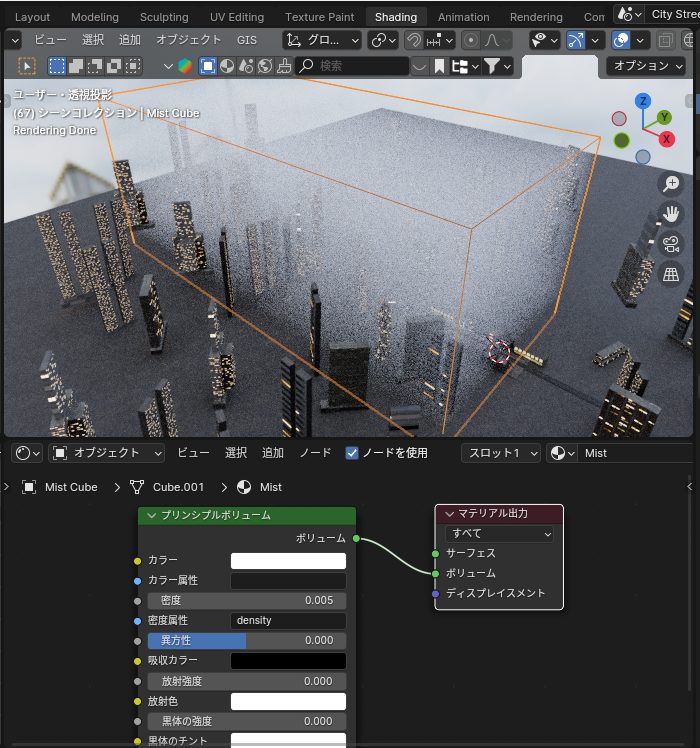
コンポジットで霧を作る方法
Compositingのワークスペースで霧をレンダリング画像に合成することもできます。
具体的な手順は以下の通りです。
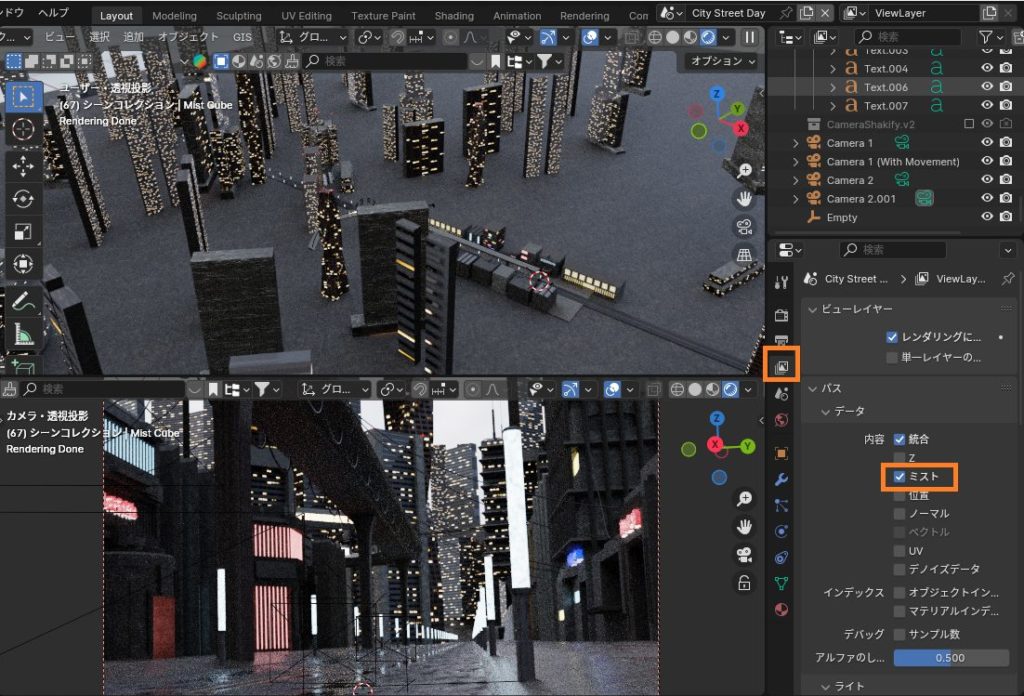
この設定を行うことでミストの開始から終了までを表す線の表示が追加され、次のステップでミストパスの設定をしやすくなります。
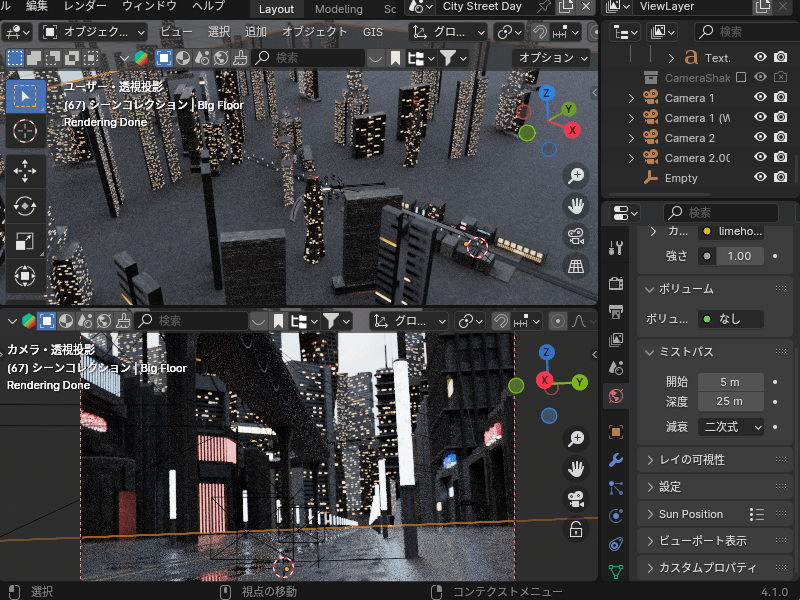
ミストの終点を示す「深度」の値を、後ろにあるビル群まで覆うように大きくしました。
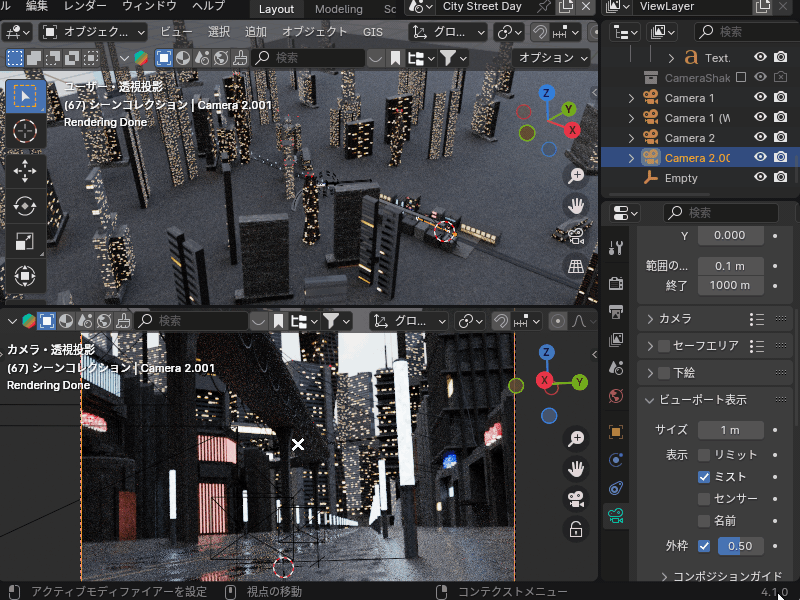
「カラーミックス」ノードと「数式」ノード(累乗)を以下のように接続すると、霧が追加され、背景をぼかすことができます。
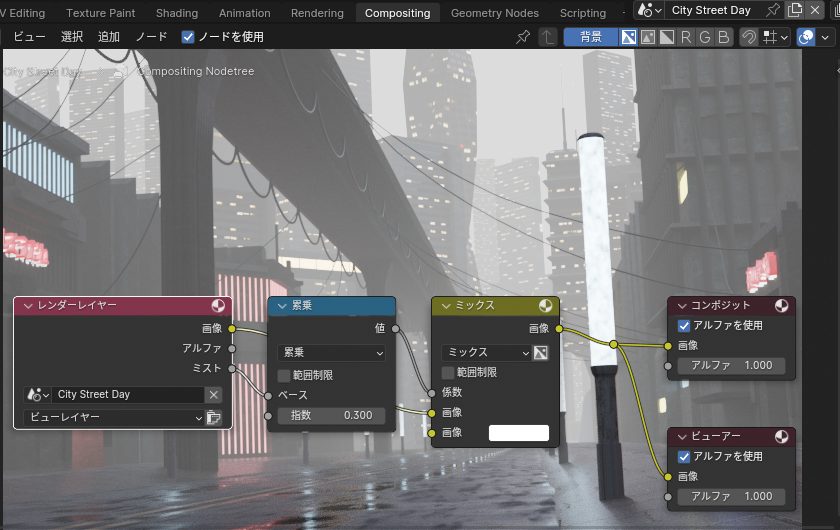
コンポジットで霧を追加する方法は、光の計算を行わないためボリュームを追加する方法と比べて自然さでは劣りますが、レンダリングが比較的軽いのがメリットです。
Blenderで霧を作る方法について、詳しくはコチラの記事にまとめていますので、あわせて参考にしてみてください。

影のぼかし方
影をぼかす方法について、いくつか紹介します。
影をぼかす方法など、Blenderで影を思い通りに作るための方法についてはコチラの記事でも紹介しているので、あわせて参考にしてみてください。

ワールド背景の明るさを設定する
ライトでできる影が濃すぎる場合、ワールド背景を明るくすることで、影の色を薄くぼかすことができます。
「カラー」を黒以外の色に設定し、ワールドプロパティの「強さ」の数値を上げることで影の明るさを調節できます。
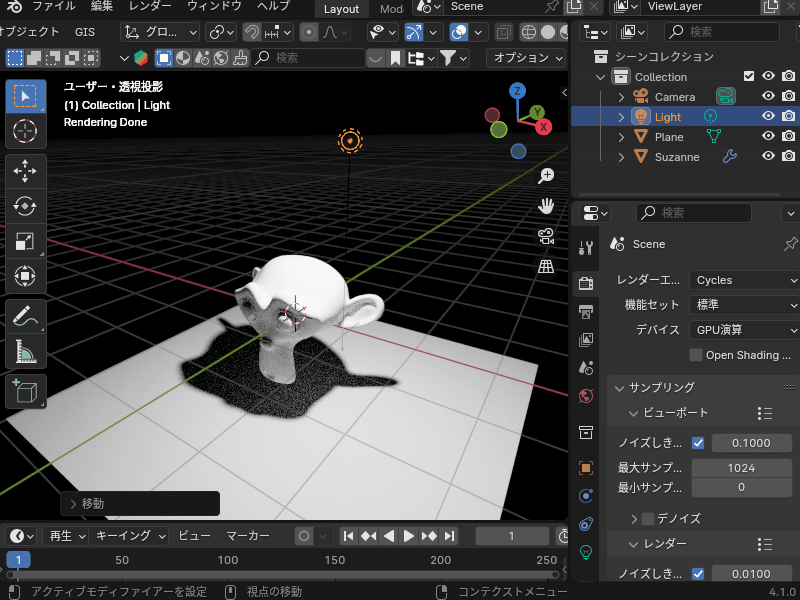
光源のサイズを大きくする
光源のサイズが小さいと影がくっきりできてしまいますが、光源を拡大することで、こちらのように光が分散されて影の輪郭をぼかすことができます。

Blenderで使える4種類のライトオブジェクトとその違いについて、こちらの記事で解説していますので、あわせて参考にしてみてください。
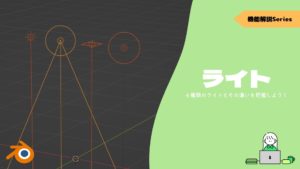
ソフトシャドウを設定する(EEVEEの場合)
レンダリングエンジンにEEVEEを設定した場合、「レンダープロパティ」→「影」で「ソフトシャドウ」のチェックをONにすることで、こちらのように影の輪郭をぼかすことができます。

テクスチャペイント・ウェイトペイントのぼかし方
テクスチャやウェイトの色と色の境界をぼかして、きれいなグラデーションを作る方法を紹介します。
基本的に使用するツールは「ぼかし」「スミア」の2種類です。
- ぼかし:ブラシの半径内の色をミックスさせる
- スミア:ゆびでなぞるように、ブラシでなぞった方向に色をミックスさせる
それぞれの使用用途や、ぼかし方を紹介していきます。
お絵かきするようにモデルに色塗りできる「テクスチャペイント」の方法について、詳しい説明はこちらの記事を参考にしてみてください。

ぼかし
「ぼかし」を使うことで、こちらのようにブラシの半径内の色をミックスさせることができます。
異なる色の間の境界の位置は変えずに、2つの色がグラデーションになるようにぼかすことができます。
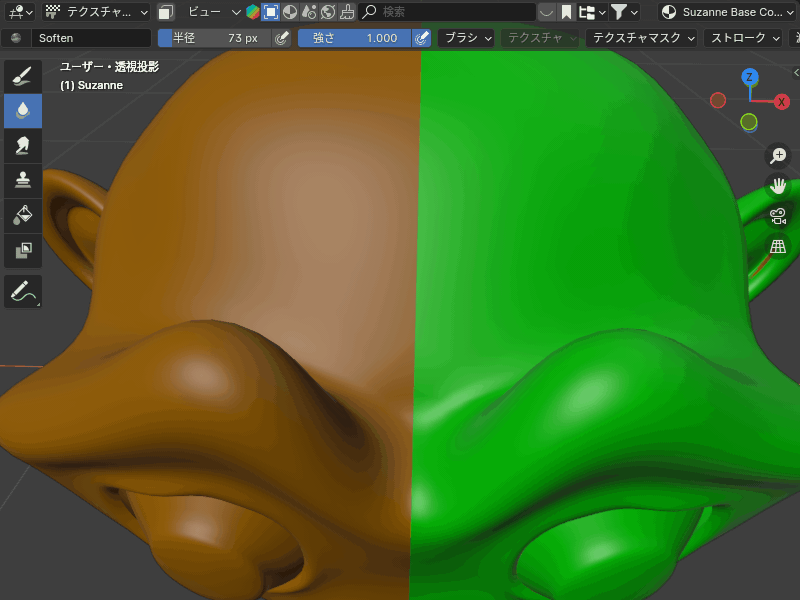
スミア
「スミア」を使うことで、指でなぞるように、ブラシでなぞった方向に色をミックスさせることができます。
ある色の範囲を、別の色の範囲まで広げてグラデーションになるようにぼかしたいときに使えます。
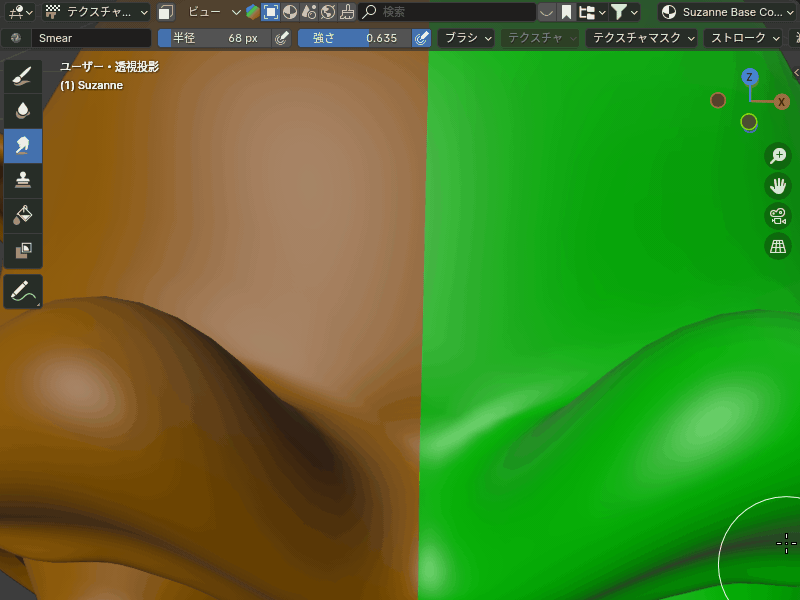
ウェイトのぼかし方
ウェイトについてもテクスチャペイントと同様、ウェイトペイントモードで「ぼかし」「スミア」を使ってウェイトの境界をぼかすことができます。
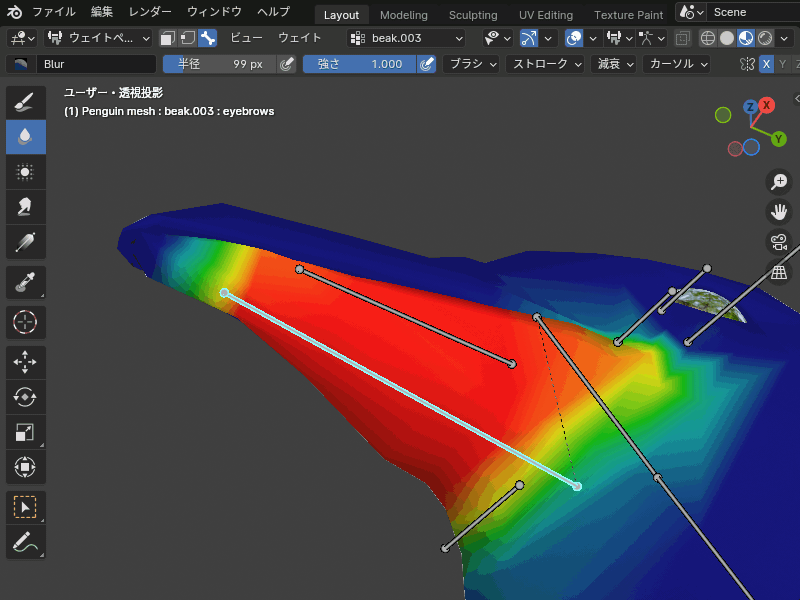
ボーンの変形に対するモデルの変形量を調整できる「ウェイトペイント」の基本については、コチラの記事で解説しているので、あわせて参考にしてみてください。

まとめ
今回は、Blenderでの「いろんなぼかし方」についてまとめて紹介してみましたが、いかがだったでしょうか?
今回紹介した方法を知っておくことで、作品の表現の幅が広がったり、よりリアルな動き・テクスチャを表現できるようになるので、ぜひ参考にしてみてください!












