CGBoxの一部の記事にはアフィリエイト広告が含まれております。
【Blender 4.0】いろんなレンダリング方法をまとめて紹介!

こんにちは!
コチラの記事では、フリーの3DCGソフト「Blender」を使う上でヒントとなる情報を紹介しています。
今回は、いろんな「レンダリング」のやり方を紹介します!
レンダリング対象を限定したり、特殊効果を加えたりなど様々なレンダリング方法を紹介するので、ぜひ参考にしていただければと思います!
当サイトの運営するYouTubeチャンネルでも取り扱っています。
こちらも合わせてチェックしてみてください!
レンダリングとは?
レンダリングとは、Blenderなどの3DCGソフトで3D空間上の光をシミュレーションして、映像として出力する作業です。
Blenderでは、トップバーの「レンダリング→画像をレンダリング」(ショートカットキー「F12」)を選択すると画像が出力されます。
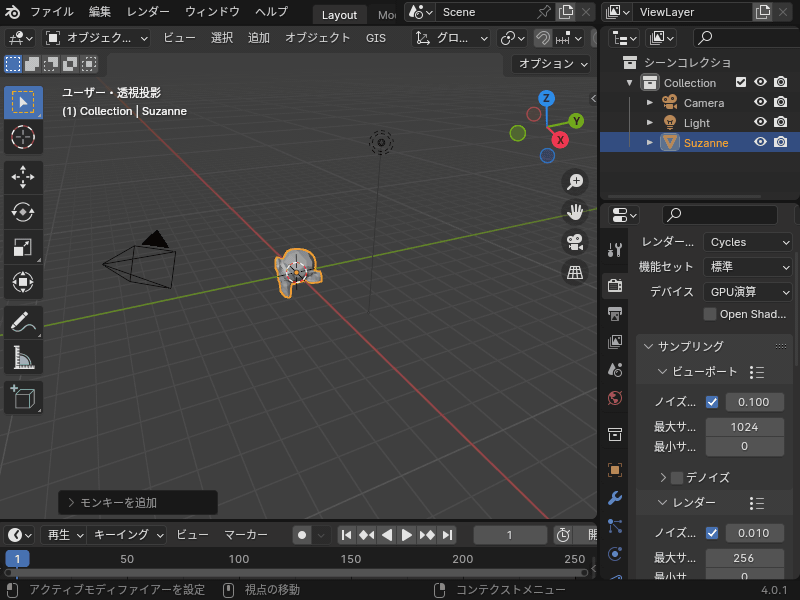
なお、レンダリングを行うためにはライトオブジェクト・対象オブジェクト・カメラオブジェクトをあらかじめ追加しておく必要があるので注意してください。
本記事では、基本的なレンダリング方法がわかっていることを前提に、様々なレンダリング方法を紹介します。
初心者の方は、まずはコチラの記事を読んでレンダリングの基本を学習してから、本記事をご覧ください。

レンダリングエンジン「Cycles」と「Eevee」の違いについては、こちらの記事を参考にしてみてください。

グラフィックボード(ビデオカード、GPU)を使ってレンダリングを高速化する「GPUレンダリング」の設定方法については、こちらの記事を参考にしてください。

レンダリングがうまくいかないときの対処法については、こちらの記事を参考にしてみてください。

色んなレンダリング①~レンダリング範囲・対象を限定する方法
まずは、レンダリングする範囲を絞ったり、背景を透過したりなど、レンダリング範囲・対象を限定する方法を紹介します。
レンダリング範囲を限定
こちらのように、シーンの一部を範囲選択してレンダリングする方法を紹介します。
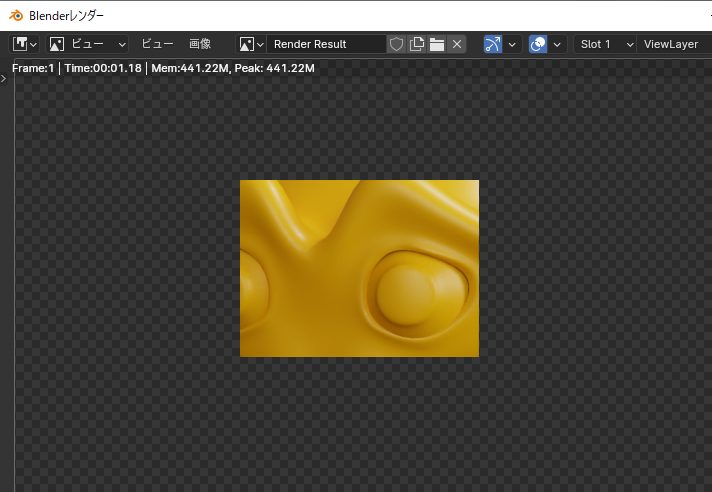
3Dビューポートのヘッダーの「ビュー」→「ビュー領域設定」→「レンダー範囲」を選択し、レンダリング範囲を四角選択してからレンダリングすると、選択範囲のみレンダリングできます。
ポリゴン数の多いプロジェクトのある一部分のレンダリング結果を確認したい場合に便利です。
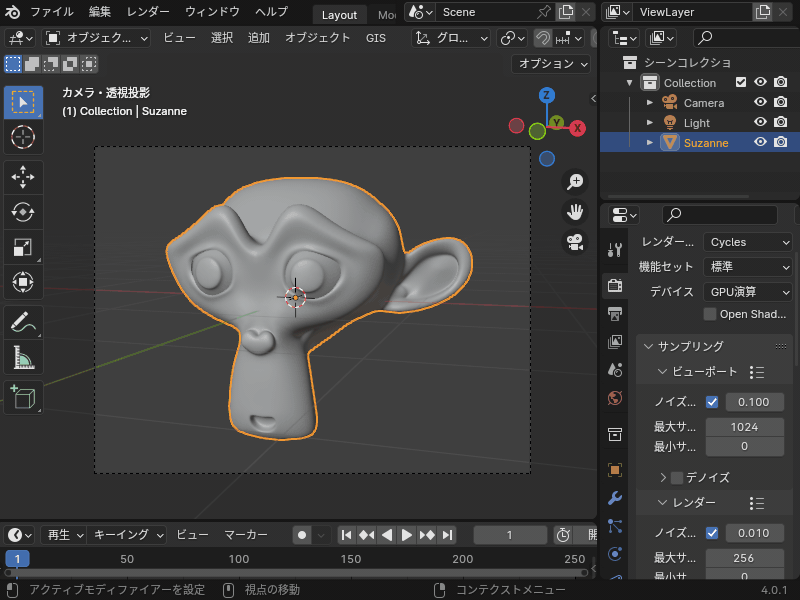
ちなみに、「ビュー」→「ビュー領域設定」→「レンダー領域をクリア」を選択すると、設定を解除できます。
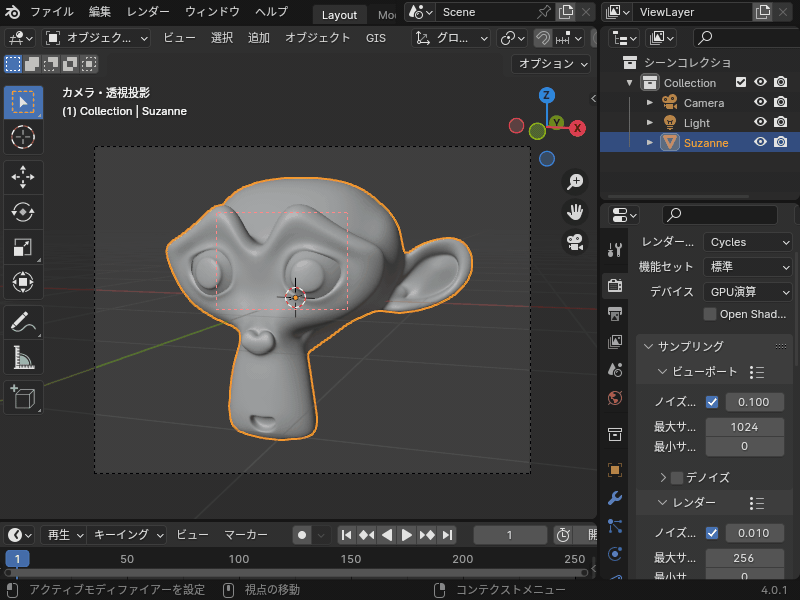
1つのオブジェクトだけをレンダリング
複数のオブジェクトがある状態で、1つのオブジェクトだけを選択してレンダリングする方法を紹介します。
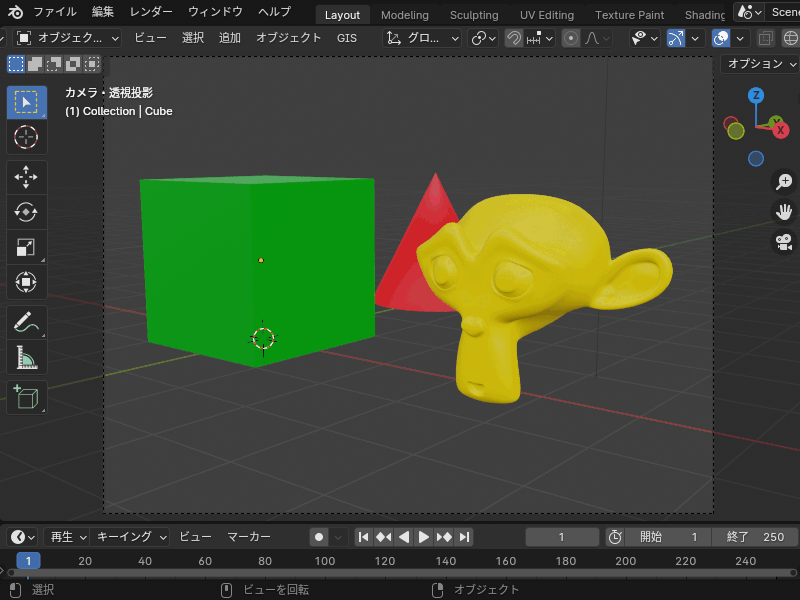
画面右上のアウトライナーに、オブジェクトがレンダリング対象であることを示すカメラマーク![]() が表示されています。
が表示されています。
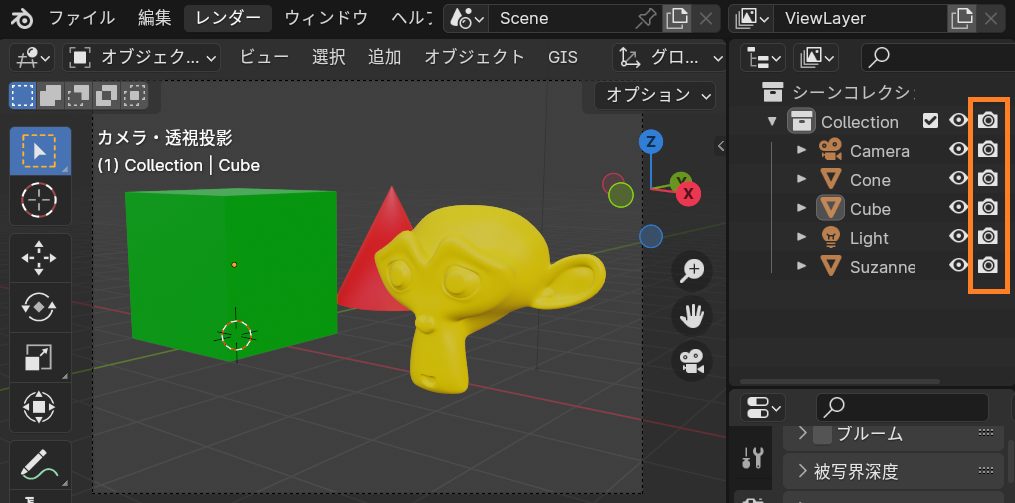
カメラマークをクリックするとアイコンがレンダリング無効![]() に切り替わるので、レンダリング対象以外のオブジェクト(カメラ・ライトは除く)をレンダリング無効にしてください。
に切り替わるので、レンダリング対象以外のオブジェクト(カメラ・ライトは除く)をレンダリング無効にしてください。
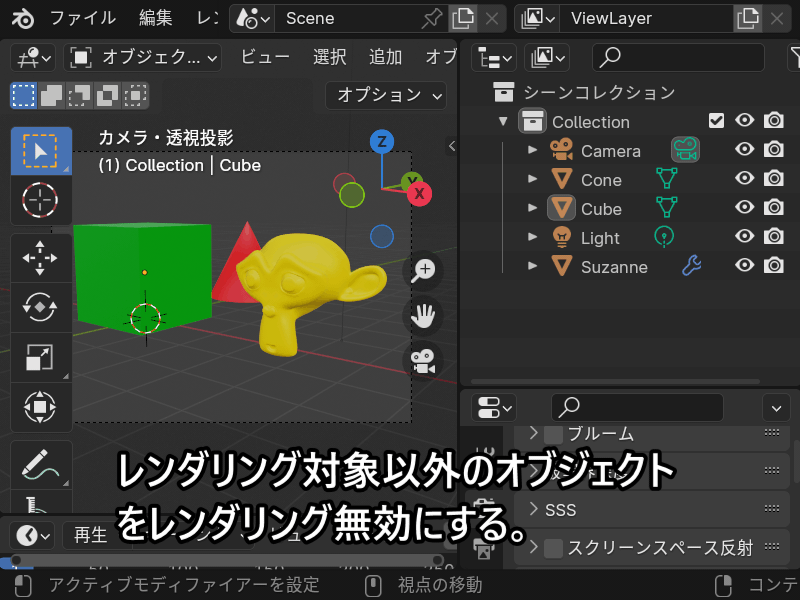
背景を透明に
こちらのように、背景を透明にした画像をレンダリングする方法を紹介します。

レンダープロパティの「フィルム」→「背景を透過」にチェックをいれると、背景を透明にした画像を出力できます(レンダリング結果では、透明な部分はチェッカー模様として表示される)。
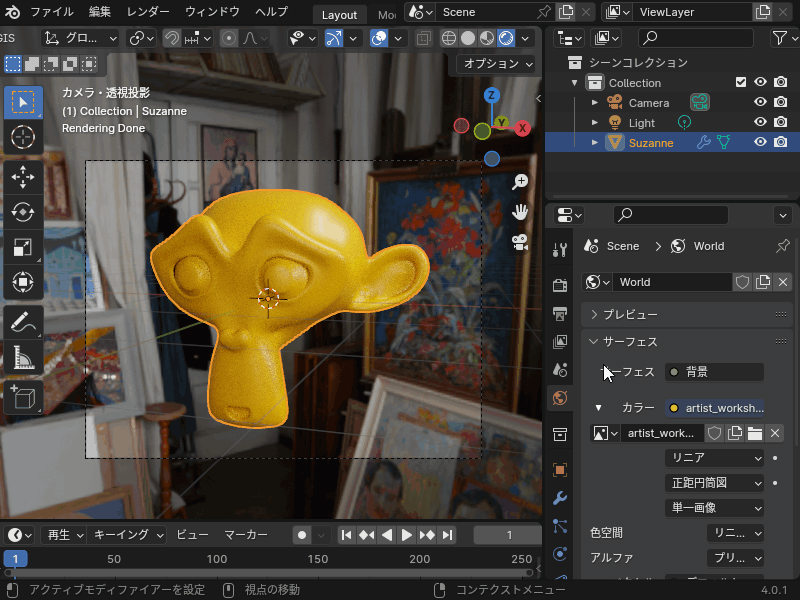
なお、レンダリング結果を透過画像として保存する場合は、ファイルフォーマットを「PNG」に設定し、カラーを「RGB」から「RGBA」に変更してから画像を保存してください。
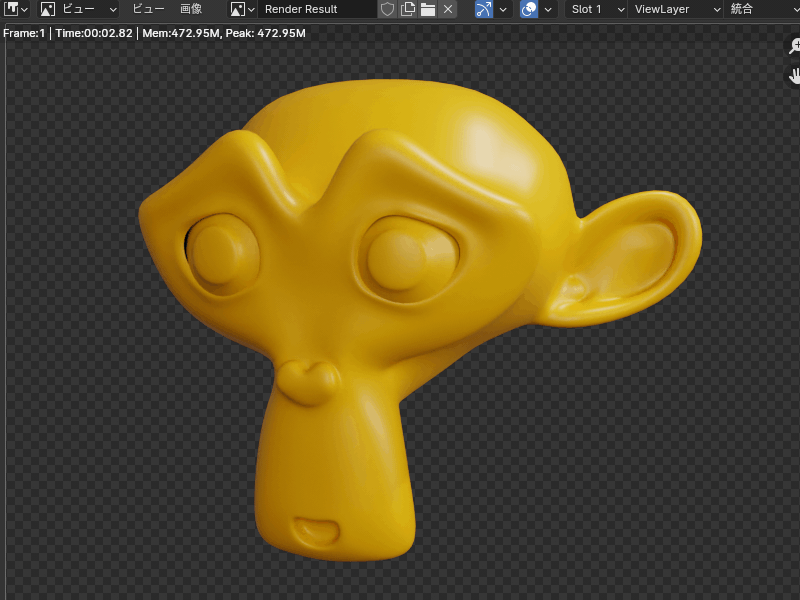
影なし・影を消す
こちらのように、地面に落ちる影を表示したくない場合に消す方法を紹介します。
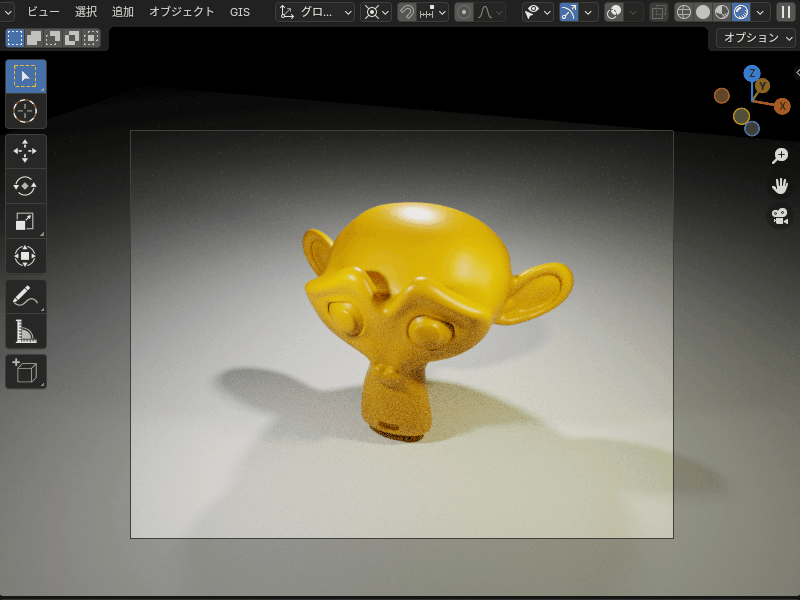
レンダラーにCyclesを使う場合とEeveeを使う場合でやり方が異なるので、それぞれ紹介します。
Cyclesでレンダリング
オブジェクトが地面に映すすべての影を消したい場合は、オブジェクトプロパティの「可視性」→「レイの可視性」→「影」のチェックを外してください。

あるライトオブジェクトが映す影のみを消したい場合は、ライトオブジェクトのオブジェクトデータプロパティを選択し、「影を生成」のチェックを外してください。
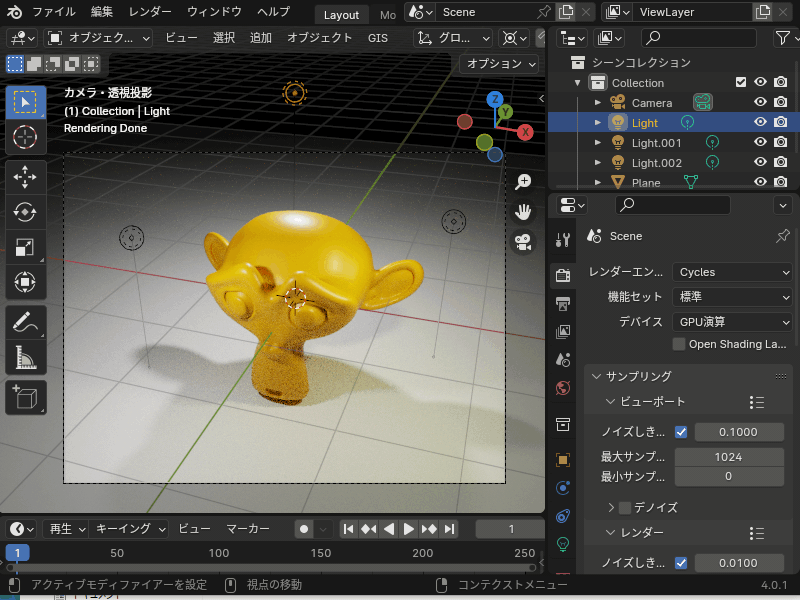
Eeveeでレンダリング
オブジェクトが地面に映すすべての影を消したい場合は、マテリアルプロパティの「影のモード」を「不透明」から「なし」に変更してください。
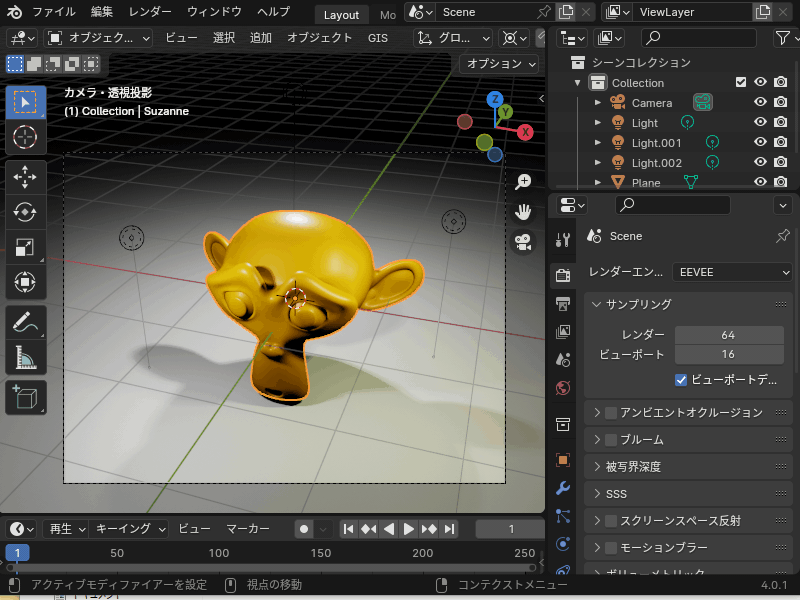
あるライトオブジェクトが映す影のみを消したい場合は、ライトオブジェクトのオブジェクトデータプロパティを選択し、「影」のチェックを外してください。
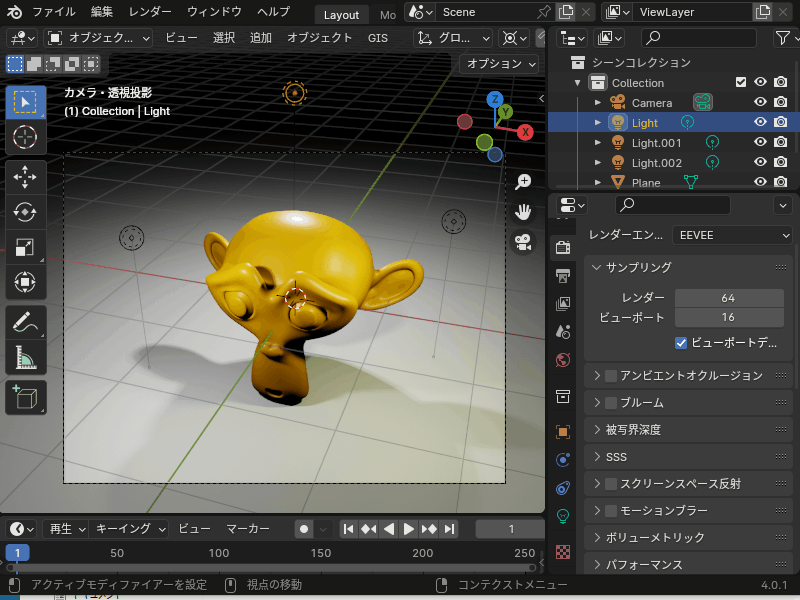
影だけをレンダリングする
地面に落ちた影だけをレンダリングする方法を紹介します。
レンダラーにCyclesを使う場合は、こちらのように、「オブジェクトプロパティ」→「可視性→マスク→シャドウキャッチャー」にチェックを入れることで、地面はレンダリングせずに影だけを表示することができます。
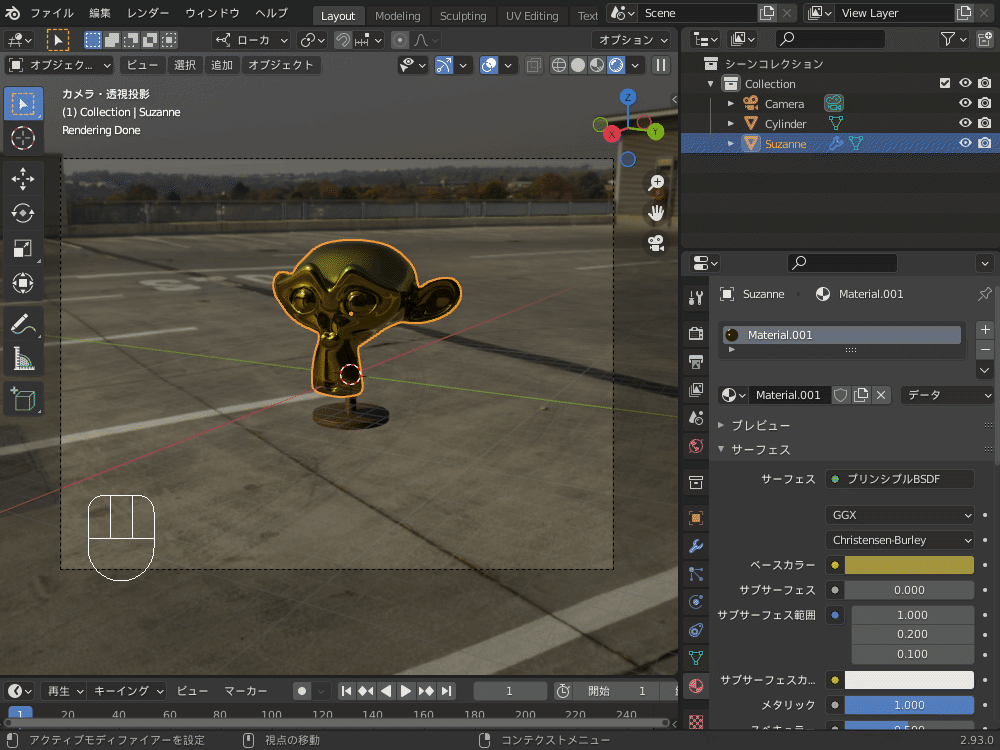
レンダラーにEeveeを使う場合は、ちょっと面倒ですがこちらのようにマテリアルノードを組むことで、Cyclesのシャドウキャッチャーのように影だけを表示することができます。
「マテリアルプロパティ」から、ブレンドモードを「アルファブレンド」にしておく必要がありますので注意してください。

影の濃さ・色の調整やぼかす方法など、Blenderで影を思い通りに作るための方法についてはコチラの記事で紹介しているので、あわせて参考にしてみてください。

マテリアルなし
こちらのように、マテリアルなしでレンダリングする方法を紹介します。
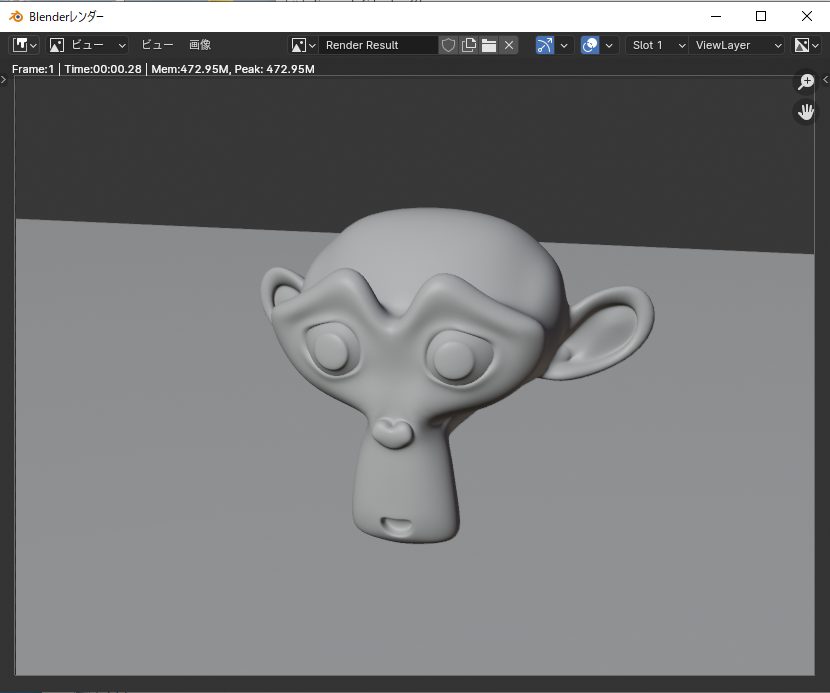
レンダリングプロパティから、レンダリングエンジン→「Workbench」を選択してレンダリングしてください。
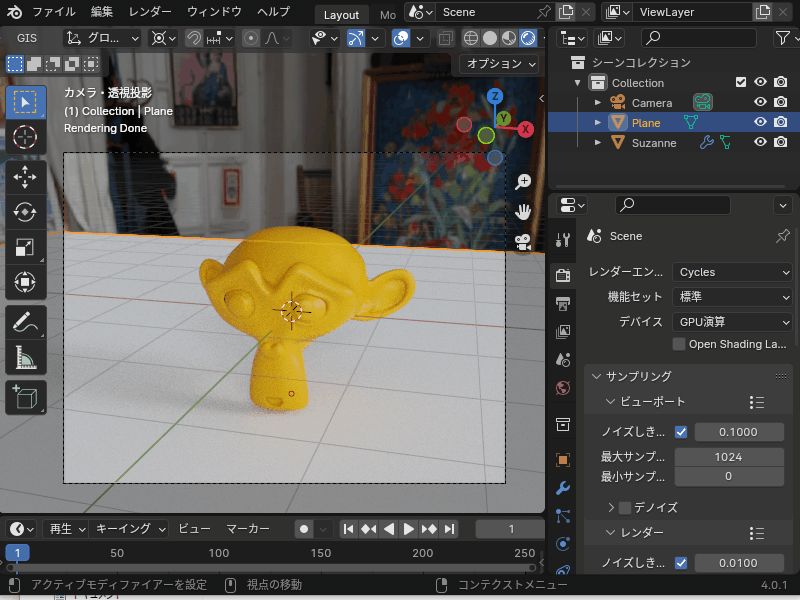
AOのみ
こちらのように、オブジェクトの陰影を表現できる「アンビエントオクルージョン」のみをレンダリングする方法を紹介します。

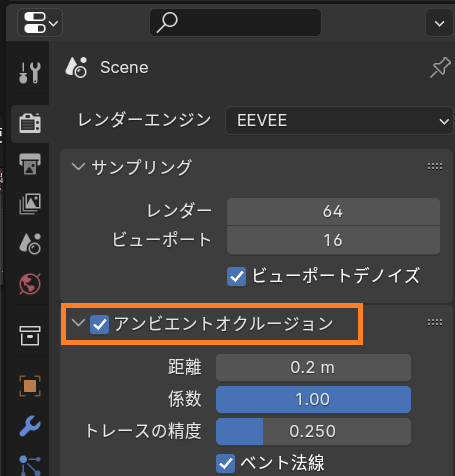
- 入力→アンビエントオクルージョン
- コンバーター→カラーランプ
- シェーダー⇒ディフューズBSDF
レンダープレビューを表示すると、アンビエントオクルージョンが白黒で表示されているのが分かります。
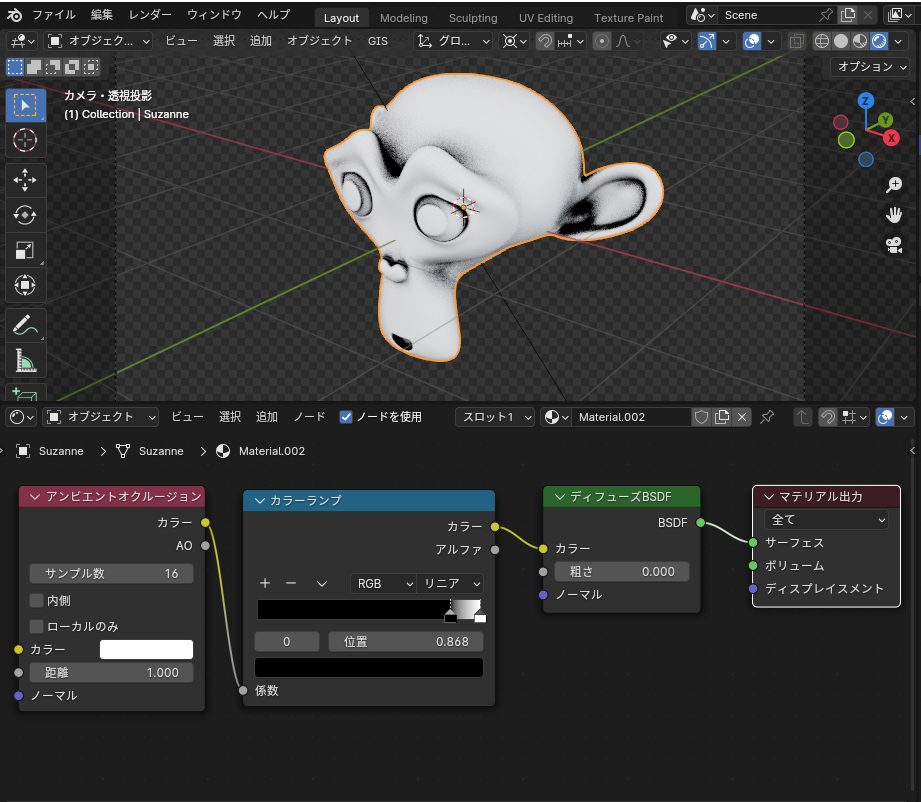
マンガなどの用途で、白黒の画像を出力したい場合に使えそうですね。
色んなレンダリング②~特殊効果を加えてレンダリングする方法
ピンボケやグレアなど、特殊効果を追加したレンダリング方法を紹介します。
ピンボケを追加
こちらのようにピンボケを追加して遠近感を強調するレンダリング方法を紹介します。

ピンボケを追加するには、「被写界深度」を設定します。
カメラのオブジェクトデータプロパティから、「被写界深度」にチェックを追加し、「焦点オブジェクト」を選択し、「F値」の値を小さくすると、背景がピンボケして見えるようにレンダリングできます。
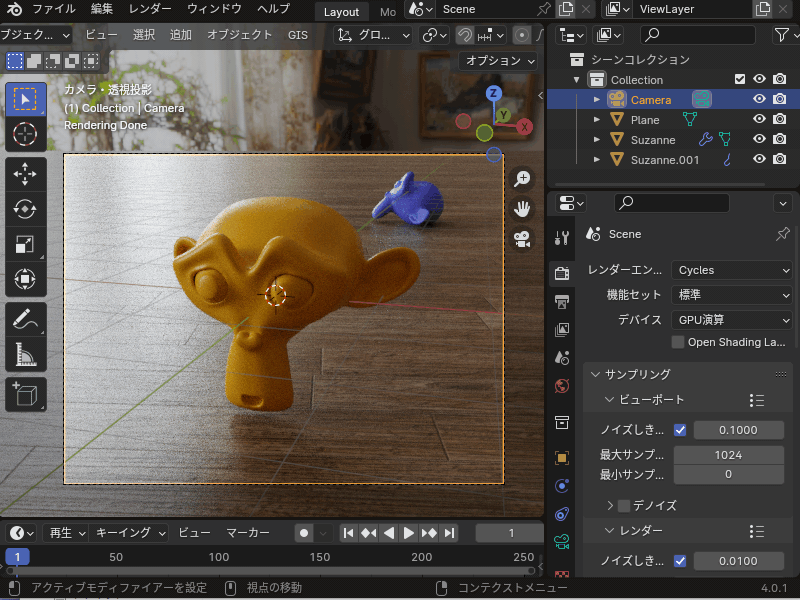
ピンボケを加えることで、カメラで撮影したようにリアルなレンダリング結果を出力できるので、ぜひ使ってみてください。
「被写界深度」の設定方法について、詳しくはこちらの記事を参考にしてみてください。

光の放射を追加
こちらのような、光の放射を追加して発光を強調したレンダリング方法を紹介します。
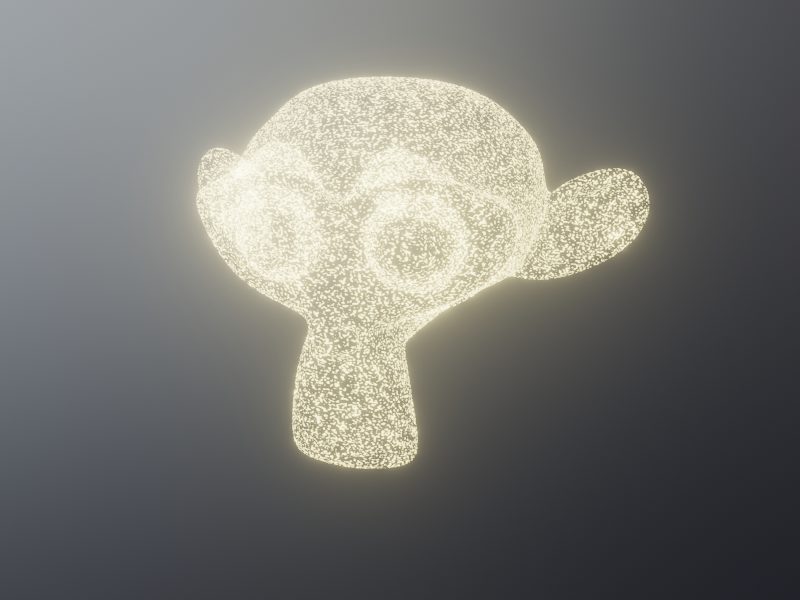
光の放射の追加方法はレンダリングエンジンによって違います。
レンダリングエンジンに「Eevee」を使う場合は、レンダリングプロパティの「グレア」にチェックを入れ、「強度」の値を大きくすると簡単に光の放射を追加できます。
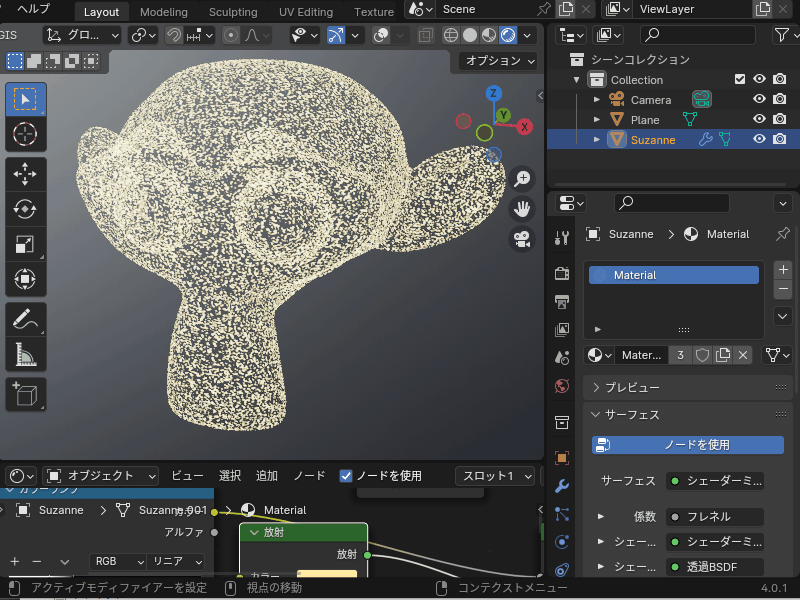
レンダリングエンジンに「Cycles」を使う場合は、「コンポジット」の設定が必要です。
こちらのようにいちどレンダリングした後にコンポジターを開き、「フィルター→グレア」ノードを追加することで、光の放射を追加できます。
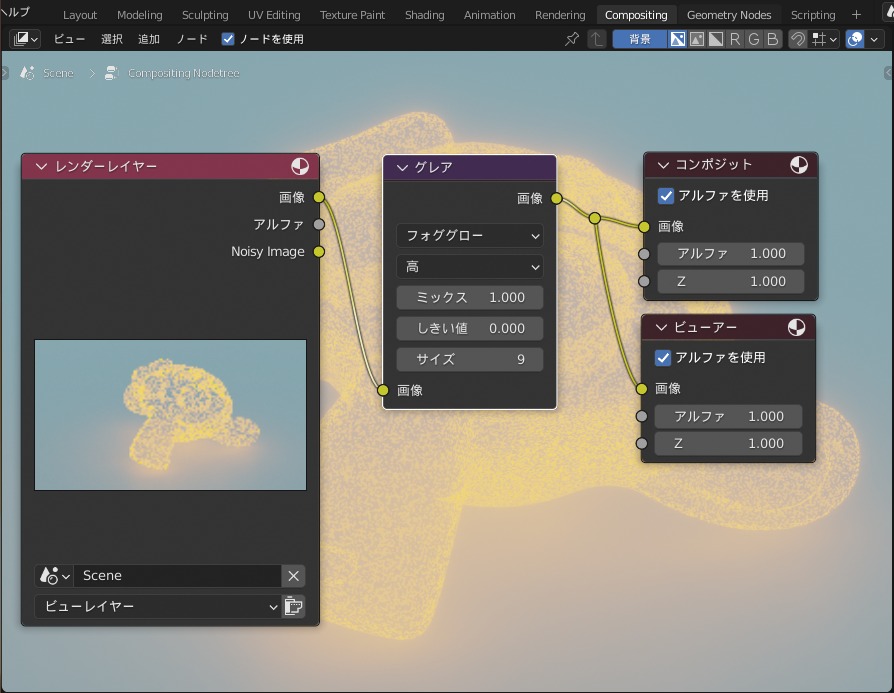
詳しいやり方はこちらの記事で紹介しているので、参考にしてみてください。

モーションブラーを追加
こちらのように、撮影対象物が動いてブレて見える「モーションブラー」を追加してレンダリングする方法を紹介します。
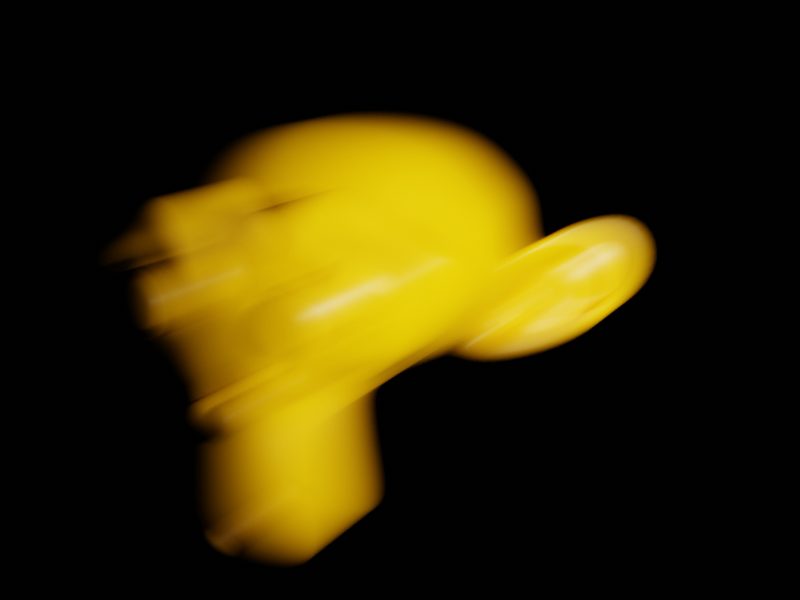
オブジェクトにキーフレームアニメーションを追加後、レンダープロパティの「モーションブラー」にチェックを入れると、モーションブラーを追加できます。
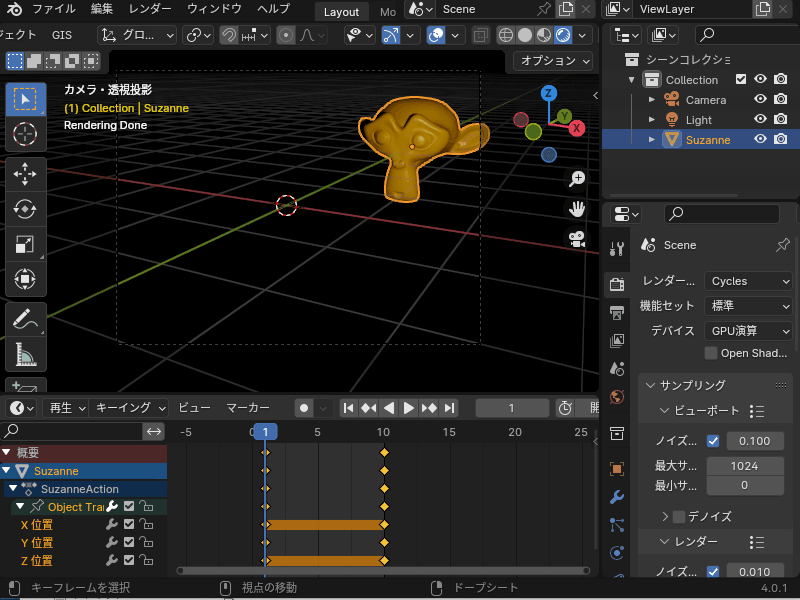
動く被写体を撮影した時に生じる「被写体ブレ」の効果を追加する「モーションブラー」の調整方法・使い方について、詳しくはこちらの記事で紹介しているのであわせて参考にしてみてください。

ネガポジ反転
こちらのように、撮影対象の色を反転させる「ネガポジ反転」してレンダリングする方法を紹介します。

この場合もコンポジットを使います。
いちどシーンをレンダリングしたあとにコンポジターを開き、レンダーレイヤーとコンポジット出力の間に「カラー」→「カラー反転」ノードを追加します。
全体的に白飛びしたり暗い場合は、「カラー」→「調整」→「ガンマ」ノードなどで明暗を調節します。
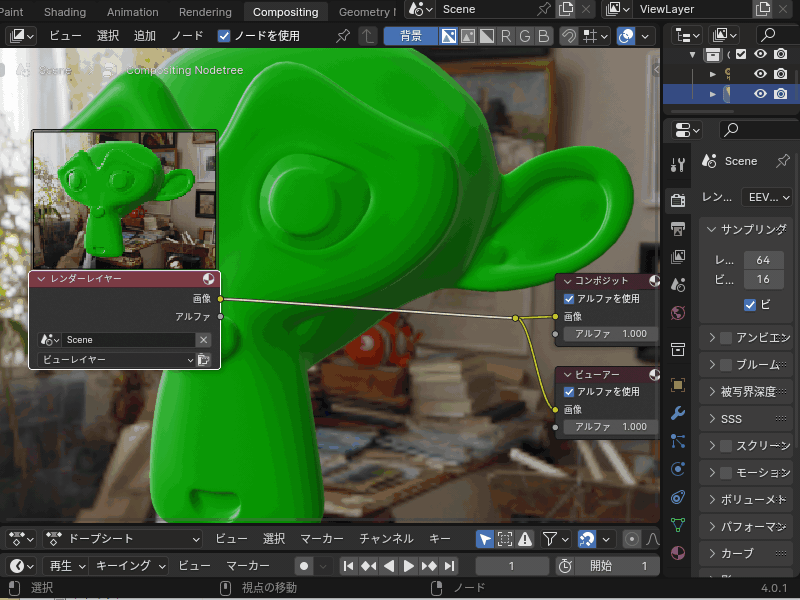
サーモカメラみたいな画像を出力(False Color)
こちらのように、サーモカメラのような画像を出力するレンダリング方法を紹介します。

レンダリングプロパティの「カラーマネジメント」の「ビュー変換」で「False Color」を選択します。

False Colorは、明るい箇所を赤~白、暗い箇所を青~黒で表示するので、シーンの中で明るい箇所は「サーモカメラで見たときに温度が高い」状態を擬似的に表現できます。
輪郭線を追加
こちらのように、レンダリング結果に輪郭線を表示する方法を紹介します。

レンダリングプロパティの「Freestyle」にチェックを入れるだけで、簡単に輪郭線を追加できます。
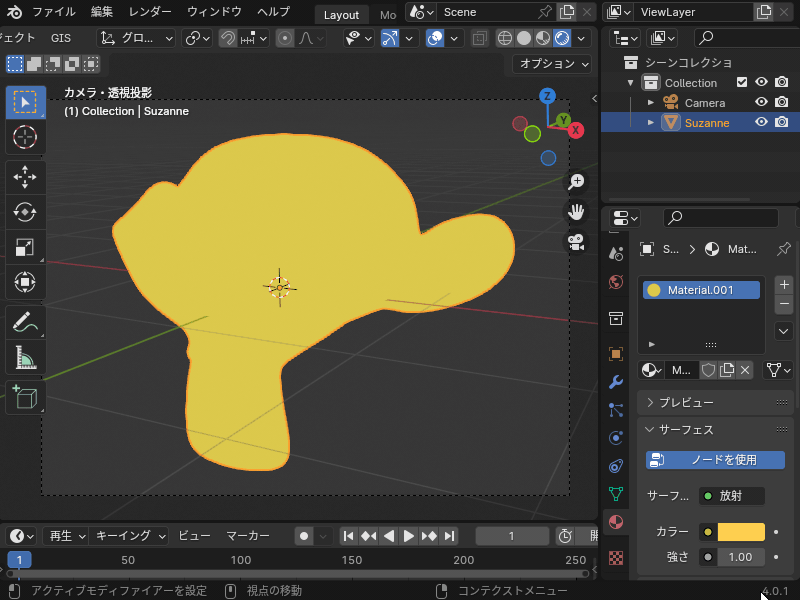
アウトラインや輪郭線の表現に便利な「Freestyle」の設定・使い方について、詳しくはこちらの記事の解説を参考にしてください。

アニメ調(セルルック)
こちらのように、アニメ調(セルルック)でレンダリングする方法を紹介します。

以下のように、ライト、マテリアル、カラーマネジメントの設定が必要です。
ライトのタイプは「サン」を選択してください。
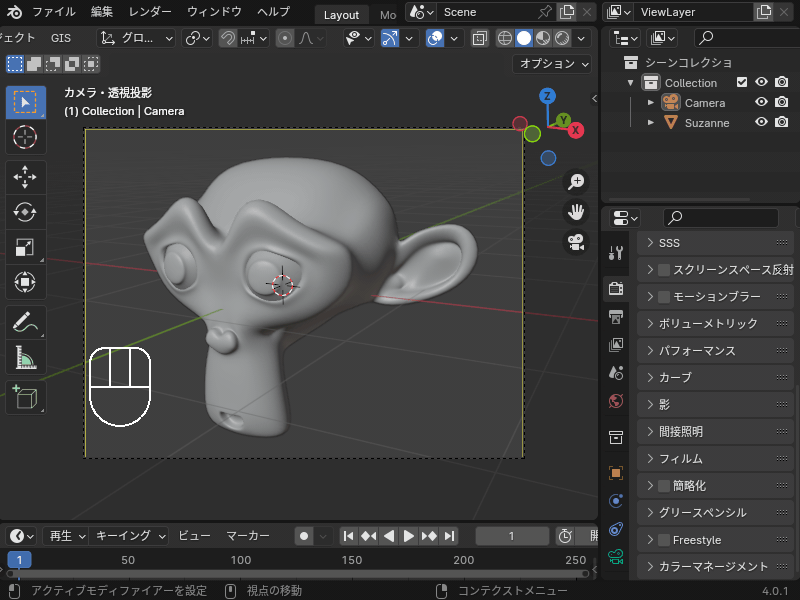
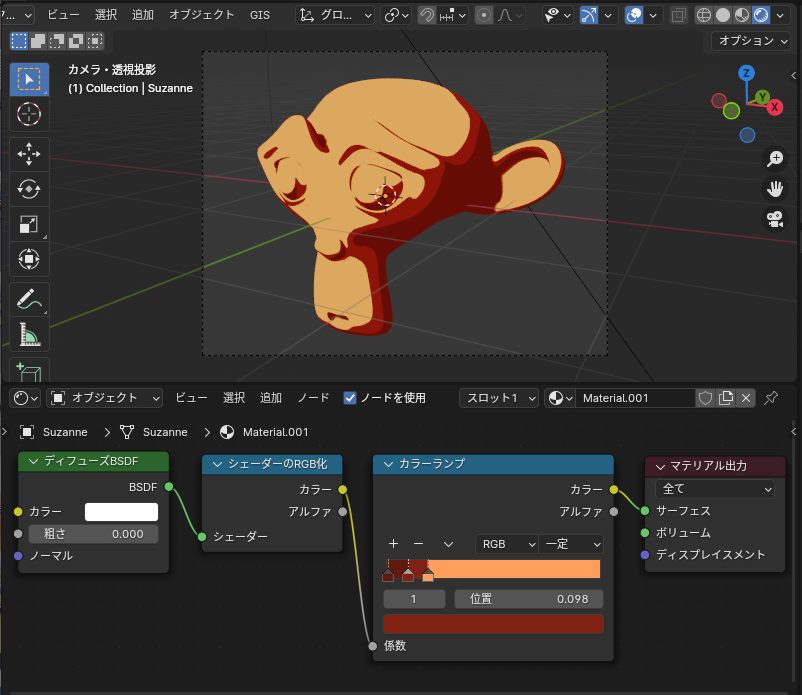
以下の3つのマテリアルノードを追加しています。
- シェーダー⇒ディフューズBSDF
- コンバーター⇒シェーダーのRGB化
- コンバーター⇒カラーランプ(補間は「一定」に変更しています)
デフォルトの「Filmic」や「AgX」のままだと暗く見えてしまうので、セルルックを使う場合はシェーダーの色をそのまま表示する「標準」がおすすめです。
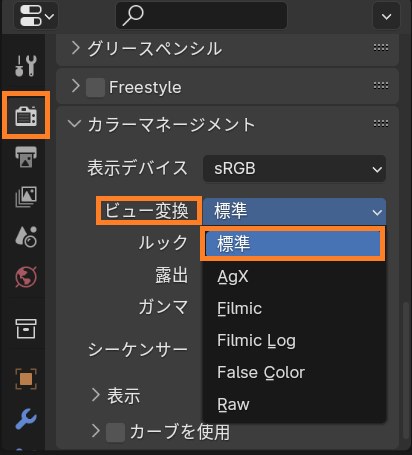
アニメ調の質感を表現できる「セルルック」マテリアルの詳しい作成方法については、こちらの記事を参考にしてみてください。

魚眼カメラ・パノラマ画像
こちらのように、魚眼レンズのような画像をレンダリングする方法を紹介します。

レンダーエンジンを「Cycles」に設定し、カメラの設定を変更します(残念ながらEeveeではできません)。
デフォルトだとタイプが「透視投影」になっていますが、「パノラマ状」に変更します。
パノラマタイプを「魚眼(等距離射影)」に設定すると、魚眼レンズのように、円形に周囲を見渡す画像を出力できます。
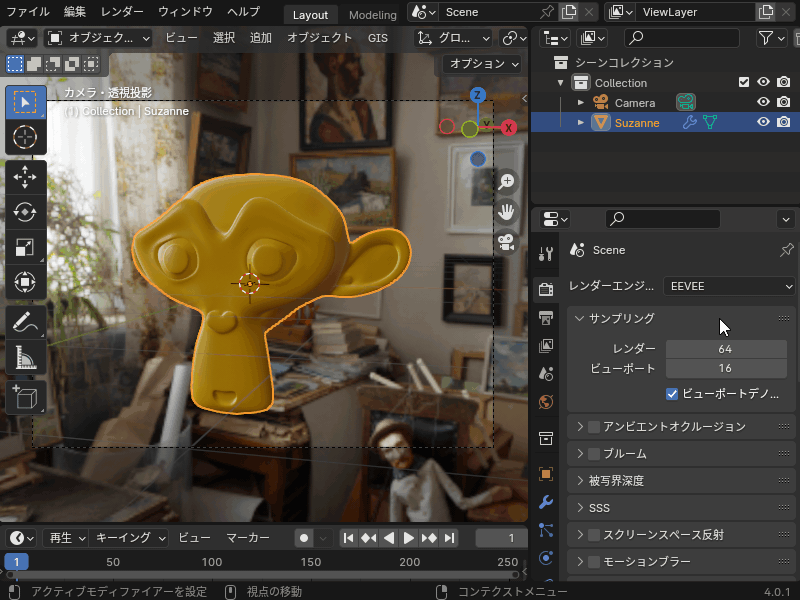
さらに、パノラマタイプを「正距円筒図」に設定すると、360°ぐるりと見渡すような画像を出力できます。

色んなレンダリング③~レンダリングせずに結果を表示する方法
最後に、レンダリングせずに、ビューアー画面や前回のレンダリング結果を表示する方法を紹介します。
ビューポートからレンダリング
ヘッダーの「ビュー」→「ビューで画像をレンダリング」を選択すると、ビューポート画面のスナップショットを撮影できます。
作業画面の表示・保存に便利です。
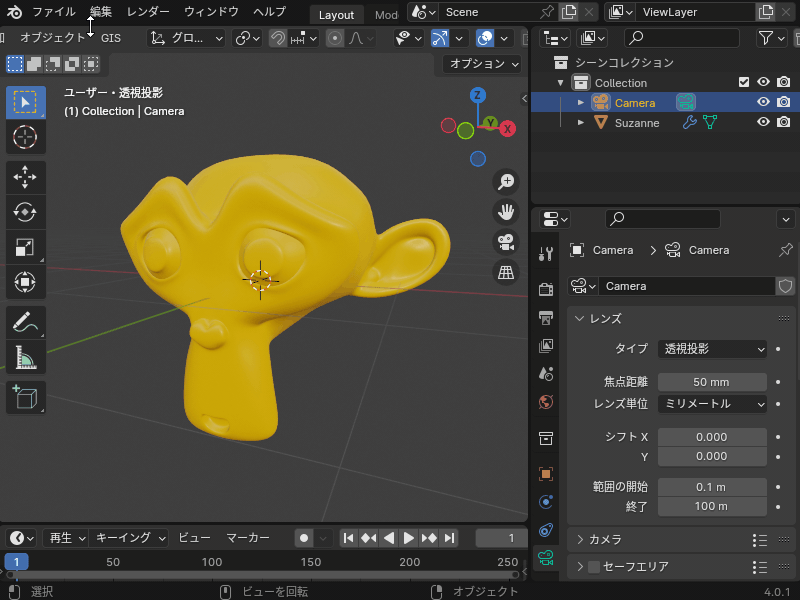
スクリーンショットを保存
トップバーの「ウインドウ」→「スクリーンショットを保存」を選択することで、スクリーンショットを画像として保存することができます。

「ビューポートをレンダリング」と違って、こちらはビューポートだけでなくBlenderのウインドウ全体を保存できます。

レンダリング結果を再表示する
レンダリングして画像エディターをいったん閉じたあと、トップバーの「レンダー」→「レンダー画像を表示」を選択することで、前回のレンダリング結果を再表示できます。
レンダリング結果を保存し忘れたときなどに知っておくと便利な機能です。

まとめ
今回は、Blenderでの「いろんなレンダリング方法」についてまとめて紹介してみましたが、いかがだったでしょうか?
今回紹介した方法を知っておくことで、レンダリングの表現の幅が広がったり、レンダリング時間を短縮できるので、ぜひ参考にしてみてください!










