CGBoxの一部の記事にはアフィリエイト広告が含まれております。
【Blender3.1】ブリッジで面を繋ぐ方法を解説!

こんにちは!
今回は、「Blenderの異なるオブジェクトの面を繋ぐ方法」について紹介していきます。
異なるオブジェクトの面を繋ぐ、といわれてもピンと顔ないですよね。
具体的には、[ブリッジ]という機能を使用して、オブジェクトを繋ぐ方法を紹介します。
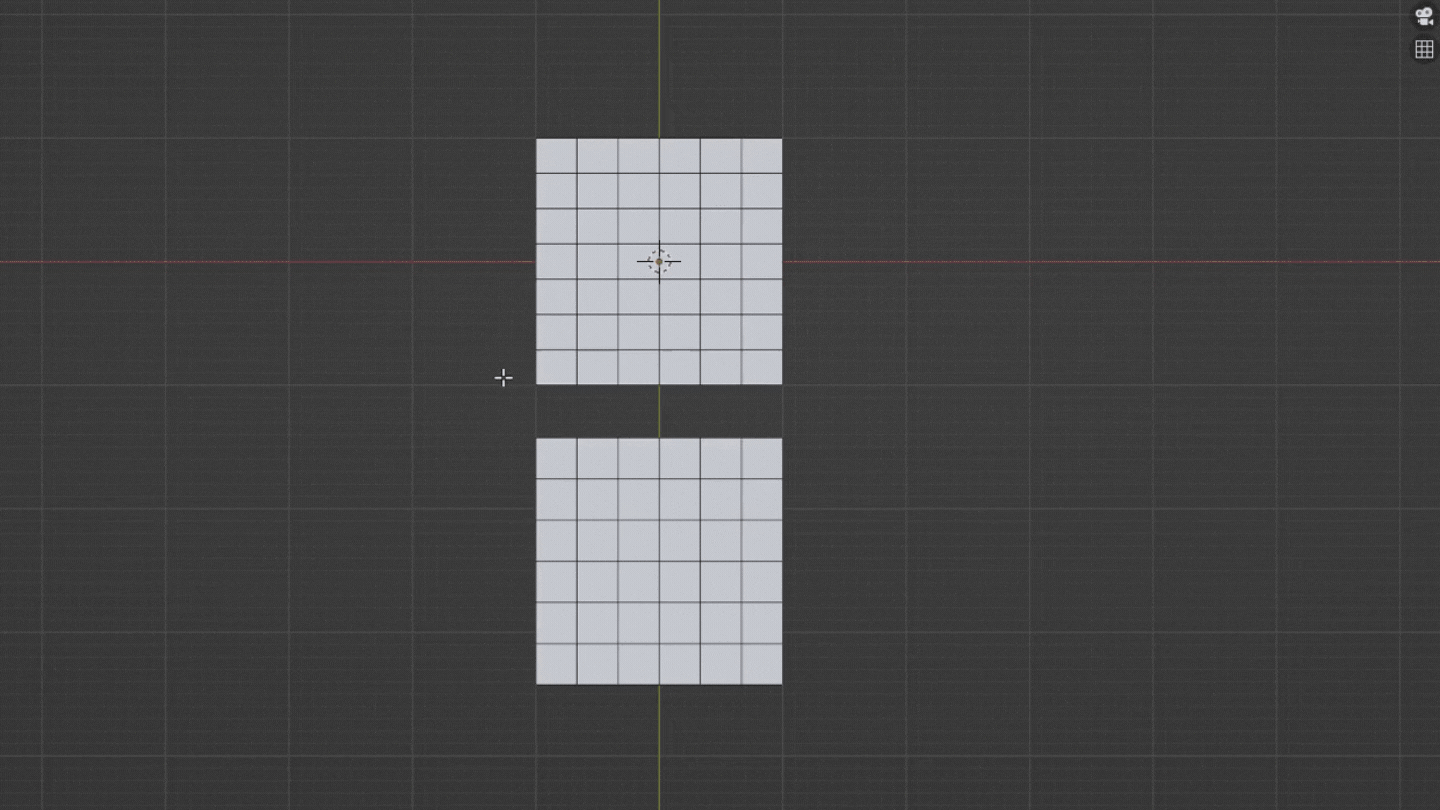
上のように、別々のオブジェクトを繋いでくれるので、コップや建物など、別々にモデリングしたオブジェクトを合体させることに使用できます。
ブリッジの使用方法はとても簡単です。
本記事の内容を実践すると、あなたのBlenderスキルが上達すること間違いなしです!
それでは、早速解説していきます。
辺ループのブリッジとは
偏ループブリッジとは、オブジェクトの辺と辺の間を繋いでくれる、Brenderで使える編集機能のことです。
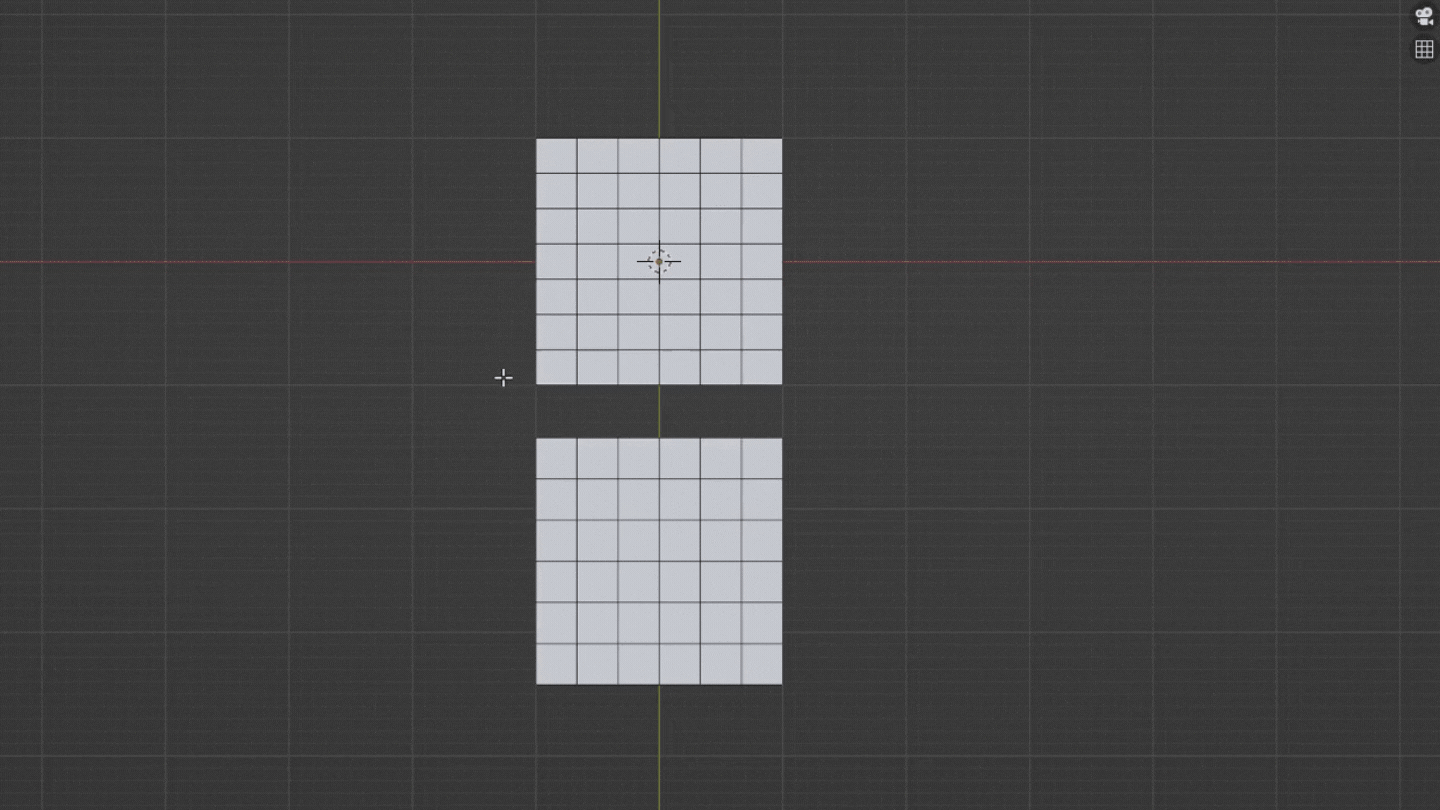
上記の映像の様に、辺と辺を埋めてくれるのが、ブリッジの機能です。
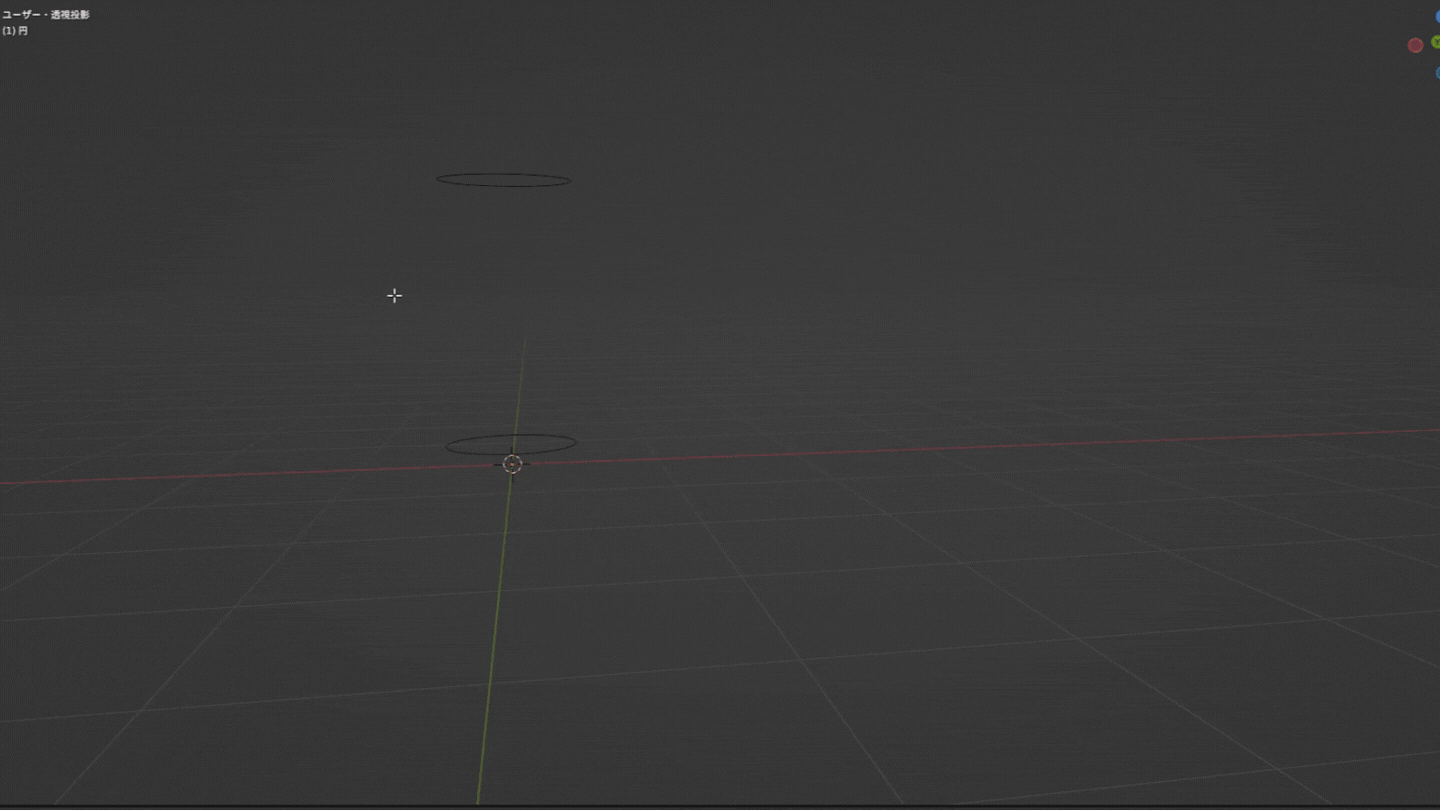
円のオブジェクトを使えば、上記の画像の様に、トイレットペーパーの芯の様な形を作れます。
使い方は様々のなので、あなたの作品に合わせてブリッジを使ってください!
ブリッジの使い方
それでは、ブリッジの使い方を解説します。

まず、一つのオブジェクトを用意して、編集モードに切り替えます。
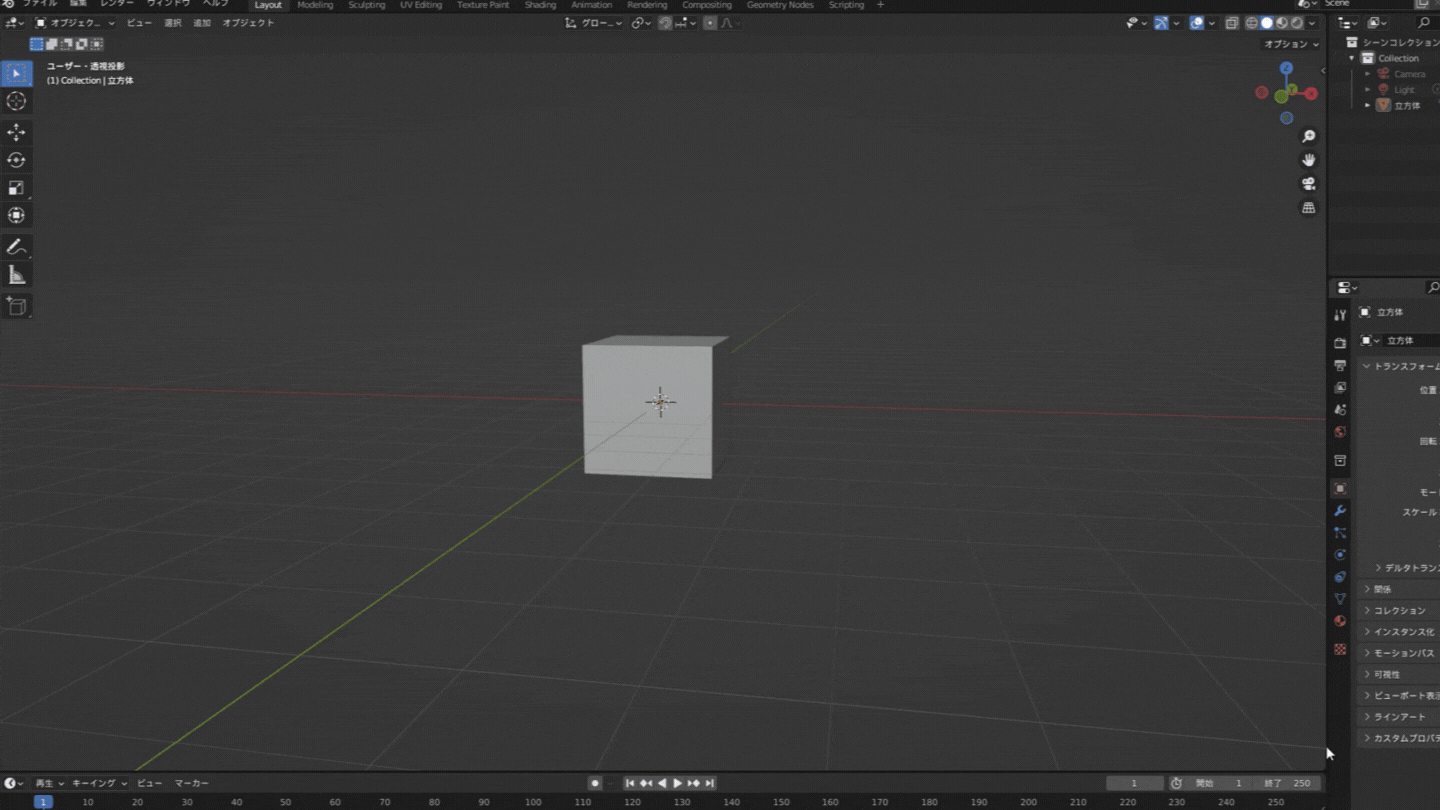
オブジェクトを用意できたら、以下の手順で作業を行います。
- 繋ぎ合わせる辺を選択
- Ctrl+Eキーを選択
- 変ループのブリッジを選択
これで、面を繋ぐブリッジは完了です。
辺を繋ぐブリッジの使い方
ブリッジは、辺と辺だけを繋ぐことも可能です。
具体的には、以下の通りです。
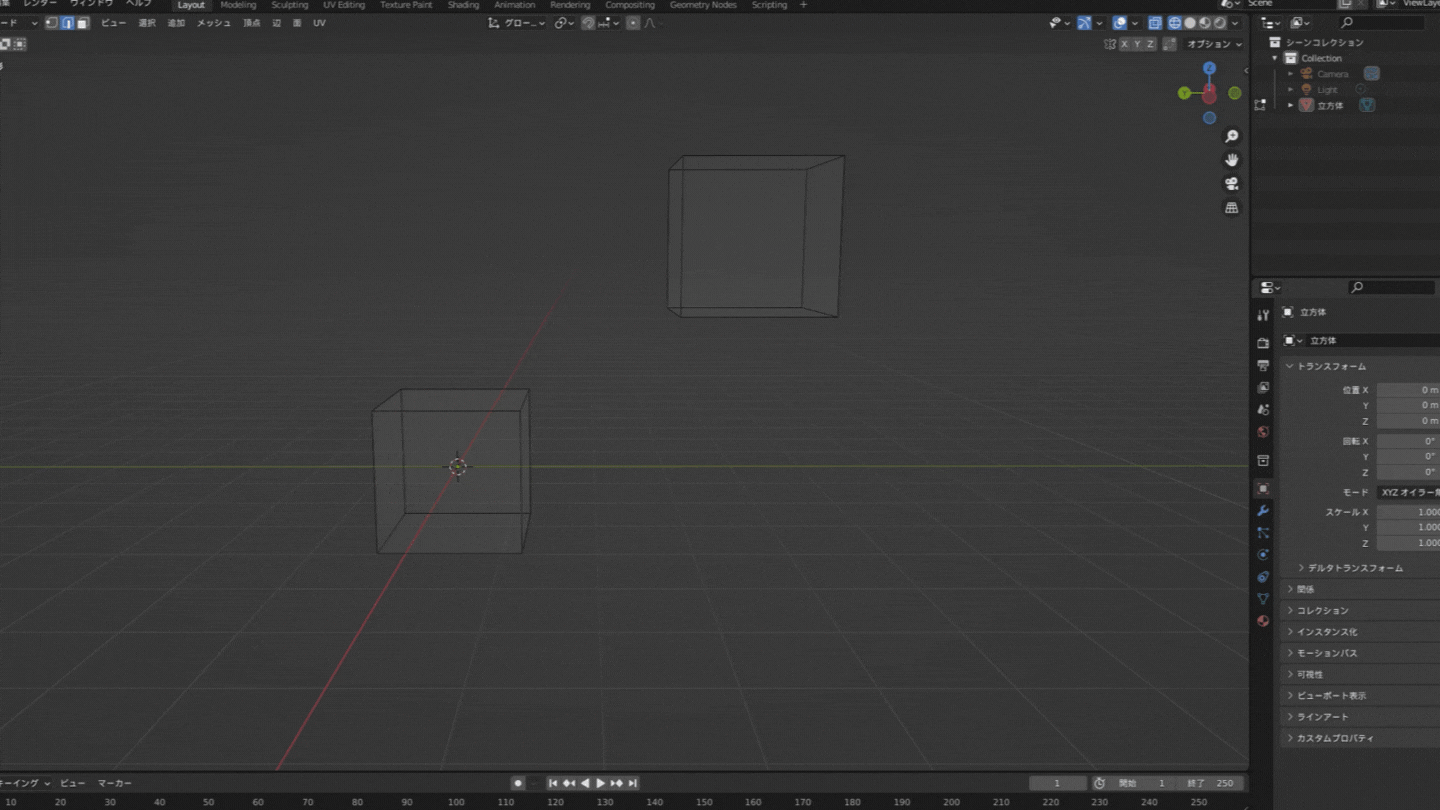
面を繋ぐブリッジの方法とやり方は同じです。
滑り台のような、斜面を作る際に使い勝手の良い方法なので、公園や建造物のパースを作る際に使用されています。
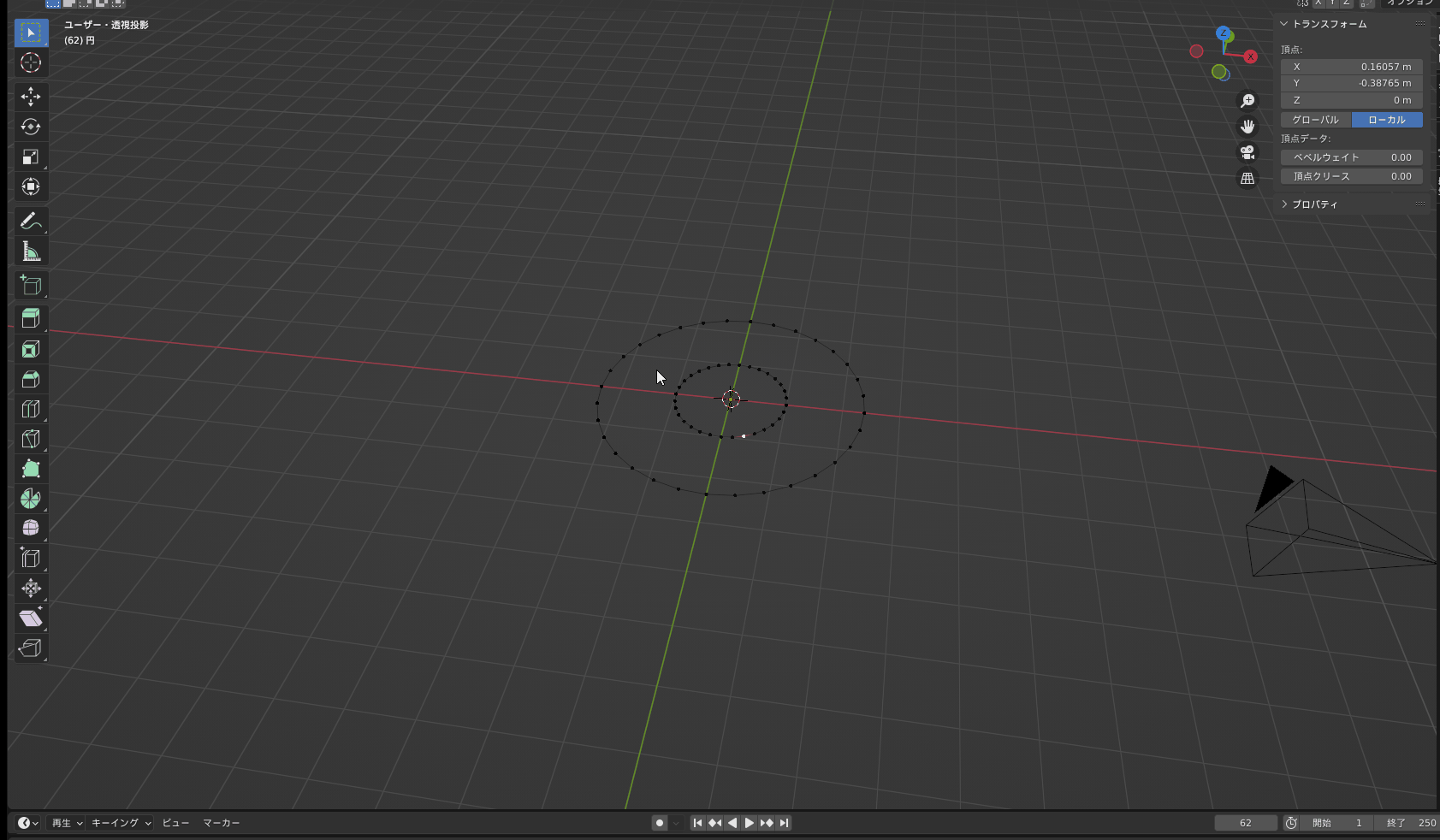
辺ループのブリッジは、頂点数がおなじオブジェクトであれば、上の映像のように綺麗に面で繋いでくれます。

上の画像は、頂点数が異なるオブジェクトをブリッジで繋いだ事例です。
頂点数が異なっていても辺をつなげられますが、トポロジーは崩れます。
ブリッジの使い方は無限にあるため、あなたの作品に合わせて、臨機応変にブリッジを使ってみましょう!
ブリッジの編集機能
ブリッジしたとき編集機能がいくつかあるので、ご紹介していきます。
ツイスト機能
ブリッジで面をつくった際に、そのままオブジェクトの形を変える機能があります。
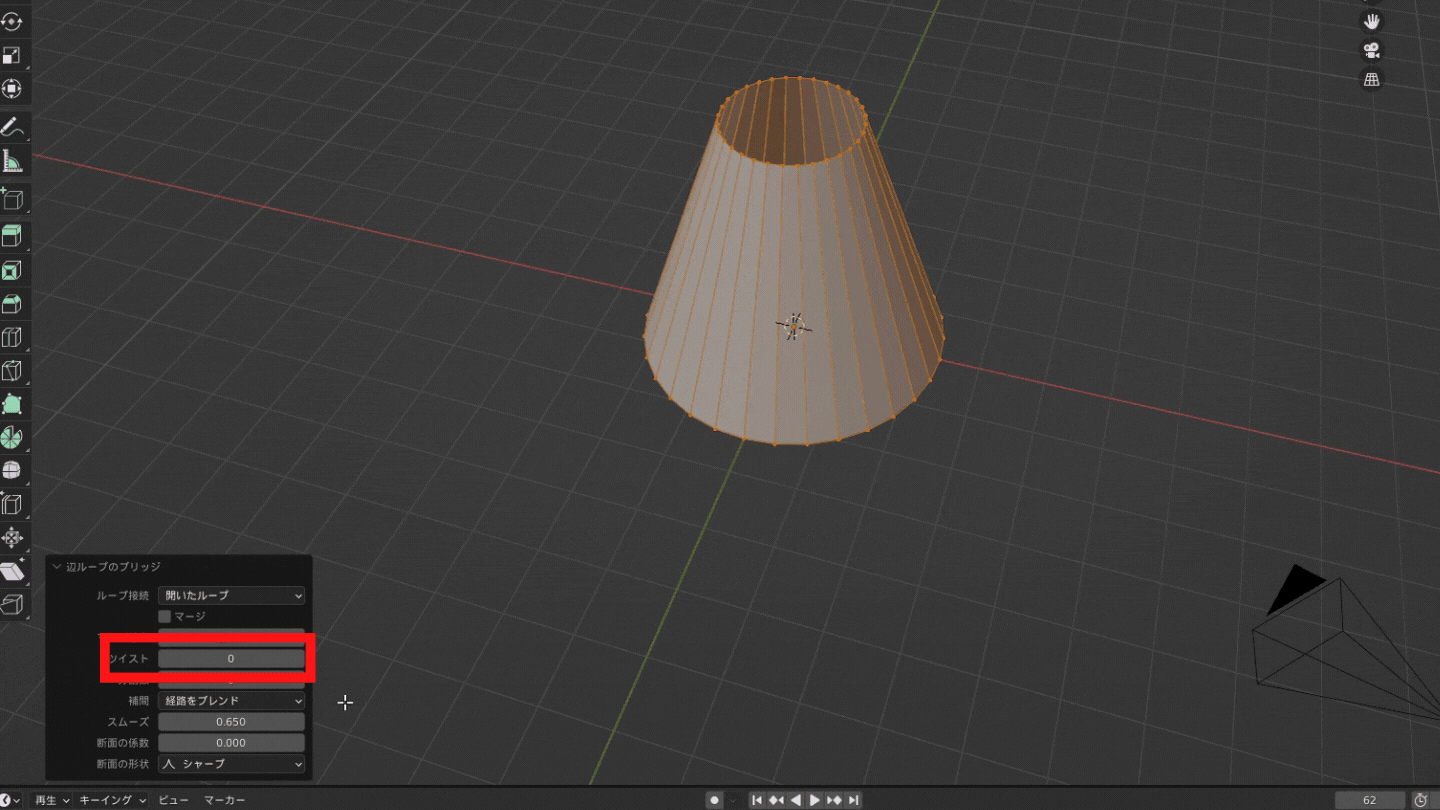
編集メニューにある「ツイスト」の数値を編集すると、上の映像のような変形をオブジェクトに適用できます。
分割数
分割数を増やすと、メッシュをより細かくできます。
メッシュの数を増やしすぎるとパソコンへの負荷が大きくなるため、分割数には注意してください。
マージ
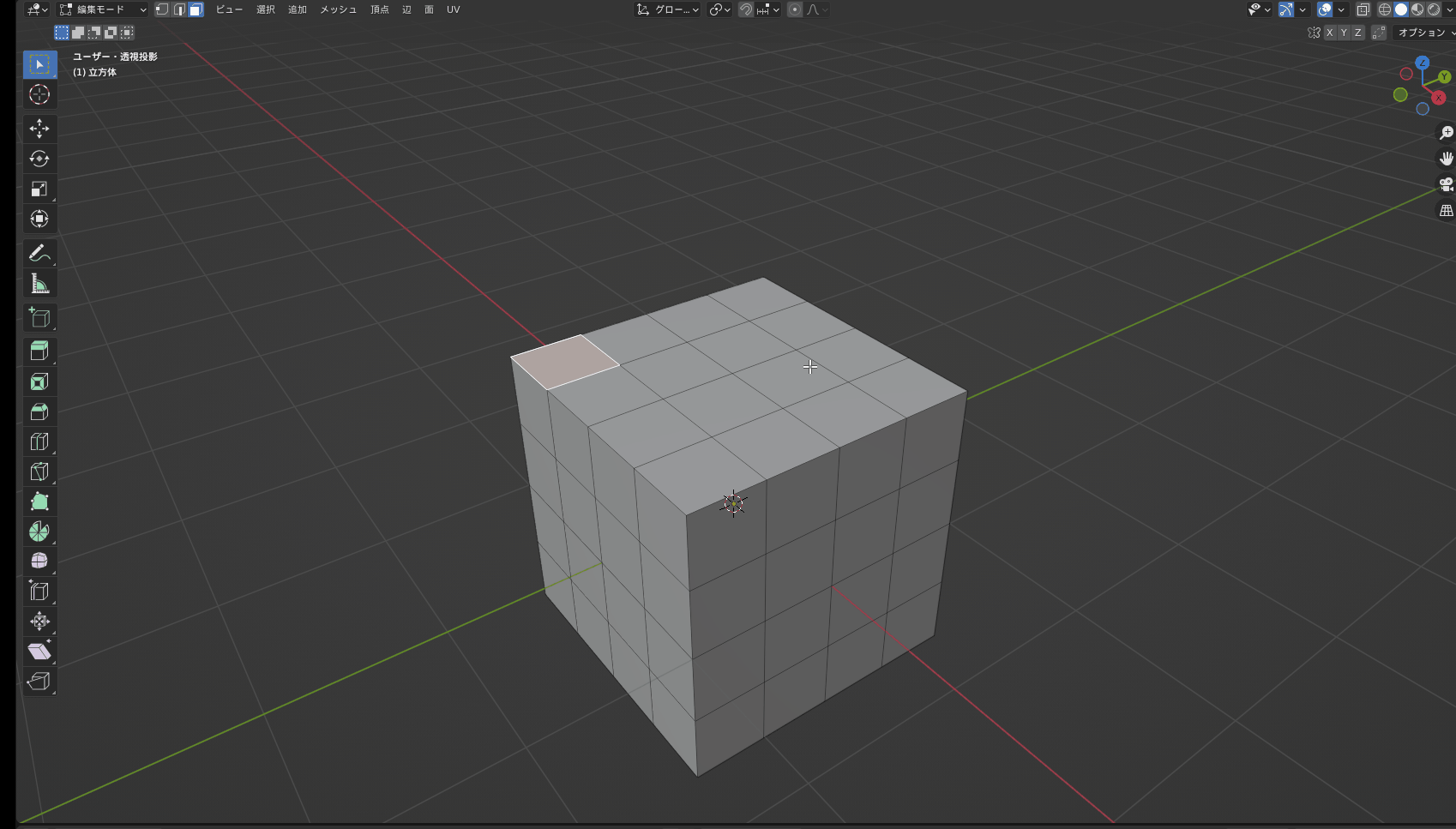
上の映像は、頂点を一つにまとめる編集方法です。
マージにチェックを入れて、マージ係数を徴すると、上記のように頂点を好きな位置で纏めることができます。
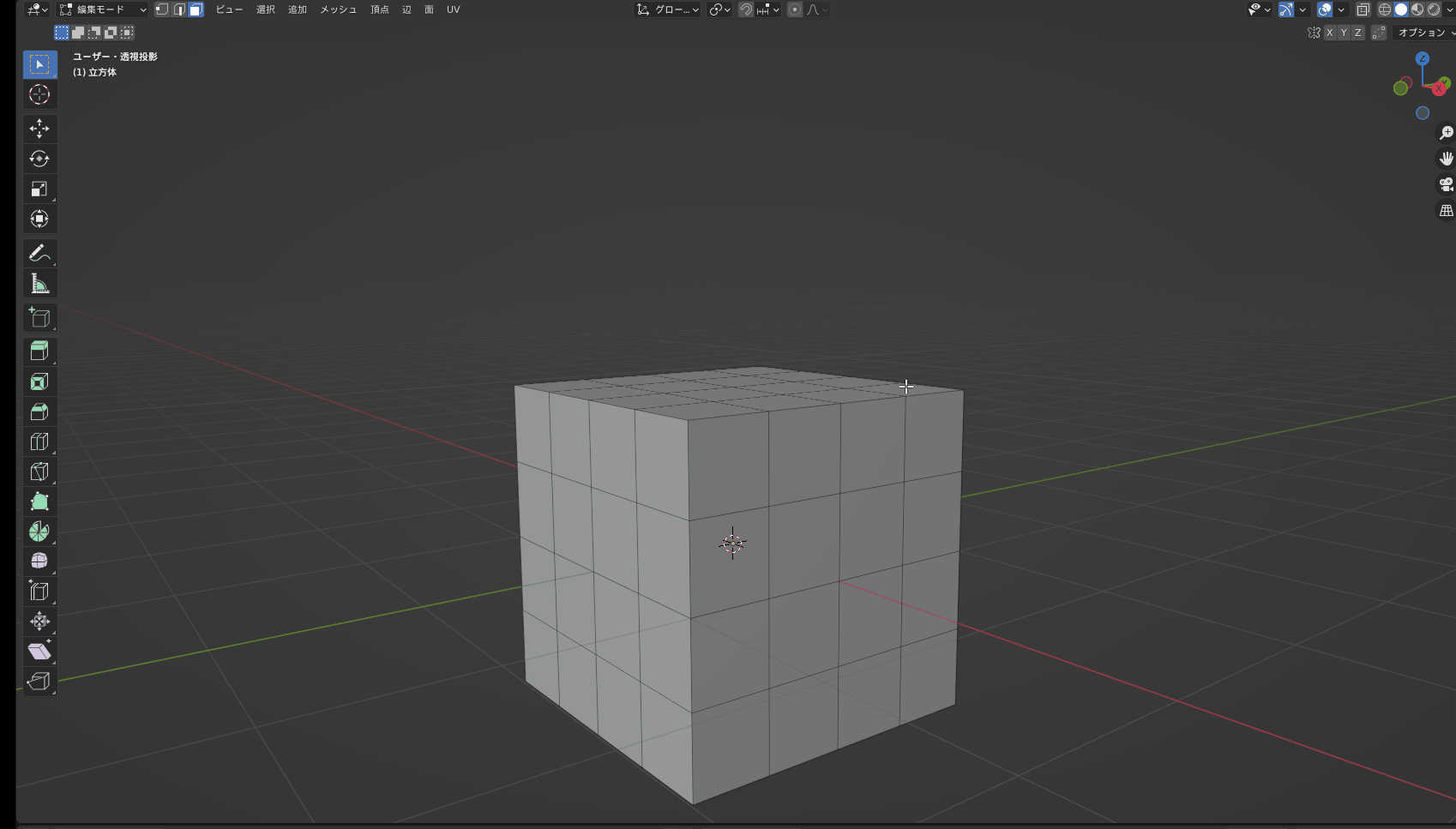
一つのオブジェクトを細分化して、面を繋ぐ方法です。
三次式
三次式に設定して、「%」の数値を設定すると、アーチ上に面を繋ぐことができます。

上の映像のように、複数のオブジェクトを、辺ループのブリッジで繋ぐことも可能です。
キャラクターの骨格を作り、辺ループのブリッジで繋ぎ、完成をイメージする際などに使用されます。
ブリッジと相性の良いアドオン
ブリッジと相性の良いアドオンは、Looptoolsです。
Looptoolsとは、頂点の編集をしたり、オブジェクトの面を変形させてたりするアドオンのことです。
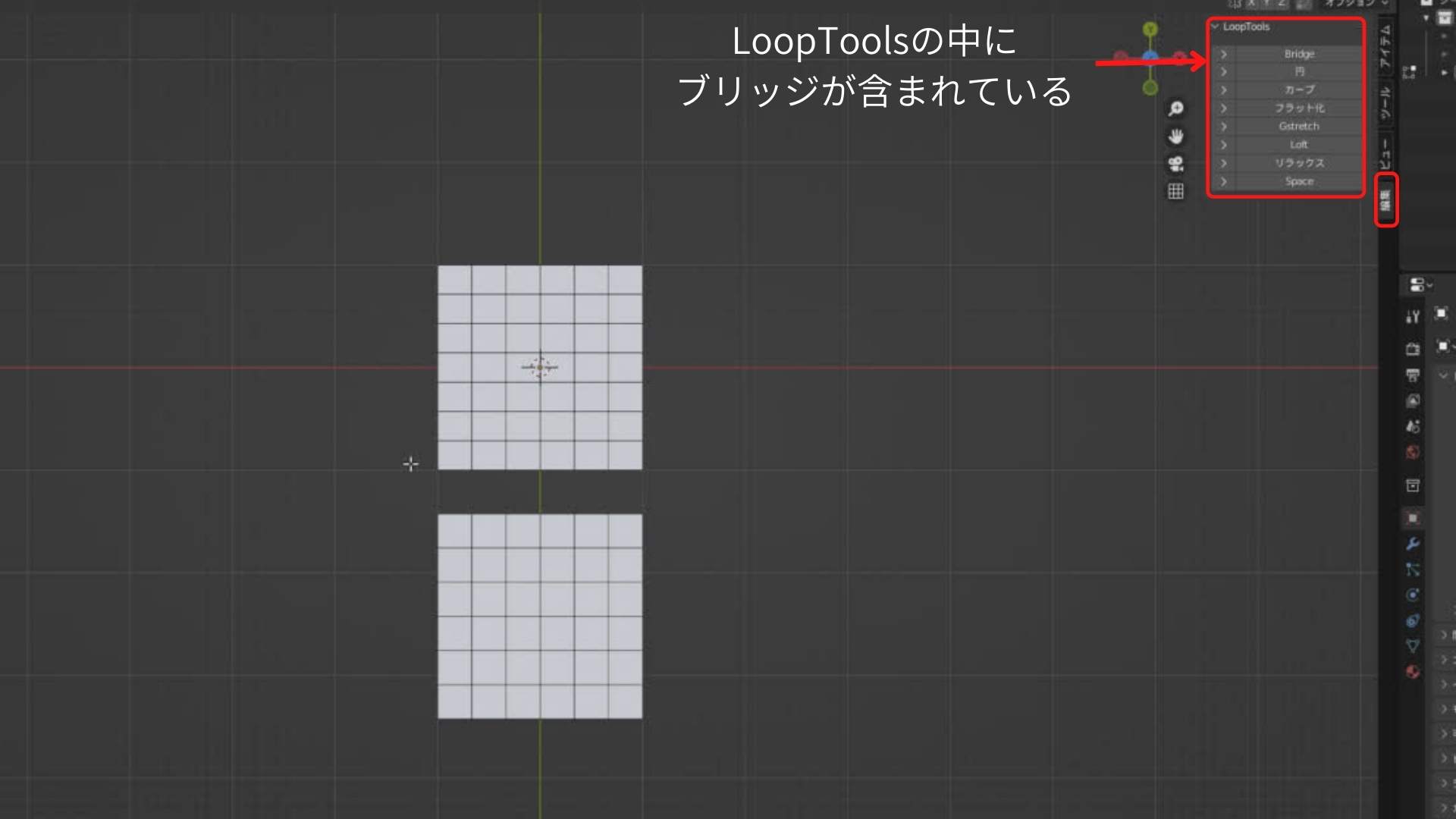
LoopToolsの機能にはブリッジも含まれているため、一つの作業でモデリングをしたい方におすすのアドオンです。
LoopToolsの追加方法
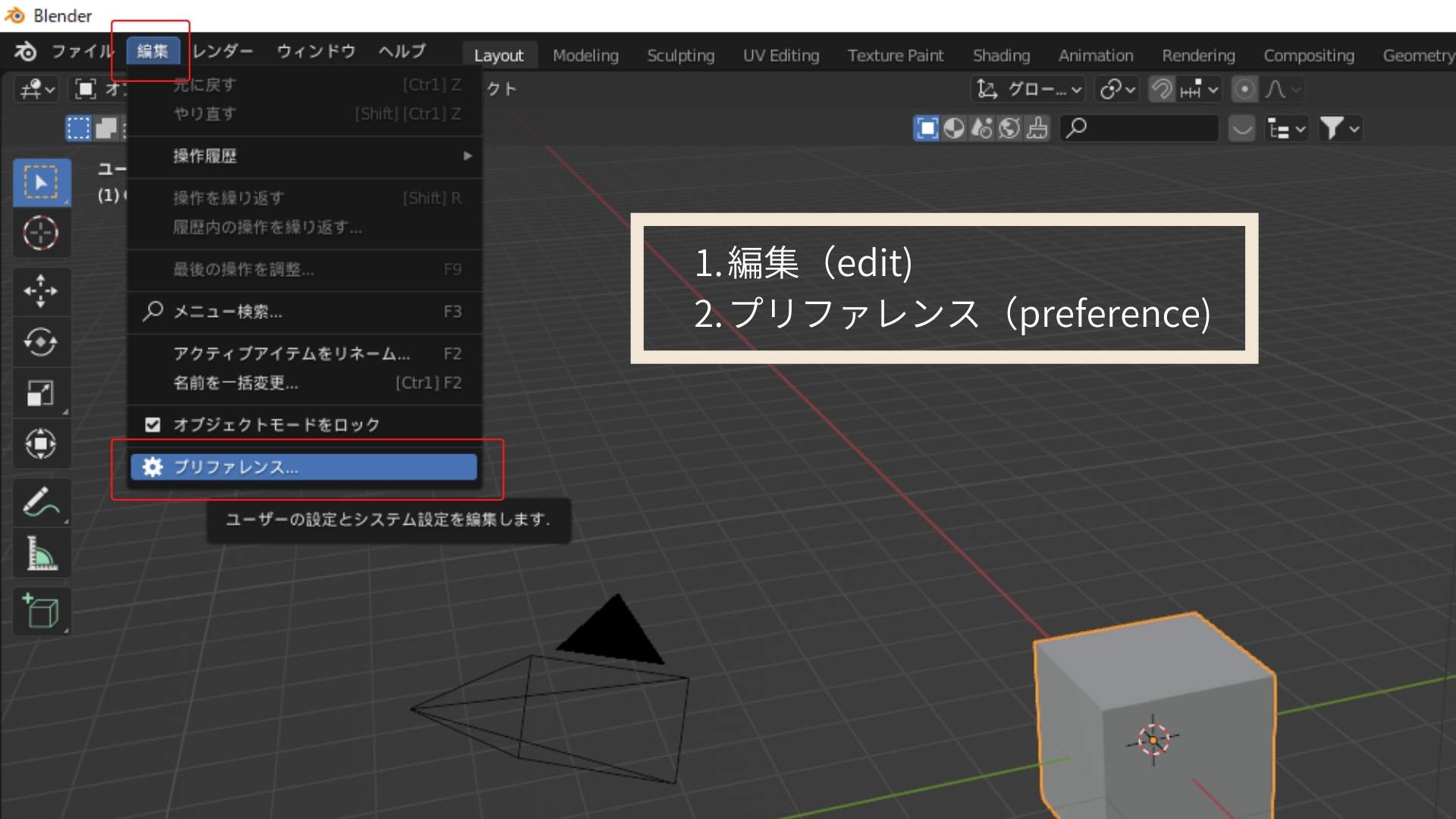
Brender画面左上にある、編集(edit)を選らび、プリファレンス(Preference)を選択します。
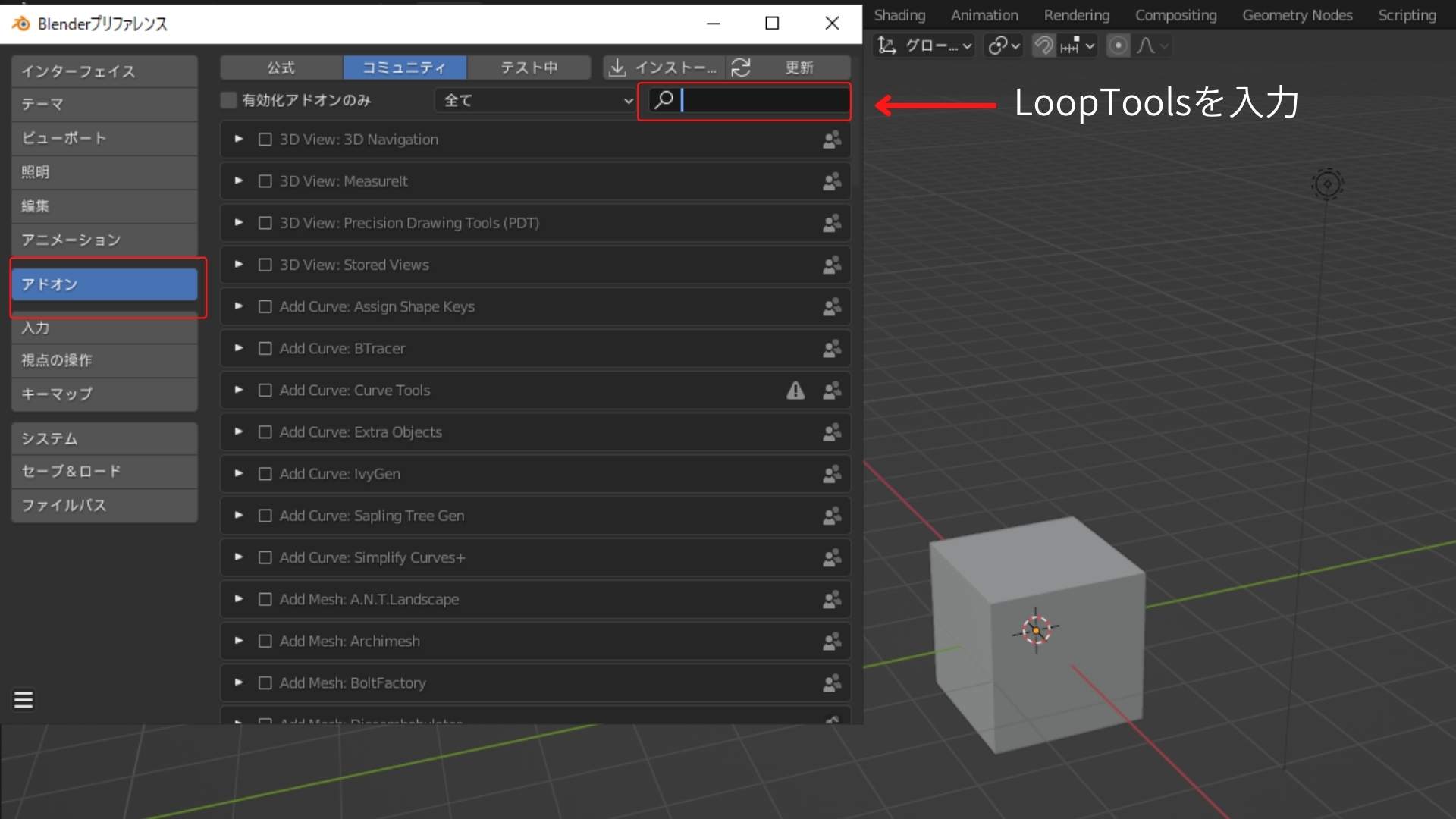
編集(edit)の項目の最下部にある、プリファレンス(Preference)を選択し、右上の検索窓にに[LoopTools]と入力します。
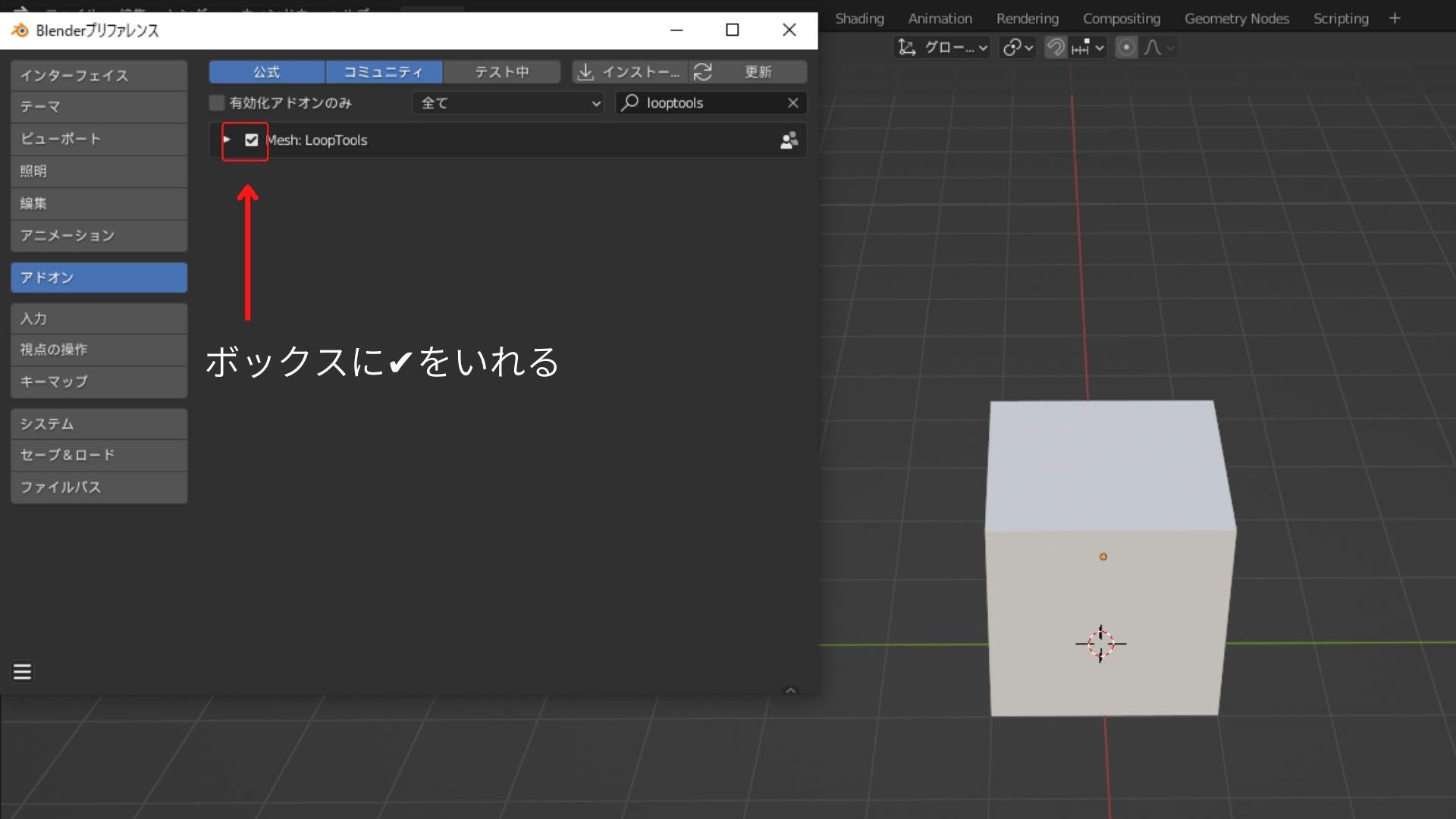
[Mesh:LoopTools]の左にあるボックスにチェック入れます。
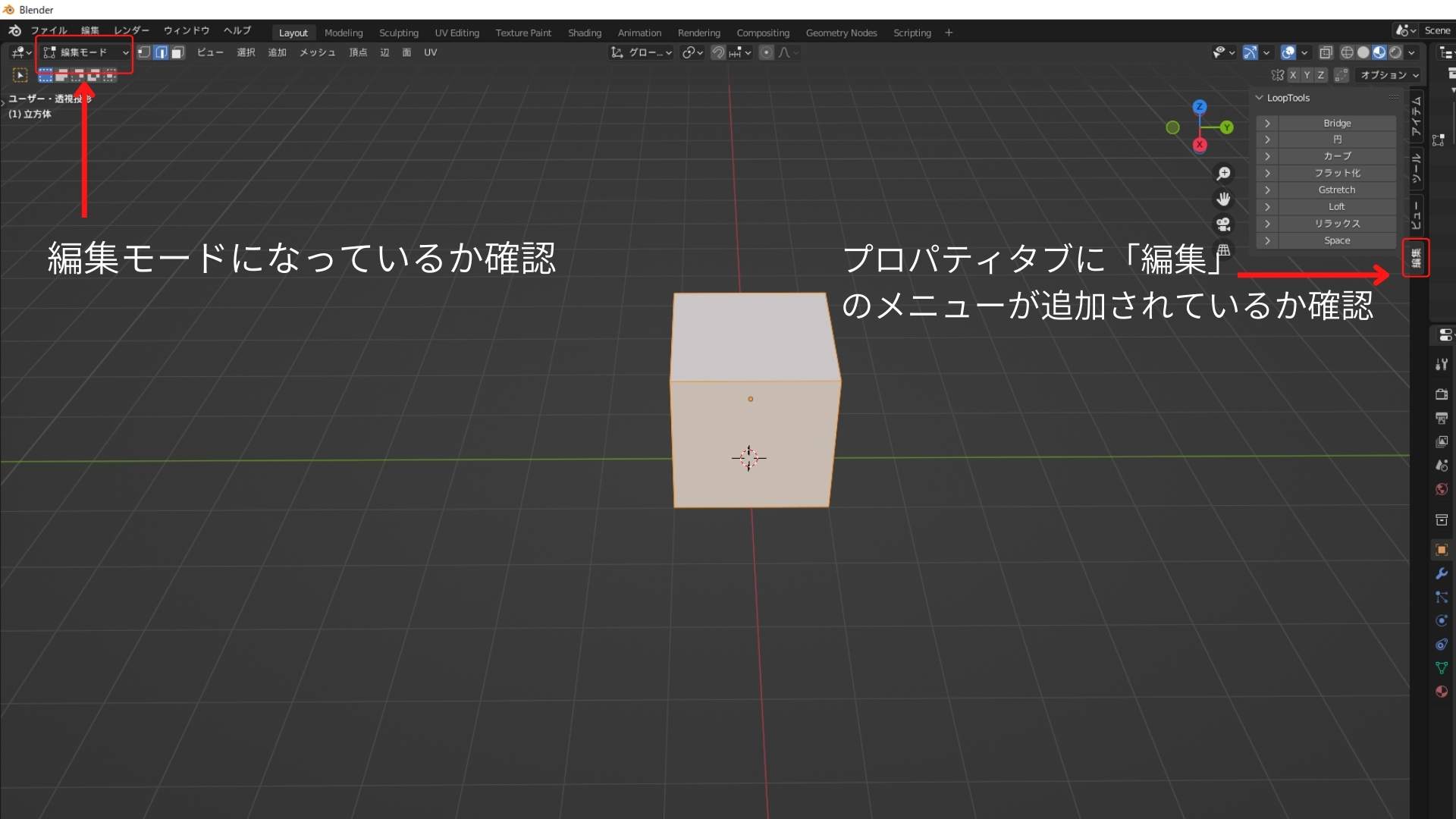
LoopToolsは編集モードの状態のみで表示されます。
オブジェクトモードでは表示されないでの、注意しましょう。
LoopToolsについては下記の記事で詳しく解説してるので、気になる方は参考にしてください!
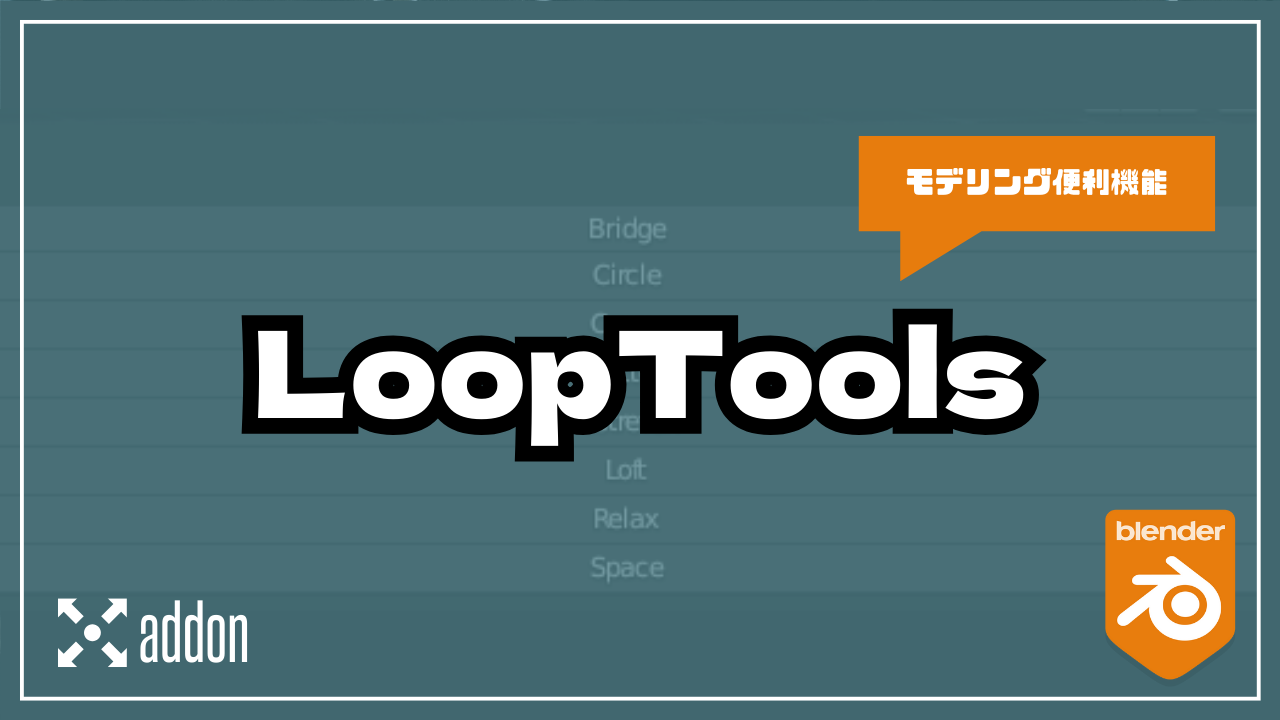
ブリッジを使うメリット
ブリッジを上手に使えると、モデリングの時間を大幅にけずることができます。
さらに、LoopToolsを活用すれば、ブリッジを使いながらオブジェクトに変形させられるので、建造物のモデリングをしたい方は、ぜひ活用してください!
ブリッジを使う注意点
異なるオブジェクトをつなげるブリッジは、モデリングの時間を短縮できる便利な機能です。
しかし、使い方を間違えると、以下のようなトラブルが発生します。
- ブリッジが機能しない
- オブジェクトがねじれる
上記のトラブルの対処法について解説します。
ブリッジが機能しない場合
ブリッジがうまく機能しない場合は、編集モードの状態でオブジェクトを追加していない可能性があります。
オブジェクトモードでメッシュを追加した場合、ブリッジの機能は使えません。
ブリッジを使う際は、編集モードに切り替えてからメッシュを追加しましょう。
オブジェクトがねじれる場合
編集モードで辺の選択に失敗すると、ねじれた状態でブリッジが適用されます。
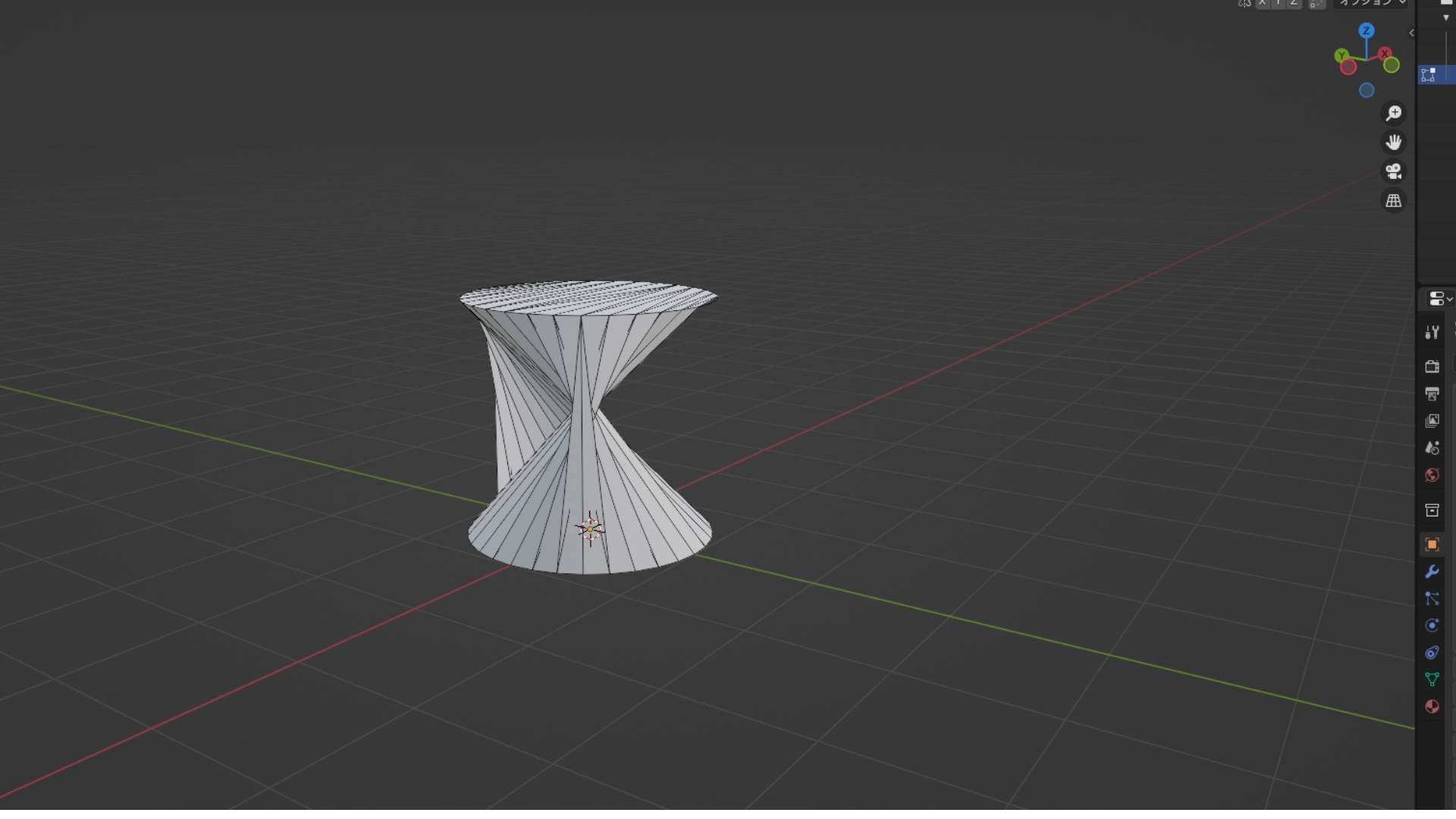
上の画像の様になる原因は、選択できていない辺があるからです。
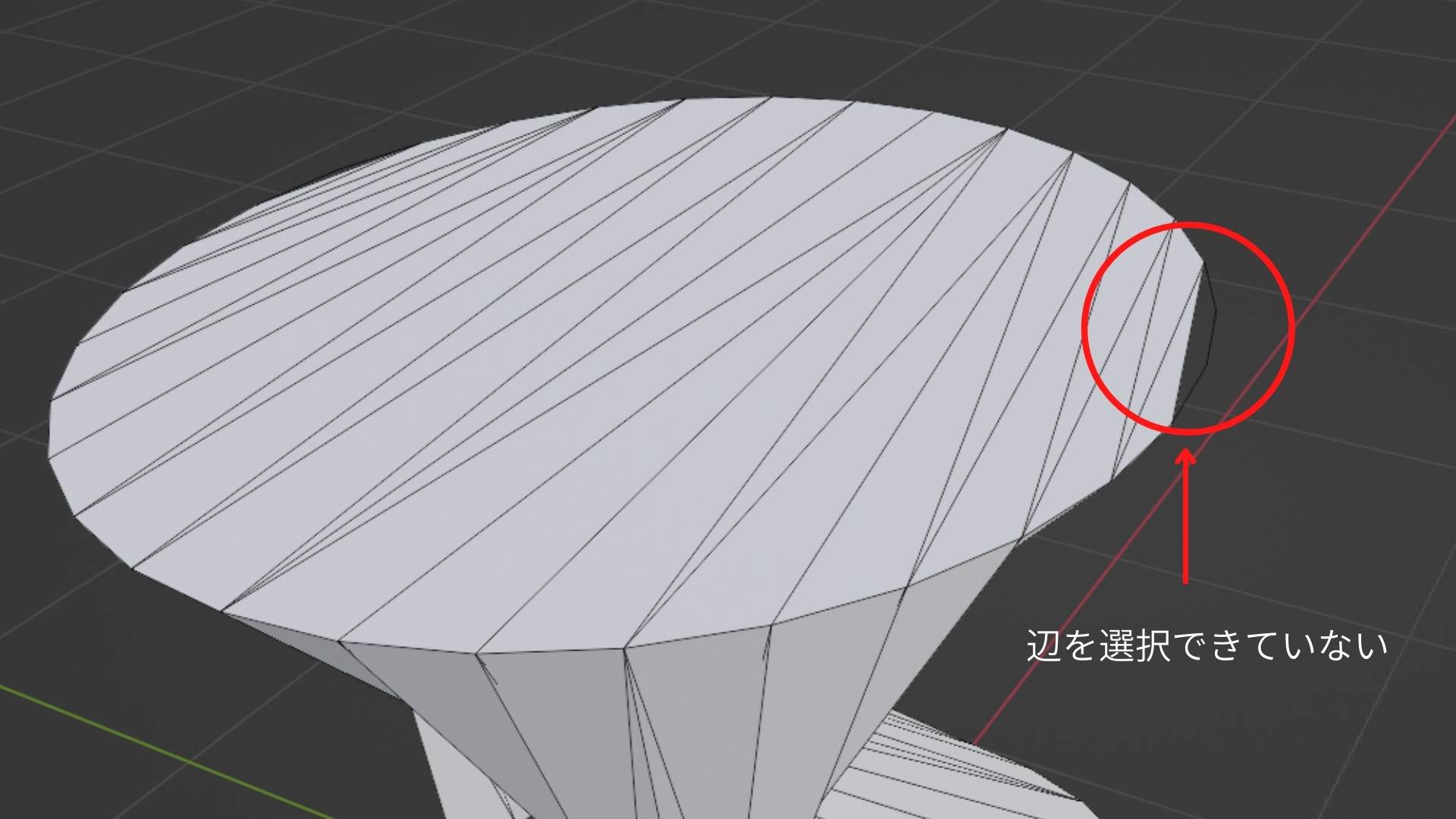
このように、辺の選択に失敗すると、ねじれた形なります。
オブジェクトがねじれたり、不規則な形になったりする場合は、辺を正しく選択できているか確認しましょう!
まとめ
本記事では、Bremderのブリッジについて解説しました!
ブリッジは、家や建物、キャラクターをモデリングする際に使える機能です。
ブリッジは編集モードの状態のみで使用できます。上手く機能しない場合は、オブジェクトモードになっていないか確認してください。













