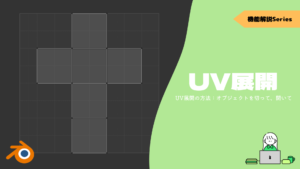CGBoxの一部の記事にはアフィリエイト広告が含まれております。
【Blender3.5】シームを素早く簡単に入れるコツ!自動化アドオンも紹介

こんにちは。
今回はシームの入れ方に特化して解説していきます。
シーム入れは地味な作業なので、できるだけ効率化したいですよね。今回は効率的に入れる方法や便利なアドオンも一緒に紹介していきたいと思います。
シームの基本操作
まずシームを入れる基本操作についてまとめていきます。
シームの追加・削除
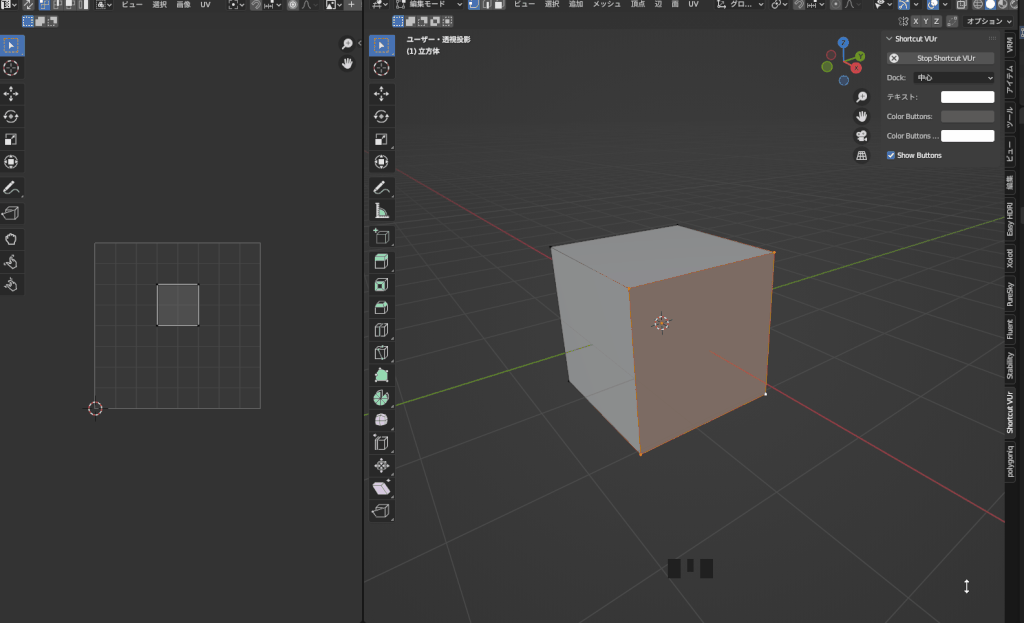
シームの追加・削除はCtrl+Eで可能です。シームが切れ目となってUV展開がされます。
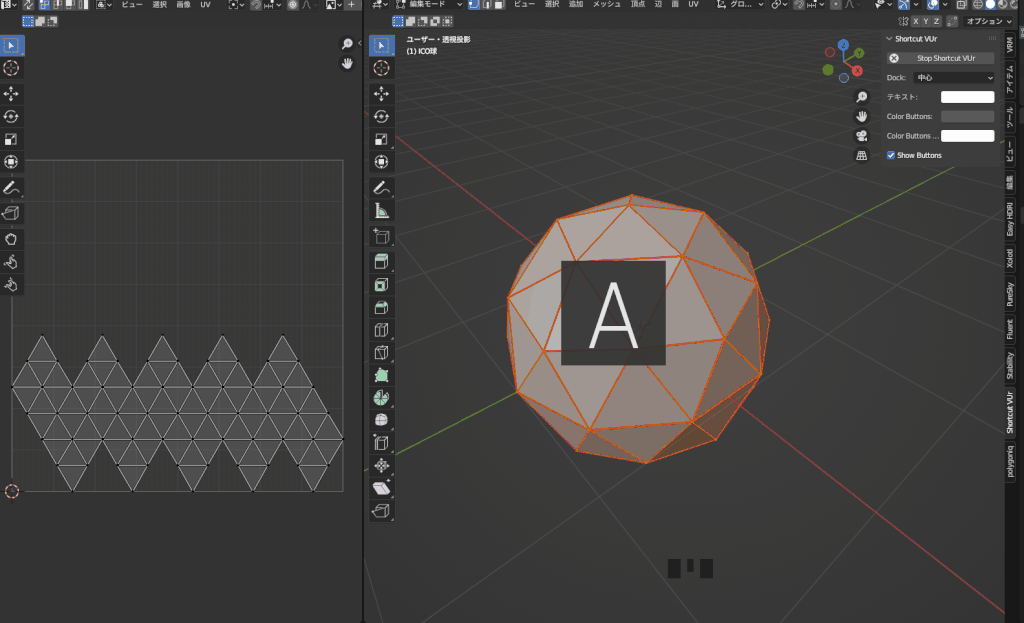
例えば、すべての辺にシームを入れると面がバラバラになって展開されます。
シームはテクスチャを貼ると切れ目になるので、基本的にはどこにテクスチャの切れ目を入れるかを基準にシームを入れるといいでしょう。
シームを入れる前の下準備
それでは実際にシームを入れる手順を紹介していきます。
まず、シームを入れる前にやっておくべきことをまとめます。この下準備でシームを綺麗にかつ効率的に入れられるようになるので、試してみてください。
以下のノウハウはモデリングする段階から気を付けておくとより効率的にUV展開ができるようになります!
Qキーにシーム追加・削除の登録
シームを追加・削除はシーム入れのときによく使用するショートカットなので、Qキーにお気に入り登録しておくとかなり便利です。
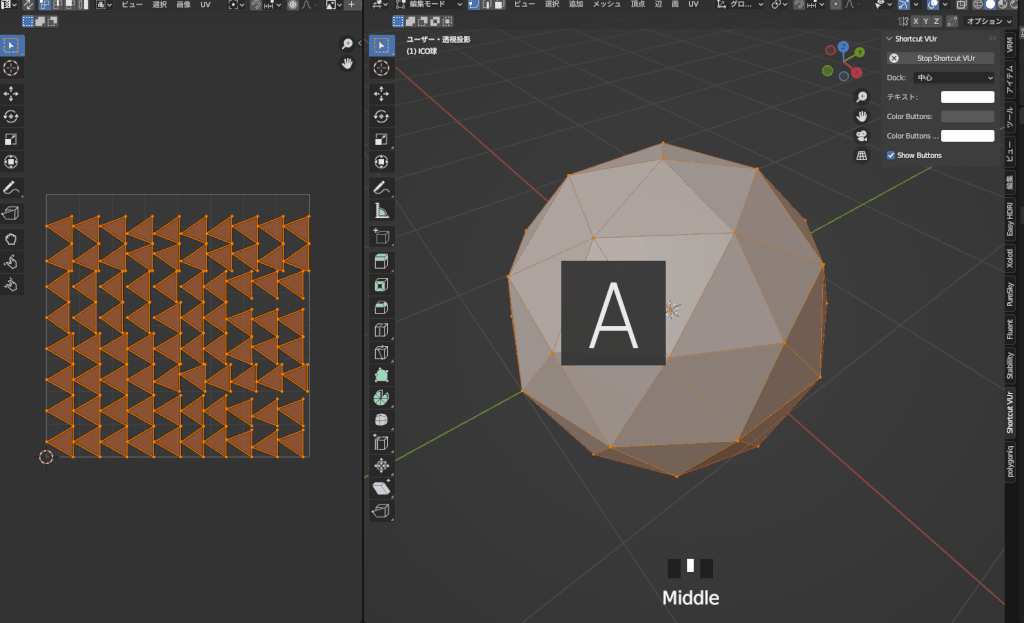
お気に入りの仕方は「シームをマーク」上で右クリックして、お気に入り登録するだけです。これでQキーを押すとQキーからシームを追加することができます。
マークとクリア両方追加しておきましょう。
オブジェクトのトポロジーを考える
シームを入れてUV展開を行う前にトポロジーを整えると綺麗にテクスチャを貼ることが可能です。
トポロジーとはメッシュの流れのことで、これが整っているとテクスチャが綺麗に貼れたりアニメーションが綺麗に動かせたりします。

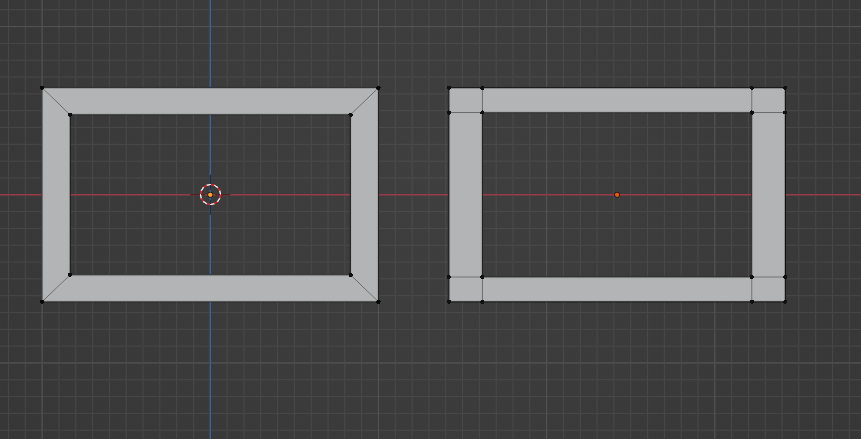
例えば木目のフレームを例に考えてみると、同じオブジェクトでも異なるトポロジーをで作ることが可能です。
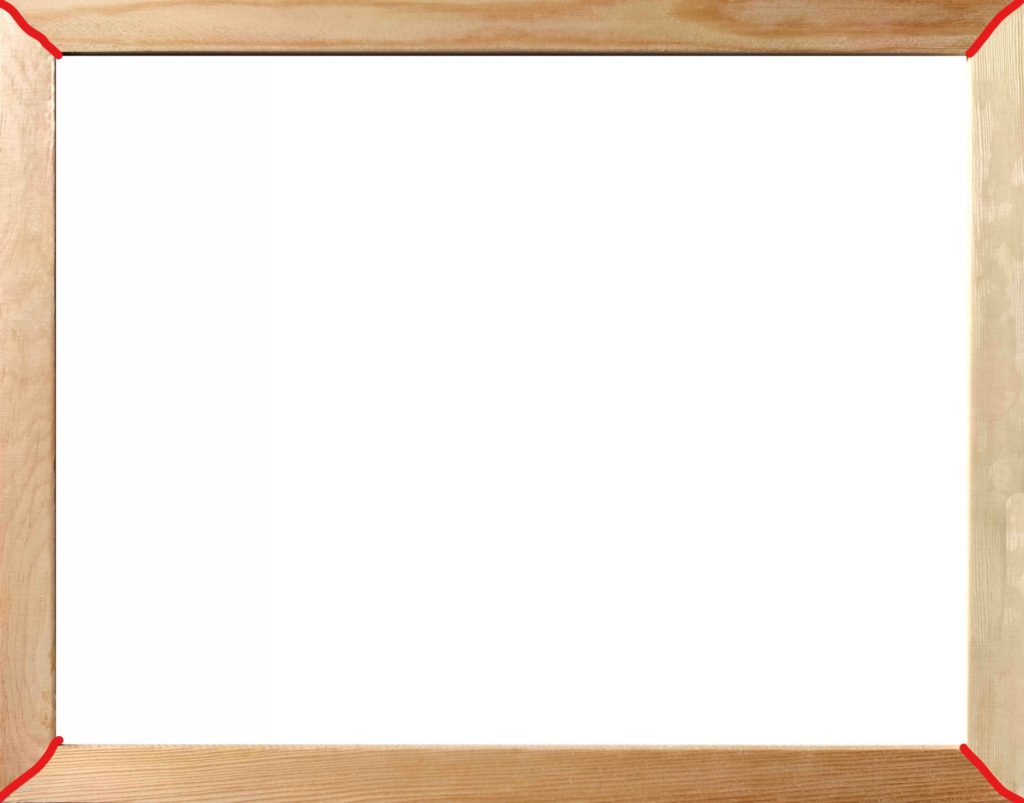
木目のフレームを調べてみると、このように角が斜めに切れ目が入っているものが多いため先ほどの左側のトポロジーが正しい形になります。
トポロジーが正しくないと綺麗にテクスチャが貼れないため、シームを綺麗に入れることができません。
まずはシーム入れの前にトポロジーを整えましょう。
トポロジーを考慮しながらモデリングするのが良いですが、最初はなかなか難しいので慣れが必要になります。
マテリアルごとでオブジェクトを分ける
マテリアルごとでオブジェクトを分けておくと、シーム入れが楽になります。
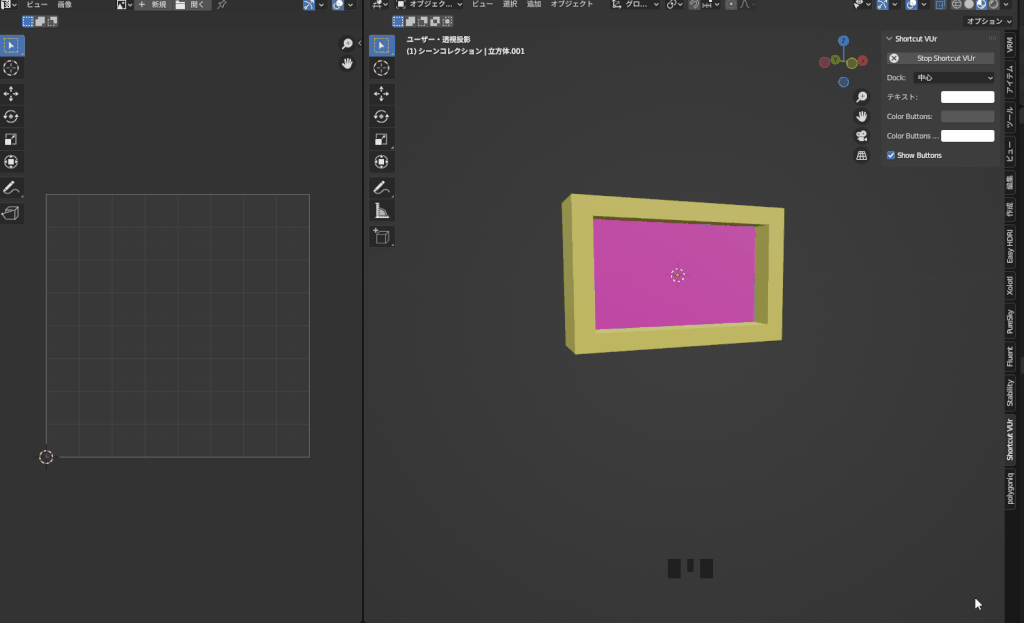
例えば、障子を例に考えてみると木のフレーム部分と和紙の部分を別オブジェクトに分けておくことで、境目にシームを入れる必要がなくなります。
また、これをすることでマテリアルの管理も楽になるので、モデリング段階から整理しておけばその後の作業も効率的になります!
シームを効率的に入れるコツ
下準備ができたら実際にシームを入れていきます。まず効率的にシームを入れる方法を解説していきます。
正直、下準備のをしっかりすれば効率化することが可能です。ですので、以下ではショートカットキーを紹介していきます。
ショートカットを覚えよう
シーム入れに便利なショートカットを覚えましょう。シームを入れる際に重要なショートカットは3つです。
- ループ選択
- ルート選択
- リスト選択
ループ選択
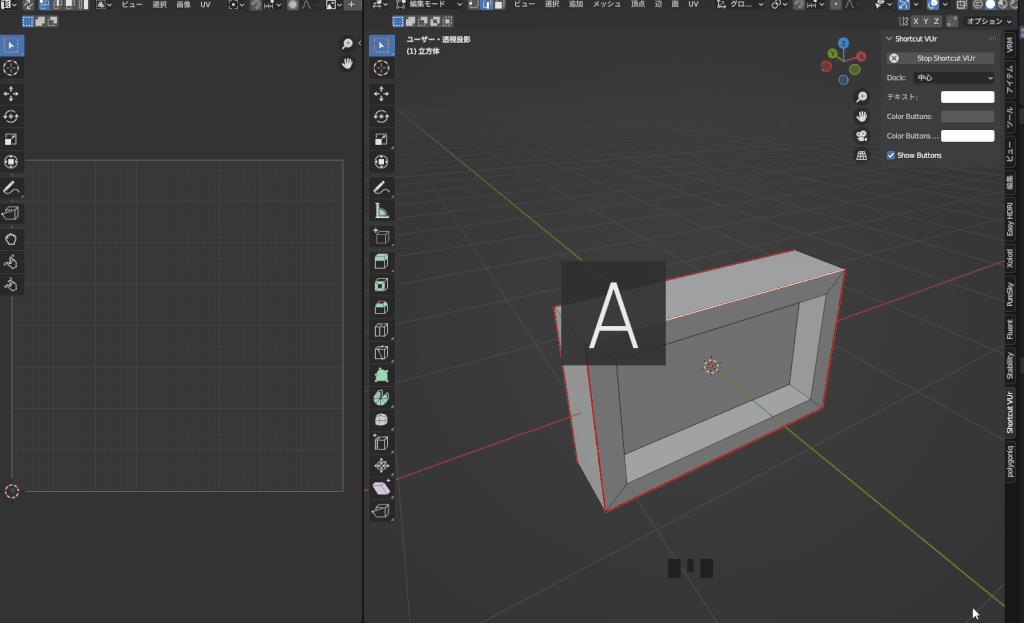
Alt+左クリックでつながっている部分を選択できます。
ルート選択
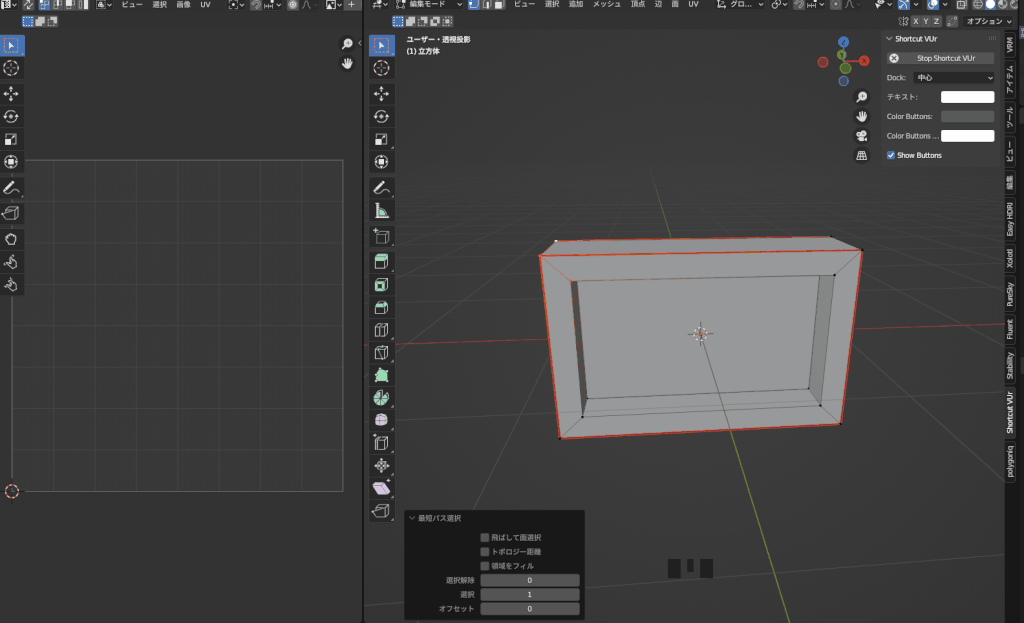
点と点の間を最短ルートで選択します。
リンク選択
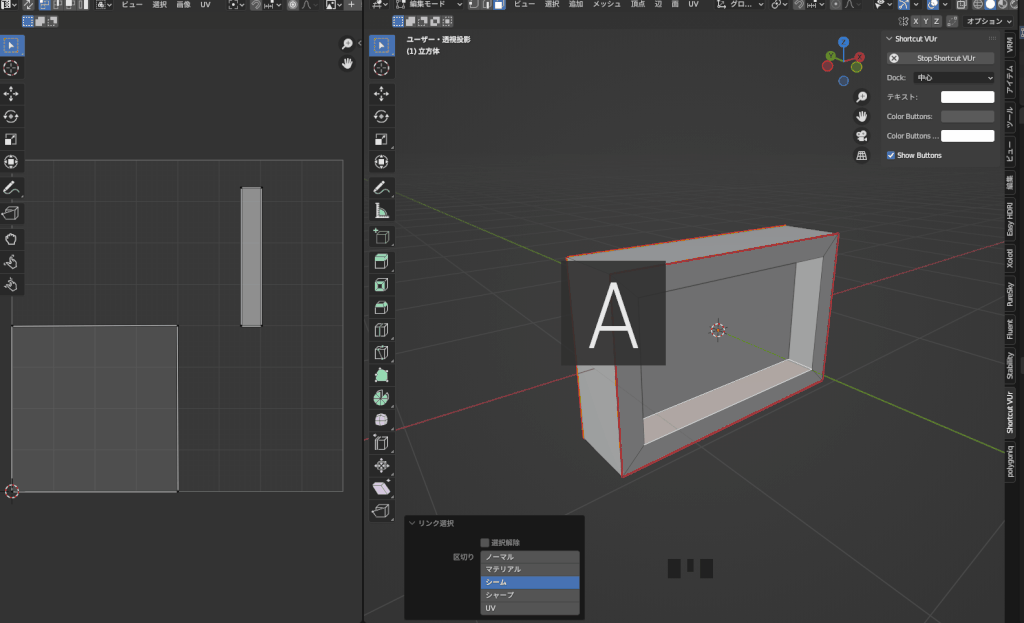
Lキーを押して左下に出る区切りの中から「シーム」を選択すると、シームで区切られている部分を一括選択します。
このショートカットは厳密にいえばシーム入れではなく、UV展開後によく使用するショートカットキーです。
シームを綺麗に入れるコツ
以下ではシームを綺麗に入れる方法についてまとめていきます。
とりあえずUV展開してみる
最初の方はどうしてもどこにシームを入れればいいか理解できません。
なので、シームの入れ方が分からない人はとりあえずUV展開してみましょう。
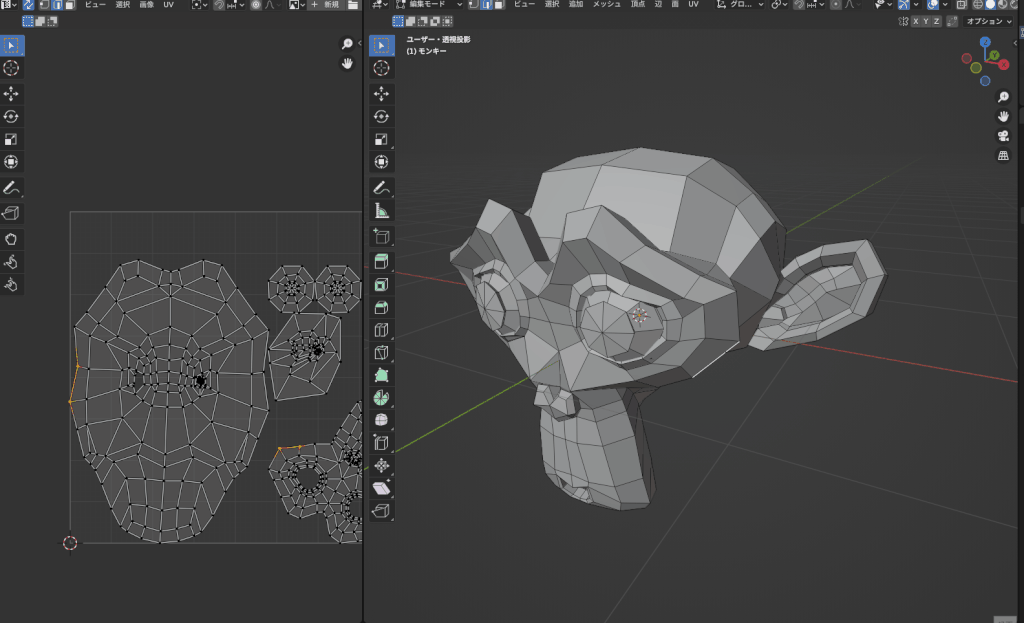
- UV展開してみてUVがおかしくなっている部分を探す
- 該当部分にシームを入れる
- 再度UV展開
これを繰り返すことで、シームの入れるべき位置がわかります。
どこに入れればいいか迷っているのであればとりあえずUV展開してみましょう!
リファレンスをよく観察する
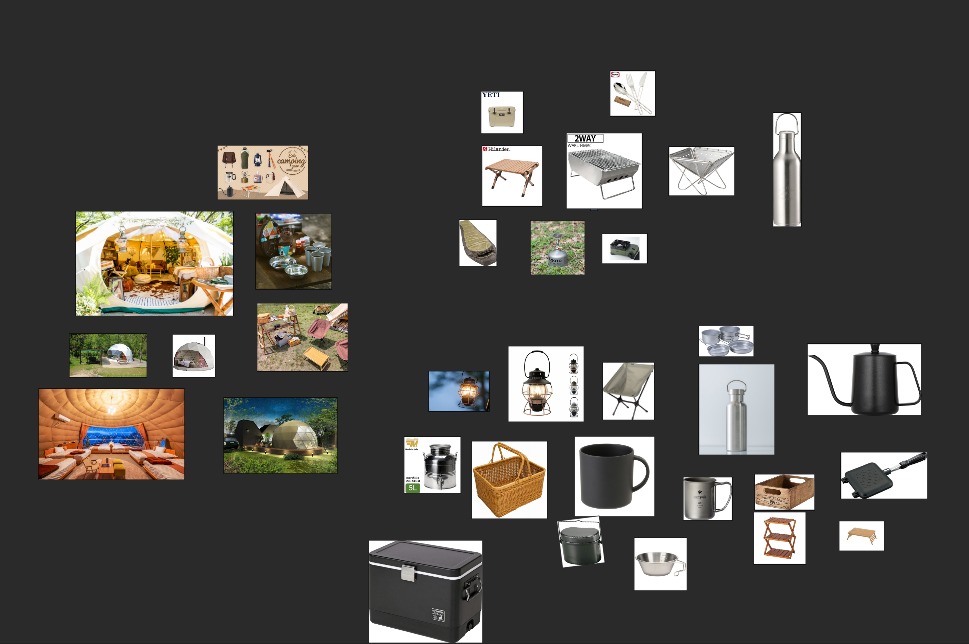
一番大切なのがリファレンスをよく観察することです。
実際の写真を並べて観察し、どこに切れ目があるのかを考えることで自然とシームを入れる場所も把握できます。
例えば先ほどの木目フレームの例もリファレンスをしっかり観察すれば、シームの入れる位置はわかります。
モデリングする上でもリファレンスを観察するのは重要な作業なので、リファレンスをしっかり収集しましょう。
リファレンスの収集方法や便利なアプリに関しては以下の記事でまとめています。

見えずらい部分にシームを入れる
実際の物に切れ目がない場合はどこかにシームを入れなければいけません。その場合は見えずらい部分にシームを入れましょう。
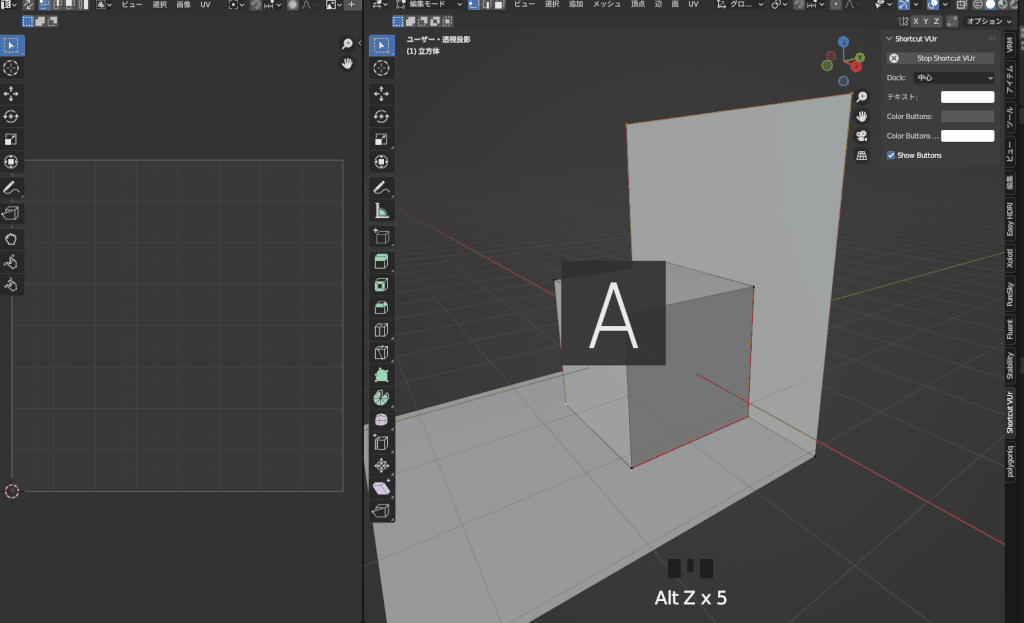
わかりやすい例でいうと、壁との接地面などです。

他にも窪みなどにも境目を入れるとあまり目立たないのでおすすめです。
画角を決めておく

どの角度から撮影するか、どの角度が一番見られやすいかによってもシームの入れる位置は変わるので、カメラの配置によってもかわります。
一番最初に画角を決めておくと、その画角から見えずらい部分にシームを入れればいいかと思います。
シーム入れを自動化してくれるアドオン
ここまでがシーム入れのノウハウでしたが、最後にシーム入れを自動化してくれるアドオンも紹介していきます。
Unwrap Me

2023年3月にリリースされたアドオンで、シーム入れの自動化・効率化することが可能です。
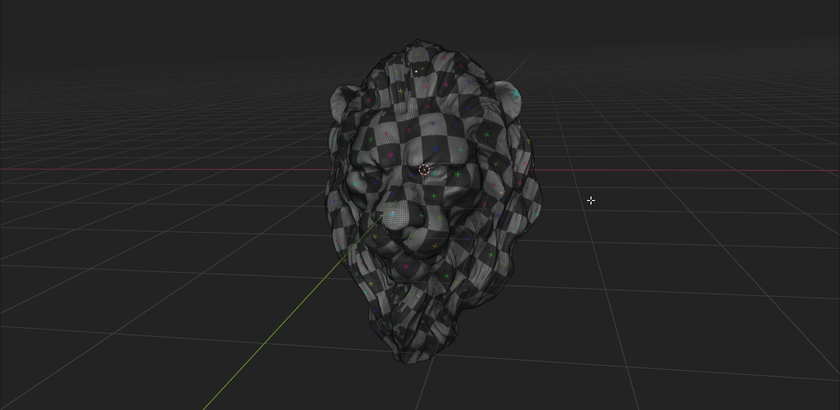
複雑な形状にも対応可能で、この映像を見ると曲面が多い動物や人にも対応可能っぽいですね。
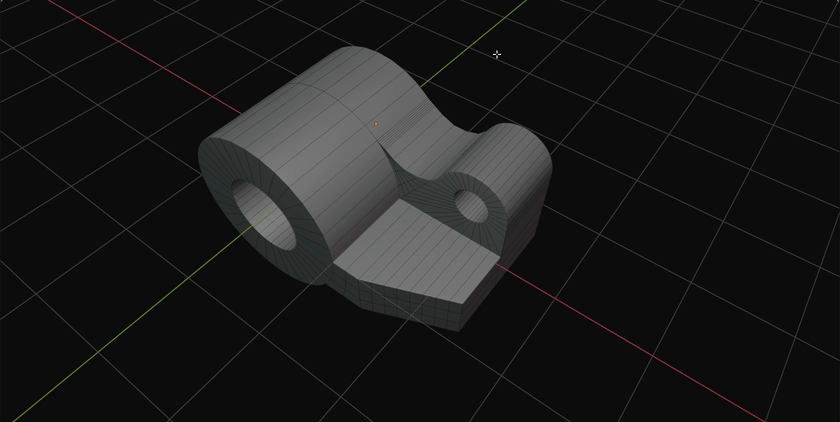
このようなシンプルな形状であれば、完全自動でシームを入れられそうです。
こちらは少し使ってみましたが実務では使っていないため詳細は書けませんが、サンプルの動画を見る感じだと結構綺麗にシームが入りそうですね。
人や動物など、曲線が多いオブジェクトをよく作る人はこのアドオンを入れると作業効率化するかもしれません。
ただし、完全自動というのは難しいと思うのでどちらにせよ現段階では手作業は必要になると思います。
githubからダウンロードして無料で試せるので、気になる人は入れて試してみましょう。
アドオン販売ページはこちらです。

そもそもシームを入れる必要がある?
今回の記事ではシーム入れのやり方を紹介していきましたが、シーム入れの作業はそもそもいらない可能性もあります。
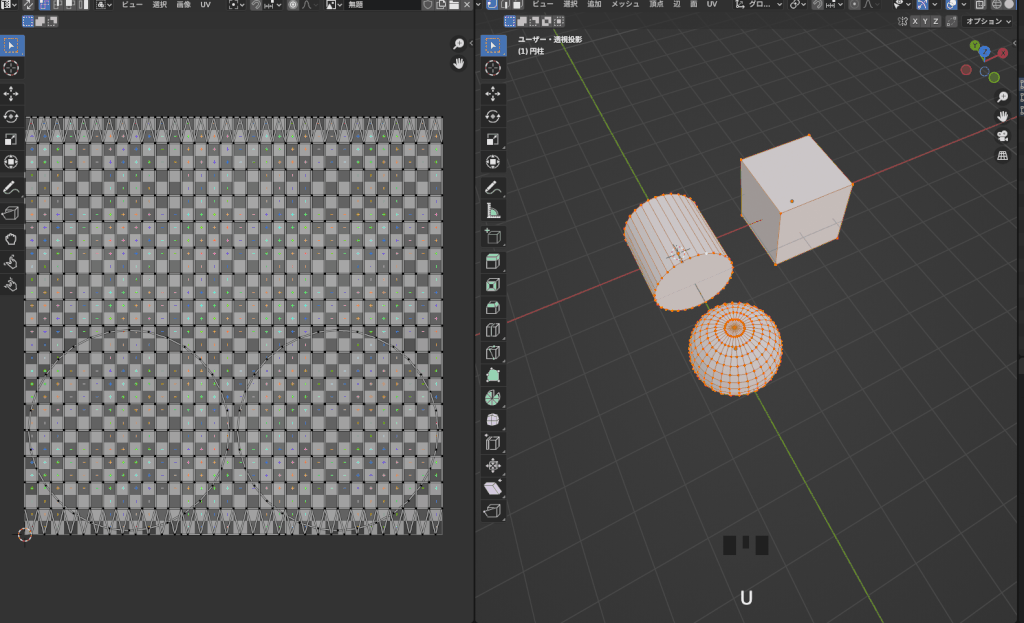
例えば、正方形などのシンプルな形状であればBlenderの標準機能である「スマート投影」で展開することで自動的にかつ綺麗に展開することが可能です。
ただしこの機能だけだと曲面が多いオブジェクトは手作業でシーム入れが必要なため、完全に自動化することは難しいです。
このスマートUV投影とUV展開を自動化してくれるアドオン(UVPacker)を使用して、効率的にUV展開する方法を以下の記事にまとめているので、UV展開全体の作業を効率化したい人はぜひ参考にしてみてください。

まとめ
今回はシーム入れについて解説していきました。正直なところ、シーム入れは慣れが必要です。
どこにシームを入れればいいかは最初はわからないため、シーム入れ→UV展開→シーム修正…を繰り返すのが良いでしょう。そのうち慣れて、スピーディーにできるようになります。
シーム入れは地味な作業ですが、テクスチャの切れ目に直接影響する大事な作業なので、頑張りましょう!