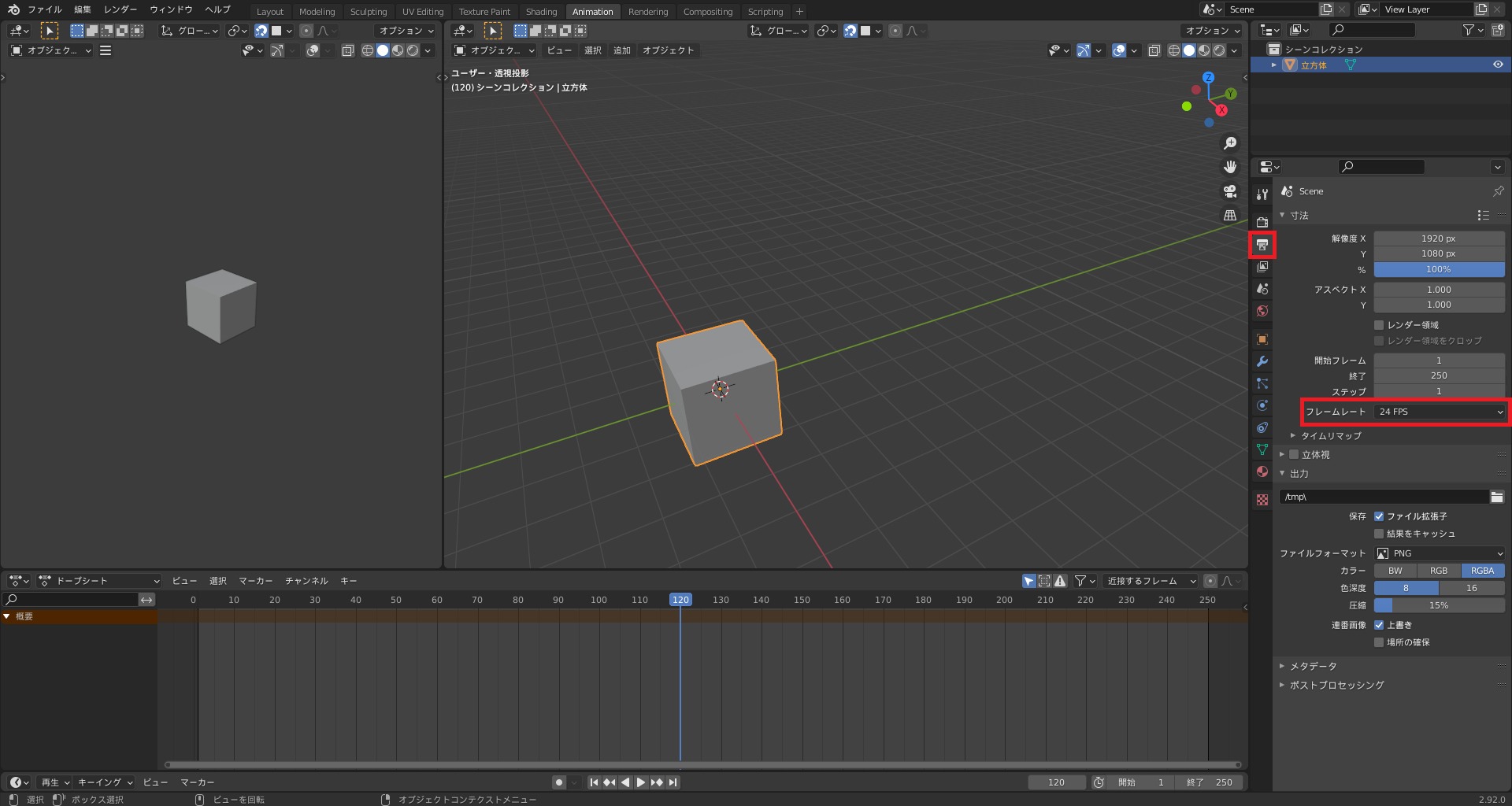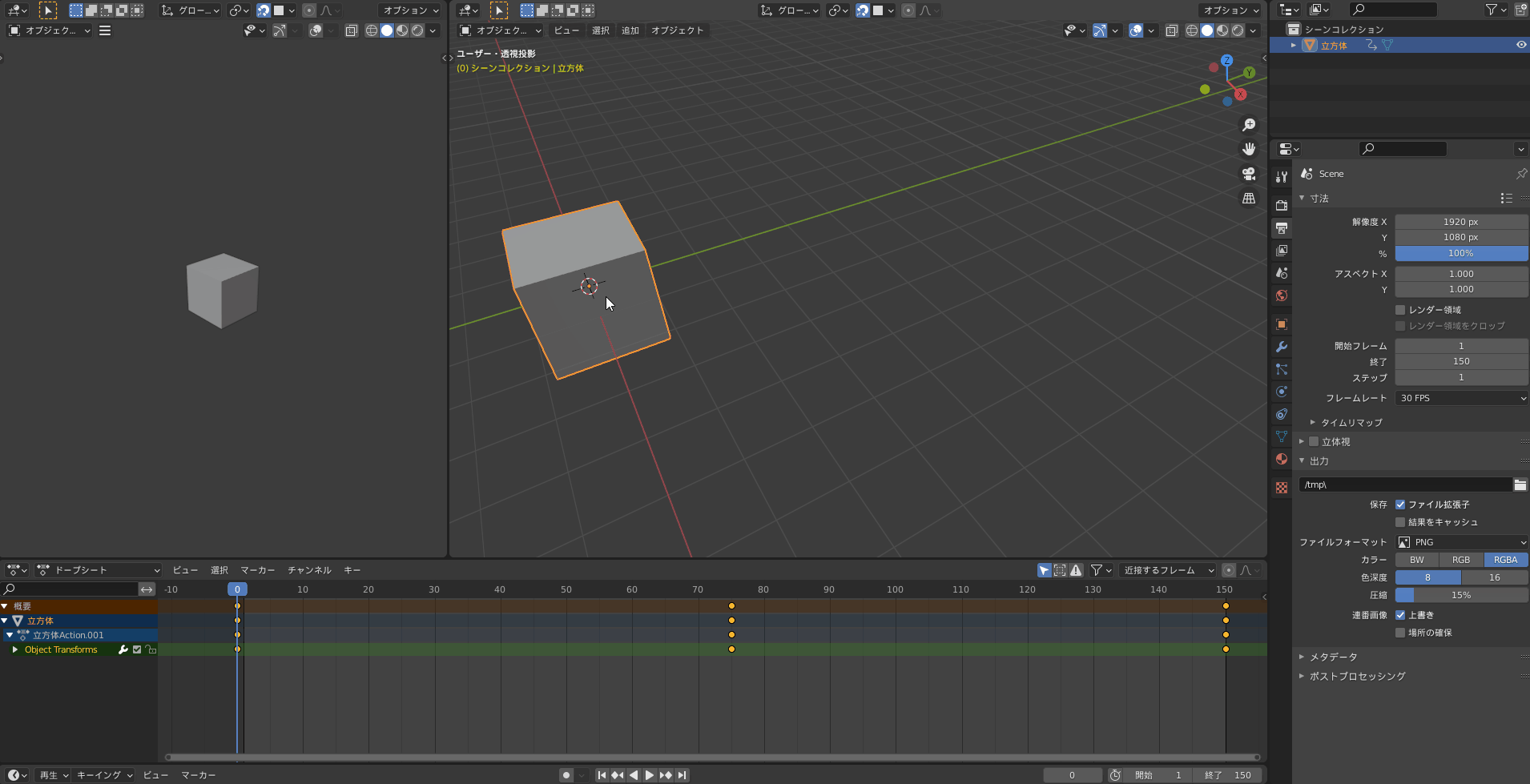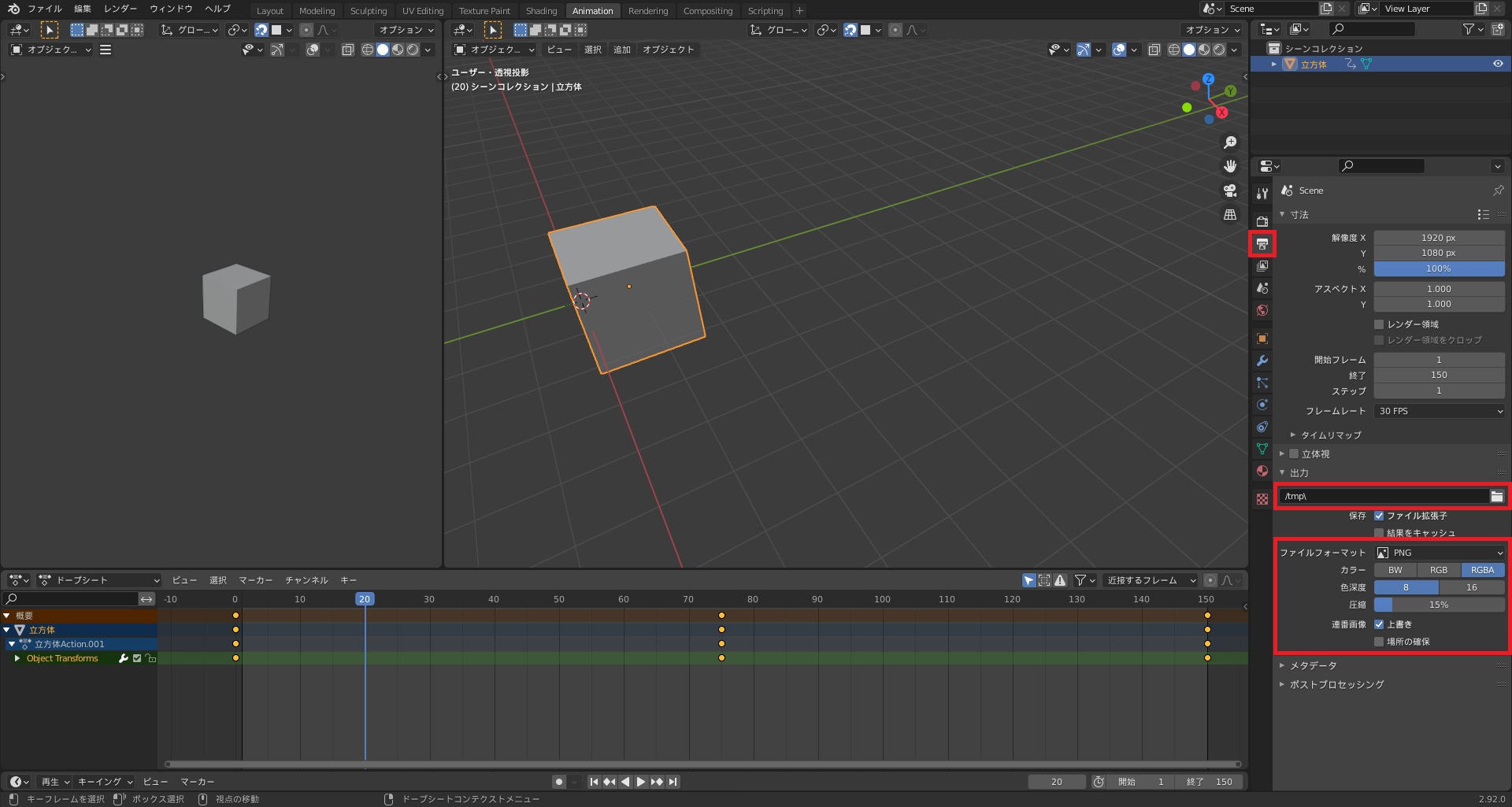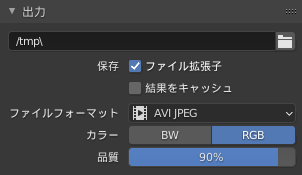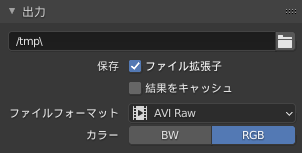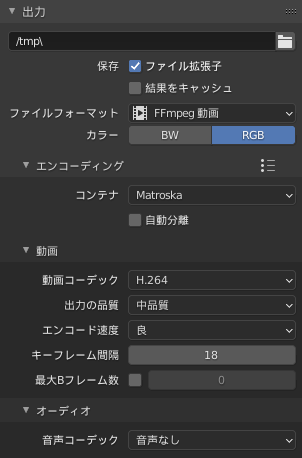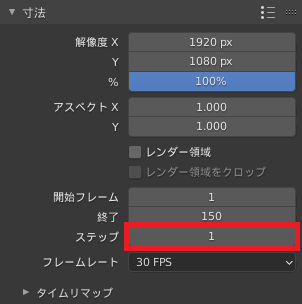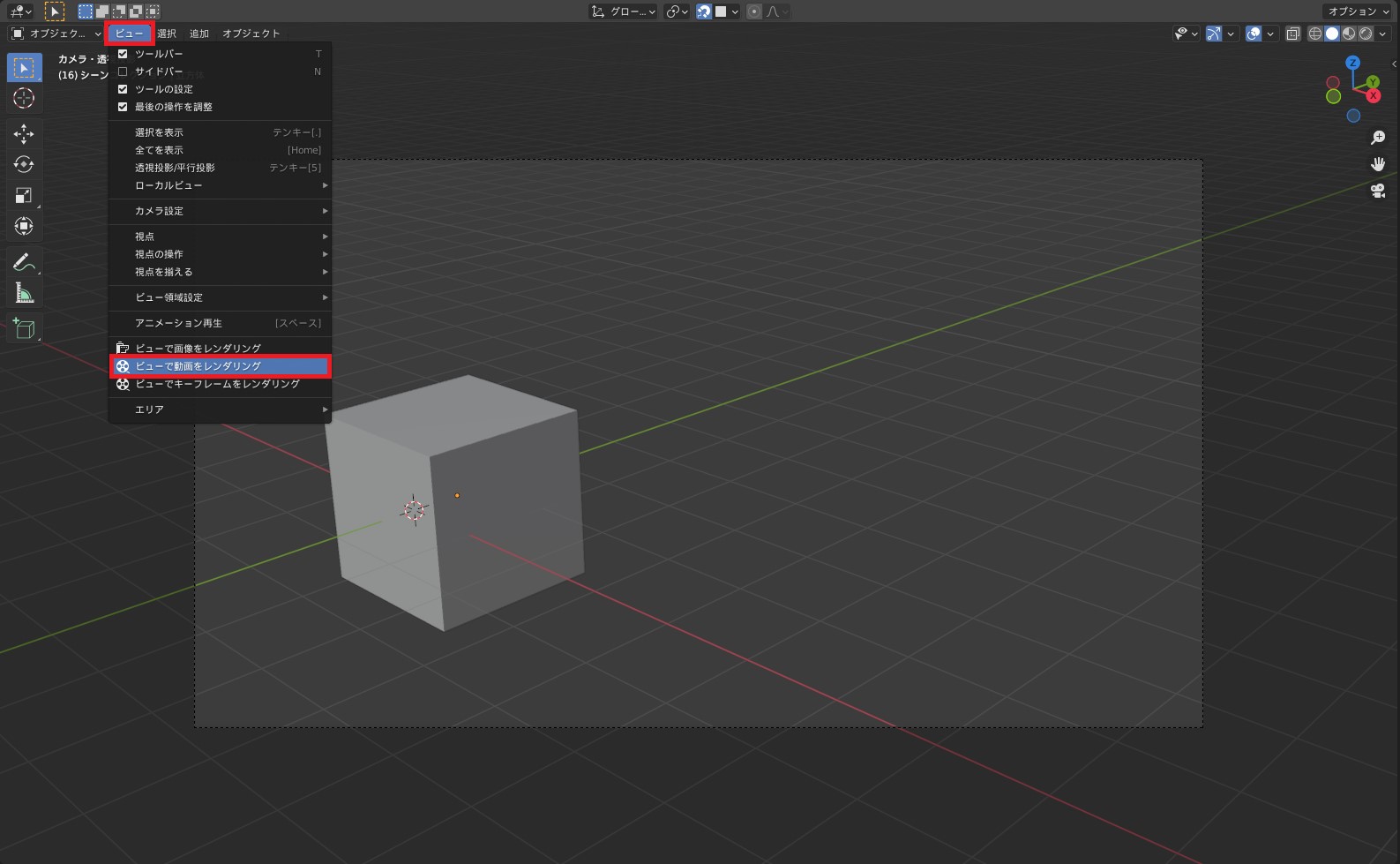CGBoxの一部の記事にはアフィリエイト広告が含まれております。
【Blender2.9】アニメーションレンダリングの方法:書き出しや設定

こんにちは!
Blenderでの3DCG制作を勉強中のUEDAです。
Blenderを勉強して、アウトプットの場としてそれぞれの機能をまとめられればと思っています。参考にもなれば嬉しいです!
今回は作ったアニメーションをレンダリングする方法を紹介します。
画像のレンダリングと方法が異なります。
ですがオブジェクトを作って、ライティングをカメラは一緒なので、そこまではコチラの記事を参考にしてみてください。

またアニメーションは作ったけどフレームレートは設定していないという方なんかは、この記事でやり方をみてキーフレームを移動させる必要があるかもしれません。
イントロダクション
今回はアニメーションを以下の流れでレンダリングしていきます。
- fps(フレームレート)を設定
- 全体のフレーム数を設定
- アニメーショーンを設定
- 出力先を設定
- レンダリング
絶対に必要な手順ですが、順番は前後しても大丈夫です。
では早速はじめていきましょう!
アニメーションレンダリングをしてみよう!
今回は以下の動画を実際にレンダリングした時の手順に沿って説明していきます。
フレームレート(fps)を設定
はじめに〔フレームレート〕を設定しましょう。
〔フレームレート〕とは、1秒当たりの画像の枚数のことです。
Blenderでデフォルト設定の”24fps”は、1秒間に24枚の画像を使用することになります。
基本的には、フレームレートの値が大きくなればなるほど動画が滑らかになります。
詳しくは以下の引用を読んでみてください。
フレームレート(fps)とは、1秒間の動画が何枚の画像で構成されているかを示すの単位のこと。fpsは「frames per second」の略です。
フレームレートには1fps、3fps、24fps、25fps、30fps、50fps、60fps、120fpsなどがあり、60fpsは1秒間に60フレーム(60コマ)で記録されることを表します。この中で人が見てスムーズと思えるフレームレートは、24fps〜30fps程度と言われています。また、日本のテレビ放送は30fpsのため、日本人は30fps程度の動画であれば違和感を感じることは少ないでしょう。
高ければいいというわけではなく、用途に適したフレームレートがあります。
例えばYouTubeでは”24~60fps”が推奨されています。
今回は”30fps”でアニメーションを作っていきましょう。
フレームレートは画面右側の〔出力プロパティ〕から設定できます。
〔出力プロパティ〕の〔寸法〕内に〔フレームレート〕とあるので選択しましょう。
全体のフレーム数を設定
次に全体のフレーム数、つまりアニメーションをどれぐらいの長さで作るか決めましょう。
今回は”5秒”のアニメーションをレンダリングしていこうと思います。
”30fps”で設定したので、全体のフレーム数は”150”になります。
先ほどのフレームレートを設定した箇所の上部で設定できます。
〔開始フレーム〕は今回はそのままでよいです。
〔開始フレーム〕に関しては作成したアニメーションの一部をレンダリングしたい場合に、スタートを変更したいときは使用しましょう
〔終了〕が再生とアニメーションのレンダリング範囲の末尾になるので、”150”に設定します。
アニメーションを作成
今回は2.5秒間ずつかけて、立方体がX軸とY軸に5m移動するアニメーションをレンダリングしていきましょう。
アニメーションの作成方法については、コチラの記事を参考にしてみてください。


こんな感じでキーフレームを打ってみました。
出力先を設定
次にアニメーションをレンダリングした際の出力先を決めましょう。
これも先ほどと同じように〔出力プロパティ〕から設定します。
〔出力〕という項目の中にファイルのマークがあるので選択して、レンダリングしたアニメーションを保存したいファイルを選択します。
またその下部に〔ファイルフォーマット〕とあるので、動画のための形式に変更しましょう。
今回は”AVI JPEG”を使用します。
基本的にはコチラで出力すればいいかなと思います。
形式について詳しくは後述します。
別に変更しなくてもいいですが、これも割と重要な機能が他にあるので後述します。
レンダリング
では準備が整ったので、最後にレンダリングしてみましょう!
〔アニメーションレンダリング〕を実行する方法は2種類あり、画面上部の〔レンダー〕からかショートカットキーの”Ctrl + F12”から行えます。
ファンクションキーには他にも便利なショートカットキーが用意されているので、ぜひ活用してみてください。

選択するとレンダリングが実行されます。
ファイルの大きさにもよりますが、「フレーム数=レンダリングする画像の数」なので結構時間がかかりあます。
これは本番のレンダリングになるので、時間が遅いのは仕方がないですね。
パソコンのスペック(特にGPU)を上げるしかないでしょう。
ですが、練習・確認用に簡易的にレンダリングする方法が2つあります。
コチラも活用して快適なレンダリングを行ってください!
終わった後に間違っていたなんて、目も当てられません。。
終了したらちゃんと出力されているか、保存先で確認てしみましょう。
動画のファイル形式
先ほどレンダリングの出力先を設定する際にファイル形式を3つの中から選択しました。
- AVI JPEG
- AVI Raw
- FFmpeg
それぞれの特徴があるので、適した形式を選択する必要があります。
簡単にまとめて紹介している記事があったので、各当部分を引用しておきます。
またこの項目を書くにあたって以下のリンク先を参考にしたので、こちらも読んでみてください。
Blender 2.92 Manual ファイル&データシステム Media Formats Supported Video & Audio Formats
AVI JPEG
〔AVI JPEG〕は、JPEG圧縮を使用した軽いファイルです。
基本的にこのファイル形式を使用すれば問題ないと思います。
AVI Raw
〔AVI Raw〕は、高画質の非圧縮フレームになります。
とても重いファイルなので、高性能なパソコンでないと出力できないようです。
通常はあまり使わない形式ですかね。
FFmpeg
〔FFmpeg〕は、様々なエンコーディングを使用可能になります。
〔H.264〕や〔MPEG-4〕といった形式がオーソドックスな物になりますかね。
〔動画コーデック〕でエンコーディングを変更できます。
〔コンテナ〕は、〔MPEG-4〕や〔Matroska〕がオーソドックスな物になるかと思います。
レンダリングが遅い!?
「レンダリングが遅い!」と感じることがあります。
先述しましたが、こればっかりはパソコンのスペック(特にGPU)を上げるしか方法はありません。

解像度を下げるや処理の重たい機能を消す、軽減するといった方法もありますが目標のレンダリングができないのは悲しいですよね。
少しだけ機能を上昇させる方法もあるようなので、試してみるとよいかもです。
この記事を書いた方も、買い替えるのが一番の機能上昇と言っています。
後はGPUをもう1つ買って、直列するとかなり早くなるようです。
といった話はさておき、長い時間をかけて行う本番レンダリングを失敗しないために簡易的なレンダリングの方法を紹介していきます。
レンダリングが遅いのは我慢して、時間を無駄にしないように絶対に失敗しないという考えにシフトしましょう!
- フレームステップ
- ビュー動画でレンダリング
フレームステップ
〔フレームステップ〕とは、レンダリング中にフレームをスキップする数を設定できます。
例えばフレームレートを”30fps”に設定して、フレームステップを”2”にすると”15fps”でレンダリングします。
全体のアニメーションを崩さずにレンダリング枚数を削減できるので、その分レンダリングが短くなります。
大まかに動画として完成させることができます。
ビューで動画をレンダリング
〔ビューで動画をレンダリング〕とは、3Dビューポート内をレンダリングする機能です。
〔ワイヤーフレームモード〕と〔ソリッドモード〕、〔マテリアルプレビューモード〕で使用可能です。〔レンダーモード〕では真っ暗になってしまってできないようです。
画面左上の〔ビュー〕から実行することができます。
普通のレンダリングよりも、かなり早いです。
先ほどとは違って一連の動作を確認できるのが利点ですね。
その分見た目は3Dビューポートレベルなので、微妙です。
レンダリングのコツとトラブル解決

コチラの記事では以下の方法を紹介しています。
- 影の付け方/消し方
- 発行させる(ブルーム)
- ノイズがひどいとき
- レンダリング結果が暗い、黒いとき
アニメーションがおかしいなという時の手助けになるかもしれません。
他にもレンダーエンジンの〔Cycles〕への理解が深まるので、ぜひ読んでみてください!
実写合成~VFX入門~
「実写合成」とは、文字通り実写映像(動画・静止画)と3DCGを合成する手法です。
実写合成を使うことで、こちらの動画のように、実写の中に3DCGモデルを登場させることができます!
CGだけじゃなく実写を活用できれば、更なる表現の幅を広げることができます。

レンダリングを効率化するアドオン
最後にレンダリングを効率化するアドオンを紹介していきます。
Render Tone – レンダリング設定を一か所に凝縮!
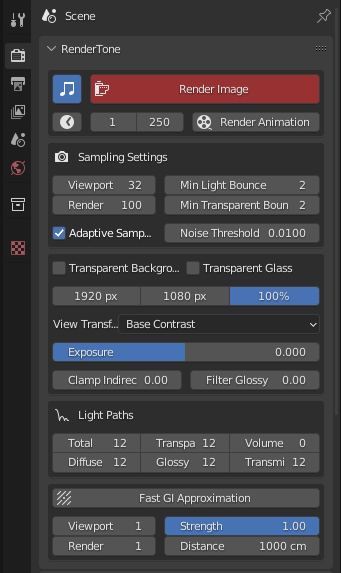
一般的に使用されるレンダープロパティへ簡単にアクセス可能になるアドオンです。
アドオンを導入すると、上記の写真のようにレンダリングの項目がまとめて操作できます。
詳細は以下の記事を参考にしてください。

Renderboost – 補間技術でレンダリング高速化!

アニメーションレンダリングの時間を最大で80%短縮できるアドオンです。
レンダリングの時間を短縮したい人は導入を検討してみてください。
詳細は以下の記事を参考にしてみてください。
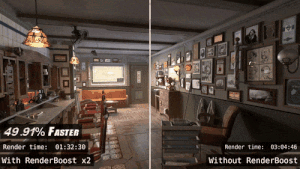
まとめ
覚えてしまえば画像もアニメーションレンダリング方法はそんなに変わらないですね。
今回の中で〔フレームステップ〕という便利機能を知ったので活用していきたいです!
- フレームレートとは、1秒当たりの画像の枚数
- アニメーションのフレーム数=フレームレート×アニメーションの秒数
- 出力形式は適宜お好みで、デフォルトがオーソドックス
- アニメーションレンダリング:Ctrl + F12
- レンダリングを失敗しないために簡易的なレンダリング方法を活用!
アニメーションのレンダリングでノイズが気になる場合は、コチラの記事をぜひ読んでみてください。
ノイズを除去する方法をまとめています。