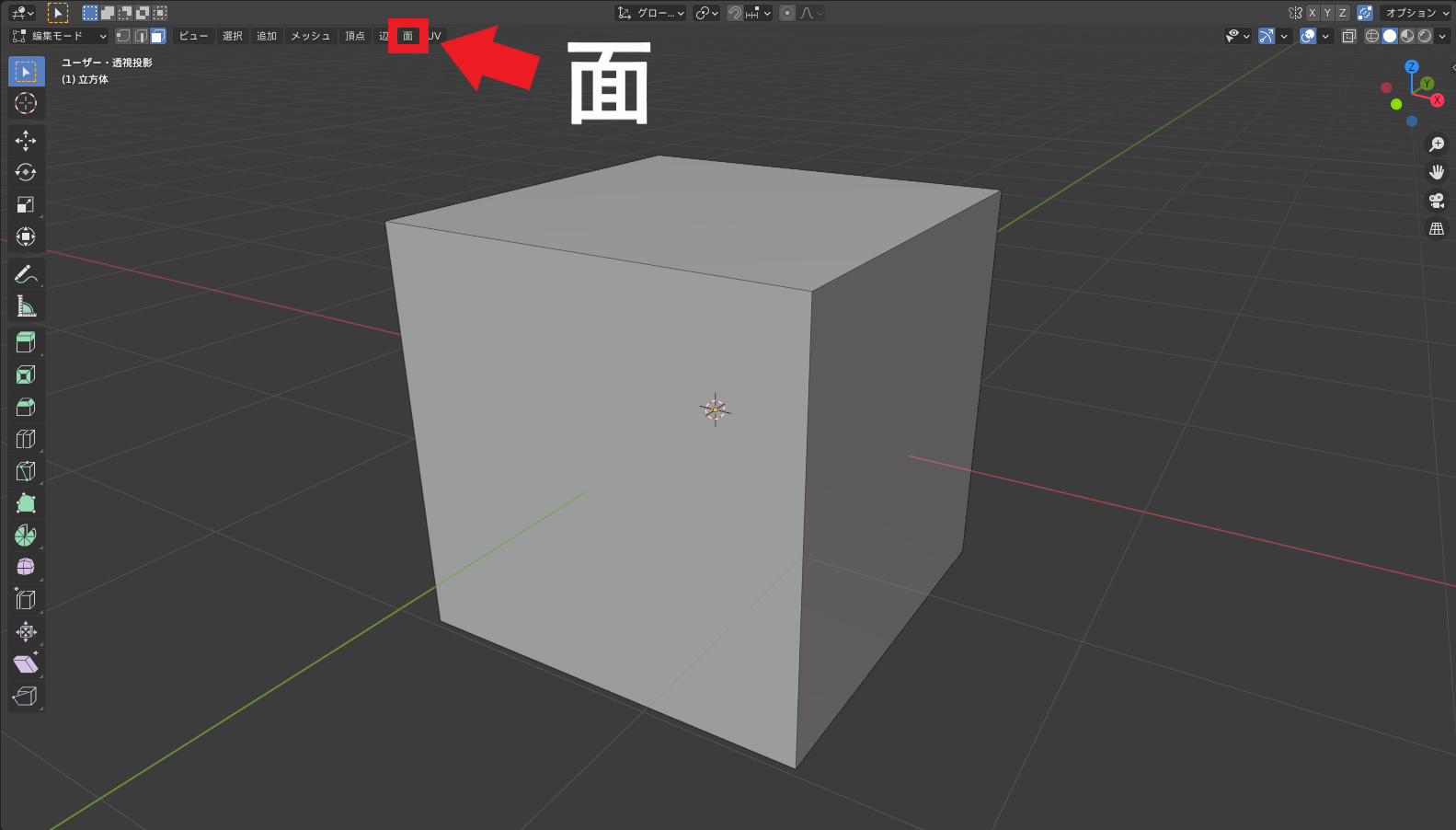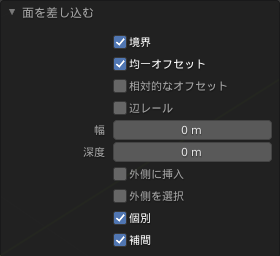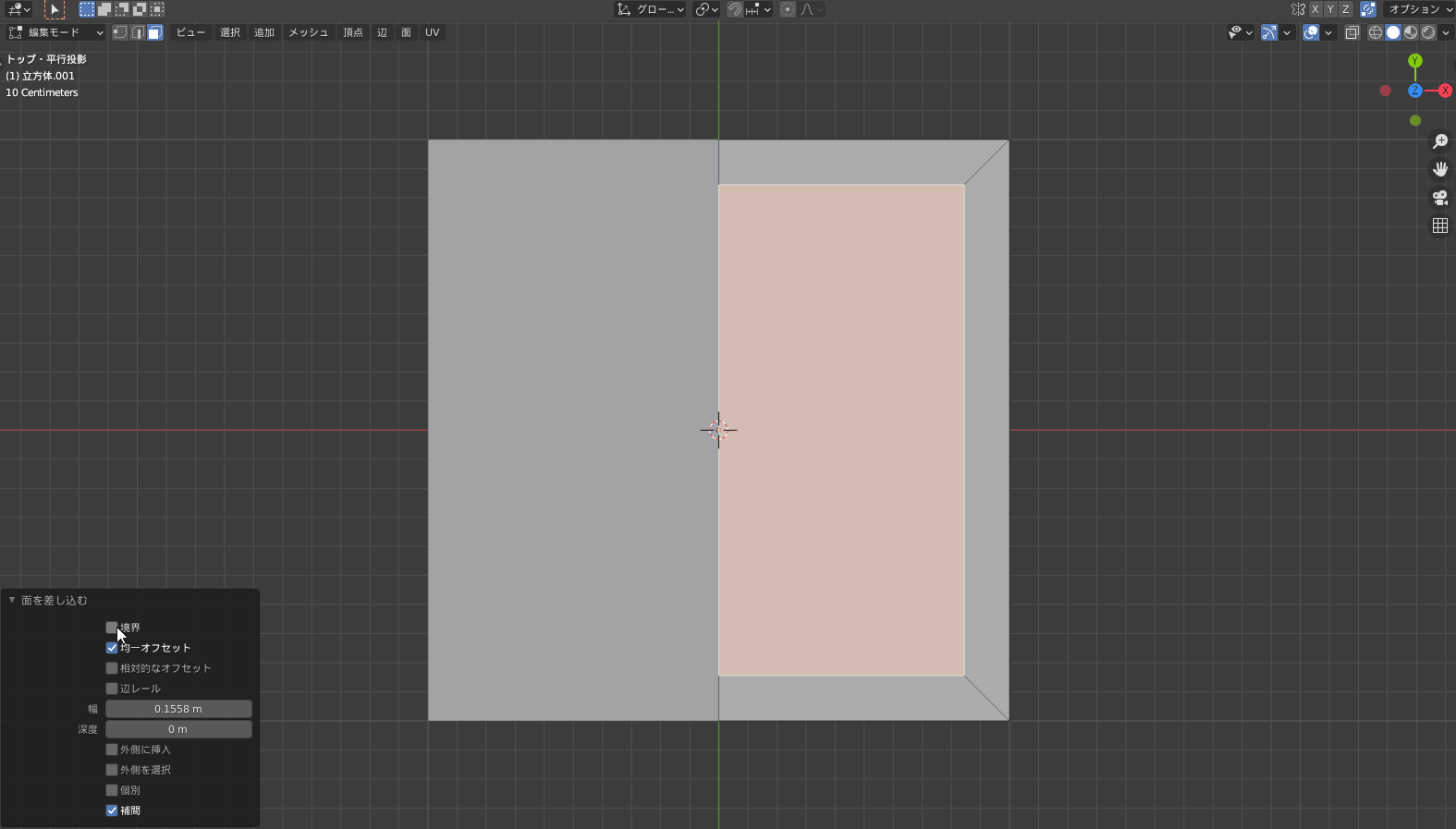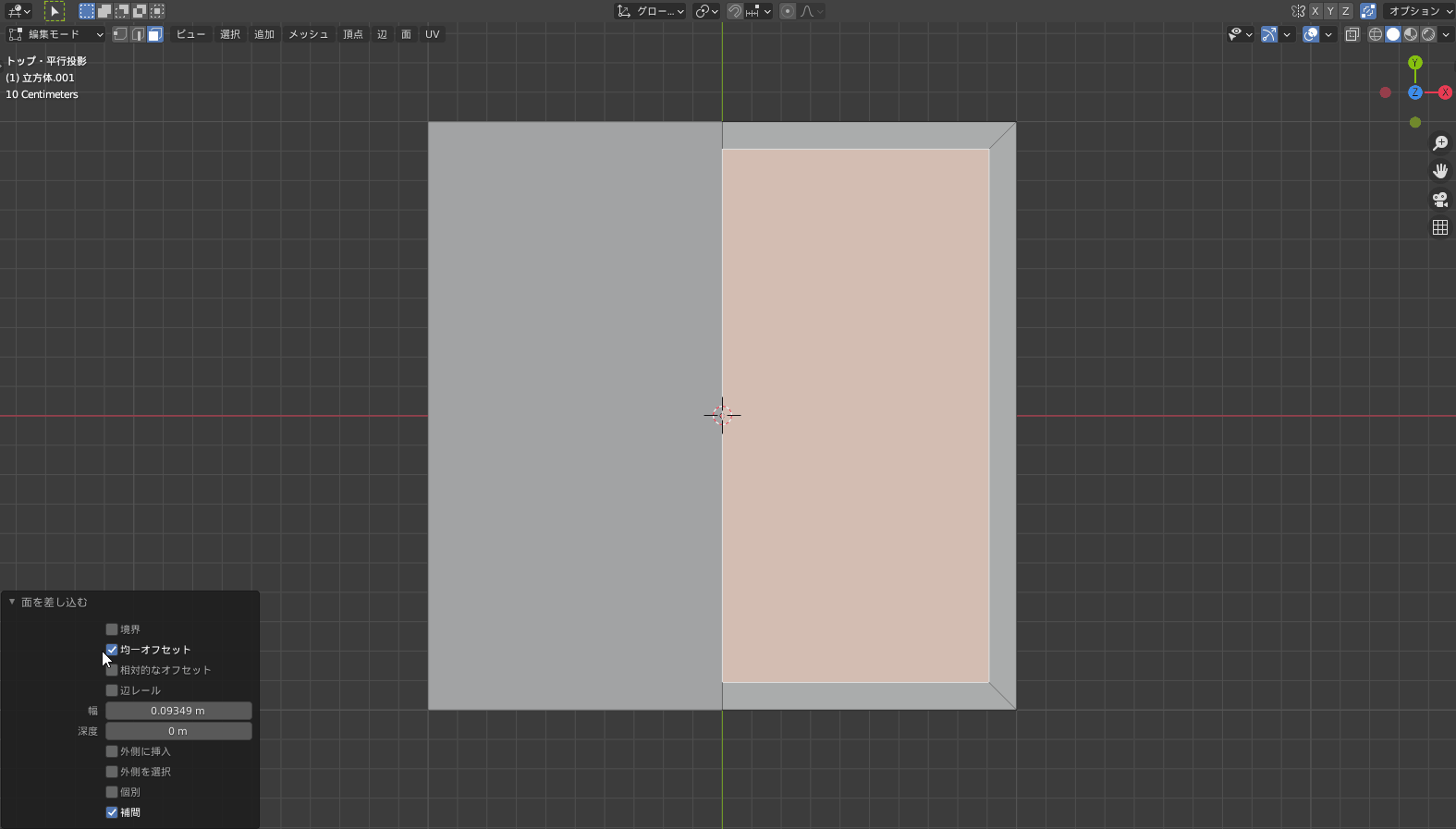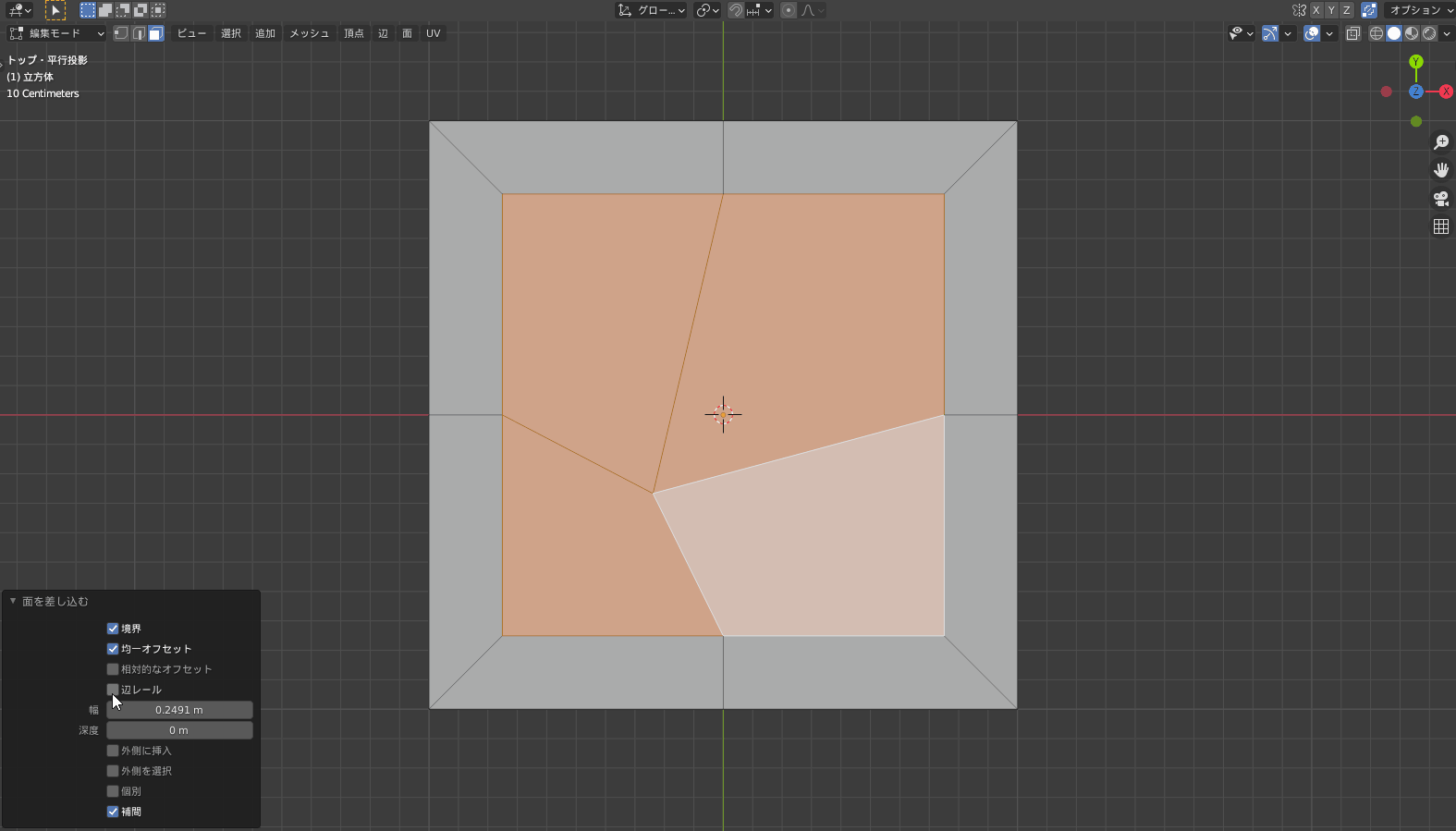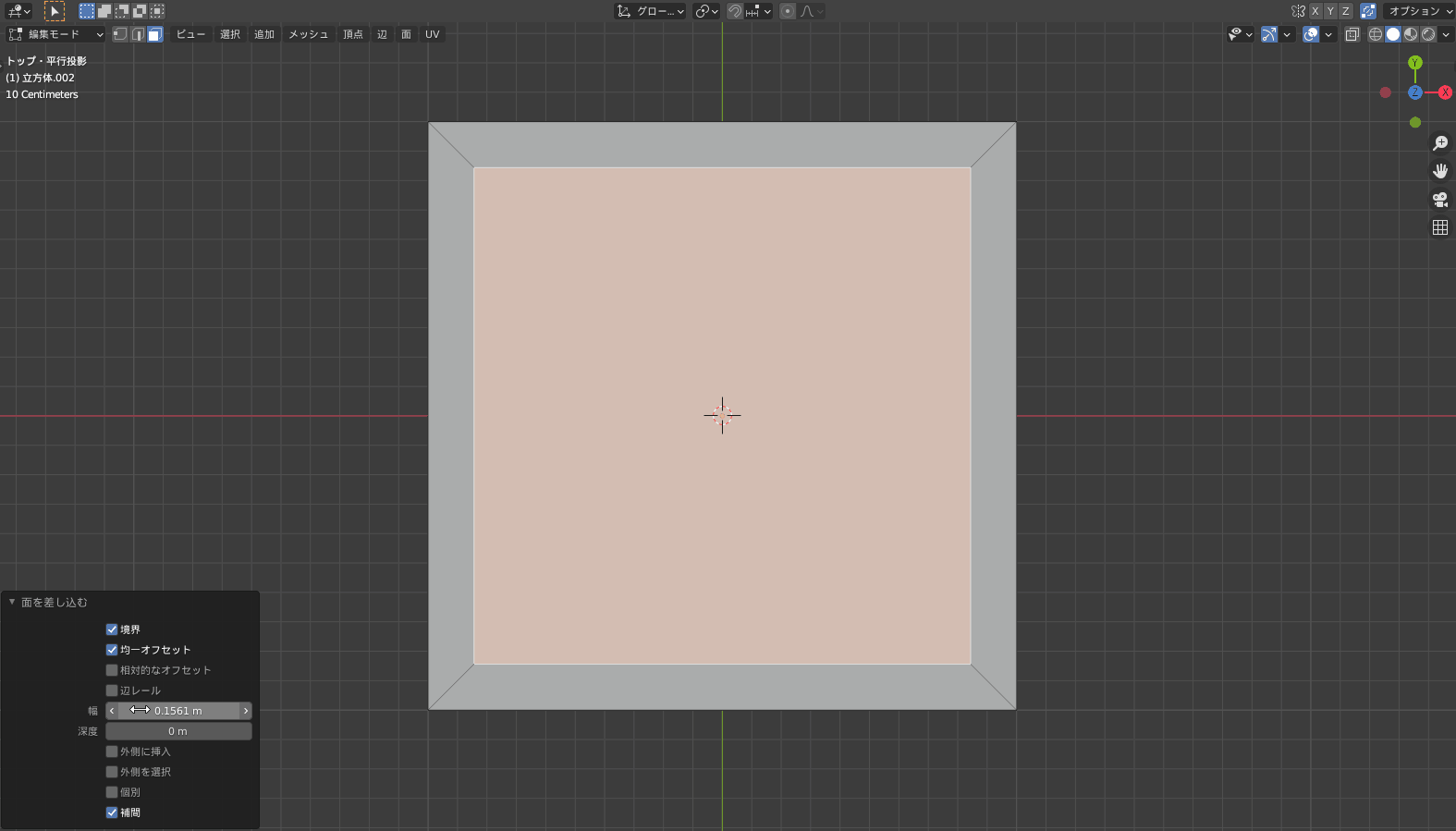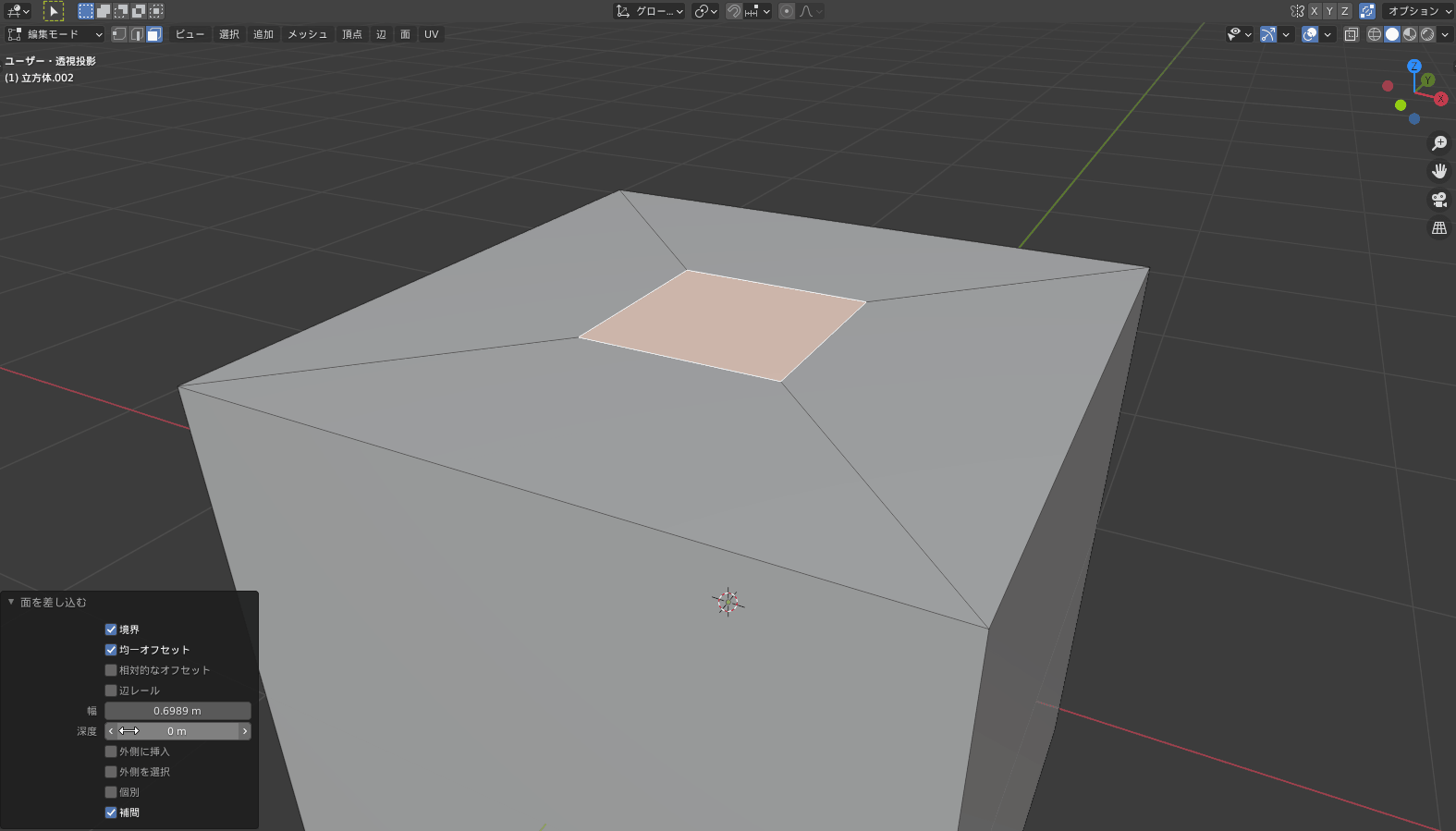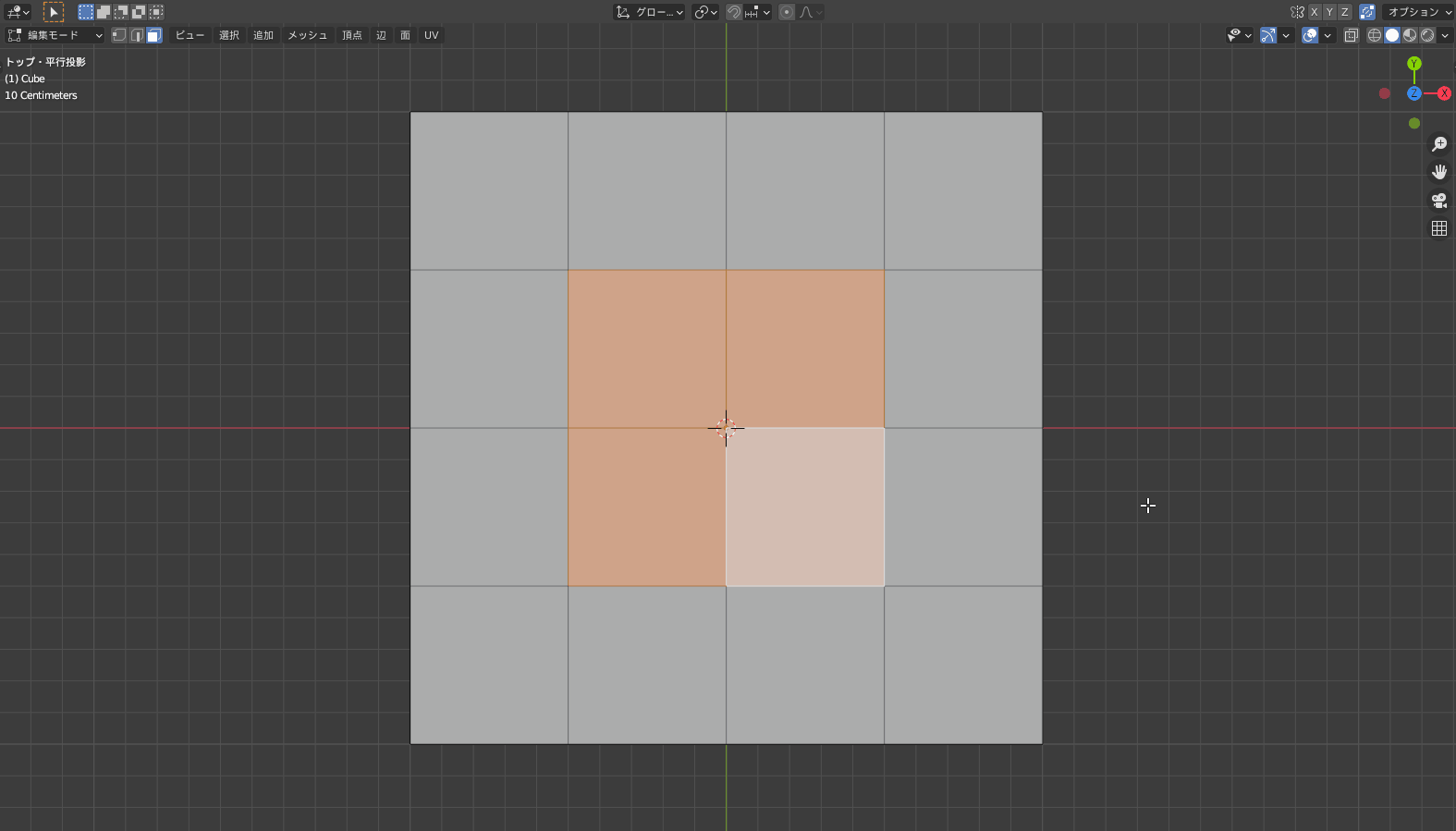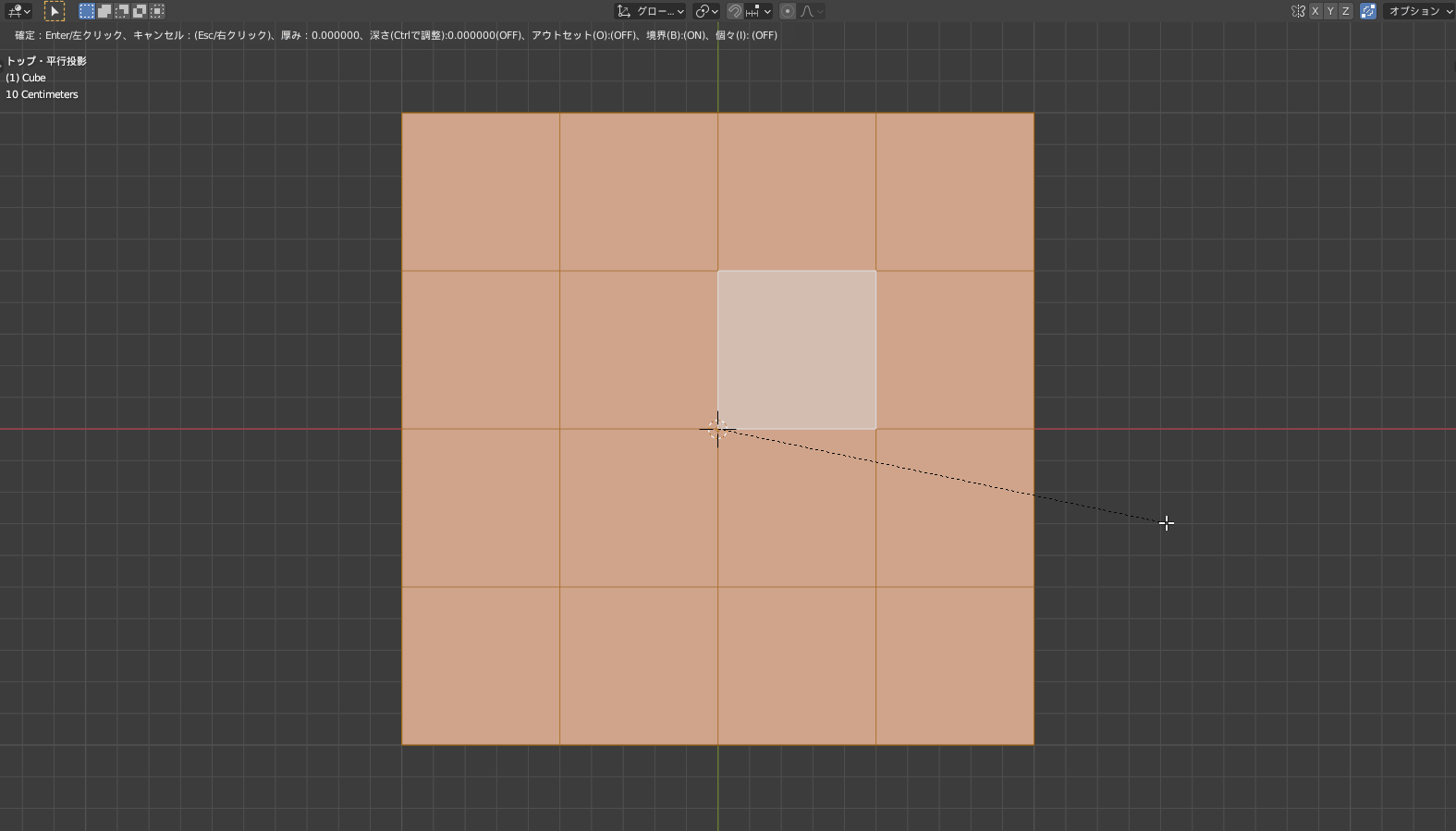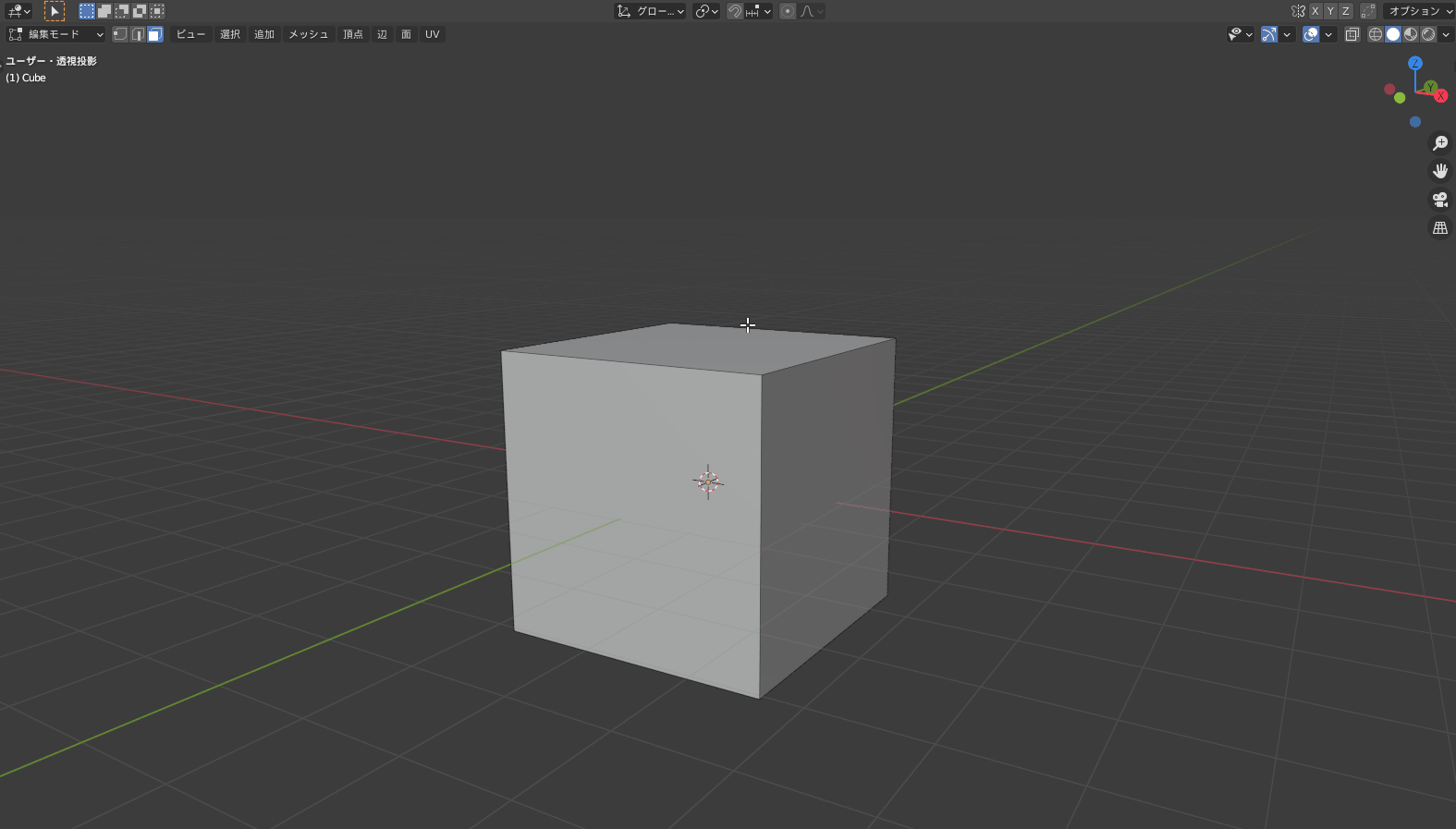CGBoxの一部の記事にはアフィリエイト広告が含まれております。
【Blender2.9】面の差し込みの使い方を解説!

こんにちは!
Blenderでの3DCG制作を勉強中のUEDAです。
Blenderを勉強して、アウトプットの場としてそれぞれの機能を簡単にまとめられればと思っています。参考にもなれば嬉しいです!
さて今回は面の差し込みを紹介したいと思います。
便利な使い方をまとめるので、そちらまでぜひ見てみてください!
面の差し込みとは?
面の差し込みとは、編集モードで選択した面の同一平面上の内側に面を差し込む機能です。
新しい面を内側に作ることができます。点や辺には使うことはできません。
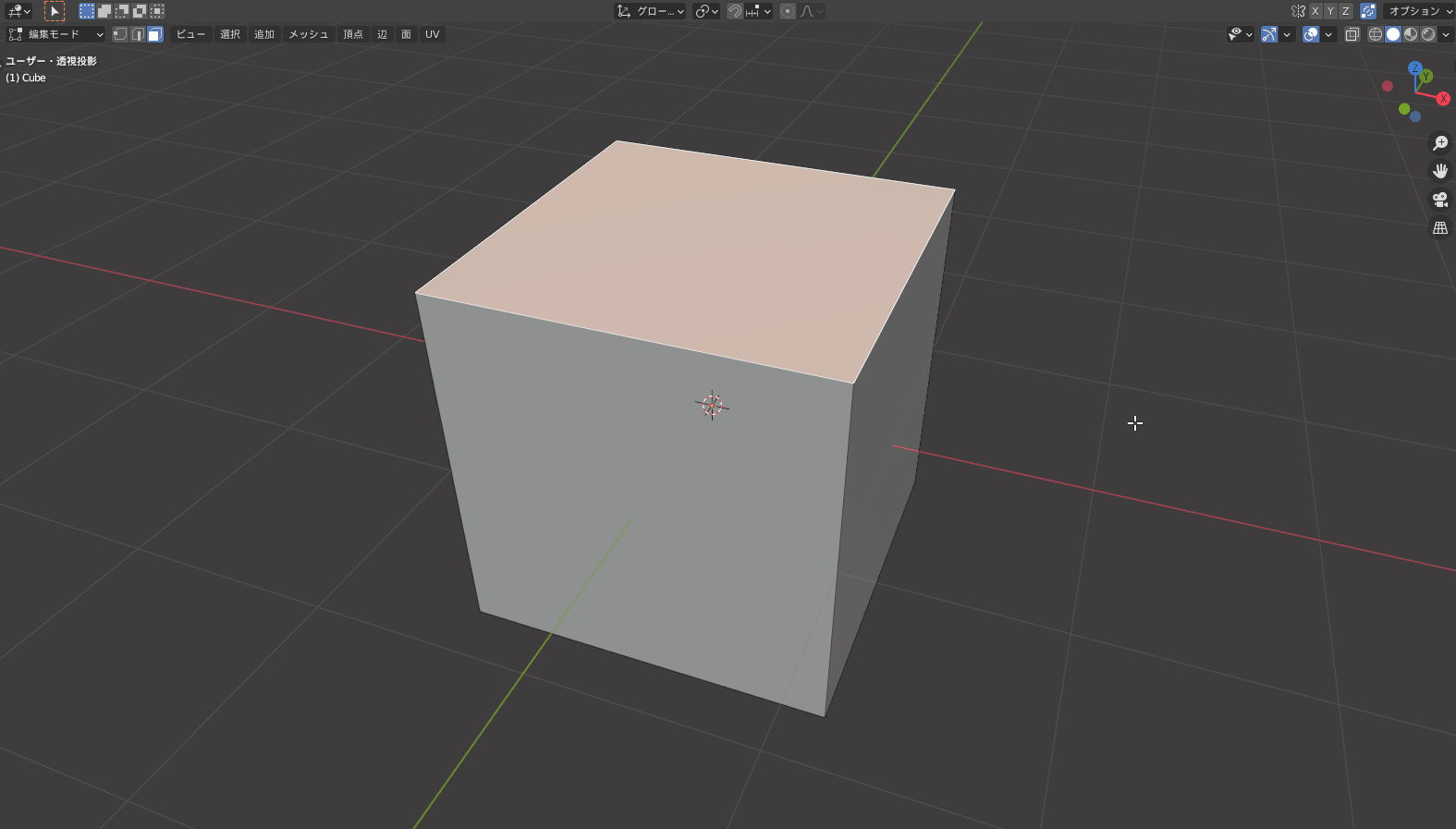
単純に新しい面を作るだけでなく、色々な形で面を差し込むことができます。
複数の面を選択して1つ1つの面に面を差し込むことができます。
面の差し込みの使い方
面の差し込みを使う方法は3つあります。
- ショートカットキー
- ツールバー
- 面
Blenderを使っているほとんどの人がショートカットキーを使っていると思うので、他の方法は一応あるよくらいでいいです。
基本のショートカットキー
面の差し込みのショートカットキーは”I”です。
Iを押して、ドラッグすることで面の差し込みが行えます。
面の差し込み=”Inset face”なので、頭文字の”I”と覚えましょう!
以下の2つは補足程度でいいでしょう。
ツールバー
〔編集モード〕のショートカットキー”T”で表示/非表示できる〔ツールバー〕から選択して実行できます。
面
〔編集モード〕中に、3Dビューポート内の上部の〔面〕から以下の順で操作すると面の差し込みが実行できます。
- 面
- 面を差し込む
各種機能
面を差し込むだけでなく他の機能もあるので紹介していきます。
面を差し込んでいる最中に3Dビューポート内の左上に機能の項目が出てきます。
↓拡大
![]()
それぞれの機能のオン/オフができるショートカットキーと値が書かれています。
ここを参考に面の差し込みを実行するとよいですね。
その後に終わると出てくるオペレーターパネルでも各種の機能を設定することができます。
境界
〔境界〕は、〔個別〕をオンにしていない状態でエッジが開いている場合に隣とくっつけることができます。
左側はミラーリングしている側で、接しているエッジが開いているのでくっつけてミラーリング側と合わせて同じ面にしてくれています。
均一オフセット
〔均一オフセット〕は、差し込んだ面の外側の面の厚さを均一に揃えてくれます。
デフォルトでオンになっているのでそのままでいいでしょう。
相対的なオフセット
〔相対的なオフセット〕は、周囲の影響を受けてスケーリングを行います。

これもオンにすることで均一じゃなくなるので、そのままでよいですかね。
辺レール
〔辺レール〕は、差し込んだ面の辺に沿って面を差し込みます。
差し込みたい面の中で辺が垂直に交わっていない場合はオンにすることで綺麗に仕上がります。
幅
〔幅〕は、差し込んだ面の外側の面の厚さを調整できます。
最後の微調整に適宜こちらのパラメーターも使ってみましょう。
深度
〔深度〕は、差し込んだ面を上下させて高さ(深さ)を追加します。
正の値が高さで、負の値が深さになります。
外側に挿入
〔外側に挿入〕は、選択面の外側の面に新しく面を差し込みます。
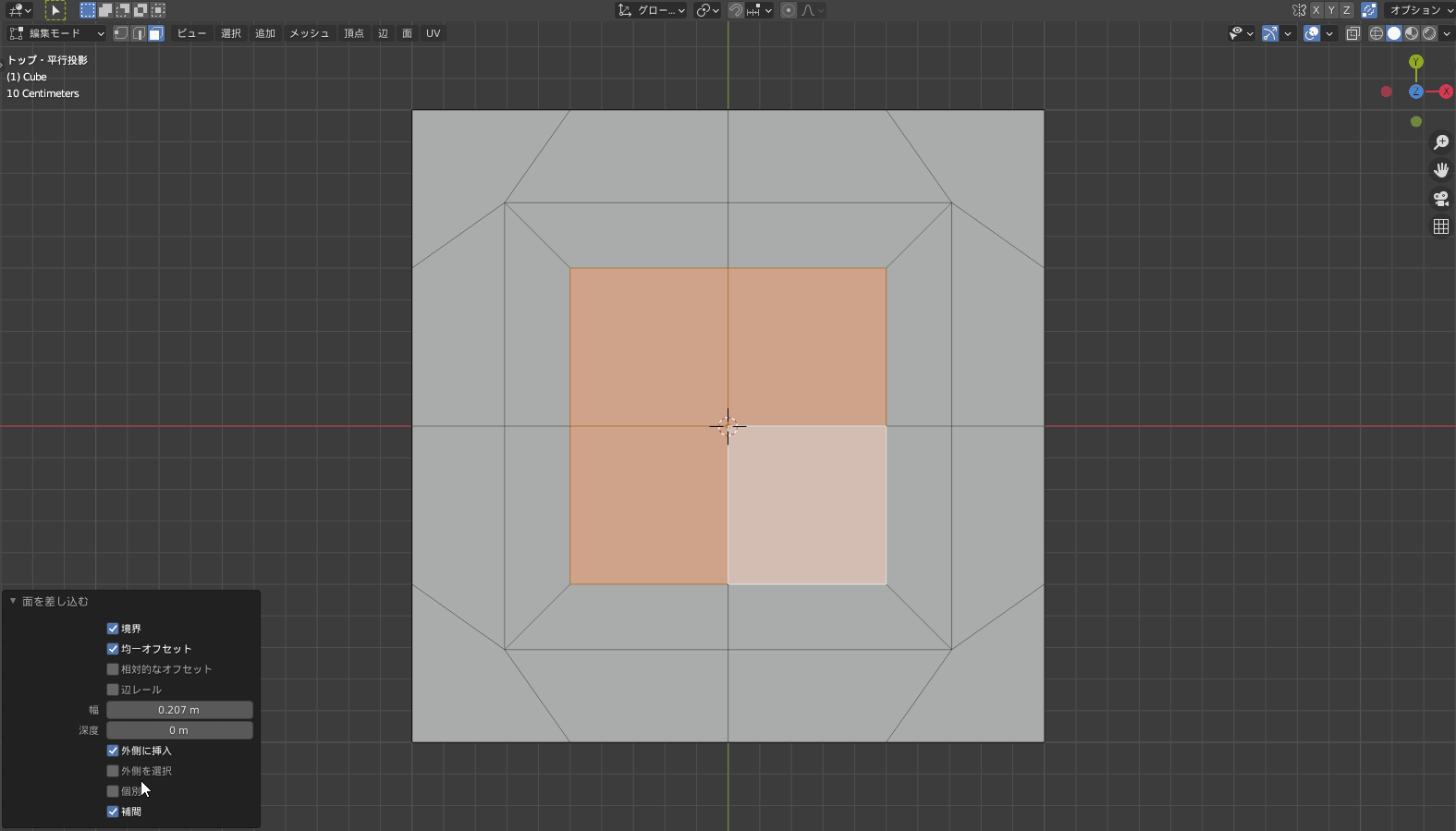
外側を選択
〔外側を選択〕は、差し込んだ面の外側を選択します。
個別
〔個別〕は、選択面の1つずつに新しく面を差し込みます。
補間
〔補間〕は、差し込みと交差する面データをブレンドします。
メッシュデータを補間します:たとえば、UV、頂点の色、重みなど。
出典:Blender 2.91 Manual モデリング メッシュ 編集 Face Tools Inset Faces
とりあえず違いとしてはUV展開が分かりやすいです。
| 〔補間〕をオン | 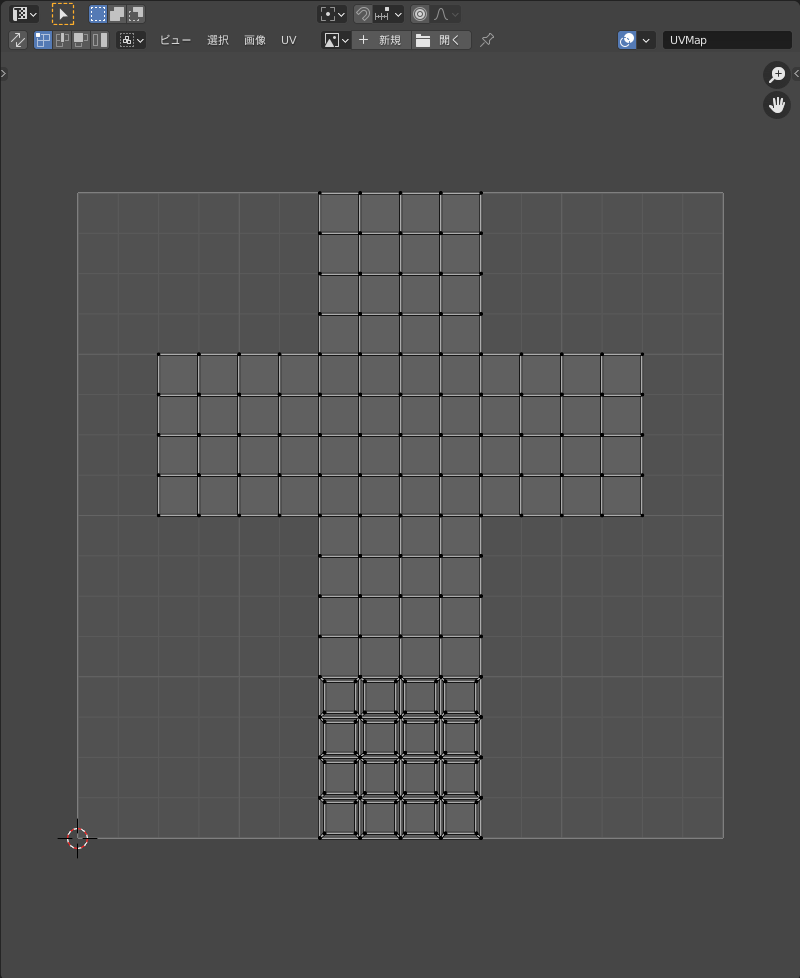 |
| 〔補間〕をオフ | 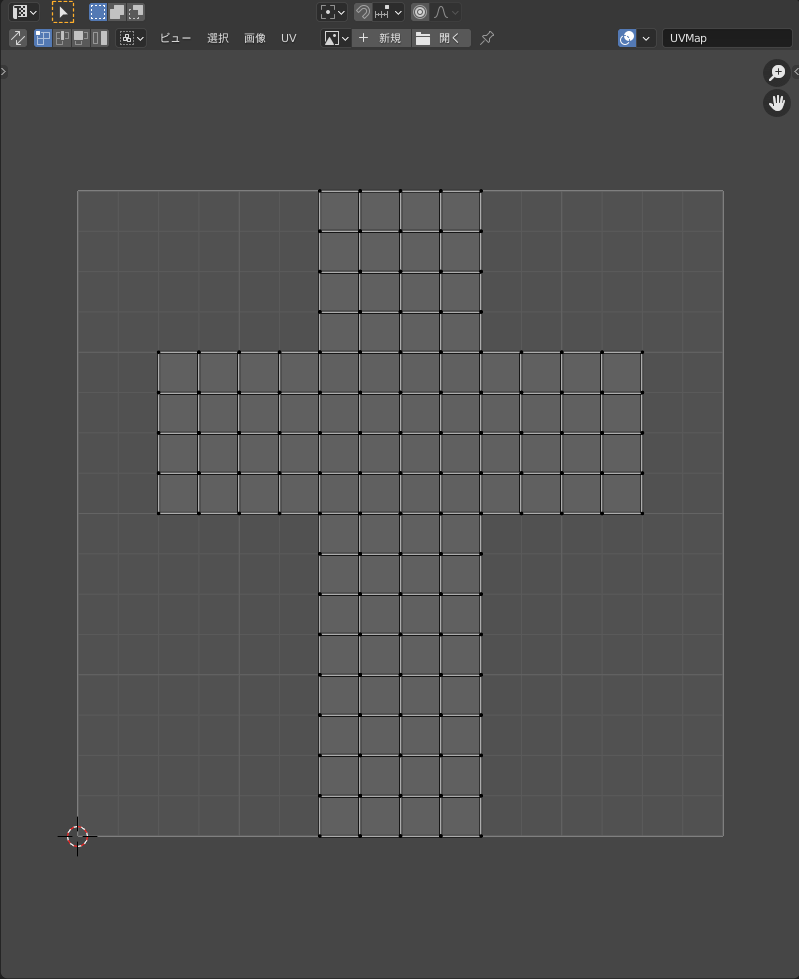 |
オンにしていると差し込んだ面がUV展開に反映されていますが、オフにすると差し込んだ面が反映されていません。
デフォルトではオンになっているので特別変更しなくてよいと思います。
面の差し込みの便利な使い方
面の差し込みを活用した便利な使い方を2つ紹介していきます。
- 面を二重にする
- エッジをシャープにする
- 面に穴を開ける
面を二重:I + 左クリック
面の差し込みを実行した後に、そのまま左クリックで確定すると選択面に重ねって新たな面が出来上がります。
右クリックでキャンセルすると消えます。
押し出しでも!
これは押し出し(E)でも同じことができます。しかし、キャンセル後の挙動で違いがあります。
押し出しでは面が残ってしまいます。始めたばかりの頃は苦労させられました。
失敗しないためにも面の差し込みで面の二重化をおすすめします!
- 面の差し込み → キャンセル後、面が残らない
- 押し出し → キャンセル後、面が残る
押し出しについて詳しくはコチラの記事でまとめているので、ぜひ読んでみてください!

エッジをシャープ
サブディビジョンサーフェスモディファイアーを使用したオブジェクトの面に面を差し込むことで、エッジの近くに辺が新たに追加されるのでエッジがシャープになります。
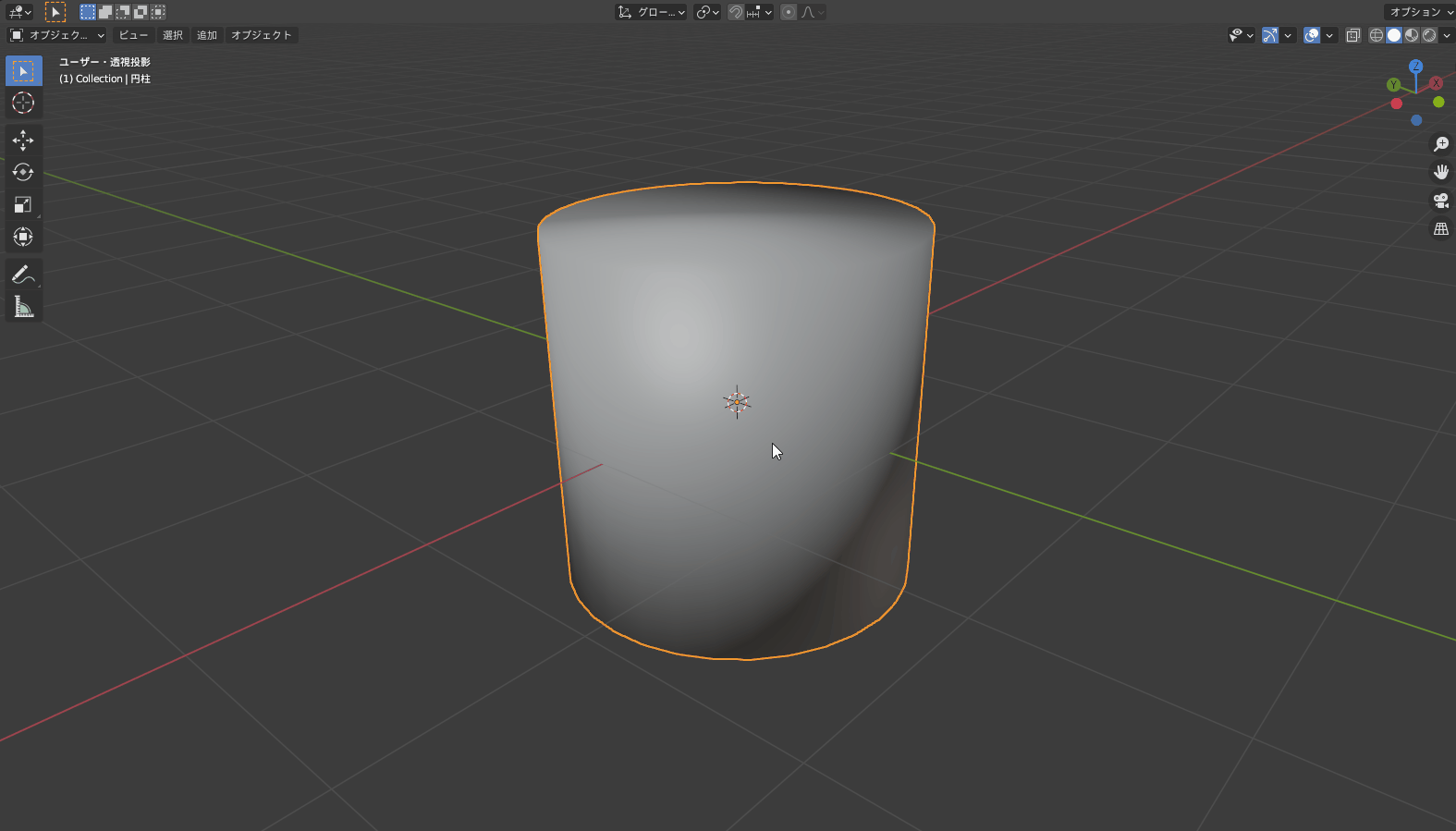
円柱の下面に面を差し込むことでエッジがシャープになっています。
更に上部にループカットを追加することでエッジが整います。
| ループカット | 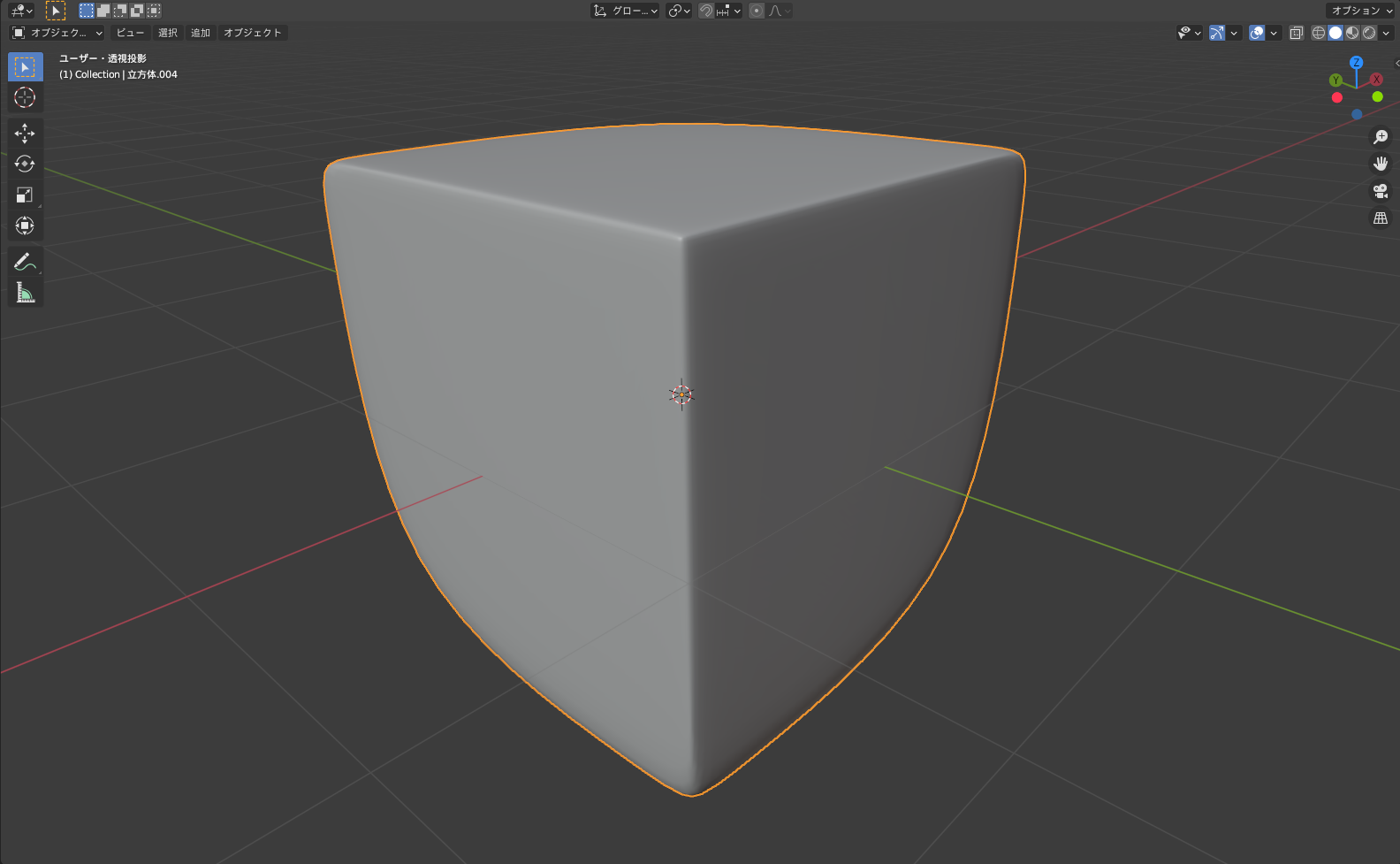 |
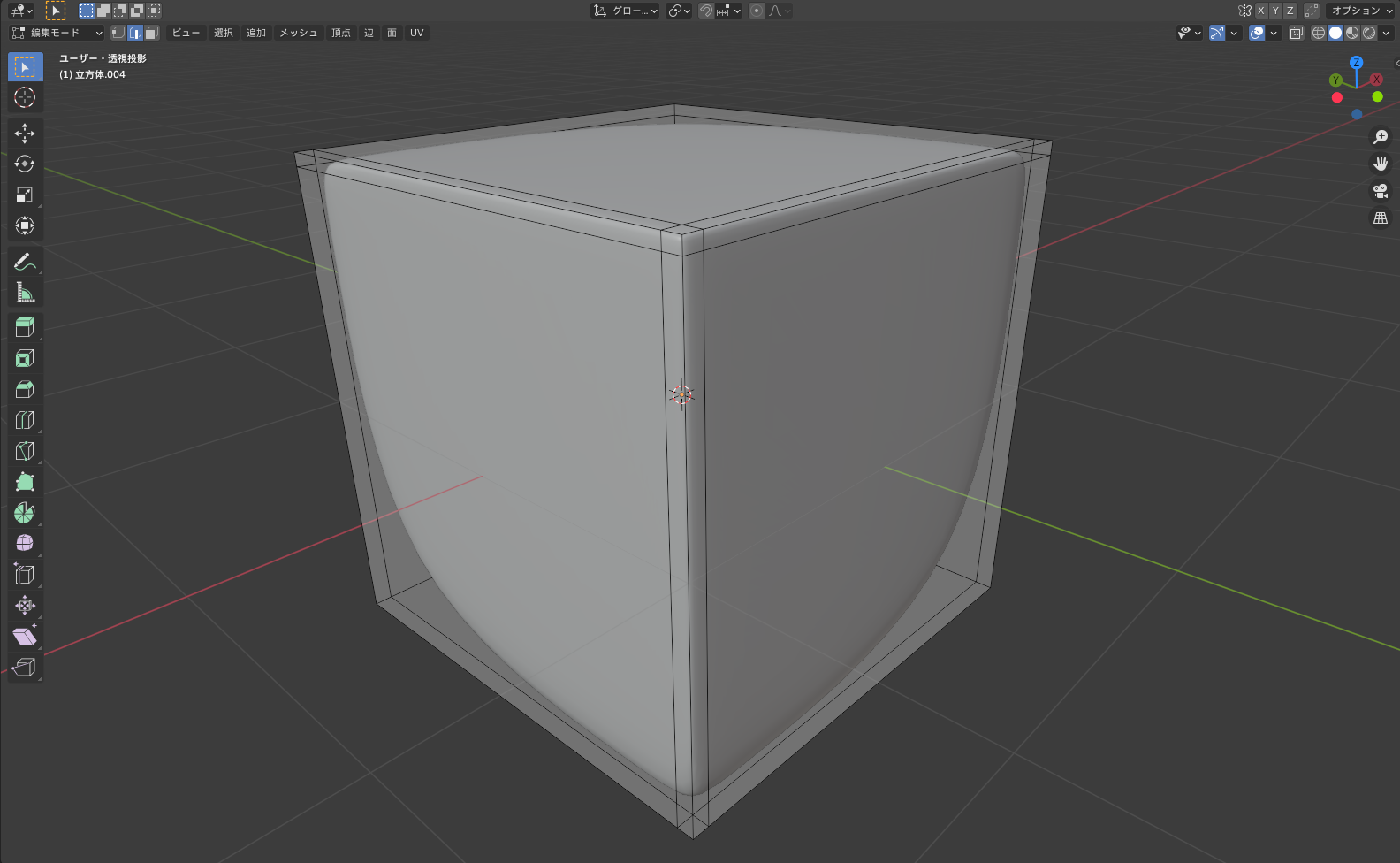 |
| 面の差し込み | 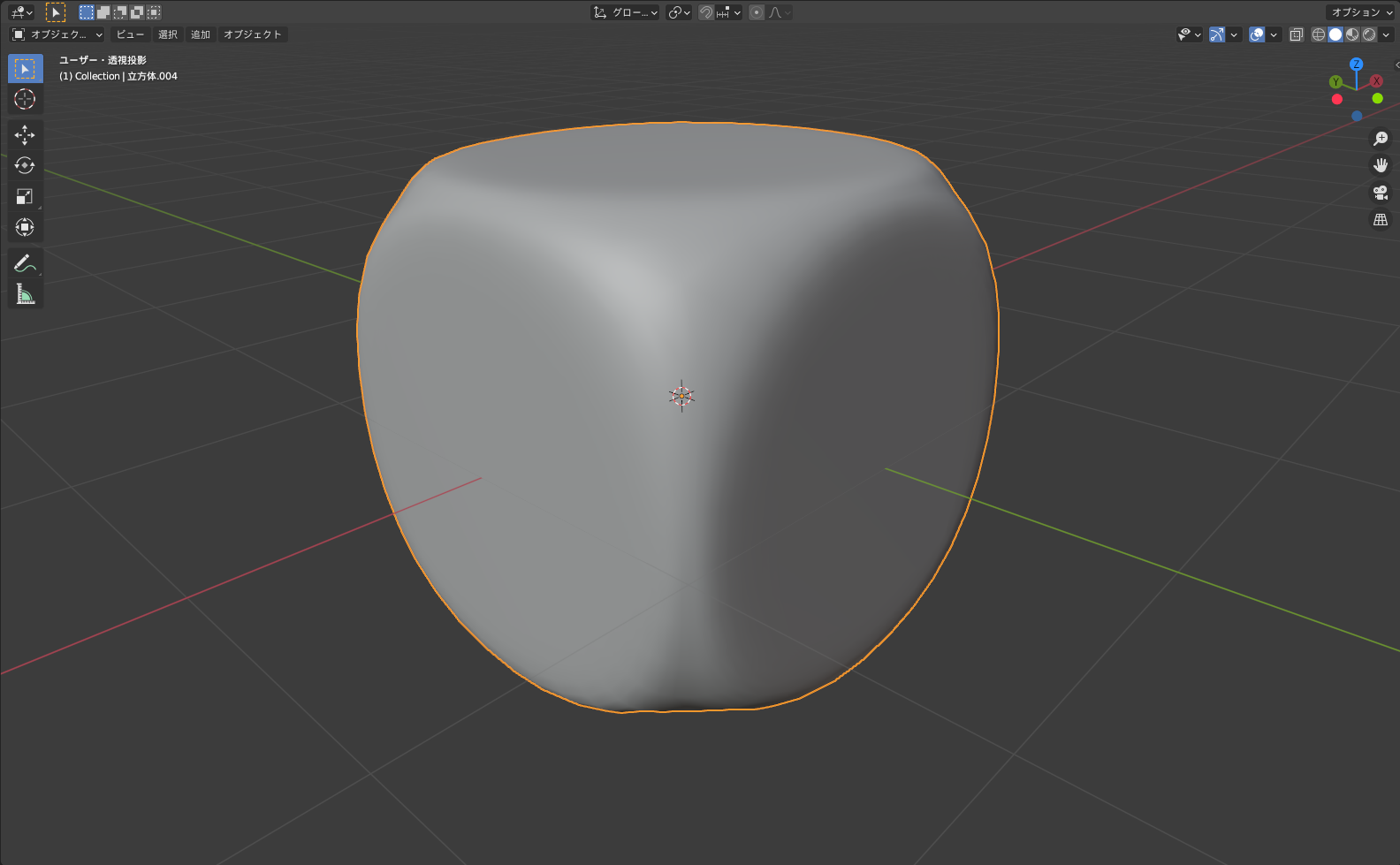 |
 |
普段はループカットでエッジを整えているかもしれませんが、面の差し込みは角が滑らかにしつつエッジをシャープにすることができます。
ループカットとエッジをシャープについて詳しくはコチラの記事でまとめているので、ぜひ読んでみてください!

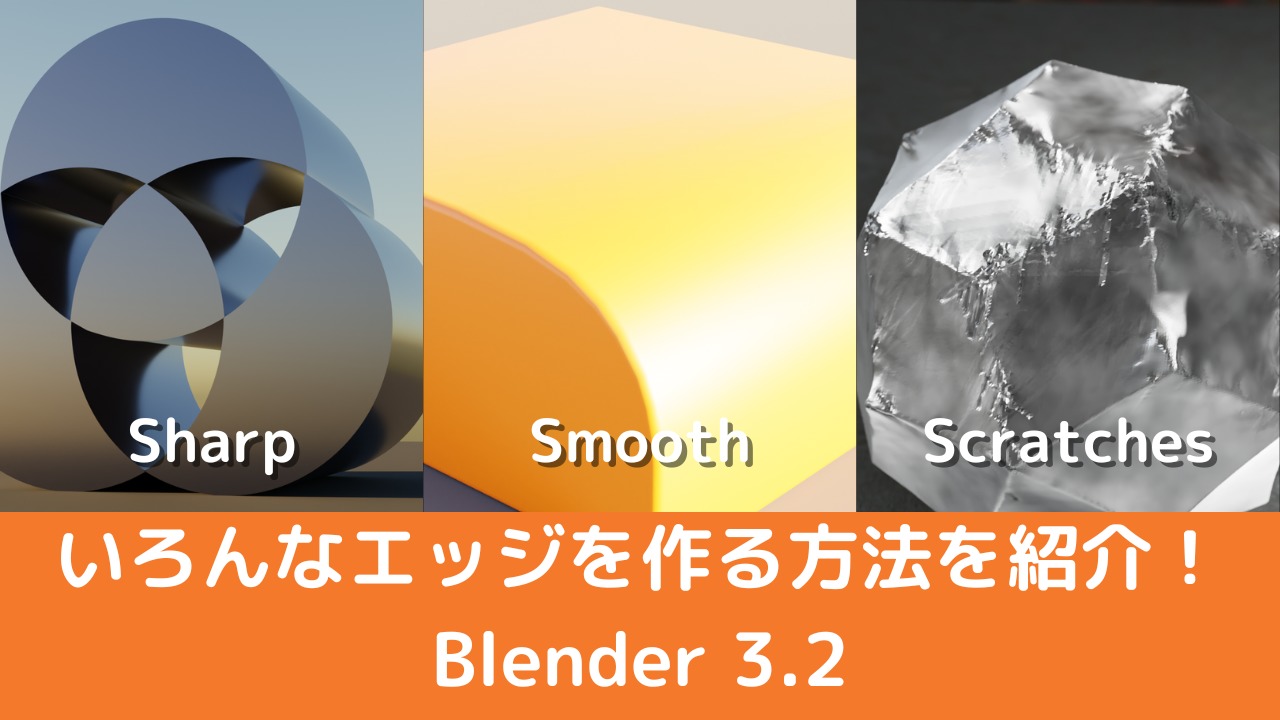
面に穴:I + X
新しい面を差し込んだら、その面を削除すると穴ができます。
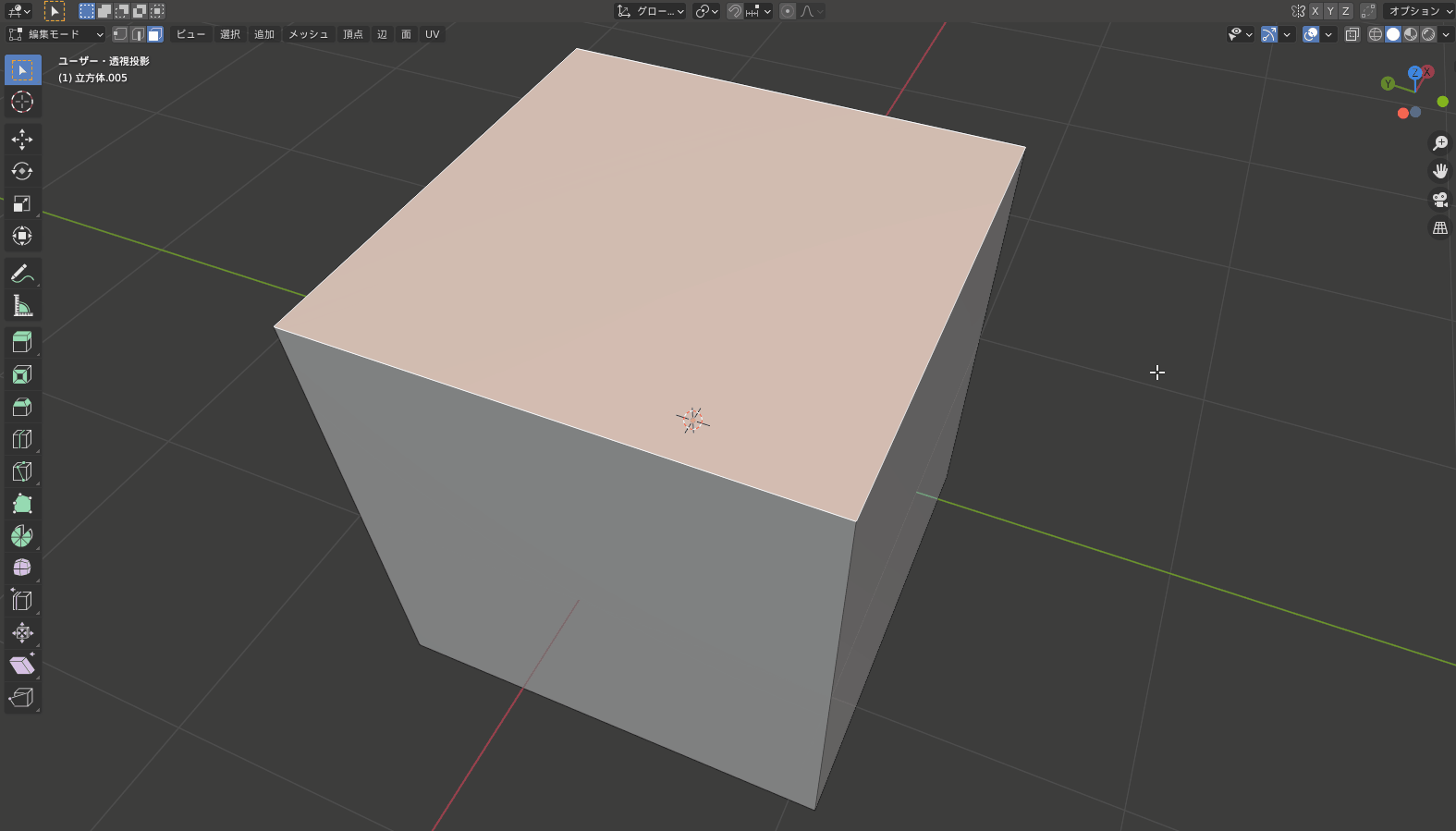
そのオブジェクトにサブディビジョンサーフェスモディファイアーを使うことで、丸い穴を作ることもできます。
削除・溶解について詳しくはコチラの記事でまとめているので、ぜひ読んでみてください!
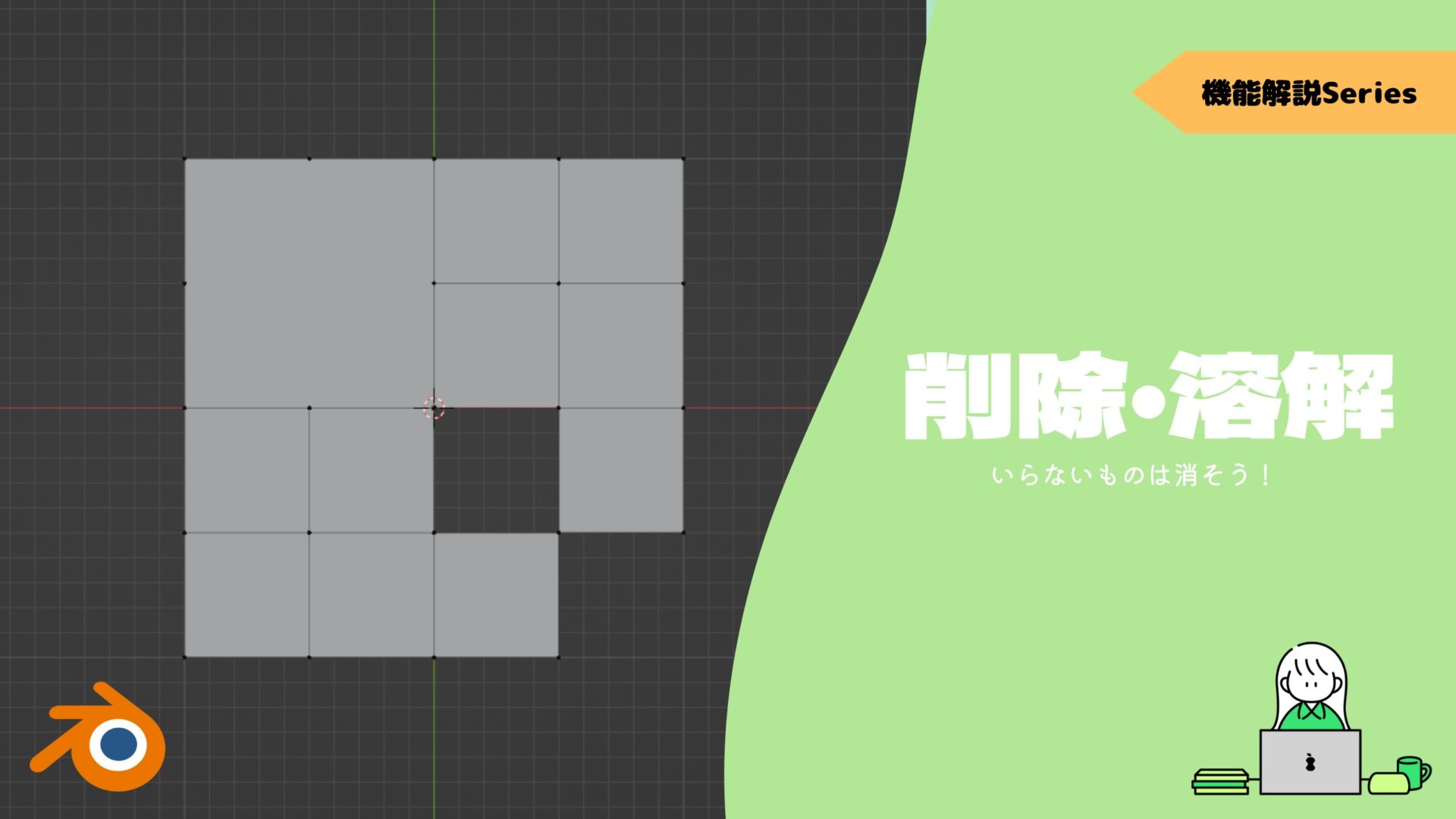
まとめ
どんどん形状を広げていくモデリングには必須の機能ですね。
早く使いこなして、Blenderを自由に操れるようになりたいですね。
- 面の差し込みのショートカットキーは”I”
- 面を差し込んでいる最中に3Dビューポート内の左上で機能の項目をチェック
- 面を二重に作成
- エッジをシャープにするのに便利