CGBoxの一部の記事にはアフィリエイト広告が含まれております。
ナイフ投影の便利な使い方・Blenderバージョンによる違いを紹介!
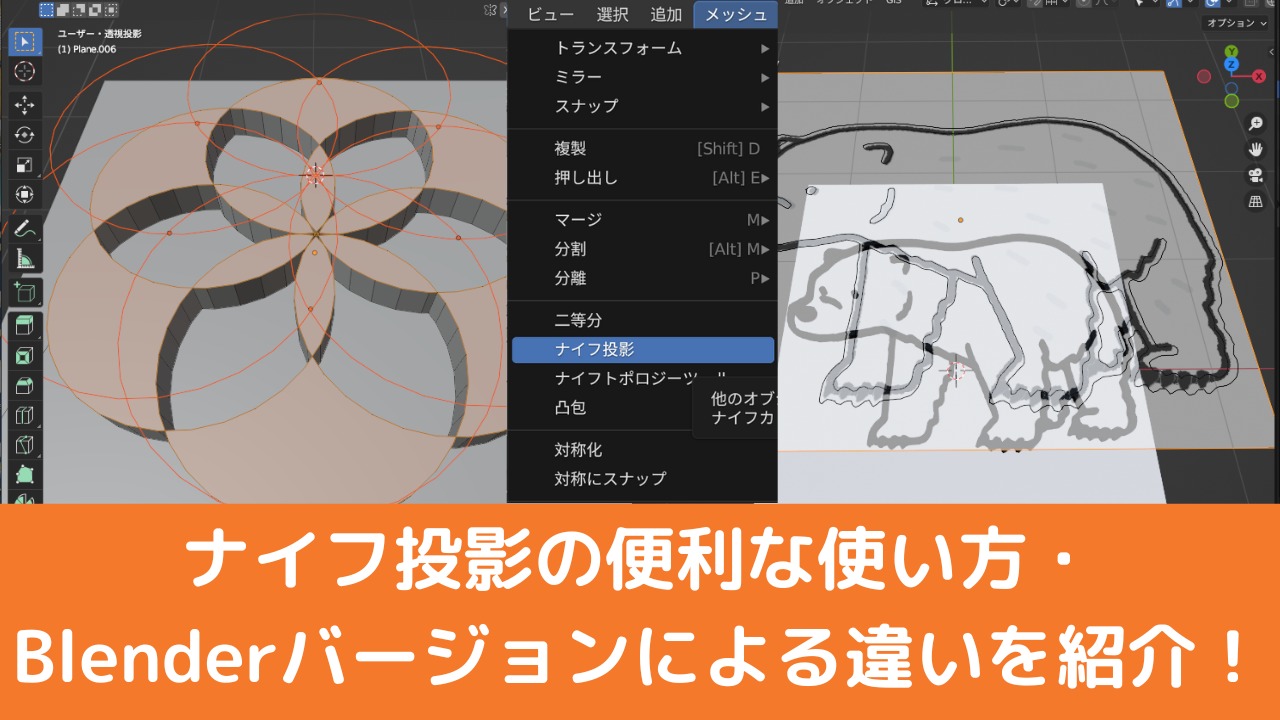
こんにちは!
コチラの記事では、フリーの3DCGソフト「Blender」を使う上でヒントとなる情報を紹介しています。
今回は、「ナイフ投影」のやり方を紹介します。
メッシュを分割したり、複雑な形状を作るのに便利なテクニックなので、ぜひ参考にしてください。
ナイフ投影とは?
ナイフ投影とは、オブジェクトを使用して1つまたは複数のメッシュオブジェクトに辺を追加するツールです。
こちらのように、投影元オブジェクト(ナイフオブジェクト)の輪郭辺をナイフとして、投影先のオブジェクトに辺を追加します。
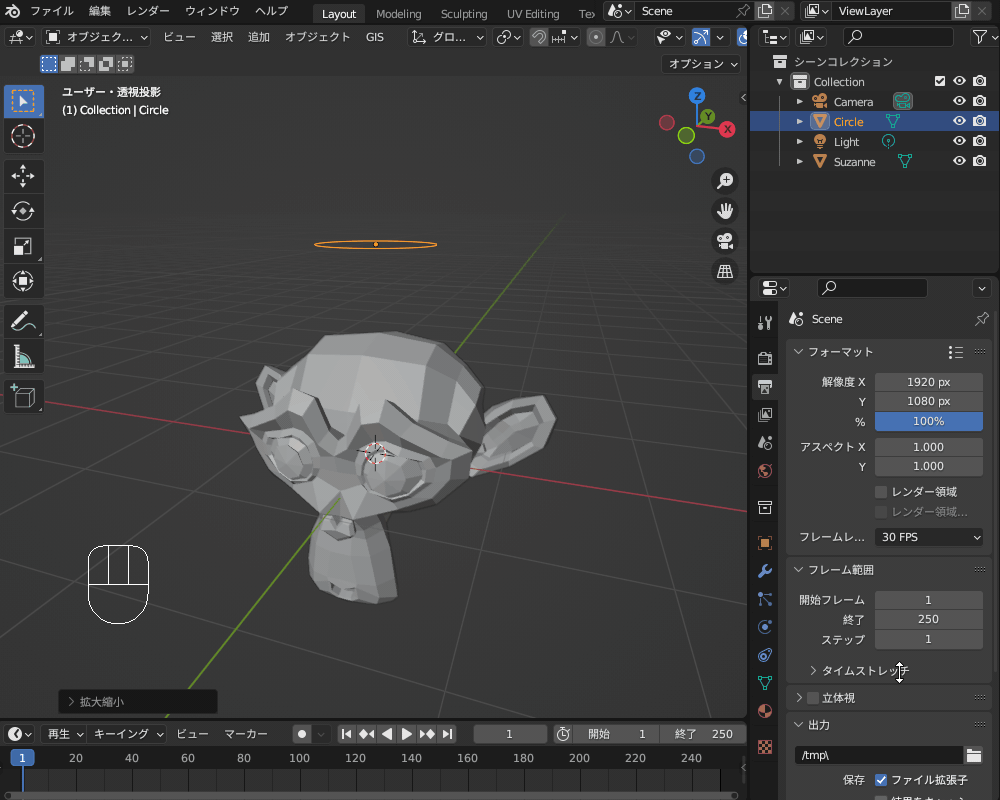
投影の向きは3Dビューポートの視線の向きに垂直な方向なので、視線の向きを変えると、ナイフ投影の結果も変わります。
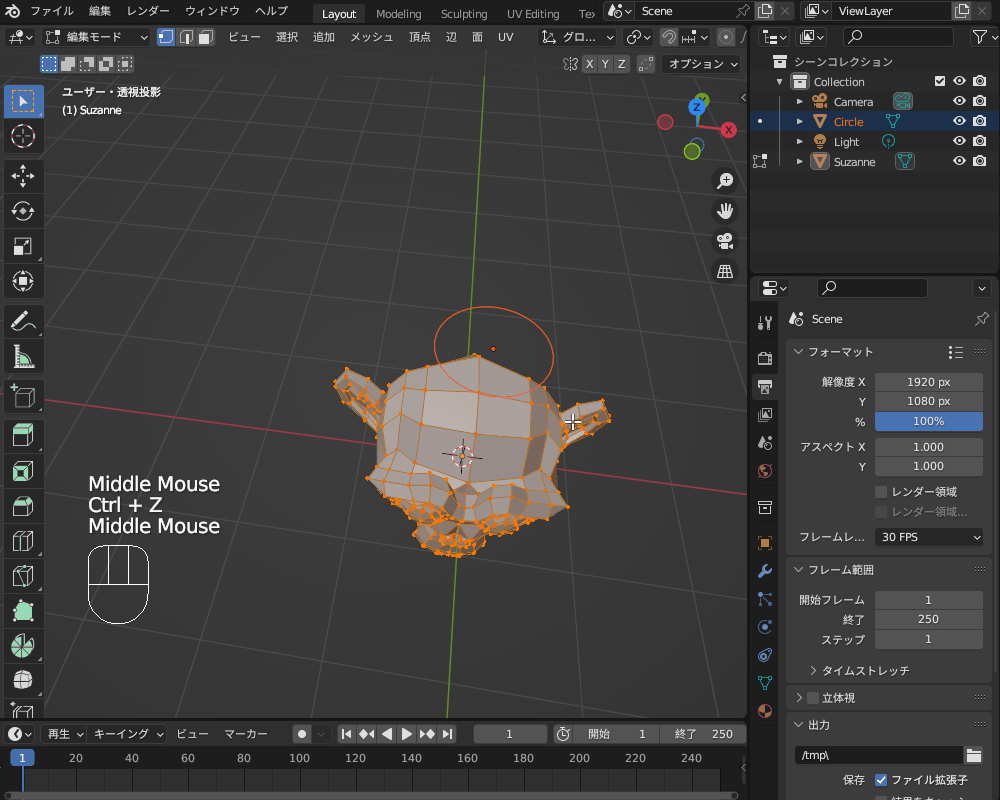
なお、似たような機能として、ナイフでカットするように辺を追加する「ナイフツール」があります。
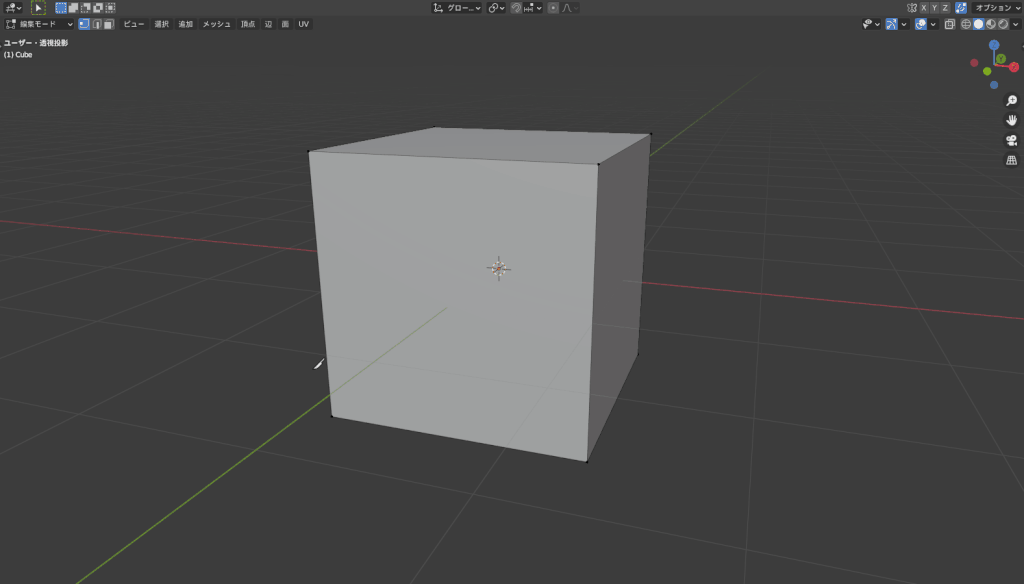
その名の通り、ナイフでカットするように辺を追加できる機能ですので、詳しくはこちらの記事を参考にしてみてください。

ナイフ投影の基本的なやり方
ナイフ投影の基本的なやり方を紹介します。
実は、2021年にリリースされたBlender 2.93.4からナイフ投影のやり方が変わったため、「以前のやり方が使えずエラーが出てしまう」という方も多いのではないでしょうか。
バージョンごとのナイフ投影のやり方、およびバージョン共通のナイフ投影を行う上での注意事項について紹介します。
Blender2.93.4以降のバージョン
最近のバージョンでのやり方は以下の通りです。

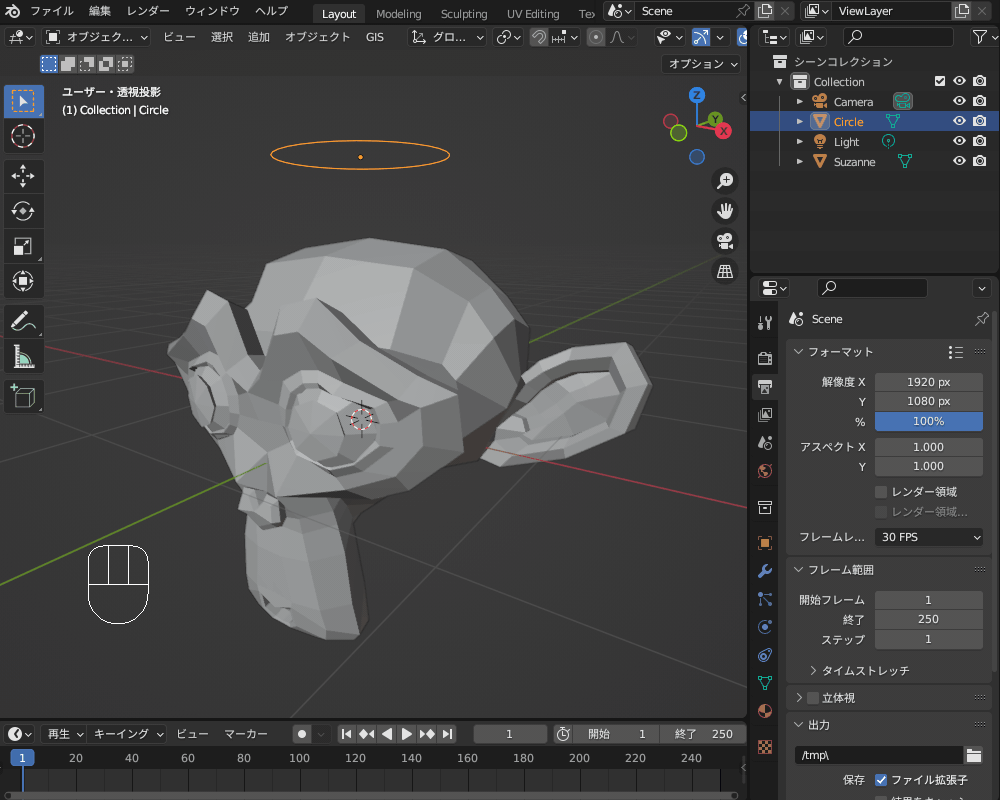
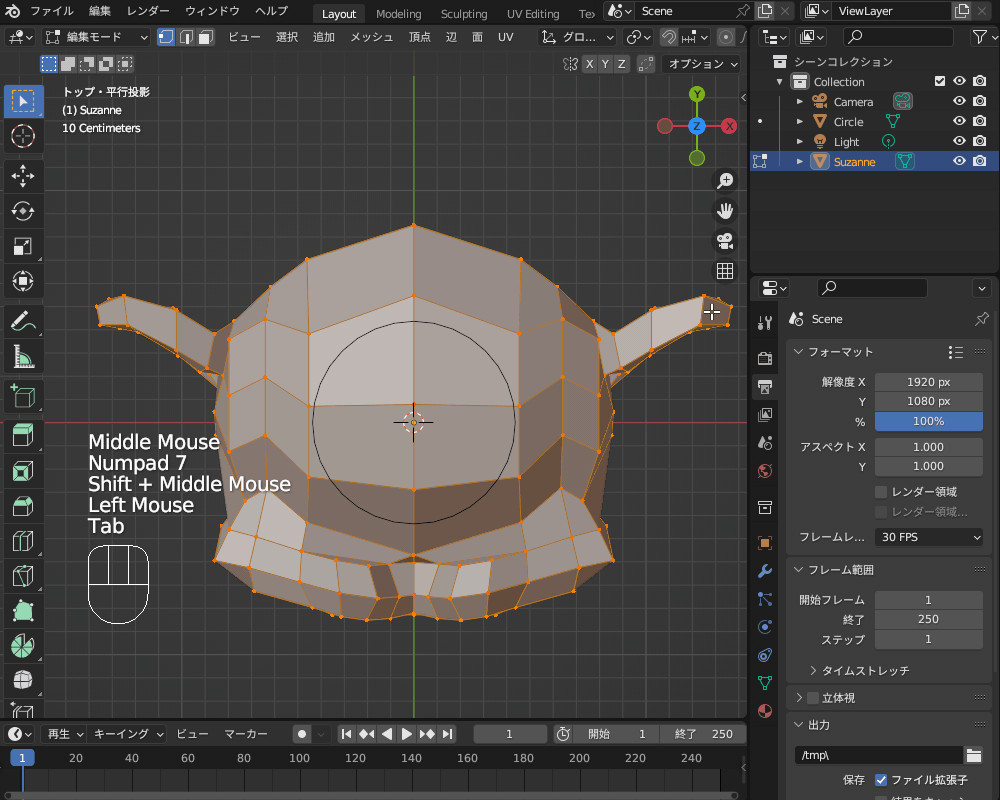
視線の方向にナイフオブジェクトが投影され、辺が追加されました。
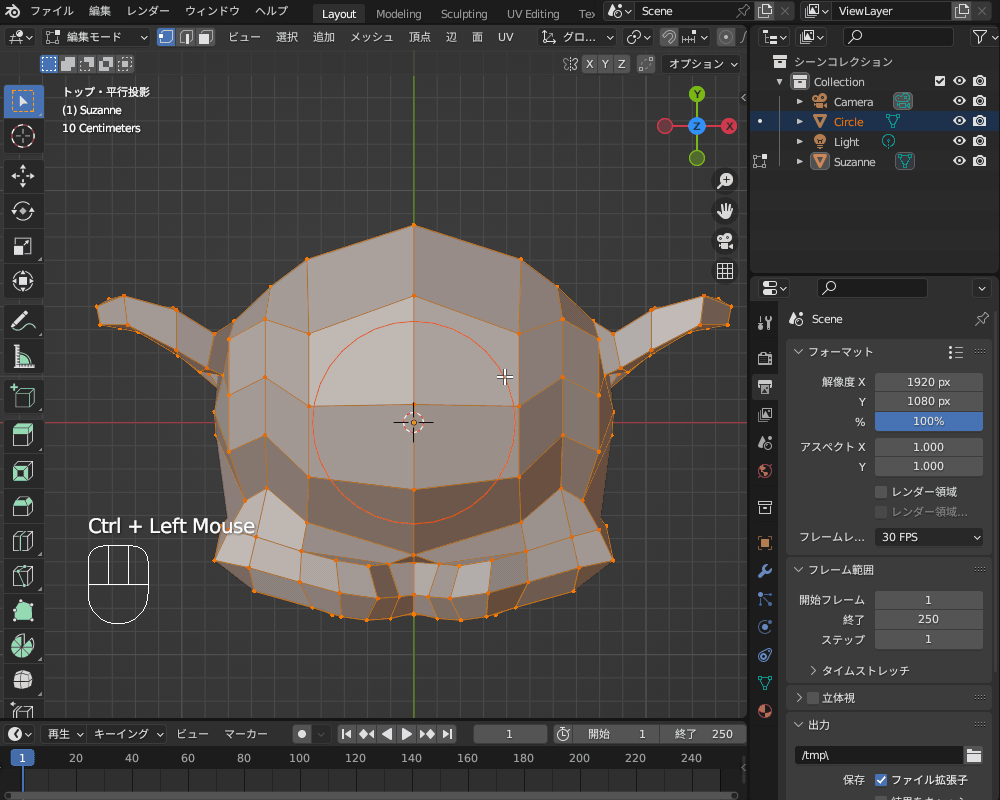
ちなみに、次に紹介する「Blender 2.9以前のやり方」でナイフ投影しようとすると、「投影に使用する、ワイヤまたは境界の辺を持つオブジェクトが、他に選択されていません(No other selected objects have wire or boundary edges to use for projection)」というエラーが出て失敗します。
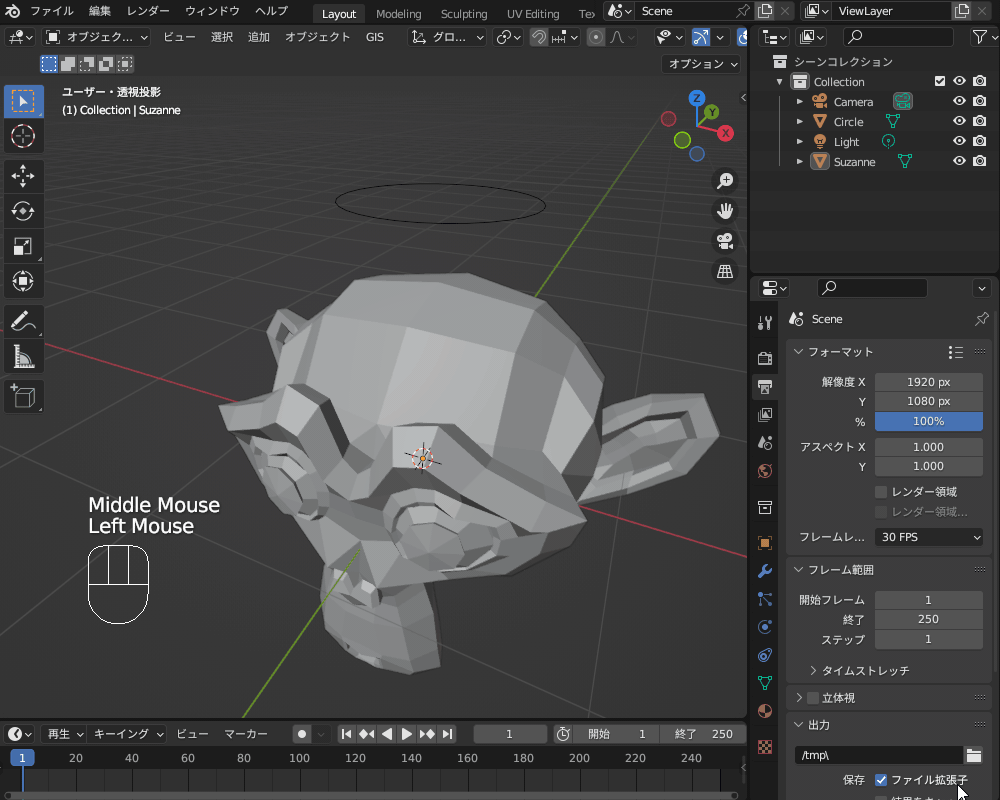
なお、現在Blender公式からダウンロードできるBlender 2.93LTSや2.83LTSでは、2021年以降の新しいバージョンのやり方でナイフ投影するようになっています。

Blender2.9以前のバージョンでのやり方
以前のバージョンでのやり方は以下の通りです。
Blender 2.83.18(LTS)を使って説明します。

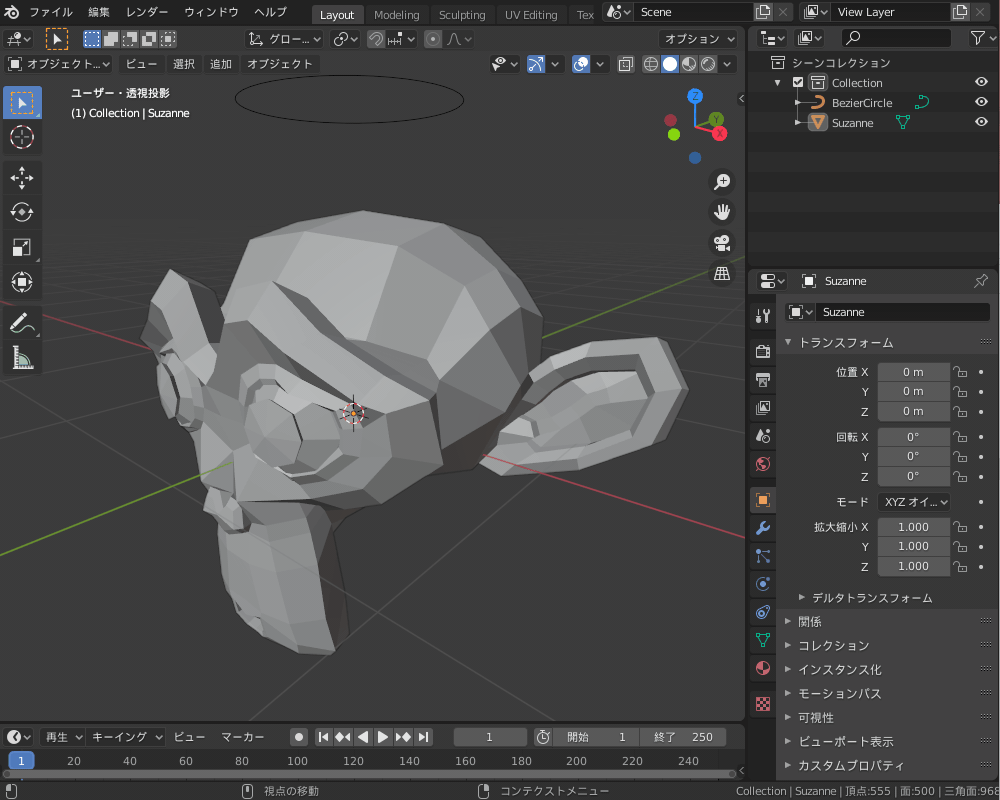
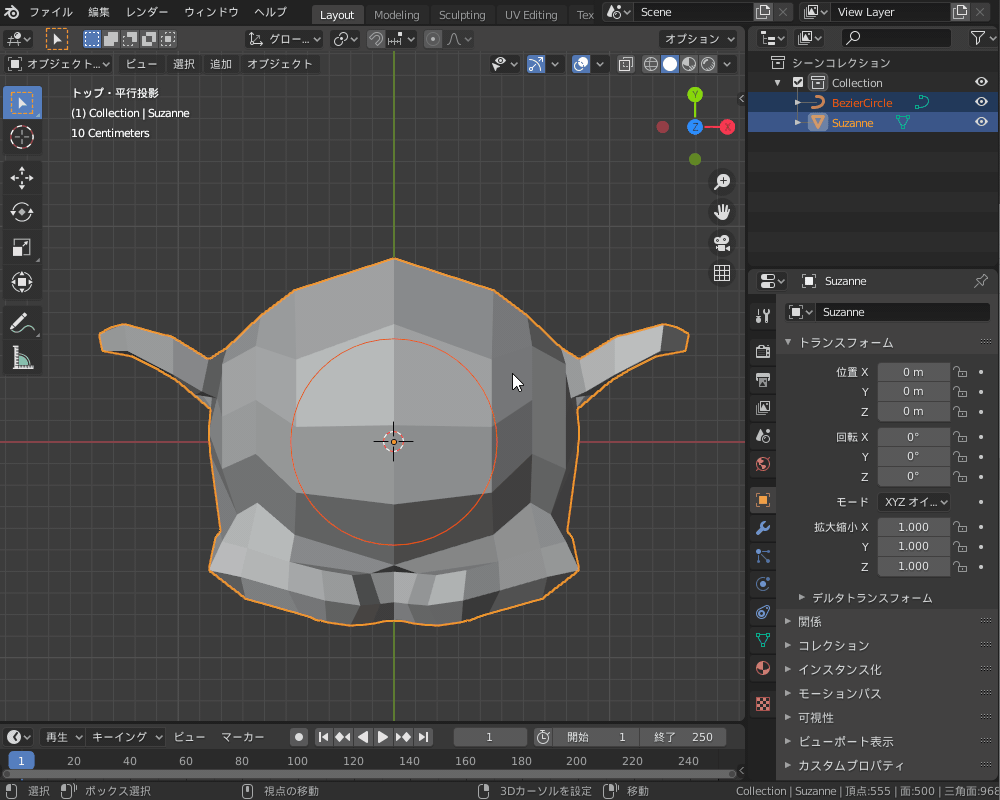
ちなみに、Blender2.90から始めた私は、以前のやり方がしみ付いてしまっていて、なかなか新しいやり方に慣れません(笑)。
ナイフ投影の注意点
バージョン共通ですが、ナイフ投影にはいくつか注意点があります。
- 境界エッジがない閉じたメッシュではナイフカットできない
- 投影方向に対してナイフオブジェクトが傾くと、結果も傾く
- Nゴンが生成されるため、メッシュ形状を整える必要がある。
境界エッジがない閉じたメッシュではナイフカットできない
閉じたメッシュをナイフオブジェクトとして使おうとすると、以下の通りエラーが出てしまいます。
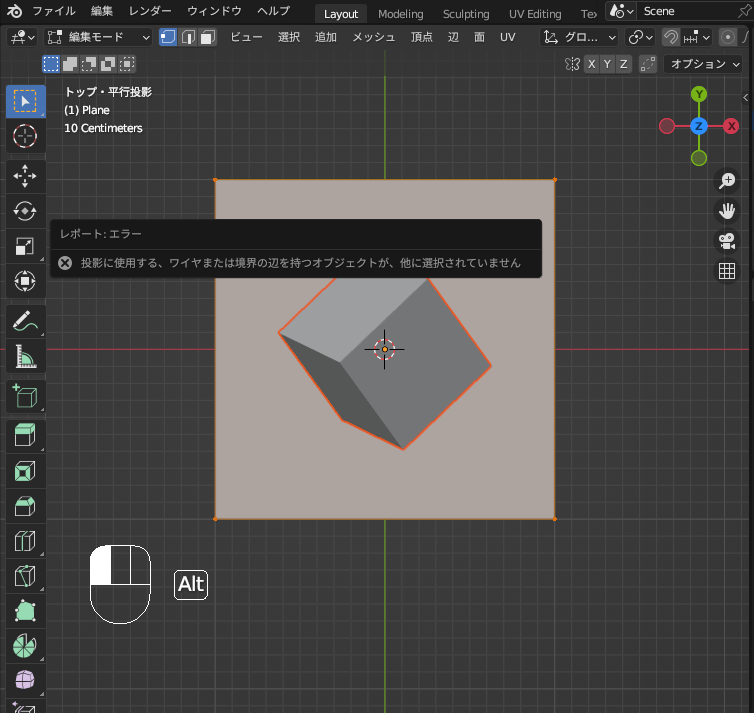
閉じたメッシュのうち、1つの面を削除してナイフ投影すると、その削除した面のエッジ(境界エッジ)がナイフになります。
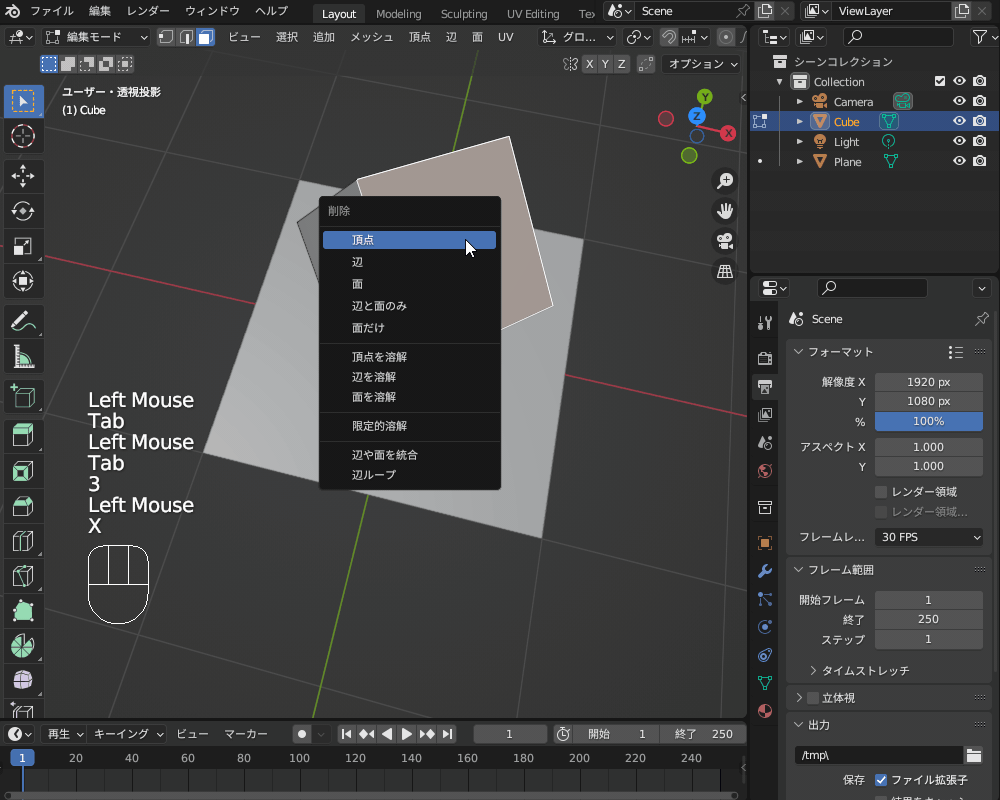
投影方向に対してナイフオブジェクトが傾くと、結果も傾く
投影方向は3Dビューポートなので、投影先の面に対してカッターが傾いていると、ナイフ投影結果の形状が変わってしまいます。
傾きを調整してからナイフ投影をしましょう。
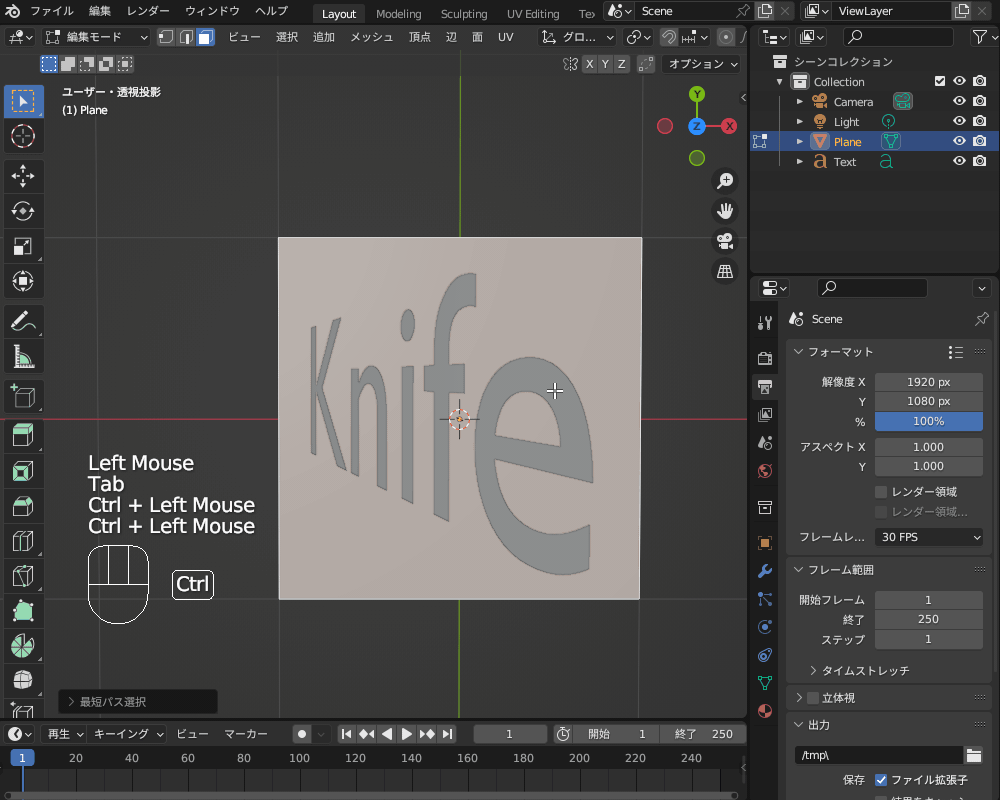
Nゴンが生成されるため、メッシュ形状を整える必要がある。
四角形よりも大きい(五角形・六角形またはそれ以上)多面体のメッシュのことをNゴンと呼びます。
ナイフ投影を使うとNゴンが生成されるため、こちらのようにメッシュにしわができてしまう場合があります。

そのような場合は、メッシュの分割が必要です。

実はNゴンの分割にもナイフ投影が使えるので、そのやり方を後ほど紹介します。
「Nゴン」のチェック・分割・利用方法についてコチラの記事にまとめましたので、あわせて参考にしてみてください。
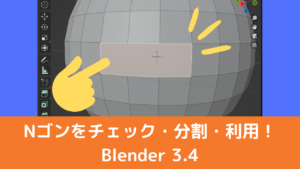
ナイフ投影の便利な使い方
ナイフ投影の便利な使い方を紹介します!
透過カット
デフォルトだと手前側の面だけカットされますが、左下に表示されるナイフ投影のメニューを開き「透過カット」をオンにすると奥の面にもナイフ投影することができます。
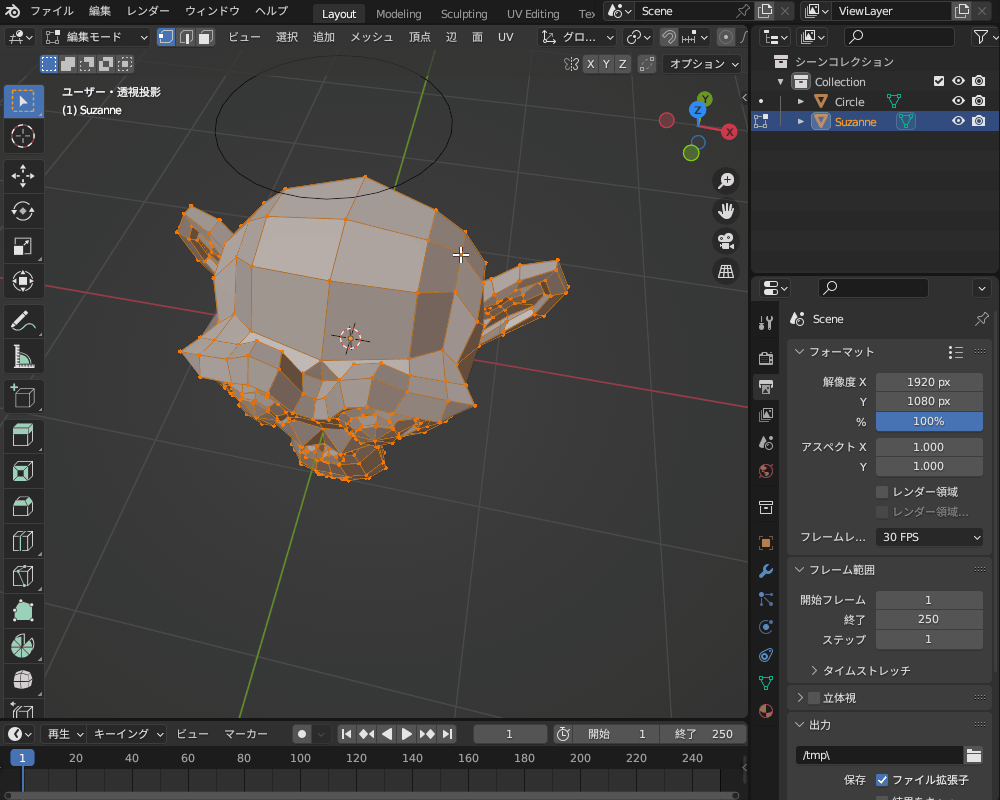
複数のオブジェクトを(で)同時にカット
ナイフ投影は、複数のオブジェクトを対象に行うことができます。
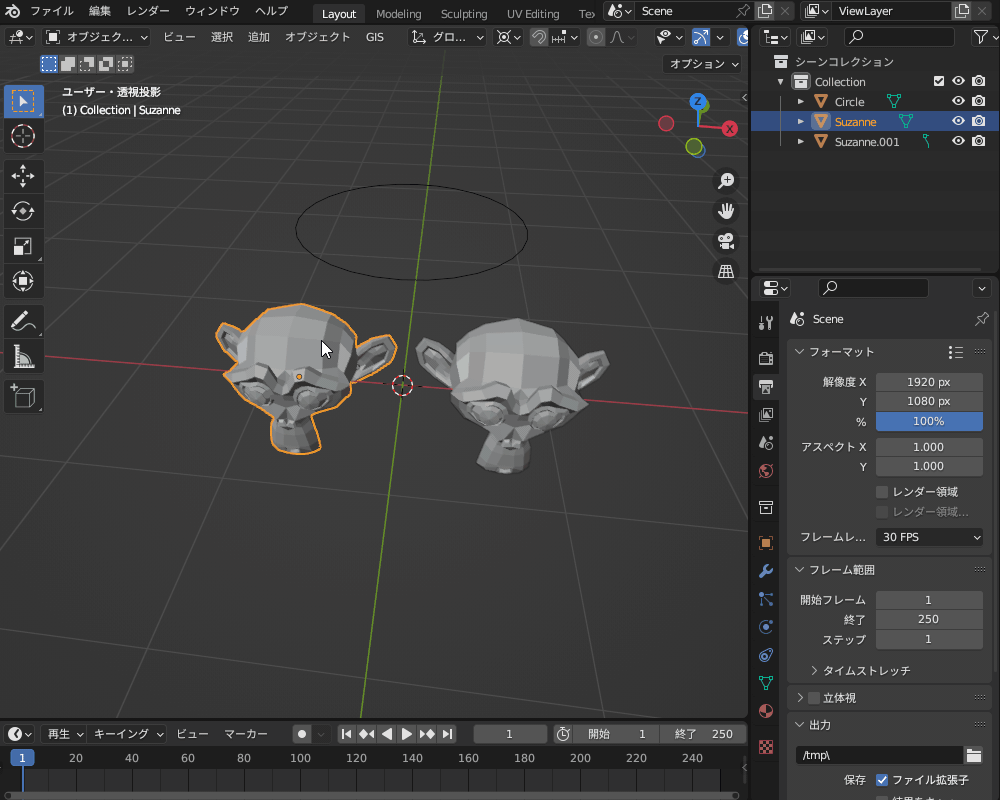
オブジェクトが重なっている場合は、「透過カット」にチェックを入れることでナイフを貫通させられます。
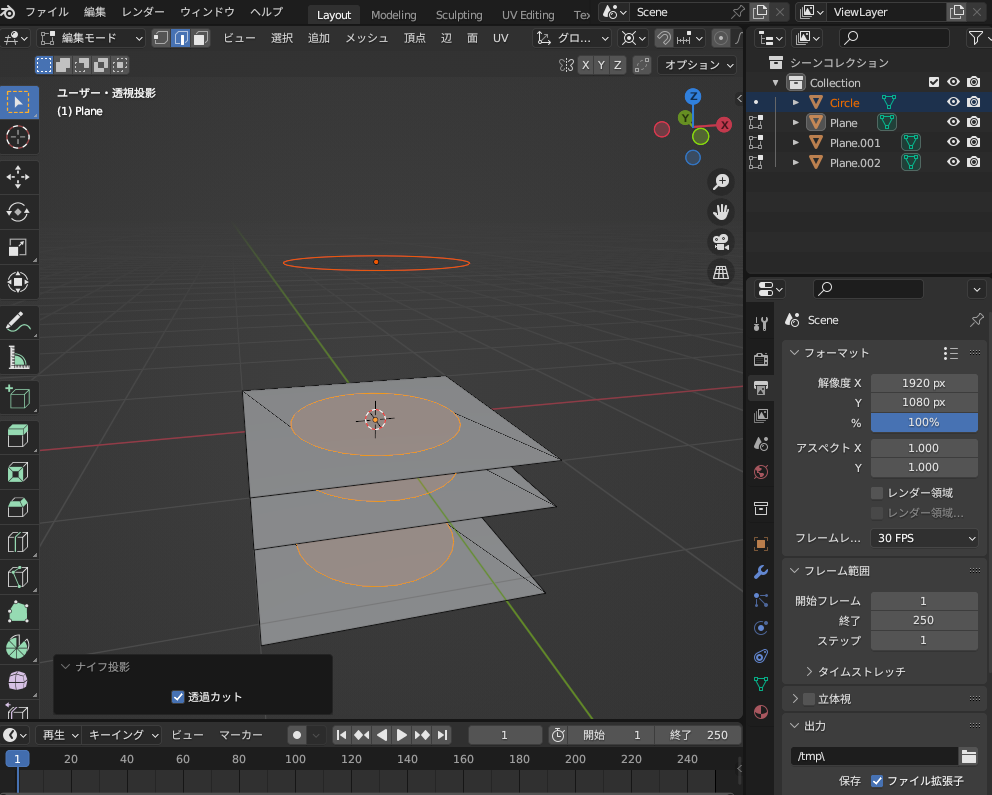
また、複数のオブジェクトをナイフとして使うこともできます。
たとえば、円を複製→平面にナイフ投影することで、こちらのように幾何学模様が作れます。
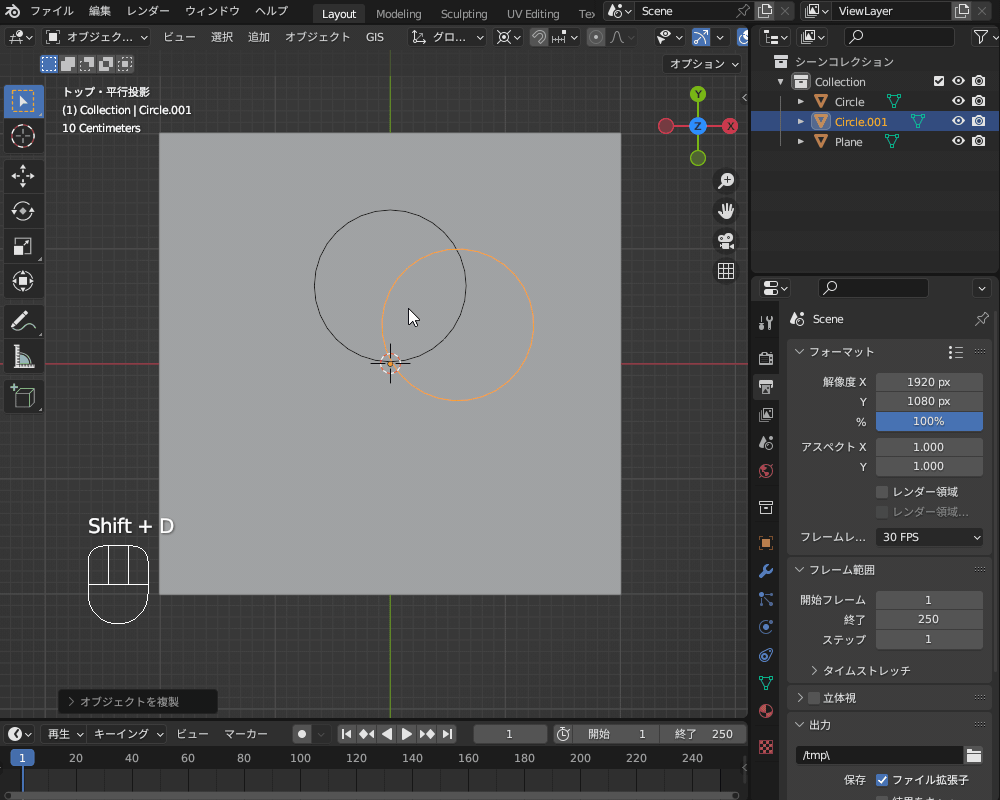
Nゴンを分割する
ナイフ投影を使うことで、Nゴンを四角メッシュに分割できます。
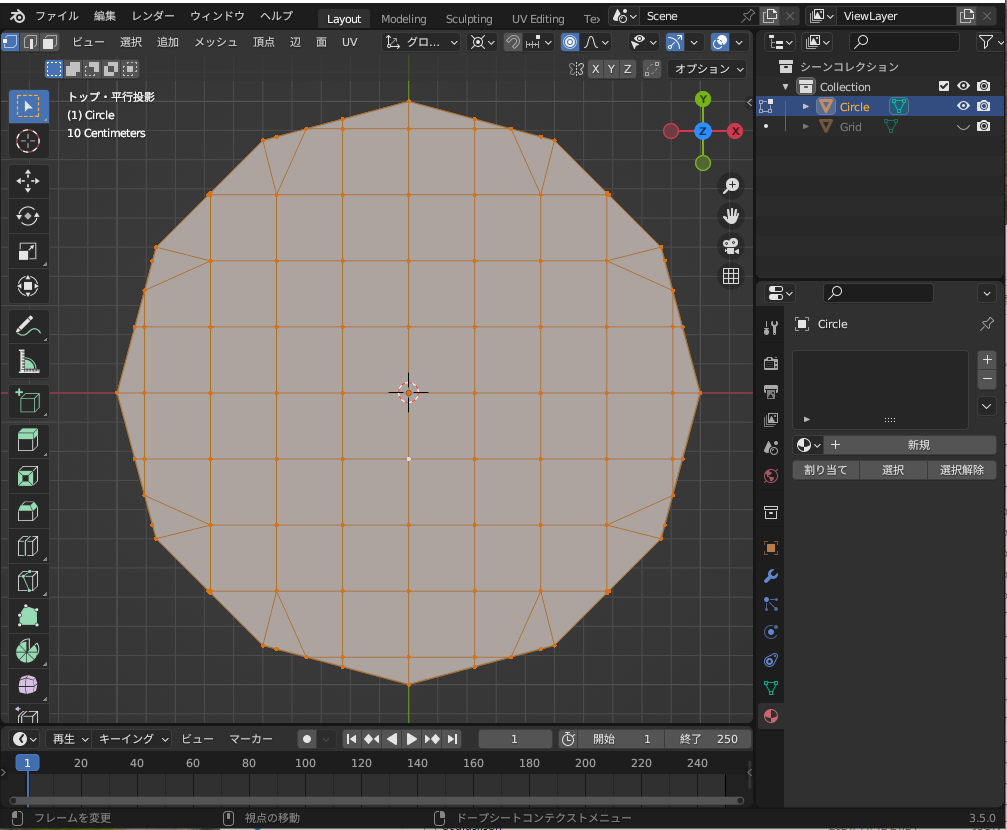
やり方を順を追って説明します。
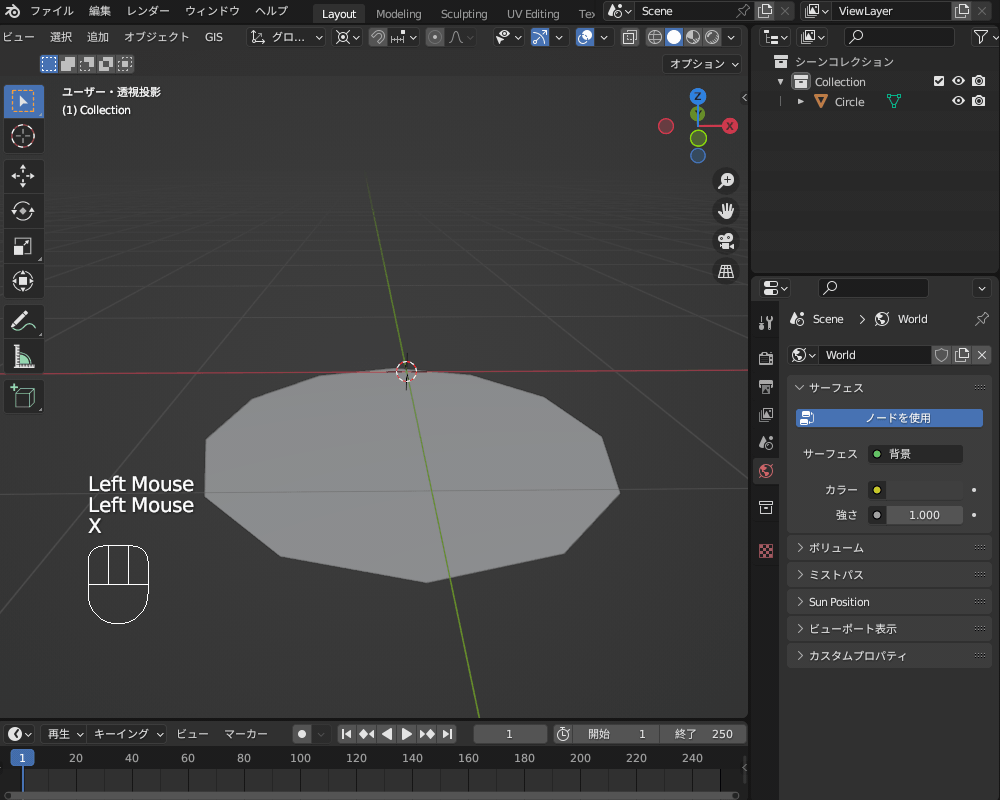
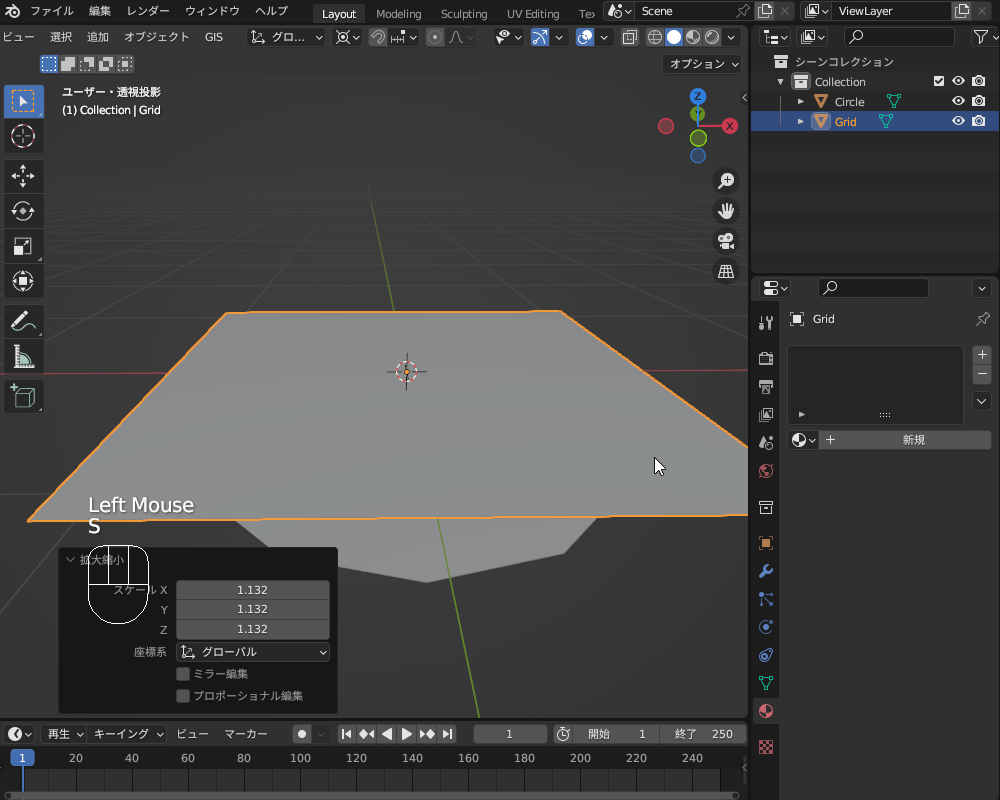
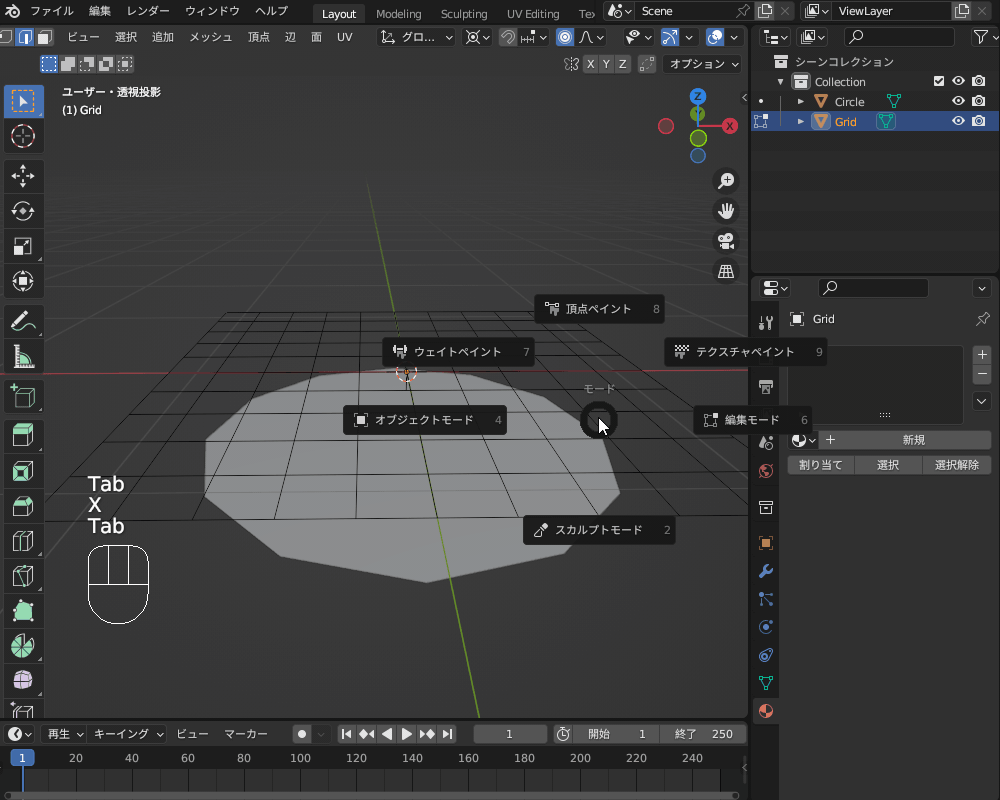
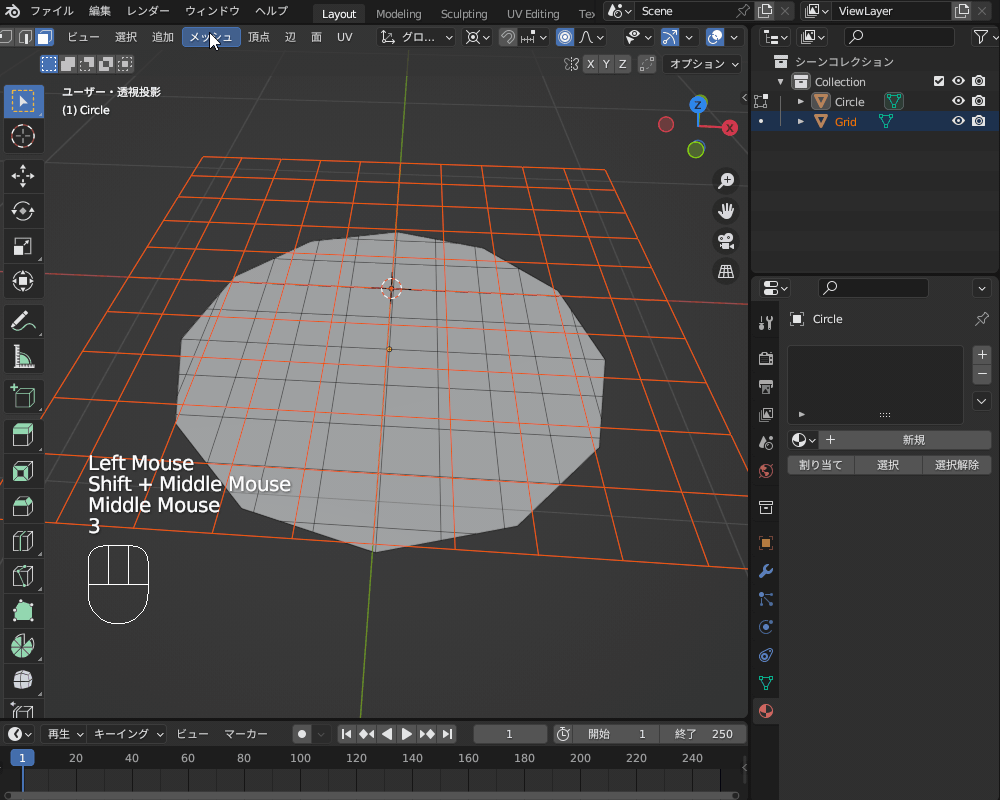
グリッドの使い方について、詳しくはこちらの記事にまとめたので、あわせて参考にしてみてください。

画像を投影する
少し手間はかかりますが、ナイフ投影を使うことでこんな感じでイラストをオブジェクトに投影できます。
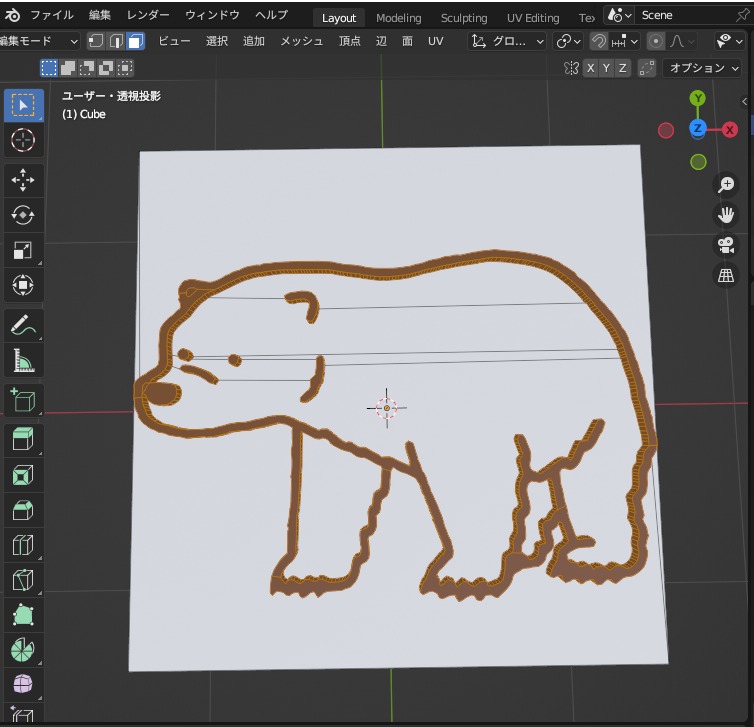
事前にイラストを用意してください。
今回は、「いらすとや」さんのホッキョクグマのイラストをベースに、Gimpで背景色を白色に変更したものを使いました。
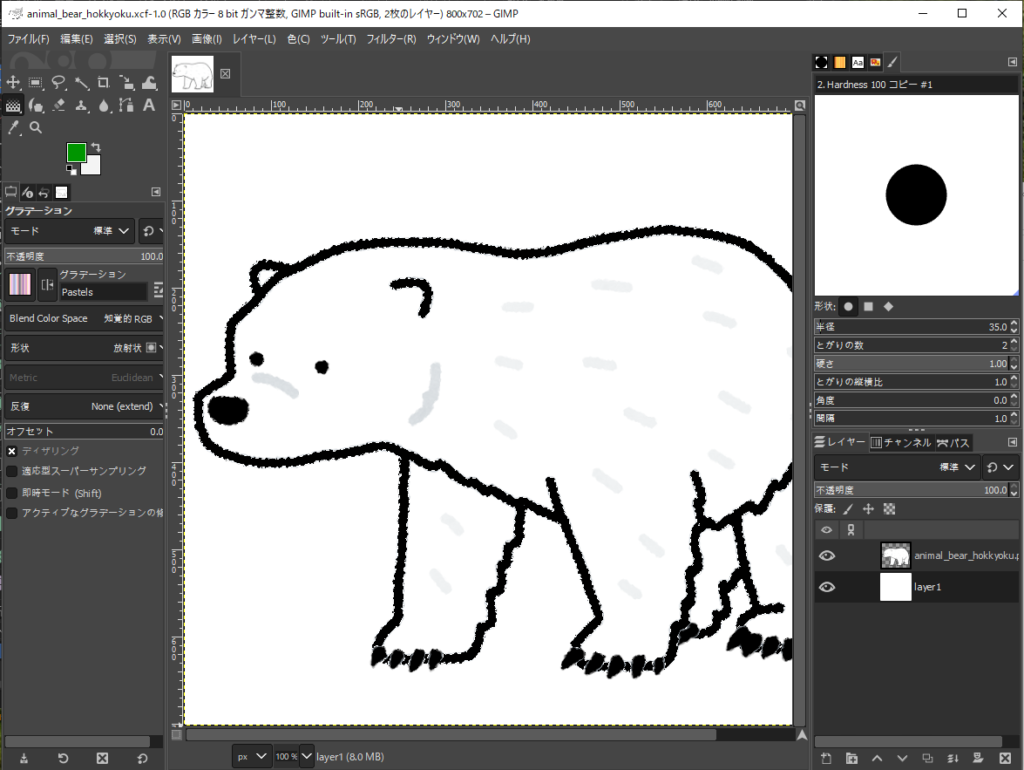
順を追ってやり方を説明します。
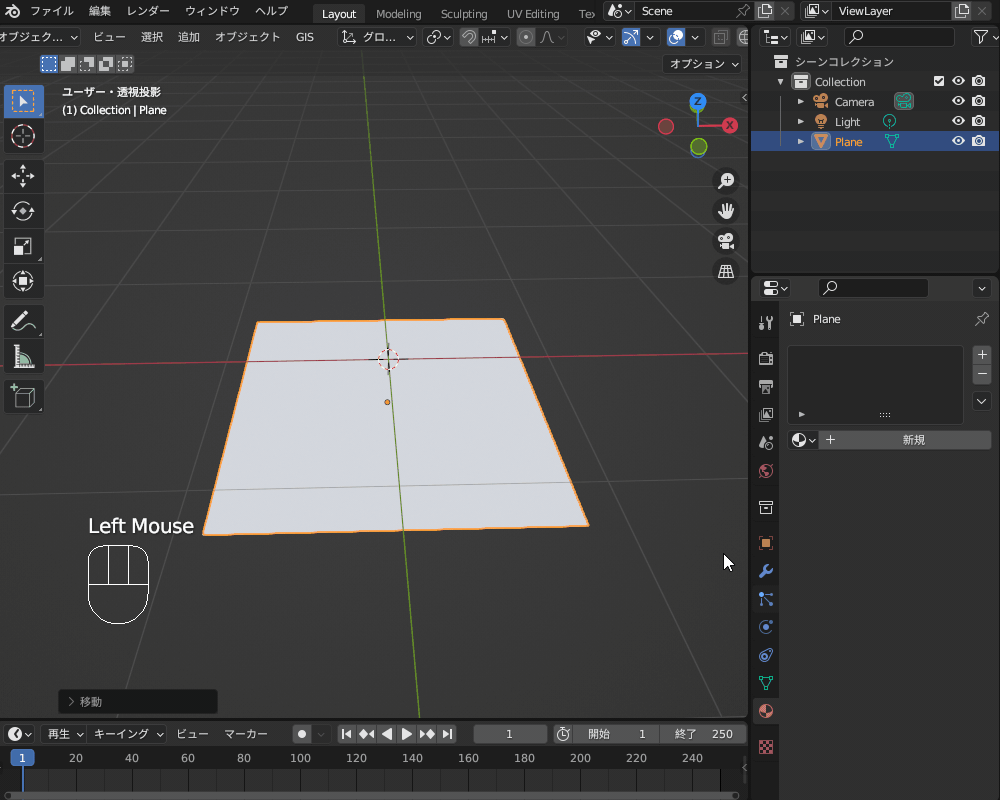
「色のしきい値」の値を調節して「OK」をクリックすると、絵の輪郭からグリースペンシルオブジェクトが抽出されます。
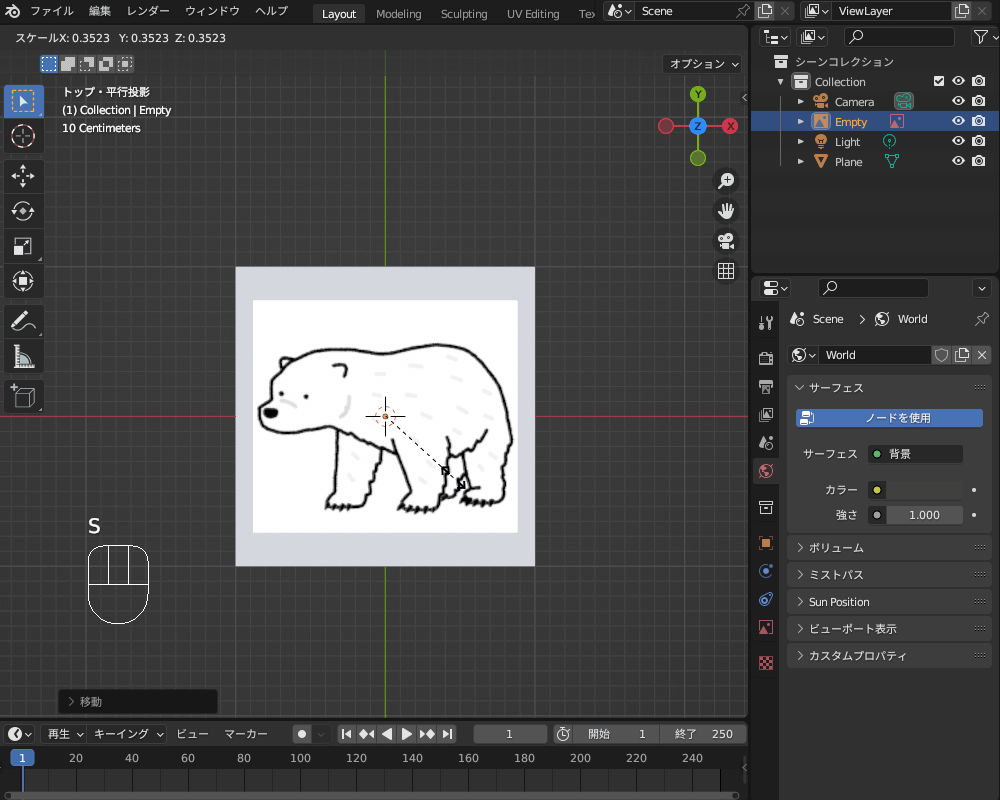
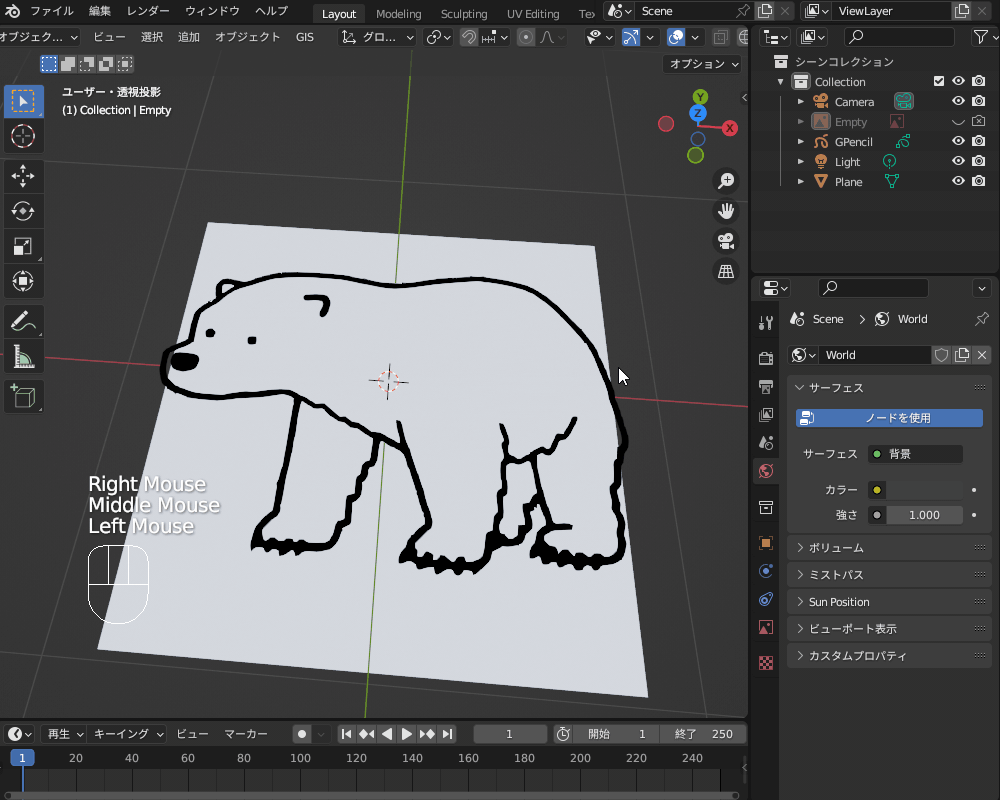
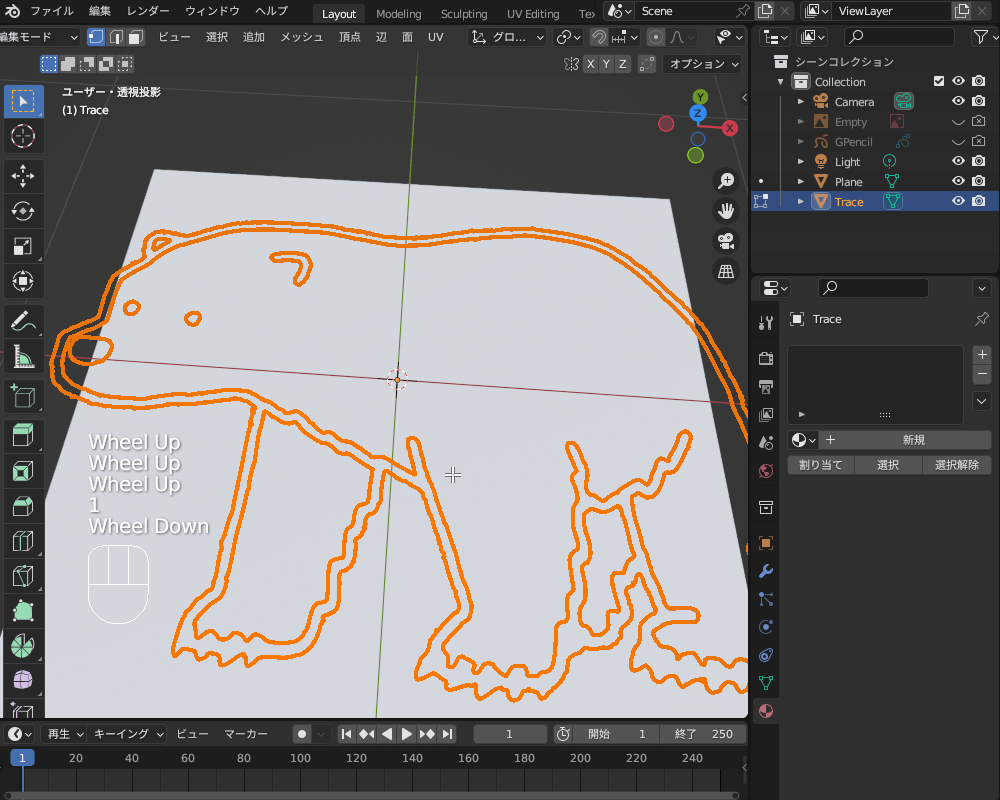
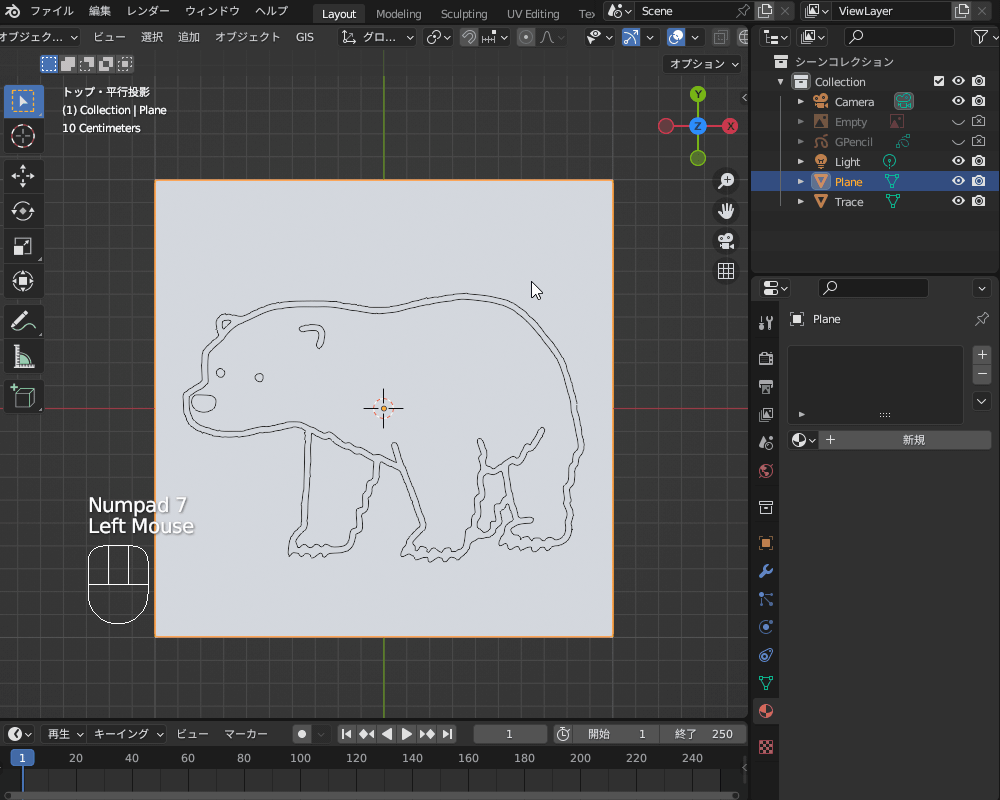
ナイフ投影した輪郭を押し出して着色することで、レリーフのようなものが作れます。
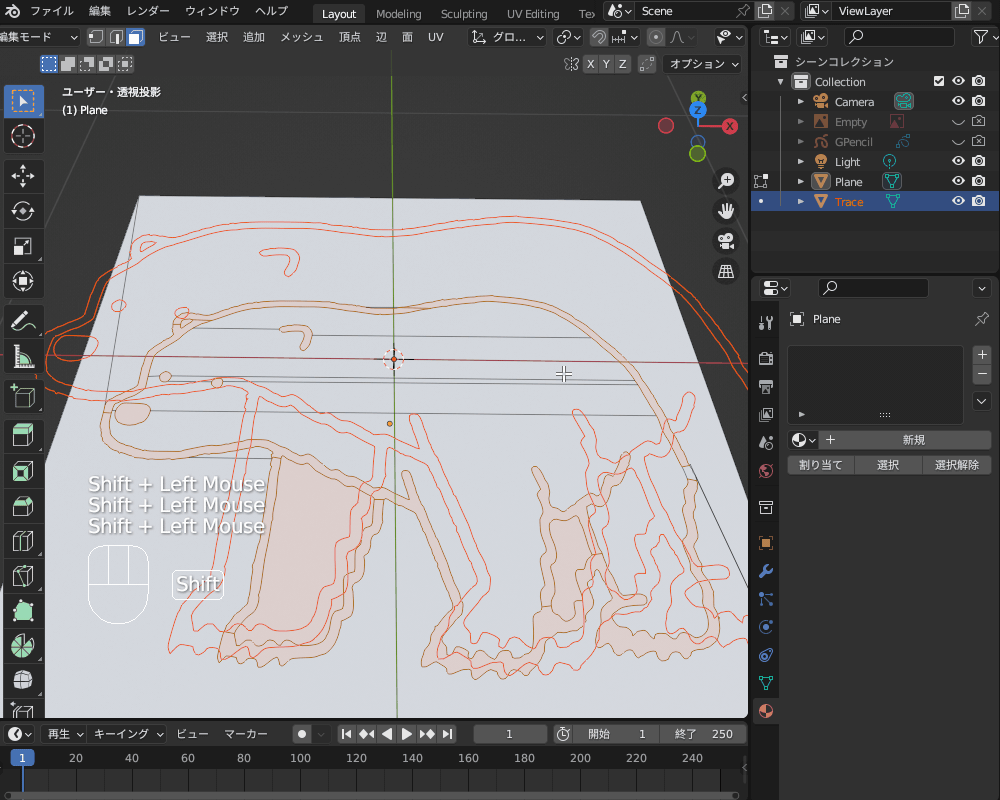
ナイフ投影で困ったときの対処法
最後に、ナイフ投影で起きる問題の原因と対処法を紹介します。
できない・エラーが出る
ナイフ投影を行うときにエラーが出る場合は、以下の原因が考えられます。
- ナイフオブジェクトが正しく選択されていない
- ナイフオブジェクトに境界エッジがない
先程紹介したように、2020年以前のバージョンとはやり方が変わっています。
投影先オブジェクトを選択して編集モードに切り替えたあとで、アウトライナーまたはCtrl左クリックでナイフオブジェクトを選択してください。
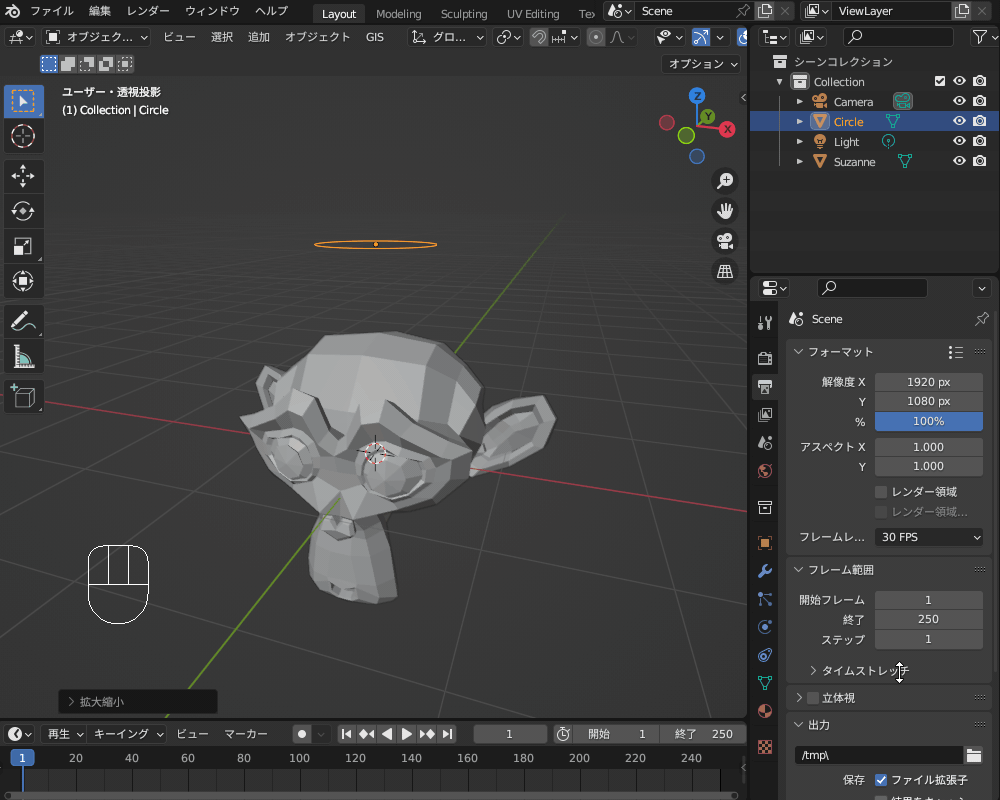
また、ナイフオブジェクトは境界エッジがあるオブジェクトを使用してください。
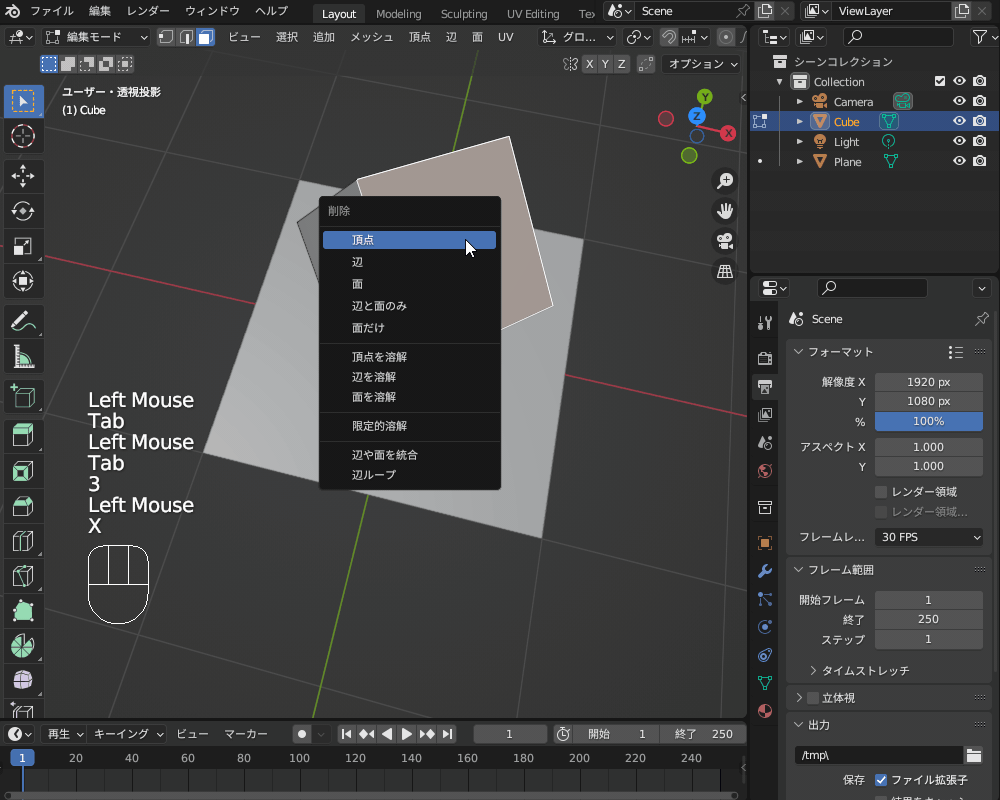
一部だけしか投影されない
こちらのように、オブジェクトの一部しか投影されないことがあります。
これは、投影されたした箇所にしか境界エッジがないしかないからです。
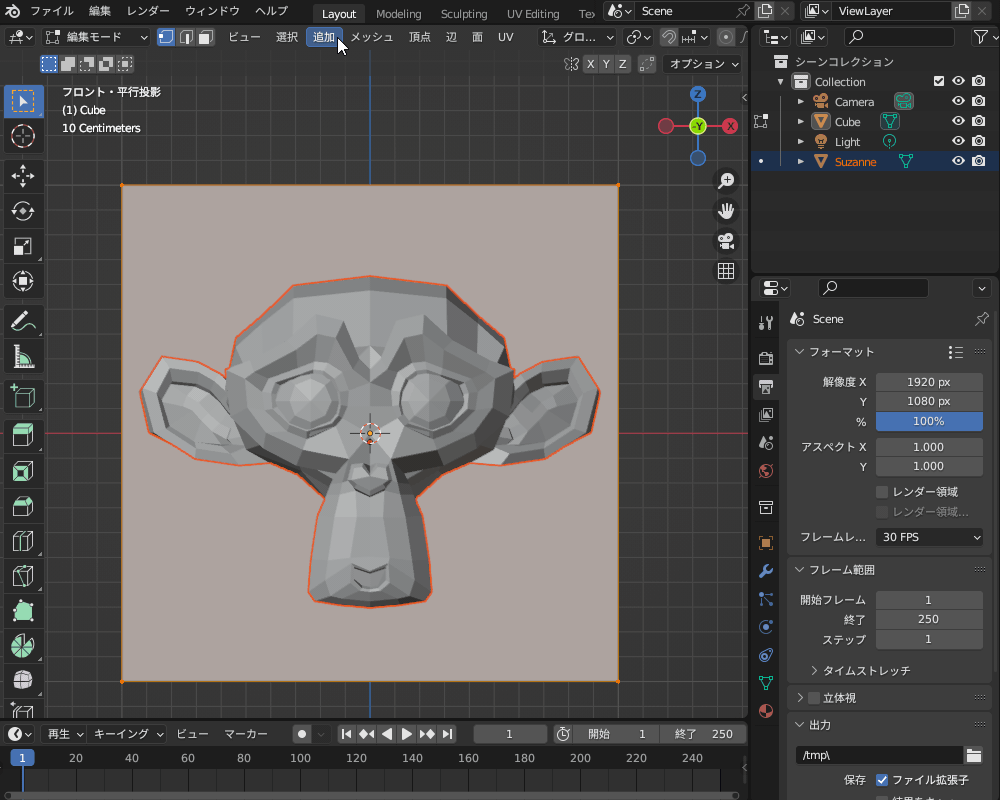
オブジェクトの輪郭を投影したい場合は、裏側のメッシュを消して境界エッジが輪郭と一致するようにしてください。
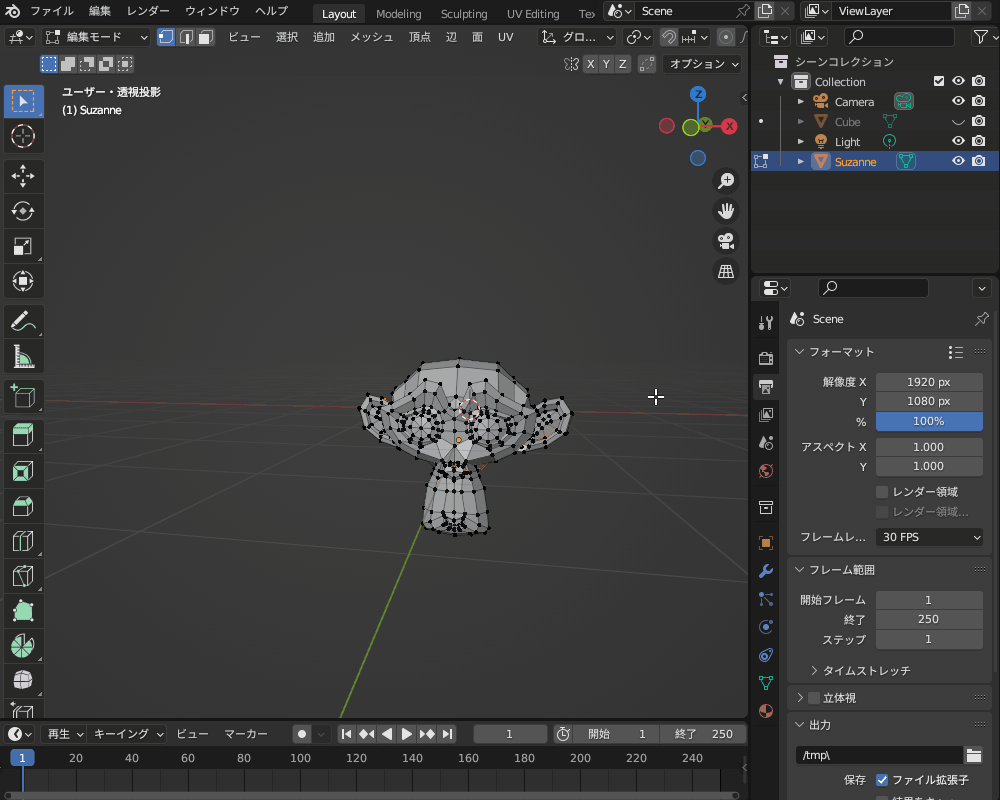
ずれる
ナイフ投影はビュー方向に投影するので、ずれる場合はナイフオブジェクトが投影先に対して傾いていることが考えられます。
視点を調節してからナイフ投影を行ってみてください。
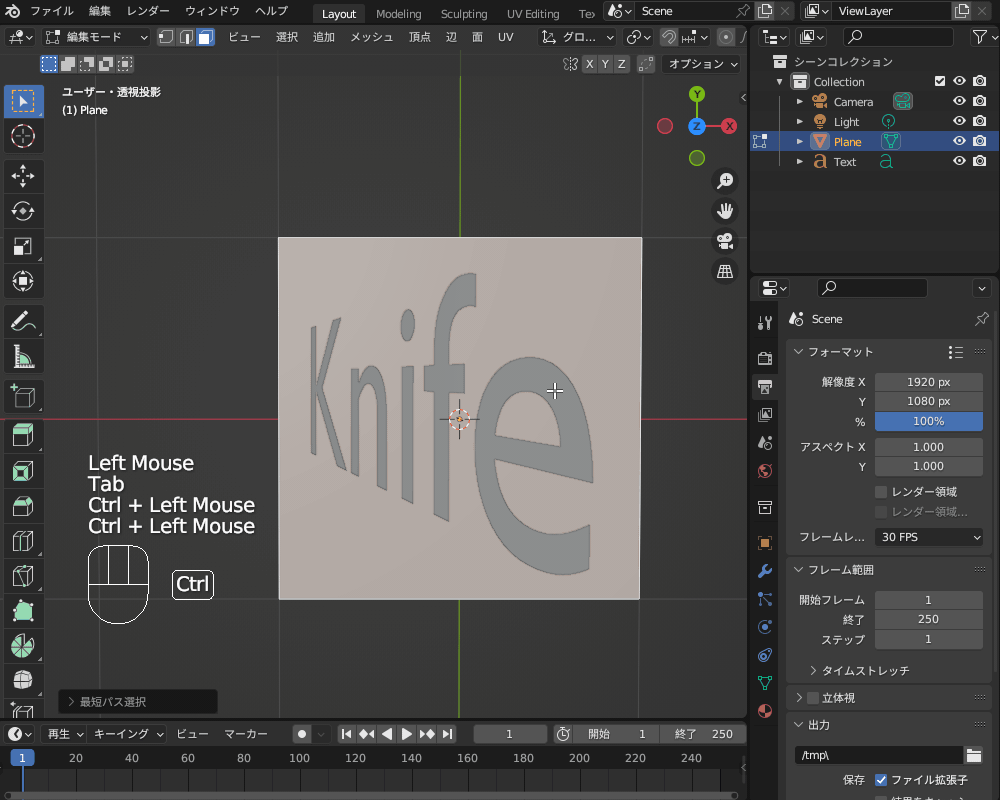
まとめ
ナイフ投影について、バージョンごとのやり方の違いや、便利な使い方をまとめてみましたが、いかがだったでしょうか。
Nゴンを分割出来たり、メッシュを複雑な形状にカットしたりと、モデリングをする上で大変便利なツールなので、ぜひこちらの記事を参考に活用してみてください!












