CGBoxの一部の記事にはアフィリエイト広告が含まれております。
【Blender 3.5】「グリッド」を使いこなそう!

こんにちは!
コチラの記事では、フリーの3DCGソフト「Blender」を使う上でのヒントになる情報を発信しています。
今回は、「グリッド」関係のTips(ヒント・アドバイスとなる情報)について紹介します。
「グリッド上にオブジェクトを配置(スナップ)」する方法や、「グリッドメッシュの生成方法」など、「グリッド」に関する様々なテクニックを紹介するので、ぜひ参考にしてみてください!
グリッドとは?
Blenderでの「グリッド」とは、通常「3DビューポートのXY平面上に表示される、格子模様」のことを指します。
(通常のビューポート設定ではグレーで表示されますが、以下の図では、見やすいように橙色で表示しています。)
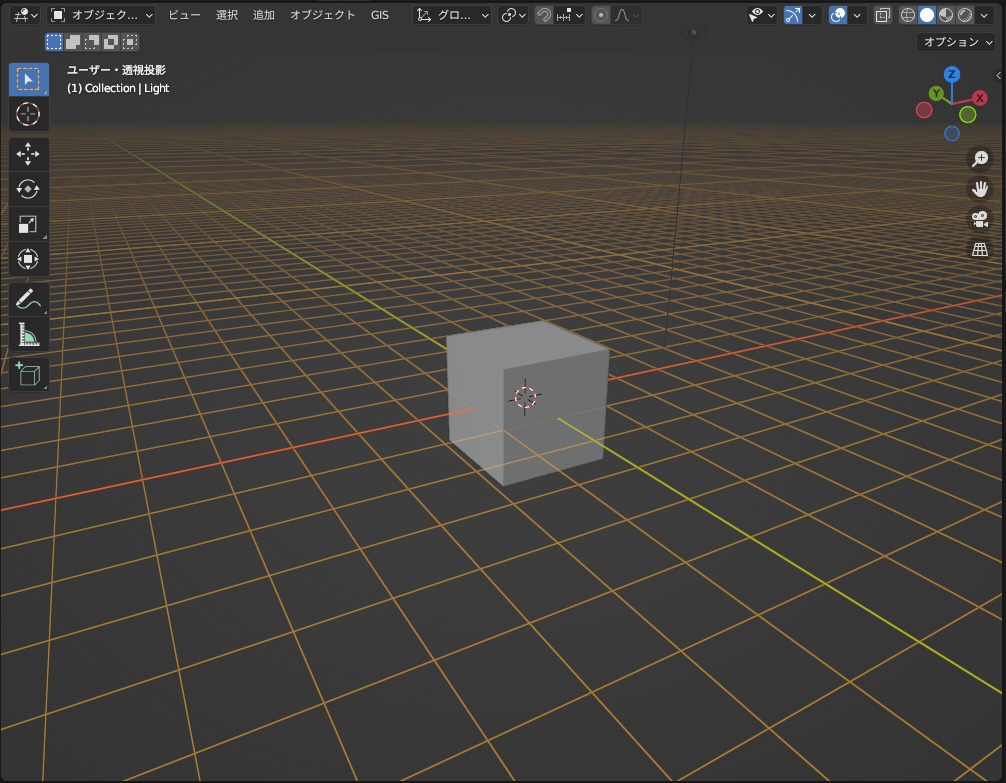
グリッドはサイズ調節が可能です。
また、以下の動画のようにオブジェクトを配置したり、頂点を動かしたりする際の基準に使えるので、後ほど設定方法を紹介します。
ちなみに、グリッドはあくまでも「編集する際に基準となる線」なので、レンダリング結果には反映されません。

また、「グリッド」の別の意味として、メッシュオブジェクトの「グリッド」があります。
あらかじめ細分化された平面メッシュのイメージです。
こちらについてもあとで追加・設定方法を紹介します。

さらに、「グリッドフィル」といって、メッシュの穴が開いた箇所に四角ポリゴンを張る機能もあります(追加・設定方法は後ほど紹介します)。
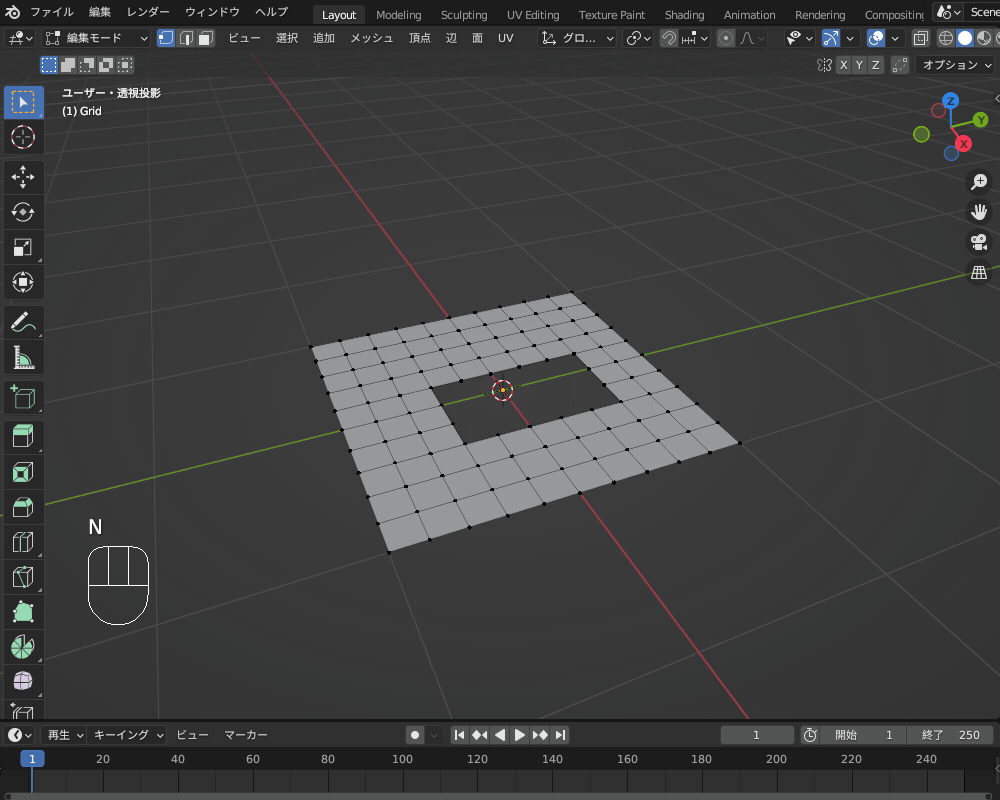
3Dビューポートのグリッドの設定・利用方法
「3Dビューポートのグリッド」の設定方法や、便利なTipsを紹介します。
グリッドの表示設定
グリッドは、以下の方法で表示/非表示を切り替えることができます。
- 「オーバーレイを表示」を有効/無効化する
- 「ビューポートオーバーレイ」→「グリッド」または「床」を有効/無効化する
3Dビューポートのヘッダーから、「オーバーレイを表示」を有効/無効化することで非表示にできます。
この場合、グリッドだけでなく、X/Y軸や、オブジェクトの選択/アクティブ状態を示すオレンジ色の表示も無効になります。
また、ショートカットキー「Shift+Alt+Z」でも、「オーバーレイ表示」を切り替えることができます。
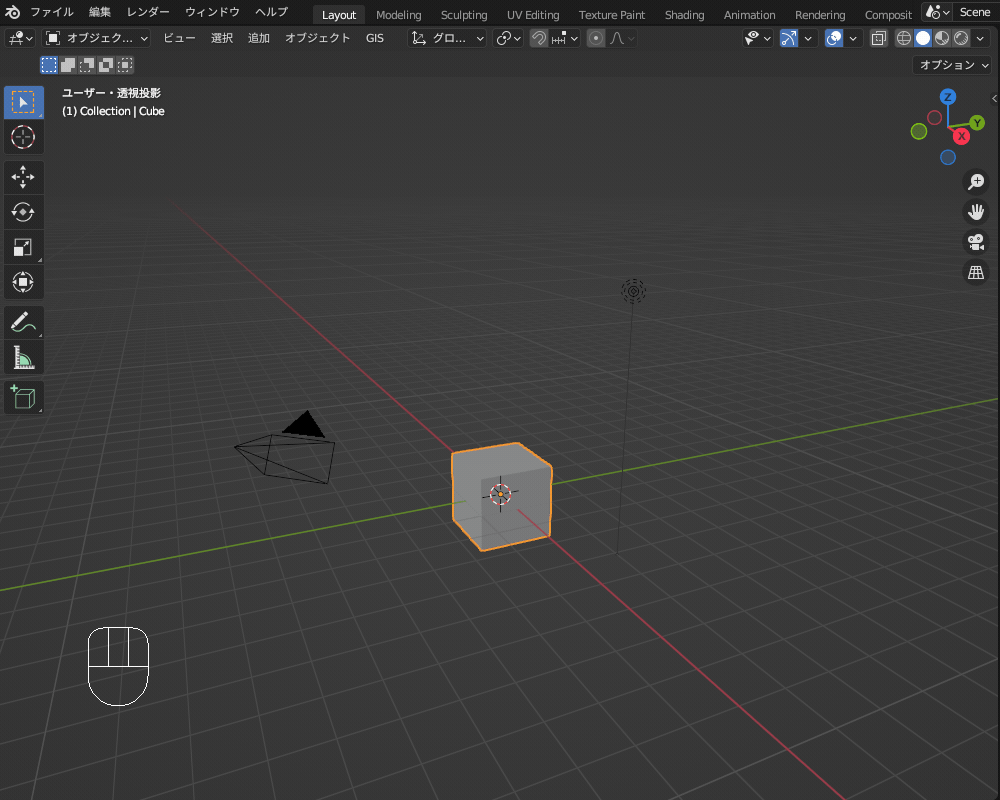
グリッドの表示/非表示のみを切り替えたい場合は、「オーバーレイ表示」の右隣にある「ビューポートオーバーレイ」のメニューを開き、「グリッド」または「床」のチェックを切り替えます。
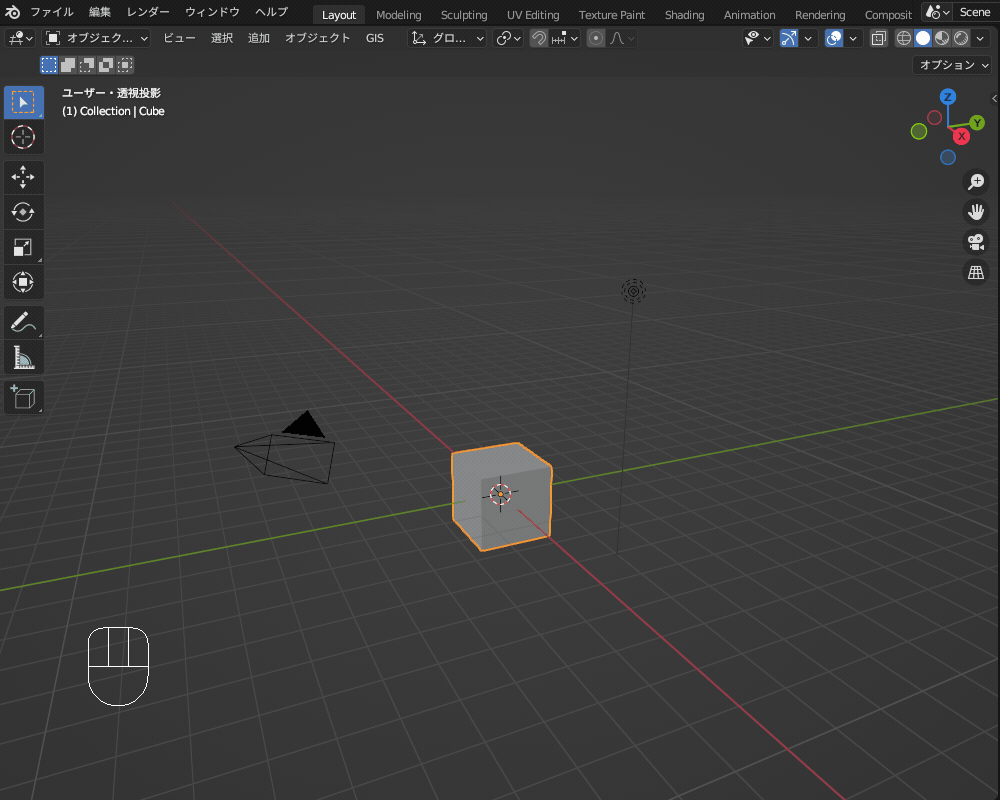
グリッドの色を変える
グリッドの色は、トップバーの「編集」→「プリファレンス」→「テーマ」→「3Dビューポート」→「グリッド」から好みの色に変更できます。
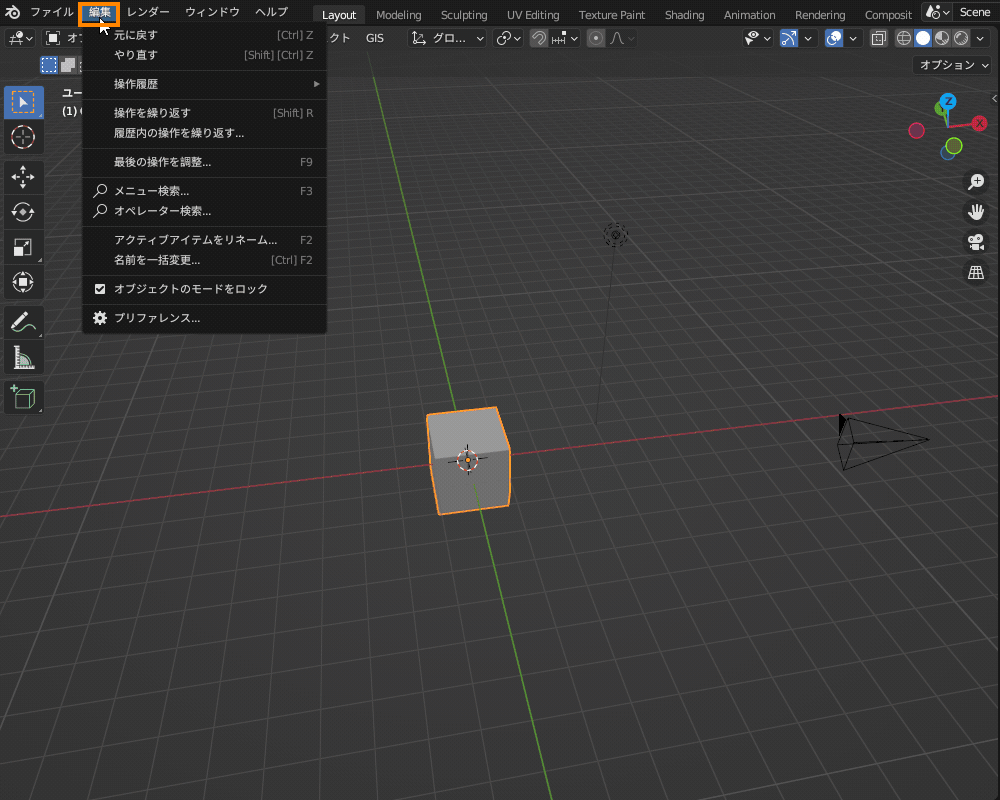
元に戻したいときは「編集」→「プリファレンス」→「テーマ」の右上にある「リセット」を選択してください。
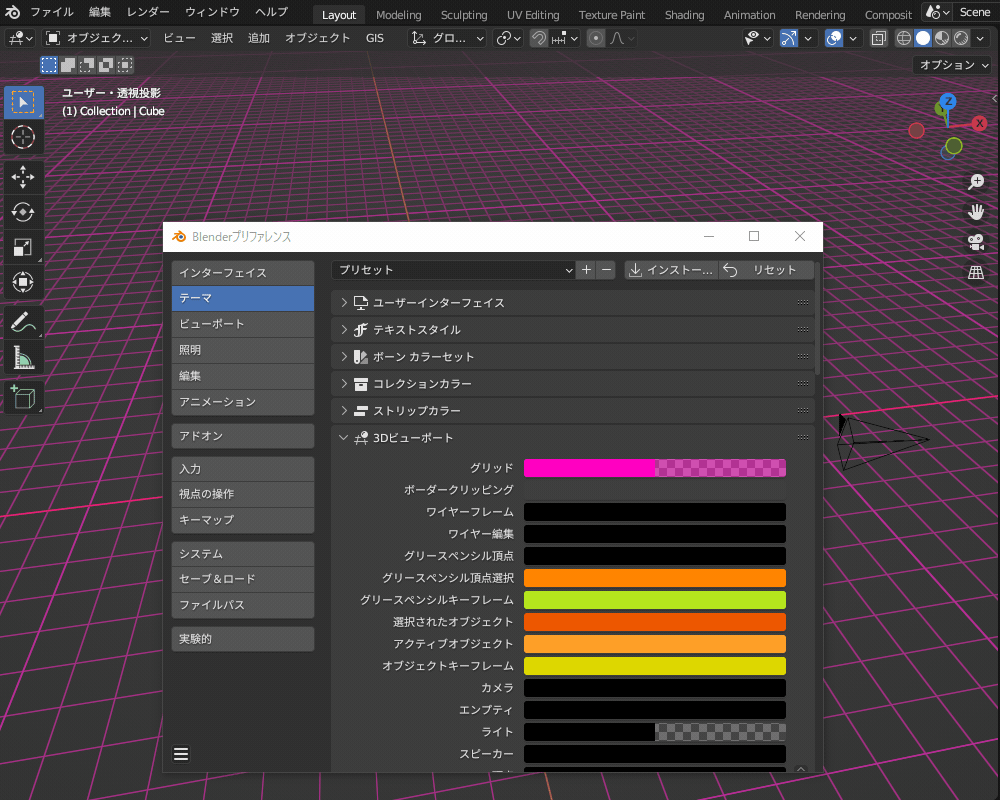
操作画面「UI」(ユーアイ、User Interfaceの略)の操作・カスタマイズ方法について、詳しくはコチラの記事で解説しているので、あわせて参考にしてみてください。

グリッドの単位・スケールの切り替え
3Dビューポートに表示されるグリッドのサイズは、デフォルト設定(メートル法)だと1mになっていますが、拡大表示すると10分の1の10cmのグリッドや、100分の1の1cmのグリッドが現れます。
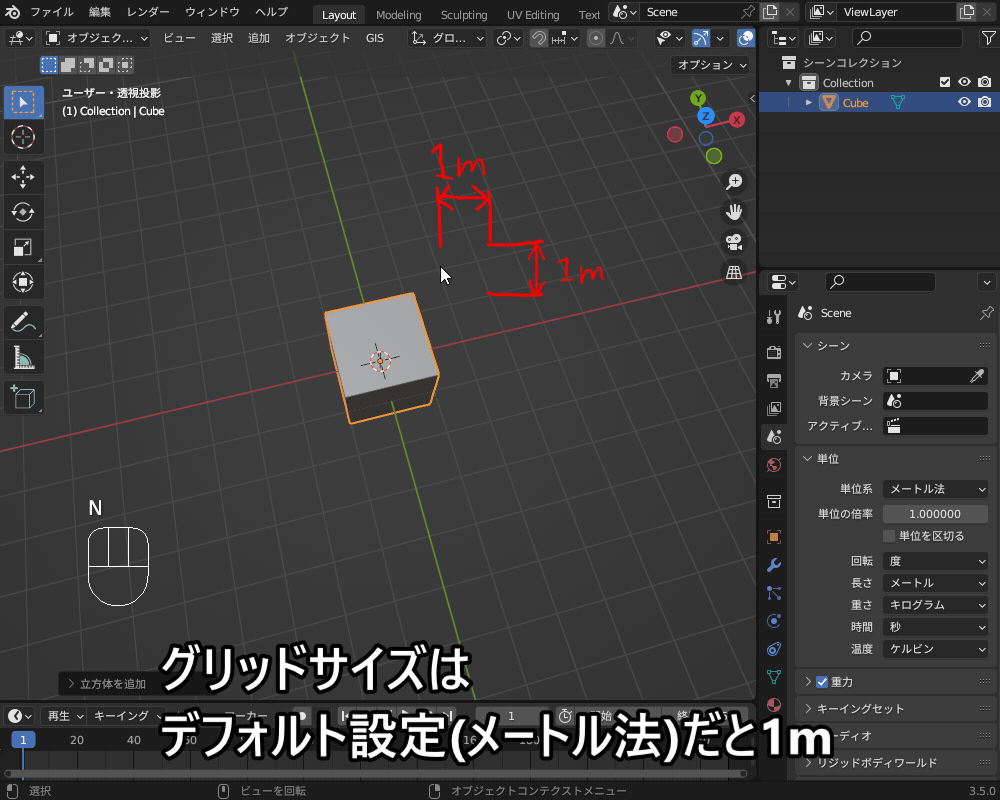
また、表示を縮小(オブジェクトから遠ざかる)と、グリッドサイズもx10ずつ大きくなります。
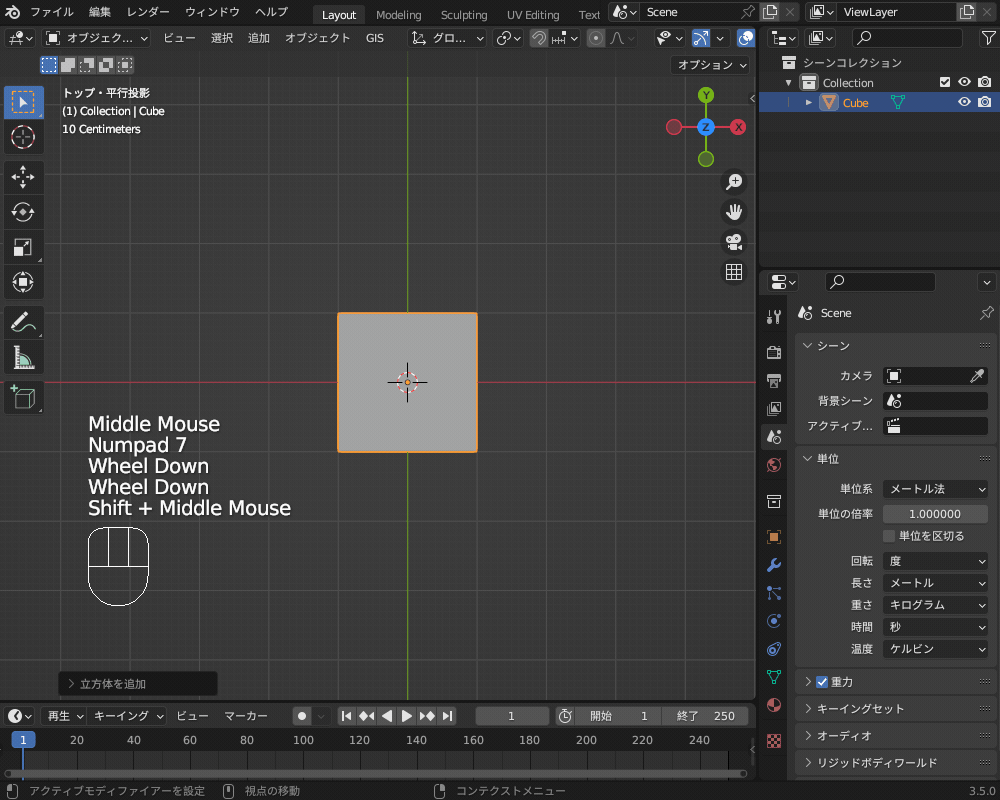
表示するグリッドの単位系は、「シーンプロパティ」→「単位」→「単位系」で設定できます。
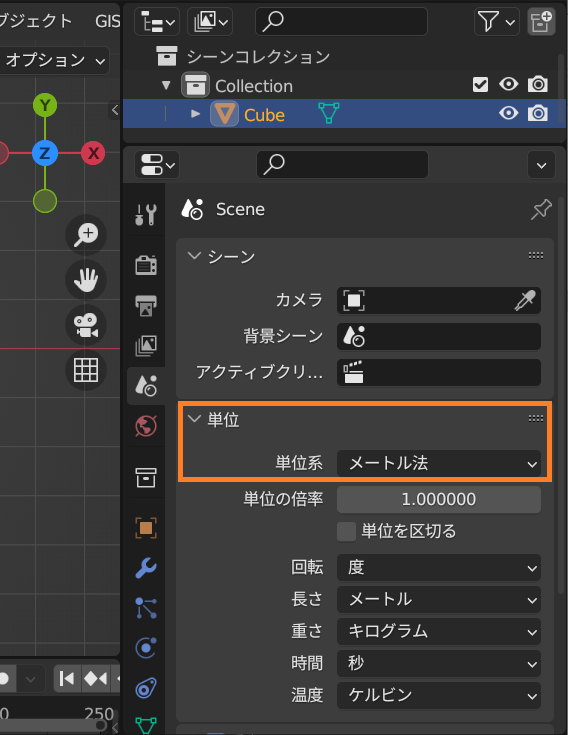
単位系を「英単位系」に変更すると、こちらのようにグリッドの大きさが1mから1フィート(約30㎝)に変わります。
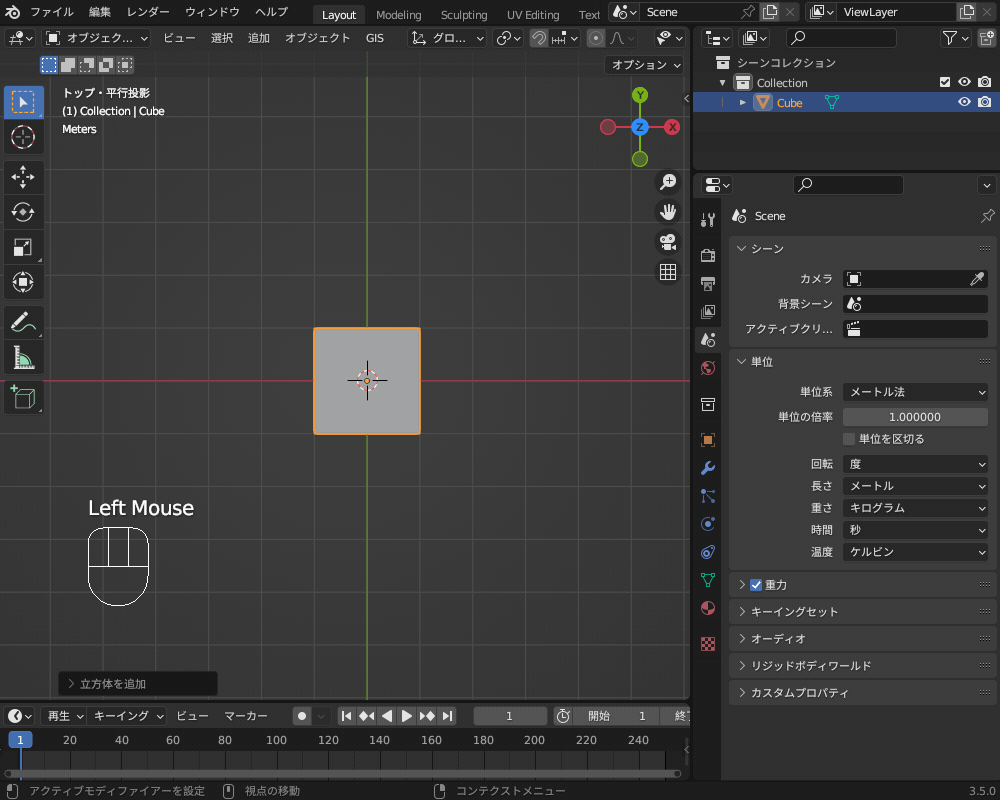
また、3Dビューポートのヘッダーの「ビューポートオーバーレイ」→「スケール」の値を変更することで、グリッドのスケールを変更することができます。
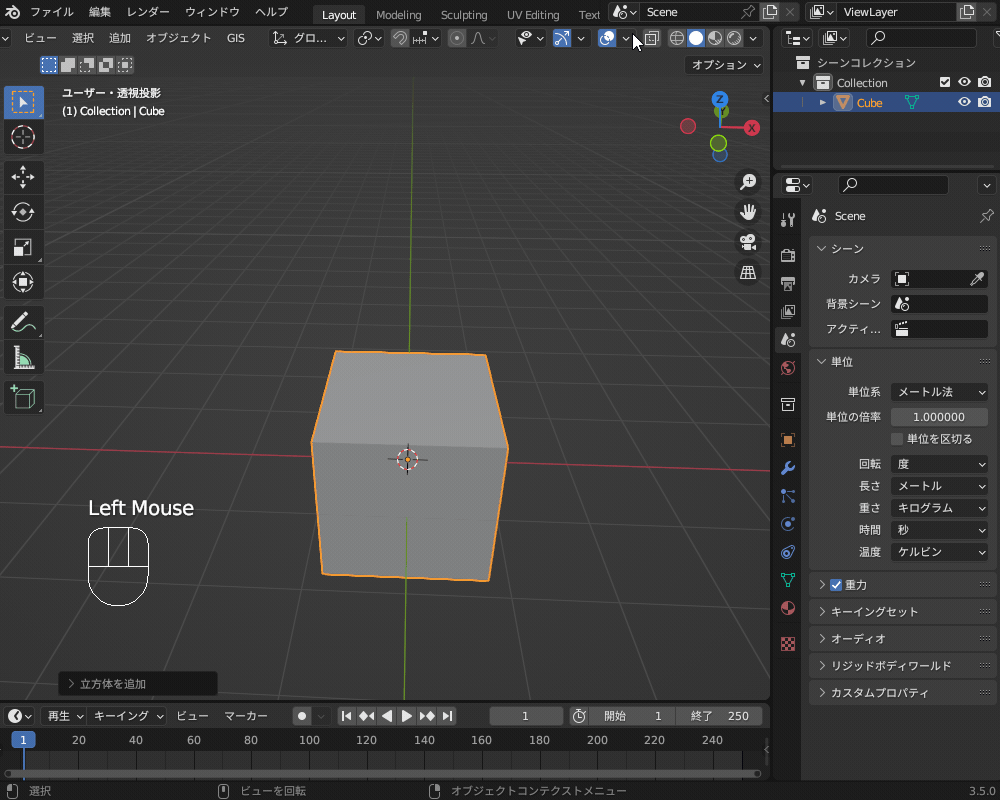
グリッドにスナップ
3Dビューポートのグリッドに沿って、オブジェクトを配置したり、頂点を動かしたりする方法を紹介します。
スナップの方法としては以下2つのやり方がありますが、2つ目のやり方が手間が少なく簡単なのでおススメです。
- スナップをONにして、スナップ先を「増分」に設定する。
- 簡易スナップ(Ctrlキー)を使う
スナップを使う
スナップは、3Dビューポートのヘッダーの磁石のボタン![]() を押すことで、オン/オフを切り替えることができます。
を押すことで、オン/オフを切り替えることができます。
(ショートカットキーは”Shift + Tab”です。)
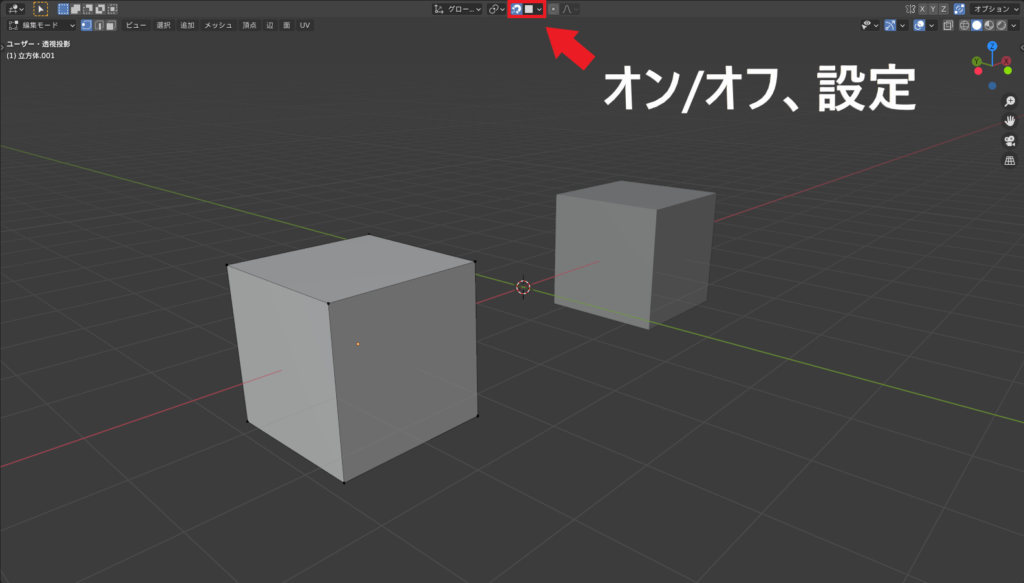
磁石マークの右側のボタンから、スナップの設定を「増分」に設定し、オブジェクトを移動すると、オブジェクトの位置がグリッド上の点と一致するように「グリッドにスナップ」させることができます。
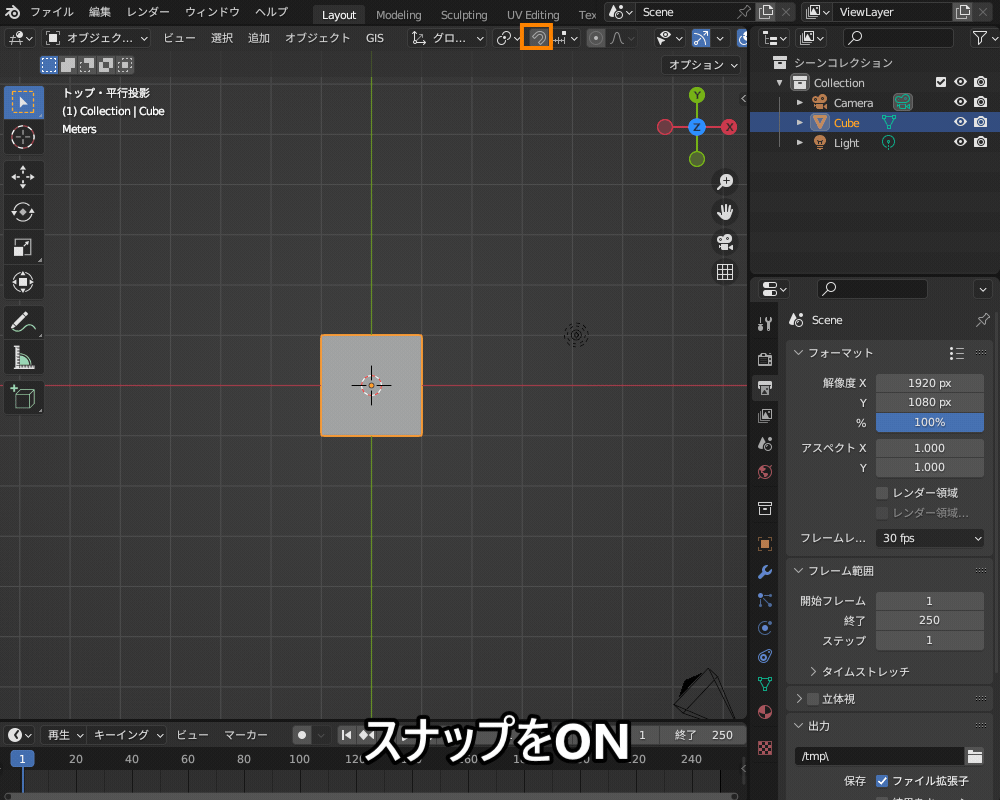
また、オブジェクトモードだけでなく、編集モードで頂点などを動かす時にも使えます。

選択したアイテムをグリッドや別アイテムに接地させる「スナップ」の設定方法・使い方について、詳しくはコチラの記事で紹介しているので、あわせて参考にしてみてください。

簡易スナップ(Ctrlキー)を使う
特に正式名称はありませんが、本記事では「簡易スナップ」と書かせてもらいます。
これはGなどを押した後にCtrlを長押しすると、押している間だけスナップすることできる機能です。
磁石マークの右側のボタンから、スナップ先をあらかじめ「増分」に設定した後、Gキーで移動しながらCtrlキーをクリックすると、グリッド上にスナップできます。
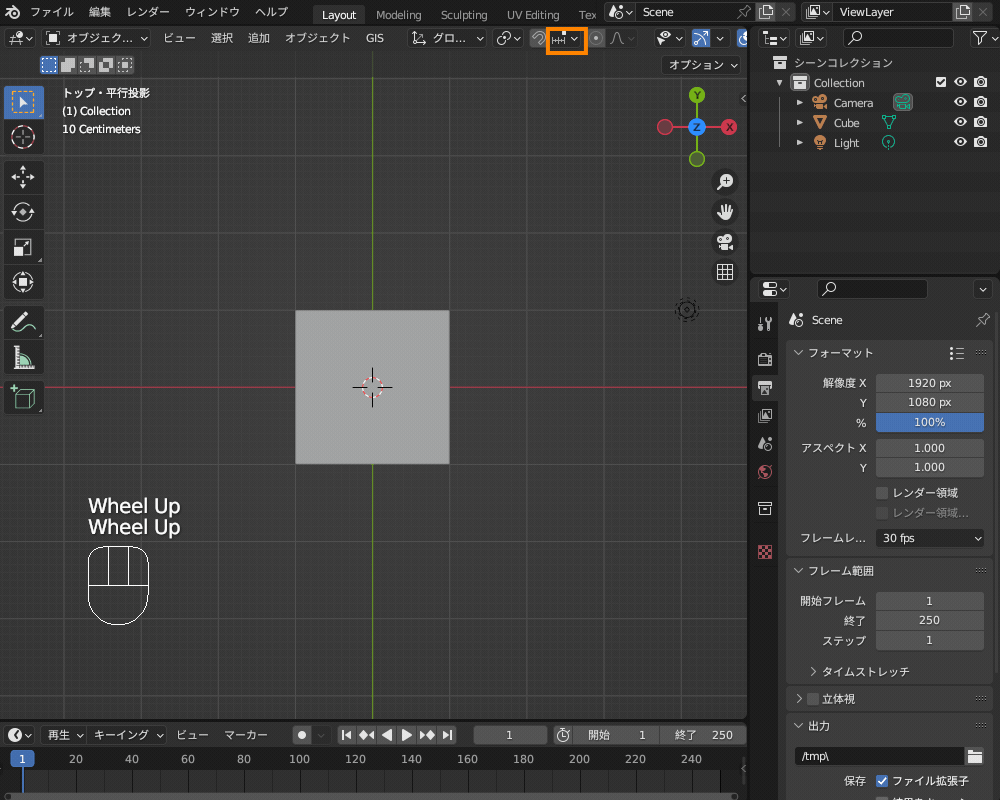
Ctrlキー一つで簡単にグリッド上にスナップできて非常に便利なので、ぜひ覚えてください!
グリッドが表示されない・消えたときは?
Blenderを使っていて、「グリッドが表示されなくなってしまった・消えた」というトラブルで困る方は多いようです。
おそらく、「3Dビューのオーバーレイ」または「グリッド・床」を非表示にしてしまっていると考えられます。
まずは先ほど紹介したように「3Dビューのオーバーレイ」(下の動画で、3Dビューポートのヘッダーのオレンジ色で囲った箇所)をオンにしてみてください。
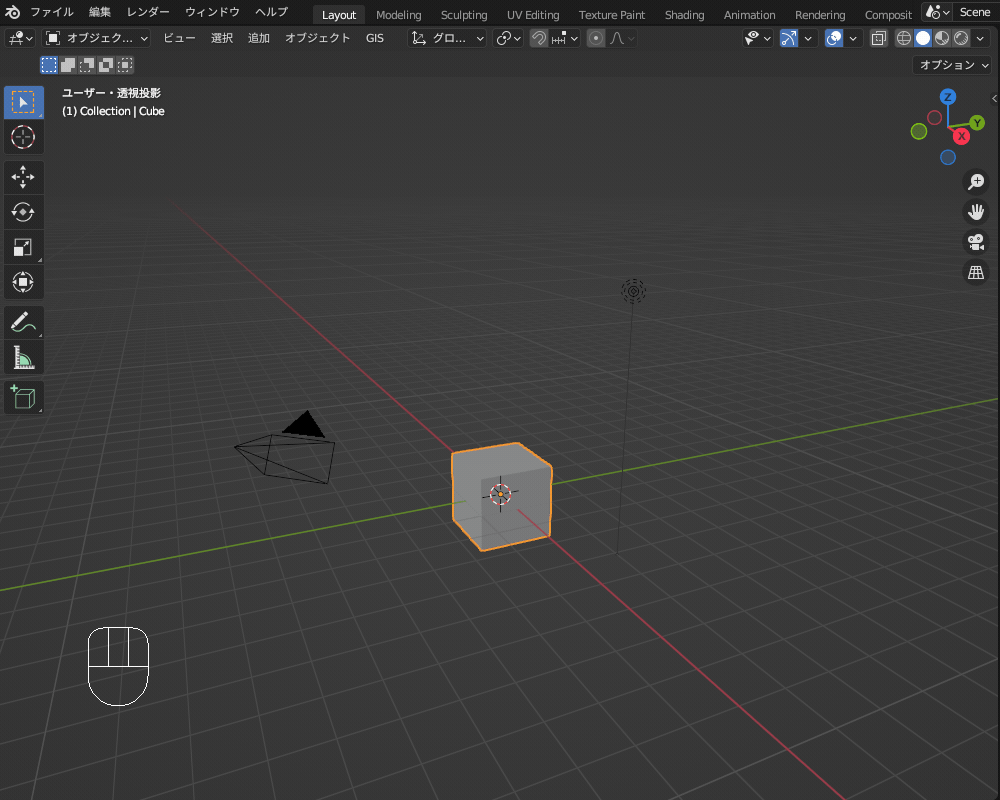
オーバーレイをオンにしてもグリッドが表示されない場合は、下の動画のように「ビューポートオーバーレイ」の「グリッド」または「床」のチェックが外れていると考えられるので、チェックを入れてください。
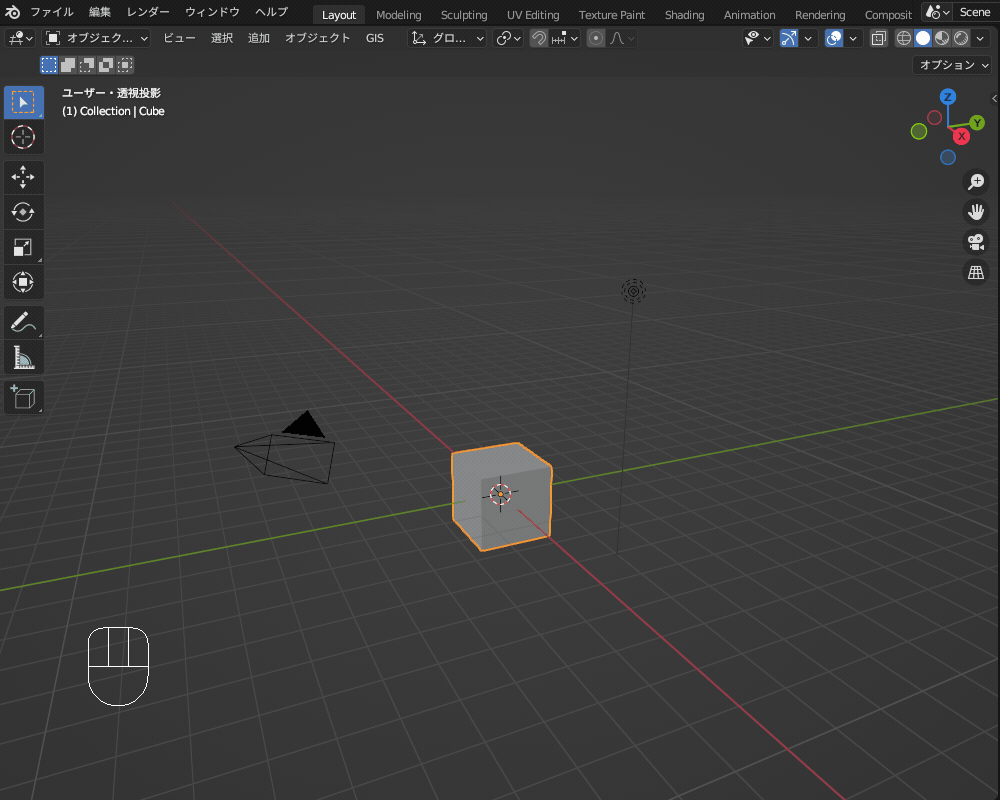
その他の「グリッド」について
先ほど書いたように、Blenderの「グリッド」は通常「3Dビューポートのグリッド」を指しますが、それ以外の「グリッド」の名が付く機能について紹介したいと思います。
グリッドメッシュ
Blenderのメッシュオブジェクトには、分割された平面メッシュの「グリッド」があります。
他のメッシュオブジェクトと同様、オブジェクトモードで「Shift+A」→「メッシュ」→「グリッド」でオブジェクトを追加することができます。
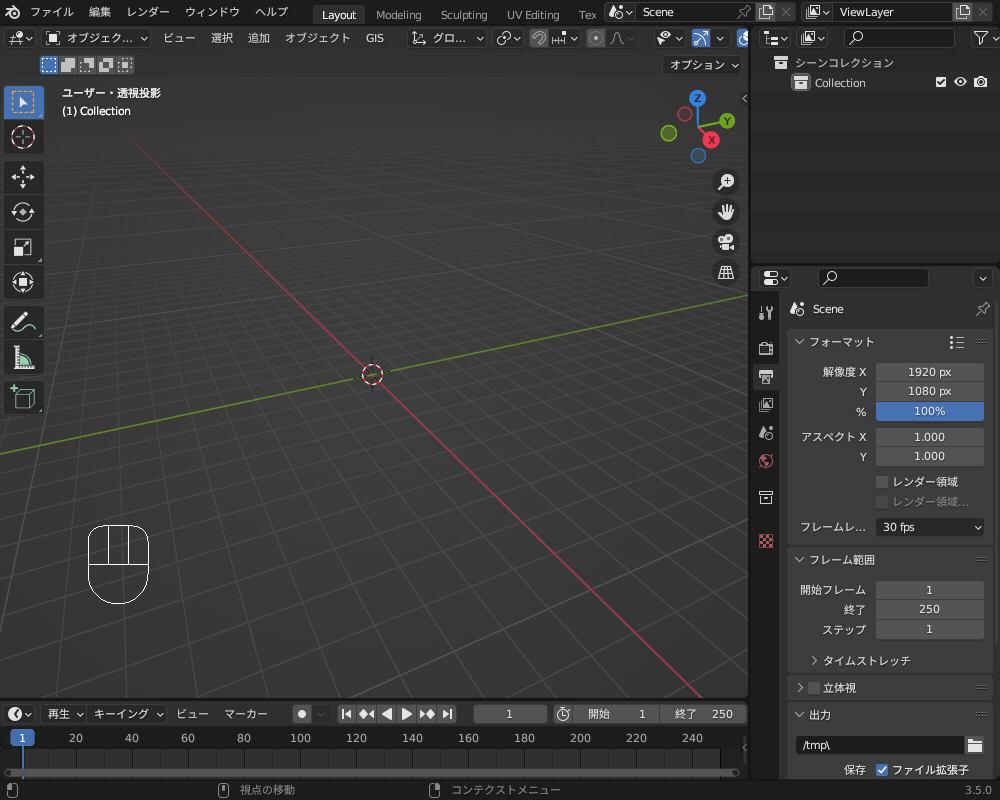
コチラのように、左下に表示される「グリッドの追加」メニューで、縦横の分割数をそれぞれ変更することができます。

平面メッシュを追加した後に、編集モードで細分化(下図)してもグリッドを生成することができますが、グリッドメッシュと違って縦横の分割数を別々の値に設定することができません。
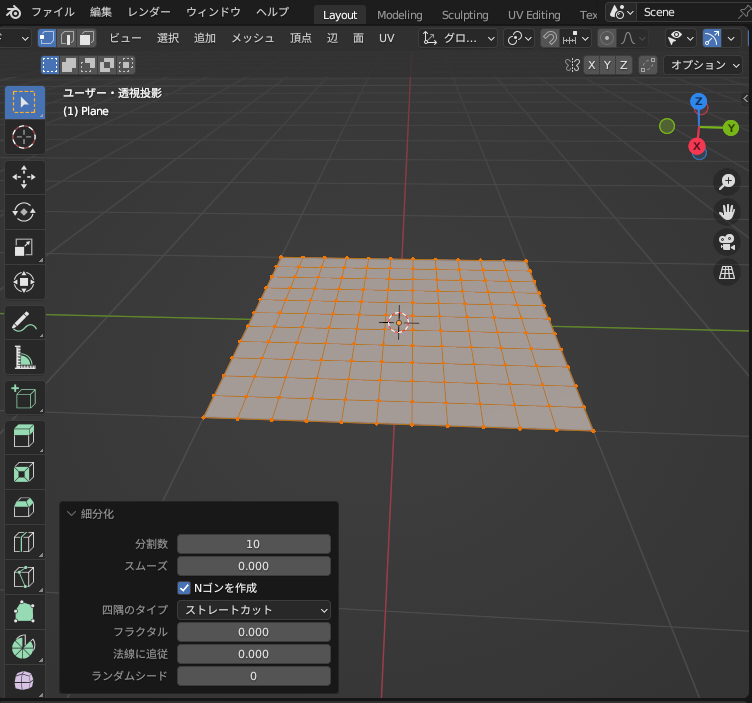
また、グリッドメッシュを追加すれば「平面メッシュ追加」→「編集モードに変更」→「右クリックで細分化」が一発で完了して時短になるので、ぜひグリッドメッシュを使うようにしましょう。
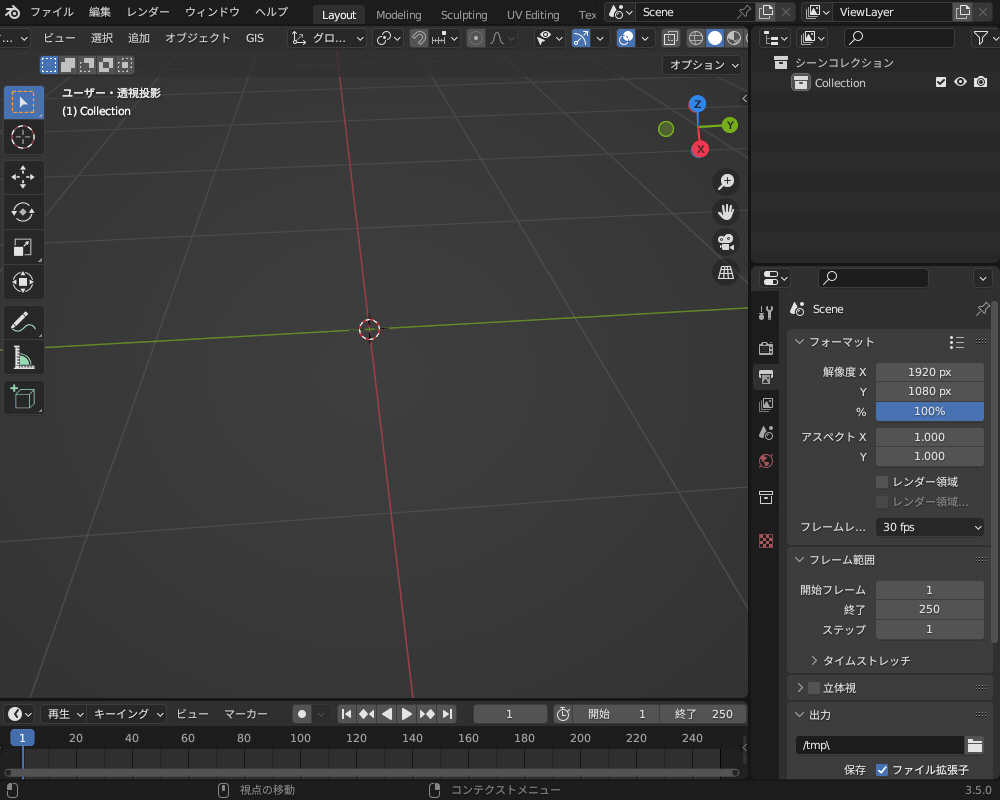
グリッドフィル
最後に、メッシュの穴が開いた箇所に四角ポリゴンを張ることができる「グリッドフィル」の機能について紹介します。
コチラの例のように、頂点の数が等しい2つの対になる辺ループを選択した状態で、ヘッダーの「面→グリッドフィル」(またはショートカットキー「Ctrl+F」→「グリッドフィル」)を選ぶと、きれいに面が貼れます。

以下のように、面を張りたい箇所を囲む1つの閉じた辺ループを「Alt」キー+「左クリック」で「ぐるっと選択」した状態でグリッドフィルできます。
ただし、その場合は下の例のように細長くゆがんだ形状の面が張られてしまうことがあります。
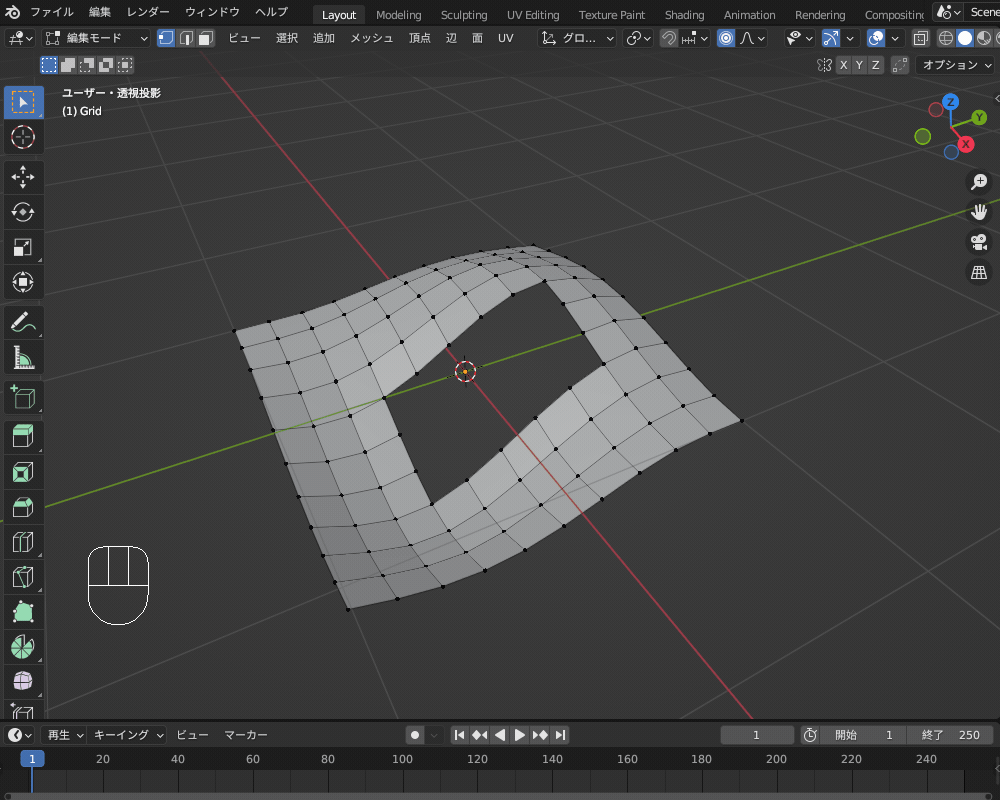
貼られた面の形が歪んでしまう場合は、画面左下に表示される「グリッドフィル」のメニューを開き(消えてしまった場合は、次の操作に移る前に「F9」キーをクリックするとメニューが表示されます)、以下を調節してみてください。
- スパン:グリッドの列数を指定します。
- オフセット:グリッドの角となる頂点を定義します。
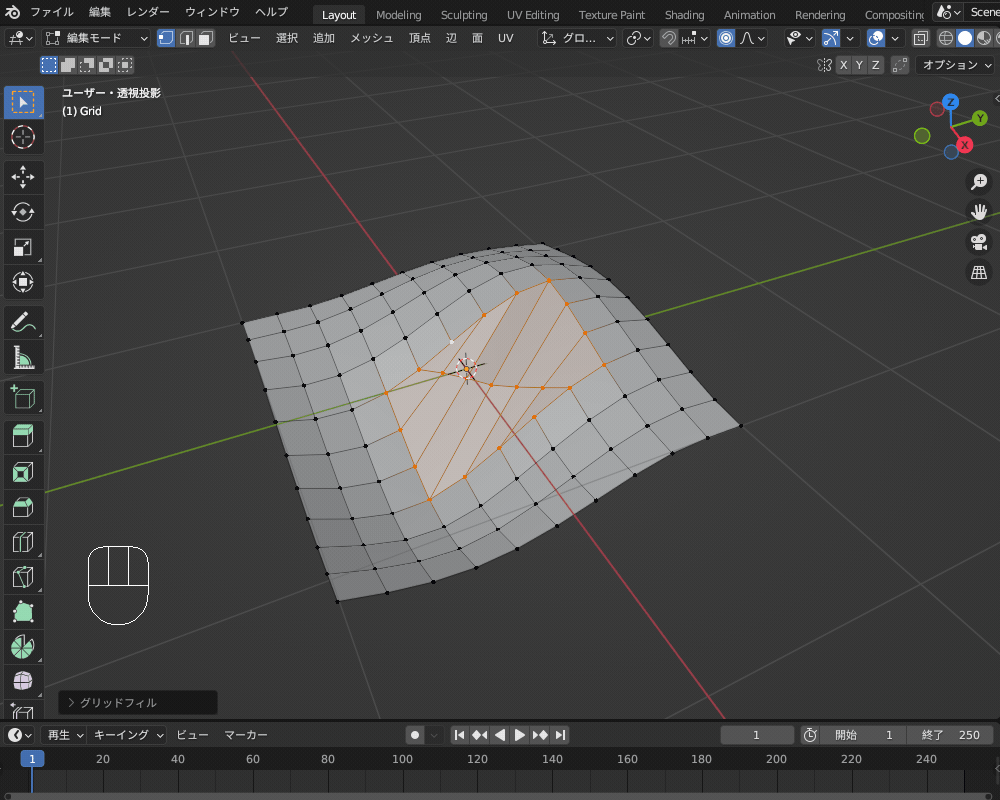
また、1つの閉じた辺ループをグリッドフィルするコツとしては、「グリッドの角となる頂点」をアクティブ(白く表示される)にするとうまく貼れることが多いです。
以下のように、Shiftキーを押しながら、角となる頂点を2回クリックしてアクティブにしてみてください。
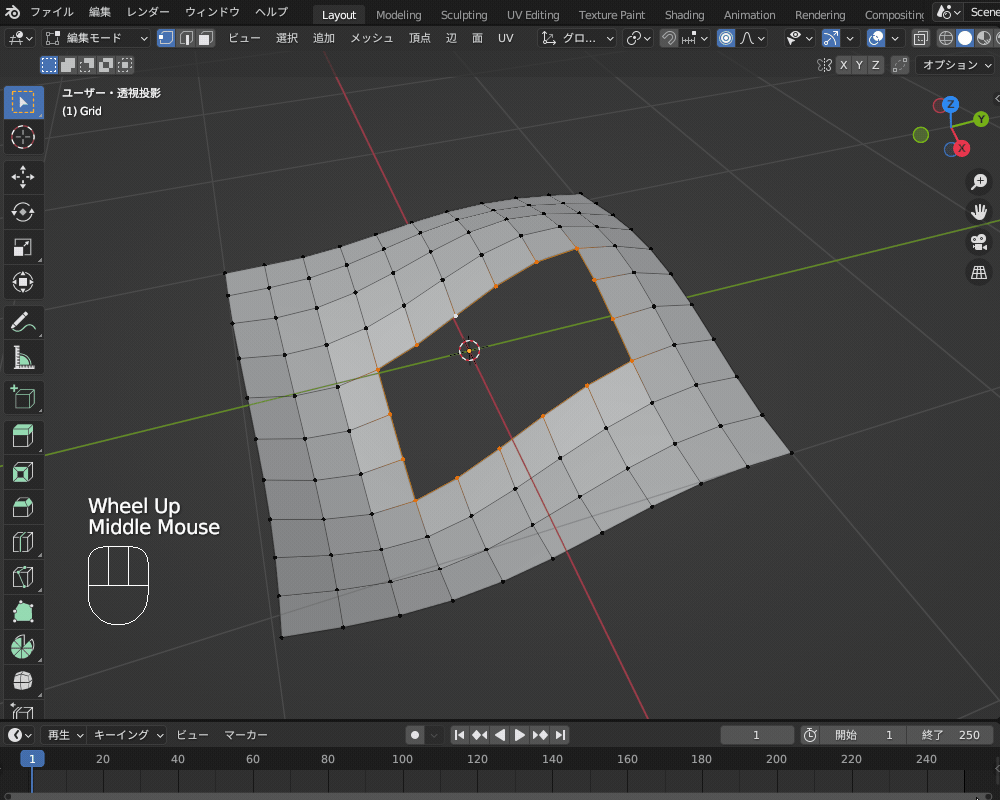
また、グリッドフィルのメニュー「単純にブレンド」にチェックを入れると、単純な補間アルゴリズムによってブレンドされて、グリッドフィルされた面の形状が滑らかになります。
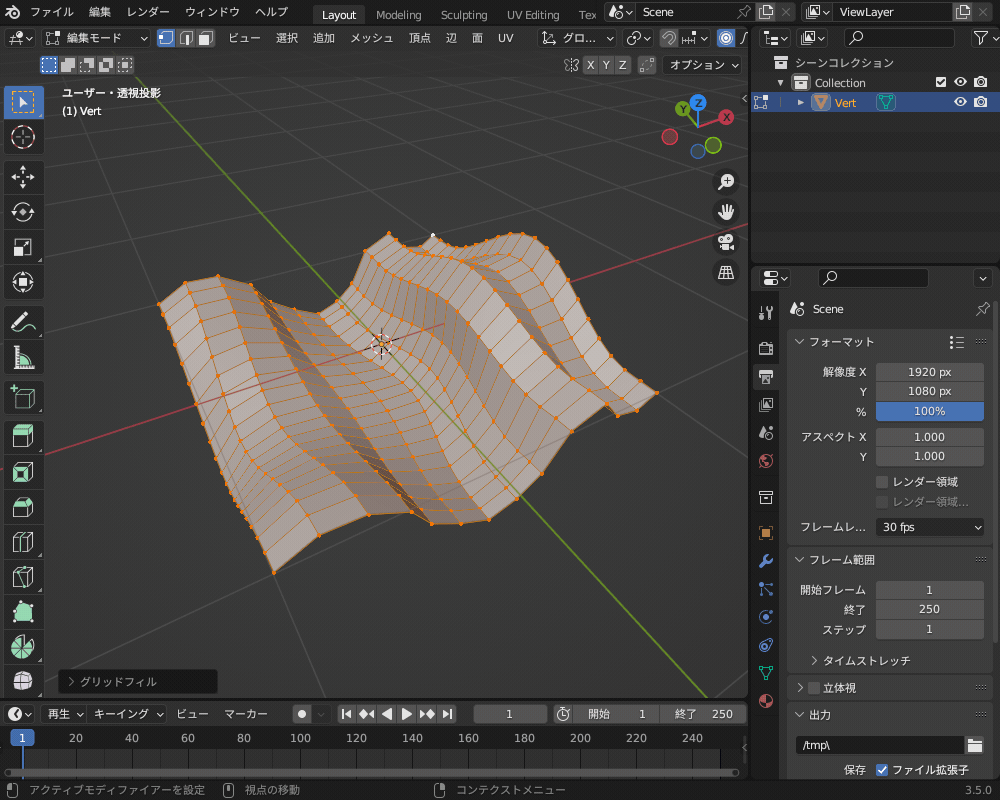
まとめ
今回は、「グリッドに関するTips」として、「3Dビューポートのグリッド」の表示/非表示の切り替え・スナップさせる方法や、「グリッドメッシュ」「グリッドフィル」の使い方を紹介してみました。
どれもモデリングを行う上で便利で押さえておきたい機能なので、ぜひコチラの記事を参考に実践してみてください!
最後に、今回のまとめです。
- グリッドとは?
- 通常「3DビューポートのXY平面上に表示される、格子模様」のことを指す。
- Blenderの機能としては、他にも「グリッドメッシュ」「グリッドフィル」がある。
- 3Dビューポートのグリッドの設定・利用方法
- グリッドの表示設定
- 「オーバーレイを表示」を有効/無効化する
- 「ビューポートオーバーレイ」→「グリッド」または「床」を有効/無効化する
- グリッドの色を変える:「プリファレンス」→「テーマ」→「3Dビューポート」→「グリッド」
- グリッドの単位・スケールの切り替え
- グリッドの単位系:「シーンプロパティ」→「単位」→「単位系」で選択
- スケールの変更:「ビューポートオーバーレイ」→「スケール」
- グリッドにスナップ
- スナップをONにして、スナップ先を「増分」に設定する。
- 簡易スナップ(Ctrlキー)を使う
- グリッドが表示されない・消えたときは?
- 「オーバーレイを表示」を有効化
- 「ビューポートオーバーレイ」→「グリッド」または「床」を有効化
- グリッドの表示設定
- その他の「グリッド」について
- グリッドメッシュ:分割された平面メッシュ
- 横の分割数をそれぞれ変更することができる
- メッシュの追加と細分化を一回の操作でできる
- グリッドフィル:メッシュの穴が開いた箇所に四角ポリゴンを張る
- (頂点の数が等しい)2つの対になる辺ループ、または1つの閉じた辺ループを選択した状態で、ヘッダーの「面→グリッドフィル」(またはショートカットキー「Ctrl+F」→「グリッドフィル」)
- 1つの閉じた辺ループをグリッドフィルするコツとしては、「グリッドの角となる頂点」をアクティブ(白く表示される)にするとうまく貼れる
- 「単純にブレンド」にチェックを入れると、グリッドフィルされた面の形状が滑らかになる
- グリッドメッシュ:分割された平面メッシュ













