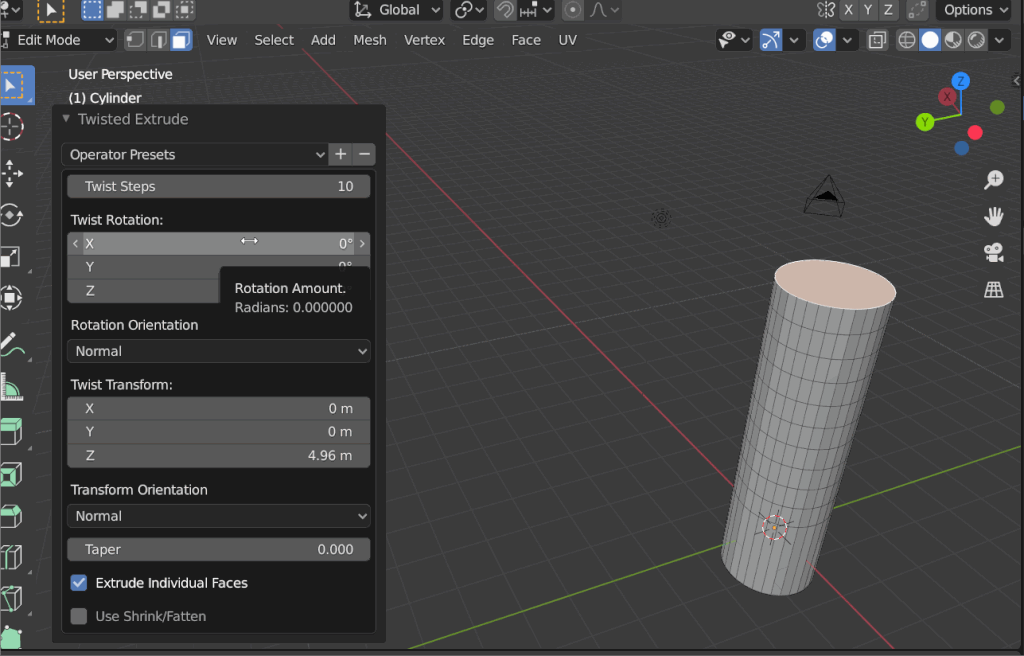CGBoxの一部の記事にはアフィリエイト広告が含まれております。
【Blender3.5】いろんな「曲げ方」を紹介!

こんにちは!
コチラの記事では、フリーの3DCGソフト「Blender」を使う上でヒントとなる情報を紹介しています。
今回は、オブジェクトを曲げる様々な方法を紹介します。
「編集モードで曲げる」「モディファイアーを使って曲げる」「アドオンを使って曲げる」の3つの項目に分けて紹介しますので、ぜひ参考にしてください。
編集モードで曲げる
オブジェクトを編集モードで曲げる方法を紹介します。
基本的にメッシュオブジェクトを想定していますが、カーブやグリースペンシルなどでも同様のやり方で曲げることができる場合もあります。
ちなみに、「編集モード」とは、オブジェクトの形状を変形させるモードです。
オブジェクトモードと編集モードの切り替えは画面左上または「Tab」キーで切り替えることができます。

曲げ
「曲げ(Bend)」は、「3Dカーソルを中心にオブジェクトを曲げる」機能です。
こちらのように、「A」キーで頂点を全選択し、ヘッダーの「メッシュ」→「トランスフォーム」→「曲げ」またはショートカットキー「Shift+W」で「曲げ」を選択できます。
マウスを動かすと、3Dカーソル回りに曲げることができます。
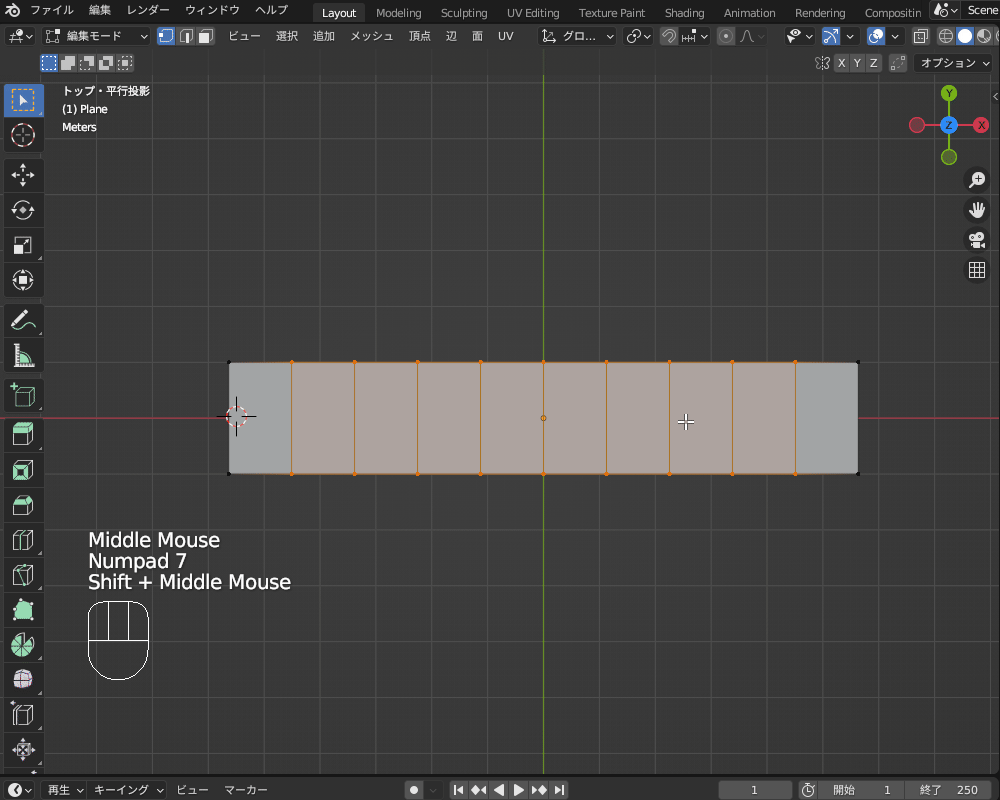
ちなみに3Dカーソルの位置は、こちらのように「Shift+右クリック」で設定するのが簡単です。
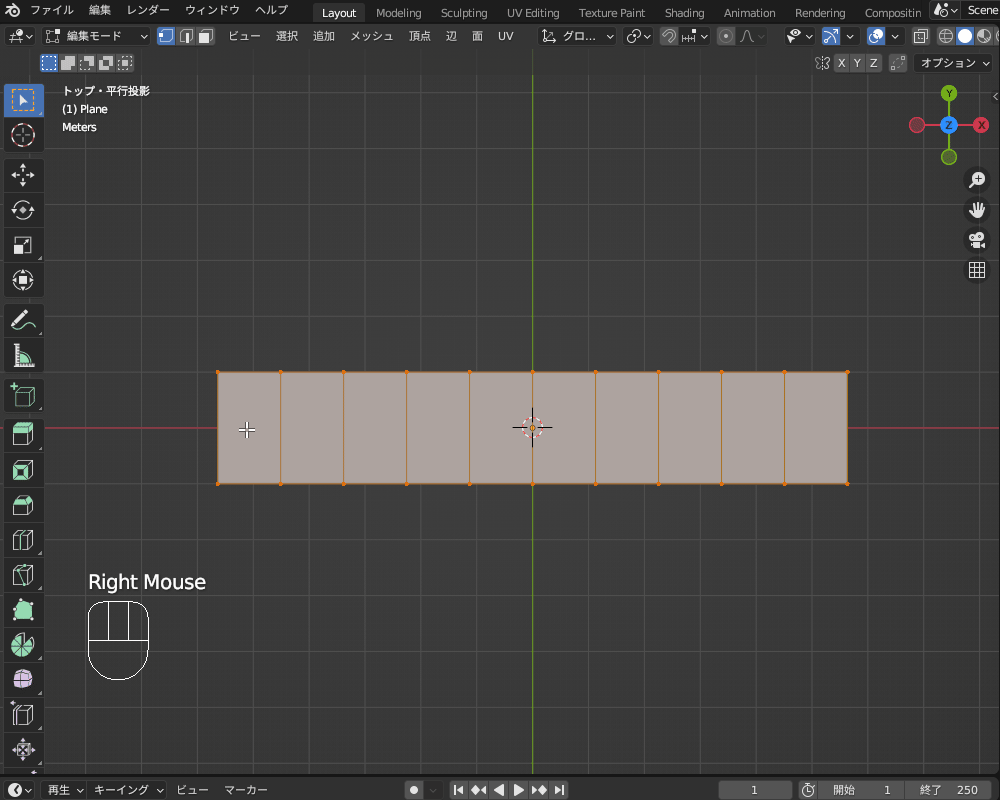
オブジェクトの生成位置やツール・機能の起点になる「3Dカーソル」の移動・回転方法や活用方法については、こちらの記事にまとめていますので、あわせて参考にしてください。
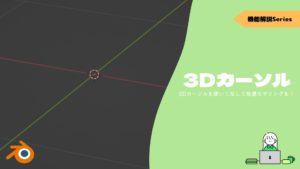
ちなみに、曲げの向きは3Dビューポートで表示されている視点の向きに依存するので、視点の向きを変えるとこちらのように先ほどと別の方向に曲がってしまうので注意してください。
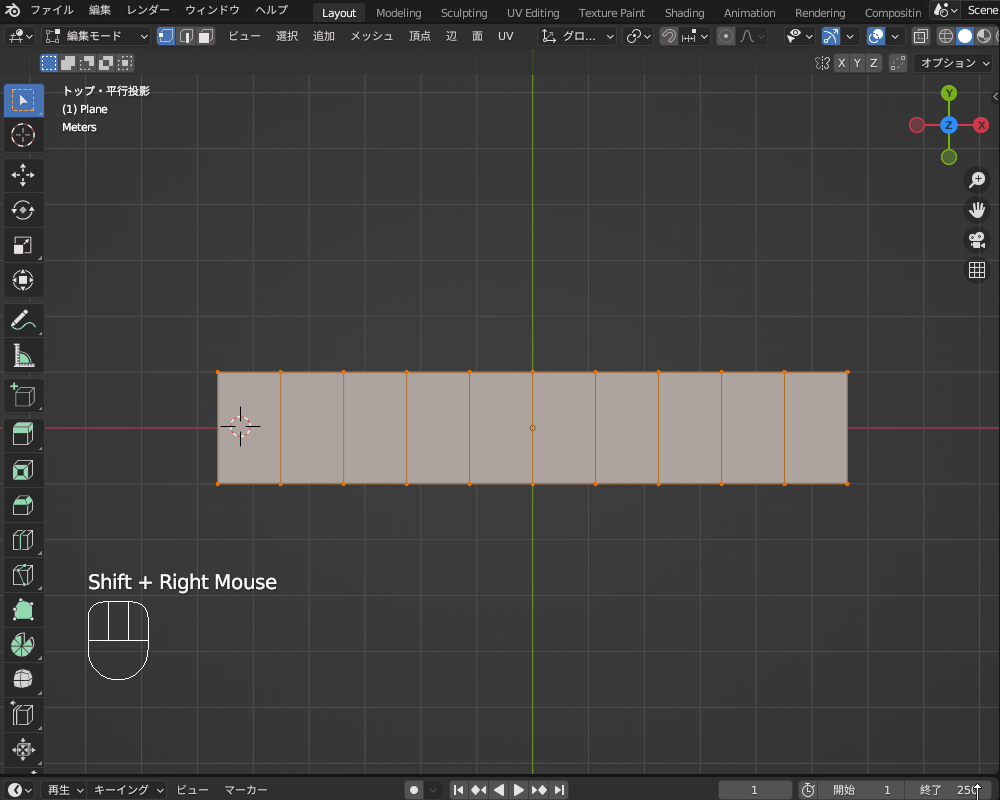
「曲げ(Bend)」の設定方法等詳細については、Blenderリファレンスマニュアルを参照してください。
湾曲(Warp)
「湾曲」は、「3Dカーソルを中心に特定の角度で弧を描くように、オブジェクトを曲げる」機能です。
下の図のように、「曲げ」は3Dカーソルを起点に曲げるのに対して、「湾曲」は、3Dカーソルを中心とする円弧に沿って曲げられるという違いがあります。
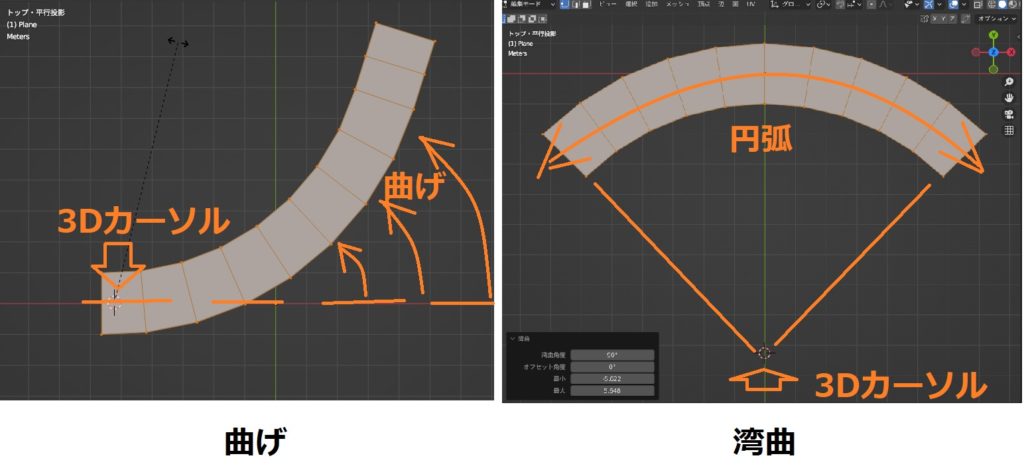
こちらのように、ヘッダーの「メッシュ」→「トランスフォーム」→「湾曲」を選択します。
左下に表示されるメニューから「湾曲角度」を調整することで、湾曲させる弧の長さを調整できます。
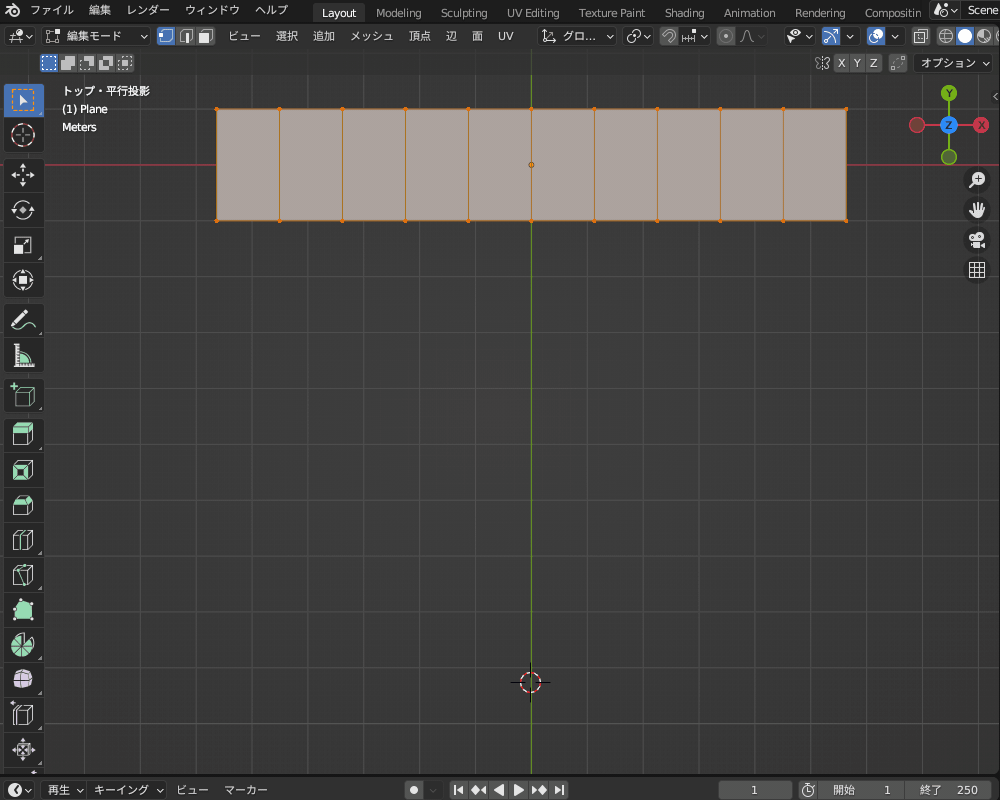
ちなみに、「湾曲」の向きも「曲げ」と同様に、3Dビューポートで表示されている視点の向きに依存するので、注意してください。
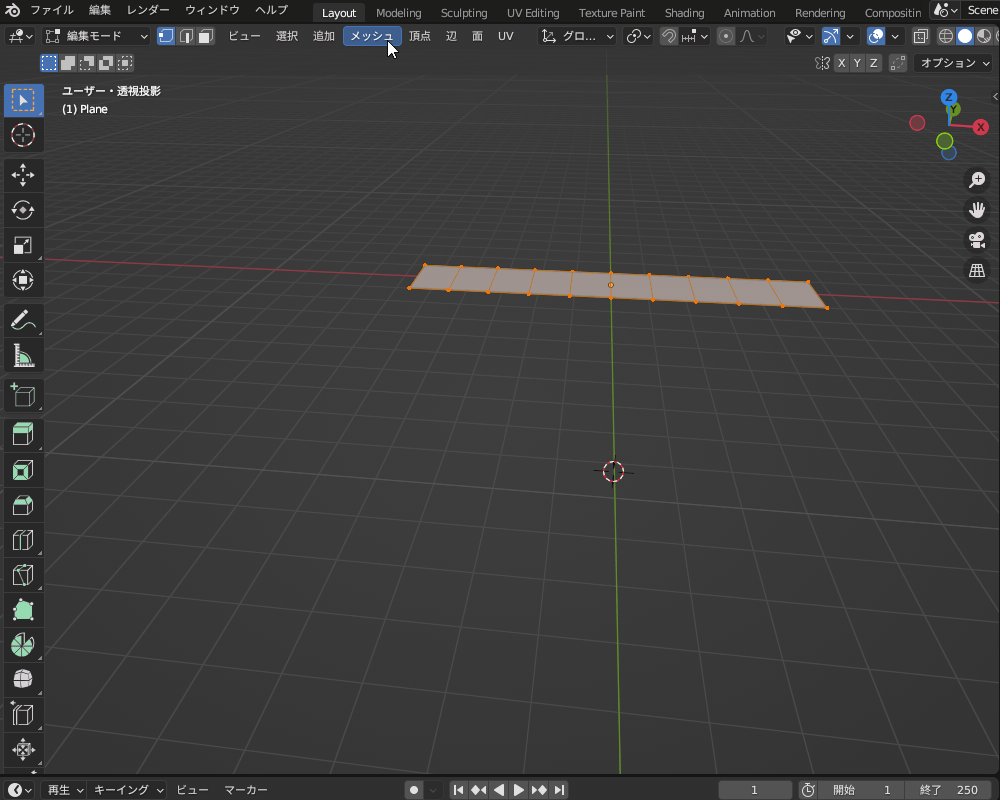
「湾曲(Warp)」の設定方法等詳細については、Blenderリファレンスマニュアルを参照してください。
せん断
せん断は、「ある軸に平行を保ったままオブジェクトを傾ける」機能です。
こちらのように、ヘッダーの「メッシュ」→「トランスフォーム」→「せん断」を選択するか、ショートカットキー「Shift+Ctrl+Alt+S」で変形できます。
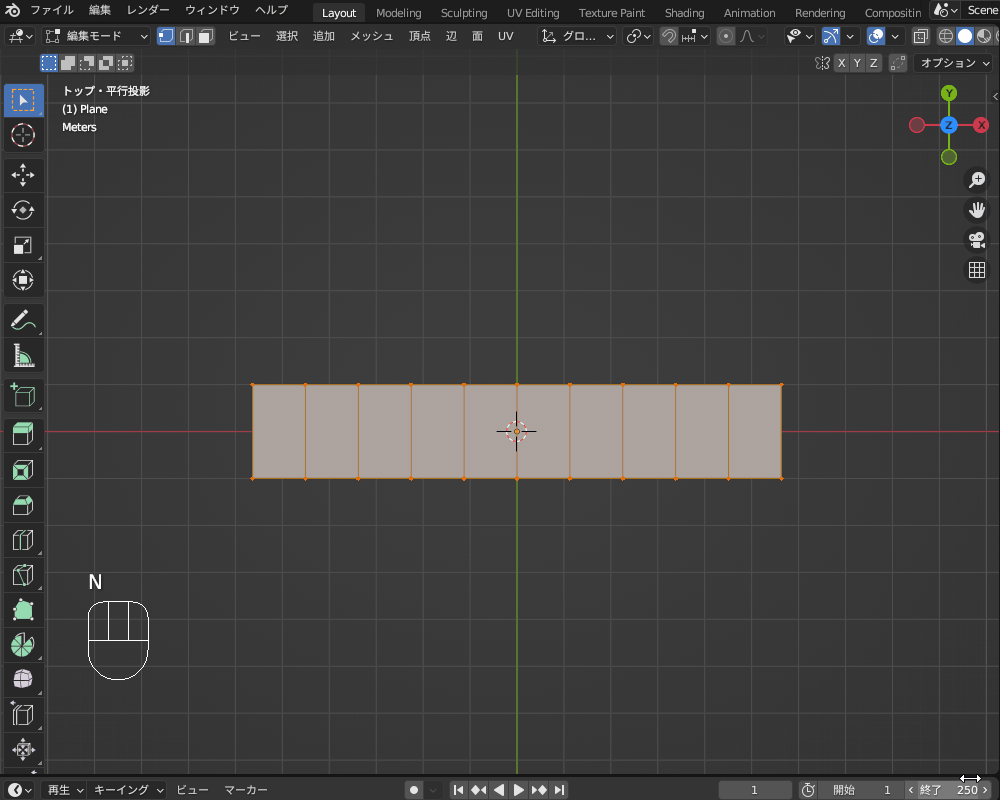
せん断の向きを変えたい場合は、左下に表示される「平行の軸」を「X」から「Y」に変更すると変えることができます。
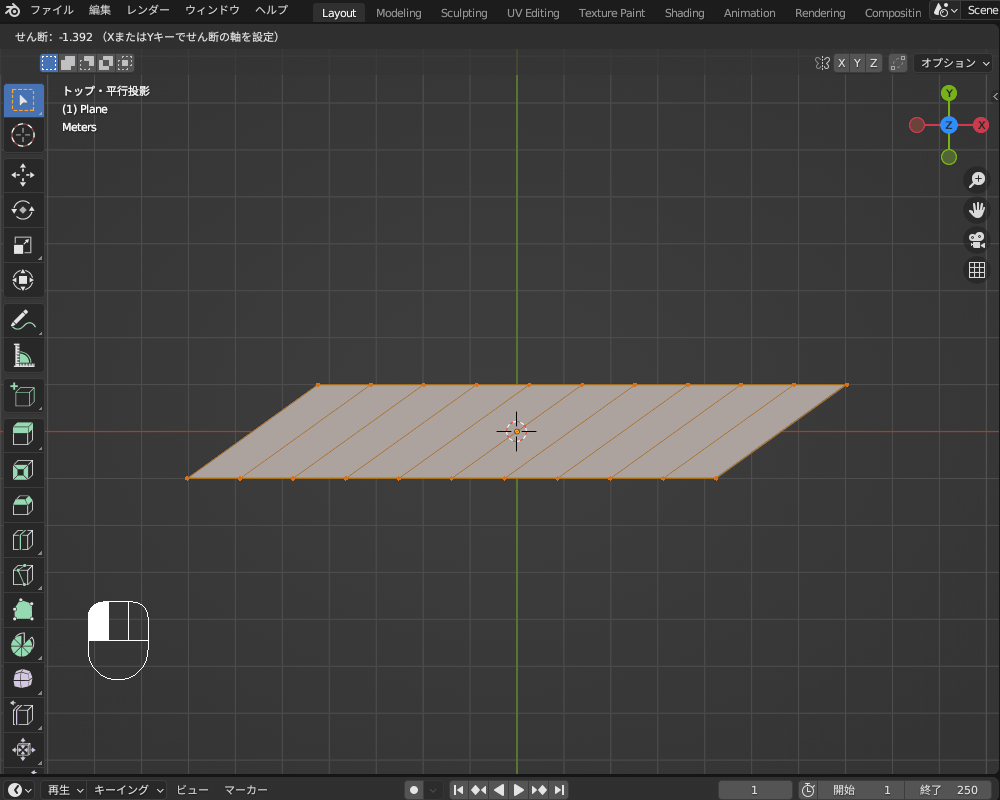
また、ツールバーのアイコン![]() からせん断することもできます。
からせん断することもできます。
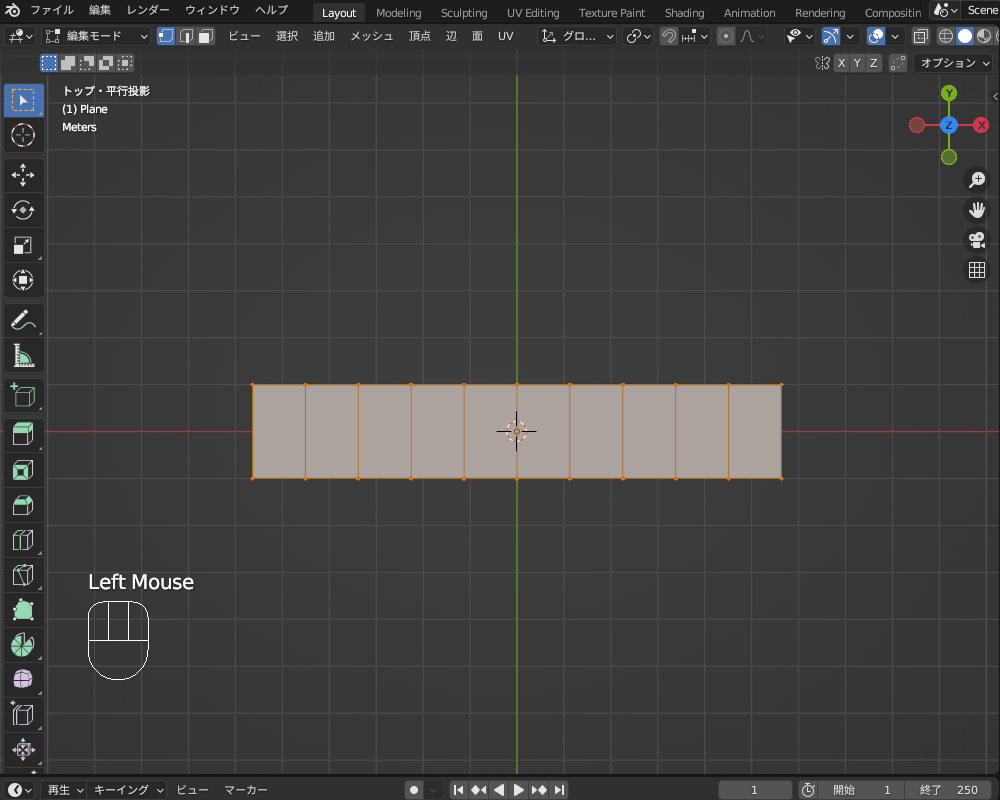
「せん断」(Shift+Ctrl+Alt+S)など、Blenderモデリングする上で覚えておきたいショートカットキーは、こちらの記事にまとめています。
あわせて参考にしてください。

プロポーショナル編集
「プロポーショナル編集」とは、「選択した要素(頂点など)の編集が近くの要素に影響するようにする」機能です。
たとえばこちらのように、頂点を選択して移動すると、影響範囲の円の中に含まれる頂点もそれにつられて移動します。
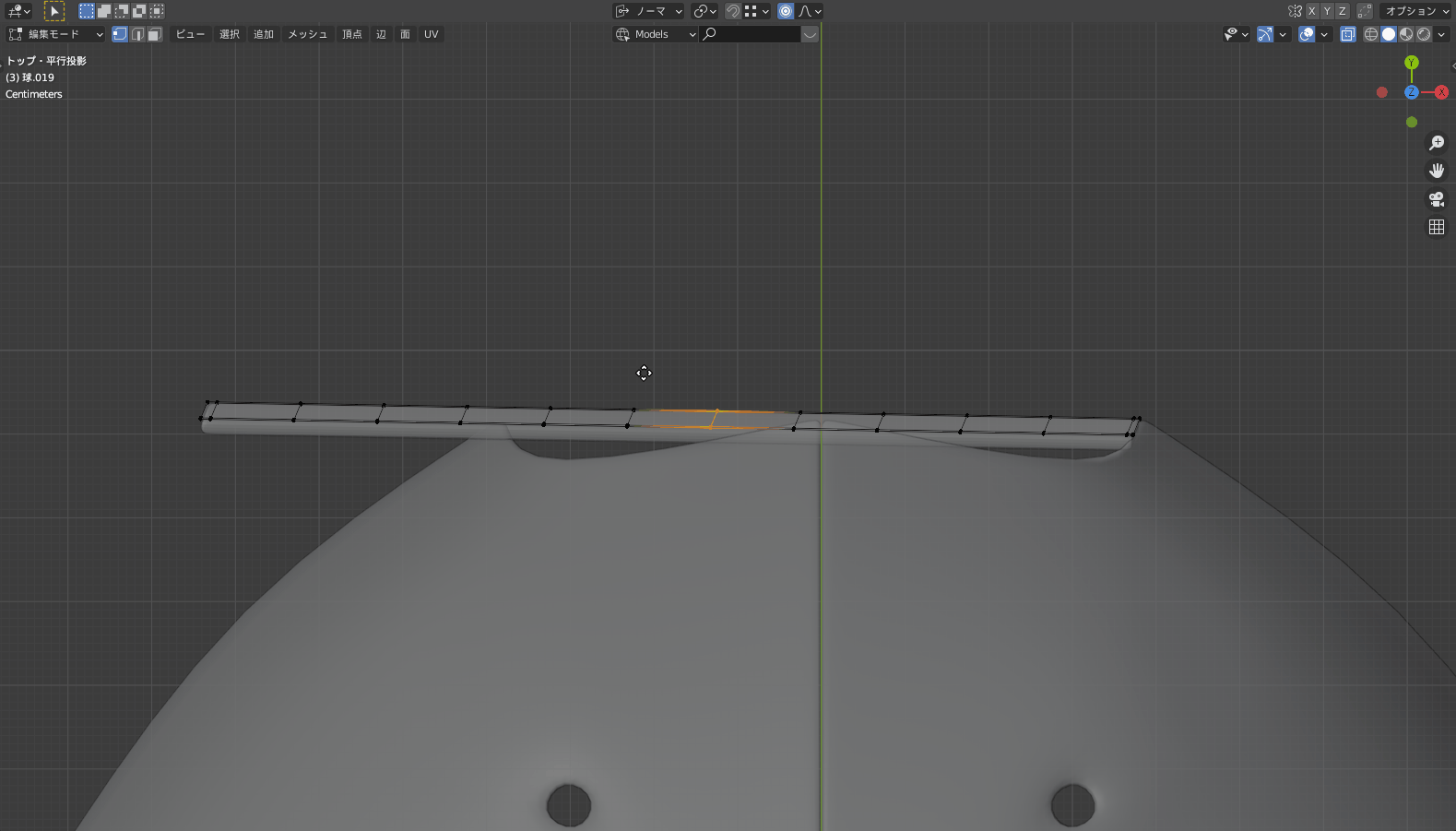
プロポーショナル編集を行うには、3Dビューポートのヘッダーのアイコン![]() をクリックするか、ショートカットキー「O」を押し、要素(頂点・辺・面)を移動します。
をクリックするか、ショートカットキー「O」を押し、要素(頂点・辺・面)を移動します。
マウスホイールを回転させることで影響範囲の円の大きさを調節できます。
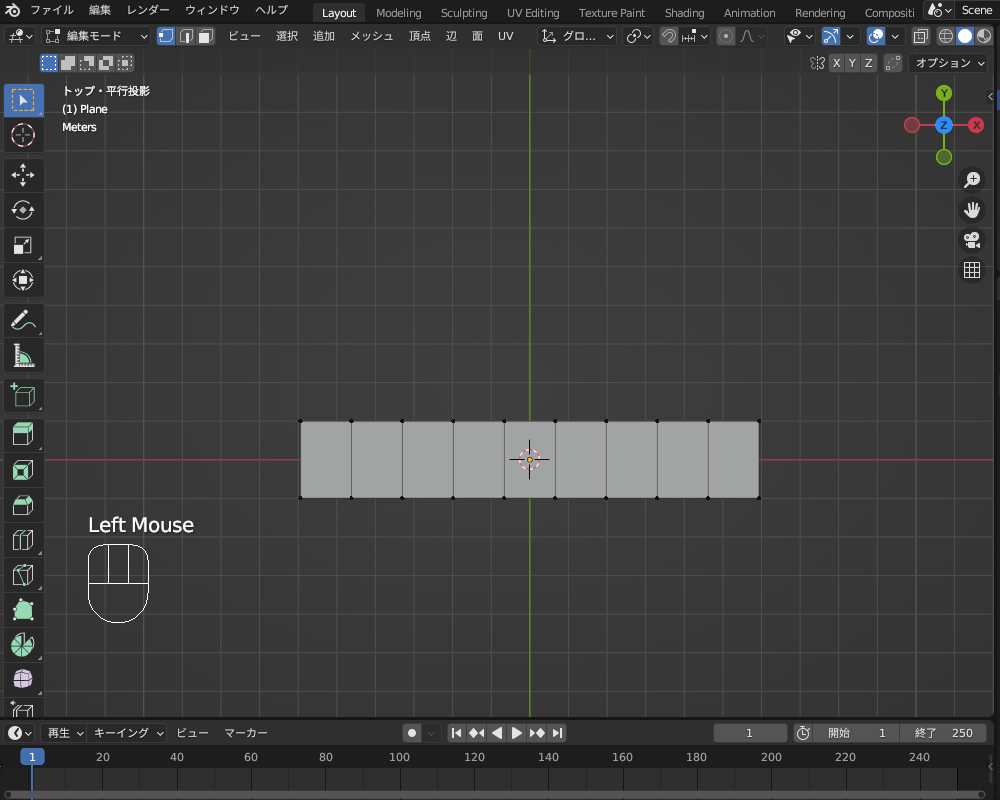
曲げ具合を細かく調節できるので、曲がった形状を作るのに便利な機能です。
選択した要素の編集が近くの要素に影響するようにする「プロポーショナル編集」について、詳しくはコチラの記事にまとめているので、あわせて参考にしてください。
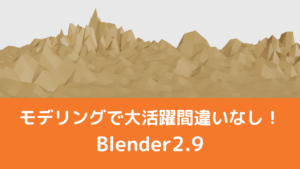
スピン
「円弧状に曲がったメッシュを押し出すことができる」機能です。
編集モードで「メッシュ」→「押し出し」→「スピン」を選択すると、こちらのように3Dカーソルを中心に選択した頂点/辺が押し出されます。

「ステップ」で押し出す辺の分割数、「角度」で押し出されたメッシュの弧の角度を調節できます。
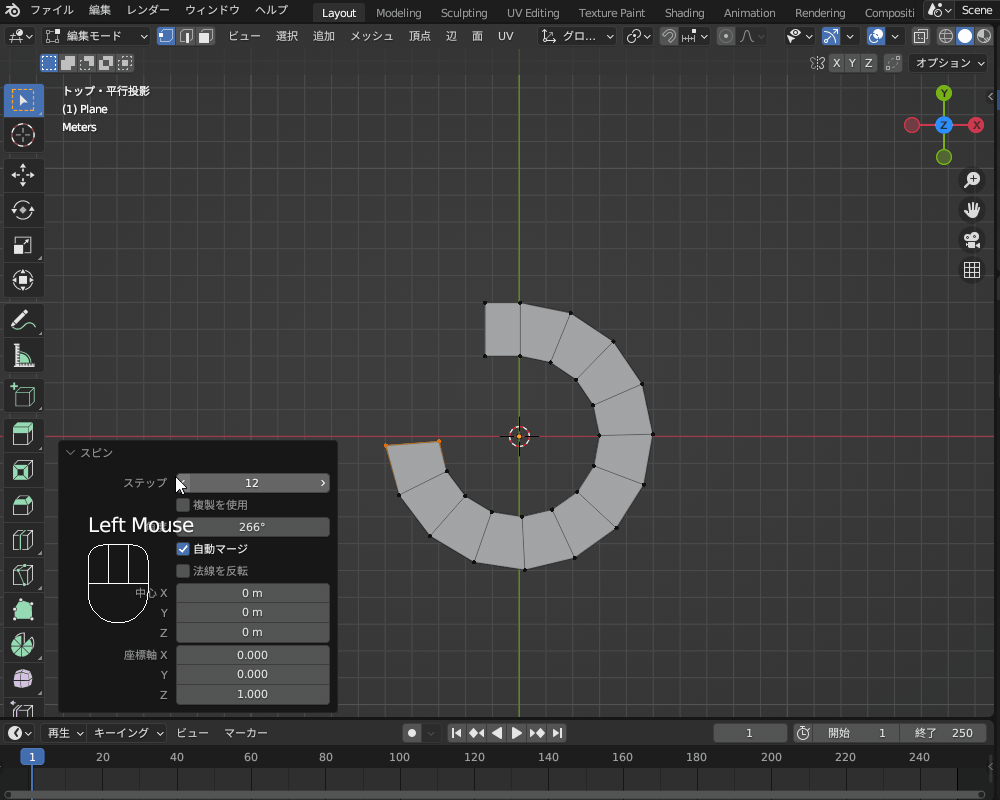
また、ツールバーのアイコン![]() からスピンを追加することもできます。
からスピンを追加することもできます。
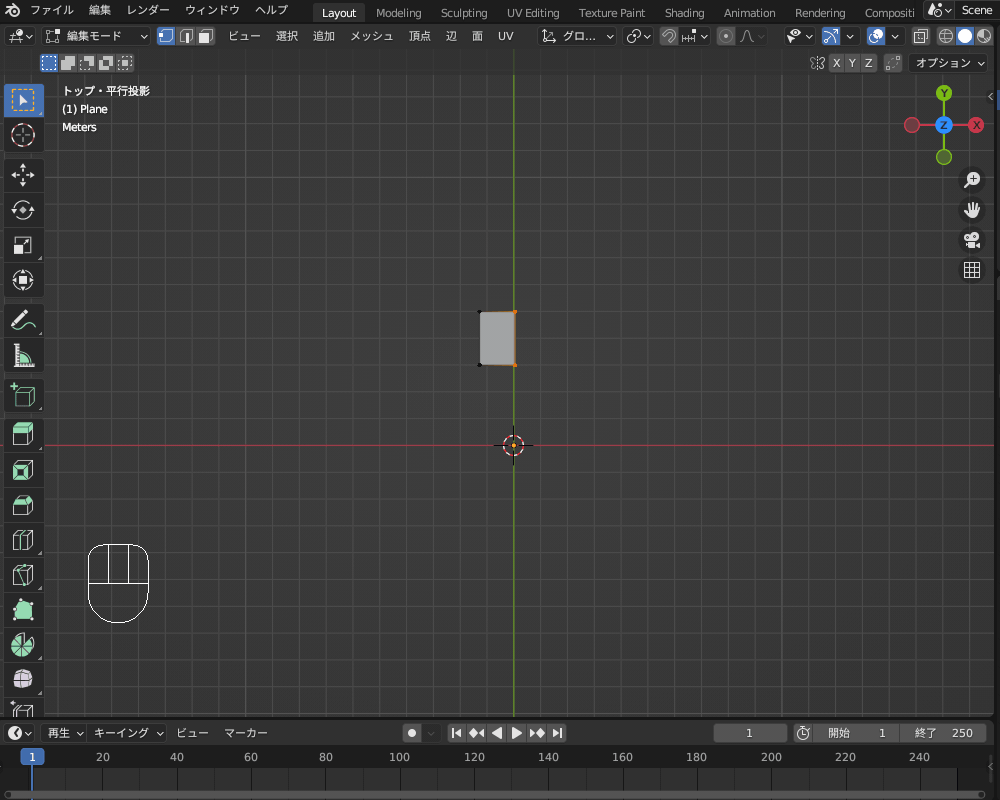
メッシュを円形に押し出す「スピン」について、詳しくはコチラの記事にまとめているので、あわせて参考にしてください。

モディファイアーで曲げる
オブジェクトを「モディファイアー」で曲げる方法を紹介します。
モディファイアーを使うことで、後から曲げ方を調節したり、曲げる前の形状に戻すのが容易ですので、調節したい場合はおすすめです。
メッシュには変更を加えずに形状を変化させることができる「モディファイアー」についての基本的な解説は、こちらの記事を参照してください。

シンプル変形
「シンプル変形」は、「オブジェクトの原点または別オブジェクトを中心に弧を描くように曲げる」機能です。
モディファイアープロパティから「シンプル変形」を選択することで追加できます。
曲げたいときは、「曲げ」を選択して、座標系は「Z」を選択します(X,Yではうまく曲げられません)。
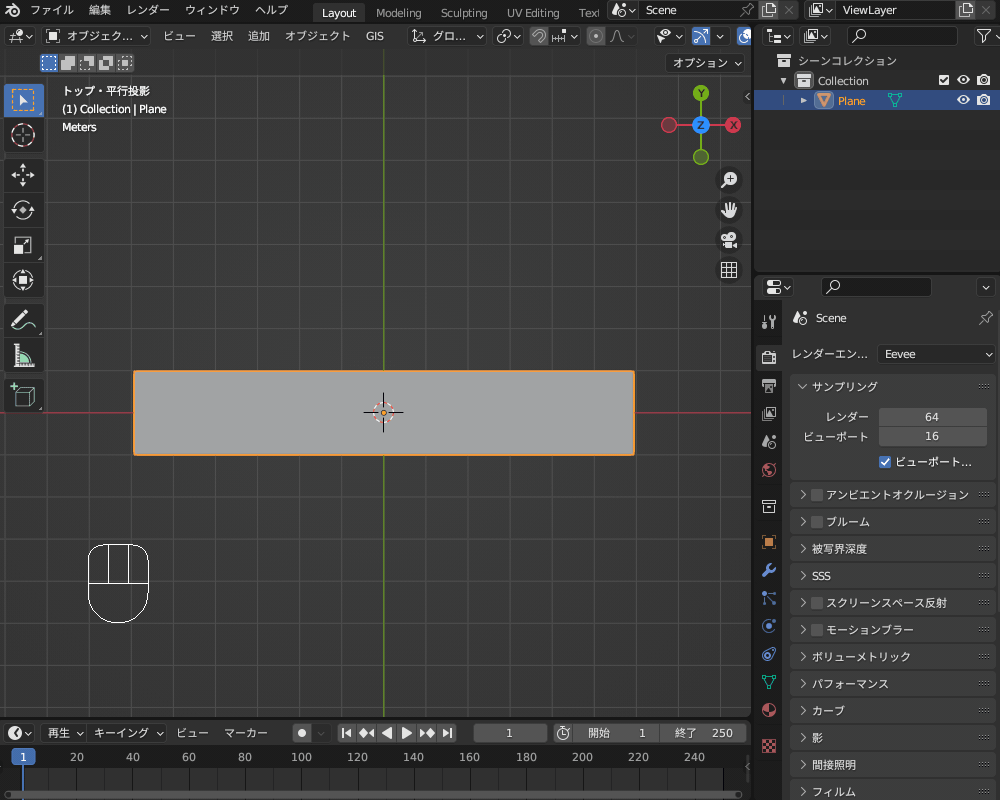
また、こちらのように別オブジェクトを中心に曲げることもできます。
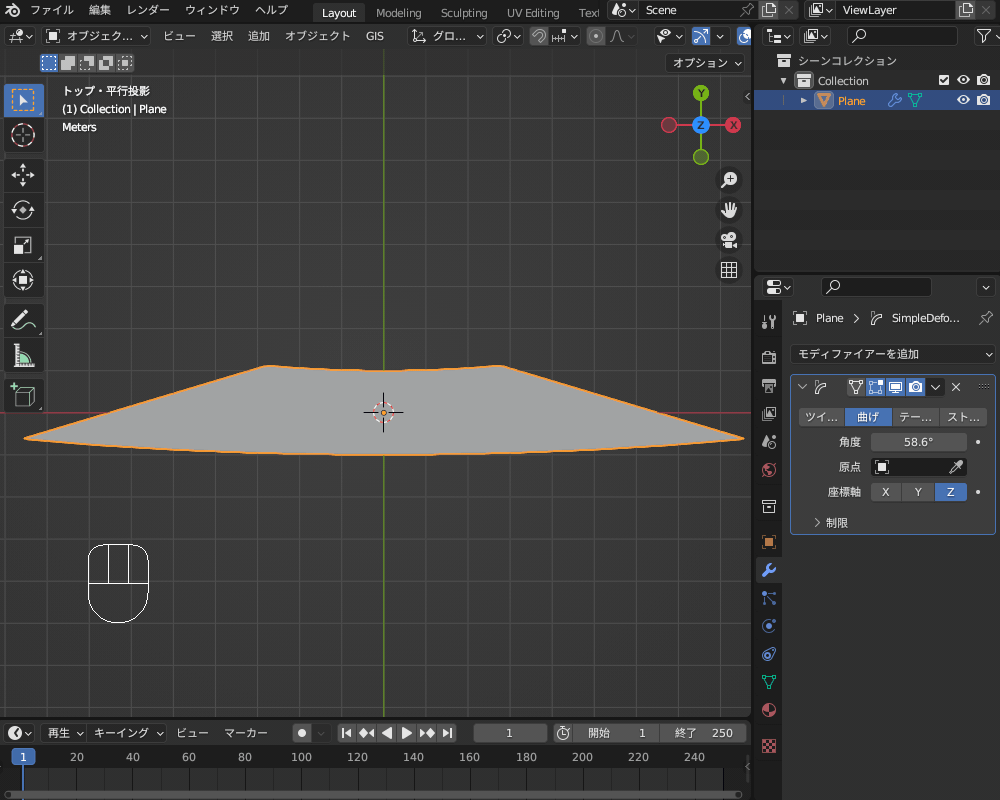
「シンプル変形モディファイアー」について、設定方法・使い方など、詳しくはコチラの記事を参考にしてください。

カーブ
「カーブモディファイアー」は、「カーブ(曲線)オブジェクトに沿ってオブジェクトを曲げる」機能です。
こちらのように、モディファイアープロパティから「カーブ」を選択し、別途追加した曲線オブジェクトを選択することで、曲線オブジェクトに沿って曲げることができます。
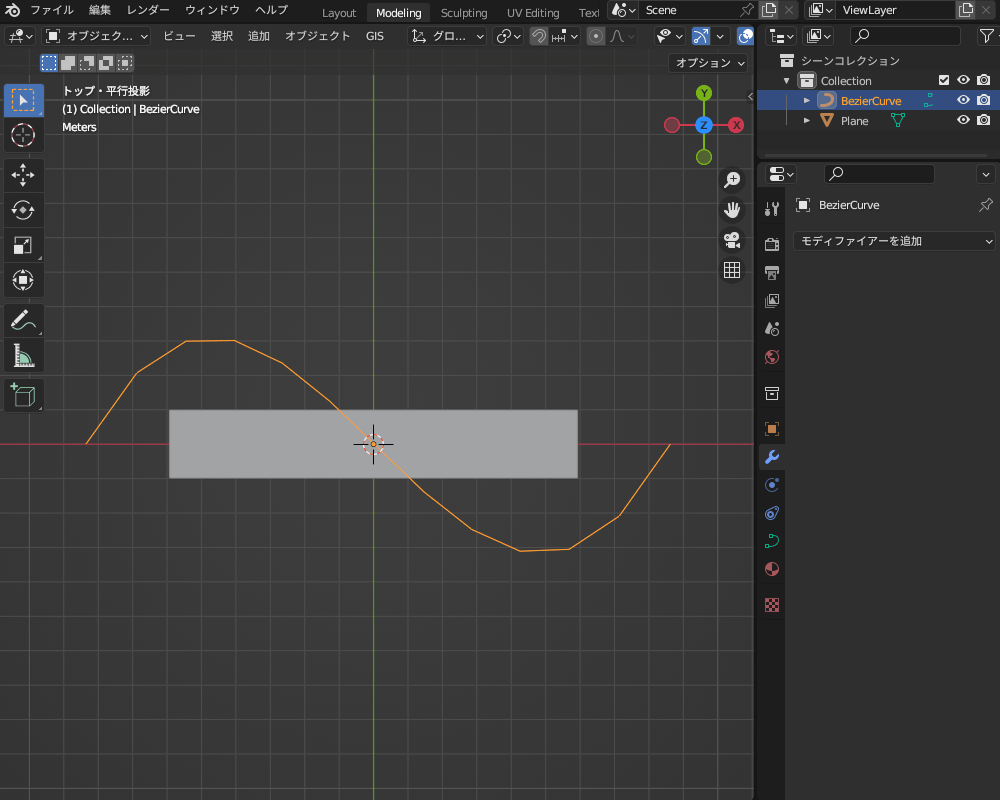
「カーブモディファイアー」について、設定方法・使い方など、詳しくはコチラの記事を参考にしてください。

ラティス
「ラティスモディファイアー」は、「関連付けたラティスオブジェクトの変形をオブジェクトに与える」機能です。
ラティスモディファイアーは、以下の3ステップで設定します。
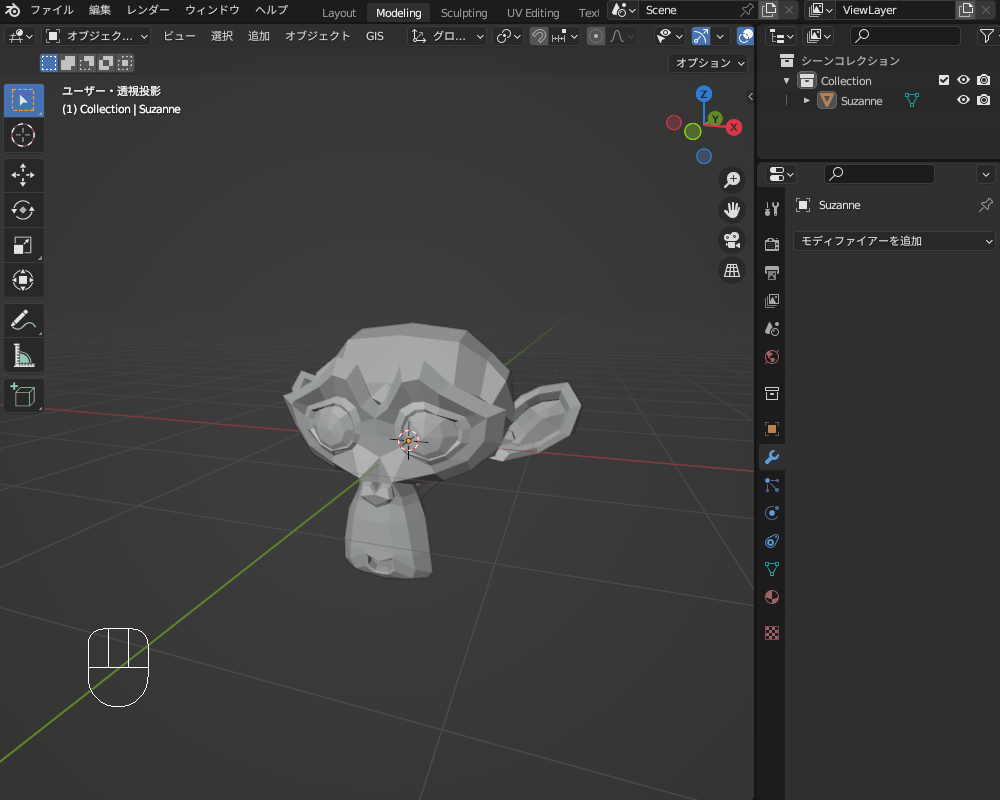
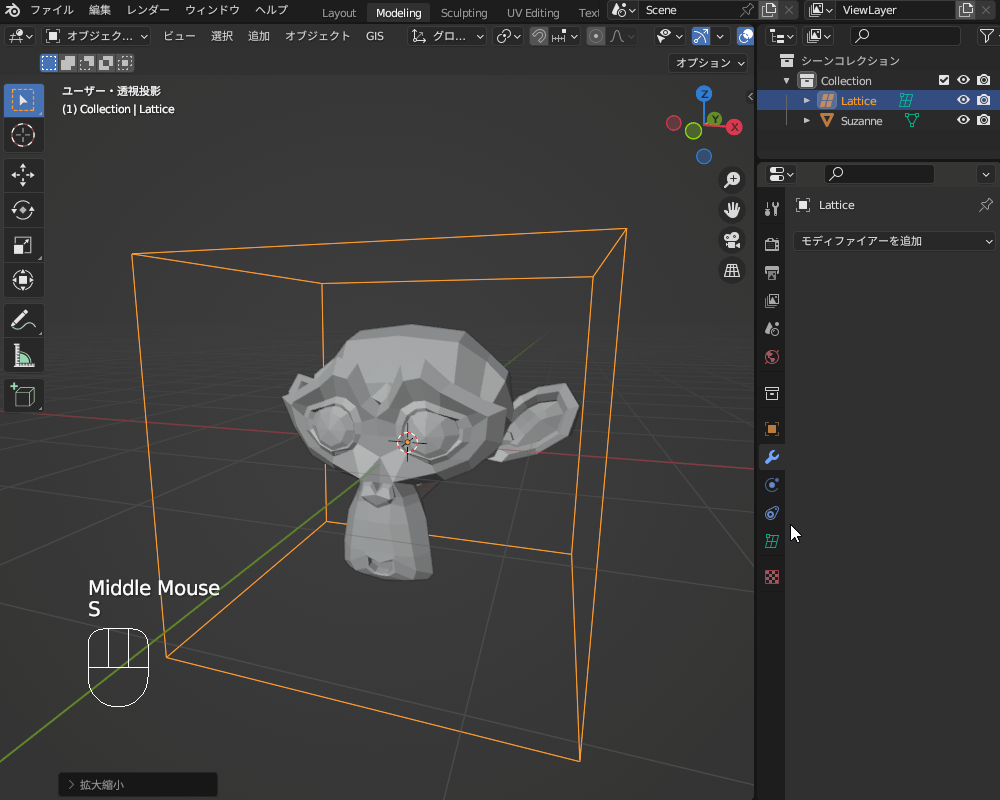
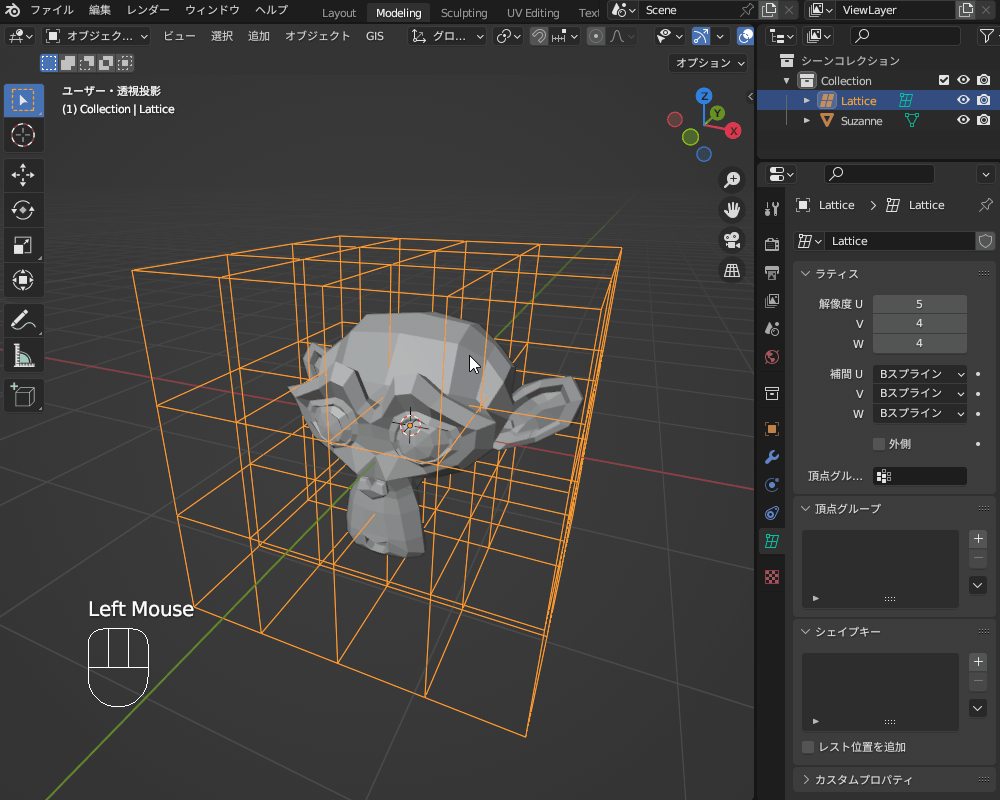
ラティスモディファイアーを設定すると、ラティスを編集モードで「曲げ」などを使って変形させると、それに追従してメッシュオブジェクトも曲がります。
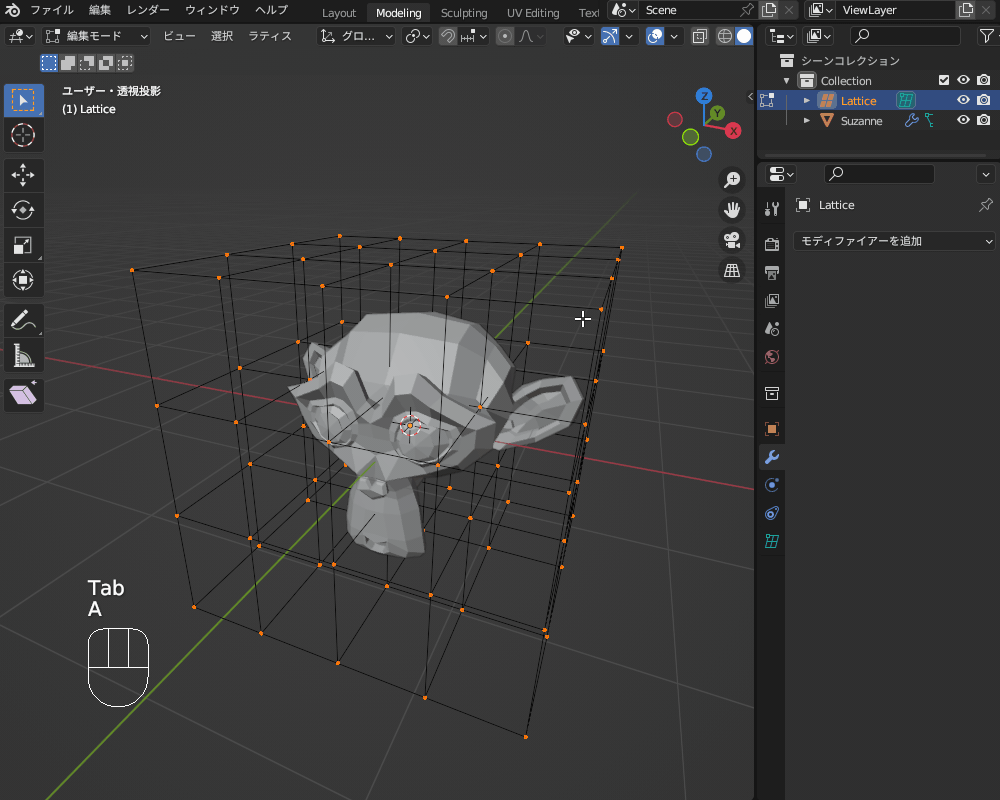
「ラティスモディファイアー」について、設定方法・使い方など、詳しくはコチラの記事を参考にしてください。

「曲げる」のに便利なアドオンを紹介!
最後に、「曲げる」のに便利なアドオンを2つ紹介します。
有料アドオンですが、Blenderの標準機能と比べて操作が簡単なので作業を効率化することができます。
Simple Bend – 簡単にオブジェクトを曲げる!
「Simple Bend」は、細分化されたメッシュをドラッグで曲げることのできるアドオンです。
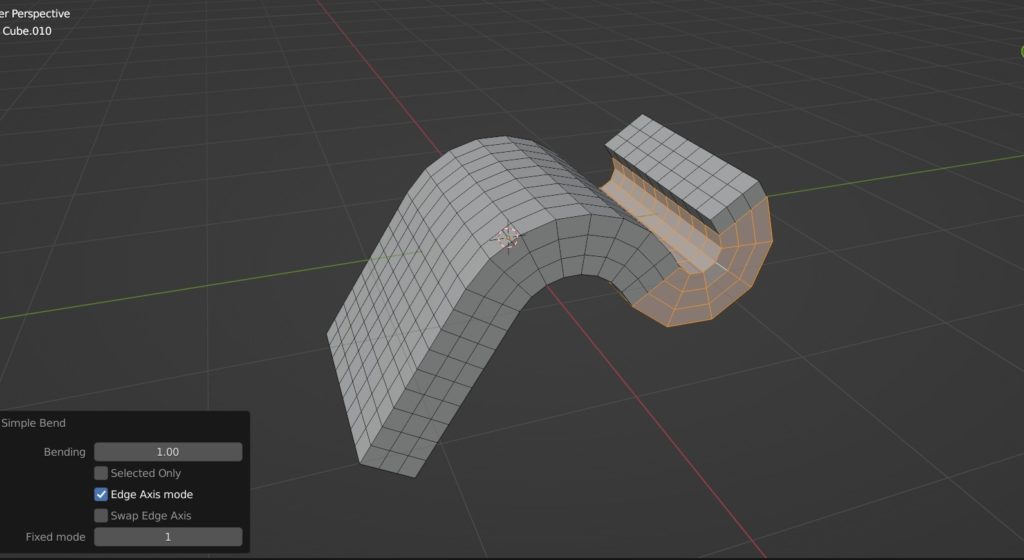
曲げたい部分を選択してアドオンを実行したら、黄色いハンドル(矢印)に沿ってドラッグすることで任意の方向にオブジェクトを曲げることができます。
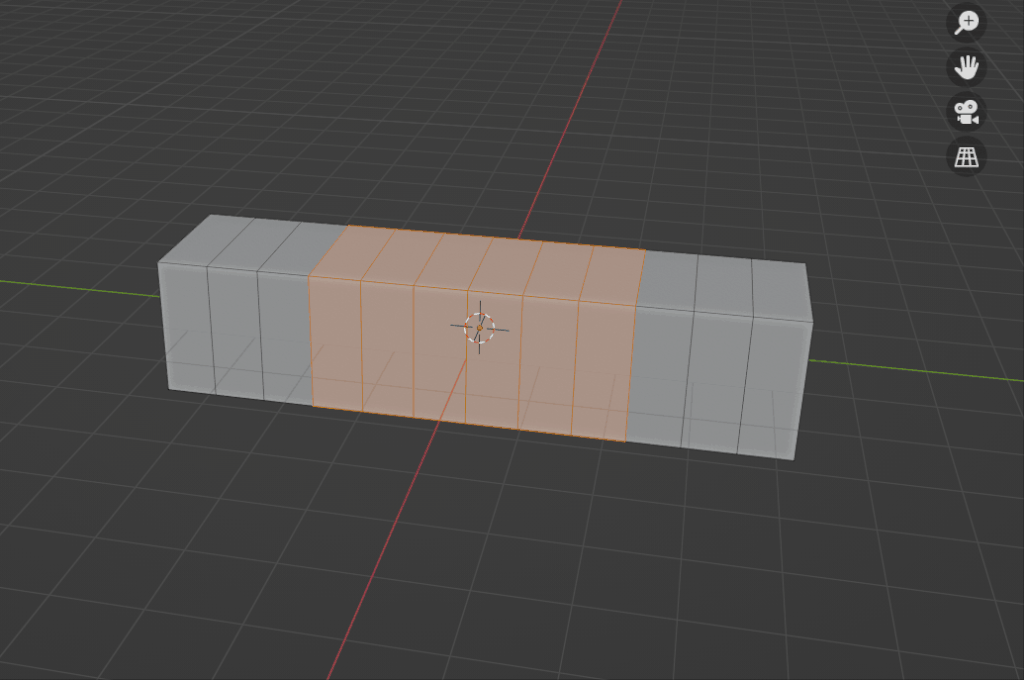
詳しい説明やダウンロード先については、コチラの記事を参照してください。

Bend Face – 面を伸ばしながら曲げる
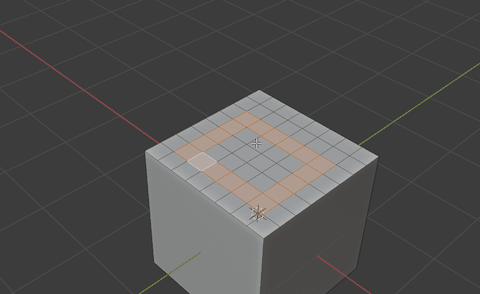
このアドオンでは基軸となる辺を選択し、面を押し出しながらベベルや回転を行えるアドオンです。
詳しくは以下の記事に書いているので参考にしてみてください。

Twisted Extrude
「Twisted Extrude」は、オブジェクトに曲げや捩れを加えることのできるアドオンです。
こちらのように、オブジェクトを曲げる&押し出す操作がアドオンのパネル上で簡単にできます。
Blender Maket – Twisted Extrude
https://blendermarket.com/products/twisted-extrude/?ref=974
詳しい説明やダウンロード先については、コチラの記事を参照してください。

まとめ
Blenderでオブジェクトを「曲げる」方法について色々と紹介してみましたが、いかがだったでしょうか?
オブジェクトをイメージ通りに曲げるのは、簡単なようで意外と難しいですが、こちらの記事を読んで最適な方法を見つけてチャレンジしてみてください。