CGBoxの一部の記事にはアフィリエイト広告が含まれております。
【Blender 3.6】紐(ひも)の作り方を紹介!

こんにちは!
コチラの記事では、フリーの3DCGソフト「Blender」を使う上でヒントとなる情報を紹介しています。
今回は、「紐(ひも)」の作り方を紹介します。
ロープや靴紐・ケーブルなど、さまざまな紐の作り方や、アニメーションのさせ方・アドオンについて紹介しますので、ぜひ参考にしてください。
紐の作り方・モデリング
まずは、代表的な紐の作り方・モデリング方法をいくつか紹介します!
紐を作る上で必要な、Blenderでの基本的なモデリング手法についてもあわせて紹介します。
ねじり紐(ロープ)
まず、こちらのようなねじり紐(ロープ)の作り方を紹介します。
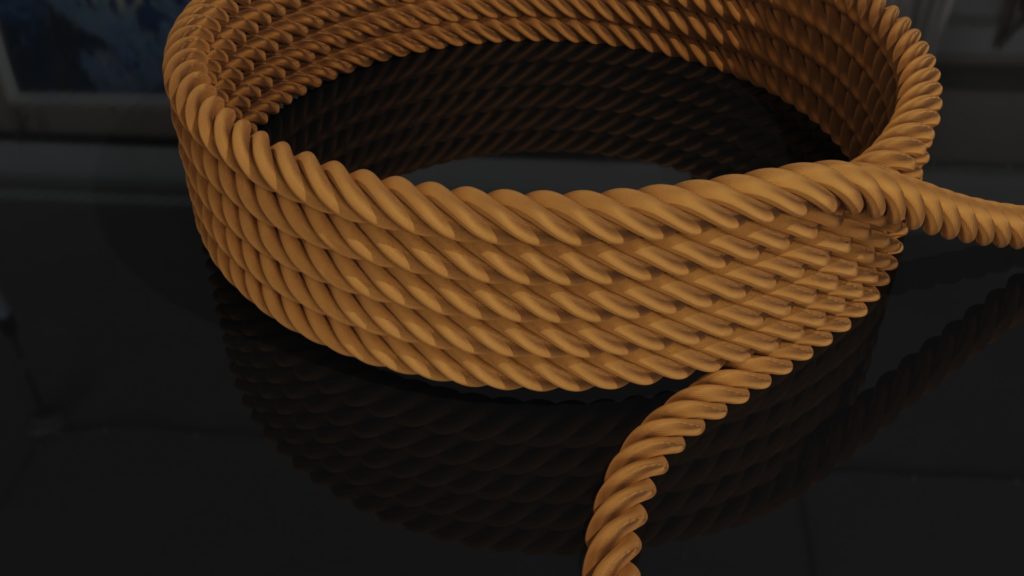
以下の手順で作ることができます。
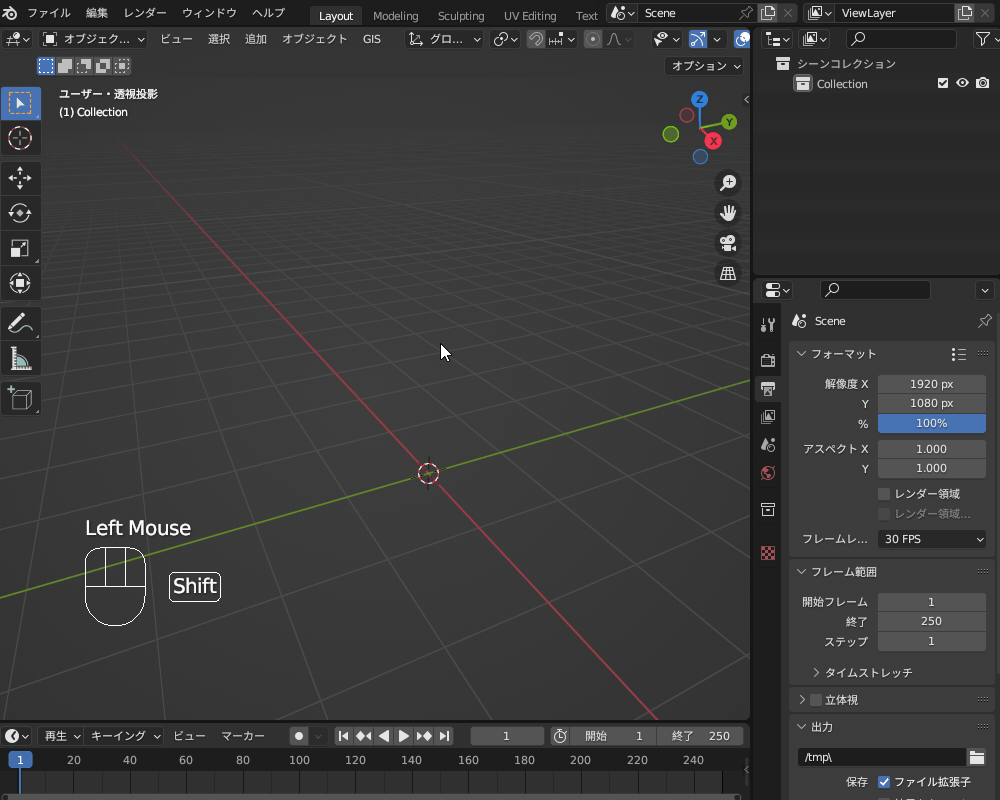
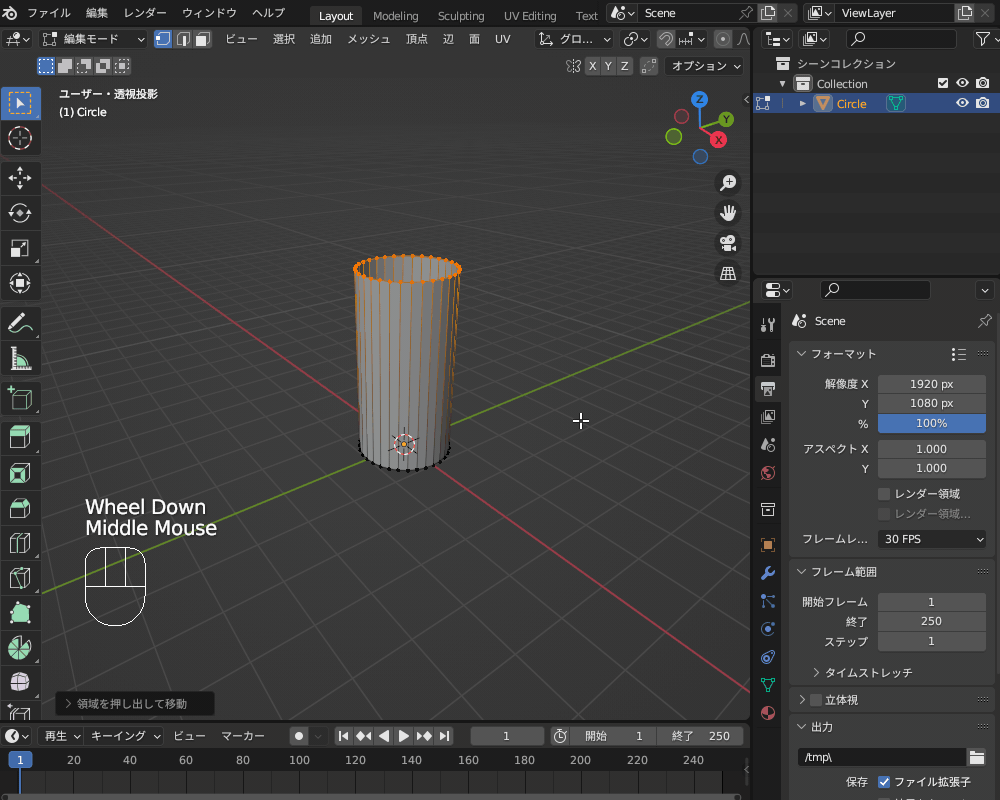
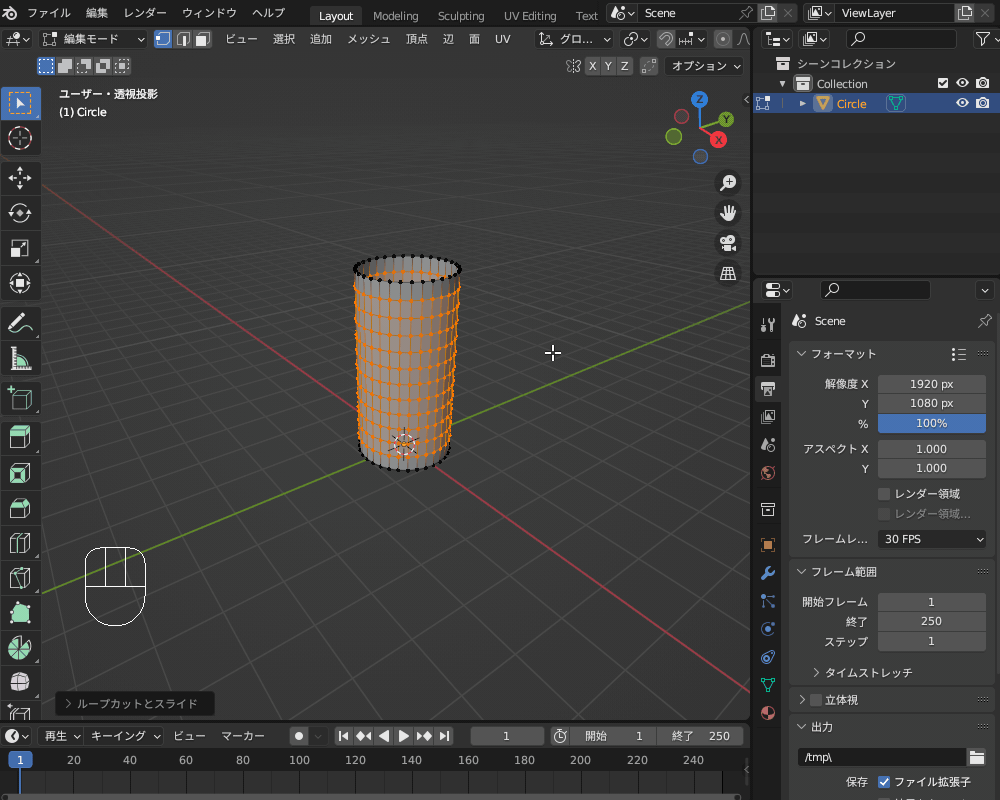
オブジェクトの原点が4本の円筒の中心にくるように、位置を調整します。
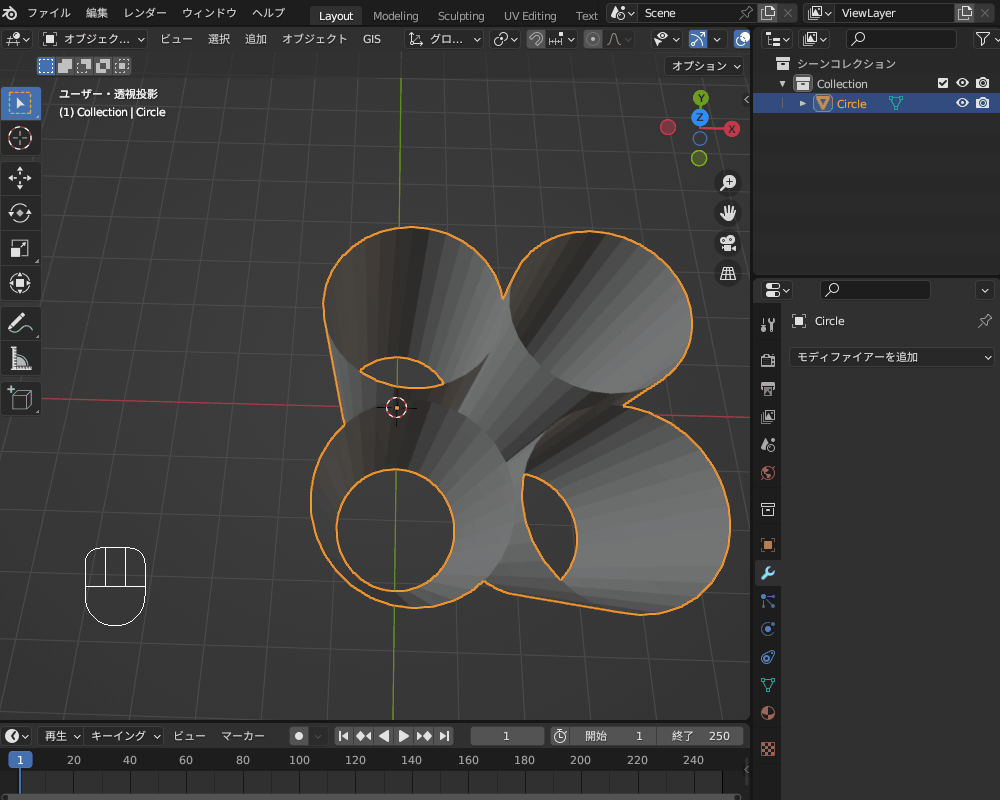
「ツイスト」の軸をZに設定し、角度を90°に設定すると、円柱がねじられます。
次のステップ以降で、この円柱をカーブに沿って並べて接続し、紐を作ります。
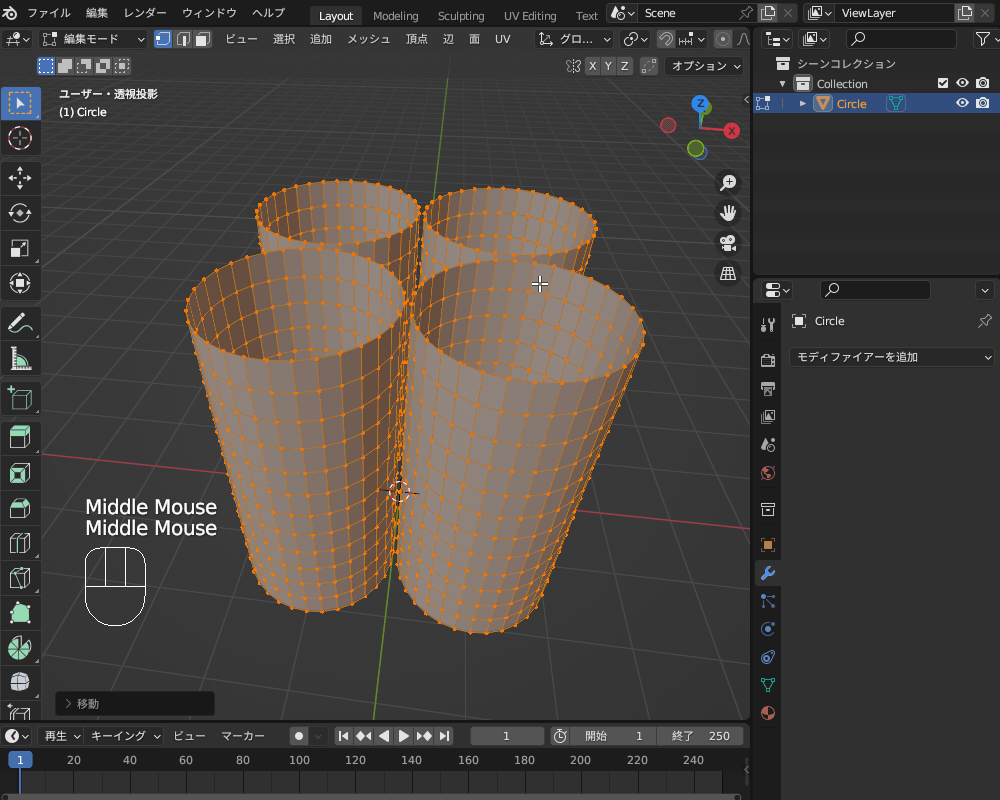
今回は「Curve Spirals」→「Archemedian」を追加しました。
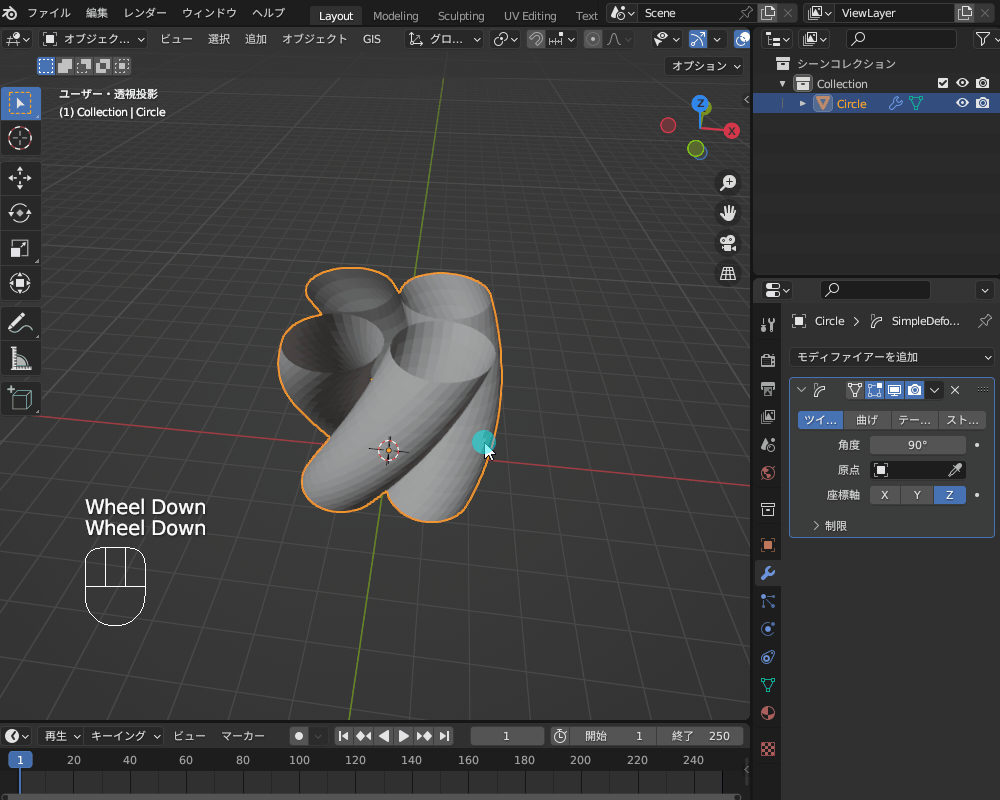
「Curve Spirals」のメニューを表示するには、「編集」→「プリファレンス」→「アドオン」から「追加カーブ:Extra objects」を有効にする必要があるので、メニューが出ない方は設定してみてください。
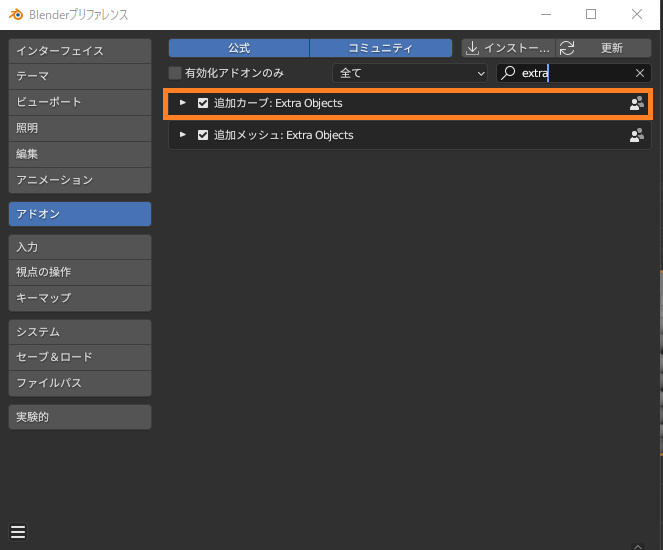
係数Xを0、係数Zを1に設定し、「マージ」の値を、配列メッシュ間の隙間がなくなるように調整します。
配列の個数はあとで調整します。
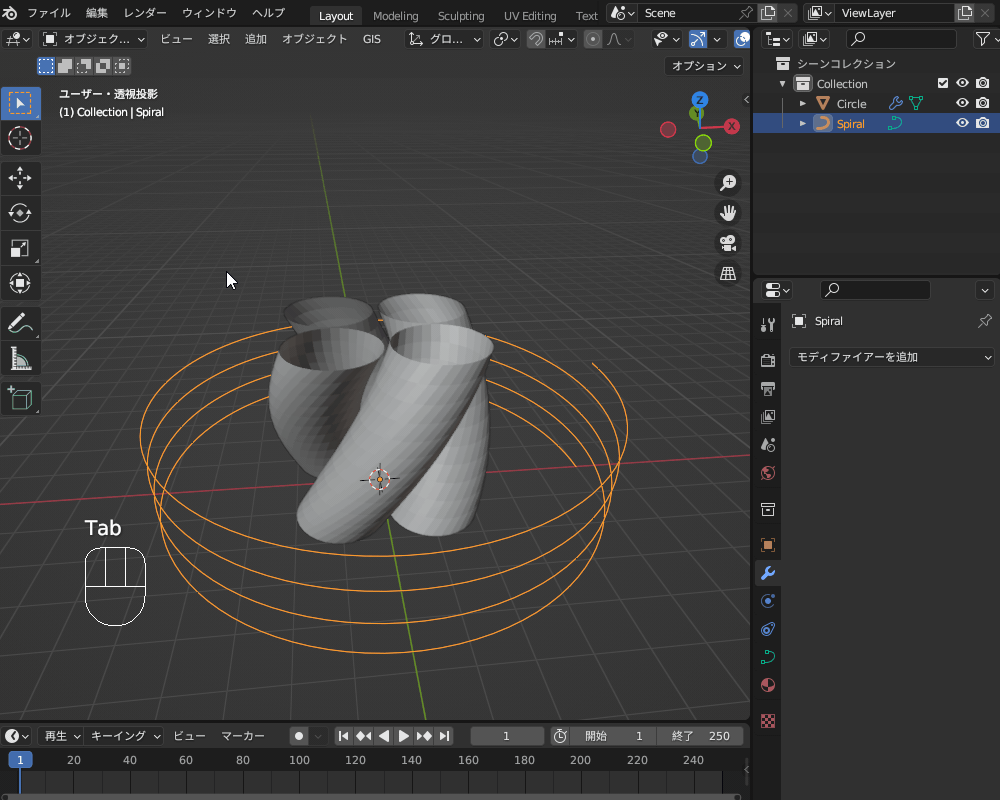
「カーブオブジェクト」に先ほど追加した「カーブ」を設定し、軸をZに設定します。
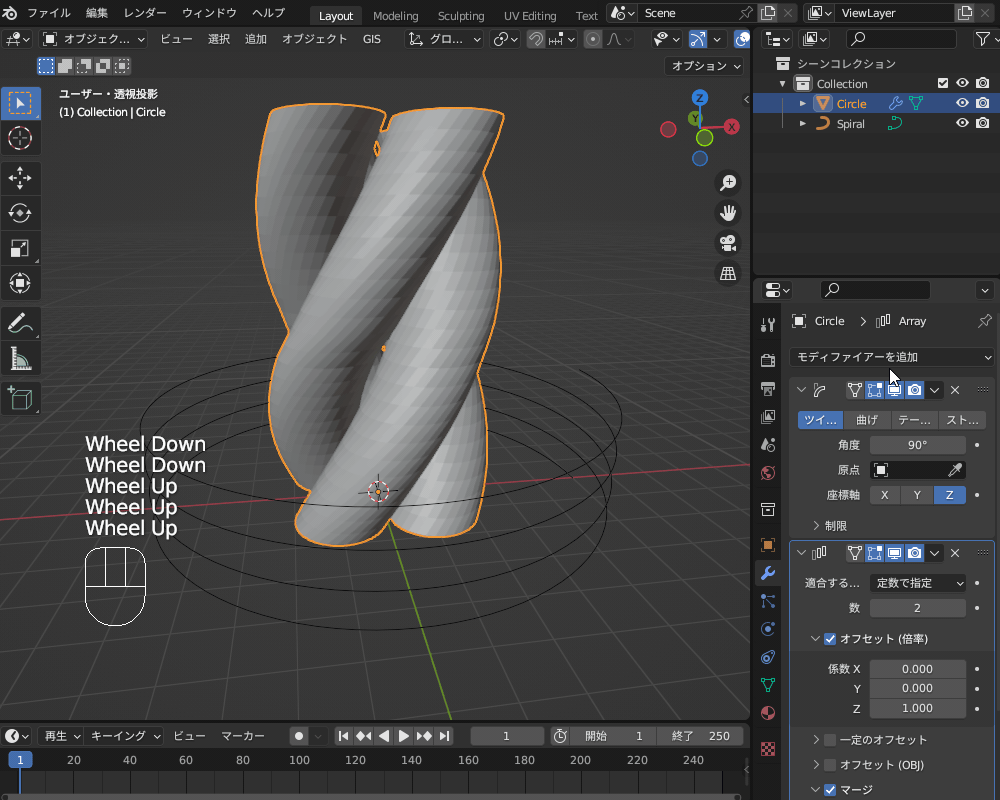
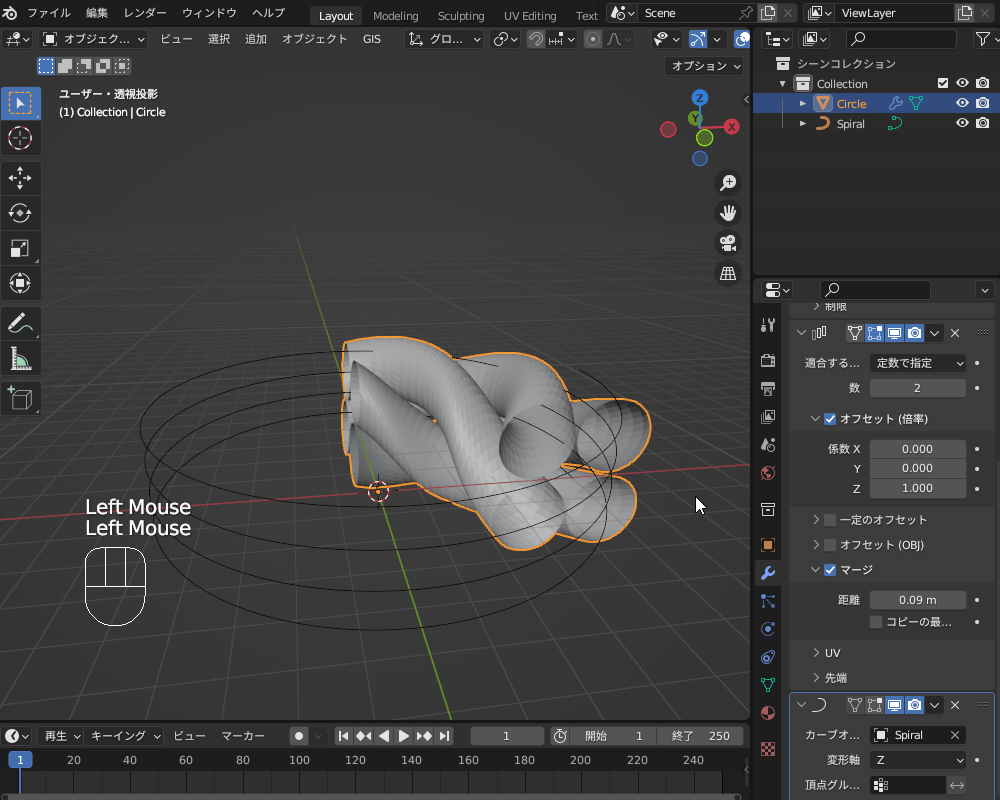
オブジェクトを複製して並べることができる「配列モディファイアー」について、詳しくはこちらの記事で説明しているので、あわせて参考にしてみてください。

オブジェクトをカーブに沿って変形・配置することができる「カーブモディファイアー」について、詳しくはこちらの記事で説明しているので、あわせて参考にしてみてください。

編み紐
靴紐などに使われる「編み紐」の作り方を紹介します。
モデリングで編み紐の糸一本一本を表現すると頂点数が多くなりすぎてしまうので、テクスチャを貼り付ける方法を紹介します。

編み紐テクスチャの入手
事前準備として、こちらの「Textures.com」というサイトからテクスチャを入手してください。
Textures.comには無料と有料のアカウントがあり、無料会員は1日にダウンロードできる画像の数は決まっていますが、有料会員は無制限かつ、高画質のプレミアム画像をダウンロードできます。
「rope」と検索すると、さまざまな紐のテクスチャが表示されます。
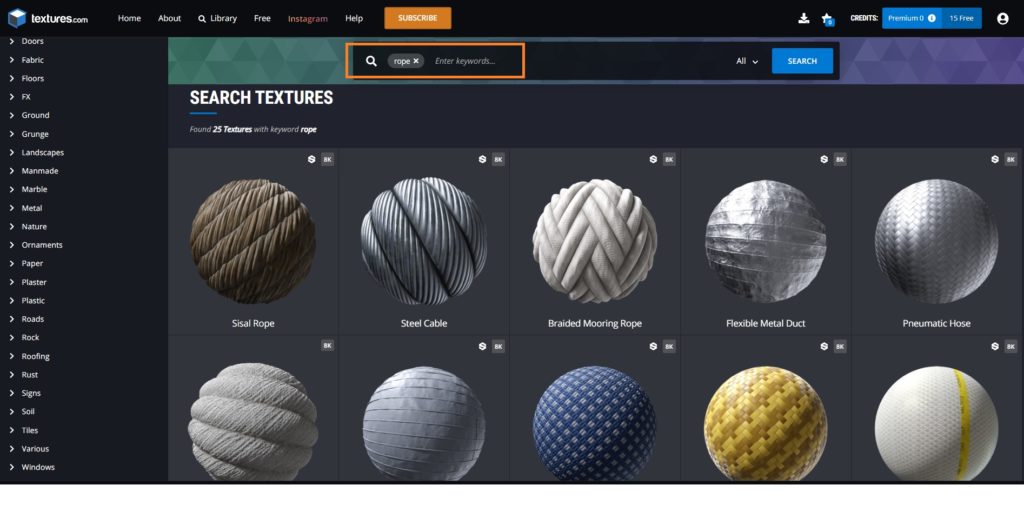
「Albedo」(ベースカラー)や「Height」(バンプ)マップをそれぞれダウンロードします。
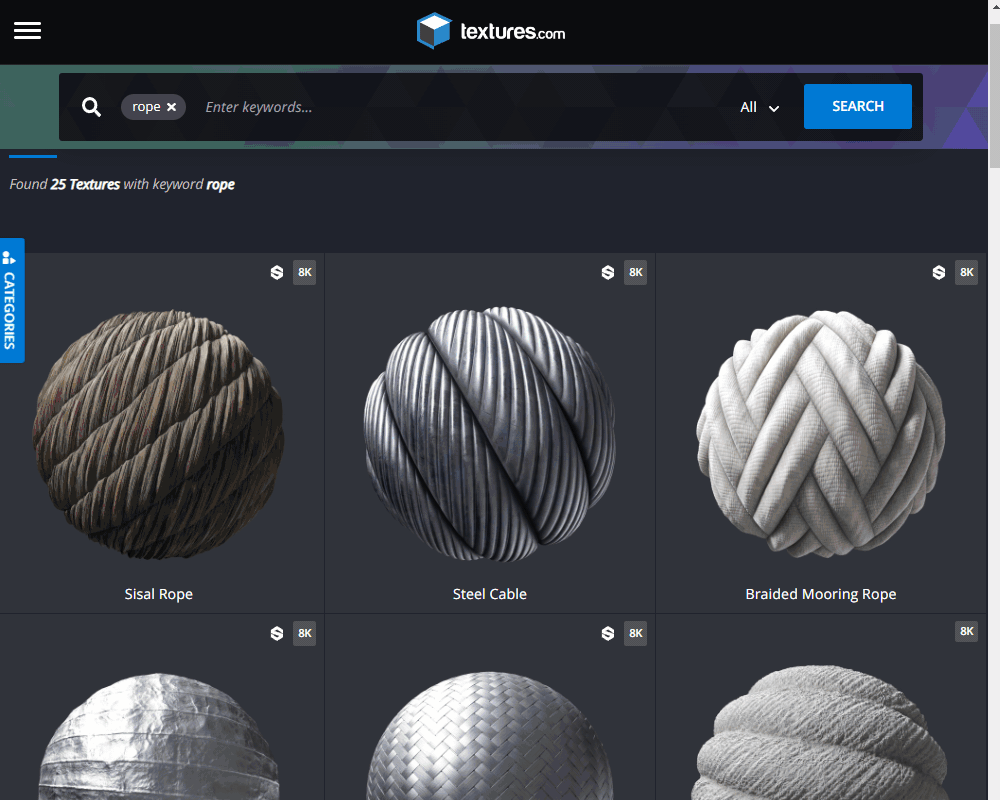
編み紐の作成
こちらの手順で、編み紐を作っていきます。
オブジェクトデータプロパティの「ジオメトリ」→「深度」で、カーブの太さを設定します。
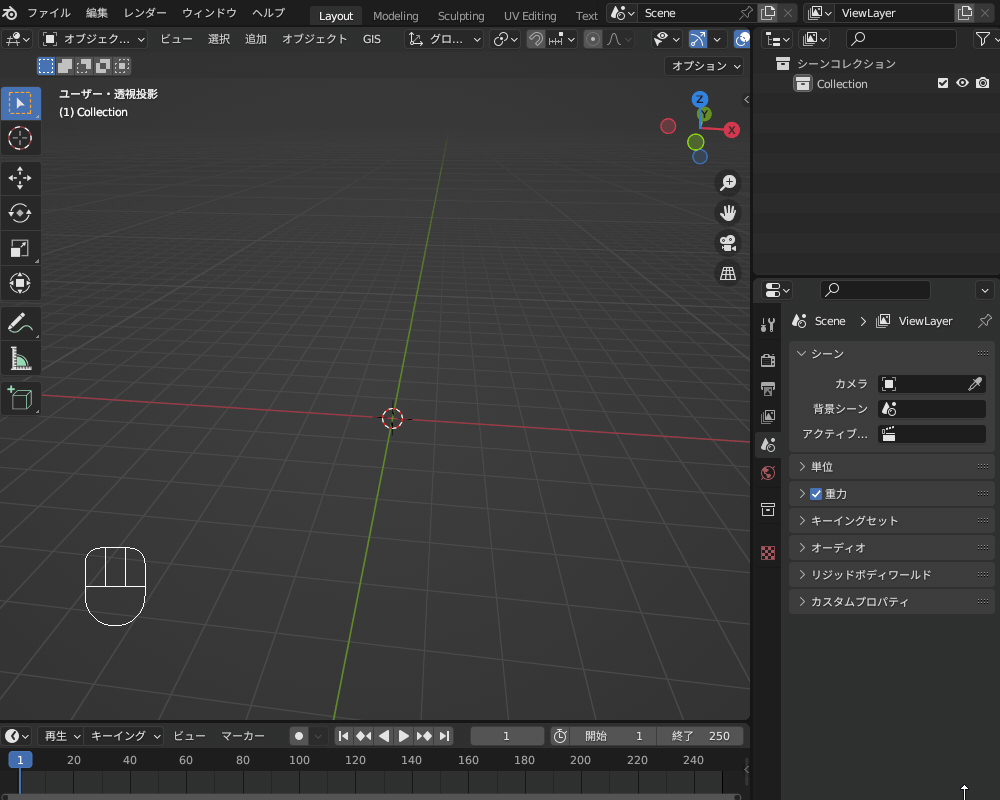
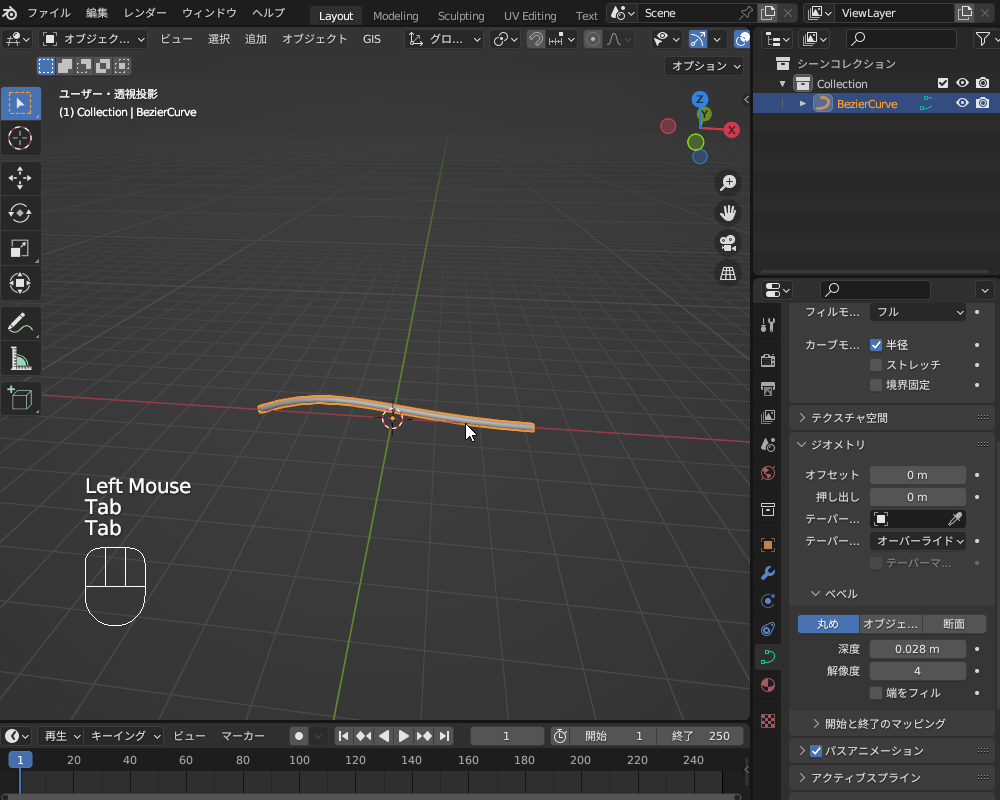
「Alt+左クリック」でオブジェクトの端から端を結ぶ辺を一気に選択し、「U」→「シームをマーク」を選択します。

「A」キーで頂点を全選択し、「U」→「展開」でUV展開します。
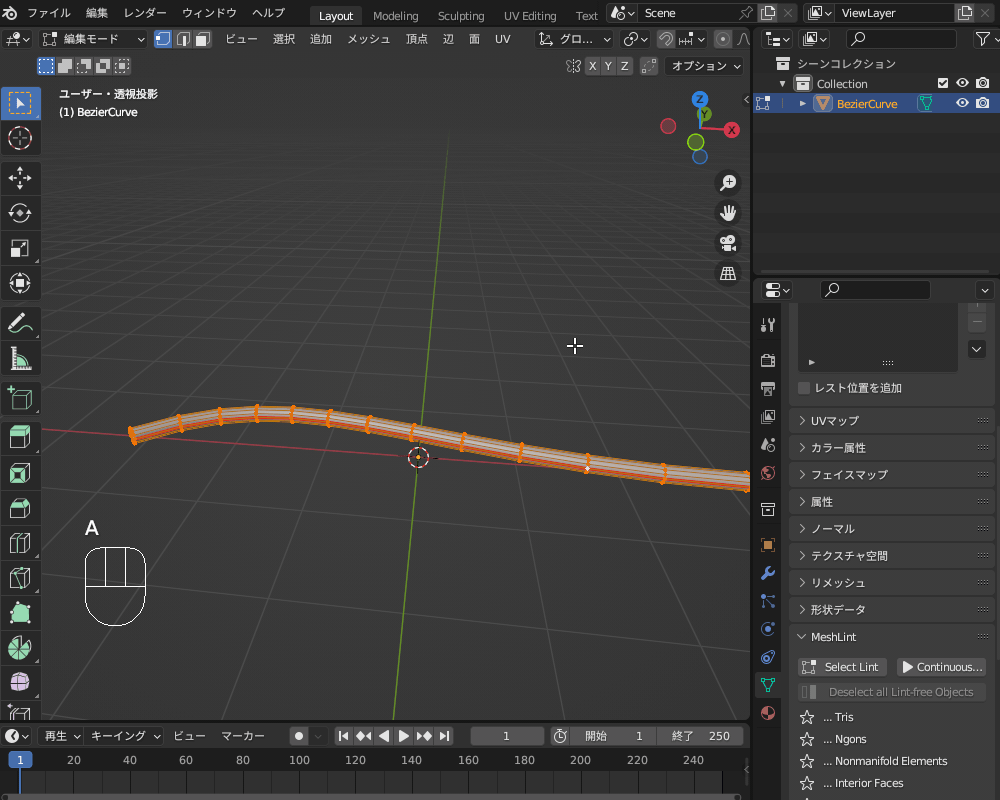
「UV editing」のワークスペースでUV展開した形状を確認できます。
こちらのように斜めになっている場合は、「R」キーで回転させて向きを整えた後、「S」キーで拡大します。
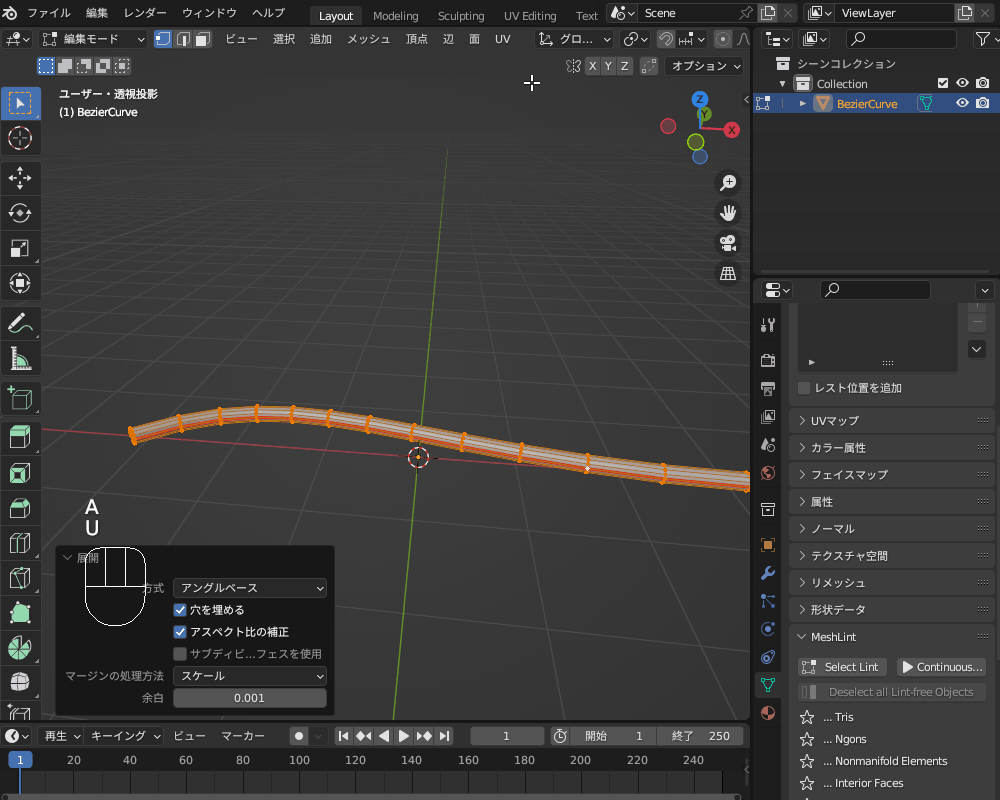
新規マテリアルを追加し、「プリンシプルBSDF」を選択した状態で「Ctrl+Shift+T」を選択すると、テクスチャを一括で設定できます。
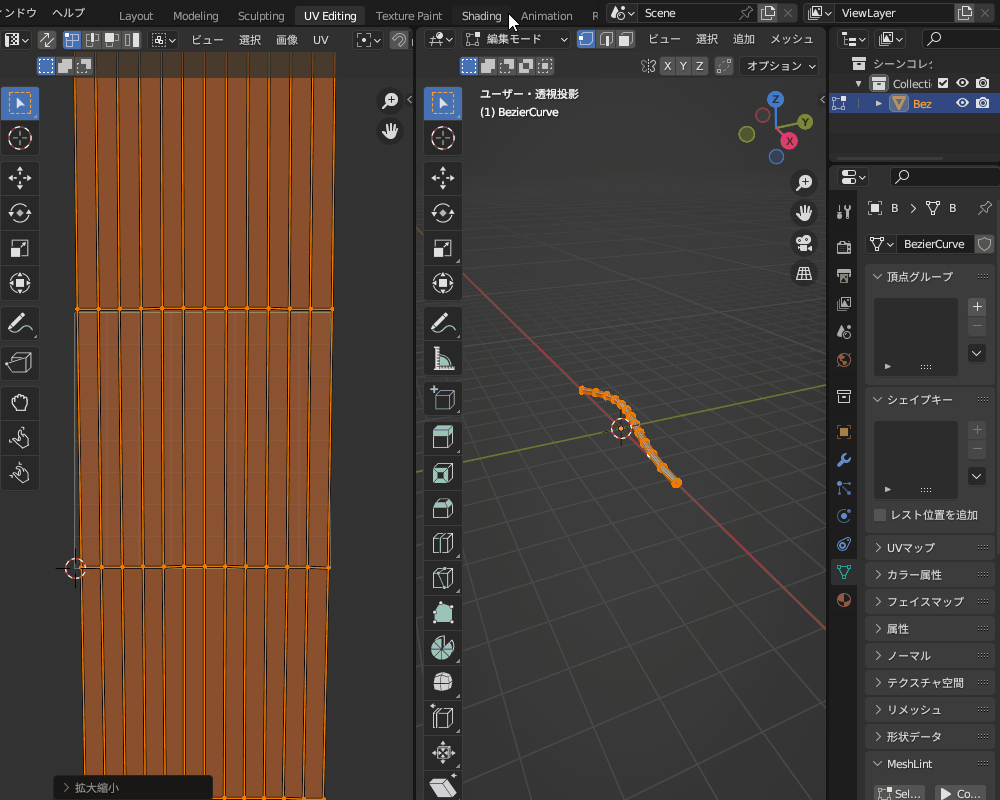
「Ctrl+Shift+T」をクリックしても何も起きない場合は、標準搭載アドオン「Node Wrangler」を有効にしてください。
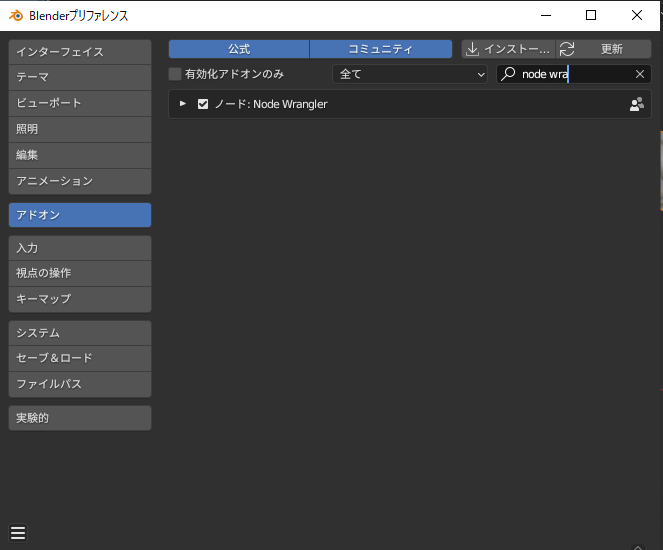
最終的に、こちらのようになります。

3Dオブジェクトの表面を2次元のUV座標に展開する「UV展開」について、詳しくはこちらの記事で解説したので、あわせて参考にしてみてください。
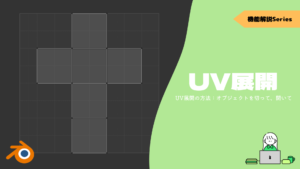
ノード操作を簡単にしてくれる標準搭載アドオン「Node Wrangler」について、詳しくはこちらの記事で解説したので、あわせて参考にしてみてください。

紐のアニメーションの作り方
こちらのように、紐をゆらゆらさせるアニメーションの作り方を紹介します。
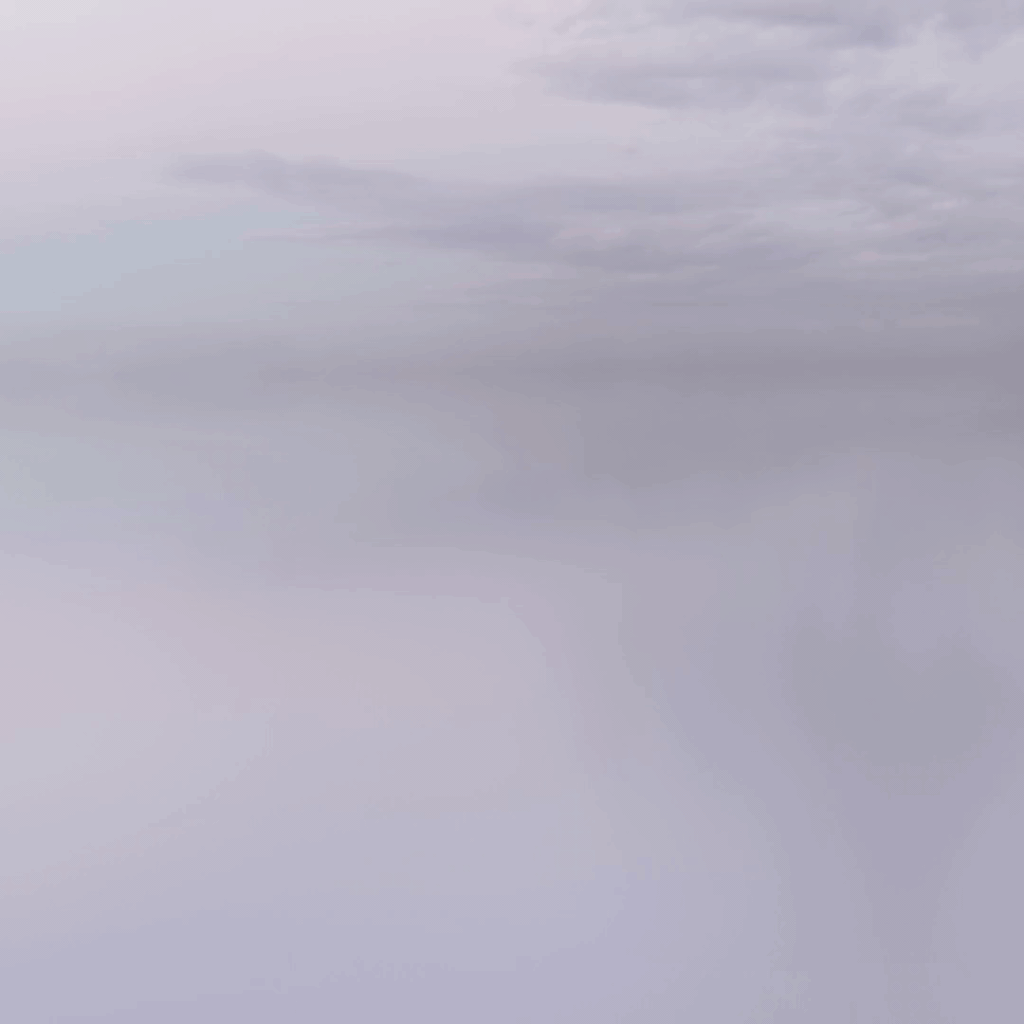
紐の準備
まずは紐を準備します(詳しくは「紐の作り方」の項目で説明した方法を参照してください)。
「Shift+A」→「カーブ」を追加し、オブジェクトデータプロパティの「ジオメトリ」→「深度」で、カーブの太さを設定します。
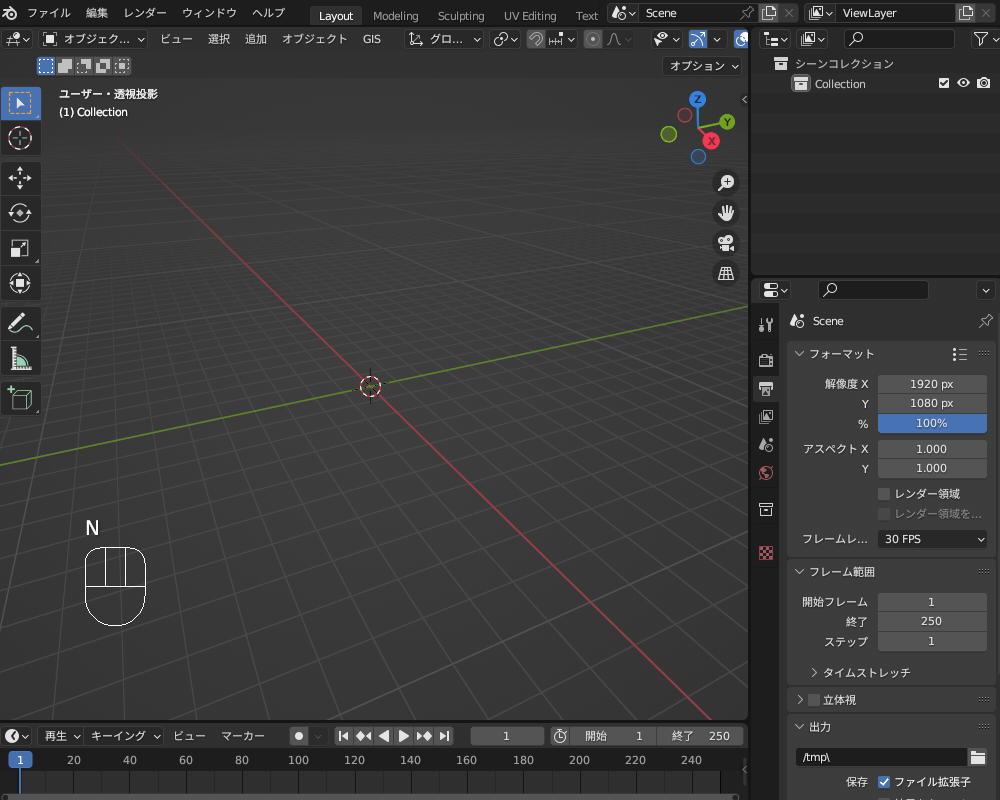
右クリック→「変換→メッシュ」で、メッシュオブジェクトに変換します。
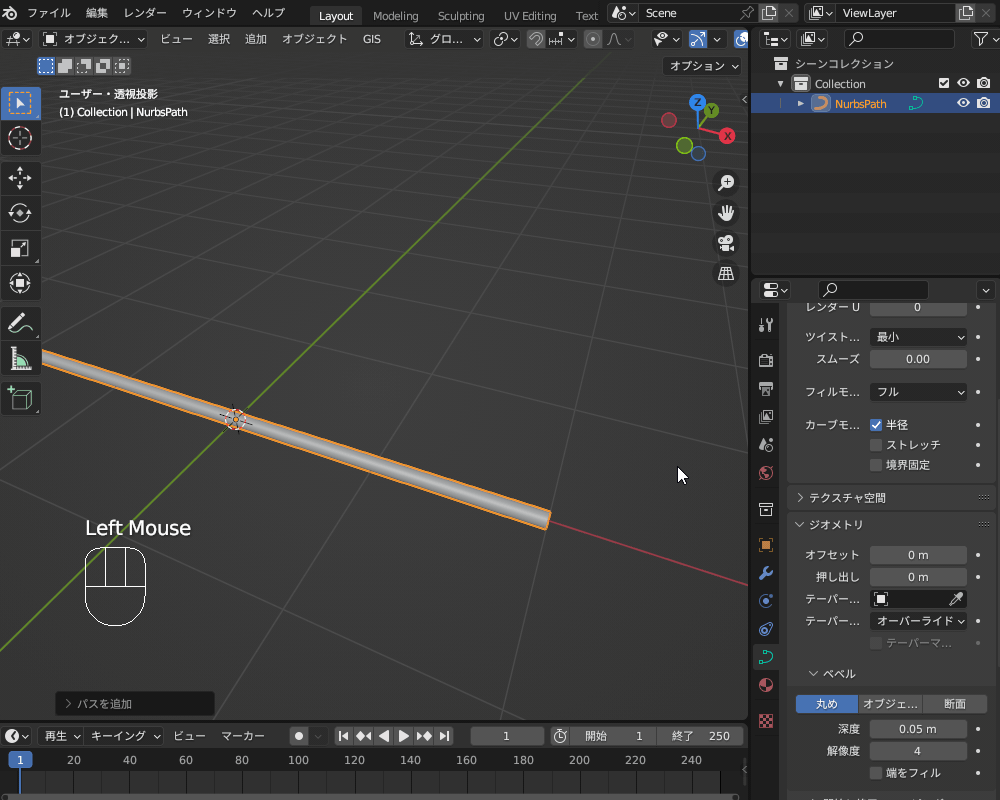
マテリアルは好みで設定してください。
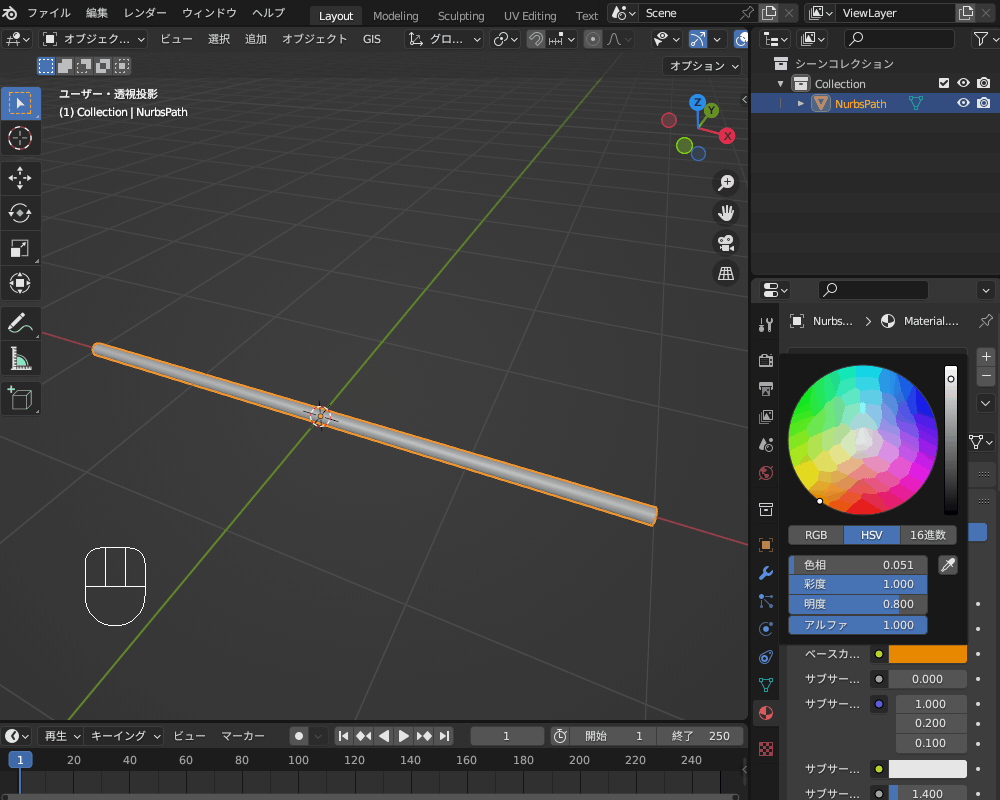
クロスシミュレーション
「クロスシミュレーション」という、布などの動きをシミュレーションできる物理演算を使います。
クロスシミュレーションの詳しい説明は、以前コチラの記事で紹介したので、あわせて参考にしてみてください。

クロスシミュレーションの手順は以下になります。
プリセットを変えると、紐の挙動が変わるので、他のプリセットも試してみてください。
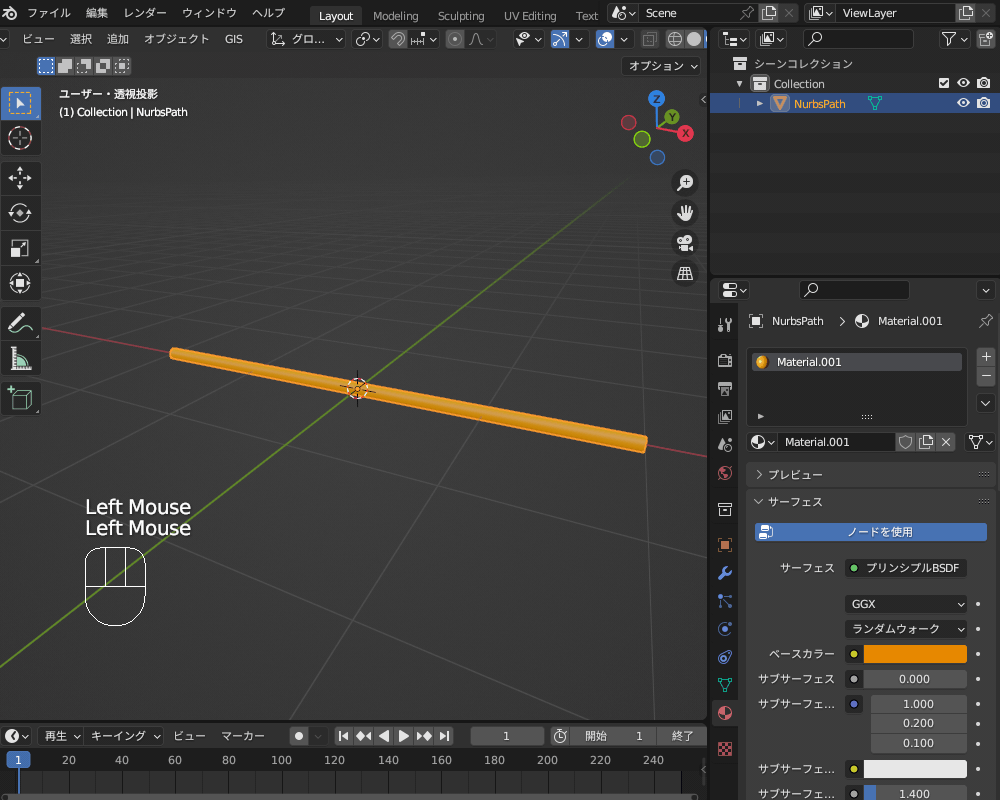
編集モードで、固定に使用する頂点を選択し、オブジェクトデータプロパティの「頂点グループ」で「割り当て」を設定します。
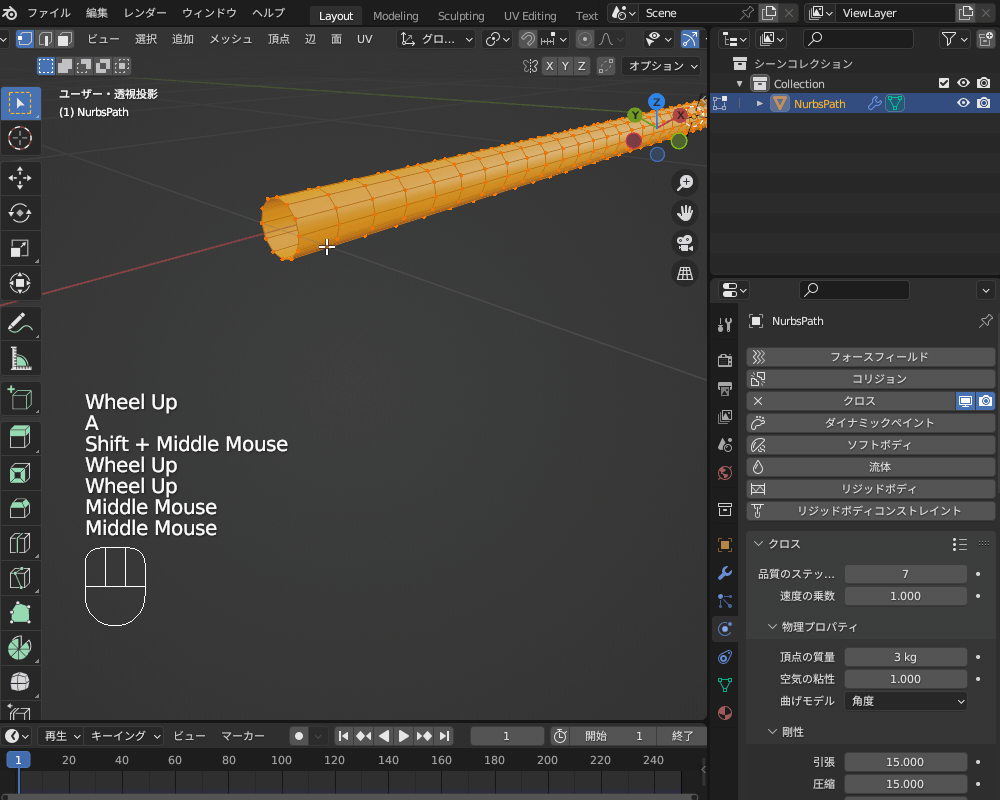
物理演算プロパティの「シェイプ」→「固定グループ」から設定した頂点グループを選択します。
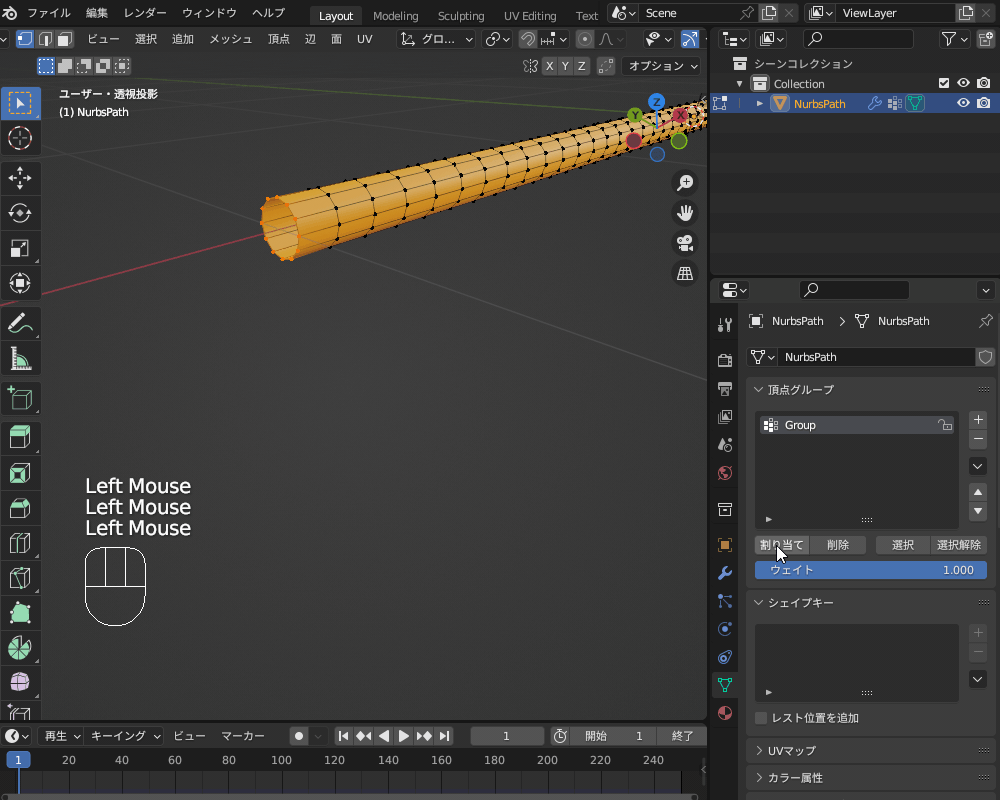
「キャッシュ」→「ベイク」を選択すると、クロスシミュレーションがベイクされます。
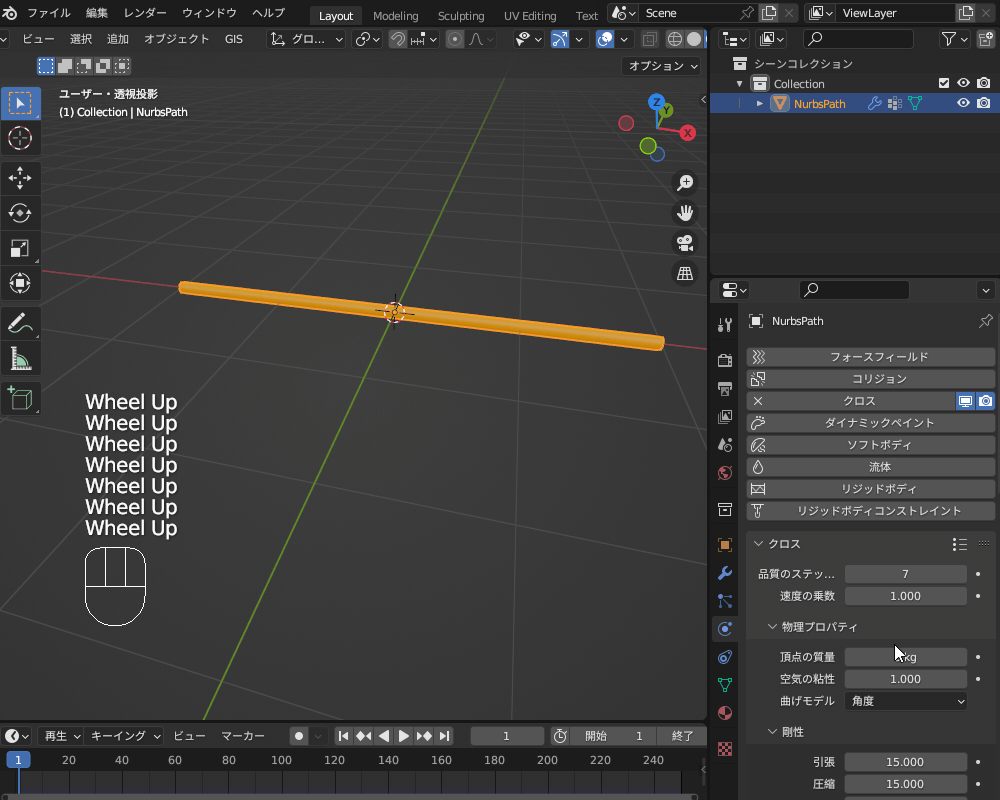
タイムラインを再生すると、こちらのように重力で紐の片方が落下し、その後揺れるアニメーションができます。
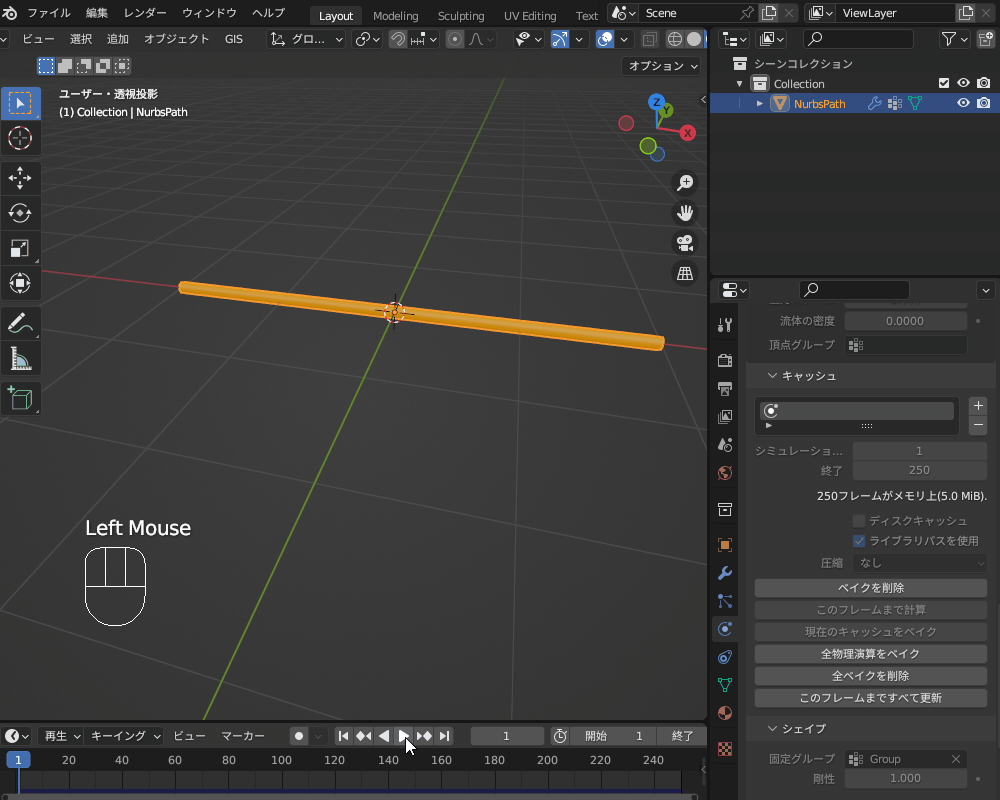
紐を生成するアドオン
最後に、紐を生成するのに便利なアドオンを紹介します。
Blenderの機能を拡張してくれる「アドオン」の入手方法・設定方法については、こちらの記事で紹介したので、あわせて参考にしてみてください。

Fluent Power Trip
ハードサーフェスモデリング用アドオン「Fluent Power Trip」には、ワイヤーを追加する機能があります。
「Wire」を選択してオブジェクト上の2点をクリックすることで、ワイヤー(配線)を追加することができます。
ワイヤーは、太さ・束の本数やねじれなどを調節できます。

以下のBlender Marketのリンクから29ドルで購入できるので、ワイヤーを使ったハードサーフェスモデリングに興味がある方は、ぜひ購入を検討してみてください。

直感的にハードサーフェスモデリングできるアドオン「Fluent Power Trip」について、詳しくはコチラの記事で解説しているので、あわせて参考にしてみてください。

Laces Generator
Laces Generatorは、リアルな靴紐を作ることができる有料アドオンで、こちらのようにひもを通す穴の個数や位置を自由に調整することができます。
出典:Blender Market URL https://blendermarket.com/products/laces-generator
Laces Generatorの詳しい機能説明については、こちらの動画を参考にしてください。
以下のBlender Marketのリンクから12ドルで購入できるので、リアルな靴紐を作りたい方は、ぜひ購入を検討してみてください。

TareminShoelaces
TareminShoelacesは、靴紐を作れるフリーのアドオンです。
こちらのリンク先から最新のZIPファイルをダウンロードして、Blender上でアドオンを有効化することで使うことができます。
使い方は以下の通りです。
出典:TareminShoelaces「使い方」 URL https://github.com/Taremin/TareminShoelaces
- すべてが四角面で縦x横の形状になっているメッシュを用意します
- 3Dビューでオブジェクトモードにしてメッシュを選択します
- UIパネル(デフォルト設定でNキーで開閉)から Taremin タブを開きます
- Taremin Shoelaces から “カーブの生成” ボタンを押すとカーブを生成します
- 3Dビューの左下にオペレータプロパティによる設定パネルが出るので、必要な場合は生成したカーブのパラメータを調整します
こちらのように、平面メッシュの頂点にあわせて靴紐を生成してくれます。
結び目も作れるので、手軽に靴紐を作りたい方は試してください。
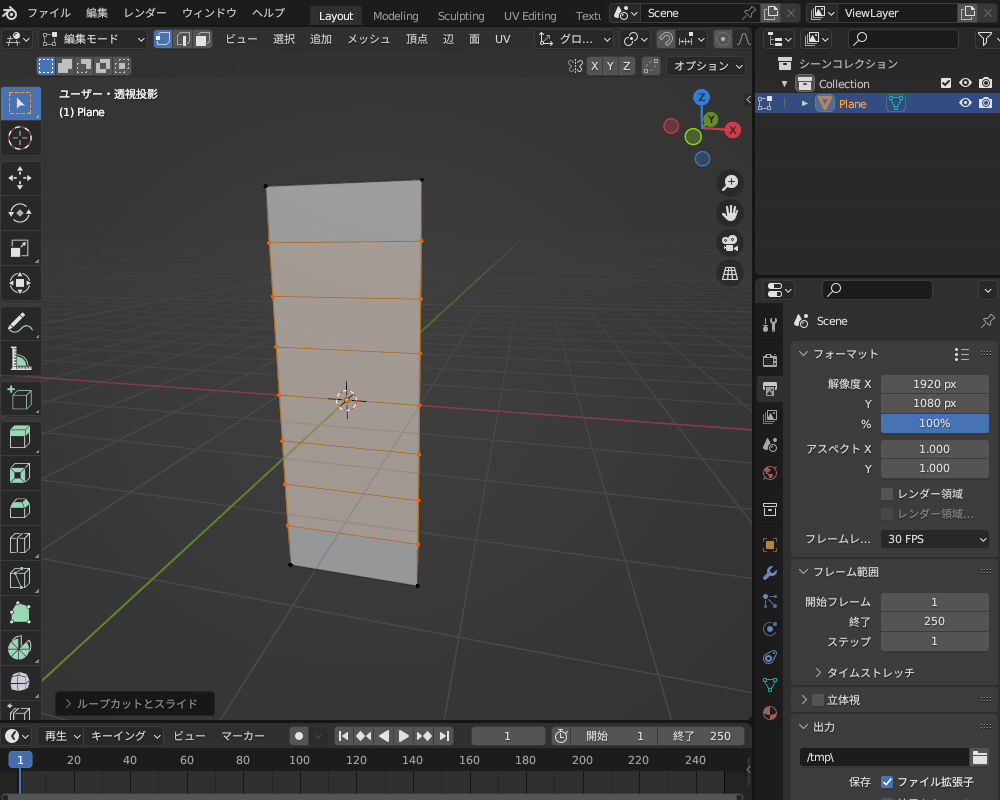
まとめ
今回は、さまざまな紐の作り方や、アニメーションのさせ方・紐を作れる便利なアドオンについて紹介してみました。
紐をモデリングする際は、ぜひこちらの記事を参考に活用してみてください!














