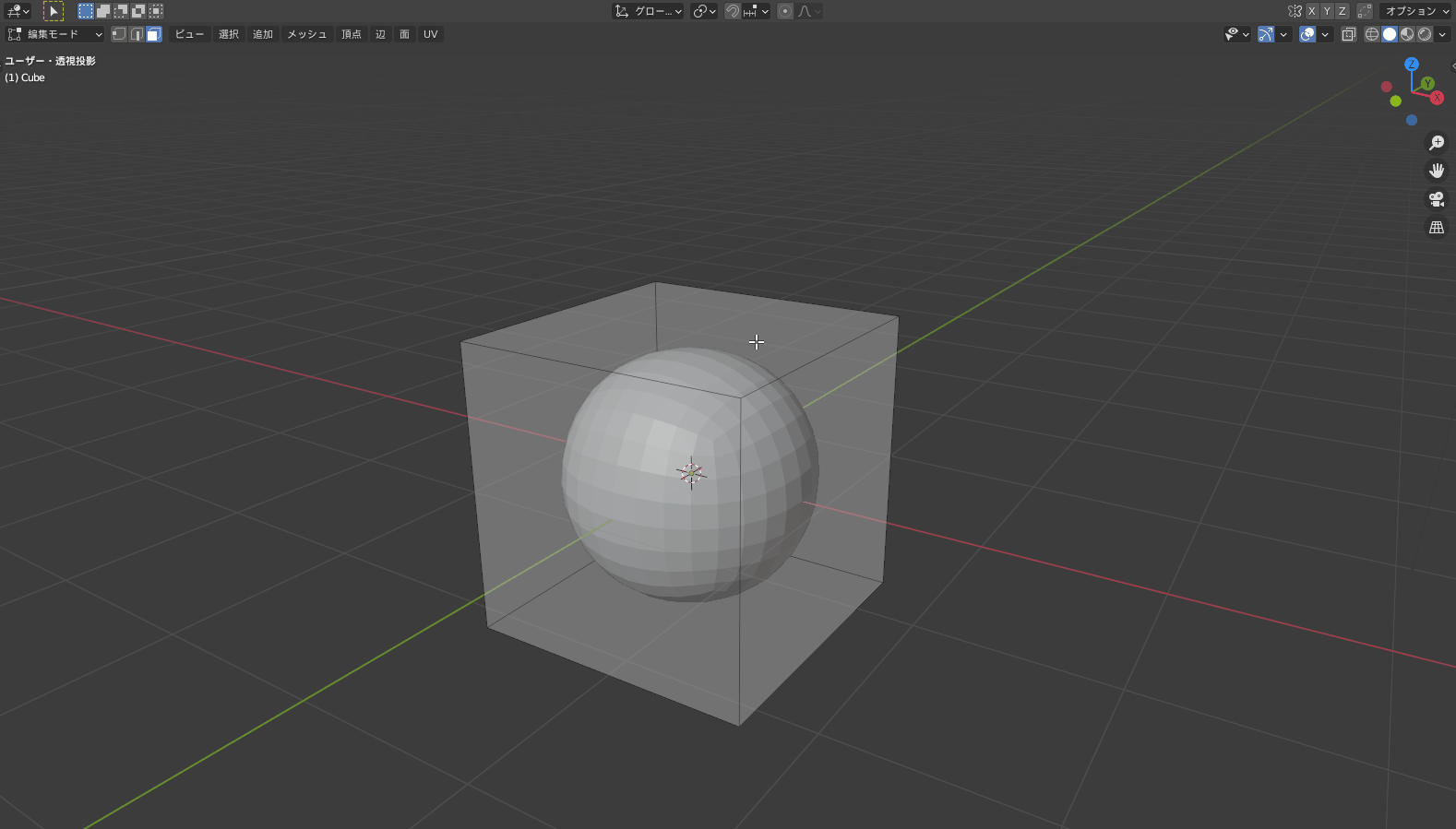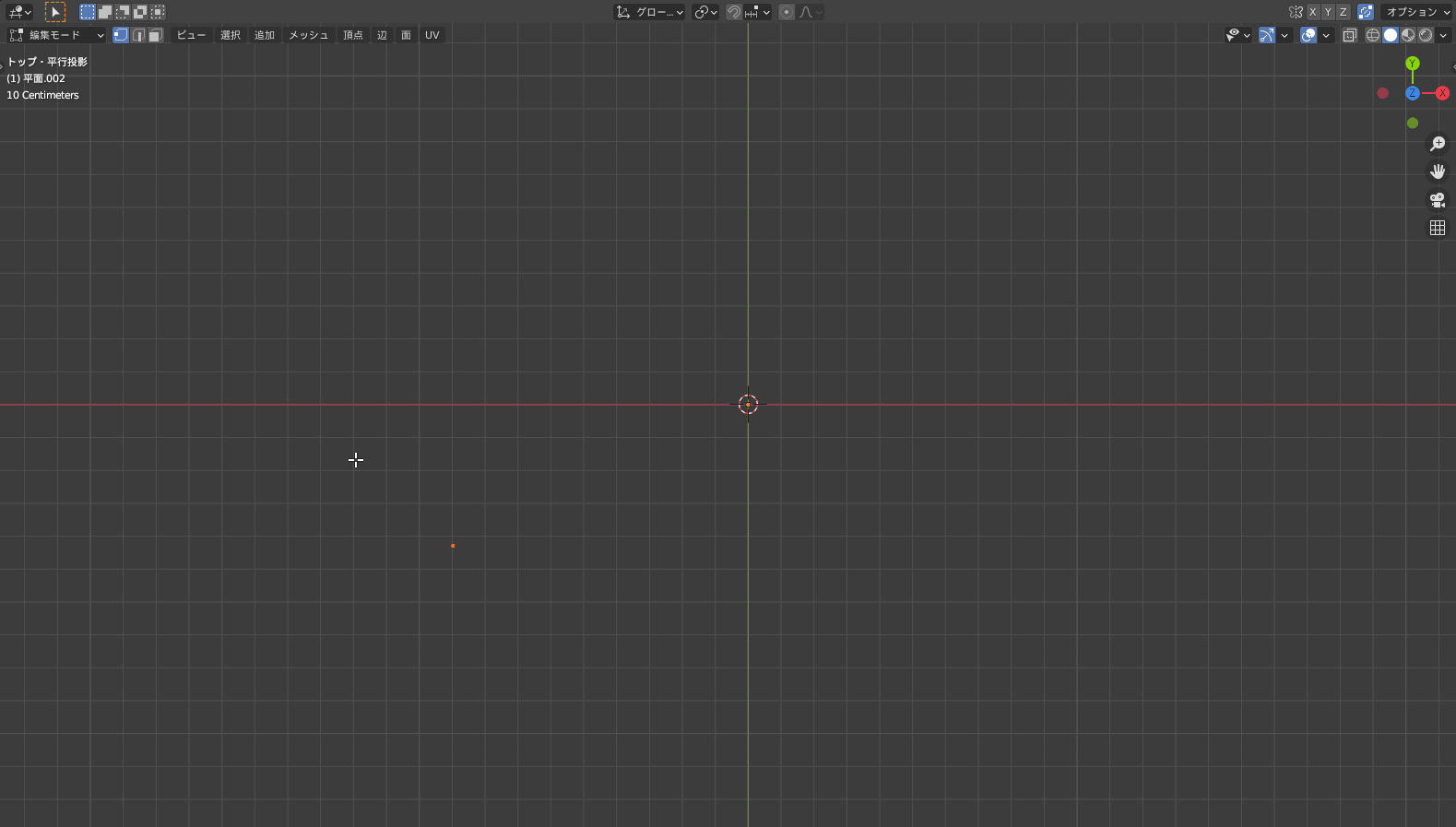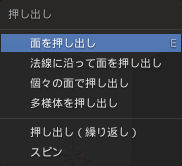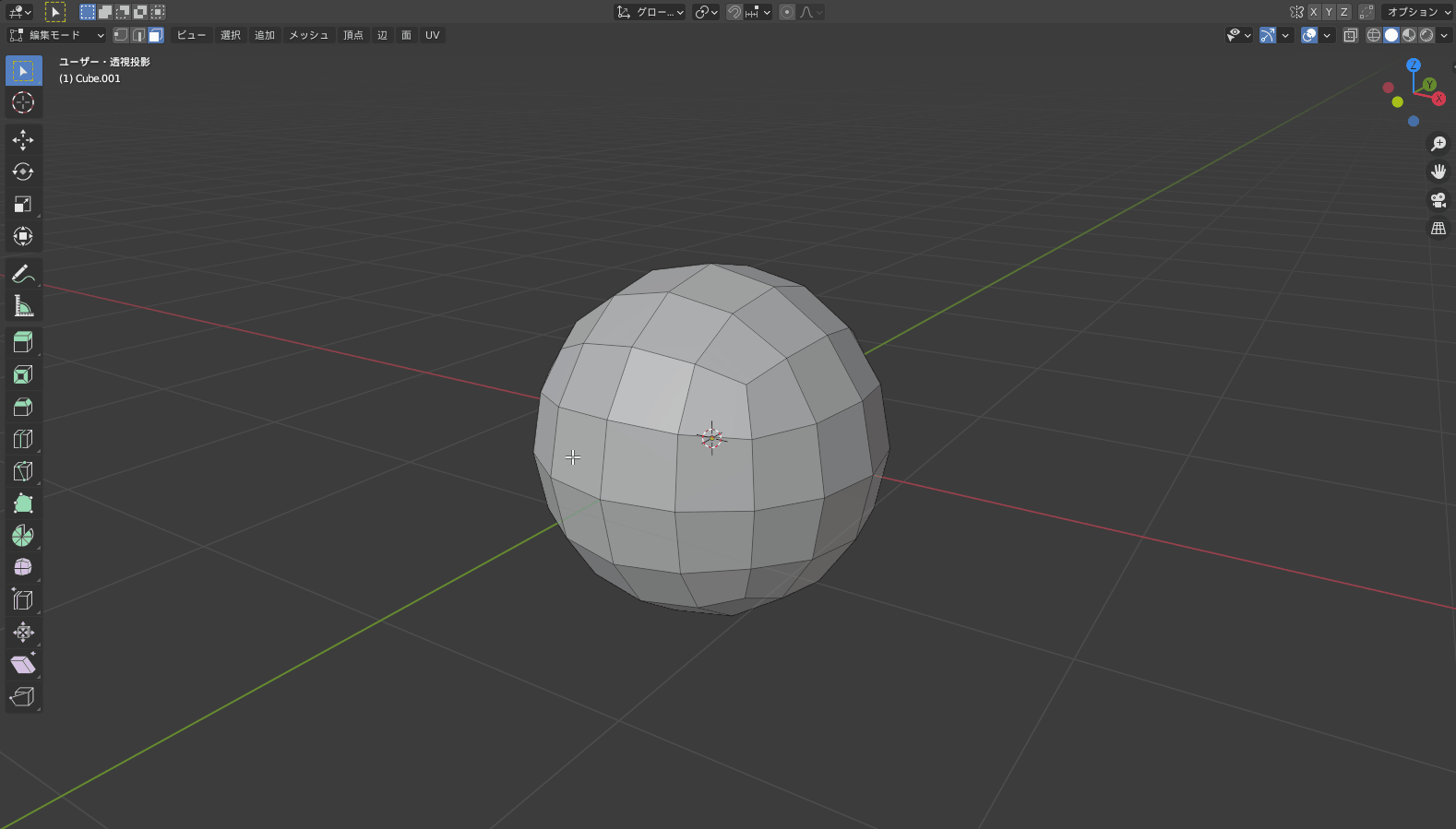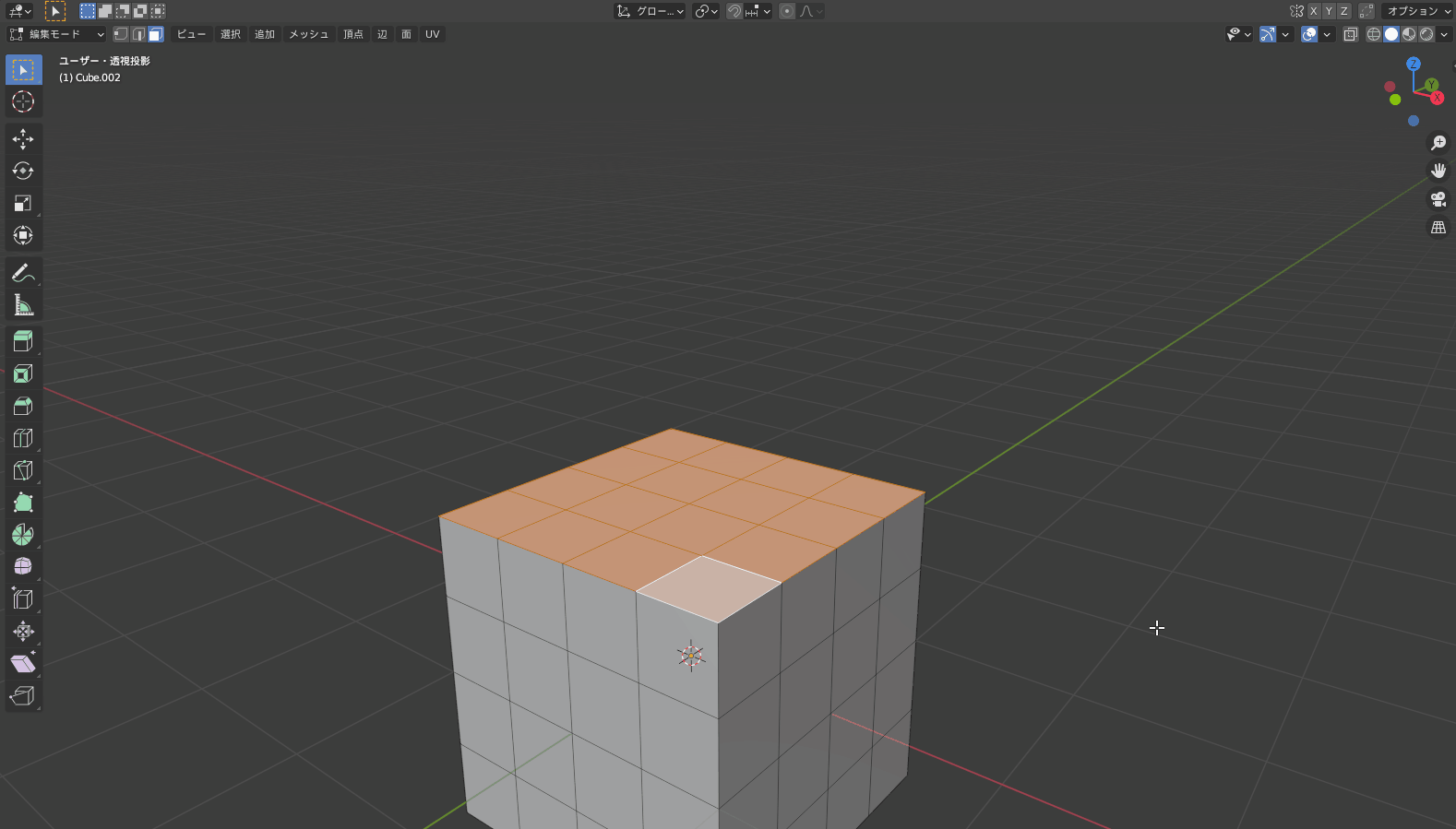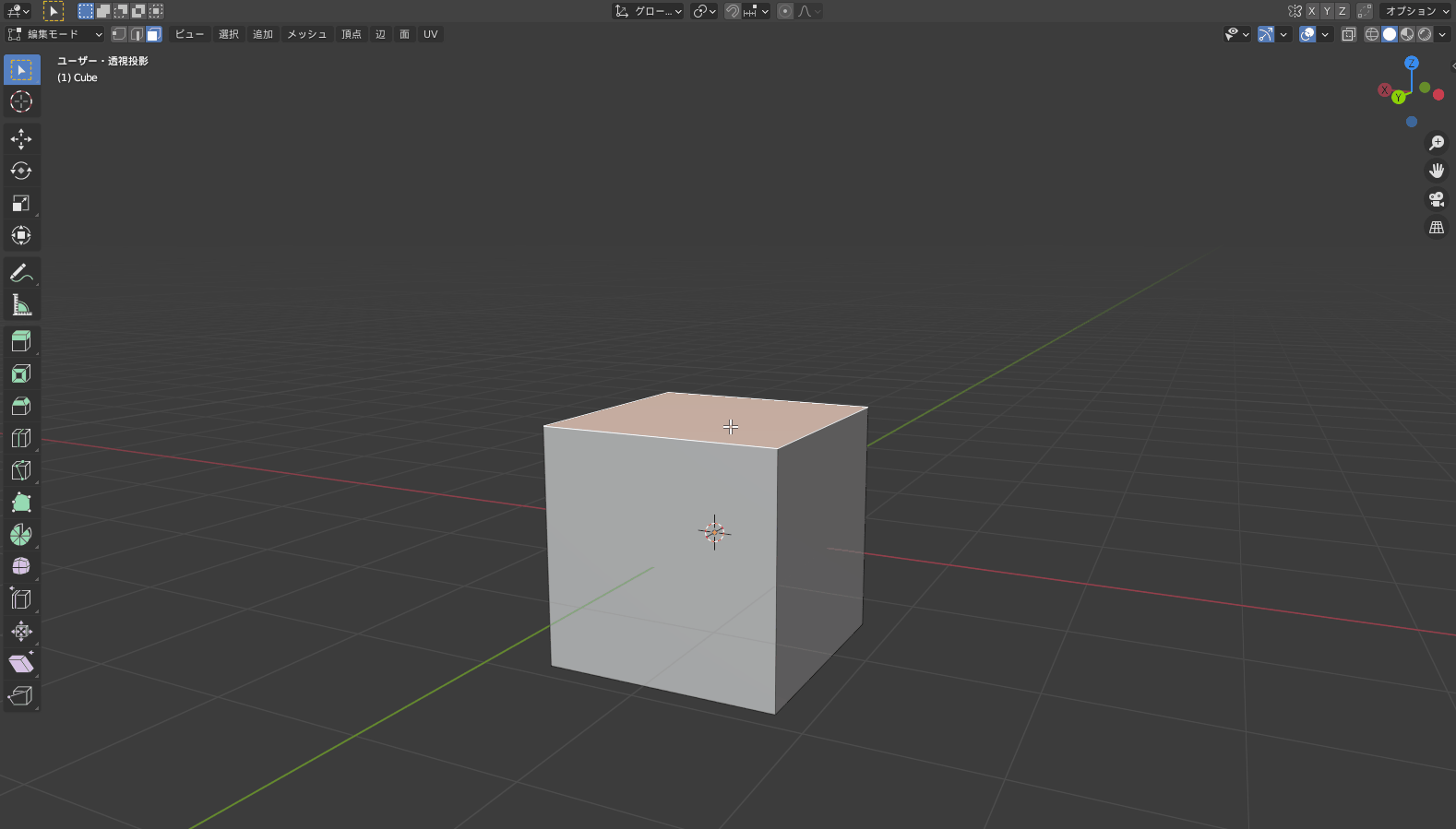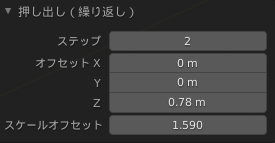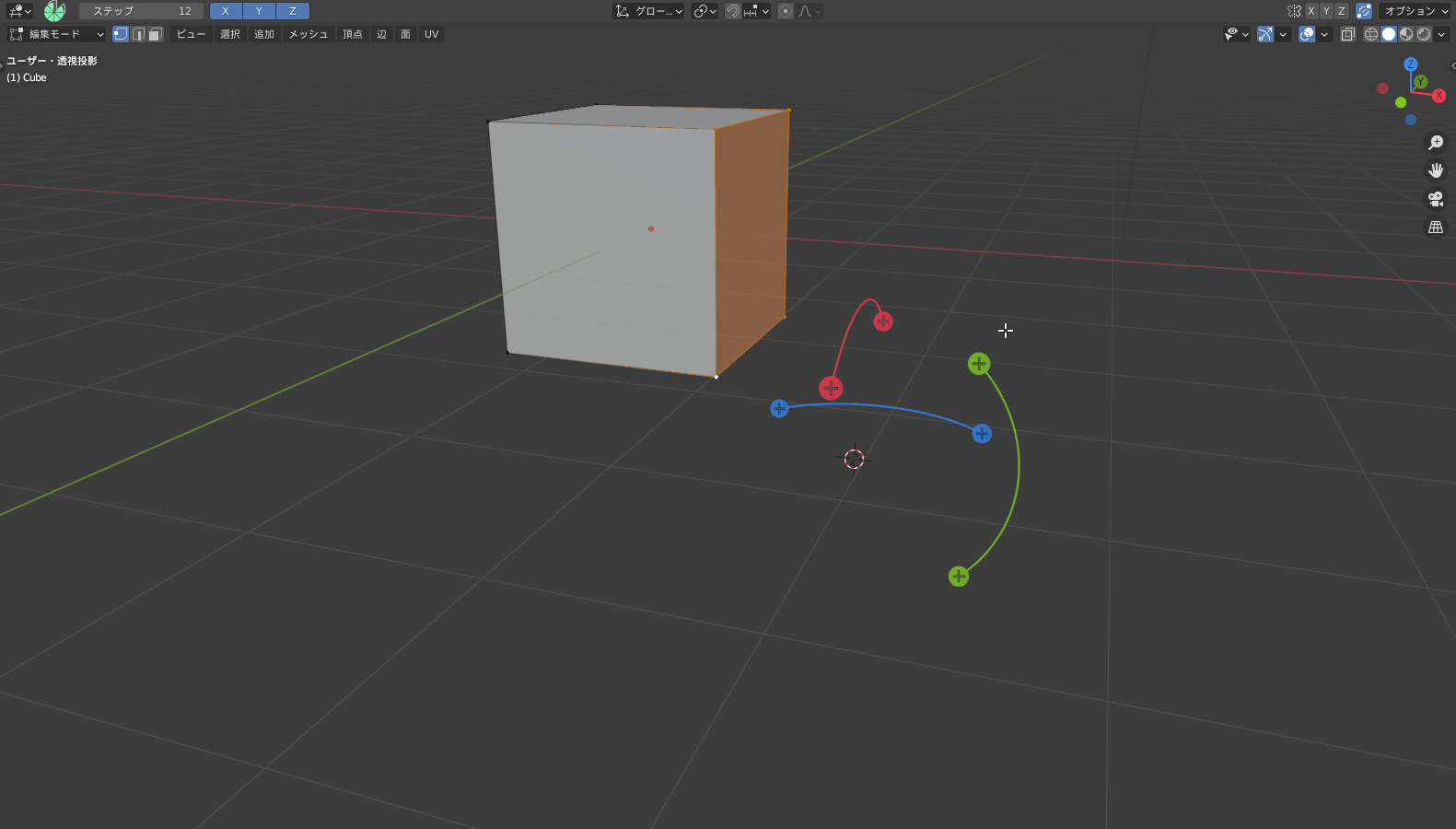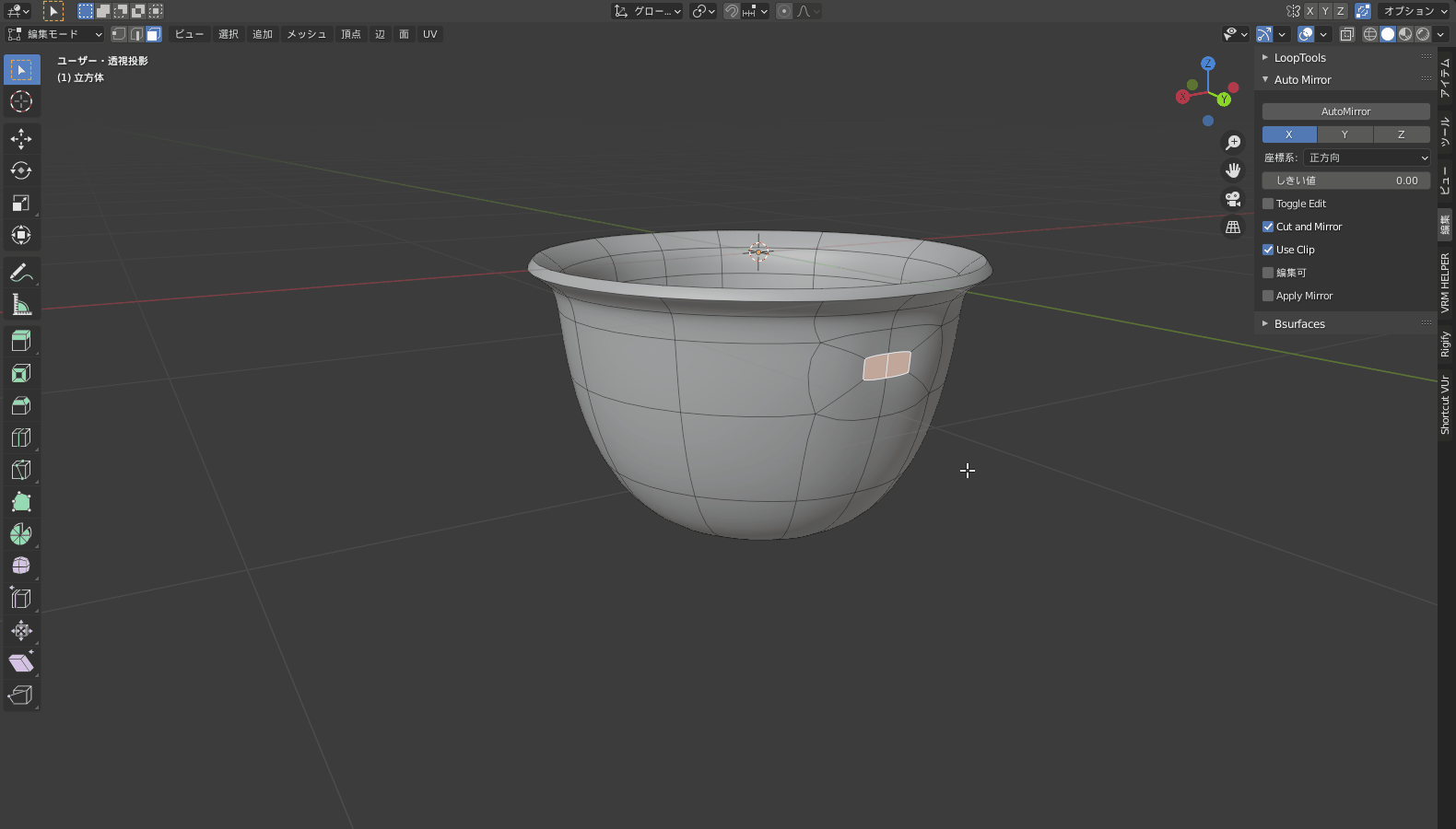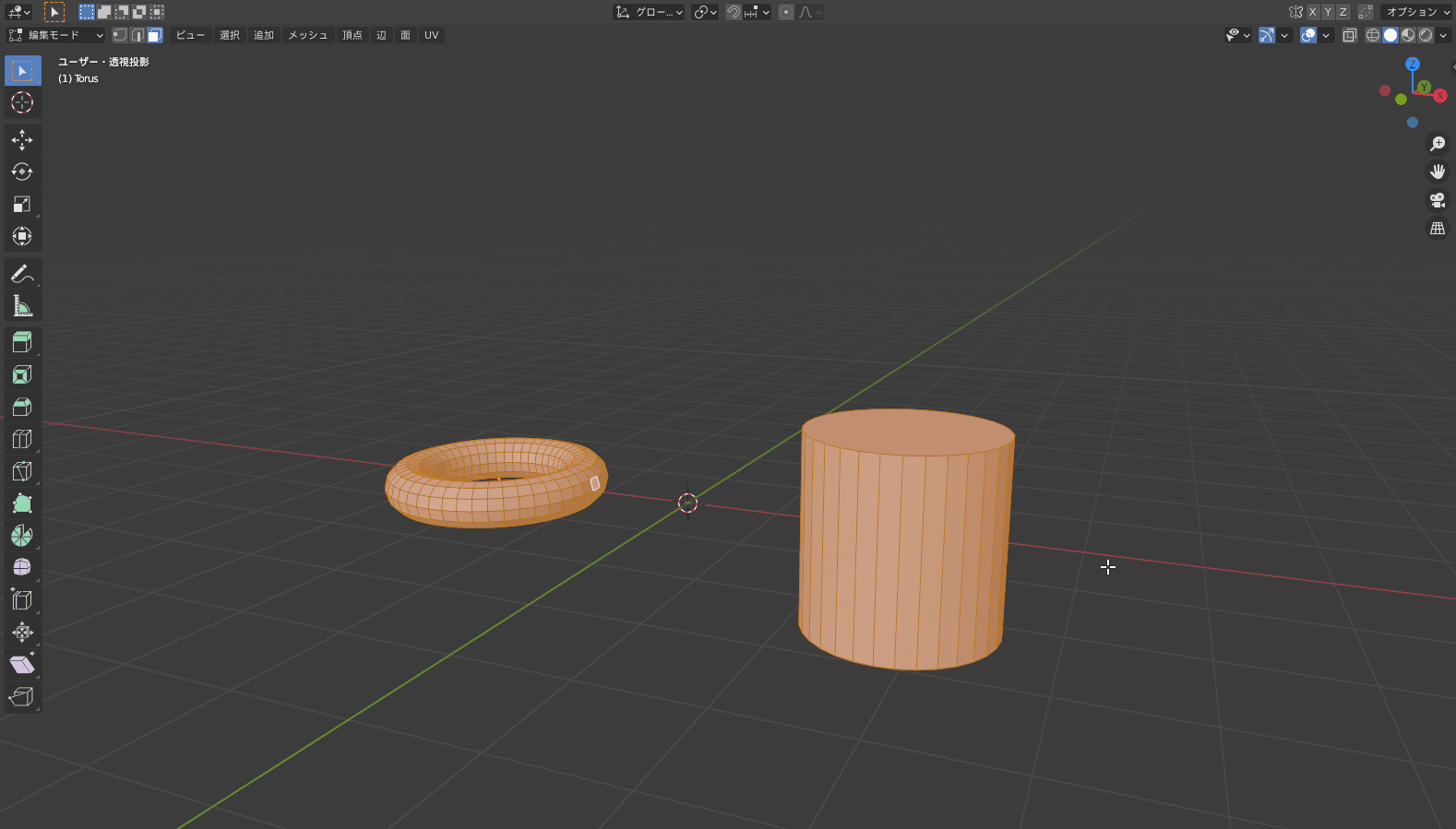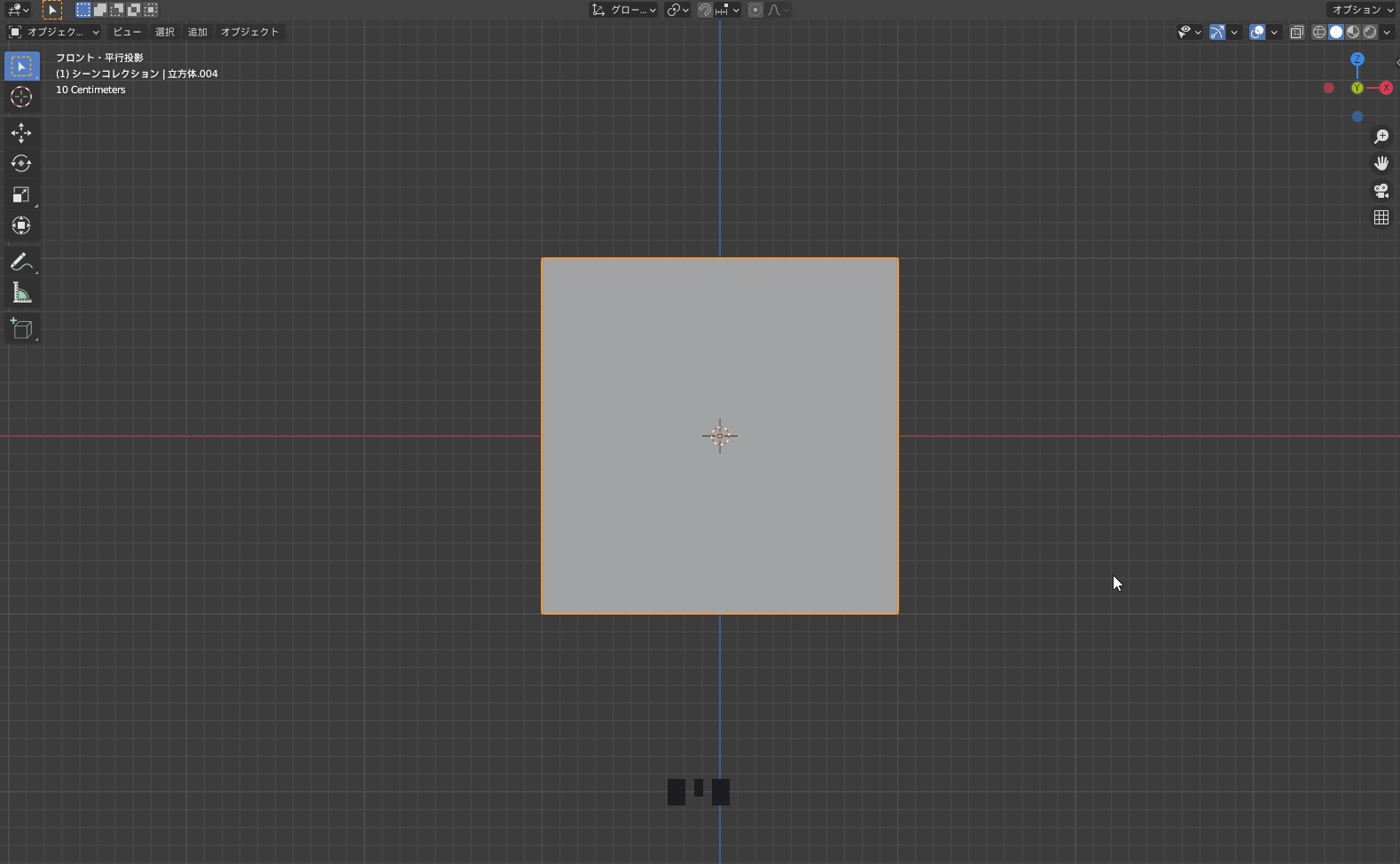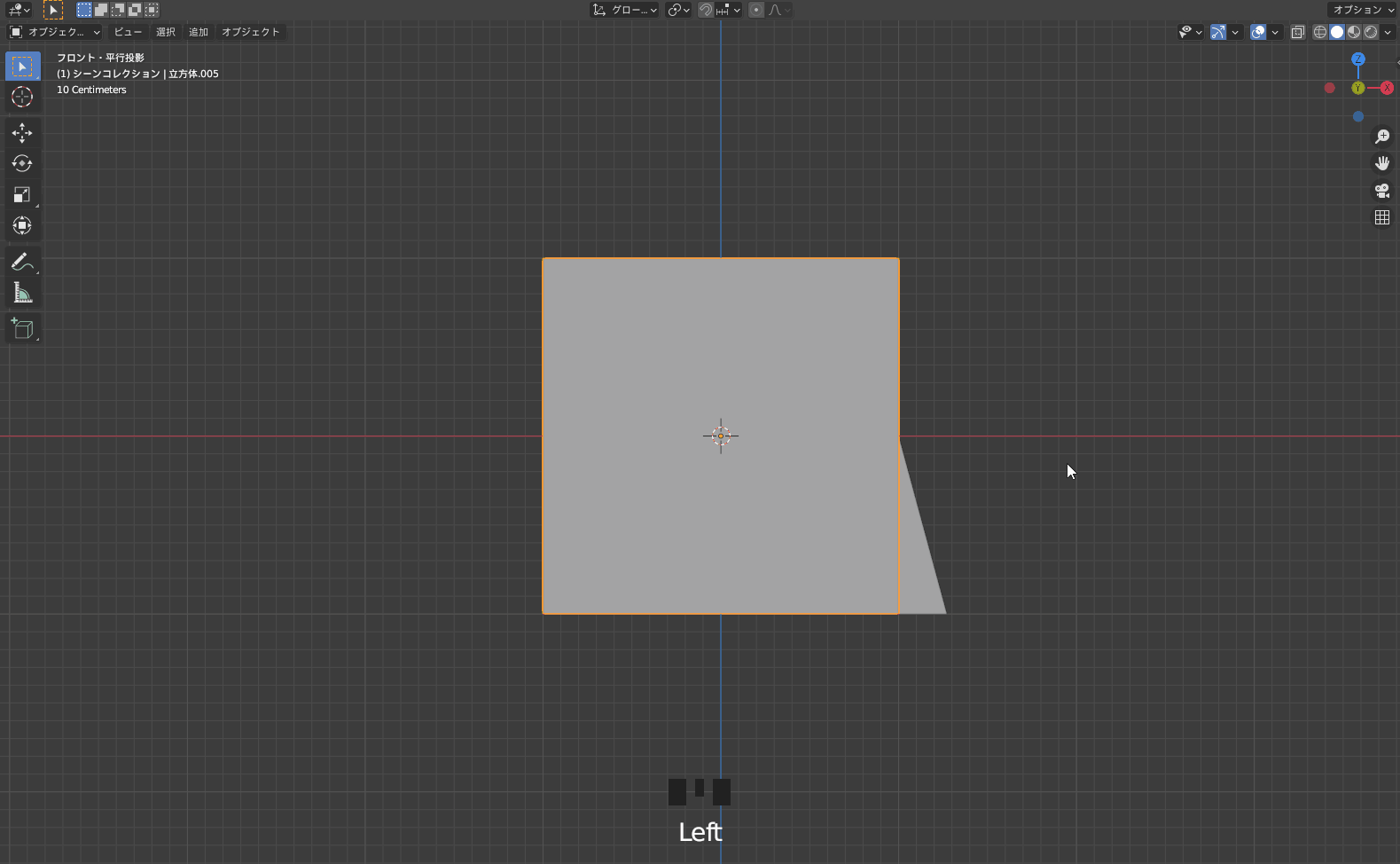CGBoxの一部の記事にはアフィリエイト広告が含まれております。
【Blender2.9】押し出しの使い方:必須機能を使いこなそう!

こんにちは!
Blenderでの3DCG制作を勉強中のUEDAです。
Blenderを勉強して、アウトプットの場としてそれぞれの機能をまとめられればと思っています。参考にもなれば嬉しいです!
さて今回は、Blenderでの基本操作の1つである押し出しを紹介したいと思います。
必須機能なので手足のように使いこなしていきたいですね。
押し出しとは?
押し出しとは、選択した点や辺、面を作りだして外側もしくは内側に持っていく機能です。
その作り出したアイテムと元々のアイテムは辺でつながり同オブジェクトとなります。
わかりやすく書こうとしてイマイチな感じなので、動画を見てください。
使わないで3Dモデリングは不可能ってレベルで使います!
移動は選択したアイテムをそのまま持っていきますが、押し出しは作り出します。
押し出しの使い方
押し出しを使う方法は3つ紹介します。
- ショートカットキー
- ツールバー
- メッシュ
Blenderを使っているほとんどの人がショートカットキーを使っていると思うので、他の方法は一応あるよくらいでいいです。
基本のショートカットキー
押し出しのショートカットキーは”E”です。Eを押して、ドラッグすることで押し出しが行えます。
キャンセルする場合は右クリックをしましょう。ほとんどの人はこのショートカットキーを使用しています。
押し出しは”Extrude Region”というみたいです。その頭文字をとって”E”なわけですね。
めちゃめちゃ使うので暗記って程の事でもないですが。
以下の2つは補足程度でいいでしょう。
気を付けてほしい!
押出しを右クリックでキャンセルしたら、やり直し(Ctrl + Z)を忘れずにしてください!
押し出しはキャンセル後、一見すると元に戻っています。
ですが、作り出したアイテムは重複してそのまま残ります。
分かりやすいように細分化モディファイアーを付けてみました。
Z軸に押し出し後にキャンセルして大枠は元の形に戻っていますが、面が残っているのでソリッドな面になっていますね。
その後やり直し(Ctrl + Z)をすると、元の形に戻ります。
意図しない重複アイテムを作ると痛い目を見ます。全員一回は経験することではあるとは思いますが。。
オートマージをオンにしていれば、決定後にマージされるので元の面に戻ります。
マージについて詳しくはコチラの記事でまとめているので、ぜひ読んでみてください!
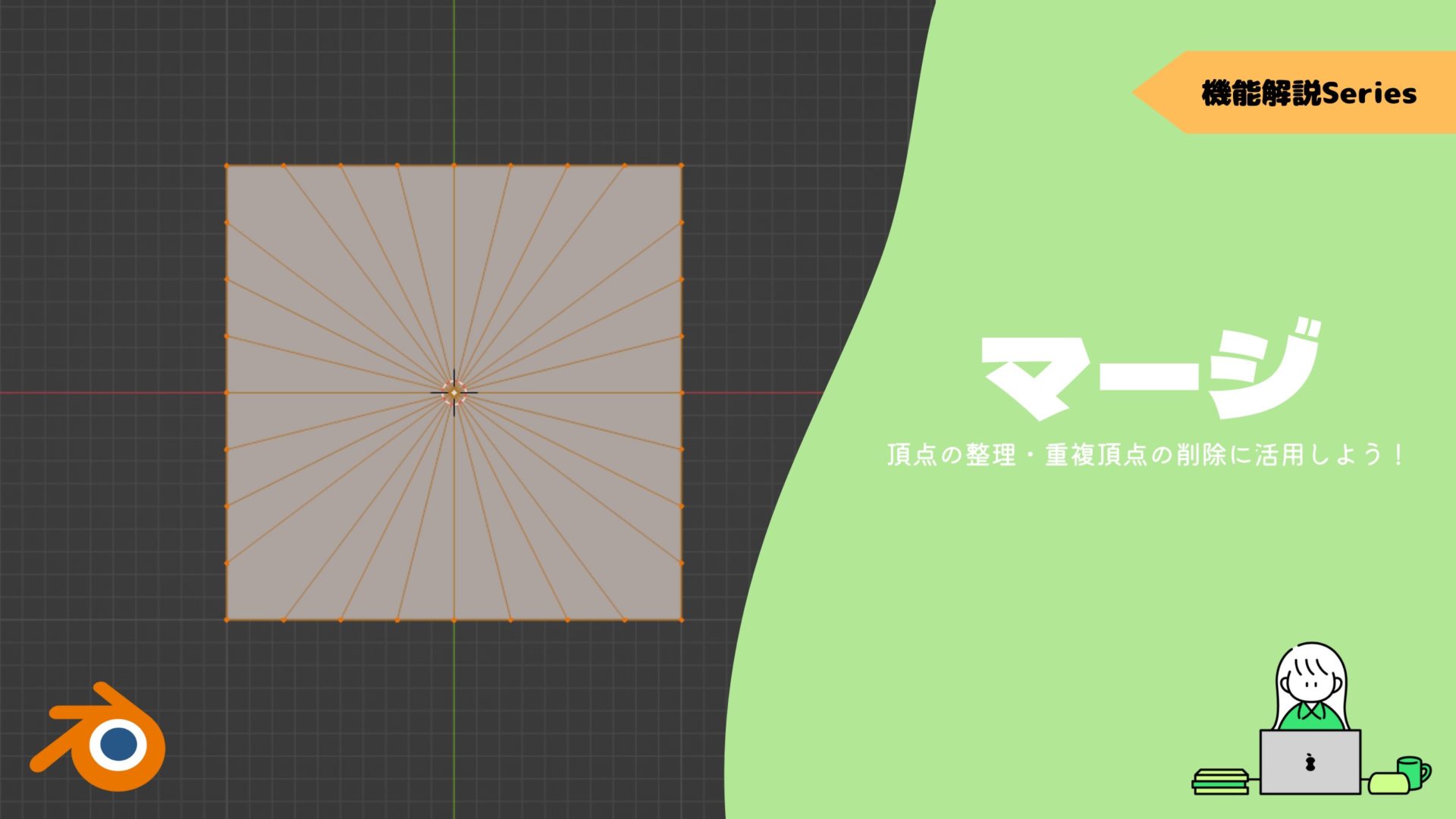
応用のショートカットキー
応用のショートカットキーキーは、”Ctrl + 左クリック”です。
頂点か辺、面を選択して好きな場所でこのショートカットキーを実行すると、その場所から押し出しを行えます。
下絵に合わせる場合や頂点でモデリングしたい場合はコチラを使うことで作業がかなり楽になります。
”Ctrl”を押し続けて左クリックすれば連続での押し出しがかなり楽にできます。
”E”連打はしんどいですからね。
ツールバー
〔編集モード〕のショートカットキー”T”で表示/非表示できる〔ツールバー〕から選択して実行できます。
メッシュ
〔編集モード〕中に、3Dビューポート内の上部のボタンから以下の順で操作すると押し出しが実行できます。
- 赤枠からアイテムを選択
- ”ここから”の部分から選択したアイテムと同じものを選択
- 1番上の〔押し出し〕を選択
軸を固定して押し出し
軸を固定して意図する方向に押し出していくことができます。
軸固定の方法は以下の3つがあります。
- E → 軸のキー(X,Y,Z)
- E → 中クリック
- E → 軸のキー(X,Y,Z) + Shift
軸固定は他の機能と共通なので、やり方はコチラを見てもらえればと思います。

押し出しの各種機能
押し出しには普通の機能以外にも特定の機能に特化した押し出しを実行できます。
ショートカットキーの”Alt + E”を押すと以下のようなプロパティが出てくるので、それぞれ実行できます。
一番上の〔面を押し出し〕は普段の押し出しと変わらないです。
法線に沿って面を押し出し
〔法線に沿って面を押し出し〕は、面の法線方向に押し出します。
今の所、この中では1番出番が多いです!
多くの面をそれぞれの法線方向に一気に、同じ長さ押し出せるのが便利です。
法線についてはコチラの記事で触れているので、ぜひ読んでみてください。
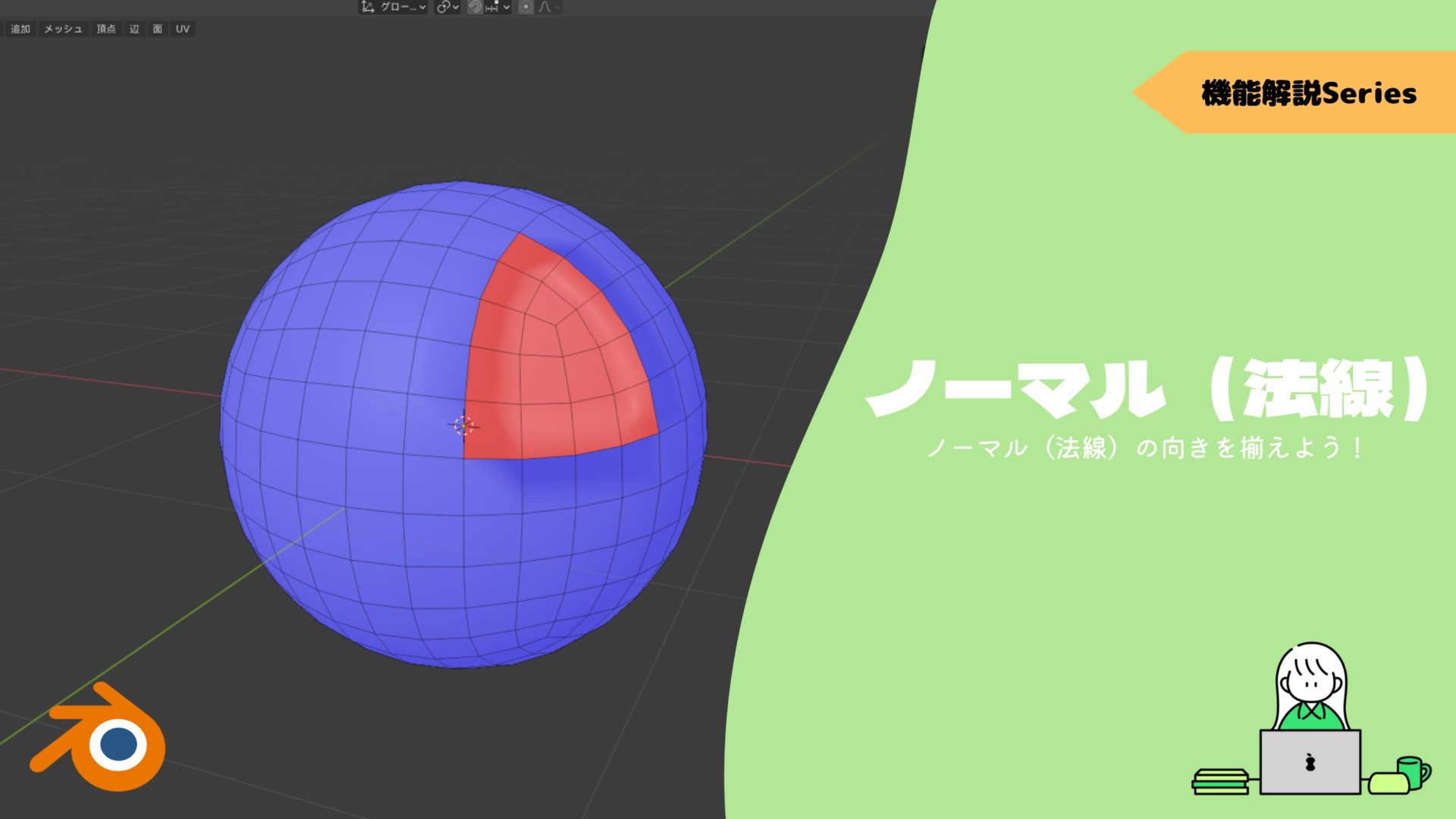
個々の面で押し出し
〔個々の面で押し出し〕は、複数選択して実行するとそれぞれの面として押し出します。
普通に押し出すと選択面を一括で押し出しますが、この機能を使うと選択面がそれぞれ別個のものとして押し出されます。
多様体を押し出し
〔多様体を押し出し〕は、押し出した時に重なったエッジを分割して削除します。
最初は普通に押し出しているので面が削除されていませんが、〔多様体を押し出し〕を使うことで自動で綺麗に仕上げてくれています。
この機能を知らなかったのですが、かなり便利なのかもしれません。
押し出し(繰り返し)
〔押し出し(繰り返し)〕は、回数と方向を指定して自動で複数回押し出します。
実行後に画面左下に出てくるプロパティから設定を変更することができます。
〔ステップ〕は押し出す回数、〔オフセット〕はどの方向に押し出すか、〔スケールオフセット〕は設定したオフセットを基準に倍率でオフセットできます。
スピン
スピンとは、選択物を軸周りで回転・押し出しするツールです。
3Dカーソルを中心に回転させながら押し出しています。
オブジェクトの一部に円形状のモデリングをしたい場合に便利ですよ。例えばコップの持ち手とか。
押し出しの機能とは直接関係ないですが、スピンも押し出しながらの機能なので紹介しておきます。
詳しくはコチラの記事でまとめているので、ぜひ読んでみてください。
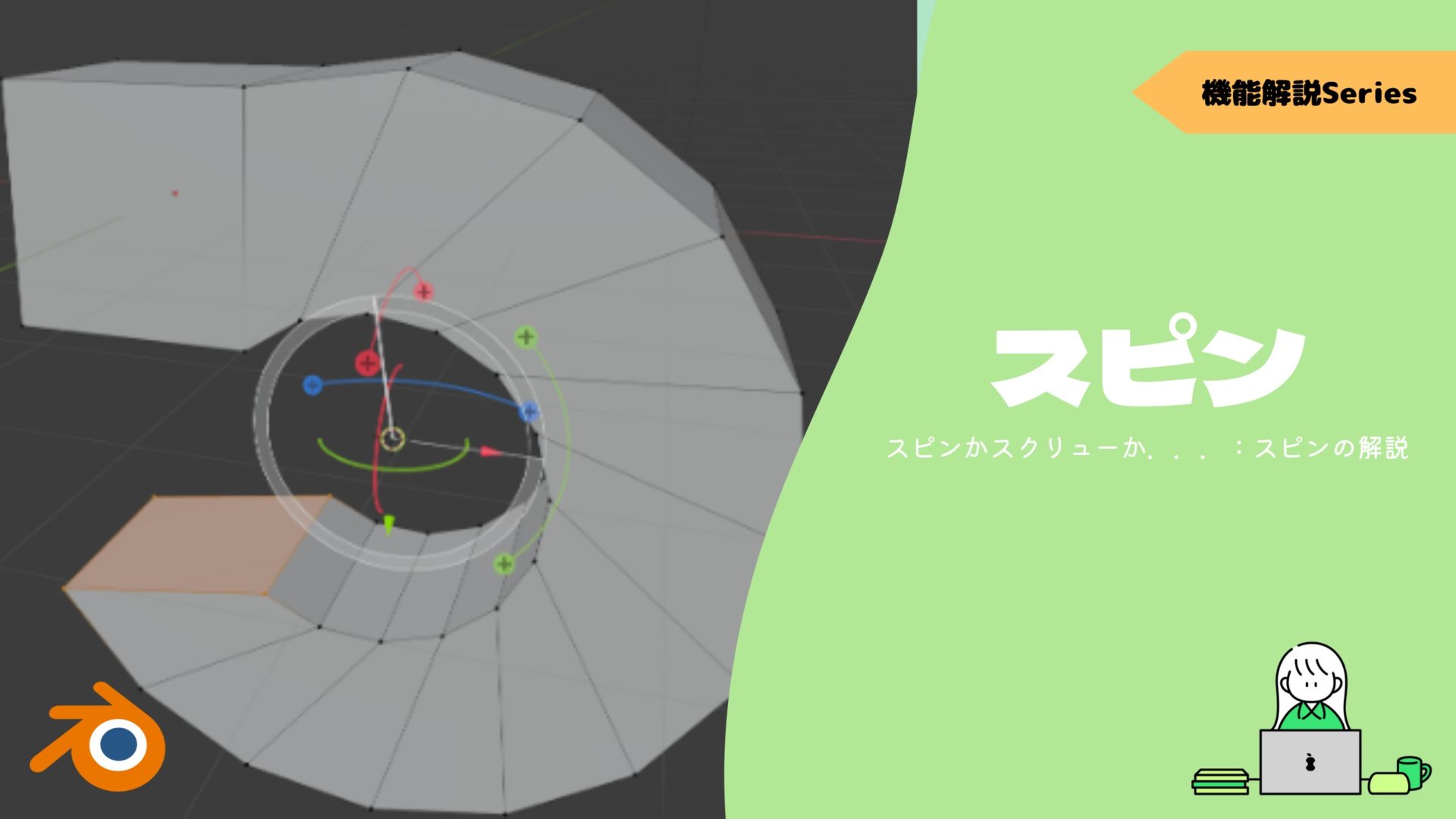
押し出しの実用的な使い方
押し出しを活用した便利な方法を2つ紹介しておきます。
- 面を作って広げる
- 複製
面を二重:E + 左クリック or 右クリック
面の押し出しを実行した後に、そのまま左クリックか右クリックをすると選択面に重ねて新たな面が出来上がります。
オートマージをオンにしていると、マージされてしまい面が二重にできません。
拡大縮小と組み合わせて外側に段差を作ることができます。
先述したように押し出しではキャンセル後にも面が残って面倒なことになることがあります。
この方法は、面の差し込みでも同じことができるのでそちらの方が安全でオススメです!
一応押しだしでも使えるということで、覚えておいて損はないでしょう。
- 押し出し → キャンセル後、面が残る
- 面の差し込み → キャンセル後、面が残らない
面の差し込みについて詳しくはコチラでまとめているので、ぜひ読んでみてください。

複製
オブジェクトを選択後に押し出すと丸々オブジェクトを押し出すことができます。
この場合は辺で繋がることがないので自由に配置できます。
しかしShift + Dの複製はオブジェクト・編集モードどちらでも使えるので、押し出しの複製よりも汎用性が高いです。
あまり使わないかもですが、試してみてください。
せん断:Shift + Ctrl + Alt + S
押し出しに関連して〔せん断〕という機能についても紹介しておきます。
〔せん断〕とは、オブジェクトの選択部分を一定の角度で断ち切る機能です。
ショートカットキーは”Shift + Ctrl + Alt + S”です。
せん断(剪断、せんだん)あるいはシア (英語: shear)とは、はさみなどを使って挟み切るように、物体や流体の内部の任意の面に関して面に平行方向に力が作用することである。
出典:せん断 フリー百科事典『ウィキペディア(Wikipedia)』
上下の面の位置は変わらすに角度がついていることが分かります。
この部分でオブジェクトを断ち切ったようになっています。
せん断の何が素晴らしいかというと「上下の面の位置は変わらずに」という部分で、回転で角度をつけると上下の面が平行ではなくなってしまいます。
試しに回転後に同じ位置に持ってくると分かりますね。
他のオブジェクトの角度に合わせたい場合などに有効です。
これに関してはショートカットキーを覚えるというよりは、こういう機能があるんだと覚えておいてもらいたいです。
まとめ
押し出しをキャンセルしても面が残ってしまう現象には最初かなり悩まされました。
バグなのでしょうかね。始めたて側からすると直してほしいです。
でもそういうことが起きると分かってからはしなくなったので、ぜひ今回の記事で覚えていってくださいね。
- 押し出しのショートカットキーは”E”
- ”Ctrl + 左クリック”で押し出せることも忘れずに
- 指定軸以外の軸で固定するショートカットキーは”E → 軸のキー + Shift”
- 押し出しの各種機能を使うショートカットキーは”Alt + E”
- 押し出しで余計な面を作った場合はやり直し(Ctrl + Z)を忘れずに