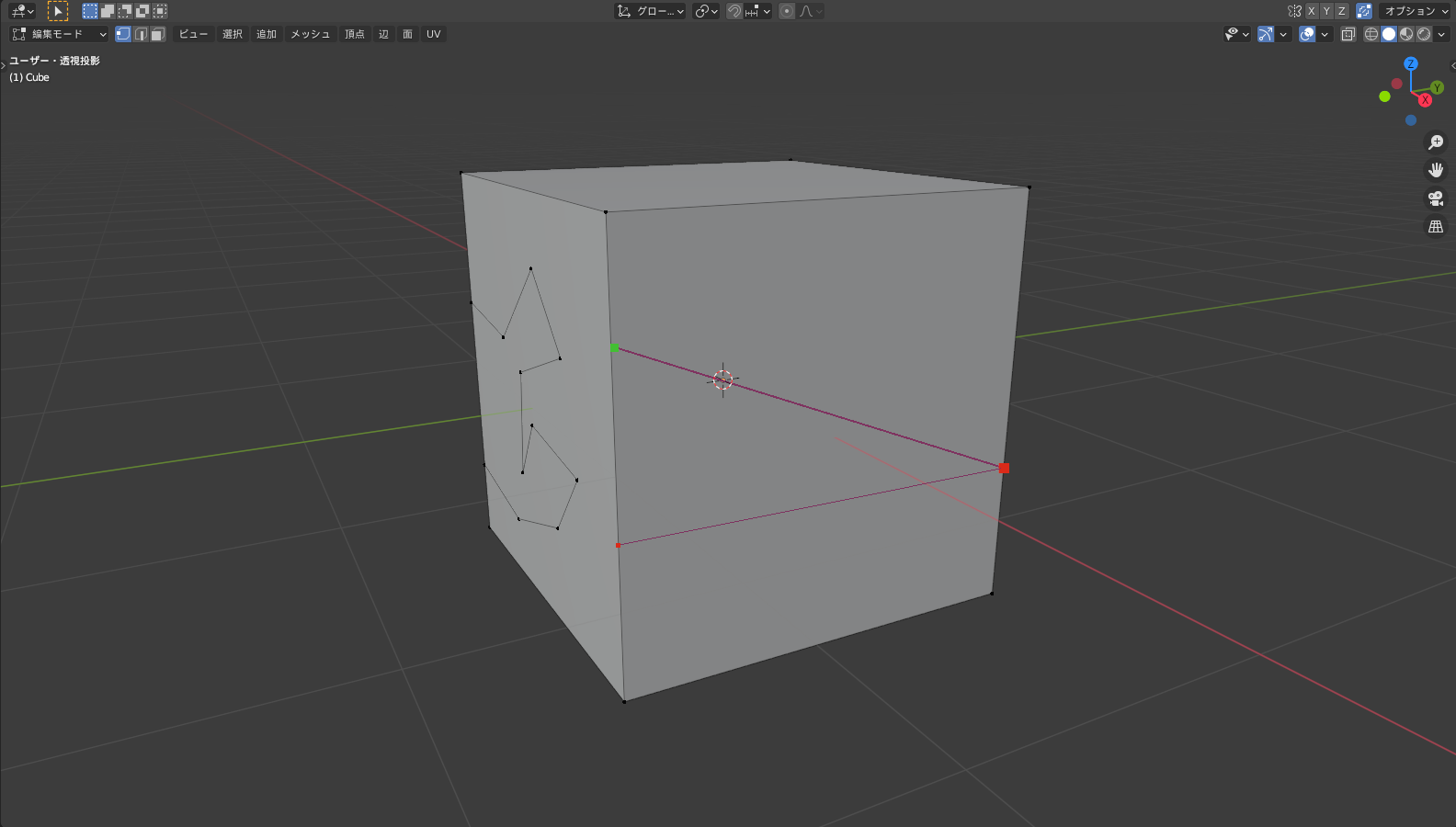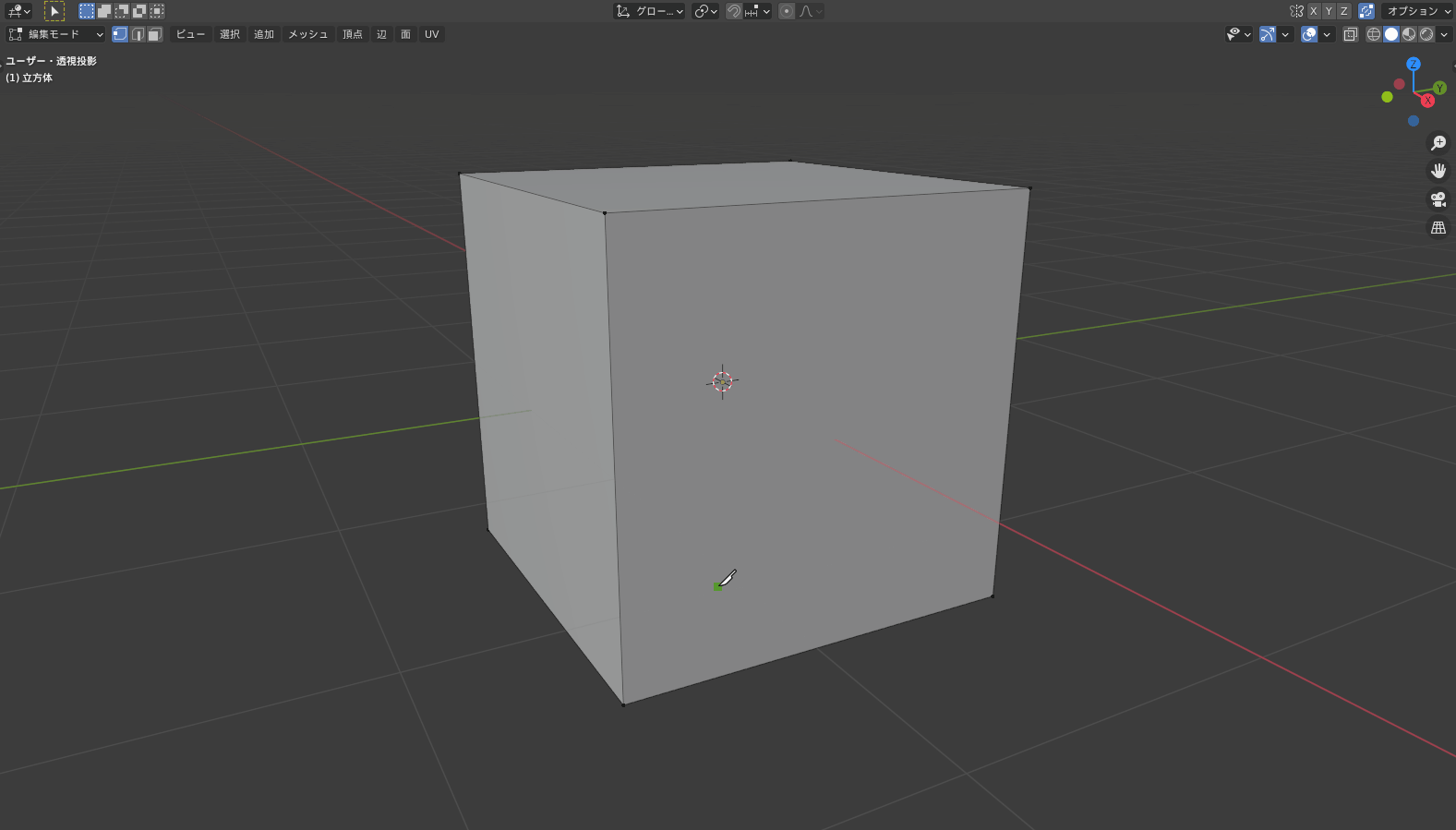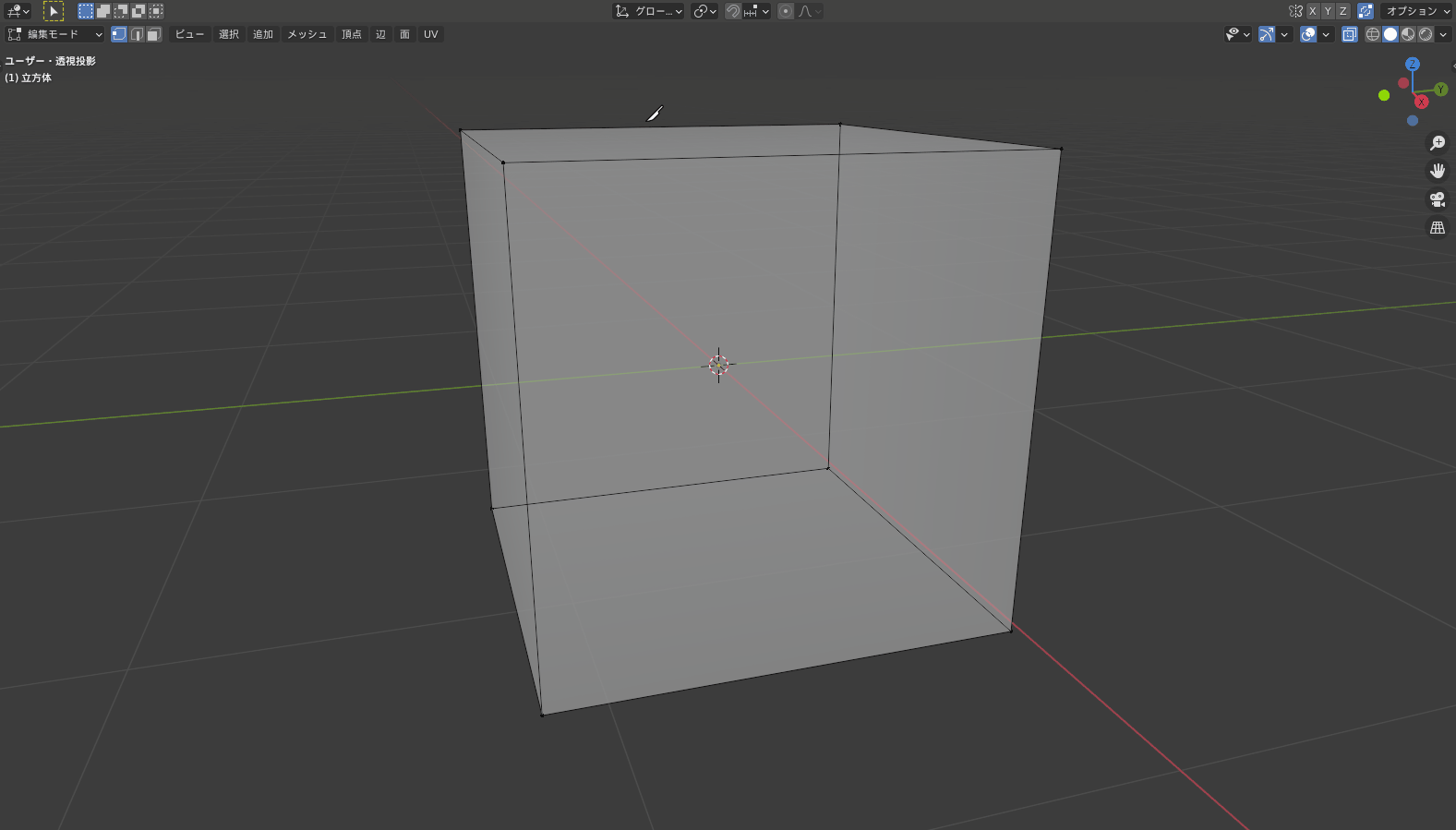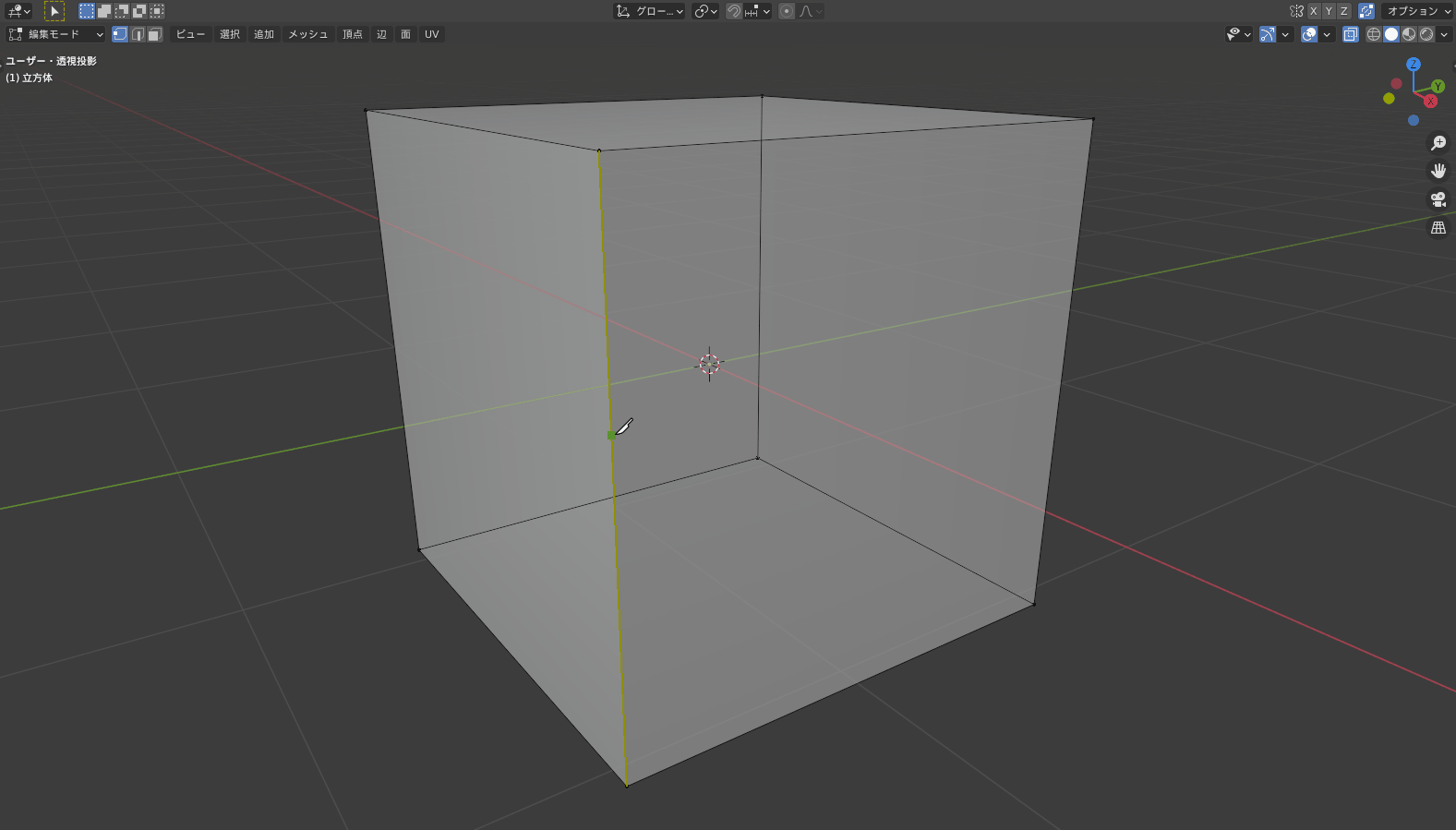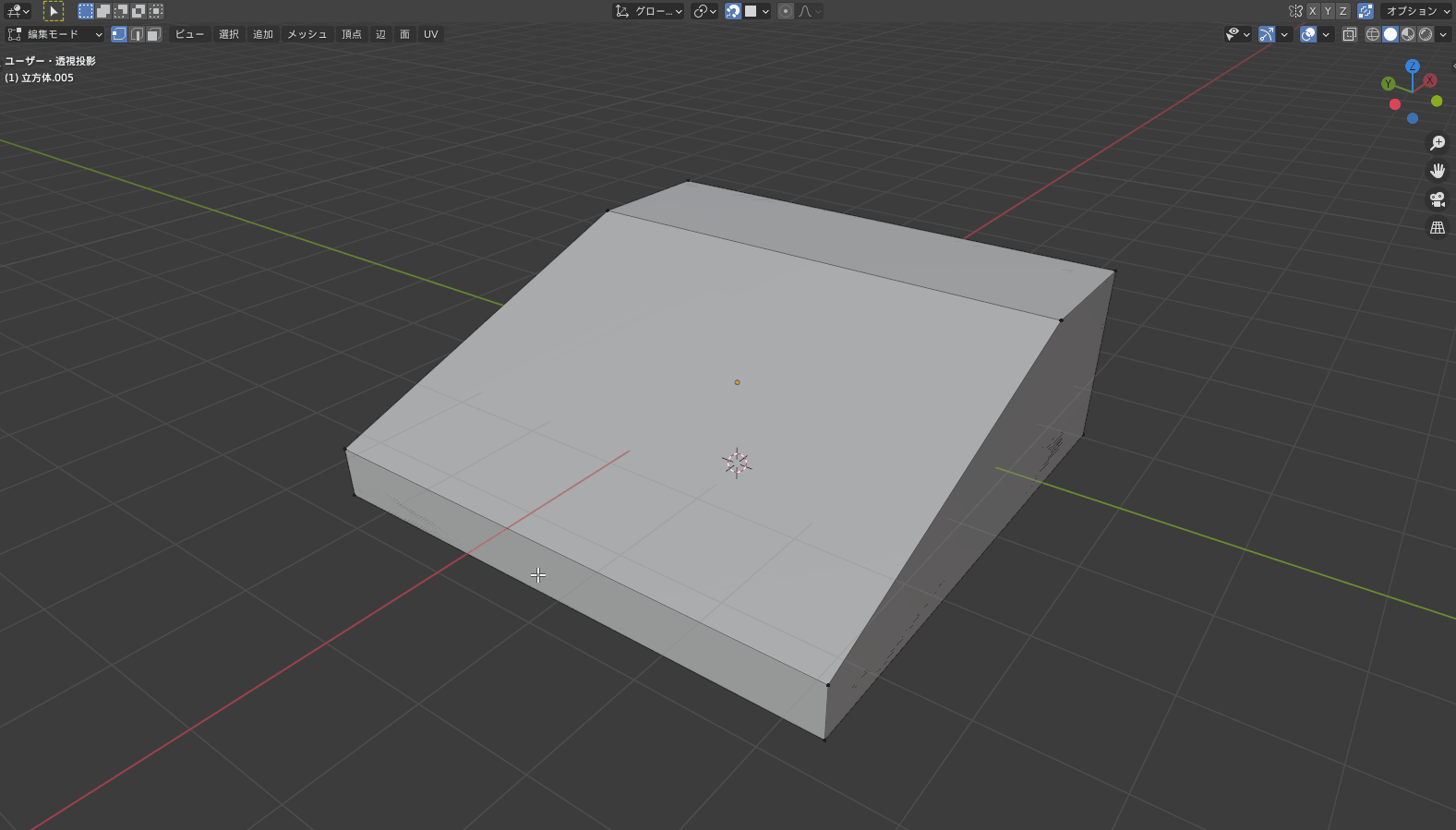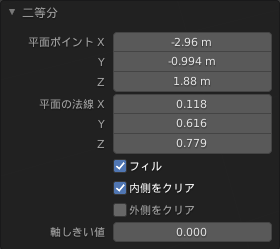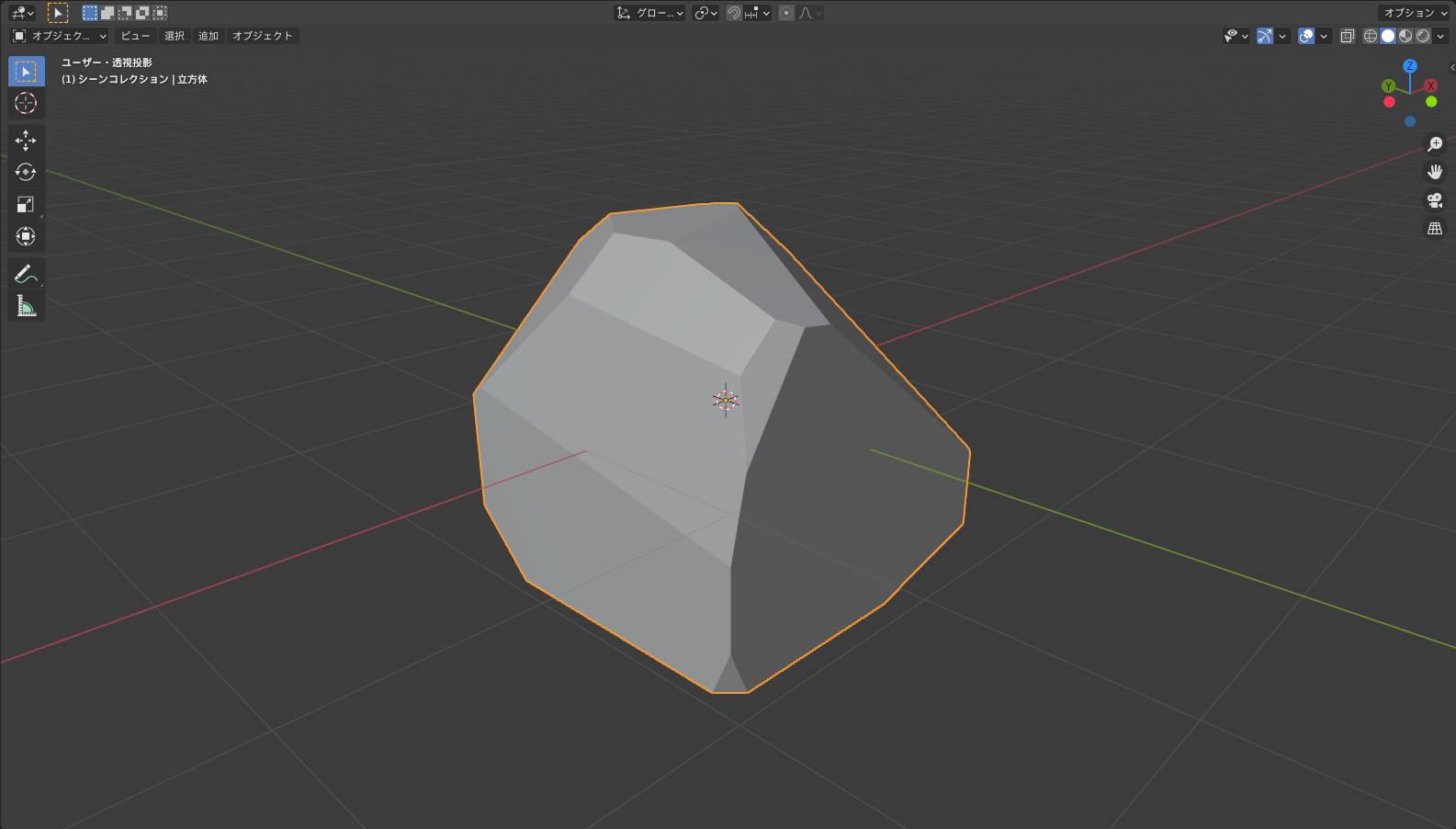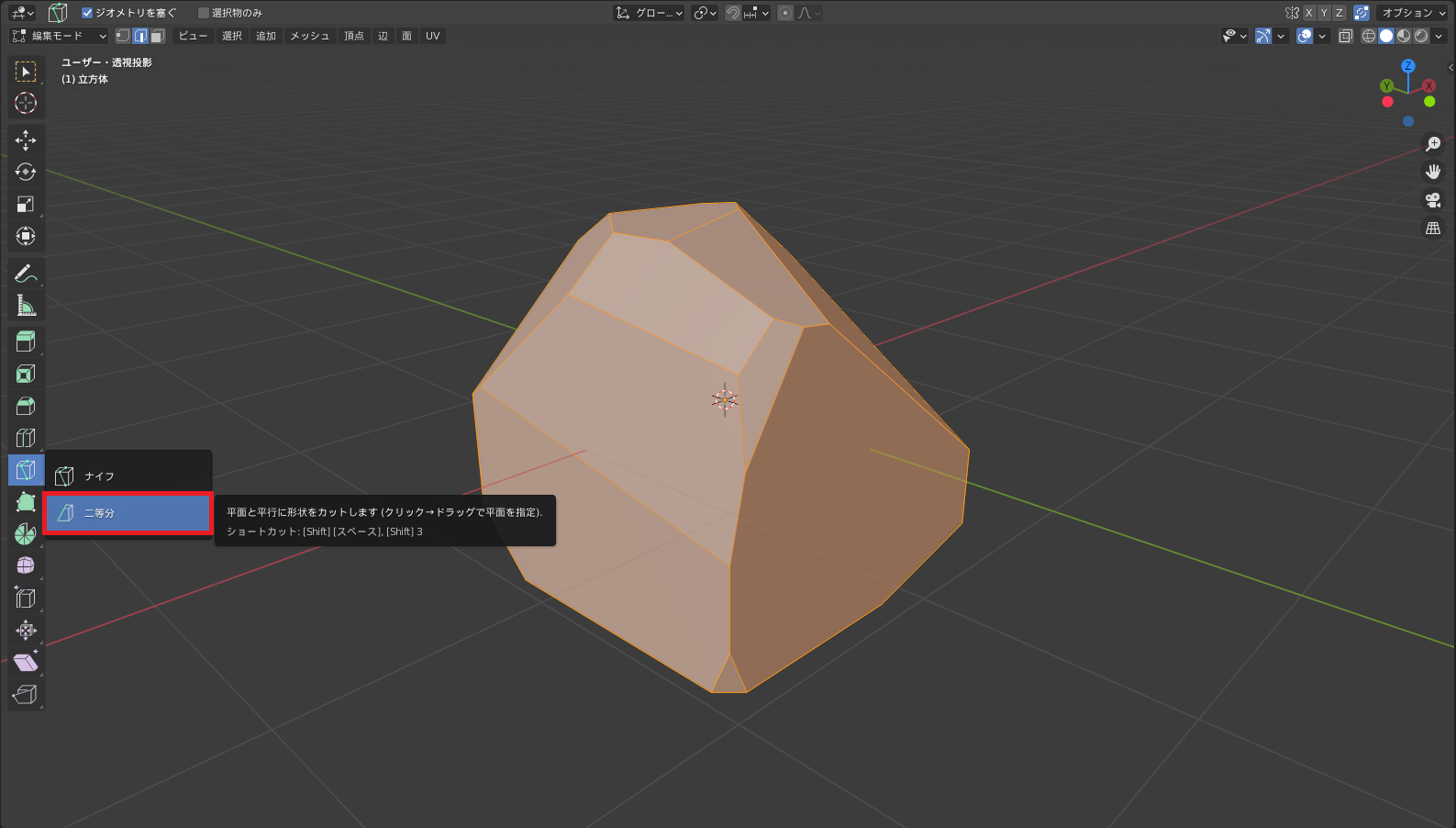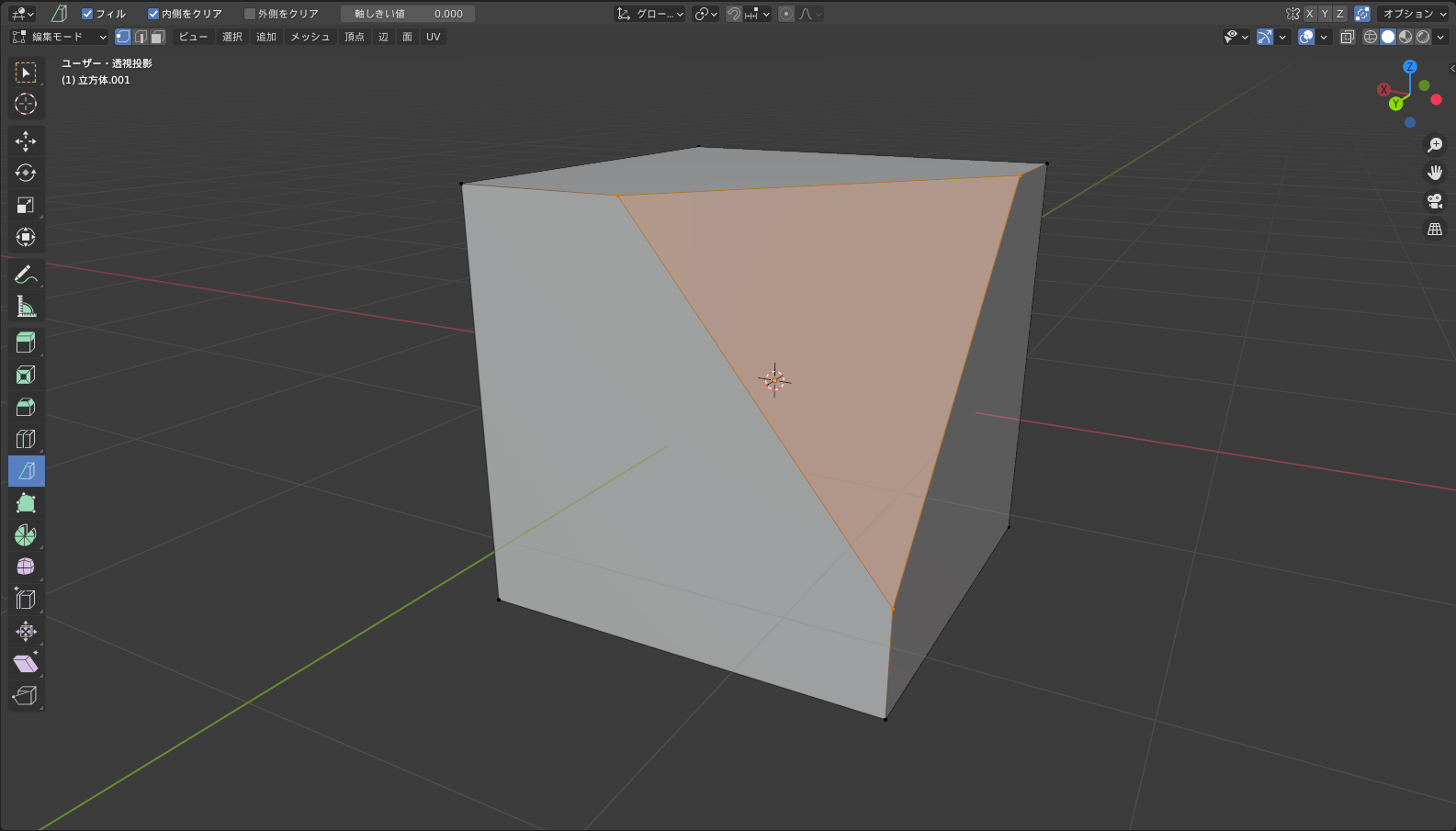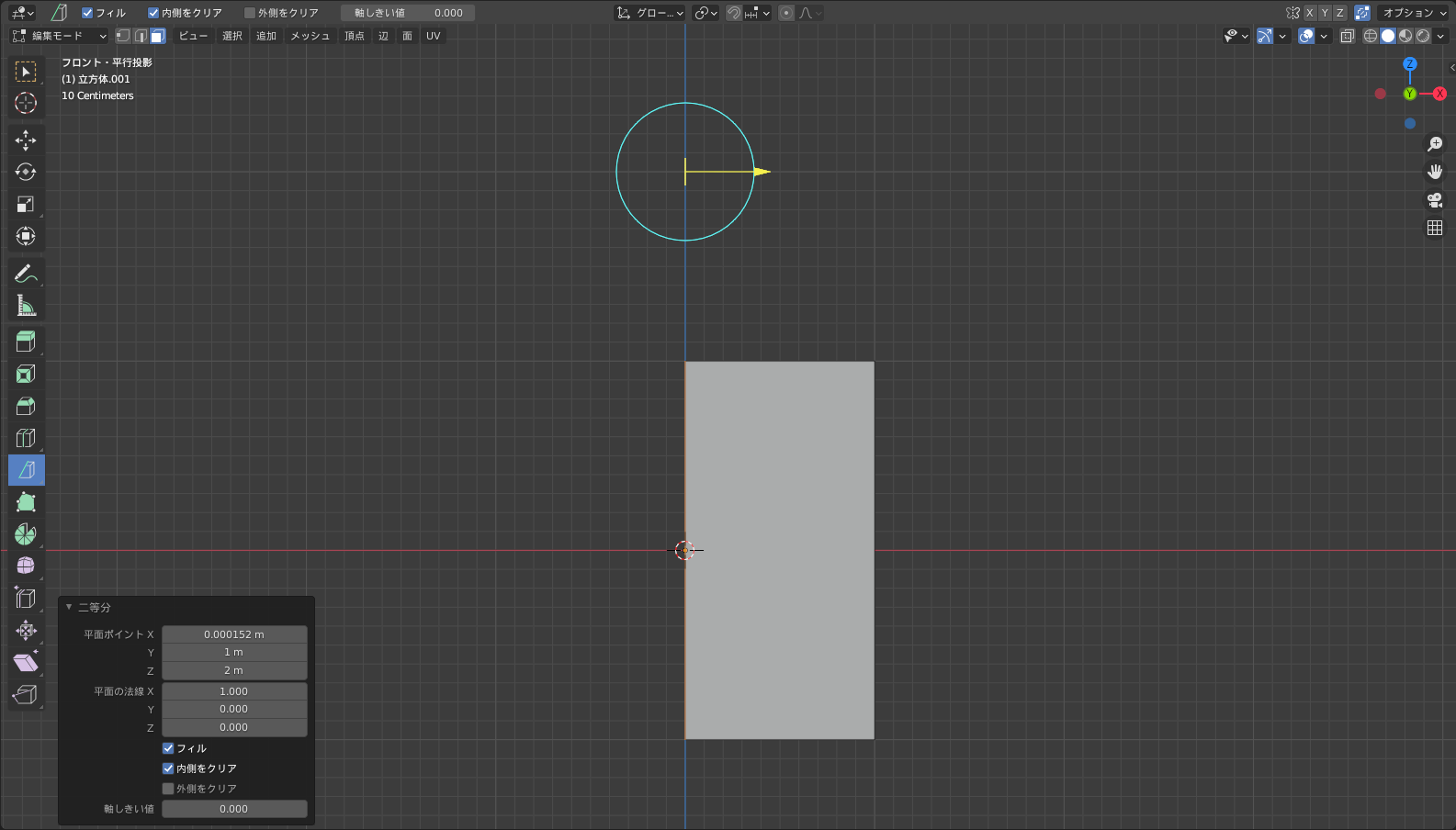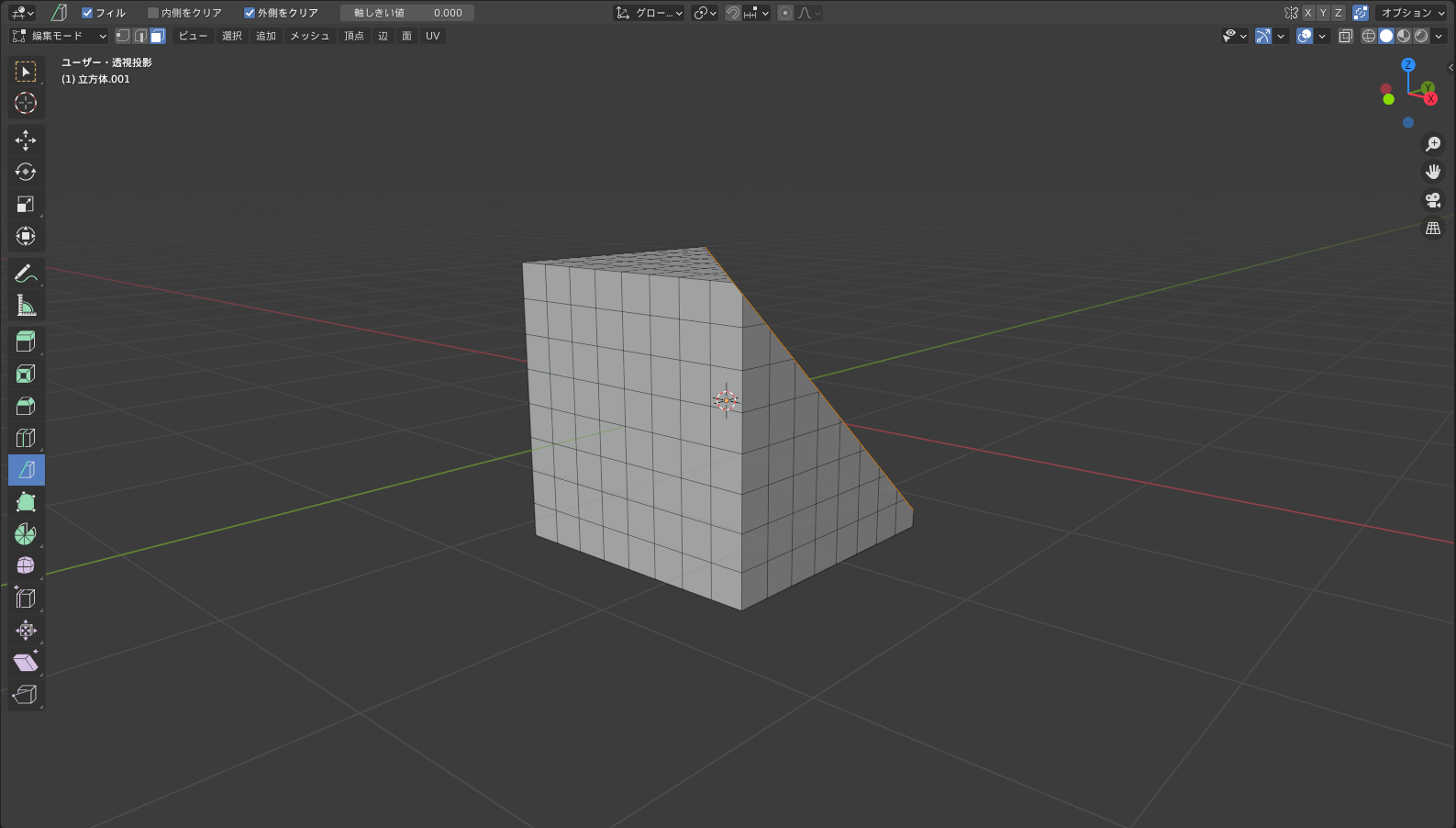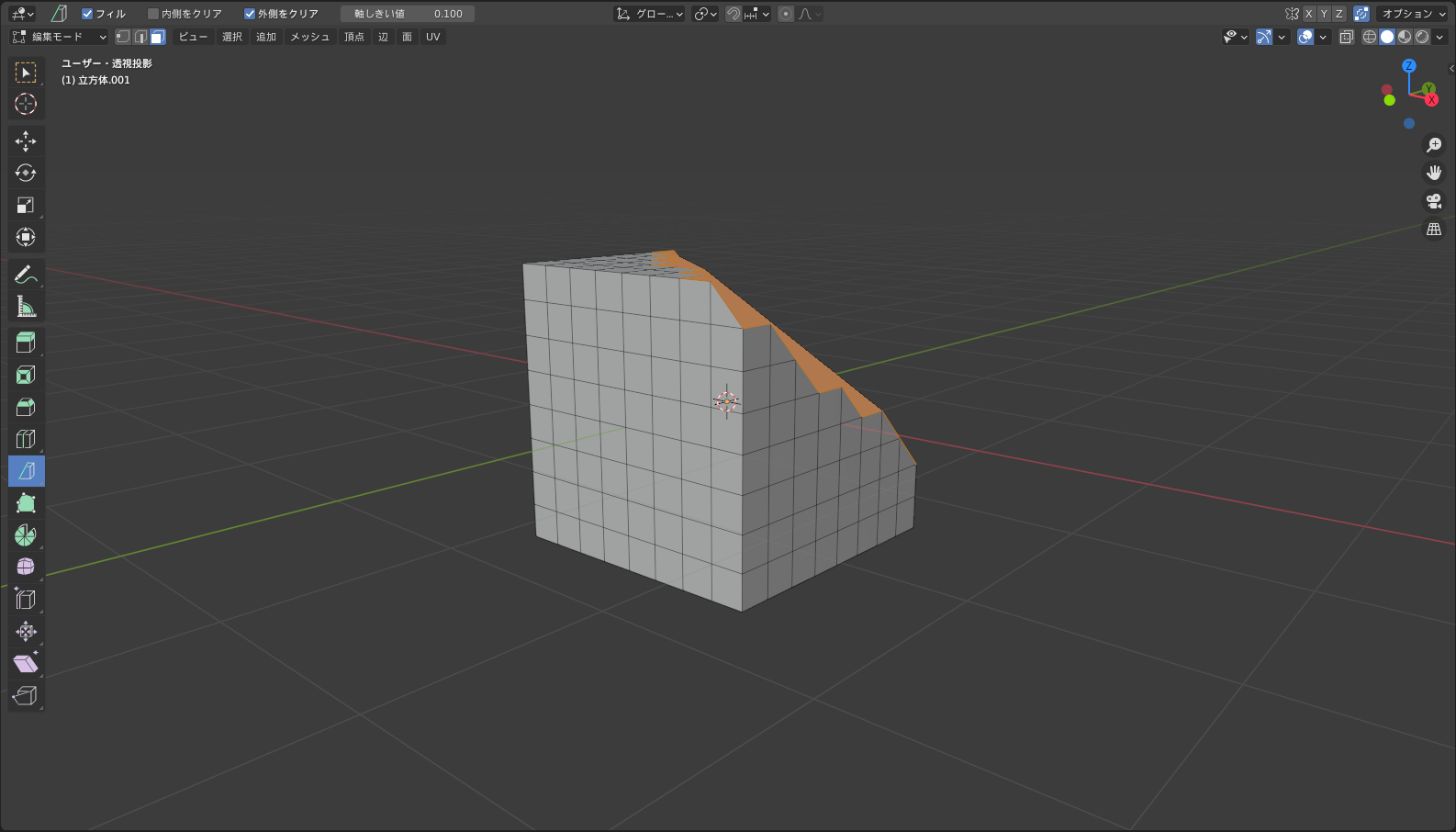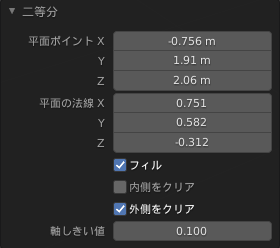CGBoxの一部の記事にはアフィリエイト広告が含まれております。
【Blender2.9】ナイフ・ナイフ投影・二等分ツールを解説!
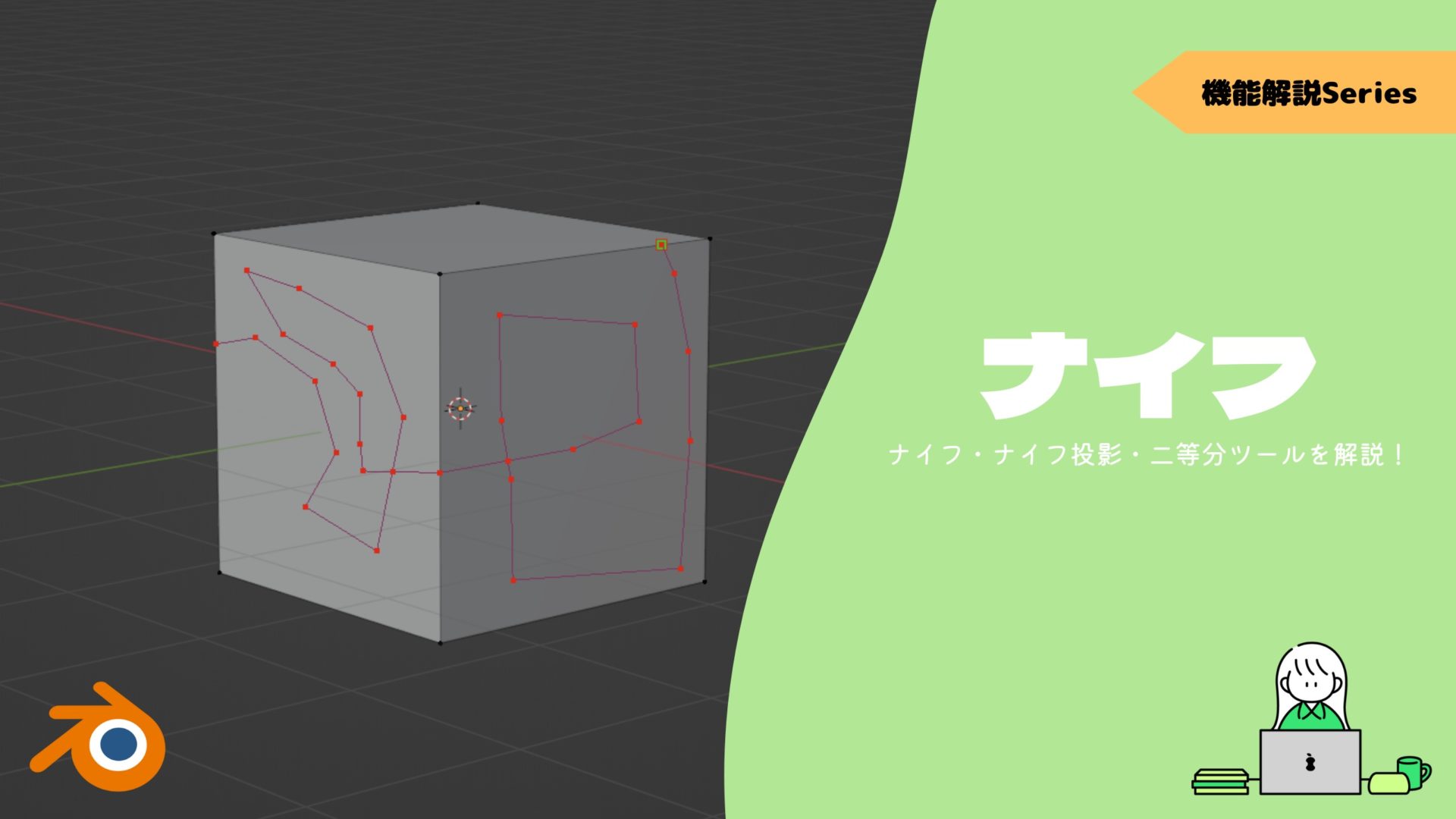
こんにちは!
Blenderでの3DCG制作を勉強中のUEDAです。
Blenderを勉強して、アウトプットの場としてそれぞれの機能をまとめられればと思っています。参考にもなれば嬉しいです!
さて、今回は〔ナイフツール〕とナイフツールの項目から変更できる〔二等分ツール〕について一緒にまとめたいと思います。
ナイフと言えば、僕はコチラのチュートリアルシリーズのPart11でナイフを作りました。
このシリーズではBlenderで必須の細分化やベベル、ループカット後などに必要なメッシュ整理についての勉強になることも多いのでオススメです。
ナイフツールとは?
ナイフツールとは、好きなところに頂点を打って辺を作ることができるツールです。
こんな風に自由自在に、その名の通りナイフで切るように使うことができます。
えげつない形でもナイフツールを使えば作れてしまします。
ナイフツールの使い方
ナイフツールのショートカットキーは”K”です。
”K”を押すとカーソルがナイフになります。
画像のように確定した点は緑から赤に変わります。
また、ナイフツールと交わった辺は緑色に変わります。
違う面にナイフツールを使いたい場合は、普段通りのように視点を変えましょう。ナイフツールはキャンセルされずに引き続き使えます。
最後に、ナイフツールで引いた線を確定させるには”Enter”か”Space”を押してください!
その他の方法
ナイフツールは一応、画面左側のツールバーからも選択して使うことが出来ます。
ツールバーはショートカットキーの”T”で、3Dビューポート内に表示/非表示を切り替えることができます。
ショートカットの方が効率がいいので推奨します。
機能を使いこなそう!
ナイフツール内には便利な機能があり、特定のキーを押すことで使うことが出来るようになります。
- 角度制限
- 透過カット
- スナップ
- 新規カット
- スナップ無視
角度制限
〔角度制限〕は、定規を使って線を引くようにまっすぐな線を引くことができる機能です。
支点に準拠して、45度単位での線が選択できます。
角度制限はナイフツールを起動させた後に”C”を押すことでオンになります。
カーソルを動かして白い線で角度を決めてください。
透過カット
〔透過カット〕は、本来ナイフツールを使えない重なっている奥に使えるようになる機能です。
裏にナイフツールを使いたいときに”Z”を押すことでオンになります。
上記の動画のようにループカット的な使い方ができます。
一方で以下の動画のように奥の一部のみに、手前と別に引くことはできません。
スナップ
〔スナップ〕は、ナイフツールが辺に交わったとき、その辺の中点に合わせてくれる機能です。
スナップはナイフツール使用中に”Ctrl”を押すとことで中点にスナップします。
スナップ自体について詳しくはコチラの記事でまとめているので、ぜひ読んでみてください。

長押しも可能なので、押し続けて中点にナイフツールを使っていくこともできます。
この動画の例だとループカットをした方が早いですが使いどころはたくさんあります。
新規カット
〔新規カット〕は、引いた線とはまた別の線を引くことが出来る機能です。
線を引き終わったら”E”を押すことで、別の線を引けるようになります。
続けて別の辺を作り出すことができます。
スナップ無視
〔スナップ無視〕は、本来辺に交わるとスナップして辺が緑になりますがそれなしでナイフツールを使用できる機能です。
ナイフルール使用中に”Shift(長押し)”で使うことができます。
わざわざ不便にする機能のような気がするのですが、どこかでもしかしたら出番があるのかもです。
ナイフ投影ツール
ナイフ投影とは、ワイヤまたは境界の辺を持つオブジェクトの形状で別のオブジェクトに切り込みを入れるツールです。
円や平面、テキストなどを別オブジェクトを使うことができます。
画像ではUV球にテキストで”knife”を正面から投影しています。
UV球に直接頂点が作成されるので、メッシュに歪みができているのが分かります。
シュリンクラップモディファイアーでテキストをオブジェクトに張り付ける方法もあるので、よかったら試してみてください。

ナイフ投影ツールの使い方
まず投影するオブジェクト(knife)と投影されるオブジェクト(UV球)を準備しました。
今回はUV球の真正面にテキストを投影するので、真正面から二つのオブジェクトが重なるように配置します。
オブジェクトモードで投影するオブジェクトを選択して、次に投影されるオブジェクトを選択します。
次にそのまま編集モードに移行してください。
そして左上のメッシュからナイフ投影を選択すれば完了です。
この時視点に準拠するので真正面の場合は、真正面の視点にする必要があります。
真正面からのテキストの整合性しか保たれないので、いろいろな角度から見るとどうしても歪んでしまいますね。当たり前ですが。。
- 投影するもの → 投影されるもので選択
- 編集モードで〔メッシュ〕から〔ナイフ投影〕を選択
二等分ツールもあるよ
二等分ツールは、ナイフツールのように線を引いてその内側または外側を削るツールです。
削った後に、設定すれば自動で面も張ってくれます。
ローポリの岩っぽい物が作れます。だいぶ雑ですみません。
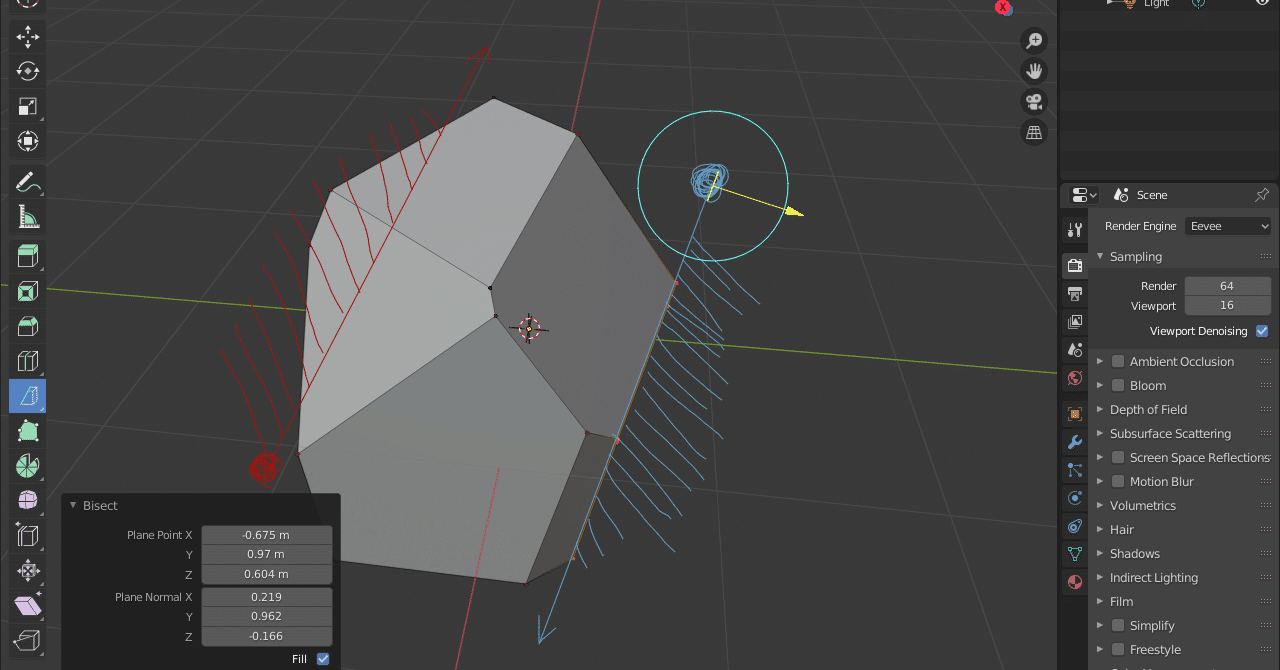
この記事を参考にしたので読んでみて下さい!
最後に結晶っぽい物をいくつか作っています。
二等分ツールの使い方
二等分ツールは、画面左側のツールバーにあるナイフツールの部分を左クリック長押しで、ナイフツールから変更する形で使うことができます。
対象とするオブジェクトを全選択して、左クリック長押しで線を引く感覚で削りたい部分を決定していきます。
ツールを起動すると画面左上(赤枠)に機能の項目が出てきます。
ここで機能の設定を行います。
項目は4つあります。
- フィル
- 内側をクリア
- 外側をクリア
- 軸しきい値
二等分ツールの設定
まず〔フィル〕は、メッシュを削った断面に面を張ることができます。
基本的にこの項目は常時オンで、適宜使いたいときにオフするのがよいのではないでしょうか。
次は〔内側と外側のクリア〕ですが、これは上の黄色い矢印(法線)の内側と外側のどちらを削除するか選択することができます。
最後に〔軸しきい値〕は、どの程度メッシュに沿って削るかを選択できます。
値を大きくするとよりメッシュに沿って削ることができます。
最小値では引いた線のままに削っていますが、最大値ではメッシュの形を残しています。
また二等分ツール実行後に画面左下にプロパティが表示されます。
今まで述べた設定はあらかじめの設定ですが、このプロパティでは実行後にも変更することができます。
実行後のみ変更できる項目に平面ポイントを平面の法線があります。
〔平面ポイント〕は、二等分ツールを使用する面の座標(黄色い矢印の根本)を変更できます。
〔平面の法線〕は、二等分ツールを使用する面の向き(黄色い矢印の方向)を変更できます。
まとめ
ナイフツールはメッシュの作成、整理で多用するツールなので早めに多くの機能を把握できてよかったです。
特に透過カットとスナップ、角度制限、投影ツールあたりはしっかりと覚えておけば使うタイミングがありそうな気がしました!
- ナイフツールのショートカットキーは”K”
- 角度制限のショートカットキーは”C”
- 中点スナップのショートカットキーは”Ctrlの長押し”
- 確定するには”Enter”か”Space”
- 関連してナイフ投影・二等分ツール