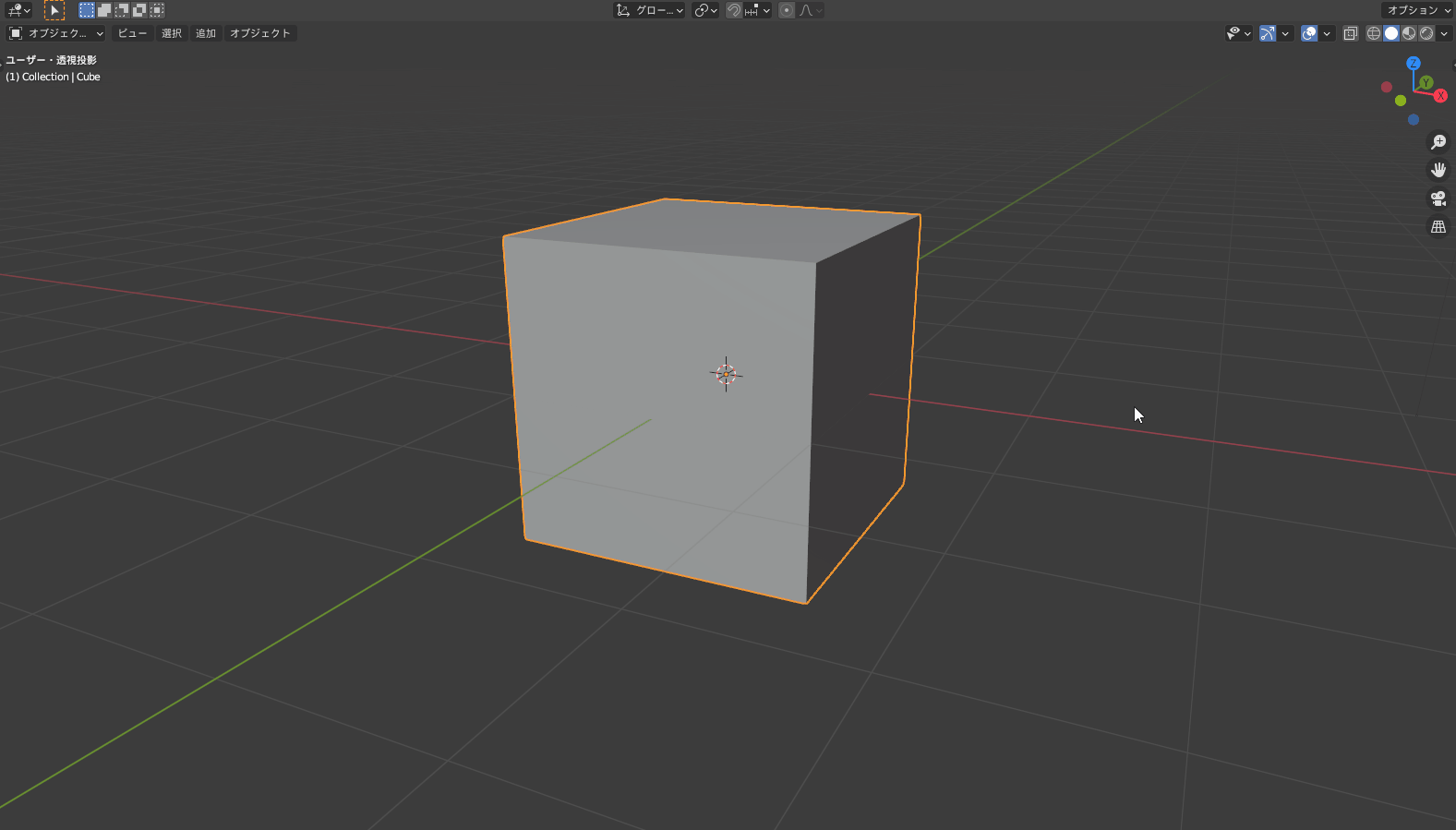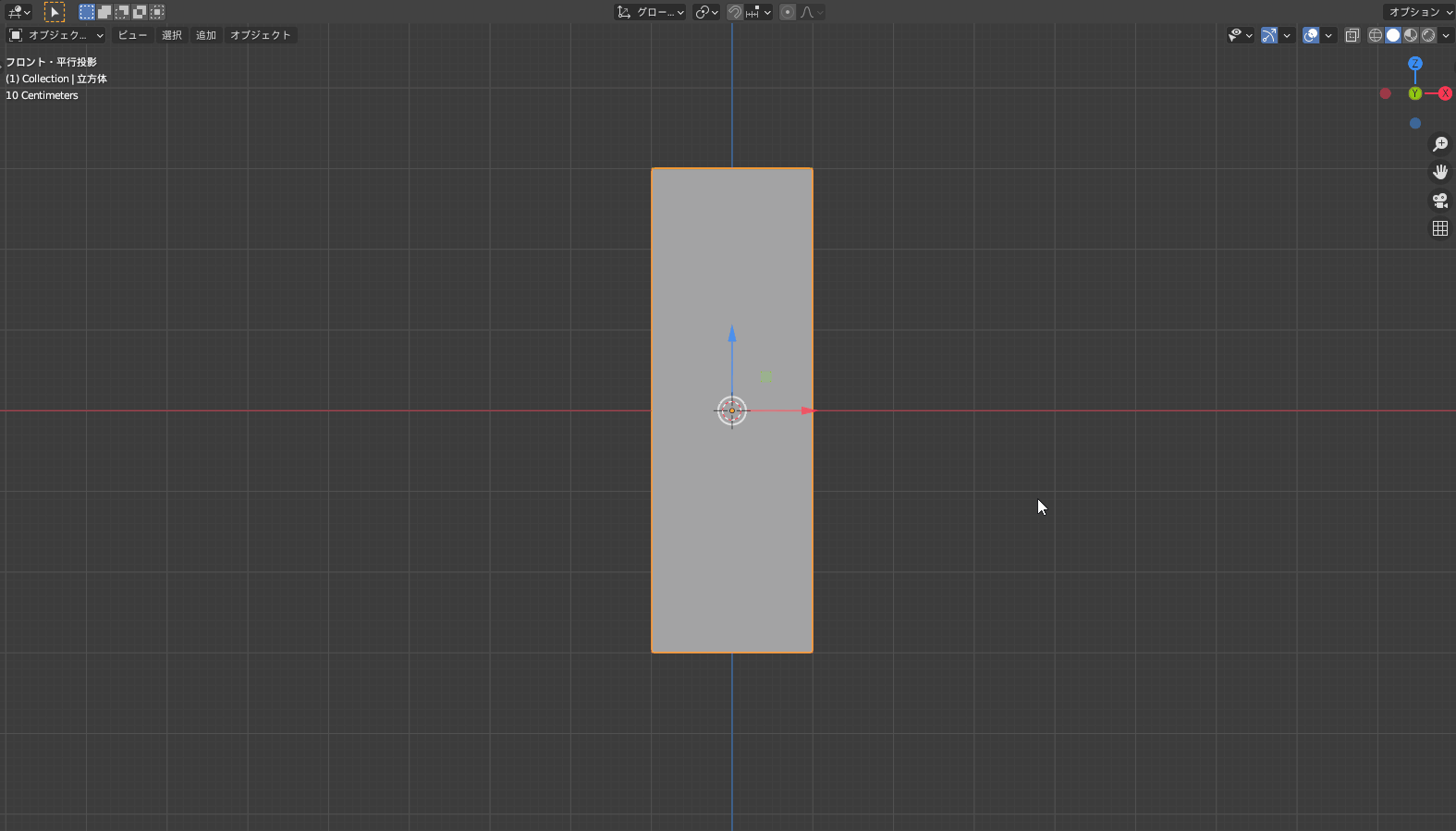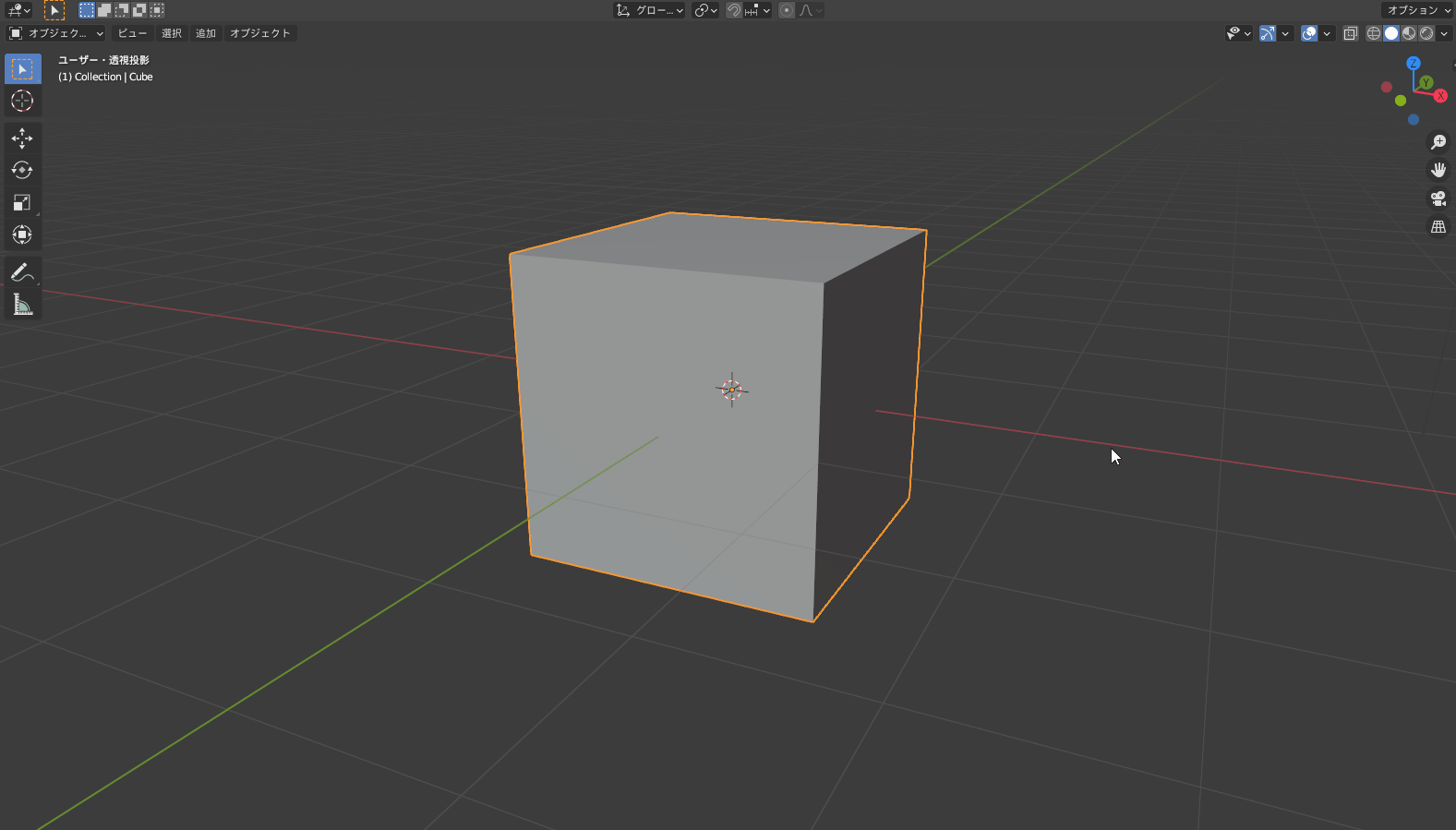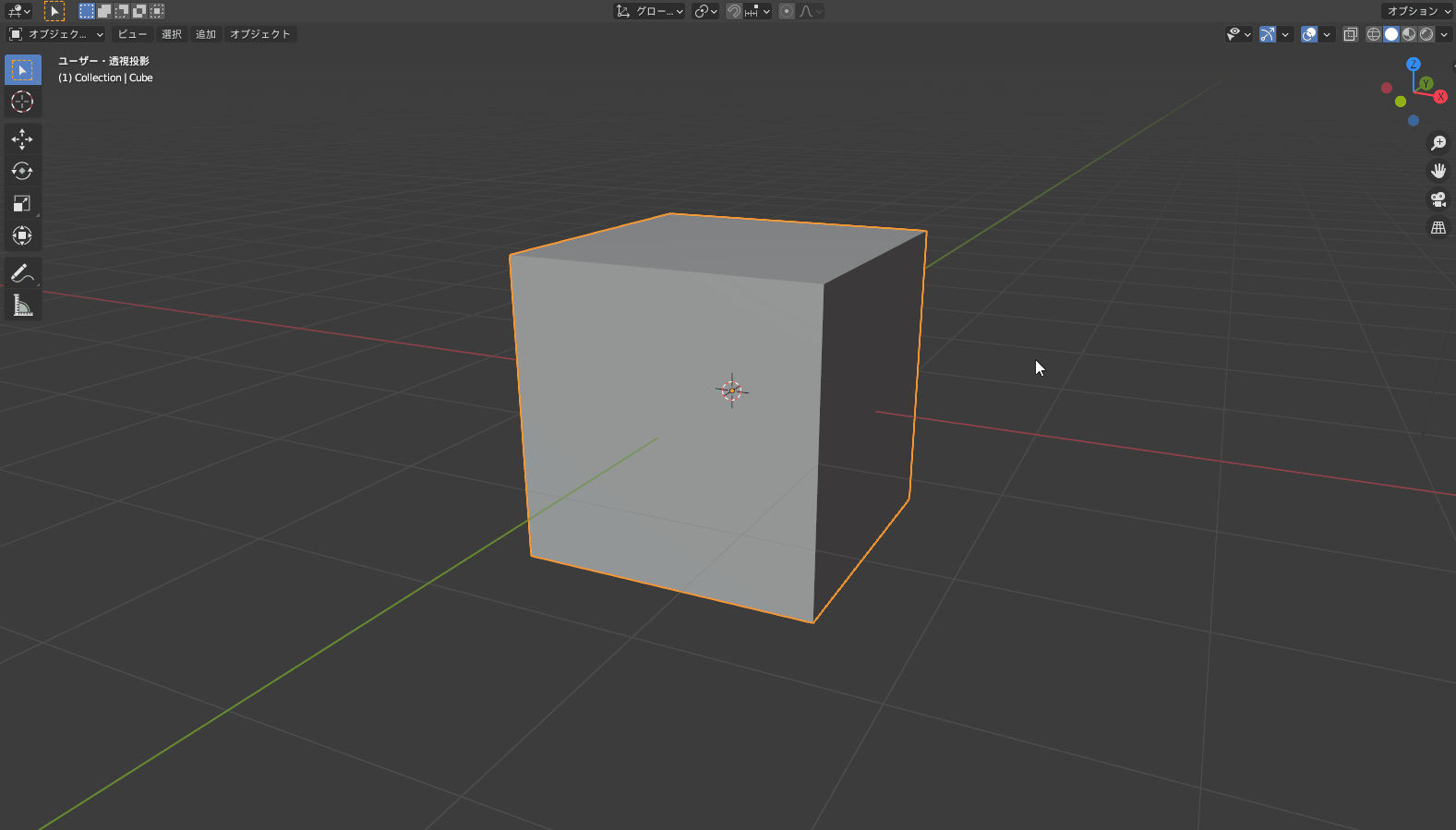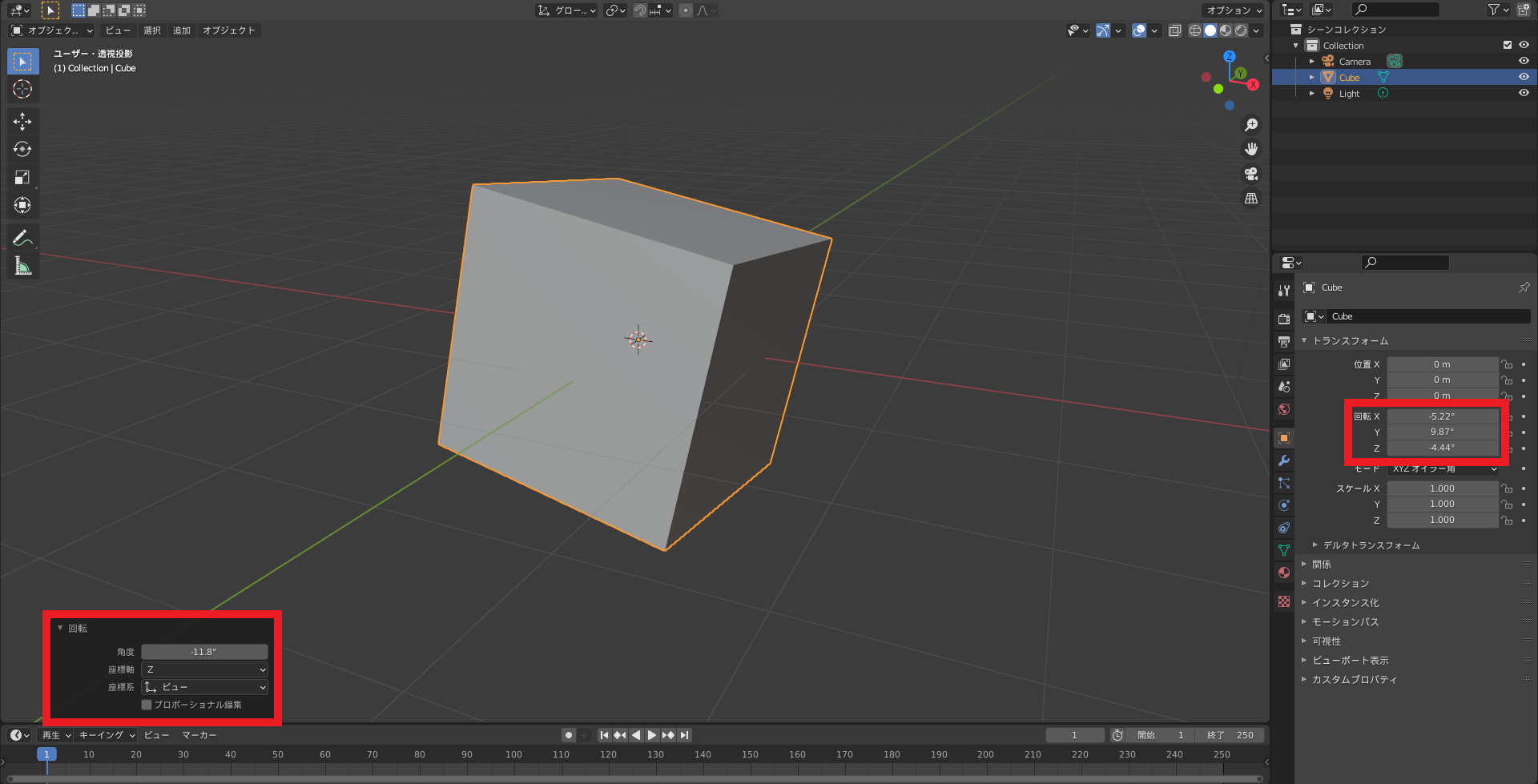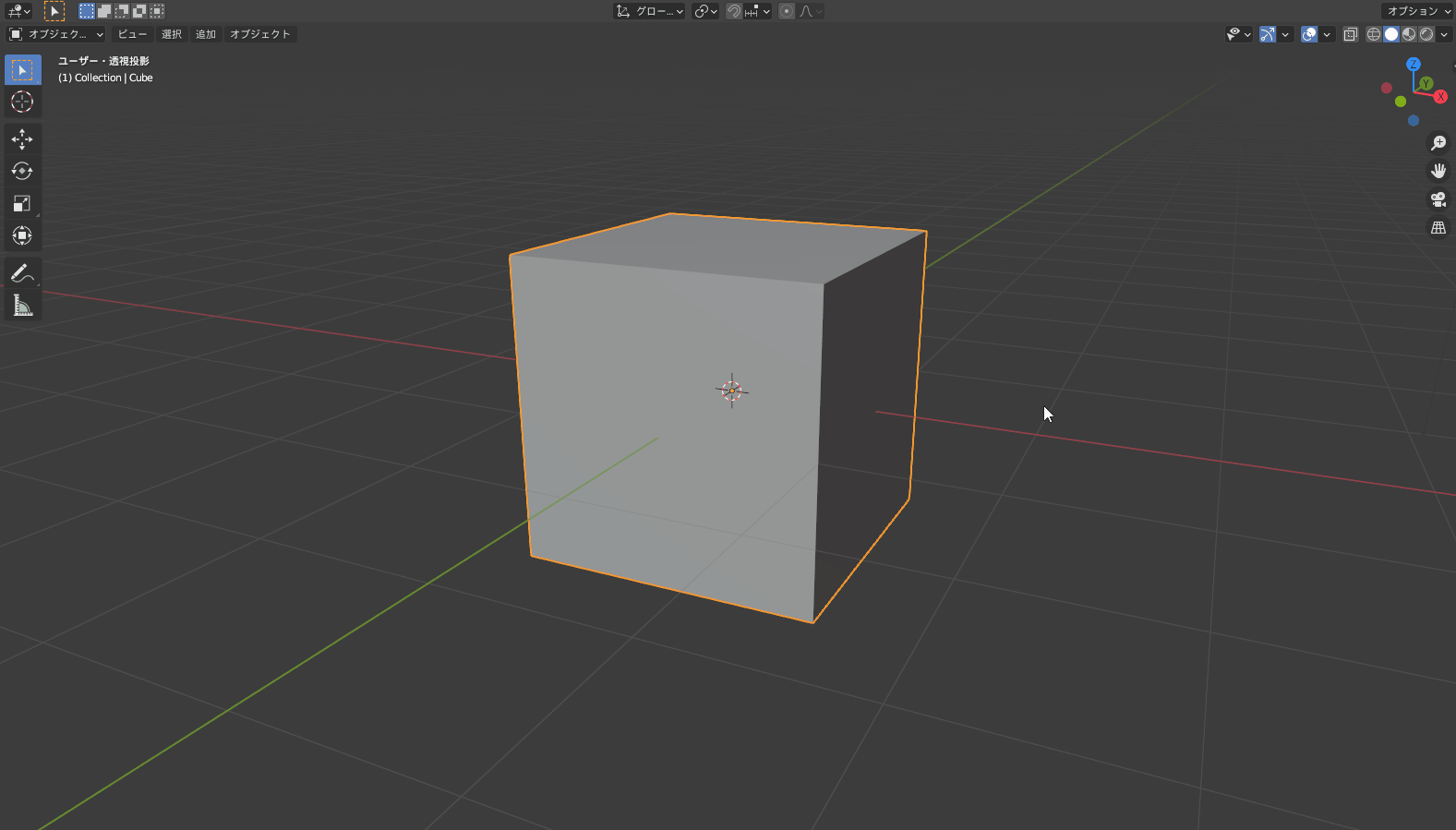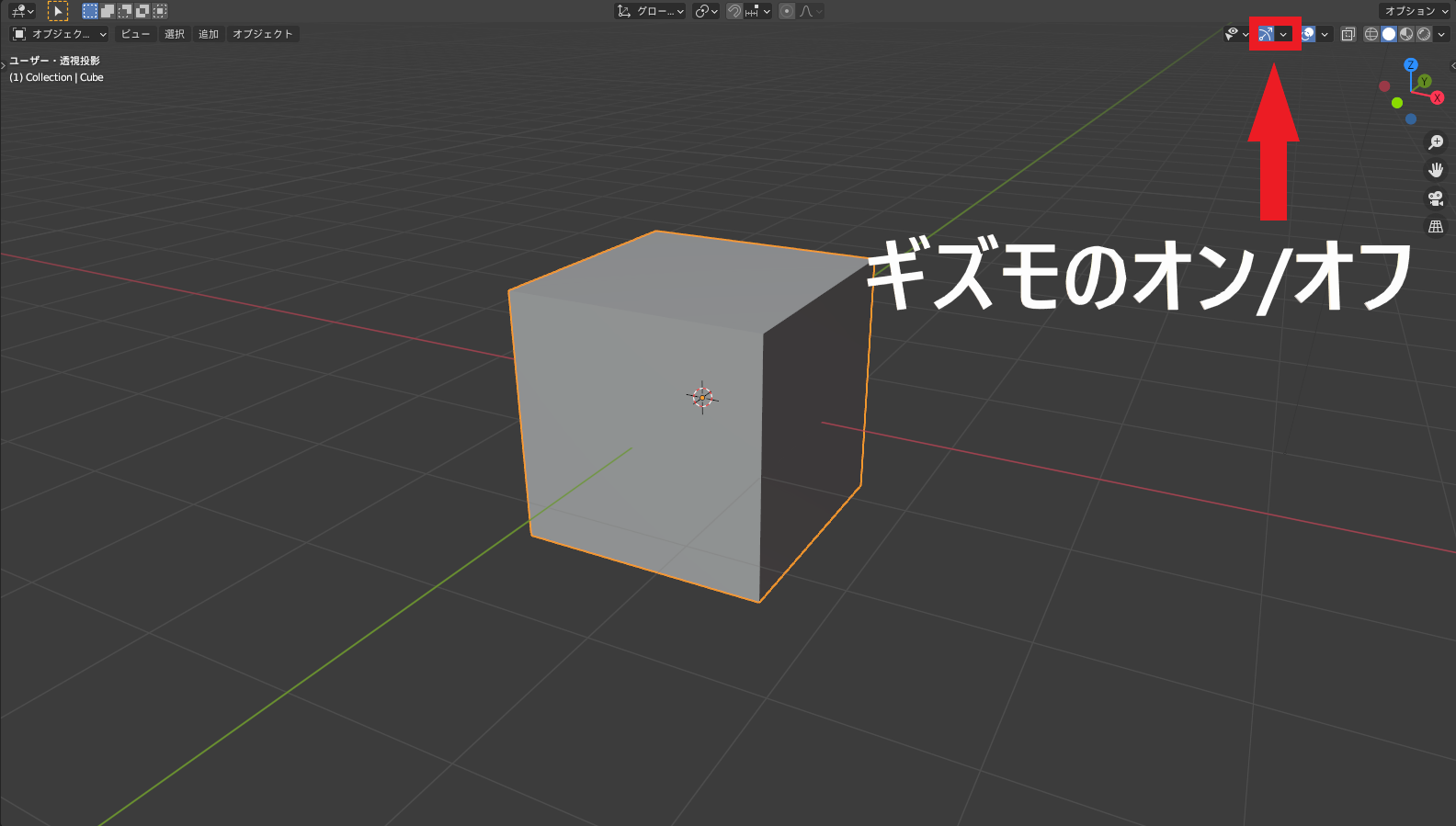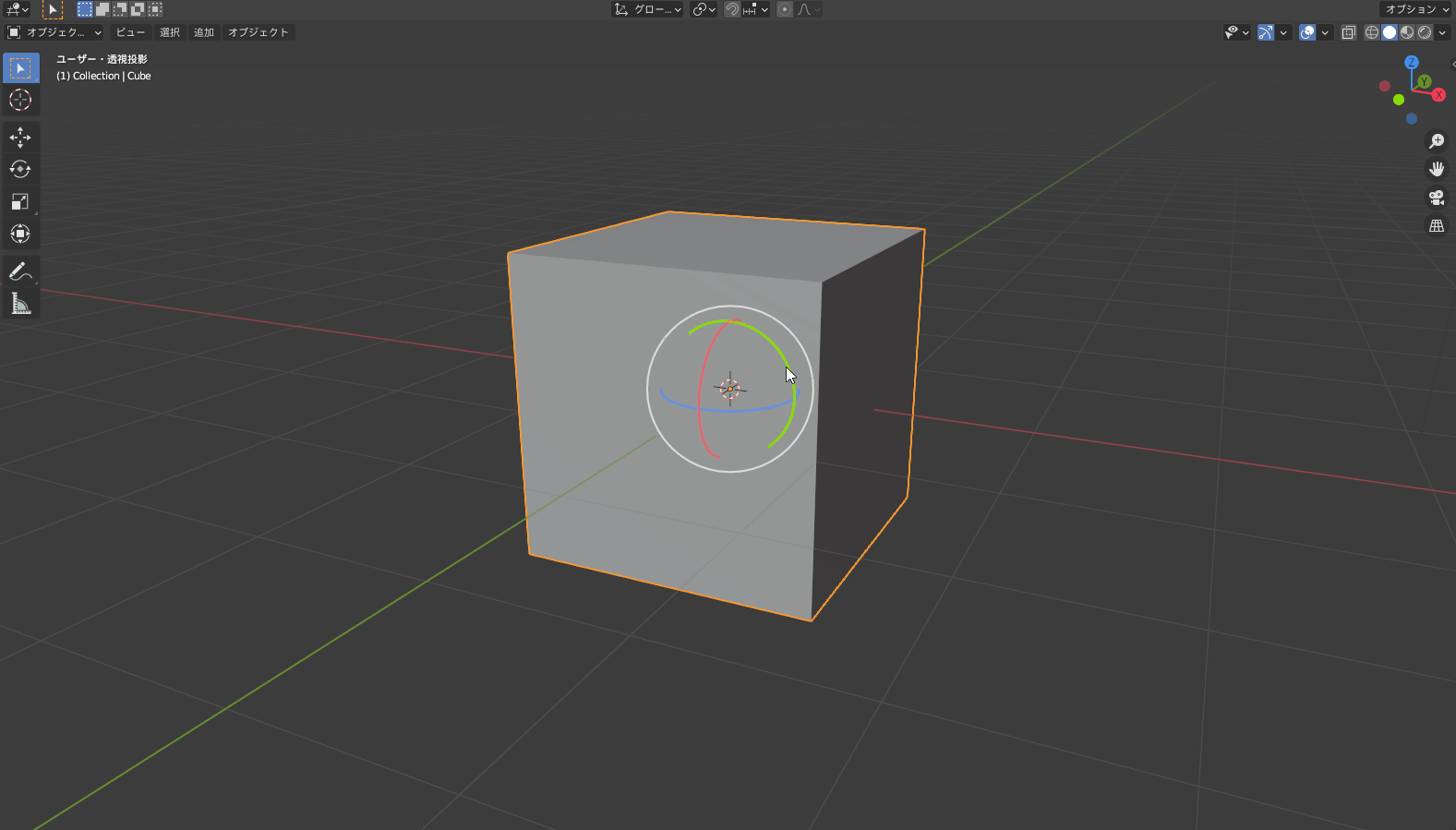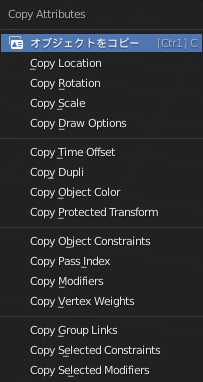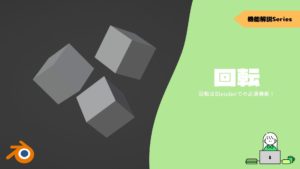CGBoxの一部の記事にはアフィリエイト広告が含まれております。
【Blender2.9】回転の使い方:回転はBlenderでの必須機能!
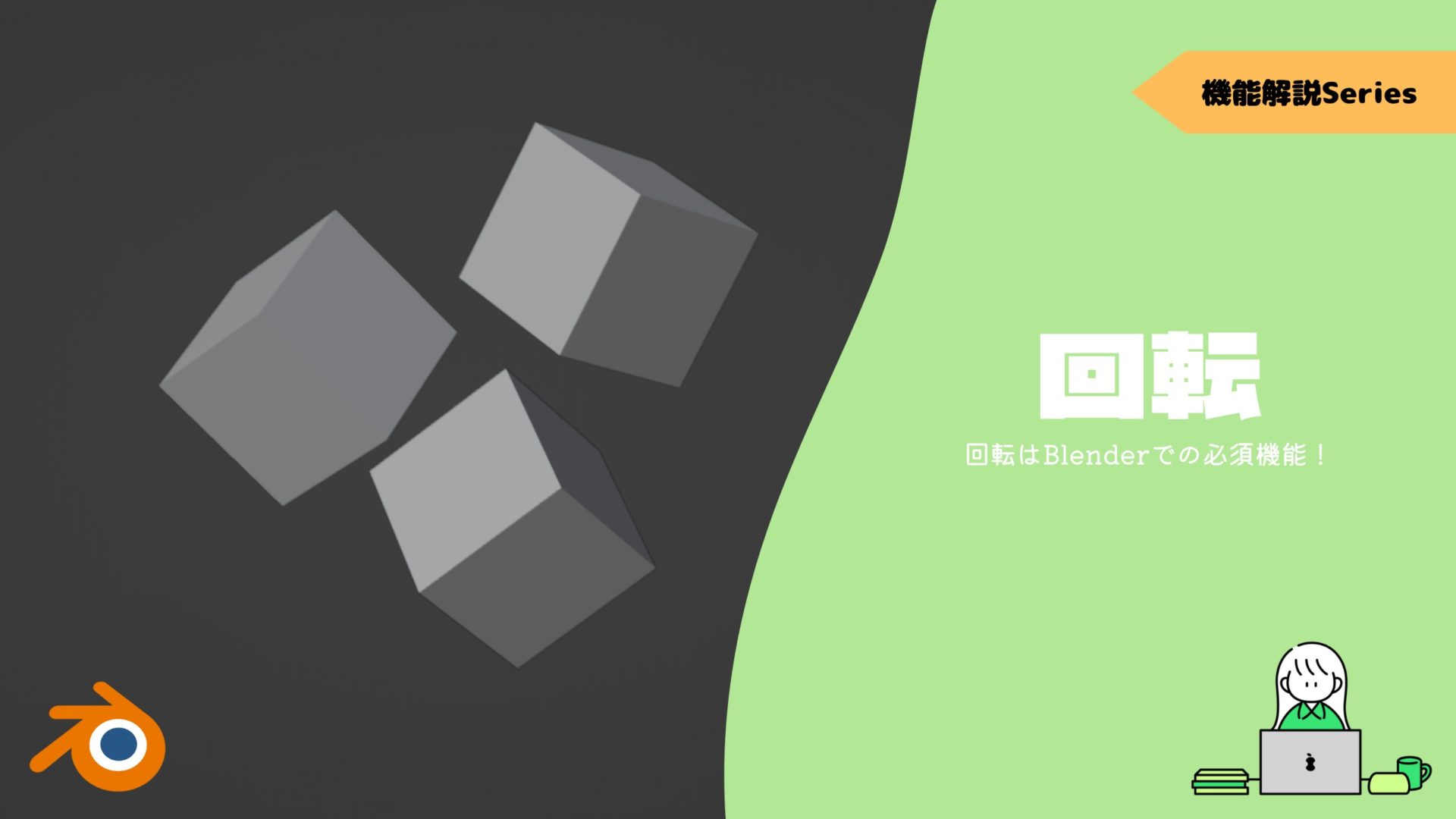
こんにちは!
Blenderでの3DCG制作を勉強中のUEDAです。
Blenderを勉強して、アウトプットの場としてそれぞれの機能をまとめられればと思っています。参考にもなれば嬉しいです!
さて今回はBlenderでは欠かすことのできない〔回転〕の方法をまとめていきます。
Blenderで作業していたら避けては通れない機能の1つです。
機能自体は簡単なので、回す中心を自由自在に移動できるようにしましょう!
回転とは?
回転とは、選択したアイテム・オブジェクトを回転させることができる機能です。
ドラッグして回転させて、角度を付けることができます。
Blenderのモデリングでは、移動・拡大縮小と合わせて基本の操作になります。
何度も使うことになるので早くショーカットキーを覚えて使いこなしましょう。
〔オブジェクトモード〕と〔編集モード〕
〔オブジェクトモード〕と〔編集モード〕では回転を使った時の軸の挙動が違います。
〔オブジェクトモード〕では軸がオブジェクトと一緒に回転しますが、〔編集モード〕では軸が固定されて変更されません。
正確には〔回転〕が変更されるかされないかによって決まっています
チュートリアルではローカル軸を巧みに使っているのに、自分の画面では上手くいかないなんてことがあります。
なので、この挙動の違いは覚えておくだけでも違うと思いますよ。
合わせて〔トランスフォーム座標系〕についても理解しておくとなおよいです。
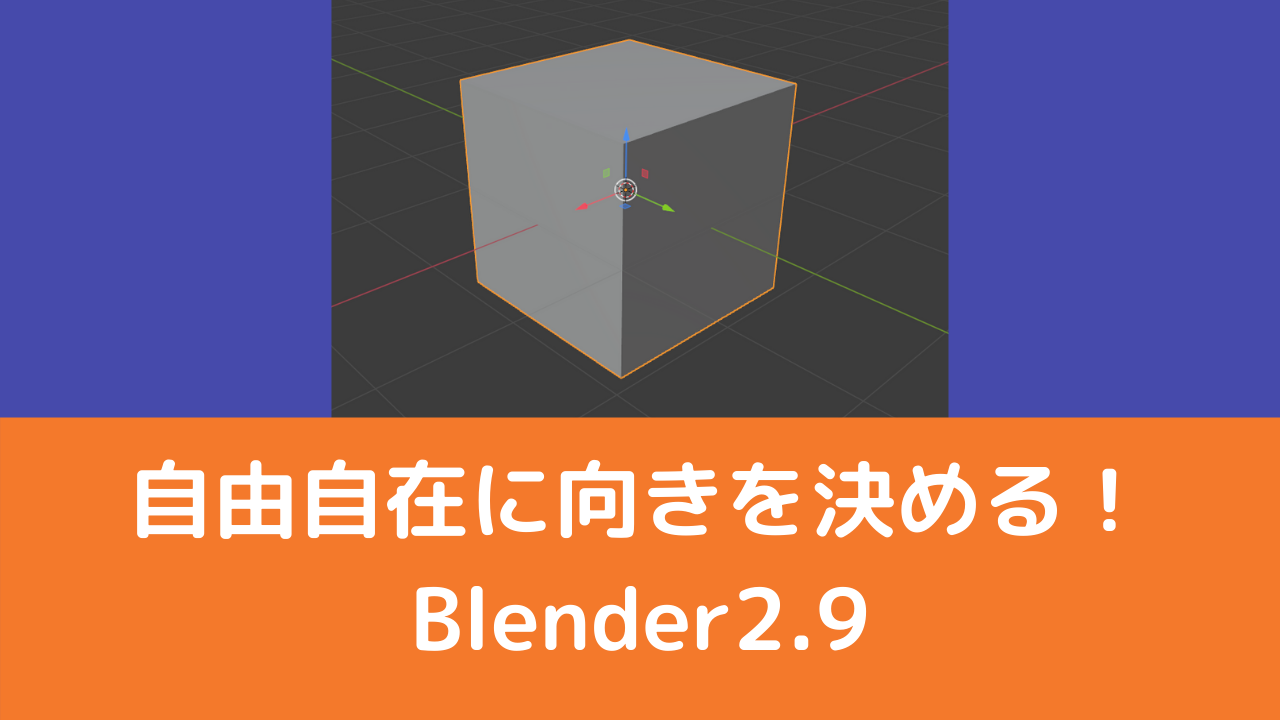
ピボットポイント
回転の基点となるのが〔ピボットポイント〕と呼ばれる場所です。
ピボットポイントを使いこなすことでより、回転を自由自在に行うことができます。
例えばオブジェクトの底面にピボットポイントを設定することで、底面を基点に回転することができます。
- 3Dカーソルを底辺の中心に持ってくる(底面を選択した状態で “shift + S” で 〔カーソル〕 → 〔選択物〕 )
- ピボットポイントを3Dカーソルにする
ピボットポイントについて詳しくはコチラの記事でまとめているので、ぜひ読んでみてください。
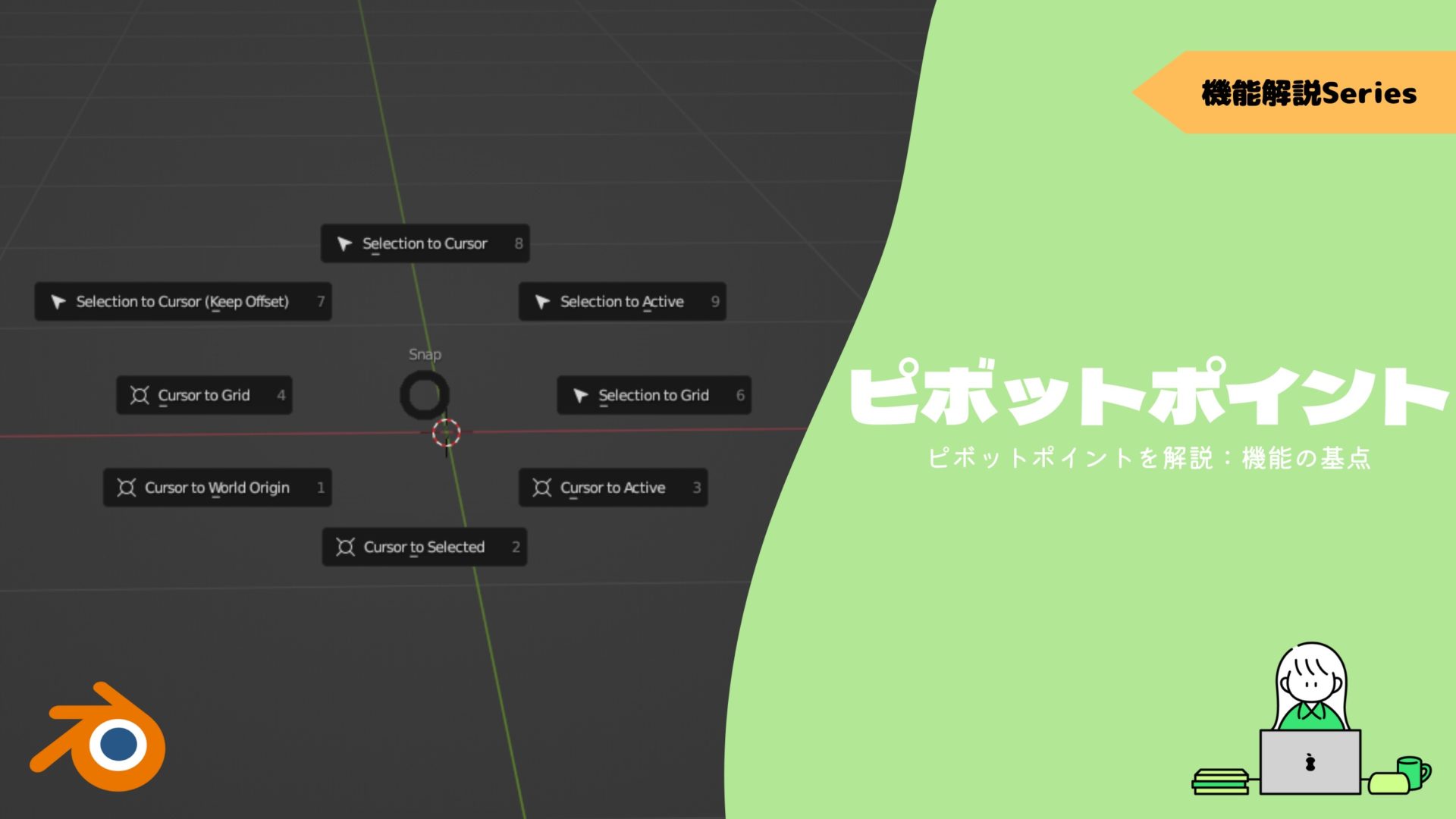
回転ツールの使い方
回転を使う方法を3つ紹介します。
- ショートカットキー
- ツールバー
- メッシュ
Blenderを使っているほとんどの人がショートカットキーを使っていると思うので、他の方法は一応あるよくらいでいいです。
基本のショートカットキー
回転ツールのショートカットキー”R”です。
Rを押してドラッグすることとで回転が行えます。
キャンセルする場合は右クリックしましょう。
ほとんどの人はこのショートカットキーを使用しています。
回転は英語で”Rotate”となっているので、その頭文字ってわけですね。
ツールバー
〔オブジェクトモード〕と〔編集モード〕のどちらでもショートカットキー”T”で表示/非表示できる〔ツールバー〕から選択して実行できます。
メッシュ
〔編集モード〕中に、3Dビューポート内の上部の〔メッシュ〕から以下の順で操作すると拡大縮小が実行できます。
- メッシュ
- トランスフォーム
- 回転
軸を固定して回転
軸を固定して意図する方向に回転させることができます。
軸固定の方法は以下の3つがあります。
- R → 軸のキー(X,Y,Z)
- R → 中クリック
- R → 軸のキー(X,Y,Z) + Shift
軸固定自体は他の機能と共通なのでコチラを見てもらえればと思います。

回転の調整
回転をドラッグではない、細かい調整に使う方法を3つ紹介します。
- スナップ
- 微回転
- 数値入力
どの方法も画面の左上に角度が出てくるので、ここを参考に調整していきます。
スナップ
スナップさせながら回転させる方法は”R + Ctrl(長押し)”です。
5度ずつ回転させることができます。
スナップ自体はコチラの記事でまとめているので、ぜひ読んでみてください。

微回転
微回転させる方法は”R + Shift(長押し)”です。
ほんの少しずつ回転させることができます。
下絵を使って作っている時は特に細かい調整を行うので使う機会が多いです。
前述したスナップを組み合わせると1度ずつ回転させることもできます。
下絵を使ったモデリングについて詳しくはコチラの記事でまとめているので、ぜひ読んでみてください。
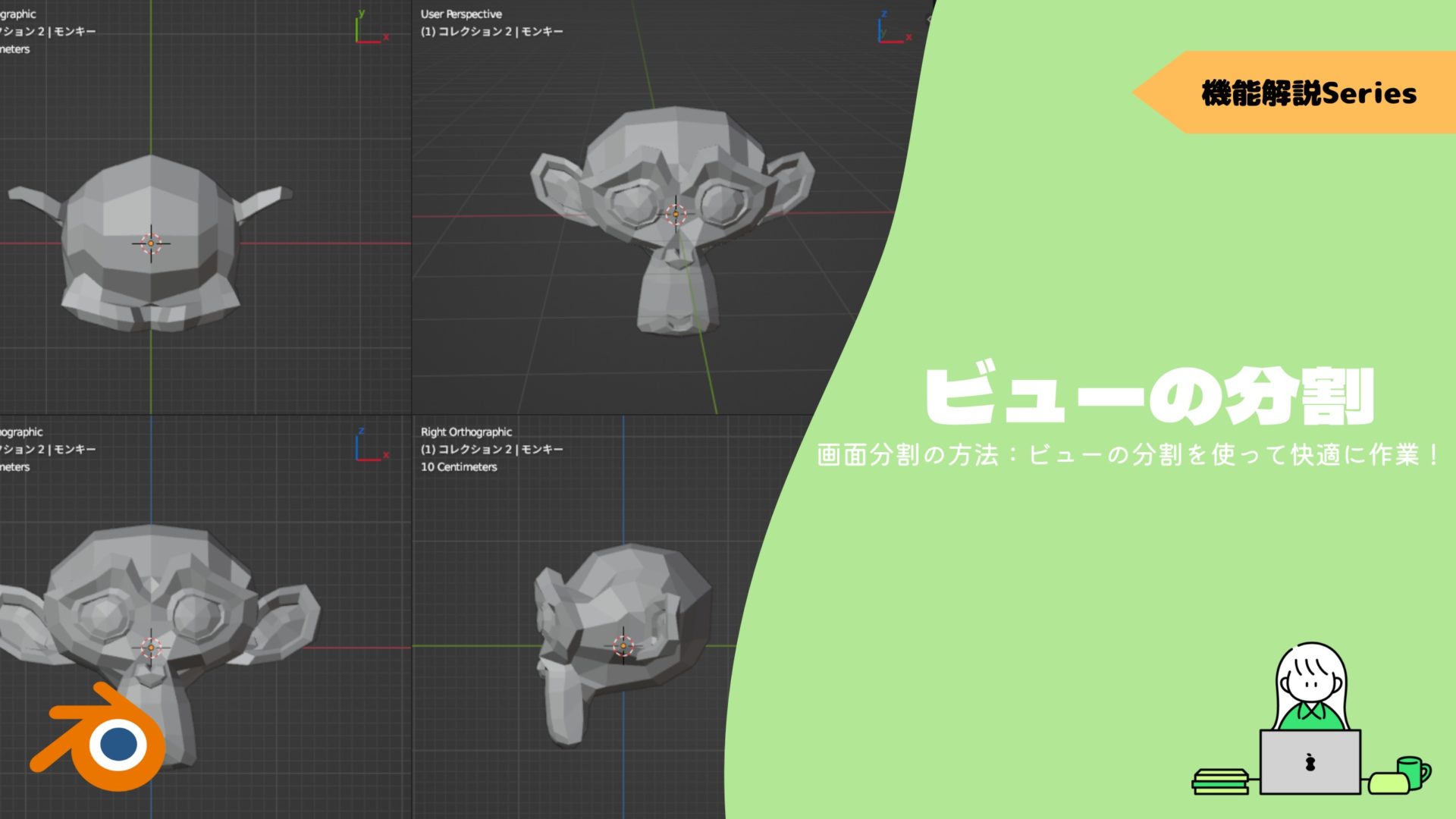
数値入力
回転を実行した直後に”数値 + Enter”を実行することでその数値分回転させることができます。
他にも右側のオブジェクトプロパティと回転ツール実行後に左下に出てくるプロパティに数値を打ち込むことでも回転させることができます。
適用とリセット
オブジェクトの回転した角度をリセットする方法として〔適用〕と〔リセット〕という機能があります。
2つとも同じようで違います。
| 適用 | 現在のデータをデフォルト値として設定 |
| リセット | 回転量を”0”に戻す |
特に〔適用〕はかなり重要な機能なので、理解しておきましょう!
▼【重要な〔適用〕について解説】はコチラ!

〔リセット〕はただ”0”に戻すだけなので、やり直したい時に便利ですね。
ショートカットキーは”Alt + R”です。
ギズモ
ギズモを設定すると基本操作である移動・回転・拡大縮小を直感的な操作で行うことができます。
オン/オフの切り替え・ギズモの設定はここから行うことができます。
回転はマニピュレーターと呼ばれる円をドラッグして行います。軸に対応した円(軸と同じ色の円)で軸を固定して回転させることができます。
また白い円では視点に準拠して回転させることができます。
基本はショートカットキーでの操作にはなりますが、Blenderに触りたての場合は慣れるまで使ってみるといいかもしれません。
ギズモについて詳しくはコチラの記事でまとめているので、ぜひ読んでみてください。
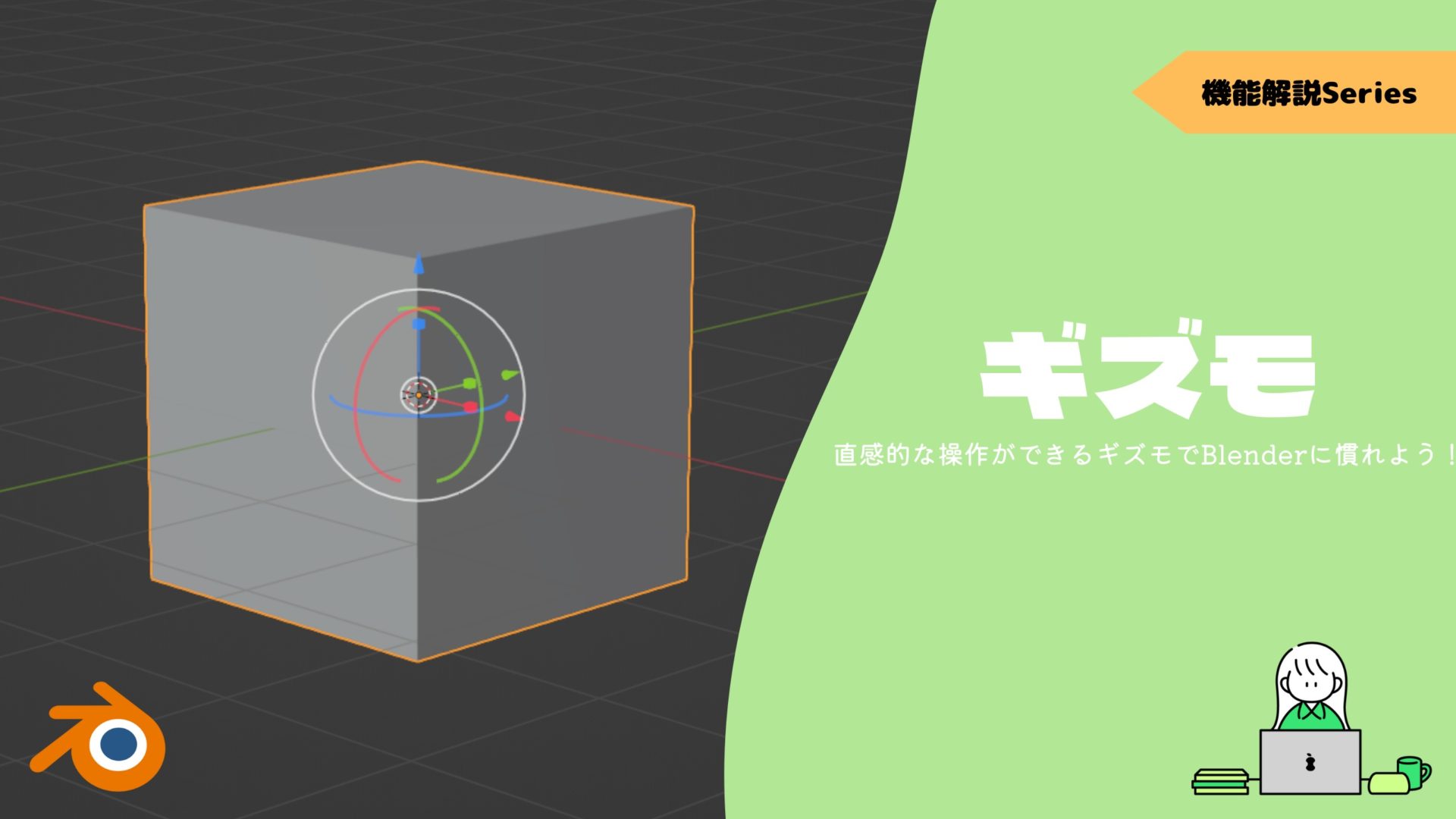
「回転」に関するアドオン
最後に回転に関する便利アドオンをいくつか紹介したいと思います。
Copy Attributes Menu
〔Copy Attributes Menu〕とは、”Ctrl + C”で使用できるコピーの機能を拡張させるアドオンです。
色々な物がコピーする中で回転もあります。
オブジェクトを追加してモデリングを進めていく中で、回転を他のオブジェクトと合わせたいなんて時は便利に使えます。
詳しくはコチラの記事でまとめているので、ぜひ読んでみてください。

Bend Face – 面を伸ばしながら曲げる
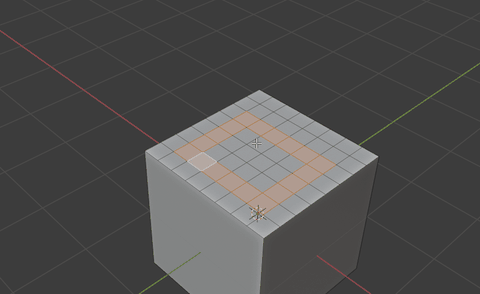
こちらは回転を加えながらメッシュ変形ができるアドオンになります。
デフォルトの機能だと上記の動画のような形状を作るのは難しいので、作業を効率化できます。
詳しくは以下の記事にまとめているので、参考にしてみてください。

まとめ
回転ツールはBlenderでは欠かせないツールなので、軸固定の方法までしっかり整理できました。
特にローカル軸が上手く出てこない理由として、オブジェクトモードと編集モードをしっかり使い分けていくことが重要ですね。
- ショートカットキーは”R”
- 微調整の方法は”Shift”と”Ctrl”