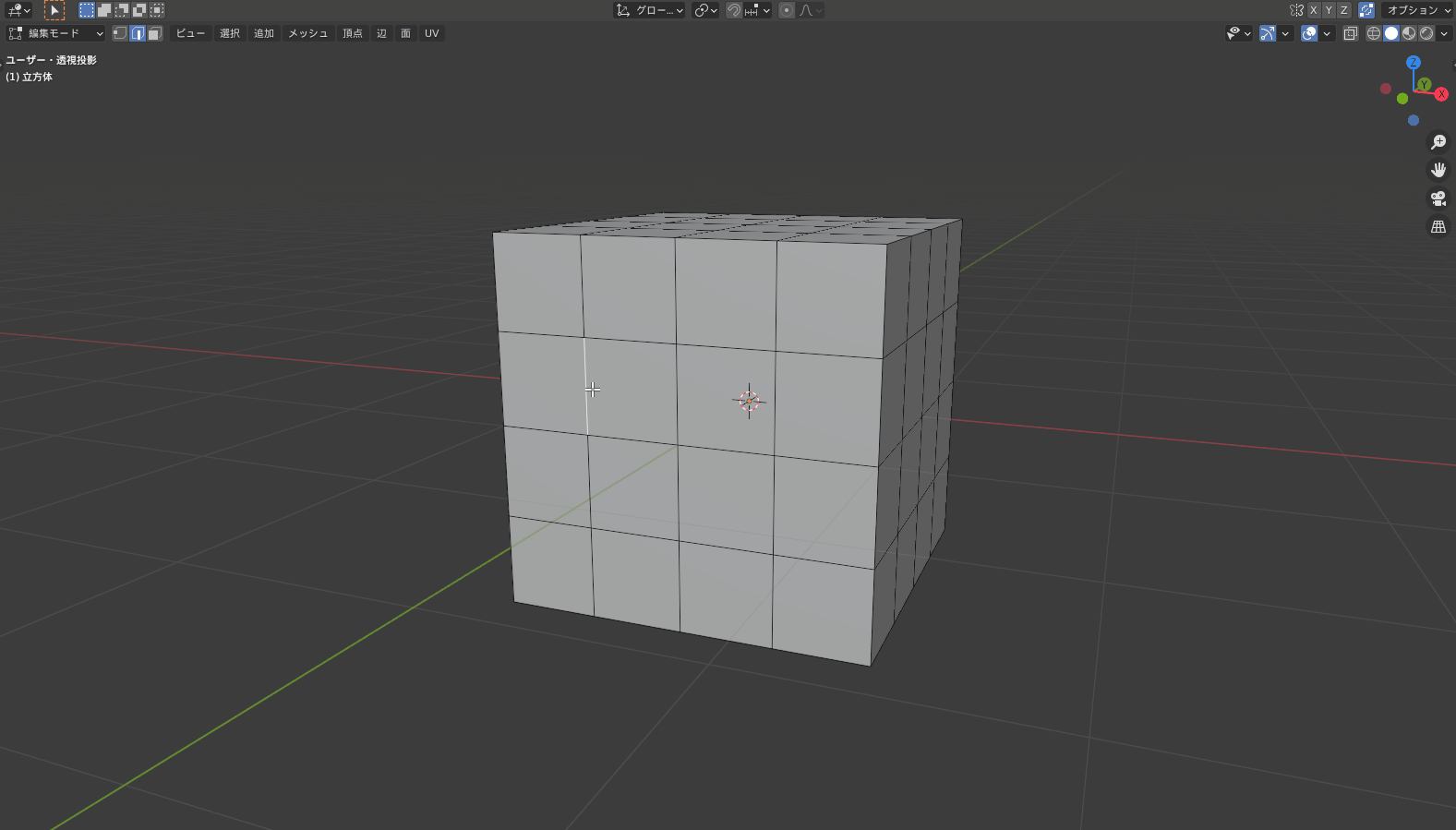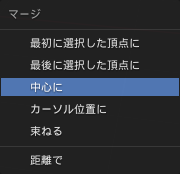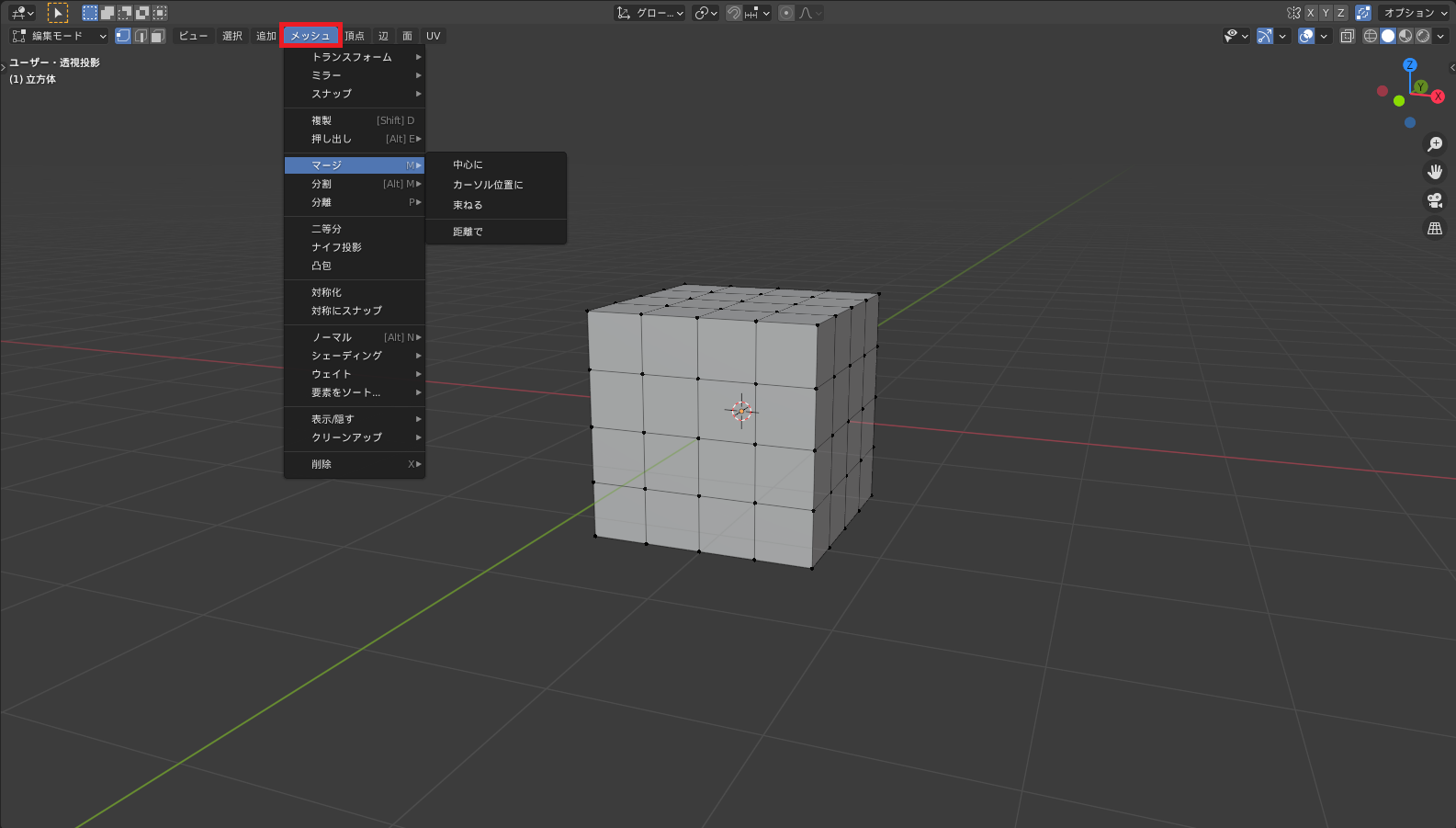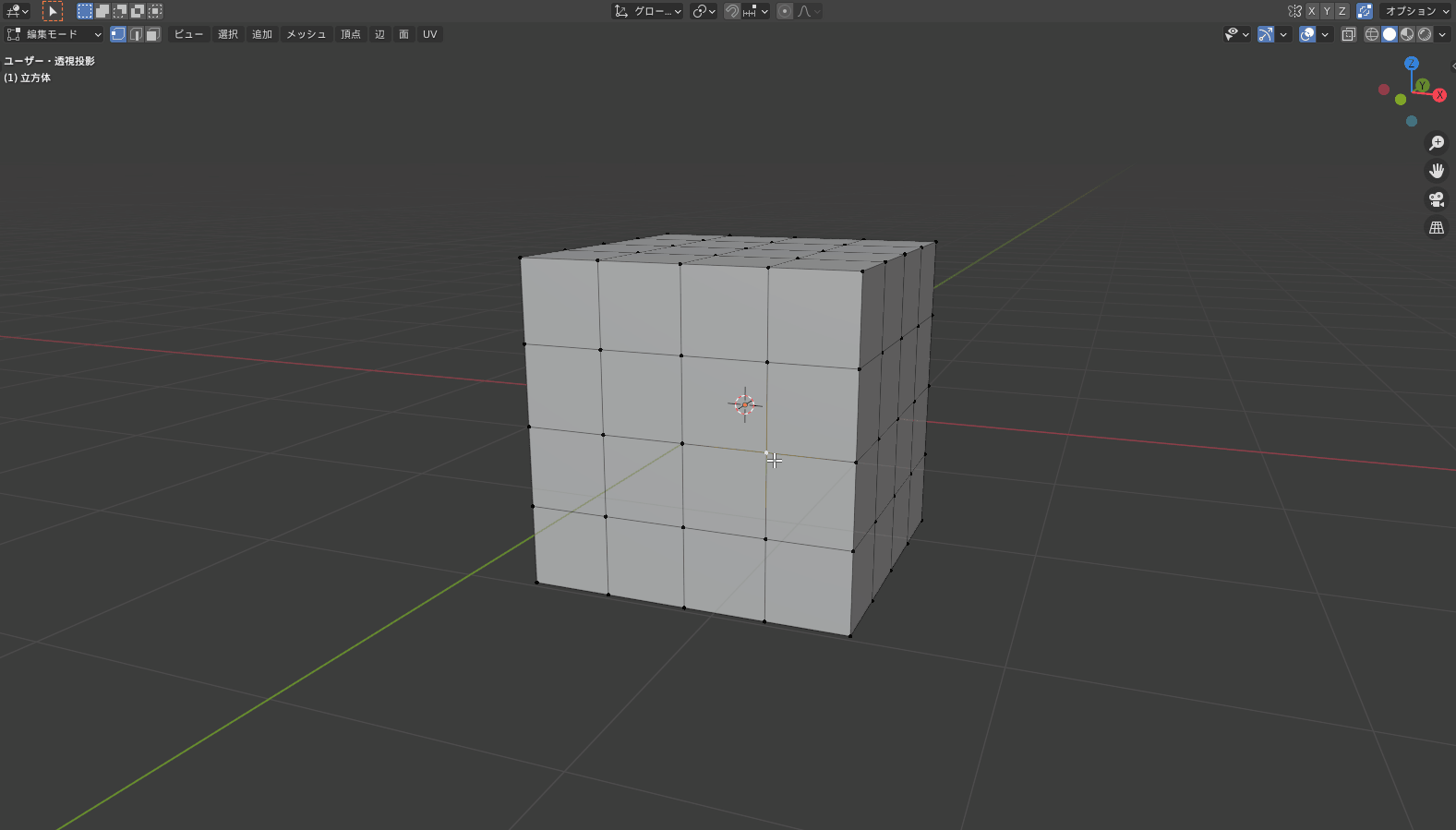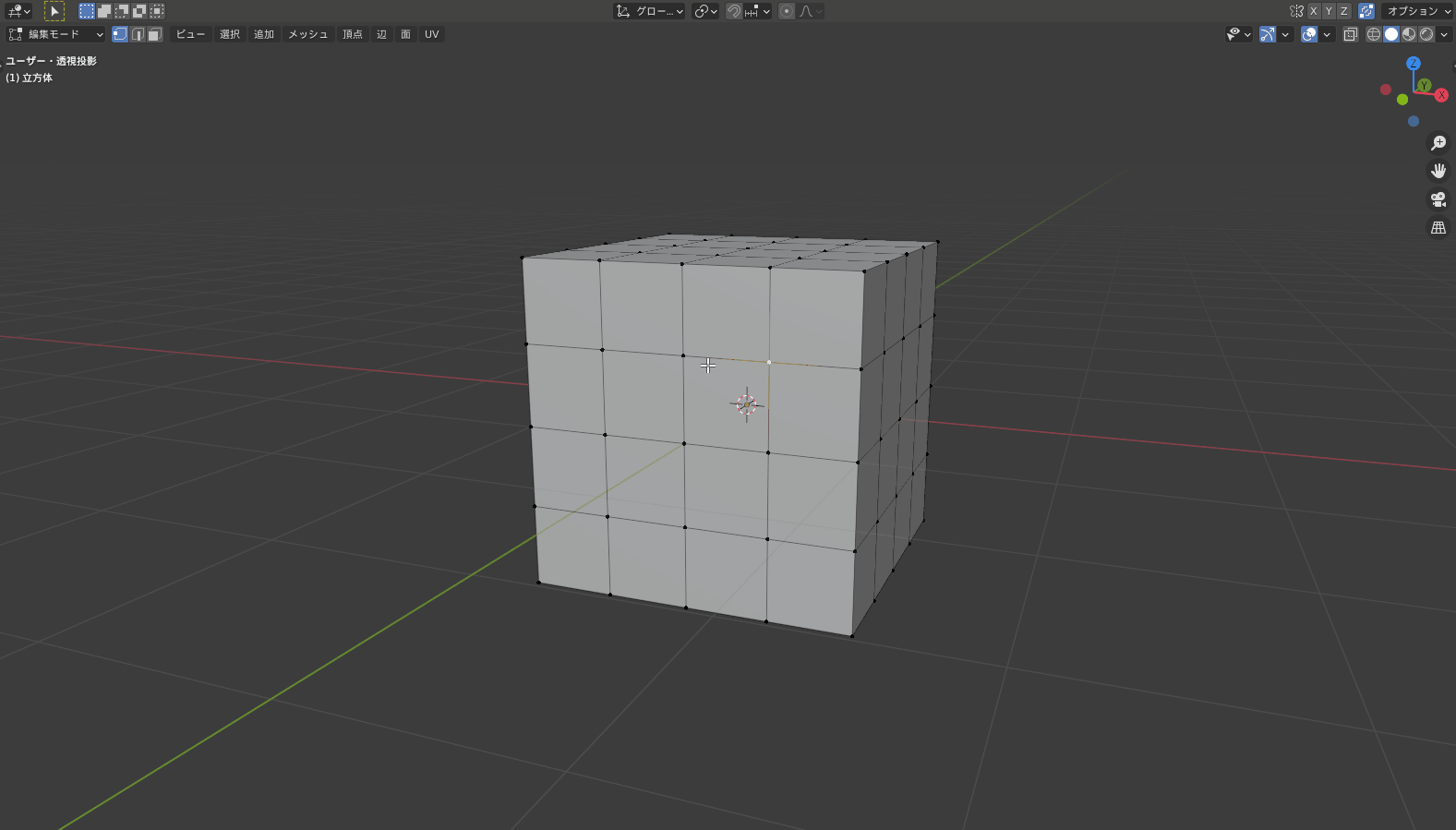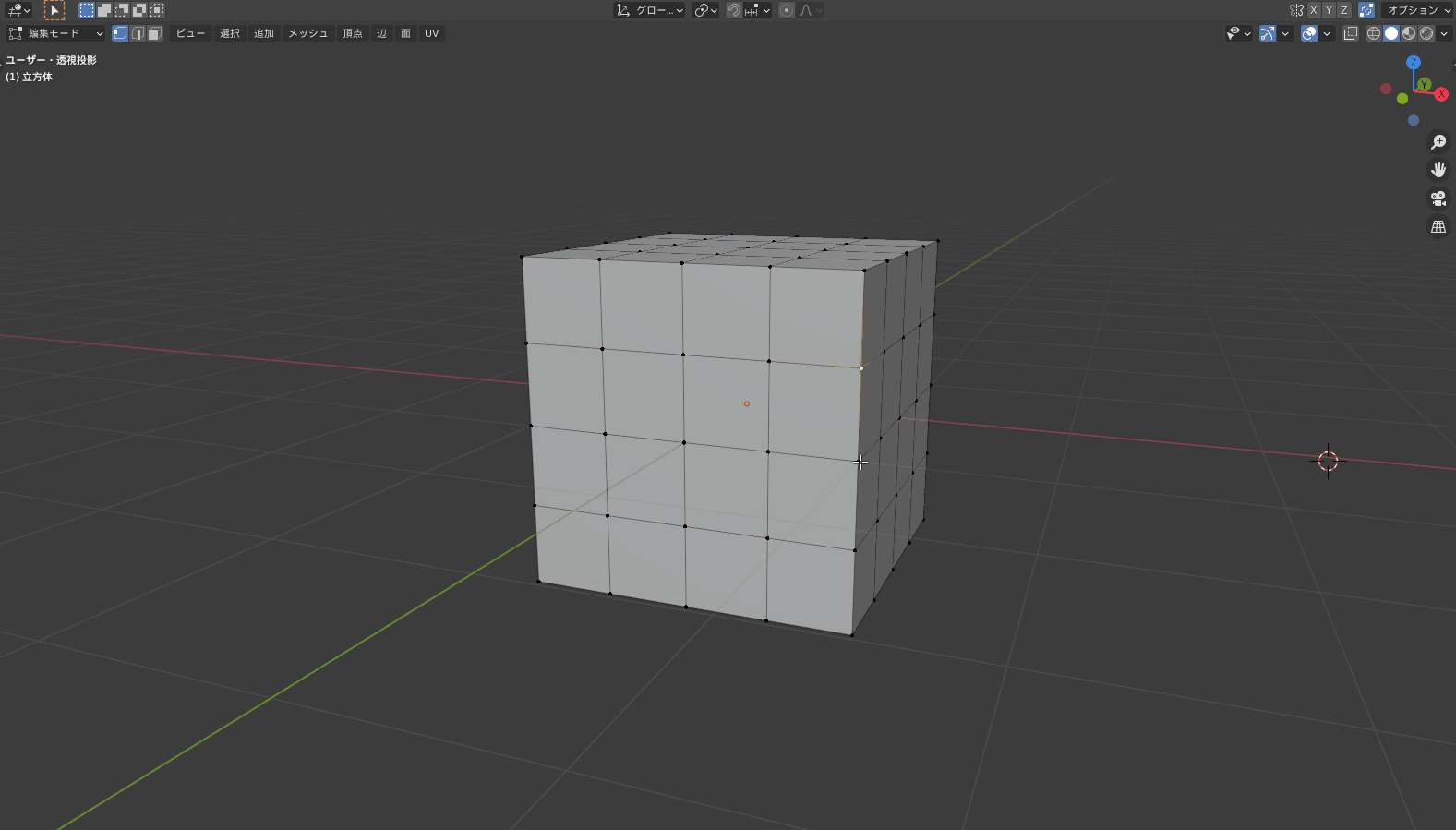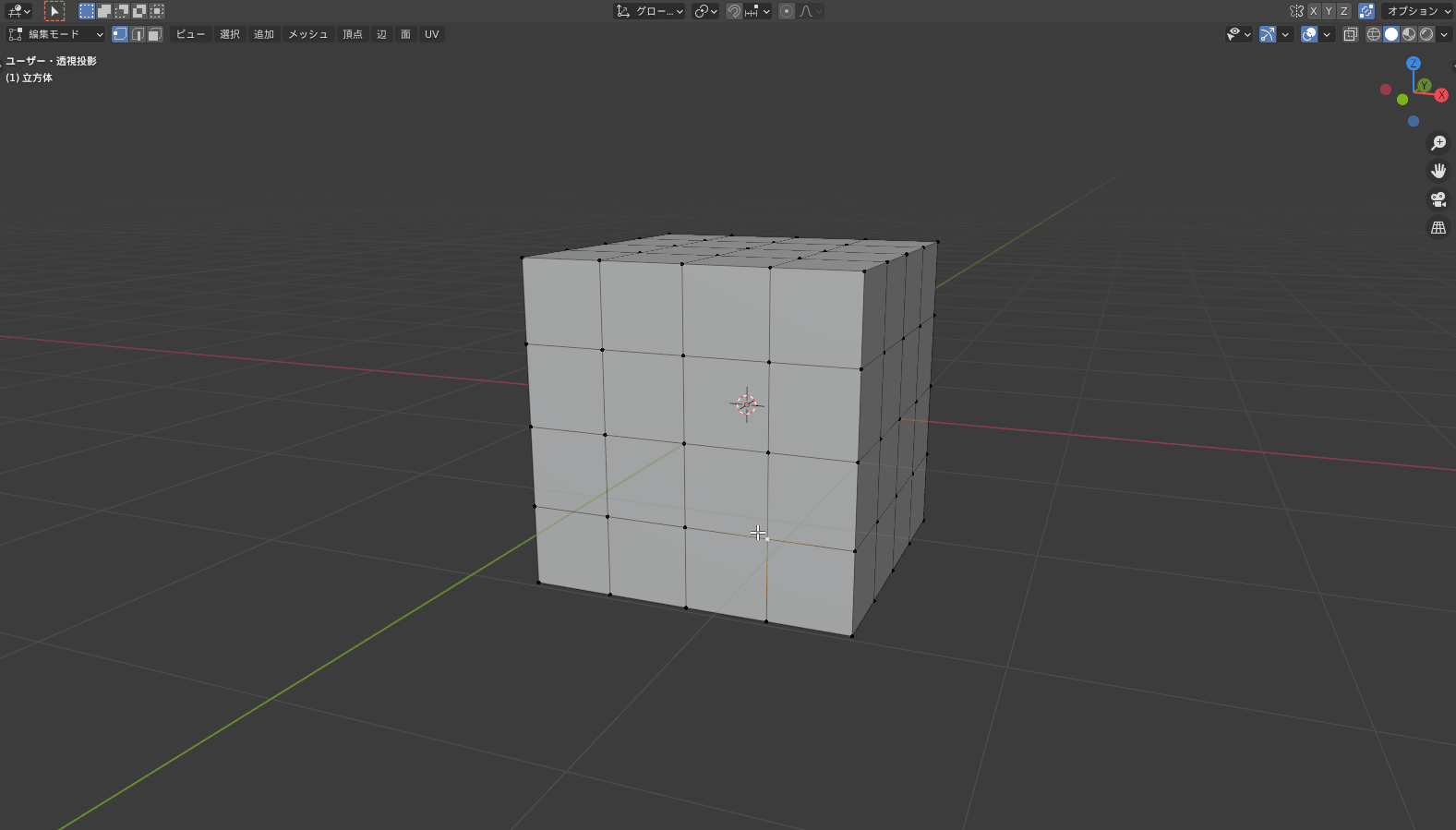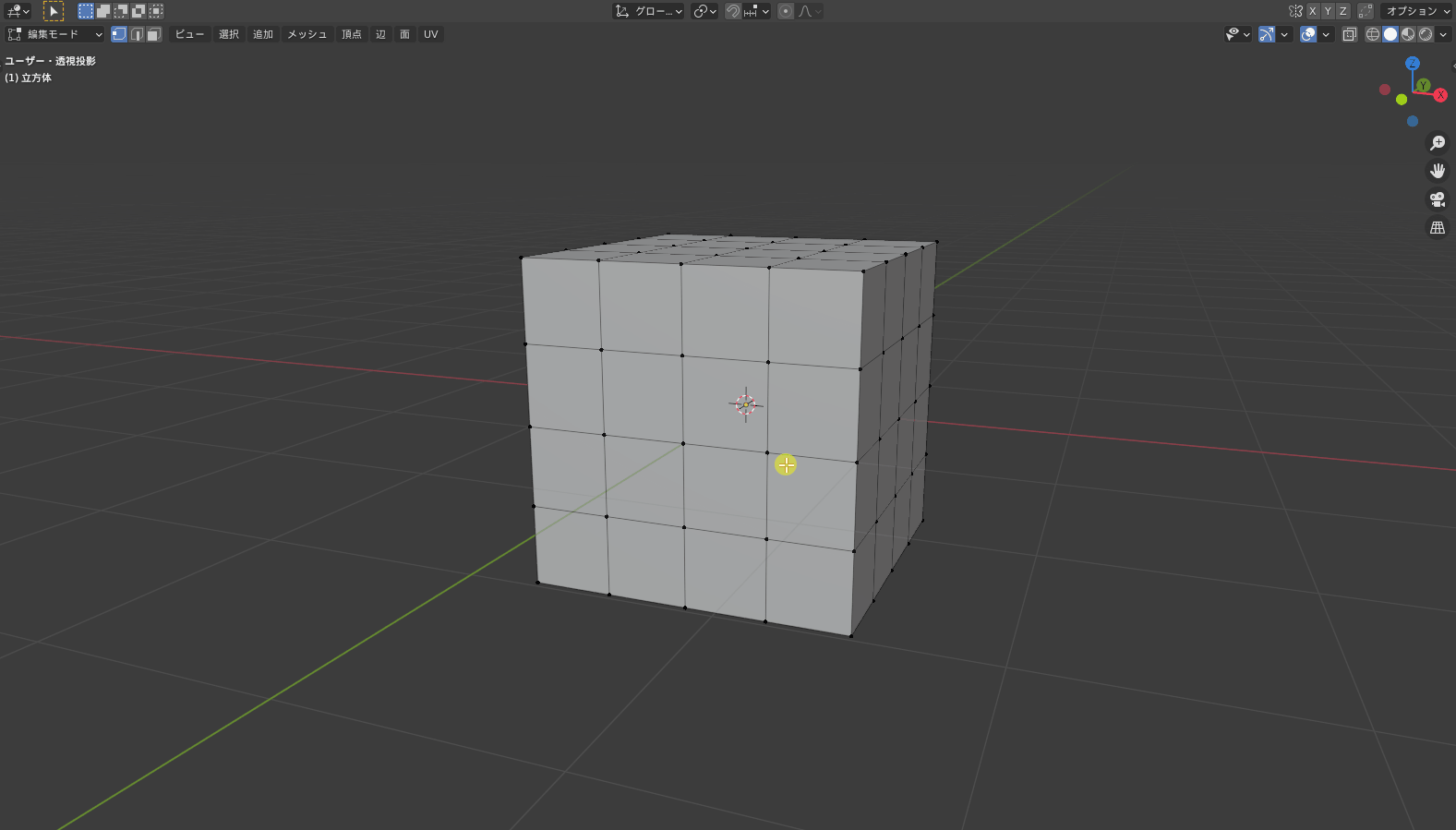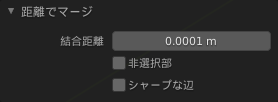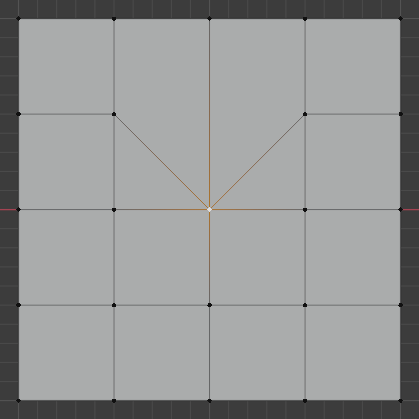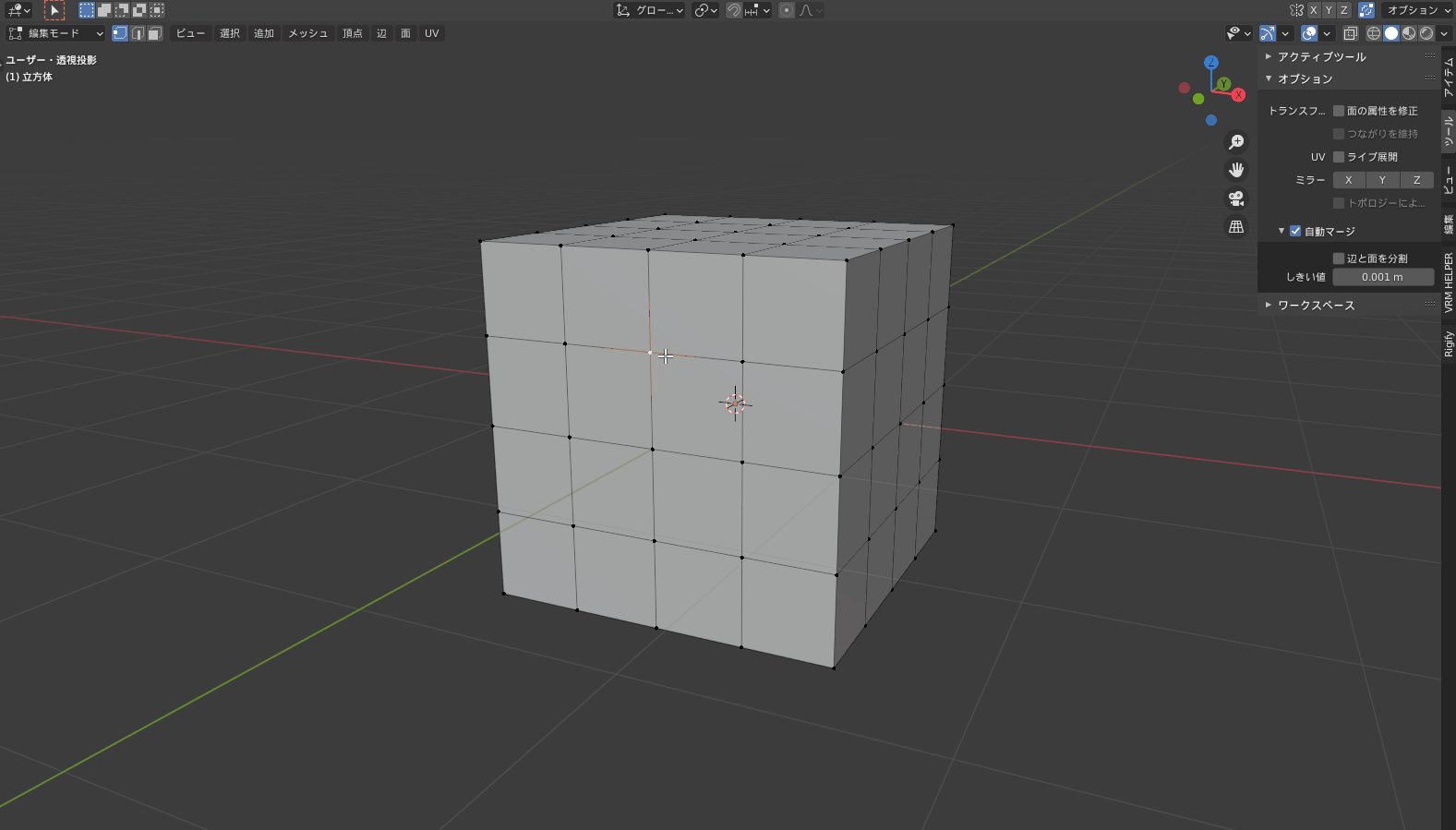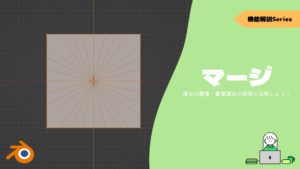CGBoxの一部の記事にはアフィリエイト広告が含まれております。
【Blender2.9】マージの使い方:頂点の整理・重複頂点の削除に活用しよう!
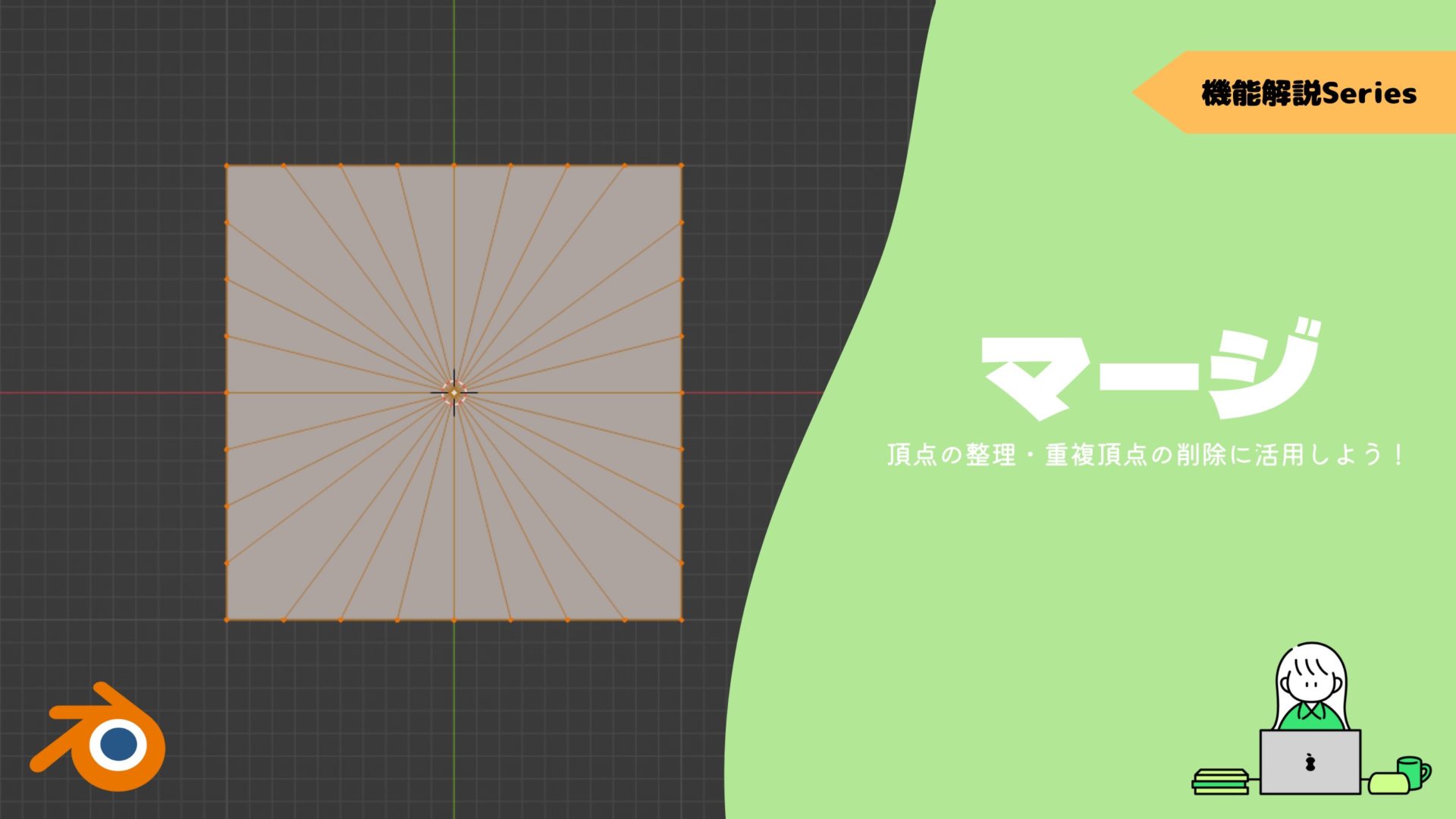
こんにちは!
Blenderでの3DCG制作を勉強中のUEDAです。
Blenderを勉強して、アウトプットの場としてそれぞれの機能をまとめられればと思っています。参考にもなれば嬉しいです!
さて今回はマージについて解説します。マージは特に重複頂点を作らないためにも理解しておくことが重要だなと感じます。
マージとは?
マージとは、複数の頂点を1つにまとめる機能です。
動画の最後でも頂点スライドさせた頂点が1つになっていることがわかります。
メッシュ整理のためやモディファイアーの使用時など不要な頂点があることで不具合が起こるので、マージして1つにすることは欠かせない作業です。
旧バージョンでは〔結合〕だったそうですが、2.8以降では〔マージ〕という名称になったようですね。
頂点スライドは移動の中の機能でコチラの記事でまとめているので、ぜひ読んでみてください。
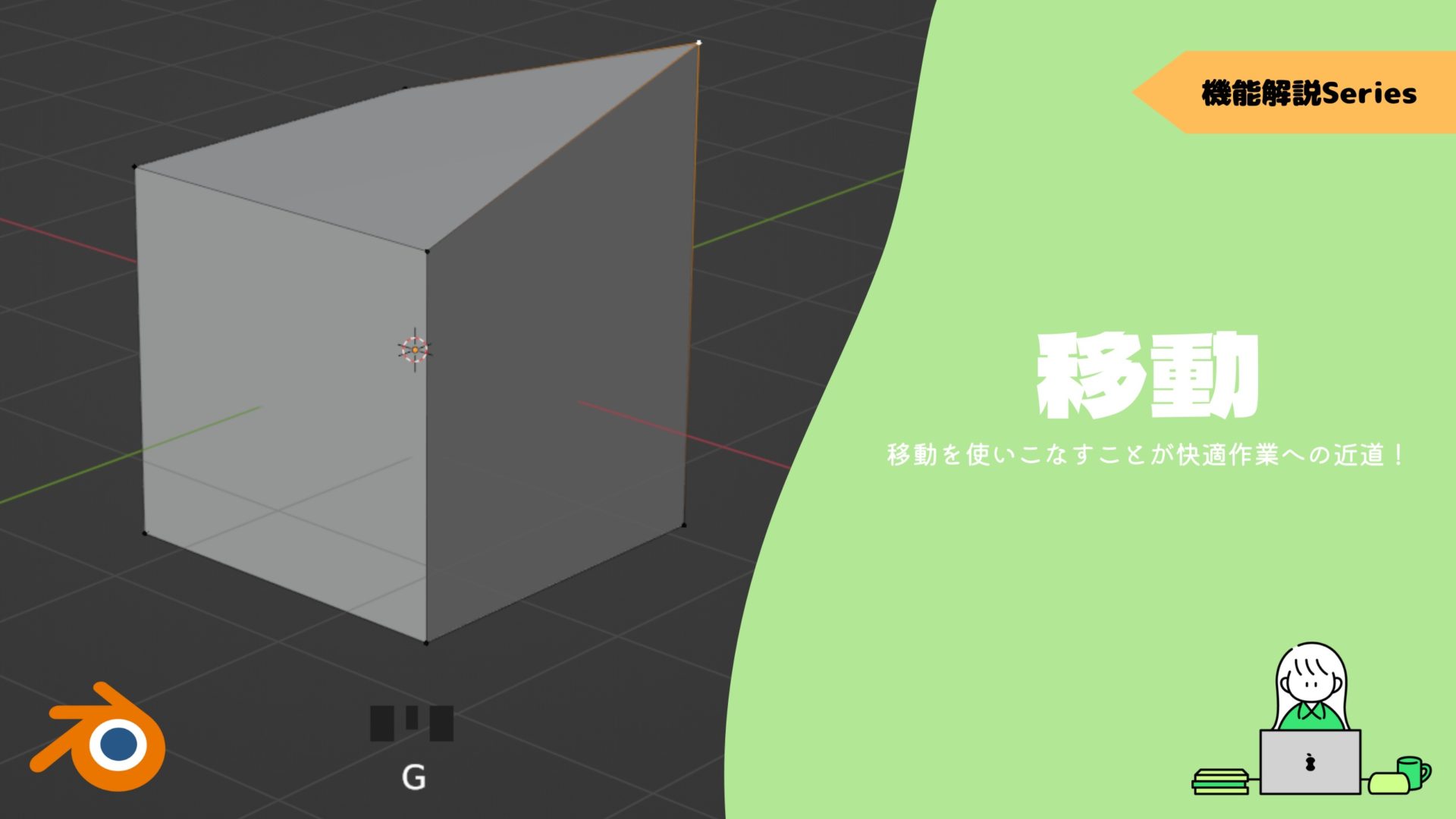
〔頂点〕をマージ
先ほども述べましたがマージは、複数の頂点を1つにまとめる機能です。
なので辺や面、オブジェクトをマージすることは出来ません。
正確には辺や面、オブジェクトを選択すると構成される1つ1つの頂点が対象になるので、複数の辺がそのまま1本の辺になるといったことはできません。
動画では辺を選択していますが、両端の頂点が1点でマージされています。
マージの使い方
マージを実行する方法を2つ紹介します。
紹介はしますが、基本的にはショートカットキーを覚えて使うのが無難かと思います。
- ショートカットキー
- 3Dビューポート
基本のショートカット
マージのショートカットキーは”M”になります。
Mを押すと以下の項目が出てくるので、任意のものを選択すると実行されます。
間違えて”M”を押してしまっても大丈夫。押してだけでは何も起こらないです。
マージは英語で”Merge”なので、その頭文字の”M”と覚えましょう。
3Dビューポートから
3Dビューポートからもマージを実行することができます。
〔編集モード〕で3Dビューポートの左上にメッシュという項目があるので選択し、更にマージを押すと項目が出てくるので実行したい機能を選択します。
- 〔編集モード〕に変更
- 3Dビューポートの〔メッシュ〕を選択
- 〔マージ〕から任意の項目を選択
マージの種類
マージの種類は以下の6つあります。
- 最初に選択した頂点に
- 最後に選択した頂点に
- 中心に
- カーソル位置に
- 束ねる
- 距離で
最初/最後に選択した頂点に
〔最初/最後に選択した頂点に〕は、最初/最後に選択した頂点にそれ以外の頂点をマージします。
最後に選択した頂点(アクティブ頂点)は白くなっているのでわかりやすいですね。
複数選択した頂点の場合は順序にカウントされないので、それ以外の単体で選択した順序に準拠します。
中心に
〔中心に〕は、選択した頂点の中心位置に、選択頂点がマージされます。
メッシュ整理の際には手軽にマージできるのでよく使いますかね。
また目に見えて重複頂点だなってやつには使える機能です。
カーソル位置に
〔カーソル位置に〕は、3Dカーソルの位置に選択頂点がマージされます。
3Dカーソルの位置に準拠するのでかなり自由度は高いですね。
3Dカーソルについて詳しくはコチラの記事でまとめているので、ぜひ読んでみてください。

束ねる
〔束ねる〕は、つながっている頂点同士の中心にマージします。
動画では横一列の頂点はマージされていますが、上の接続していない頂点はマージされていません。
先ほどの〔中心に〕と比べて、接続している複数頂点をマージしたい場合はコチラの方が便利です。
距離で
〔距離で〕は、設定した距離よりも選択頂点間の距離が短くなった時に、選択頂点の中心位置でマージされます。
複数選択をすると頂点間距離が設定距離以下になったなったもの同士でマージされます。
先ほど紹介した〔中心に〕の条件に距離が付いた感じですね。
マージを実行後に出てくるでプロパティ内の〔結合距離〕で調整しましょう。
重複頂点を削除(重なった面/頂点を結合)
同じ場所に複数の頂点がある状態を重複頂点と言います。
上の比較写真は超重要です!重複頂点を見分けられるようにこの違いを理解しておきましょう。
重複頂点があるとエラーが起きて正常に動かないことがあるので、削除しておくことは重要です。
オブジェクトを全選択(ショートカットキーは”A”)してマージを実行する癖を付けておいてもよいですね。未だに怖いのでチェックしています。
特にBlenderを始めたての時期は押し出しや面の差し込みで余計な面を重ねて作ってしまうことが多々あります。
その時に役立つ機能ですね。ほんとに最初は知らず知らずのうちに頂点が増えていて、細分化が上手くいかないなど苦労しました。。
オートマージ
オートマージとは、頂点間の距離が設定距離以下になった場合に自動でマージしてくれる機能です。
先ほど紹介した〔距離で〕を自動で行ってくれる機能になります。
まず〔編集モード〕でオン/オフを切り替えることができます。
- 3Dビューポートの上部
- プロパティシェルフ
- アクティブツールとワークスペースの設定
それぞれの場所は画像で確認してください。
押し出しや面の差し込みで段差を作る際に面を二重化させますが、オートマージをオンにしていると挙動が変わってきます。
オンにしていると面が重ねてできますが、押し出して作るとマージされてしまい面が二重にできません。
基本的には常時オンにしていてもいいかもですね。
マージされる距離の設定はそれぞれの〔自動マージ〕を開くと出てくる〔しきい値〕で設定することができます。
3Dビューポートの場合は左側の〔オプション〕から設定できます。
マージを解除:分割・切り裂き
〔マージを解除〕は機能的にはないので、頂点を分割するという方法で行います。
直前の作業であれば、”Ctrl + Z”で戻すことができます。
頂点か辺を選択してショートカットキーの”V”で〔切り裂き〕を実行することができます。
これで頂点が分割されました。
他にも〔分割〕という機能でも同じようなことができます。
詳しくはコチラの記事でまとめているので、ぜひ読んでみてください!

溶接モディファイアー:近距離/重複頂点を結合
〔溶接モディファイアー〕とは、頂点間の距離が設定距離以下になった場合にマージします。
マージされて境目が綺麗になっているのが分かります。
モディファイアーで作成された頂点は、これを使えばそのままの状態でマージすることができます。
いくつもモディファイアーを追加した複雑な状態に追加することで、綺麗に仕上げることに使用できます。
〔頂点グループ〕に限定することもできるので、局所的に使用することも可能です。
正に〔マージ〕のモディファイアー版なので、合わせて使ってみてください。
〔溶接モディファイアー〕について詳しくはコチラの記事でまとめているので、ぜひ読んでみてください!

まとめ
始めた時に重複頂点に気づかず悩んだことが多々あります。
マージはとりあえず重複頂点を作らないためにしかっりと覚えておくと吉です。
- ショートカットキーは”M”
- 〔全選択〕 → 〔距離で〕で重複頂点の削除
- 〔オートマージ〕は常時オンでいいかも
- 分割のショートカットキーは”V”
- マージ ≒ 溶接モディファイアー