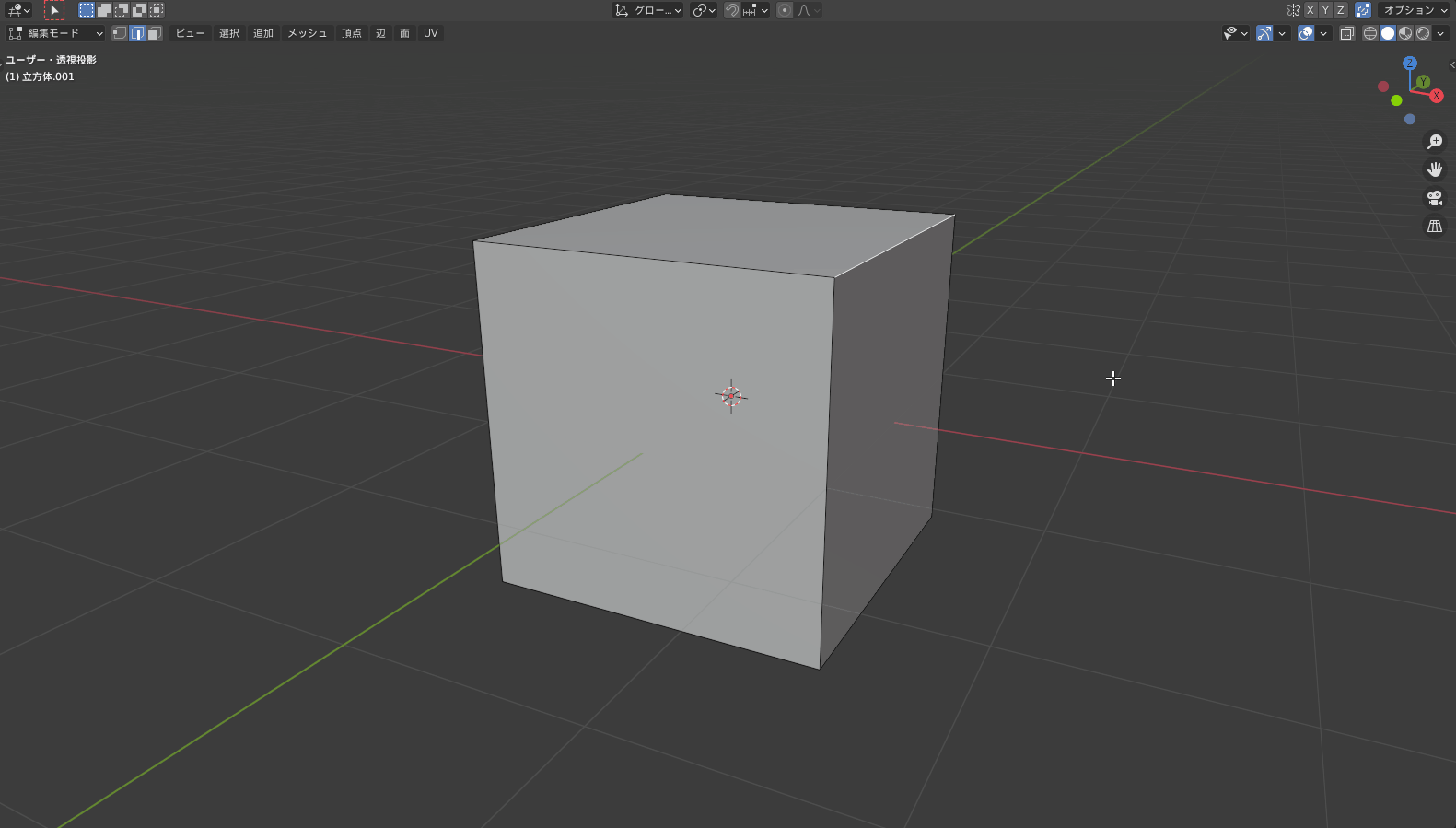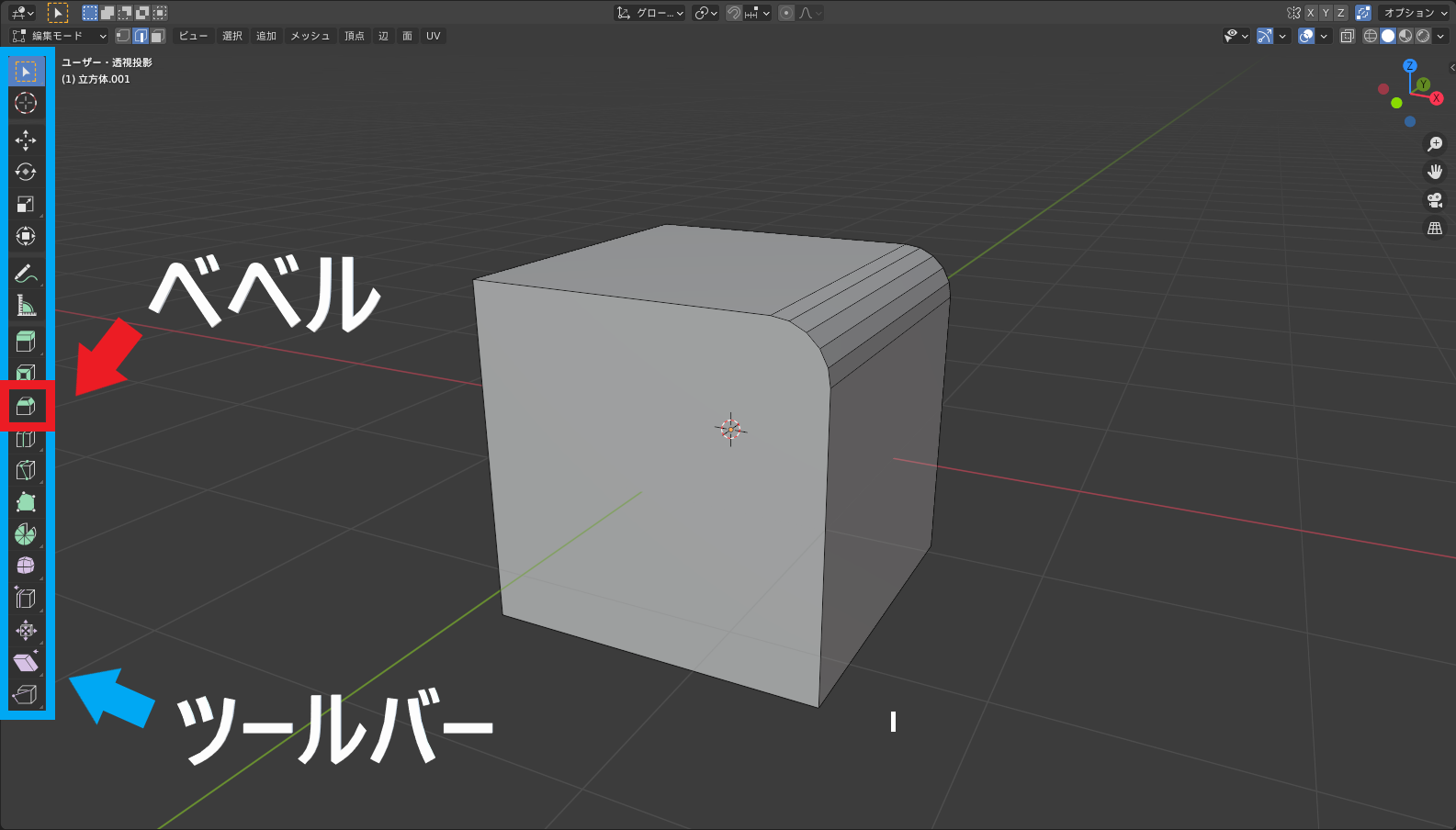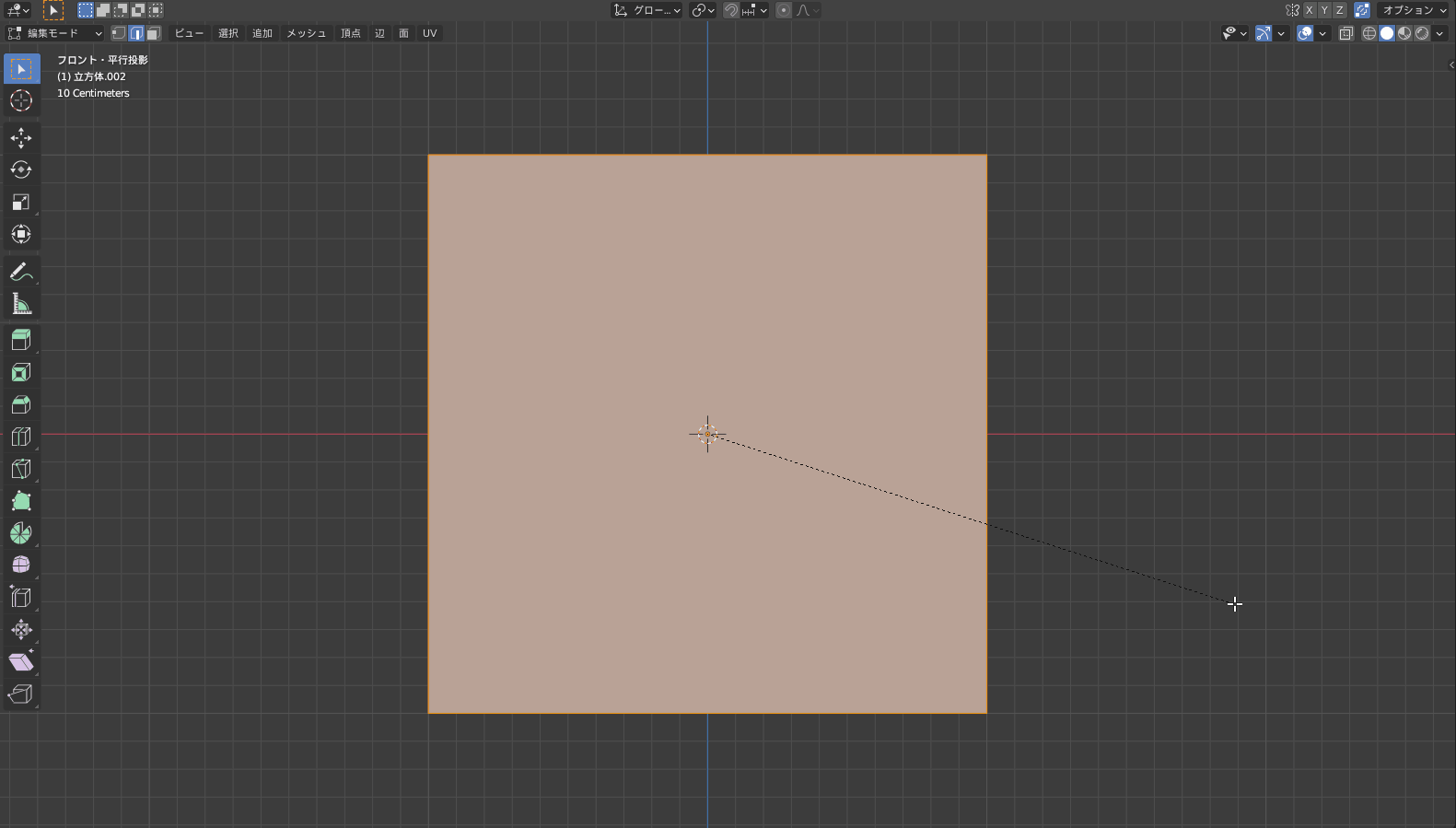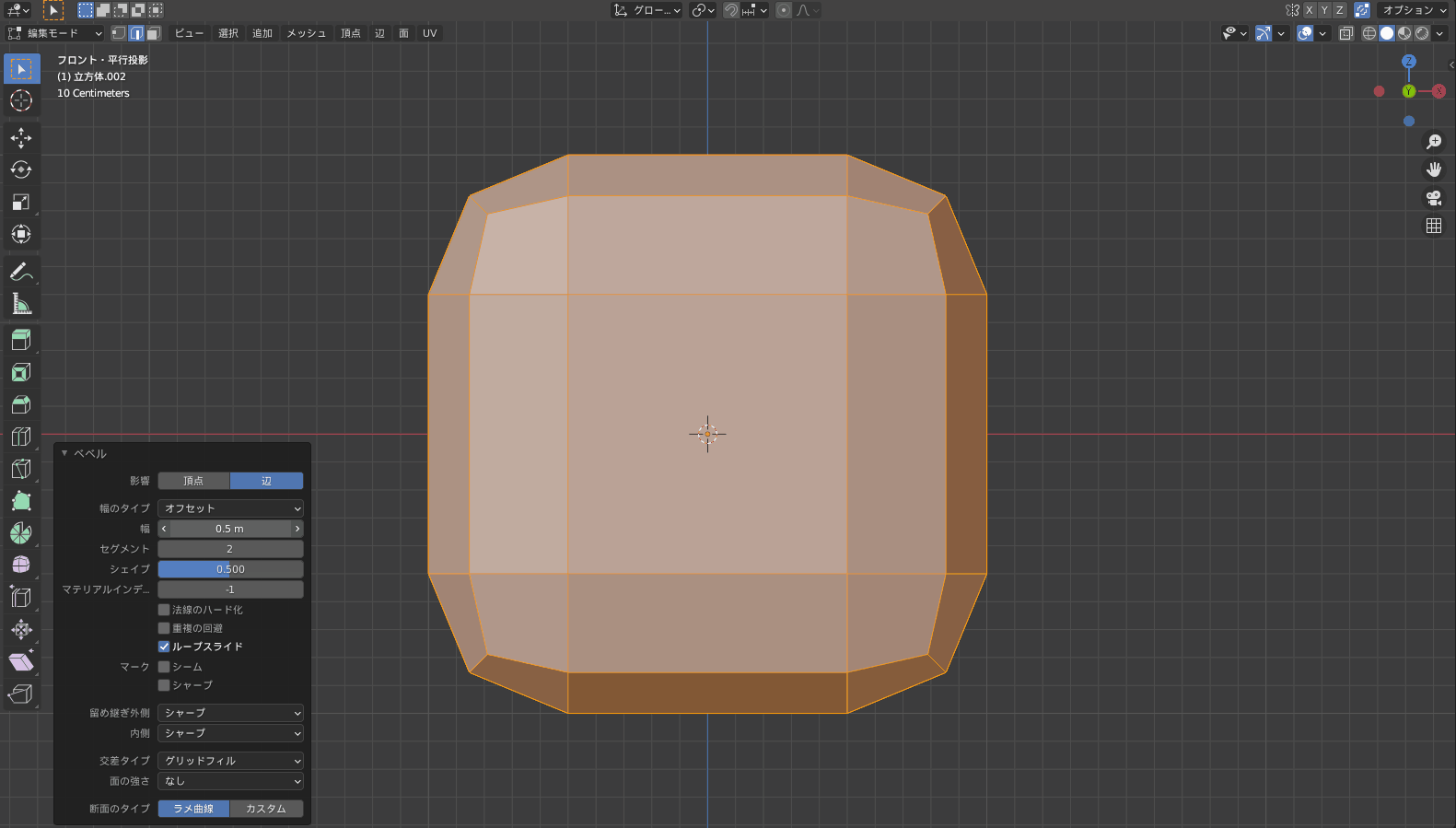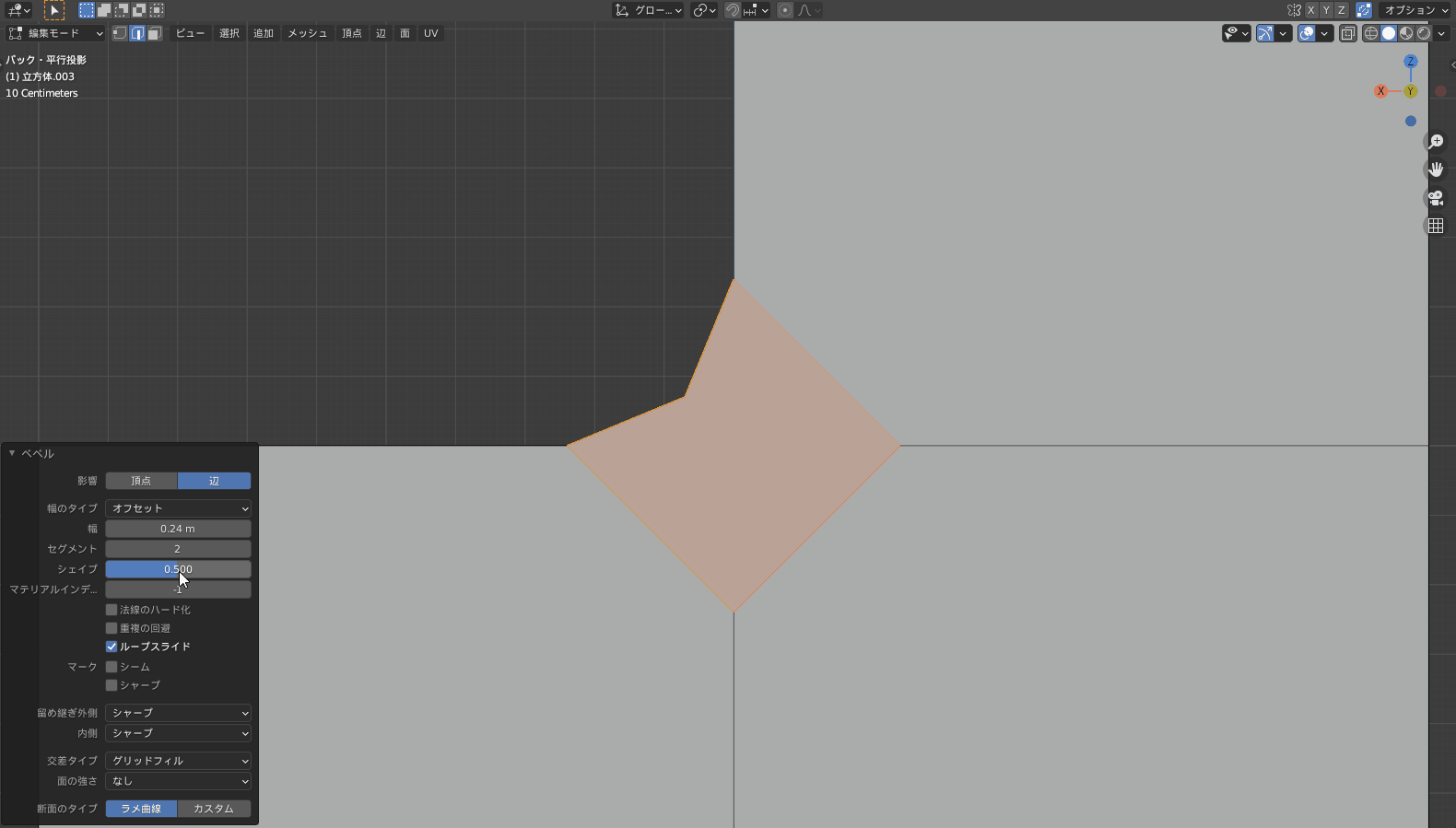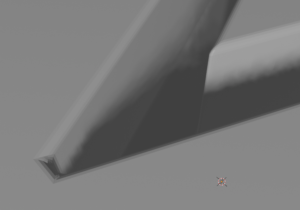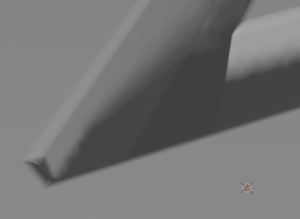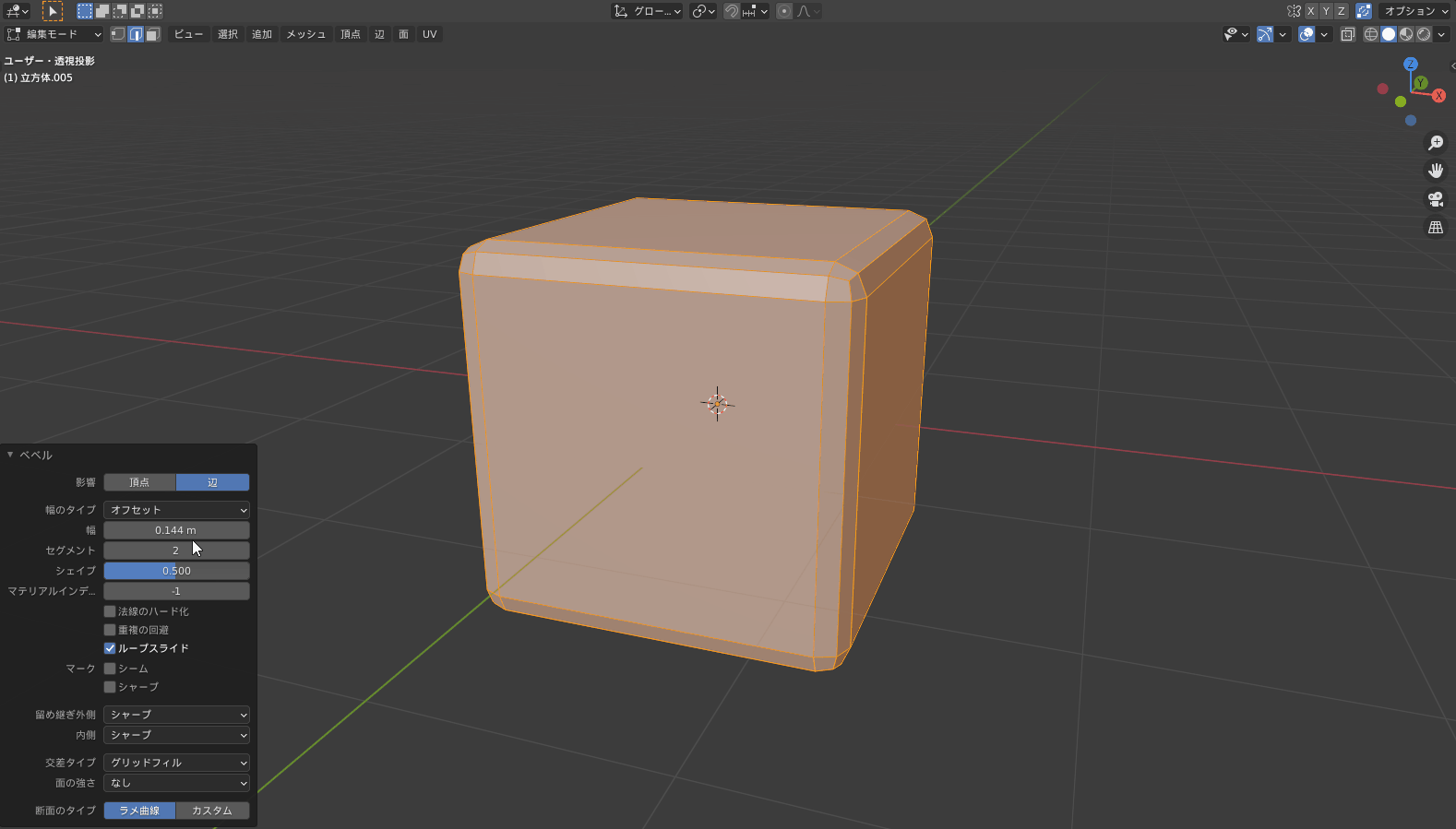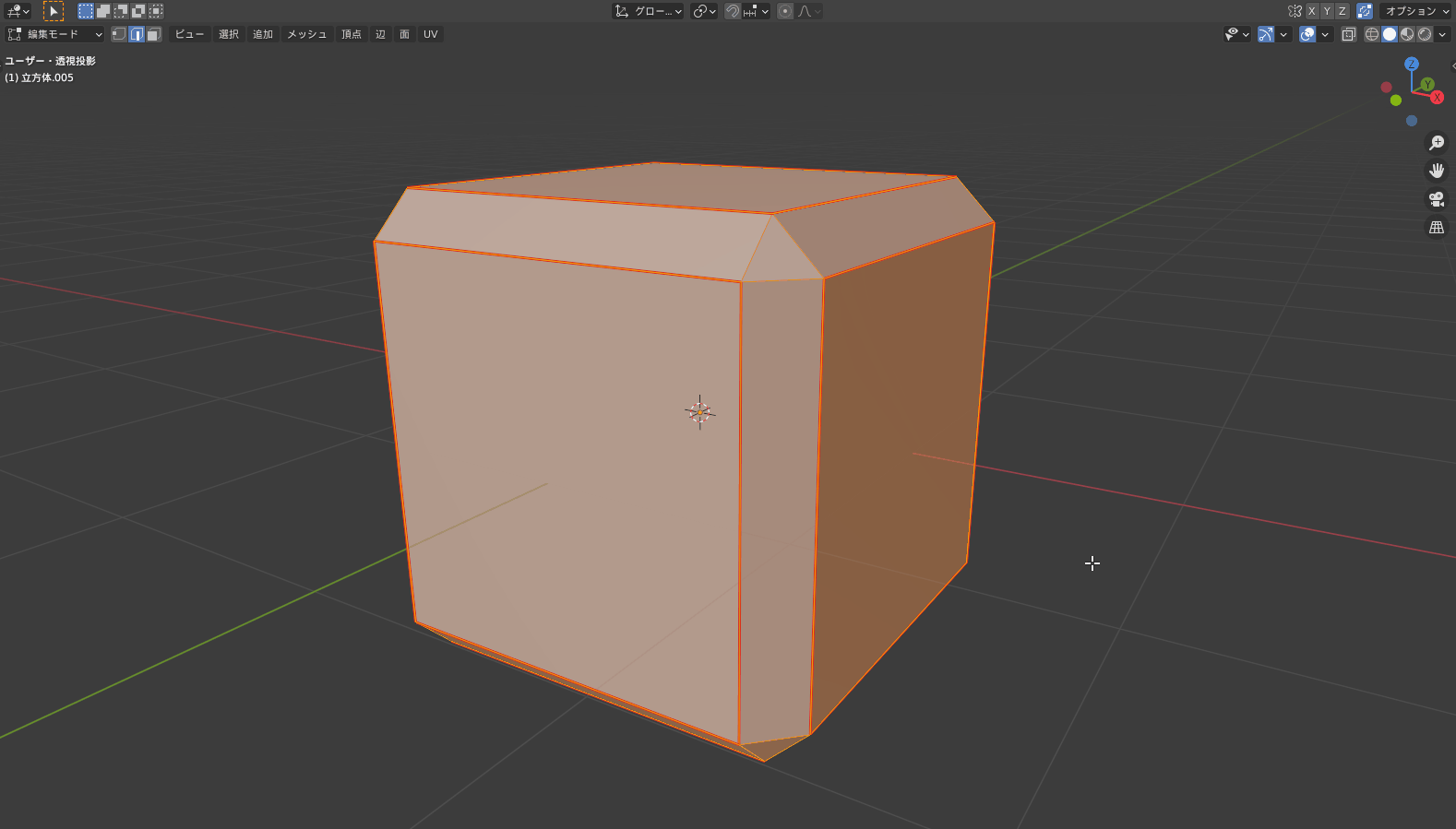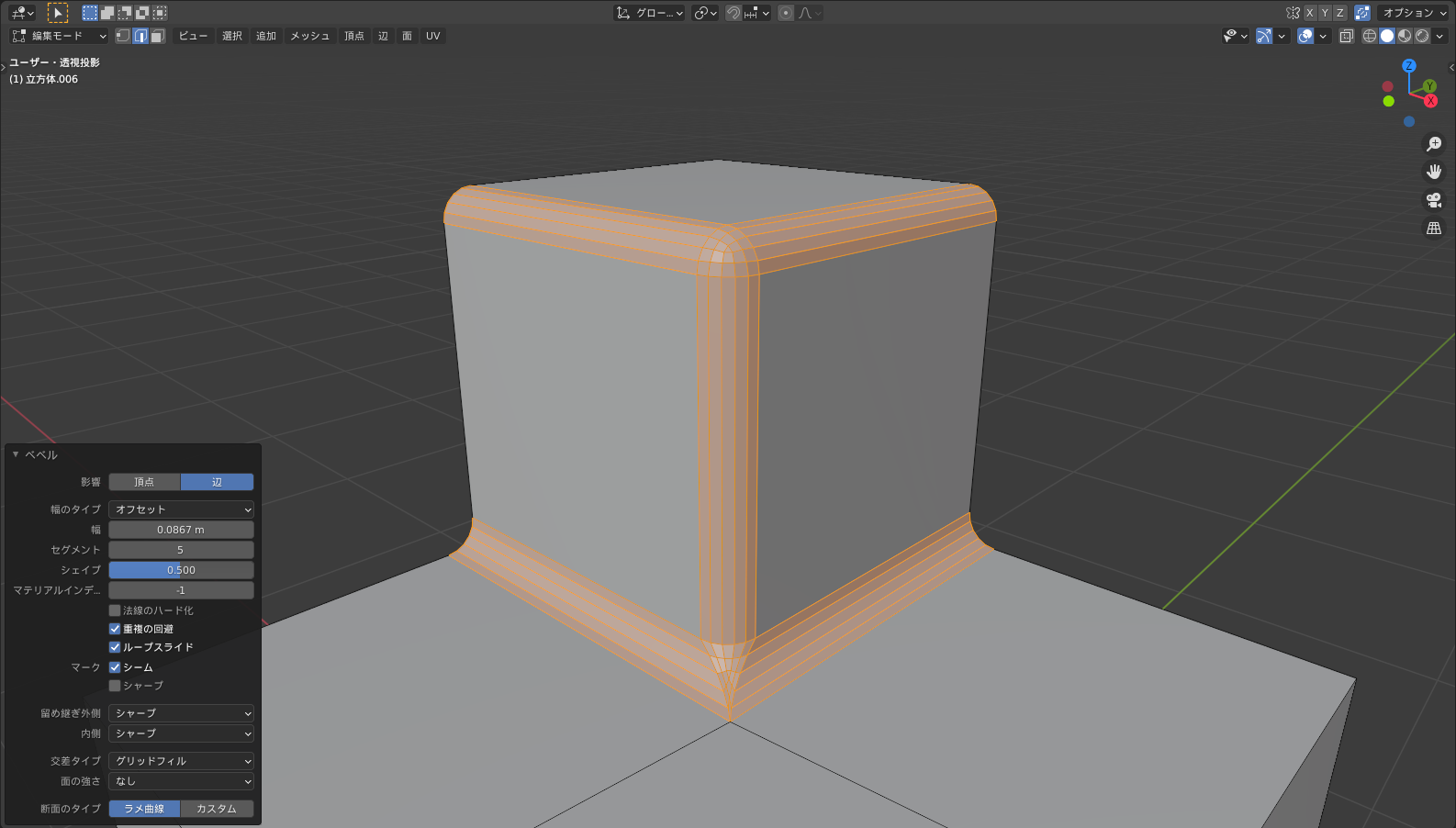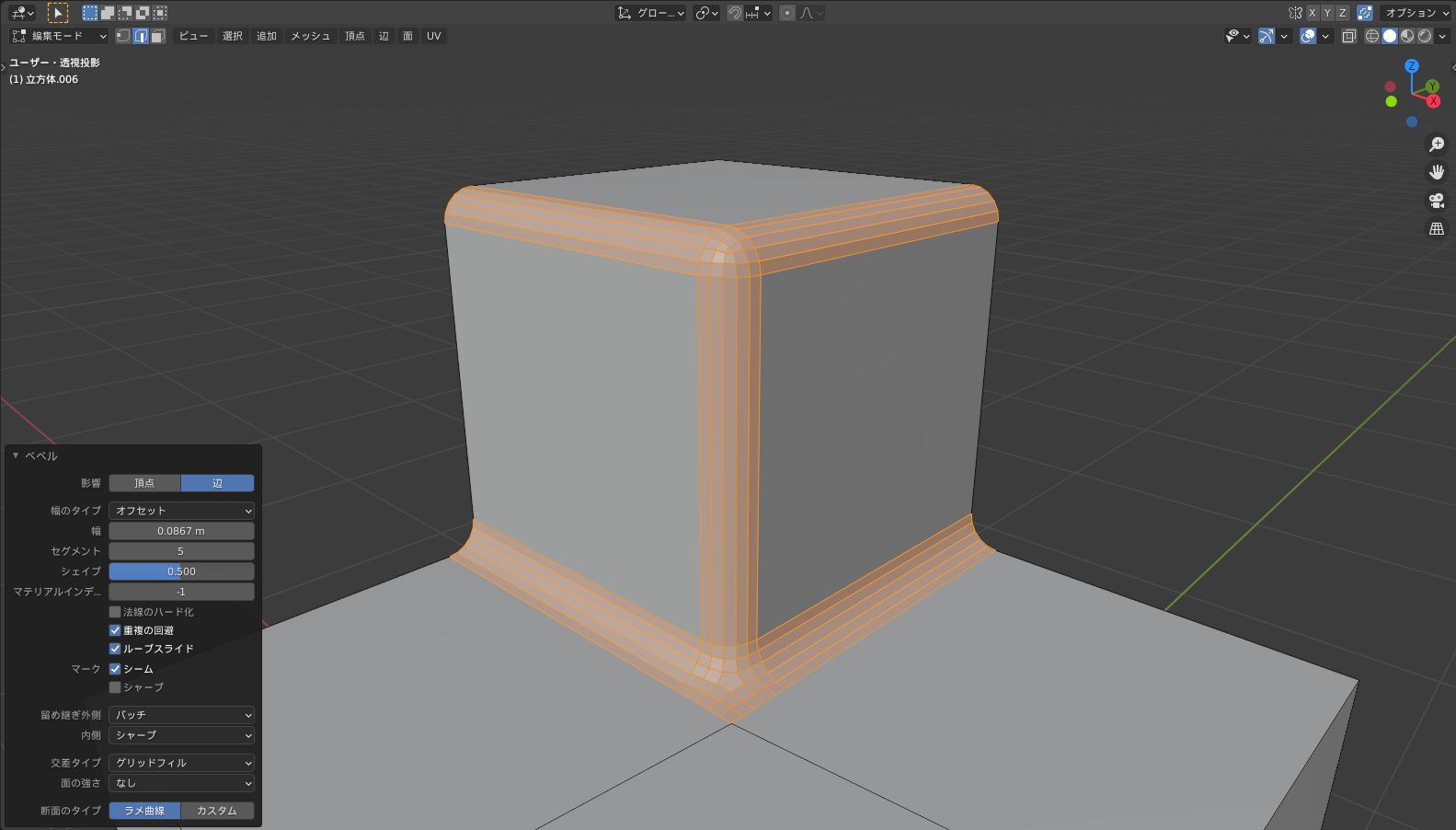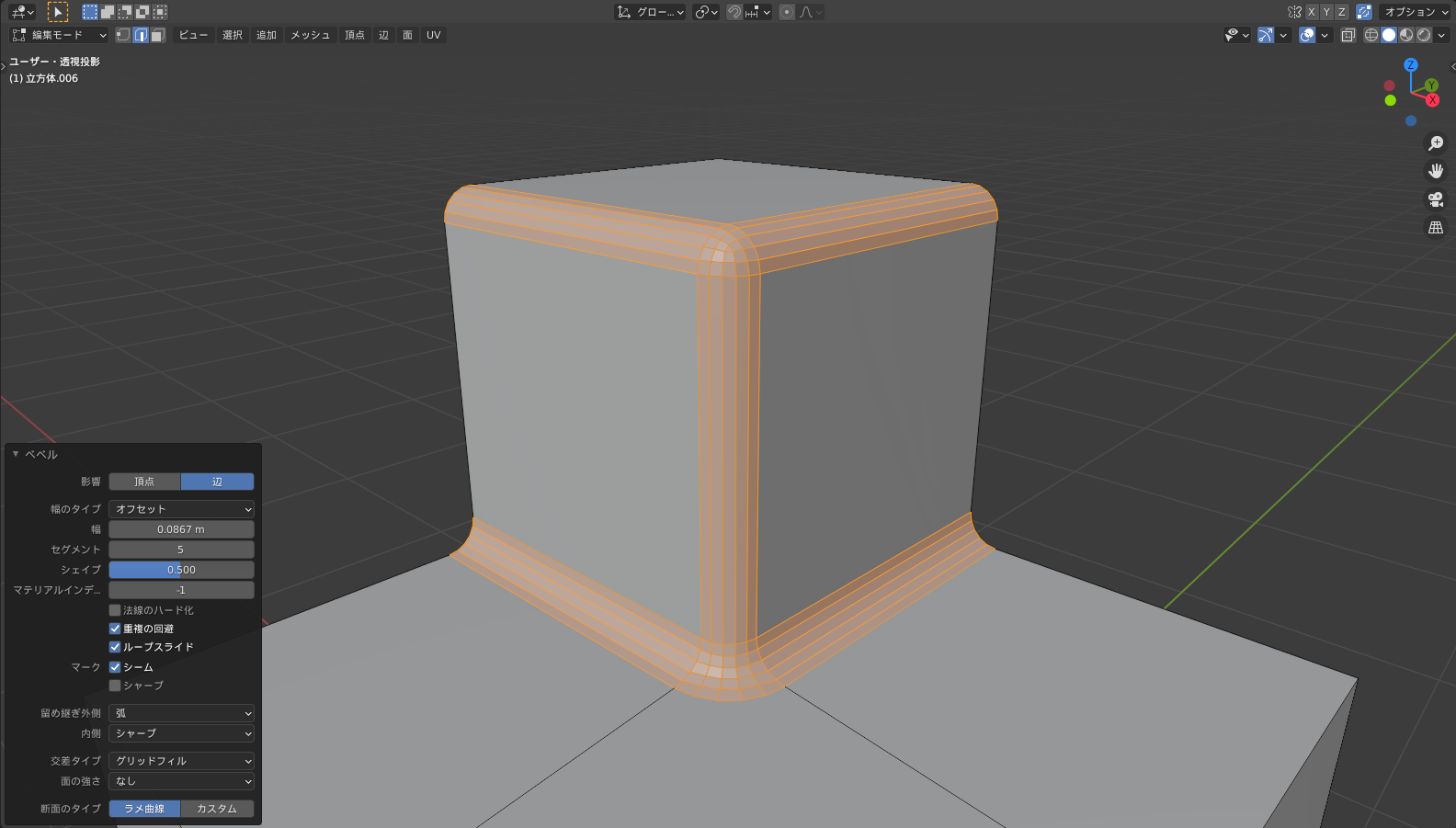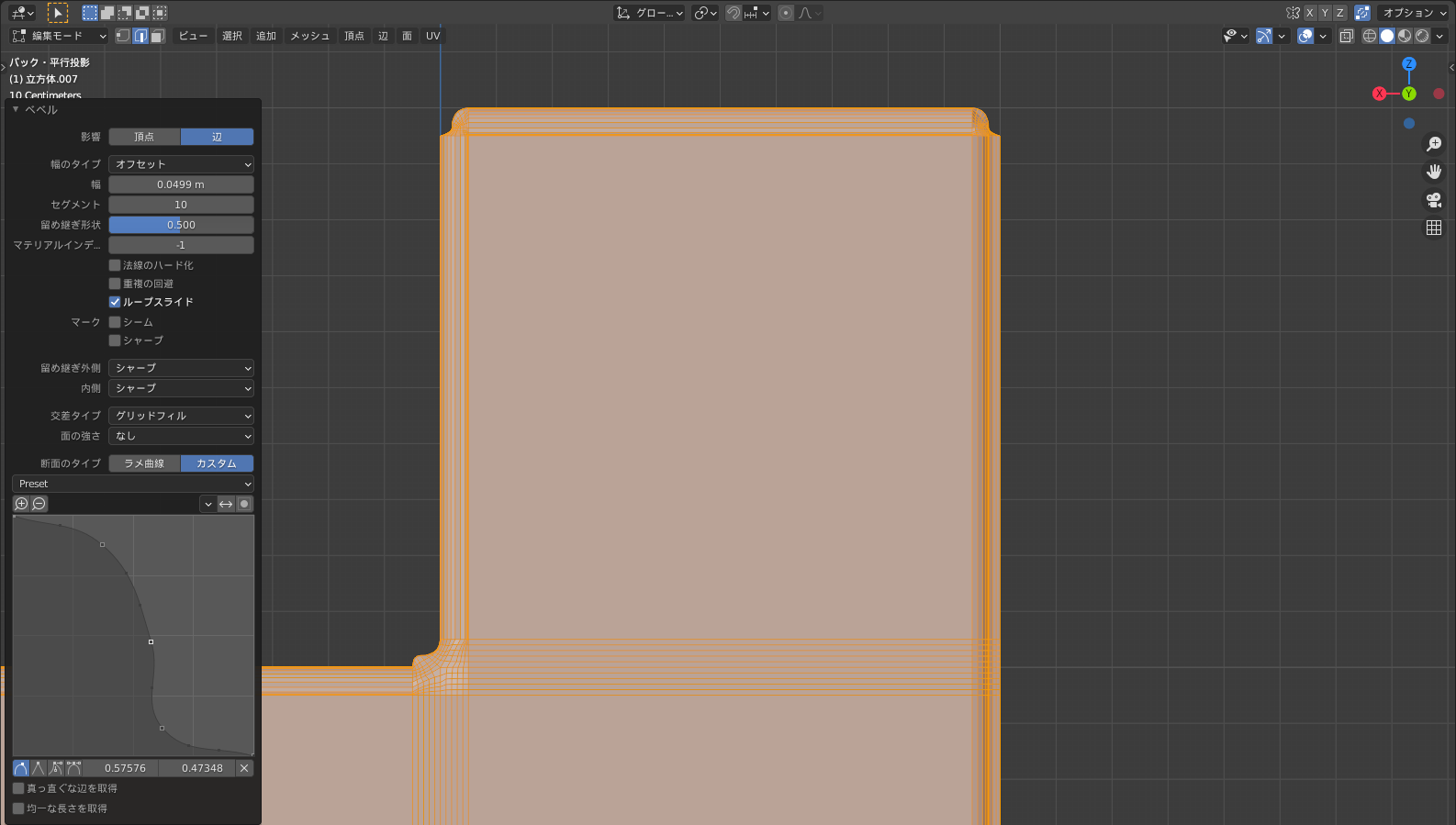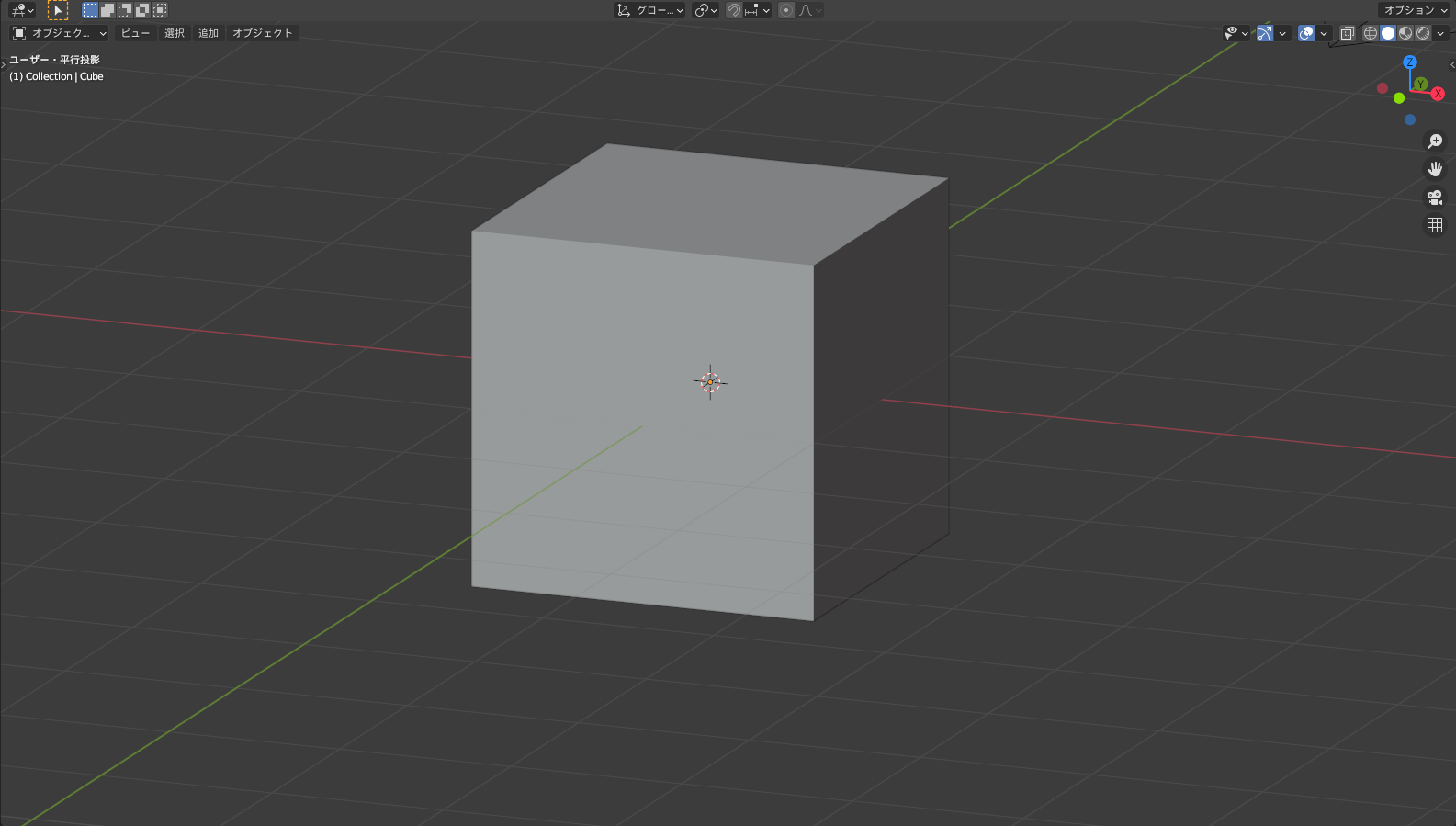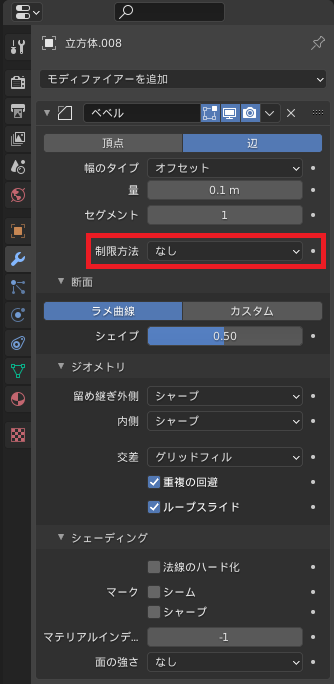CGBoxの一部の記事にはアフィリエイト広告が含まれております。
【Blender2.9】ベベルツールの使い方:ベベルを使って滑らかな角を作成!

こんにちは!
Blenderでの3DCG制作を勉強中のUEDAです。
Blenderを勉強して、アウトプットの場としてそれぞれの機能をまとめられればと思っています。参考にもなれば嬉しいです!
さて、今回はベベルツールについてまとめていきます。
ベベルモディファイアーも合わせてまとめます。
基本的にできることは一緒ですが、使い分けできるようになれると良いのかなと思います。
2.8から2.9でプロパティが大きく変更されました。ですが名称が変更されたり、機能が統合されたりだけなので、機能については同じです。
ベベルツールとは?
ベベルとは、垂直に交わる面の交わった角を丸めるツールです。
一般的には面取りと呼ばれる作業を行うことができます。
画像の左が何もしていない立方体で、右がベベルを使用して面取りを行った立方体です。
全く印象が違います。
世の中には綺麗に90度で角ばった物質はほとんどないのです。
ベベルを行うことによってよりリアリティを増すことができます。
面取りともよぶ。ポリゴンのエッジ部分に面を追加して滑らかにすること。現実のメカや工業製品のエッジはどんなに角張っているように見えても、近付いて見れば丸みをおびている。この様子を3DCGモデルで再現するため、メカや工業製品などのハードサーフェスのモデリングではベベルが多用される。適切なベベルを行うことで、モデルのリアリティを高めたり、スケールを表現したり、綺麗なハイライトを出したりできる。
面取りの方法は他にも、サブディビジョンサーフェスモディファイアからのループカットやクリースなんかもあります。
それぞれ長所短所があるので使い分けられるようになると良いですね。
ベベルツールの使い方
ベベルを使う方法を3つ紹介します。
- ショートカットキー
- ツールバー
- ヘッダー
Blenderを使っているほとんどの人がショートカットキーを使っていると思うので、他の方法は一応あるよくらいでいいです。
〔ベベルモディファイアー〕については後述します。
ショートカットキー
ベベルツールのショートカットキーは”Ctrl + B”です。
ベベルは英語で”Bevel”と書きます。頭文字のBがショートカットキーというわけですね。
”Bevel”は斜角や傾斜、斜面といった意味があります。
使い方は、ベベルを行いたいアイテム(辺か面)を選択してショートカットキーを押します。
そのあとマウスをドラッグでベベルする幅を決め、マウスホイールをスクロールさせることで面の分割数(セグメント)を決めることができます。
セグメントを増やすことでより角に丸みを帯びさせることができます。
ツールバー
〔編集モード〕のショートカットキー”T”で表示/非表示できる〔ツールバー〕から選択して実行できます。
ツールバーのベベルツールを選択したら、先ほどのショートカットキーで書いたように使ってください。
ペンタブを使う場合などはツールバーを使う方が便利なのでしょうかね。使ったことないので分からないのですが。。
辺から選択
〔編集モード〕中に、3Dビューポート内の上部の〔辺〕から以下の順で操作すると面の差し込みが実行できます。
- 辺(頂点)
- 辺をベベル(頂点をベベル)
辺ではなく頂点の方の機能は、後述しますが〔頂点のみをベベル〕という機能と同じ機能です。
ベベルの機能
ベベルを使用に3Dビューポート内の左下に出てくるプロパティからベベルの機能を設定することができます。
ベベルの機能は以下の14個あります。
- 影響
- 幅のタイプ
- 幅
- セグメント
- シェイプ
- マテリアルインデックス
- 法線のハード化
- 重複の回避
- ループスライド
- マーク
- 留め継ぎ外側/内側
- 交差タイプ
- 面の強さ
- 断面のタイプ
とにかく多いですが、1つずつ見ていって視覚的にどのような形になるのか覚えておくのが吉ですね。
影響
〔影響〕は、ベベルを実行する対象を決定できます。
ほとんど辺ベベルを使うと思いますが、この時点でも頂点ベベルに変更できます。
幅のタイプ
〔幅のタイプ〕には、〔オフセット〕・〔幅〕・〔深度〕・〔%〕の4つがあります。
この4つは、ベベルの量の基準となる項目となります。
〔オフセット〕と〔幅〕、〔深度〕は同じ数値を共有するので違いが分かりやすいと思います。
〔%〕のみ固有の数値設定になっています。動画では50%に設定しているので半分(青い線のZ軸)までベベルしています。
これについては公式マニュアルの画像が非常に分かりやすいです。
Offset
新しいエッジから元のエッジまでの距離
Width
ベベルによって形成された2つの新しいエッジ(または、複数のセグメントがある場合は、ベベルの両側のエッジ)間の距離
Depth
値は、新しいベベル面から元のエッジまでの垂直距離です。
%
新しいエッジがスライドする、隣接するエッジの長さの長さのパーセンテージ。
絶対
面取りされたエッジに隣接するエッジに沿った正確な距離。面取りされたエッジに取り付けられた面取りされていないエッジが直角以外の角度で交わる場合、オフセットとの違いがわかります。
公式のマニュアルは画像が少ないので分かりやすいとは一概に言えないですが、僕もよく参考にしているので困ったら見てみると良いかもです。
幅
〔幅〕は、ベベルの量を決定します。
セグメント
〔セグメント〕は、ベベル時に作られる面の数を決定します。
シェイプ
〔シェイプ〕は、側面の形状を変化させる機能です。
値は”0~1”で、”0.5”がデフォルトの値になります。
”0.5”が円状になり、そこから”0”と”1”に近づけていくとよりシャープな側面になっていきます。
マテリアルインデックス
〔マテリアルインデックス〕は、ベベルされた部分のマテリアルの割り振りを自動で行ってくれる機能です。
マテリアルについて詳しくはコチラの記事でまとめているので、ぜひ読んでみてください。

値は”-1”以上です。マテリアルプロパティ内の上から0、1、2、3、、、と数字が割り振られているので、その数字を入れるとベベルがすべてその色になります。
この場合は”0”が赤、”1”が青、”2”が緑となりますね。
”-1”の場合は隣り合う面とマテリアルを分け合います。
画像のような立方体の値は”-1”なので、マテリアルのメッシュ割は以下のようになっています。
隣り合うメッシュと半分ずつ綺麗に分けてマテリアルが設定されています。
ベベルを設定したときに、1メッシュずつマテリアルを割り振るのは非常に時間がかかるのでこの機能でマテリアルを割り振りましょう。
ベベルのセグメント数が奇数の場合は、隣り合う面のマテリアルと分け合えないので偶数の方がよい。
恐らくですが、デフォルトで上手くいっている場合が多いかと思います。
法線のハード化
〔法線のハード化〕は、ベベルされた面がスムーズシェーディングになります。
Blender公式マニュアルには以下のような記載があります。
法線を強化
有効にすると、ベベル面の頂点ごとの面の法線が周囲の面と一致するように調整され、周囲の面の法線は影響を受けません。これにより、周囲の面が平らに保たれ(以前の場合)、ベベル面が滑らかにシェーディングされます。仕事へのこの効果のために、あなたが必要とするカスタム法線データ、必要な自動スムーズ(参照オプションを有効にする法線を)。
〔法線のハード化〕は〔自動スムーズ〕をオブジェクトに使用する必要があります。
〔自動スムーズ〕は設定した値より、角度が小さな辺にのみスムーズシェードを適用します。
フラットな面とスムーズな面を共存させることができます。
自動スムーズは画面左側のオブジェクトデータプロパティのノーマルからオンにすることができます。
法線のハード化の使用を比較するとオンにすることでベベルされた面がスムーズになっていることが分かります。
重複頂点の回避
〔重複頂点の回避〕は、重複して突き抜けた頂点を補正する機能です。
全体がベベルの範囲が大きくなって突き抜けていかないように形状を保持してくれています。
ループスライド
〔ループスライド〕は、幅が等しくなるよう辺に沿ってスライドさせる機能です。
微弱な変化があるようなのですが、あまり気にしないで大丈夫だと思わます。
デフォルトでオンになっているので変にいじらず、そっとしておけばよいでしょう。
マーク
マークの中には〔シーム〕と〔シャープ〕があります。
この2つは、シーム/シャープした辺がベベル後にも引き継がれる機能です。
動画ではシームを用いて実行しています。
設定されたシームがベベル後も面の周りを囲む形状を維持するようになっています。
留め継ぎ外側/内側
〔留め継ぎ〕には〔外側〕と〔内側〕があります。
それぞれに〔シャープ〕と〔パッチ(外側のみ)〕、〔弧〕があります。
留め継ぎは、ベベルのメッシュ形成パターンを決定できます。
交差タイプ
交差タイプには〔グリッドフィル〕と〔カットオフ〕があります。
交差タイプは、辺が交差する部分のメッシュ生成を決定できます。
面の強さ
面の強さは、重み付き法線モディファイアーと併用することで使用することができます。
重み付き法線モディファイアーは今後まとめます。
Blender数か月ではとりあえず使うことはないのかと思います!
断面のタイプ
断面のタイプは、〔カスタム〕にすることで断面の形を自由に設定することができます。
滑らかにかつ複雑な断面を作りたい場合はセグメントが多く必要とされます。
ベベルモディファイアー
ベベルはモディファイアーとしても存在しています。
機能自体は同じで、ベベルをモディファイアーとして使えるという事ですね。
使い方
モディファイアーを設定すると画面内での形状は変化していますが、まだメッシュ自体に形状変化が加えられていない状態になります。
適用を押すことでメッシュに形状変化が加えられ、その後は通常通りにモデリングしていくことになります。
なのでもうこれで決定となった場合に適用するようにして下さい!
モディファイアーの設定はオブジェクトモードと編集モードの両方で行えますが、適用はオブジェクトモードでしか行えません。
何か不具合があった場合に戻って作業するため、適用する場合は複製したオブジェクトを保存しておきましょう。
設定方法
右側の〔プロパティエディター〕から![]() を選択してモディファイアーの一覧を開きます。
を選択してモディファイアーの一覧を開きます。
生成の列に〔ベベル〕とあるので、選択すればオブジェクトにベベルモディファイアーが追加されます。
制限モード
基本的には先ほどまで紹介してきたベベルの機能と同じです。
その中で〔制限方法〕という機能がモディファイアーにはあります。
制限方法には〔角度〕と〔ウエイト〕、〔頂点グループ〕の3つがあります。
- 角度
- ウエイト
- 頂点グループ
〔角度〕は、設定されたしきい値よりも小さい角度を形成するエッジのみが面取りされます。
先ほども紹介した〔自動スムーズ〕のような機能ですね。
フラットとスムーズシェードのメリハリをつけることができます。
ハードサーフェスでは重宝しています。
〔ウエイト〕は、ベベルウエイトを使用してベベルを追加します。
これは〔角度〕とは違いベベルの場所を制限すつ感じですね。
ベベルウエイトには頂点と辺があるので、どちらにも使用できます。
ベベルウエイトの設定方法は2つあります
- プロパティシェルフ(3Dビューポート内でショートカットキー”N”)
- 右クリック
どちらもベベルを追加した箇所を選択後に実行してください。
数値は”0~1”があり、数値の大小でベベルの具合を変化させることができます。
〔頂点グループ〕は、頂点グループのウエイトを使用してベベルを追加します。
これは〔ベベルウエイト〕と同じ考え方ですね。
頂点グループのウエイトがあるので、それを変更させてベベルを追加します。
頂点グループで管理している際はコチラの方が手っ取り早いですかね。
頂点グループについて詳しくはコチラの記事でまとめているので、ぜひ読んでみてください。
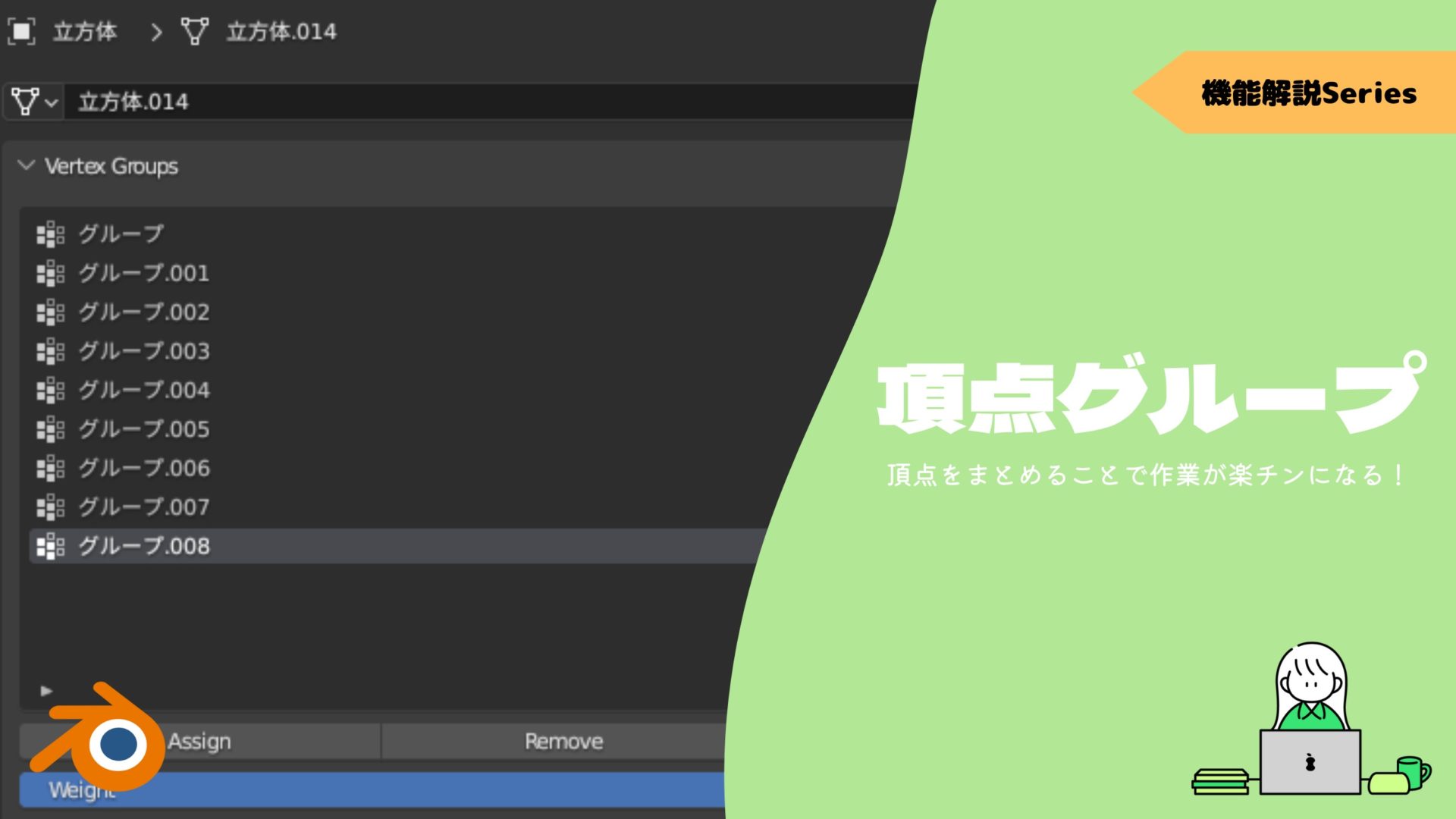
〔ベベルウエイト〕と〔頂点グループ〕では、1つのオブジェクトに違う設定のベベルモディファイアーを付けることなんかもできますね。
ベベルの問題解決
「ベベルが上手くできない!」、「思っているのと違う」というのは、最初によくやりがちです。
解決方法は意外と簡単なものばかりなので、困ったらぜひ活用してください!
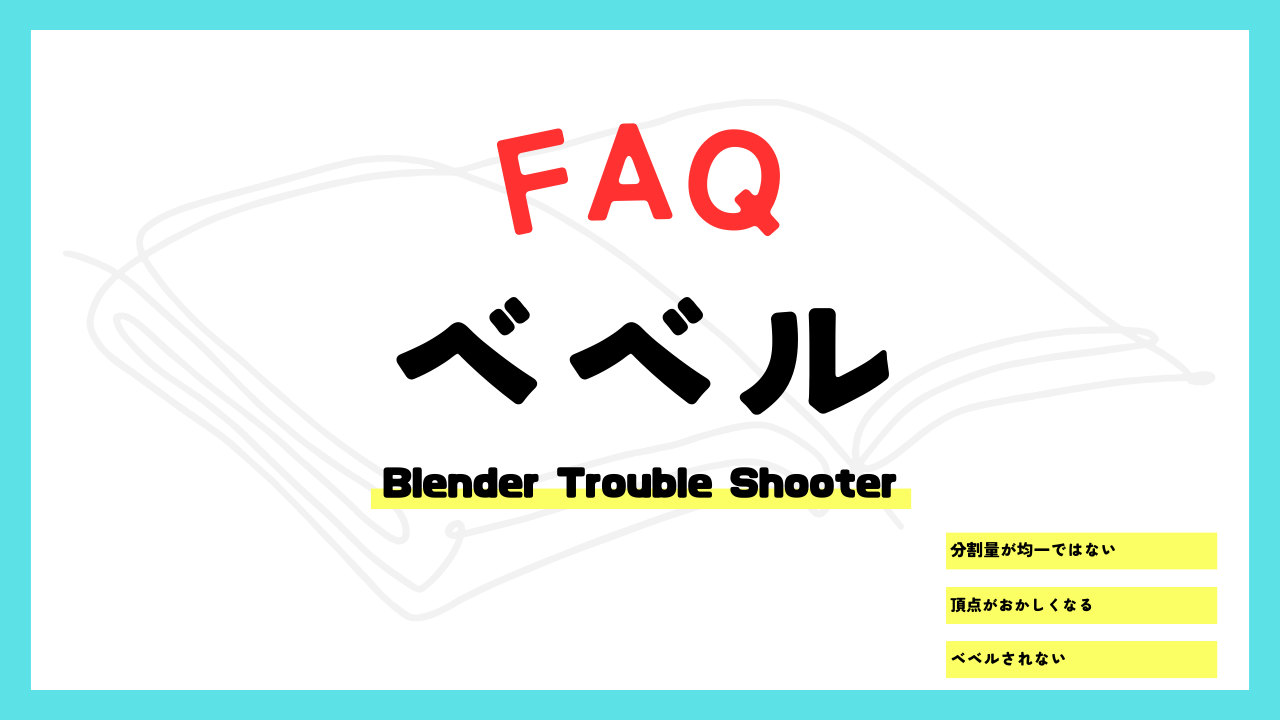
まとめ
ベベルモディファイアーは、ミラー・サブディビジョンサーフェスモディファイアーの次には使うことになる重要なモディファイアーですね。
ベベルツールとベベルモディファイアーの使い分けを考えながら使いこなせるようになりたいと思います。
- ベベルはリアリティを出すうえで重要
- ショートカットキーは”Ctrl + B”
- ベベルツールとベベルモディファイアーを使い分け
- モディファイアーには〔制限方法〕があるので活用しよう