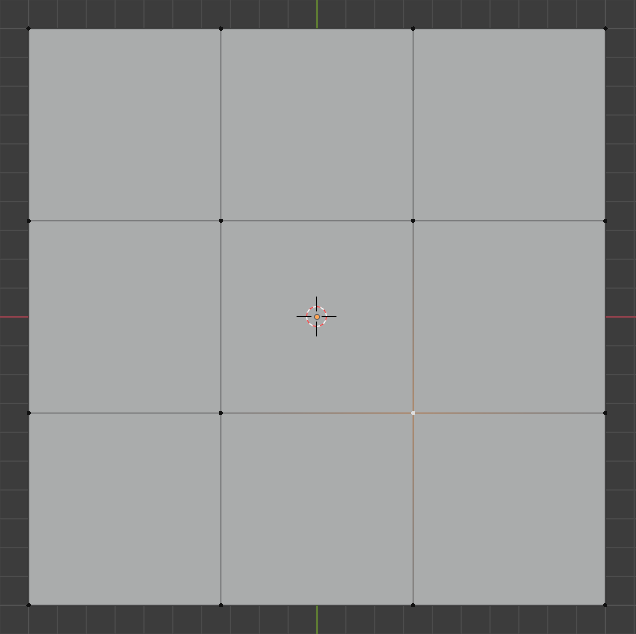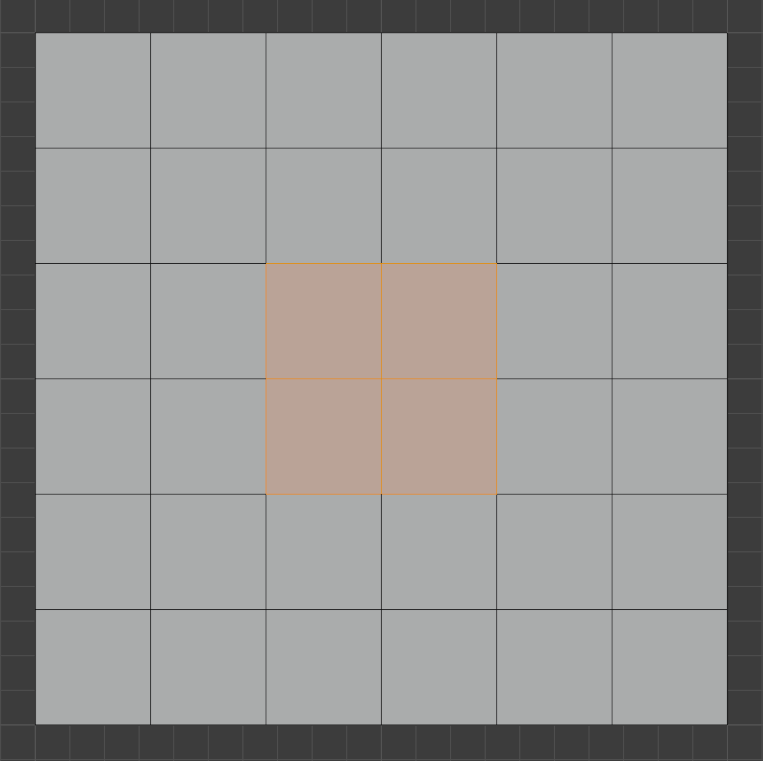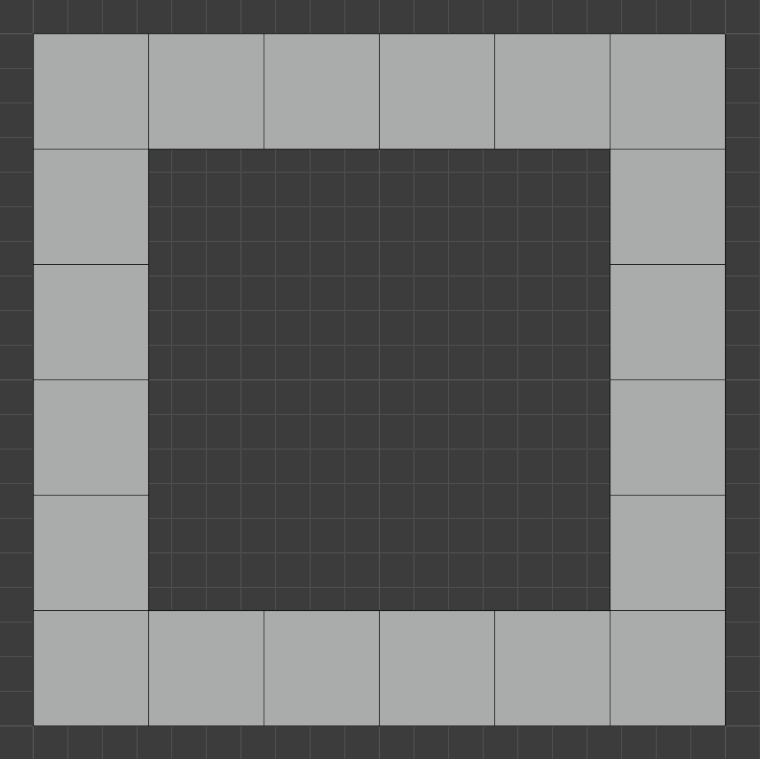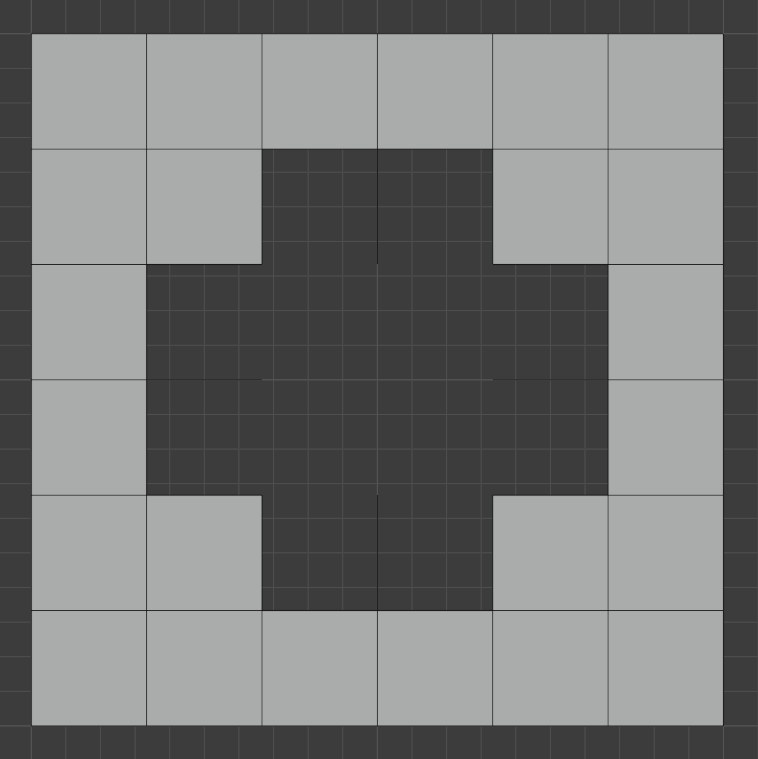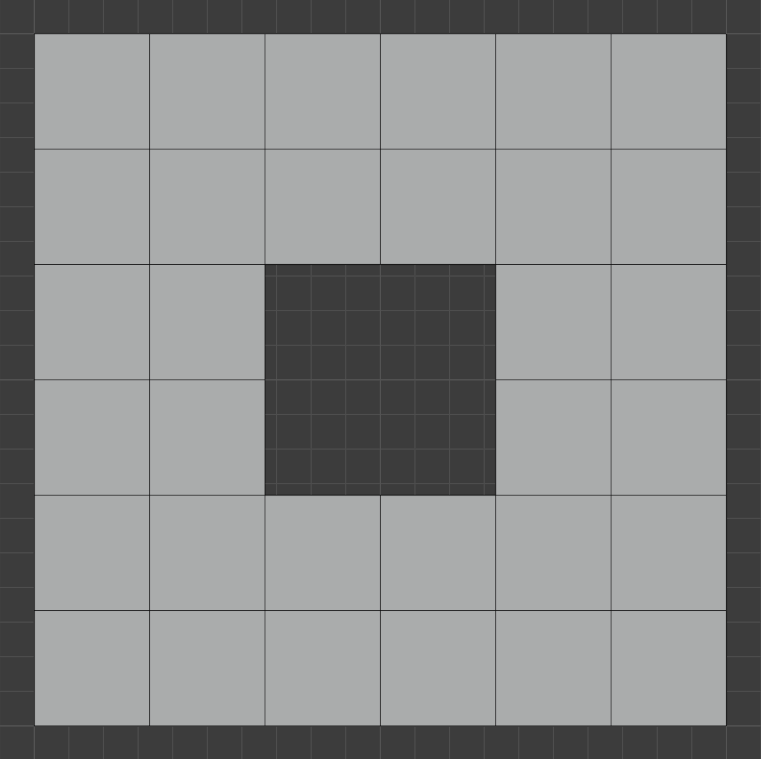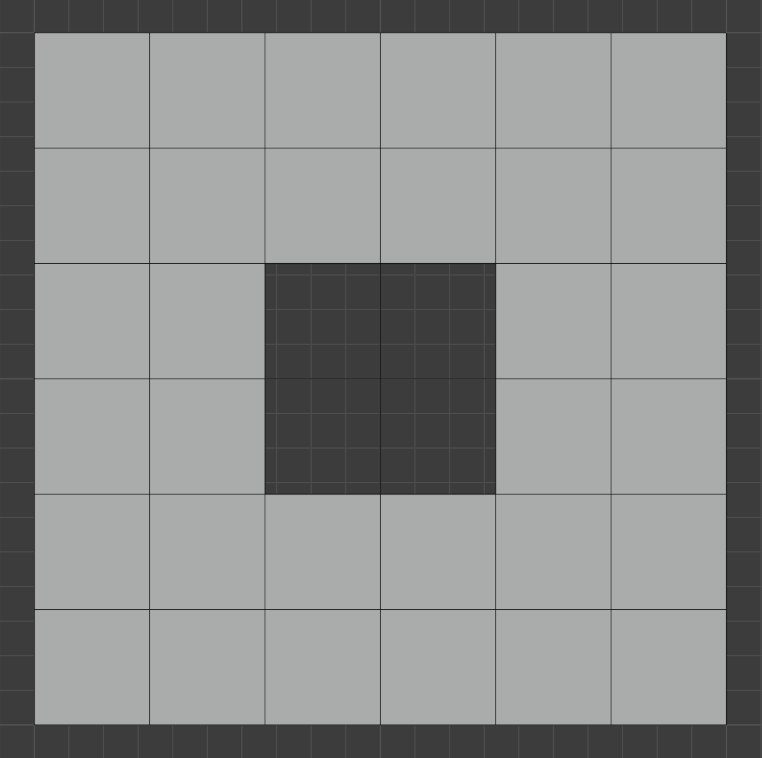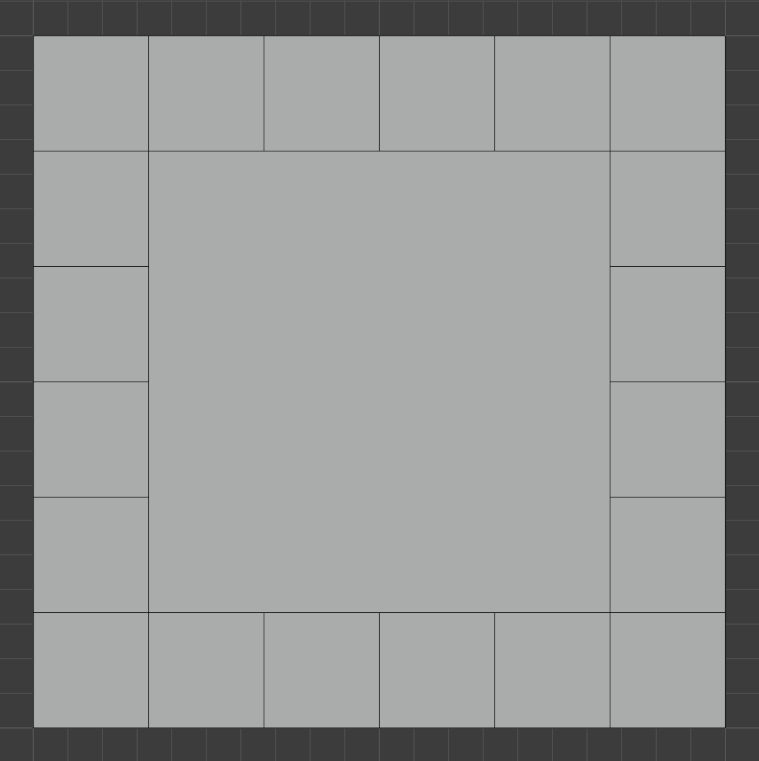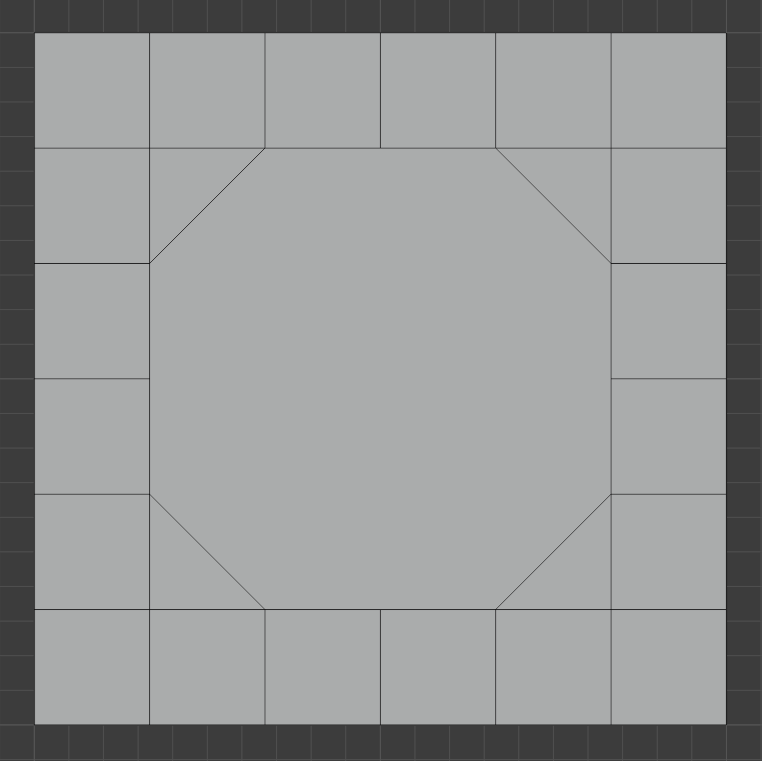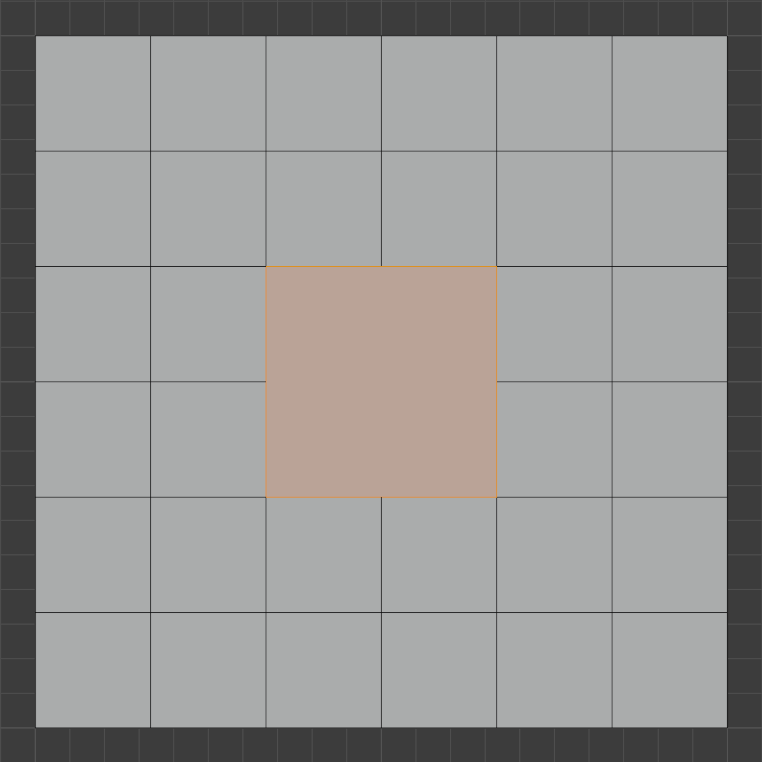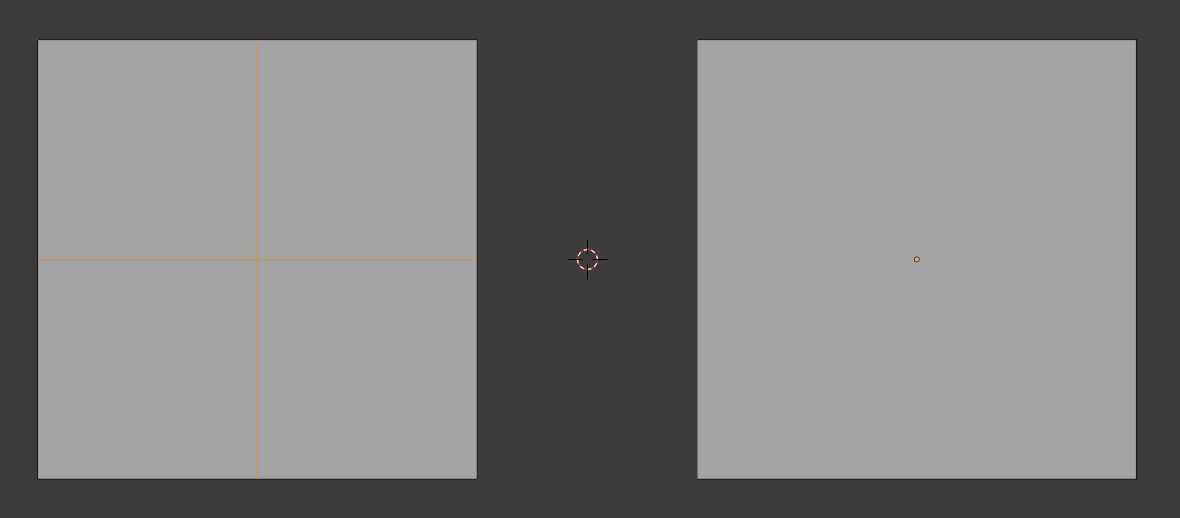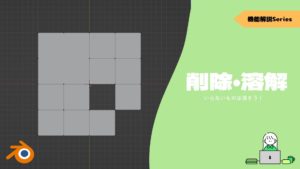CGBoxの一部の記事にはアフィリエイト広告が含まれております。
【Blender2.9】削除・溶解の使い方:いらないものは消そう!
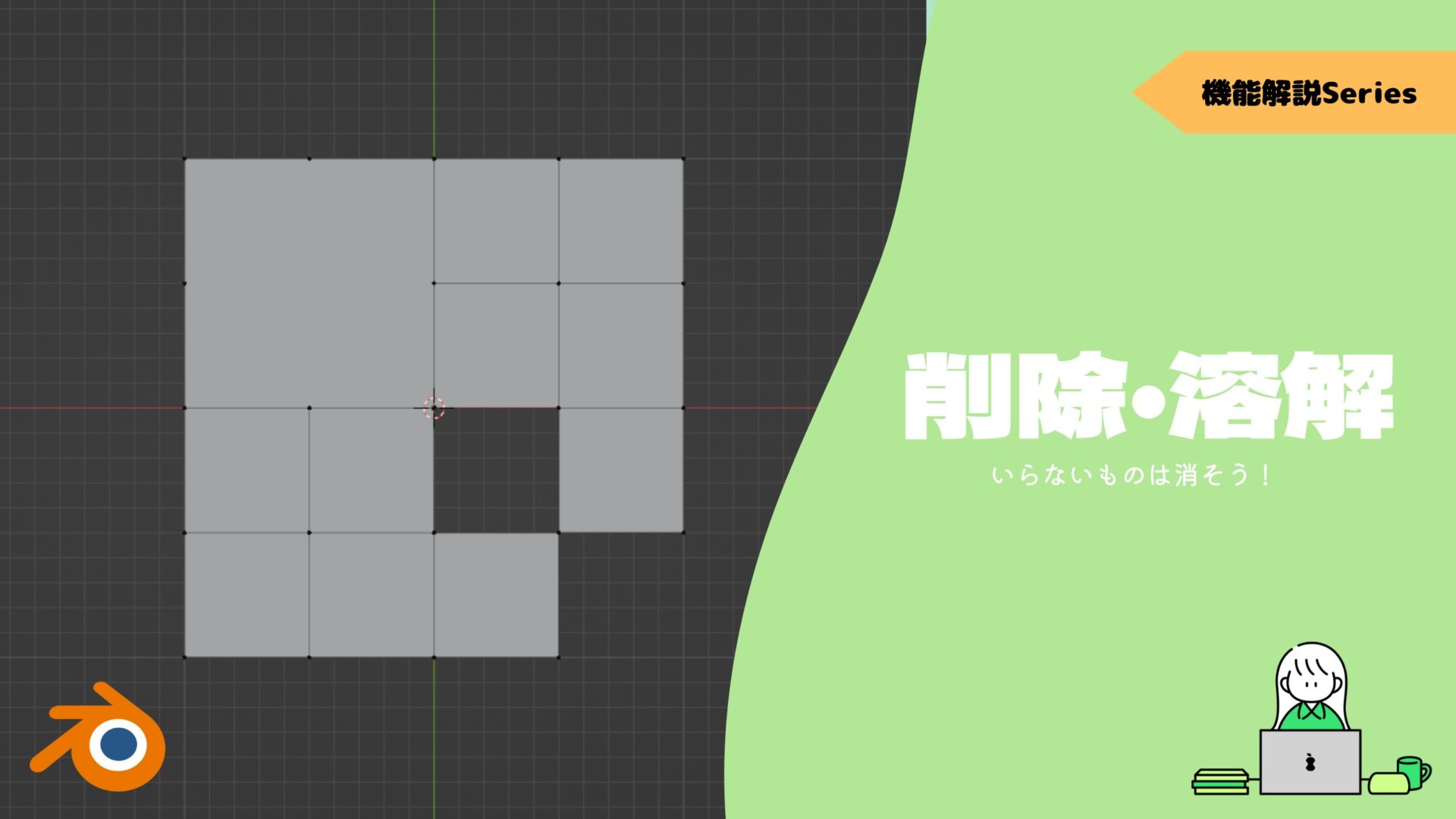
こんにちは!
Blenderでの3DCG制作を勉強中のUEDAです。
Blenderを勉強して、アウトプットの場としてそれぞれの機能をまとめられればと思っています。参考にもなれば嬉しいです!
さて今回は削除と溶解についてまとめていきます。
削除とは?溶解とは?
〔削除〕とは、削除した選択物が含まれる面が削除されます。
一方で〔溶解〕は、溶解した選択物がもつ要素をできるだけ残そうとします。
以下の写真は同じ頂点を削除と溶解したものです。
〔削除〕の場合は頂点に接している辺と面が削除されており、〔溶解〕の場合は頂点に接している辺のみが削除されています。
ショートカットキー
〔削除〕と〔溶解〕のショートカットキーは、”X”と”Delete”です。
〔編集モード〕で選択後に実行すると以下のような画面が出てくるので、機能を選択後に実行されます。
〔オブジェクトモード〕では、オブジェクトを削除するショートカットキーです。
削除の種類
コチラは公式マニュアルでの記載になります。
それぞれどのように削除されるの確認してみてください。
溶解の種類
コチラは公式マニュアルでの記載になります。
それぞれどのように溶解されるか確認してみてください。
〔辺を溶解〕では、残された辺同士がくっつくので形状を予測しづらいですね。〔削除〕とは違い面が破壊されないので、オブジェクトに穴が空くことはありません。
面の結合
〔溶解〕に関しては面の結合という考え方もできます。
4つに分割してある面の辺を削除することで、1つの面にすることができます。
〔溶解〕は元々の形状を残したまま、メッシュに変更を加えられるのが便利です。
トポロジーの整理やちょっとしたやり直しの際など、なくてはならない機能です。
単純に別々の面を結合したい方は、コチラの記事を読んでみてください。
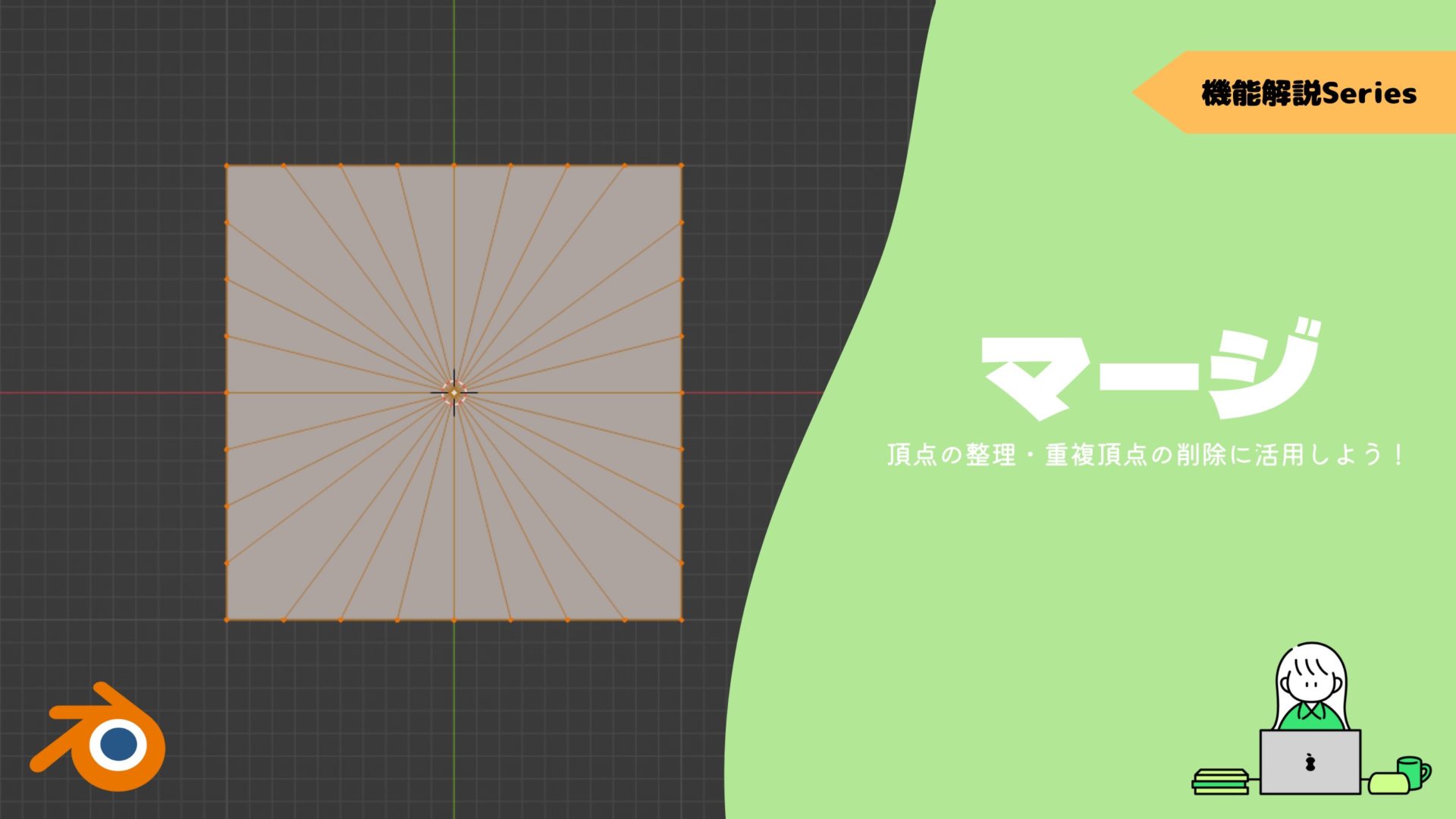
〔トポロジー〕に関してもまとめているので、ぜひ読んでみてください。

慣れるのが一番!
消してしまいすぎることなど、最初の内は上手くいかないかもしれません。
とりあえず試しつつ、戻しつつで慣れていくのが一番かと思います。
- ショートカットキーは、”X”と”Delete”
- 〔削除〕は、削除した選択物が含まれる面が削除
- 〔溶解〕は、溶解した選択物がもつ要素をできるだけ残す